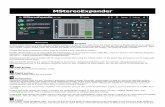MSoundFactory - MeldaProduction
Transcript of MSoundFactory - MeldaProduction

MSoundFactory
OverviewMSoundFactory is a modular instrument featuring 2 separate sections, the Generator and the FX, together with a general Globals tab.
Generator and GlobalsThe Generator section is a modular voice generator. In this context a "voice" is the audio produced when a MIDI note is received; a 3-note chord will result in three separate voices. You can use various synthesizers, samplers, filters and even per-voice effects here and thispart is processing each voice separately. The processing of each voice can result in 1 to 6 output streams, depending of the routing betweenthe processing modules. Each of these 6 outputs (for all current voices) is routed separately to the FX section. When all voices are rendered(that is output from MSoundFactory), they are all mixed together. You can use the single output edition of MSoundFactory, or the 6-outputone (which would enable you to apply different external effects to the different parts of the voices.
Before we explain the FX section, we also need to discuss the main MSoundFactory tab, the Globals. While global pitch, volume, panoramaand quality are pretty self-explanatory, there are 2 vital parts - voicing mode and global envelope - to discuss. Voicing mode controlswhether the instrument is polyphonic or monophonic, or operates as a (one-shot) trigger which is useful for percussive sounds. The globalenvelope has 2 effects - firstly it is applied on each of the 6 Generator outputs of each voice before they are mixed and routed to that inputin the FX section. And secondly, it defines when a voice ends - once the envelope ends, the voice is finished. The envelope is a very flexibleDAHDSR envelope, with several parameters that can be modulated per-voice. Also note that, in the trigger voicing mode, the Sustain sectionis ignored, with the envelope going from the Decay stage to the Release stage. This is important to understand in relation to the per-voiceeffects, see below.
FXThe FX section has 6 inputs, matching the 6 outputs of the Generator. The FX section is therefore always processing all voices mixedtogether, but the 6 audio streams let you process parts of the voice output differently. For example, you may place a drum sampler modulein the Generator's lane 1 for initial sound attack and a wavetable module in lane 2. The voice is the audio from both lanes. Then placing areverb on lane 1 in the FX section would be processing only the drum sampler output.
Per-voice effectsThere are effects in the Generator section as well, these are the per-voice FX. Such a feature is rarely available in instrument plug-ins and itis important to understand what is this for and what the differences are between global FX and per-voice FX.

First of all, per-voice effects process each voice individually. As a consequence the CPU consumption is higher (unless only one voice isplayed) compared with using the same FX in the FX section. For our 3-note chord, there would effectively be 3 instances of the per-voiceeffect compared with one in the FX section. Some of their parameters are available for per-voice modulation (see below). Per-voice FX are inserted on a lane (one of the six audiostreams), they can be applied in parallel to the generated audio and produce quite different outputs. And finally, their results may be quitedifferent compared with using the global effects, whenever multiple notes are played at the same time.
Some effects won't make a difference - all equalizers, static filters and non-modulated reverbs for example. These effects are not creatingany new frequency content and to spare you complex mathematical details, let's just say that it doesn't matter in which order you use them.In other words EQ->reverb will produce the same output as reverb->EQ. The same is true for mixing, it doesn't matter if you mix track 1with track 2 and then mix the result with track 3 or do it in a different order. The conclusion here is that if you only want to use a static filterwithout any modulation at the end of the Generator pipeline for example, then it is better to put it into the FX section, because the result willbe the same, but it would require less CPU. It's not true for a reverb though, because the global envelope is applied AFTER the generator. Soplacing a reverb into the Generator section could result in the reverb tail being cut off by the global envelope.
Most effects are not like that; they produce a new spectral content and it does matter in which order you process them. The most obviousone is distortion, of any kind. Processing a sine wave using a distortion doesn't result in a sine wave anymore, but in a more complexspectrum. But there's a problem - processing 2 sine waves (s1 and s2) mixed together using a distortion doesn't produce the same thing asprocessing 2 sine waves through a distortion then mixing the results.
In fact, distorting a mixed signal can quickly get out of hand. In our case with 2 mixed sine waves processing it with a distortion wouldindeed produce the distorted s1 and distorted s2, but also some complex output featuring additional frequencies such as s1+s2 and s1-s2.With signals more complex than just sine waves the results can be quite brutal. This is why playing complex chords on highly distortedelectric guitars is rarely possible, since the output would quickly become dissonant. And that's why the so-called powerchords (a fifth) areexploited so much on electric guitar - the fifth nicely aligns most harmonics, so the complex output is still not dissonant, for the most part.
A lesson here is that using a distortion on the FX tab may sound good, but it is likely to become ugly and dissonant once you play more thana single note. But distortion is an extremely handy tool for sound design, so the per-voice FX give you a solution - these let you distort eachnote separately, avoiding all this madness. Unless, of course, that is what you're aiming for.
Of course the per-voice FX let you do quite a lot more than that. For instance, you can modulate the amount of flanging by an envelope. Oryou can process an oscillator by one effect and then merge the results using frequency modulation with another oscillator. And... well thereare pretty much an infinite number of possibilities.
Dual modulation systemMSoundFactory features a dual modulation system, a global and a per-voice one. Each of them is useful in different situations, but formost sound design situations you are likely to exploit the per-voice modulation system.
Global modulation systemis available via the classic modulators that you know from other MeldaProduction plugins. These can be appliedto nearly any parameter in the Globals, Generator or FX sections, and the changes affect all voices identically. Each of the modulators canmodulate several parameters.
Per-voice modulation is available only for some of the parameters in the Generator section and in the global envelope, but these areprocessed individually for each voice. For example, you can use these to evolve a filter frequency over time. At the bottom of theGenerator tab you can see the Per-voice modulation sources panel, where you can configure some of these sources; the other per voicemodulation sources are not available here, because there is nothing to configure for them (for example, MIDI controllers, MIDI noteproperties etc).
Each parameter in the generator plug-in modules that can be modulated has a button just to the left of it. It displays the modulation rangeand the current value (which works well only if there is just a single voice playing of course). You can simply drag & drop the arrow pointeron any modulation source onto that modulation button. But there's more. Clicking the left-hand half of the modulation button opens amodulation settings window, which contains a 4x4 modulation grid. So every parameter can be controlled by up to 16 modulation sources.Sources on each row in the modulation grid are combined using selectable operators and the rows are summed together to form theresulting modulation value. The depth of each modulation source and the overall modulation Depth can also be set.
That sounds a bit techy, but it's actually pretty simple, let's see it in action in an example: Click on the modulation button of any parameteryou'd like to modulate. In the modulation settings only one item of the grid is available, the top left one (also known as "A1"), it is labelled"Off". Click on it and select LFO 1. Increase the overall modulation depth, nothing happens! Now, play a note on your MIDI keyboard so thatit starts doing something. You'll hear a sound, see the horizontal bars move in the modulation settings window and see the modulationamount change on the modulation button. Now the parameter is modulated by the LFO 1. But also 2 new grid items are now available, the second one on the first row ("A2") and thefirst one of the second row ("B1"). Click on the first item of the 2nd row ("B1") and select Env 1. Now the parameter is modulated by LFO 1and Env 1 and the outputs of each are summed, which means they do not affect each other. From the beginning of every voice the LFO ismodulating the parameter fully, same for Env 1. Now click on the Env 1 field again and select "Off" to remove the modulation source. Then select Env 1 for the 2nd item on the 1st rowinstead. Now the parameter is once again controlled by both modulation sources, but not in quite the same way - to see it, well, increase theattack of the envelope Env 1. Press a key and see how initially the LFO is not doing much and in time its effect is strengthening. That's thecase when the sources are multiplied. The first source on a row defines the modulation, and the remaining sources on that row say "howmuch". You can change the multiplication of the two sources to addition, subtraction, maximum or minimum too. Besides the obviousevolution over time that you can get from this, you can also control the amount of modulation by key pressure, and other controllers forexample. The available sources are all listed in the modulation source selection window.
Finally, the horizontal blue bars below each modulation source in the grid show the value of that source, red bars below the row show thatcombined value of the active sources in that row and the green bar just above the 4x4 grid shows the overall value (and that is the one thatactually modulates the parameter).

Per-voice modulation sourcesIn this section we are going to explore the various modulation sources available in the Generator. Click any modulation button to see thepre-voice modulation matrix, then click any available modulator button in the 4x4 grid to see the Select modulation source window.
Controllers sectionControllers are essential for expressive playing, now even more with "3D" (MIDI Polyphonic Expression, or "MPE") instruments such asLinnstrument or Seaboard. By default only the note velocity and pitch-bend are used by the instrument, so every other MIDI controller needsto be mapped in some way if you want to use it. In MSoundFactory we decided to make some of the controllers mandatory for all devices,simply to make everything MPE compliant, and so that everyone with any MPE controller can take advantage of the modern expressiveplaying.
Note that although the following list doesn't include all the controllers, it does include all the standard per-voice controllers. You can also useglobal MIDI settings in MSoundFactory to map other controllers to any parameters as well. It wouldn't be "per-voice", nor would most ofthese controllers. Having said that, Main controllers can be defined in MIDI settings and marked as "MPE".
Aftertouch & Pressure (mandatory)While velocity defines how quickly the user initially presses a key, pressure is sent by a MIDI controller afterwards and depends on howstrongly the user presses the pressure pads under each key. This enables somewhat expressive playing when the user varies the pressureunder each key.
Breath CC#2Breath controllers are not that popular these days, but the principle is self-explanatory - you control it by breathing into a tube attached toyour instrument. It's often used by MIDI controllers simulating wind instruments such as a saxophone or flute, where you literally breatheinto them to make them sound, just like with the real deal.
Expression CC#11Expression is usually available as a dedicated pedal attached to the MIDI controller. Imagine a guitarist's wah-wah pedal for example.
Modulation wheel CC#1 (mandatory)Modulation wheel is available in nearly all MIDI keyboards and hence it is often considered mandatory for expressive playing. Some MPEinstruments can also send this as one of the 3D clues.
Pitch-bendPitch-bend usually modifies pitch and in MPE controllers it is actually used for gliding between notes. It is usually not a good idea to removethe default pitch-bending effect by setting the Pitch-bend range to 0, but you can use this controller to make the instrument do more thanjust pitch change.
Timbre CC#74 (mandatory)Timbre is used by MPE controllers to send information about vertical movement on the player's finger on the key.
Envelope sectionEnvelope section contains several custom envelopes and the global envelope. A general rule of thumb - use as few of them as possible.These envelopes are "calculated" only if they are attached to some parameters (except for the global envelope, which needs to be calculatedevery time of course), so in order to save CPU it is better to avoid using several identical envelopes for example.
LFO sectionLFO section contains several LFOs (low-frequency oscillators) and Random sources. Both kinds have various speed settings and they mainlydiffer in the fact that LFOs are oscillators, and are repeating the same shape all the time, while Random sources are generating a pseudo-random flow, so they are useful for mimicking analog behaviour for example. LFOs have quite a huge range of up to 20 kHz, so these are technically not LFOs anymore, but general oscillators. You can therefore usethem as classic LFOs, or they can follow the key frequency for example. That can be useful for some creative sound design applications.

However be careful, sound-quality-wise it is always better to use a dedicated module for specific tasks. For example, you can use anOscillator module, or you can use a Set module and modulate its output value by the LFO. In this case it is obvious, that the Oscillatormodule will produce a much better audio quality as it is designed for this specific purpose and will completely avoid aliasing, while the Setmodule wouldn't. Global upsampling could help though.
Main Controllers sectionMain controllers section is similar to the Controllers section. However you can consider the 16 Main controllers to be virtual controllers,they are mapped to real MIDI CC controller numbers in MIDI settings. These are sort of proxies to the actual MIDI controllers, so that userscan set the Main controllers depending on the MIDI controller they are using and changing map them to the target parameters using theMain controllers. Then, when a user changes the MIDI controller for example, all he needs to do is change the Main controllers.
Main controllers can also be MPE. This means that MSoundFactory will recognize different values on each MIDI channel for that controller.By selecting such a Main controller in the per-voice modulation, each voice can be controlled differently. This option should be used ONLY forcustom MPE controllers which have the per-voice controllers available.
Note sectionNote section contains many parameters of the note being played or even some specific sources, which are different for each note.
Note frequencyNote frequency follows the frequency of the voice, including glide. Since modulation always requires a range of 0 to 1, this controller followsthe path of highest compatibility by transforming the logarithmic range of 20 Hz to 20 kHz into the 0 to 1 range. Since most frequencyparameters follow the same range, this should make everything nicely compatible with each other.
Note keyNote key is another parameter following pretty much the same thing. It follows the key number (0 to 127 by MIDI standard) and transformsit into the 0 to 1 modulation range.
Note random 1 & 2Both produce a random value for each note. They are good for making each voice slightly different, just like the analog devices would. If youset say Note random 1 to modulate multiple parameters, they will all be modulated by exactly the same amount each time.
Note sequence 1 & 2Both produce a random sequence, which is the same for every note received. This is useful when using the Unison module for example,which creates several voices with varying pitch, but its main purpose is to make each voice different by more than just the pitch. That'swhere these 2 sources come in handy. By assigning them to modulate various parameters you will make those parameters different foreach unison voice, but overall the main voice will be the same every time.
Note true randomThis one is similar to Note random, however it generates a different value for every parameter to which you assign it.
Note velocityVelocity may do more than just control volume. It is defined by how quickly the user presses the key.
Note velocity offThis one is initially 0 and as soon as user releases the key, it becomes defined by how quickly he/she does that. If the controller supports itof course.
Special sectionHere you can find some more modulation sources, which don't really have a specific category.
Gate

Gate is 1 initially and becomes 0 as soon as the user releases the key.
Noise 1 & 2Both produce a noise signal, which can be used creatively, usually to produce some sort of distortion. If you set say Noise 1 to modulatemultiple parameters, they will be modulated in exactly the same way.
Random on noteThis is not strictly a per-voice modulation source, since it has the same value for all voices. It holds a random value, which gets changedevery time the user presses a key. Be aware that this makes the amount of modulation identical for all voices.
True noiseProduces a noise signal, which (unlike Noise 1 & 2) is different for every parameter to which you assign it.
Advanced settingsIf you feel that a classic feature on the main plugin window is missing, you will probably find it in the Advanced settings available by clickingthe Show advanced settings button just above the global envelope in the Globals section. There you can find settings controlling how theinstrument assigns voices, whether it follows sustain and other controllers, you can configure the glide (portamento) feature, transform thevelocity and other controllers, and finally exploit the harmony feature, which lets you play chords by pressing a single key.
Easy screen vs. Edit screenThe plugin provides 2 user interfaces - an easy screen and an edit screen. Use the Edit button to switch between the two.
By default most plugins open on the easy screen (edit button released). This screen is a simplified view of the plugin which provides just afew controls. On the left hand side of the plugin you can see the list of available devices / instruments (previously called 'active presets'),that is, presets with controls. These controls are actually nothing more than multiparameters (single knobs that can control one or more ofthe plug-in's parameters and sometimes known as Macro controls in other plug-ins) and are described in more detail later. Each device mayprovide different controls and usually is intended for a specific purpose. The easy screen is designed for you to be able to perform commontasks, quickly and easily, without the need to use the advanced settings (that is, those available on the Edit screen).
In most cases the devices are highlighted using different text colors. In some cases the colors only mark different types of processing, but inmost cases the general rule is that black/white devices are the essential ones designed for general use. Green devices are designed fora specific task or audio materials, e.g. de-essing or processing vocals in a compressor plugin. Red devices usually provide some veryspecial processing or some extreme or creative settings. In a distortion plugin, for example, these may produce an extremely distortedoutput. Blue devices require an additional input, a side-chain or MIDI input usually. Without these additional inputs these Blue presetsusually do not function as intended. Please check your host's documentation about routing side-chain and MIDI into an effect plugin.
To the right of the controls are the meters or time-graphs for the plugin; the standard plugin Toolbar may be to the right of these or at thebottom of the plugin.
By clicking the Edit button you can switch the plugin to edit mode (edit button pushed). This mode provides all the of the features thatthe plugin offers. You lose no settings by toggling between edit mode and the easy screen unless you actually change something. This wayyou can easily check what is "under the hood" for each device, or start with an device and then tweak the plugin settings further.
Devices are factory specified and cannot be modified directly by users, however you can still make your own and store them as normalpresets. To do so, configure the plugin as desired, then define each multiparameter and specify its name in its settings. You can then switchto the easy screen and check the user interface that you have created. Once you are satisfied with it, save it as a normal preset while youare on the easy screen. Although your preset will not be displayed or selected in the list of available devices, the functionality will be exactlythe same. For more information about multiparameters and devices please check the online video tutorials.

Edit mode
PresetsPresets button shows a window with all available presets. A preset can be loaded from the preset window by double-clicking on it, using thearrow buttons or by using a combination of the arrow keys and Enter on your keyboard. You can also manage the directory structure, storenew presets, replace existing ones etc. Presets are global, so a preset saved from one project, can easily be used in another.
Holding Ctrl while pressing the button loads an existing preset, selected at random.
Presets can be backed up by using either the Export button, or by saving the actual preset files, which are found in the following directories: Windows: C:\Users\{username}\AppData\Roaming\MeldaProduction Mac OS X: ~/Library/Application support/MeldaProduction
Exported preset files can be loaded into the plug-in's preset store using the Import button. Or the preset files themselves can be copied intothe directories named above.
Files are named based on the name of the plugin in this format: "{pluginname}presets.xml", for example: MAutopanpresets.xml orMDynamicspresets.xml. If the directory cannot be found on your computer for some reason, you can just search for the particular file.
Left arrowLeft arrow button loads the previous preset.
Right arrowRight arrow button loads the next preset.
RandomizeRandomize button loads a random preset.
RandomizeRandomize button (with the text 'Random') generates random settings. Generally, randomization in plug-ins works by selecting randomvalues for all parameters, but rarely achieves satisfactory results, as the more parameters that change the more likely one will cause anunwanted effect. Our plugins employ a smart randomization engine that learns which settings are suitable for randomization (using theexisting presets) and so is much more likely to create successful changes.
In addition, there are some mouse modifiers that assist this process. The smart randomization engine is used by default if no modifier keysare held.
Holding Ctrl while clicking the button constrains the randomization engine so that parameters are only modified slightly rather thancompletely randomized. This is suitable to create small variations of existing interesting settings.
Holding Alt while clicking the button will force the engine to use full randomization, which sets random values for all reasonable automatableparameters. This can often result in "extreme" settings. Please note that some parameters cannot be randomized this way.
Sound

Sound button generates a note for the synthesizer to play. One click produces a note-on, the next one is a note-off. This can be useful toaudition the current settings without using a MIDI keyboard or any other MIDI source to control the instrument.
PanicPanic button resets the plugin state. You can use it to force the plugin to report latency to the host again and to avoid any audio problems. For example, some plugins, having a look-ahead feature, report the size of the look-ahead delay as latency, but it is inconvenient to do thatevery time the look-ahead changes as it usually causes the playback to stop. After you tweak the latency to the correct value, just click thisbutton to sync the track in time with the others, minimizing phasing artifacts caused by the look-ahead delay mixing with undelayed audiosignals in your host. It may also be necessary to restart playback in your host. Another example is if some malfunctioning plugin generates extremely high values for the input of this plugin. A potential filter may startgenerating very high values as well and as a result the playback will stop. You can just click this button to reset the plugin and the playbackwill start again.
MultiCoreMultiCore switch lets the plugin exploit the full potential of your CPU by parallelizing rendering of audio for different voices. Note that incertain cases this may actually lower the performance depending on the host and other plugins. The performance can be especiallydegraded when small processing buffers hence small latency is used. On the other hand the higher number of voices is used, the bigger thegain from the parallelization can be.
SettingsSettings button shows a menu with additional settings of the plugin. Here is a brief description of the separate items.
Activate lets you activate the plugin if the drag & drop activation method does not work in your host. In this case either click this buttonand browse to the licence file on your computer and select it. Or open the licence file in any text editor, copy its contents to the systemclipboard and click this button. The plugin will then perform the activation using the data in the clipboard, if possible.
There are 4 groups of settings, each section has its own detailed help information: GUI & Style enables you to pick the GUI style for theplug-in and the main colours used for the background, the title bars of the windows and panels, the text and graphs area and thehighlighting (used for enabled buttons, sliders, knobs etc).
Advanced settings configures several processing options for the plug-in.
Dry/wet affects determines, for Multiband plug-ins, which multiband parameters are affected by the Global dry/wet control.
Smart interpolation adjusts the interpolation algorithm used when changing parameter values; the higher the setting the higher the audioquality and the lower the chance of zippering noise, but more CPU will be used.
WWWWWW button shows a menu with additional information about the plugin. You can check for updates, get easy access to support,MeldaProduction web page, video tutorials, Facebook/Twitter/YouTube channels and more.
TabselectorTab selector switches between subsections.
Globals panel
Globals panel contains some basic global settings, such as output volume or panorama
Random note panoramaRandom note panorama switch changes the behaviour of Note panorama. Normally that parameter sets the panorama directly foreach note, so you can for example use a modulator to control it. When this switch is enabled, Note panorama is merely a range and the

initial panorama of each note will be randomly selected from the range -Note panorama to +Note panorama. Hence it also doesn'tmatter if the current Note panorama is right or left. The actual panorama of the sound is determined by Note panorama at the point ofthe note being pressed and by Panorama while the sound is generated.
Enable latency compensationEnable latency compensation switch enables latency compesnation for FX modules. Note that if you use such modules and enable thisoption, the plugin won't be usable live, since there would be a delay. With this option disabled you can still play live if the latencyintroducing modules are on a parallel lane. That can still be useful for instance to process delays of the original sound, where the exacttiming may not matter.
GainGain defines the output gain. It is applied after all the generators and effects are processed.Range: -48.00 dB to +48.00 dB, default 0.00 dB
VolumeVolume defines the output volume adjustment, which is basically an alternative to gain with a different range. It is applied after all thegenerators and effects are processed.Range: silence to 0.00 dB, default 0.00 dB
PanoramaPanorama defines the output panorama. It is applied after all the generators and effects are processed.Range: 100% left to 100% right, default center
Note panoramaNote panorama defines the panorama-per-note. It is applied after all the generators and effects are performed, but unlike globalPanorama, this may be different for each note. The value is assigned at the moment the note is pressed and isn't changed later.Range: 100% left to 100% right, default center
Voicing modeVoicing mode defines the way in which the instrument works when multiple notes are played. Polyphonic mode is the default mode, which enables the instrument to create as many simultaneous voices as necessary, up to a limitof 256, after that the earliest voice is dropped.Polyphonic (single voice per note) is similar to polyphonic, but ensures that only one voice will be created at any time for each MIDIkey played. If sustain is pressed (or other conditions cause multiple notes of the same key), the previous one will be terminated in thesame way as when you release the key. This prevents voices stacking up when holding the sustain pedal, however it may causeunexpected results when harmonies are used, as pressing one key simulates pressing multiple keys. Monophonic mode makes the instrument play only one note at a time. When you hold one note and press another one the existingprevious voice pitch is changed according to the new note, potentially with gliding. No attack stage or any kind of restart happens, so itsounds simply like the pitch has been changed.Trigger mode makes the instrument completely ignore note release events (Note Offs) and makes the notes be triggered on and offimmediately providing a sort of staccato behaviour. Effectively it uses the main ADSR envelope shape, without holding at the Sustainstage (the other modes do hold at this stage). Accordingly, the sounds can still be shaped using this envelope. This is especially usefulfor percussive sounds and when used in conjunction with another instrument to form special attack sounds to accompany the soundproduced by that other instrument, emphasising transients, for example.
QualityQuality controls the ratio between audio quality and CPU requirements used by the signal generator. In almost all instruments the signalgenerators are the weakest point, because generating digital signals is extremely CPU demanding if it shouldn't be prone to aliasing anddigital distortion. Therefore almost all synthesizers on the market provide inferior quality, sometimes masking it by adding noise andclaiming it to be analog simulations. Our generators on the other hand are the finest on the market and in most cases Medium modewill provide nearly perfect sound quality. If you are using saw-tooth waves, frequency modulation and other features creating extremelyharmonically rich signals, you may consider using High or even Highest quality.Low quality requires the least amount of CPU time, but you can experience aliasing (which may be used creatively of course). This isespecially significant when using harmonically rich generator shapes, such as saw-tooth or square waves.Medium activates an advanced generator, which requires slightly more CPU and memory resources, but minimizes aliasing. This modeis sufficient in most cases.High improves the quality using more advanced interpolation.Highest activates oversampling to at least 80kHz. This usually removes all aliasing and provides a true analog sound, in fact it providesa better than analog sound as it doesn't suffer from either analog or digital artifacts. Extreme additionally uses extremely steep filters for the oversampling to minimize aliasing way below the limits of human hearing. Thismode provides technically perfect generators. Its modifications such as Extreme 16x in addition increase the upsampling factor, whichmay be useful to remove distortion & aliasing when using transformations and additional mixing options such as frequency modulation.

Please note that you can use the global upsampling as well, but this one is per-voice and may save CPU power as it is not upsamplingthe filters and FX section.
RenderingRendering controls the quality for rendering. If it is better than the Quality parameter, it will be used when rendering your projectoffline (if your host informs the plugin about it). You can use this option if you want to save CPU power, but still want to maximize theaudio quality for the final rendering. Be aware that when different settings are used, the output may sound significantly different.
Advanced settingsAdvanced settings button displays additional settings.
Global pitch panel
Global pitch panel lets you shift all generators and filters upwards or downwards.
OctavesOctaves defines the global pitch change in octaves.Range: -8 to +8, default 0
SemitonesSemitones defines the global pitch change in semitones.Range: -24.00 to +24.00, default 0
Pitch-bend rangePitch-bend range controls the range in semitones of the global pitch change caused by the MIDI pitch-bend controller. This is especiallyuseful with MPE controllers, which tend to have some predefined range letting the users slide through the entire range of the controller.Range: 0.00 to 48.00, default 24.00
TuningTuning controls the global tuning, also called pitch standard, being the frequency of A above middle C.Range: 400.0 Hz to 480.0 Hz, default 440.0 Hz
Default tuningDefault tuning button restores the default equal temperament tuning.
Load tuningLoad tuning button lets you load TUN files containing custom micro-tuning, which will replace the default equal temperament tuning (inwhich the logarithmic distance between every 2 semitones is exactly the same).
Lock tuningLock tuning switch makes the engine keep the microtuning when browsing presets.

Analog panel
Analog panel controls parameters for simulating inaccuracies found in analog devices. To mimic a true analog synth, you need 3essential elements : 1. Nonlinearities, which you can introduce using various distortion modules such as Saturator.2. Noise, which you can generate using NoiseGenerator module.3. Introduce inaccuracies and make various parameters move in time. Especially frequencies of oscillators, filters etc. This is the keyelement, which makes every voice slightly different giving it the lush 'alive' character. It can be emulated using the Random per-voicemodulation, but using the analog drift is much easier. This panel is the master control for all parameters this applies to - all parameters,which can be modulated. Each of these parameters has its own analog drift control in its modulation matrix so you can also control howmuch each parameter is affected. Many of these controls (e.g. detuning, frequencies, envelope times...) already have set the defaultanalog drift, so in most cases you can simply enable this feature and you are done.
DepthDepth controls the total amount of analog drifting for all affected parameters. Note that we intentionally made the range very high, fromno drifting at all to extreme movement useful for sound effects and experiments.Range: 0.00% to 100.0%, default 10.0%
SpeedSpeed controls the speed of the analog drift, hence how quickly are the parameters randomly changing.Range: -100.0% to 100.0%, default 0.00%
Globalenvelope graphGlobal envelope graph controls the global envelope of the generated voices. Please note that additional oscillators, noise generators andfilters can have their own ADSRs too.Our ADSR envelopes are much more sophisticated than classic attack-decay-sustain-release envelopes.Besides these common parameters they also let you control the curvature of each stage. Additionally, there are hold and delay sections("DAHDSR"), global smoothing and tremolo. You can even use the custom shape mode to define your own attack/release curves.
PresetsPresets button displays a window where you can load and manage available presets. Hold Ctrl when clicking to load a random presetinstead.

Left arrowLeft arrow button loads the previous preset.
Right arrowRight arrow button loads the next preset.
RandomizeRandomize button loads a random preset.
CopyCopy button copies the settings onto the system clipboard.
PastePaste button loads the settings from the system clipboard.
RandomRandom button generates random settings using the existing presets.
Custom shapeCustom shape button enables custom shape mode, which lets you draw your own attack and release stages using the envelope system.Both stages are then automatically connected to form the resulting envelope.
PercussivePercussive button activates the immediate release mode in which case the note-off causes an immediate switch to the release stage. If thisis disabled, the release stage does not occur until the whole attack/decay stage finishes.
SyncSync button controls the ADSR tempo sync feature. By default this is disabled and means that all times are followed exactly, meaning that ifAttack is say 100ms, then it will be 100ms indeed. Tempo sync lets the plugin adjust the times to ensure it will be always in sync with thehost tempo. In this case 100ms may become say 125ms if the tempo is 120bpm, because 125ms is the length of a 16th note. This makes itextremely simple to convert any envelope to a tempo-synced one. The plugin always chooses the nearest longer note, in other words italways round up.Straight and Triplets modes automatically find 'nice' values. For example, if a 16th note takes 100ms, the attack time is 550ms, and the sync mode is straight, then the plugin checks for 100ms, findout that it is too low, so it checks 8th note, being 200ms, still too low, then continues with quarter note, which takes 400ms, and still notenough, finally 800ms corresponding to a half note is the one, so the resulting time will be 800ms. Triplet cases are more complex, but theprinciple is the same.1/16, 1/8 and 1/4 modes choose the nearest higher multiply of the base note length. For example, if a 16th note takes 100ms, the attacktime is 550ms, and the sync mode is 1/16, the resulting time will be 600ms.
TremoloTremolo button displays additional tremolo settings, containing tremolo behaviour and shape.
Tremolo settings

Tremolo behaviour
DepthDepth controls the amount of tremolo mixed in the sustain stage (or potentially before).
RateRate controls the tremolo rate and is relevant only if tempo sync is not used.
Fade-inFade-in controls the length of the tremolo fade-in. It is especially useful when you want to use the random initial phase featureto avoid the initial discontinuity when the tremolo kicks in.
Tempo

syncTempo sync lets you synchronize the tremolo to the host's tempo.
Tremolostarts in decay stageTremolo starts in decay stage makes the tremolo start during the decay stage. By default this is disabled and the tremolo startsin the sustain stage. When it is enabled you will most likely have a longer decay and also a longer tremolo fade-in, so that thetremolo slowly comes in as the envelope is decaying.
Tremolocontinues in release stageTremolo continues in release stage makes the tremolo continue with the tremolo during the release stage. By default this isdisabled and the tremolo stops as soon as the release stage starts.
Randominitial phaseRandom initial phase makes the tremolo start with a random phase. By default this is disabled and the tremolo starts alwaysstarts in the 0 phase, which ensures the tremolo always starts in the same way. However if you play multiple notes at once, thetremolo will be exactly the same, while you may want it to be different for each note and make it sound more 'human'. Enablingthis option also activates a short tremolo fade-in to avoid initial discontinuity.
Followsustain levelFollow sustain level makes the tremolo level based on sustain level. When this is disabled, the tremolo rarely reaches up to 100%level. However if the sustain level is say -20dB, then the tremolo actually cannot exceed 1% (which is -20dB), so it is clipped. Itcan however go upwards to 100%. This naturally changes the actual tremolo shape. If you want to avoid that and make sinereally be a sine for example, enable this option, and in the case above the tremolo will really go up/down -20dB if set to 100%.
PresetsPresets button displays a window where you can load and manage available presets. Hold Ctrl when clicking to load a random presetinstead.
Left arrowLeft arrow button loads the previous preset.
Right arrowRight arrow button loads the next preset.
RandomizeRandomize button loads a random preset.
CopyCopy button copies the settings onto the system clipboard.
PastePaste button loads the settings from the system clipboard.
RandomRandom button generates random settings using the existing presets.
NormalNormal button switches the generator into the normal mode, which lets you edit the shape of the oscillator. This is especiallyadvantageous for low-frequency oscillators, where the shape matters even though it doesn't have any physical meaning.
ConvertConvert button converts the current shape into harmonic-based representation. Please note that since the number of harmonics islimited, the result will not perfectly resemble the original shape.

HarmonicsHarmonics button switches the generator into the harmonics mode, which lets you edit the levels and phases of individual harmonics.This is especially advantageous for high-frequency oscillators, hence sound generators.
Signal generator in Normal mode
Signal generator in Normal mode works by generating the oscillator shape using a combination of several curves - a predefinedset of standard curves, custom shape, step sequencer and custom sample. It also post-processes the shape using several filtersincluding smoothing to custom transformations. This is especially useful when using the oscillator as an LFO (low-frequency-oscillator), where the harmonic contents does not really matter, but the shape does.
ShapeShape controls the main shape used by the signal generator. There are several predefined shapes: exponential, triangle, sinepower 8, sine power 4, sine square, sine, harmonics, more harmonics, disharmonics, sine square root, sine 4 root, rectangle,rect-saw, saw, noise and mess. You can choose any of them or interpolate between any 2 adjacent shapes using this control.
CustomCustom controls the amount of the custom shape that is blended into the main shape.
EditEdit button shows the custom shape editor.
StepStep controls the amount of the step sequencer shape that is blended into the main shape (which has already been blended withthe custom shape).
EditEdit button shows the step sequencer editor.
SmoothSmooth controls the amount of smoothing. Many shapes, especially those produced by the step sequencer, have rough jagged

edges, which may be advantageous, but when used to modulate certain parameters, the output may be clicking or causing otherartifacts. Smoothness helps it by smoothing the whole signal shape out and removing these rough edges.
AdvancedAdvanced button displays an additional window with more advanced settings for post-processing the signal shape, such asharmonics or custom transformations.
Signal generator in Harmonics mode
Signal generator in Harmonics mode works by generating the oscillator shape using individual harmonics. Essentially a harmonic is asine wave. The first harmonic, known as the fundamental, fits once in the oscillator time period, hence it is the same as selectingsine wave in the Normal mode. The second harmonic fits twice, the third three times etc. In theory, any shape you create innormal mode can be converted into harmonics. However, this approach to signal generation needs an enormous number ofharmonics, which is both inefficient to calculate and mostly hard to edit. Therefore, the harmonic mode can process up to 256harmonics, which is enough for very complex spectrums, however it is still not enough to generate an accurate square wave forexample. If your goal is to create basic shapes, it is better to use the normal mode.
It is nearly impossible to say how a particular curve will sound when used as a high-frequency oscillator in a synthesizer, just bylooking at its shape. Harmonics mode, on the other hand, is directly related to human hearing and makes this process very simple. Ingeneral, the more harmonics you add, the richer the sound will be. The higher the harmonic, the higher the tone. Usually, one leavesthe first harmonic enabled too, as this is the fundamental tone, however you may experiment with more dissonant sounds without it.
Editing harmonics can be time consuming unless you hear what you want, so a signal generator is also available. This great tool letsyou generate a random spectrum by a single click. You can also open the Generator settings and edit its parameters, whichbasically control the audio properties in a more natural way - using parameters such as complexity, harmonicity etc.
GeneratorGenerator button shows a powerful harmonics generator, which can create unlimited number of various timbres and even analyze asample and extract harmonics from it.
RandomizeRandomize button selects random parameters for the harmonics generator, so you can use it to get a random sound characterinstantly. Hold Ctrl to slightly modify existing generator settings instead of completely changing them.

MagnitudesgraphMagnitudes graph contains the levels of the individual harmonics. The highlighted bars are octaves, thus the 1st, 2nd, 4th, 8thharmonic etc.
Phases graphPhases graph contains the phases of the individual harmonics. The highlighted bars are octaves, thus the 1st, 2nd, 4th, 8th harmonicetc.
DelayDelay lets you shift the entire envelope forwards in time. While this doesn't make much sense for a global instrument envelope for instance,it may be well useful to control characteristics of evolving sounds.
AttackAttack controls the length of the initial stage of the envelope. It is one of the most important parameters controlling how quick the initialtransient is. For most instruments the length is quick short, but for pads and other slowly evolving sounds it is quite common to set this toseveral seconds.
HoldHold specifies the time the level stays at maximum after the attack stage.
DecayDecay controls the time it takes for the level to drop from the maximum to the Sustain. If the sustain is 0dB, then this parameter has noeffect, because in a way the sustain stage starts immediately after the attack.
SustainSustain controls the sustain level. For most sounds the initial attack transient is the highest point of the entire sound. Imagine playing astring instrument, such as a guitar, the initial hit to the strings is represented by the attack+hold+decay sections and is the most prominent.After that the level drops to the sustain stage, where it holds for most of the time.
TremoloTremolo defines the amount of the tremolo effect that is engaged in the sustain, or even in the decay section and continues until theenvelope ends. While this is a rather unusual feature for an envelope to have, it is very handy for simulating various effects human playersdo when performing on real instruments, such as the tremolo or vibrato.
ReleaseRelease controls the length of the release section, which usually starts when a note is released.
Attack shapeAttack shape controls the shape of the attack section and defines its sound character.

Hold levelHold level controls the level of the hold section. By default it equals maximum meaning that the hold section actually holds the maximumlevel. However by making it lower you can sort of simulate 2 separate decay sections, first going from maximum to hold level, second goingfrom hold level to sustain.
Decay shapeDecay shape controls the shape of the decay section and defines its sound character.
Tremolo rateTremolo rate controls the speed of the tremolo. In the tremolo settings it is possible to control additional characteristics including temposync.
Release shapeRelease shape controls the shape of the release section and defines its sound character.
SmoothingSmoothing lets you smoothen the entire envelope avoiding abrupt jumps. Note that in some cases involving short jumps the results may bea bit obscure.
Tremolo fade-inTremolo fade-in defines the time for the tremolo to reach its full level. It is a natural behaviour of human players (on say a saxophone) thatthey don't start a full tremolo immediately and rather let the modulation rise to maximum over a period of time.
Generator panel
Generator panel controls the generator engine, including all oscillators, filters and other per-voice modules.
PresetsPresets button shows a window with all available presets. A preset can be loaded from the preset window by double-clicking on it, usingthe arrow buttons or by using a combination of the arrow keys and Enter on your keyboard. You can also manage the directorystructure, store new presets, replace existing ones etc. Presets are global, so a preset saved from one project, can easily be used inanother.
Holding Ctrl while pressing the button loads an existing preset, selected at random.

Presets can be backed up by using either the Export button, or by saving the actual preset files, which are found in the followingdirectories: Windows: C:\Users\{username}\AppData\Roaming\MeldaProduction Mac OS X: ~/Library/Application support/MeldaProduction
Exported preset files can be loaded into the plug-in's preset store using the Import button. Or the preset files themselves can be copiedinto the directories named above.
Files are named based on the name of the plugin in this format: "{pluginname}presets.xml", for example: MAutopanpresets.xml orMDynamicspresets.xml. If the directory cannot be found on your computer for some reason, you can just search for the particular file.
Left arrowLeft arrow button loads the previous preset.
Right arrowRight arrow button loads the next preset.
RandomizeRandomize button loads a random preset.
CopyCopy button copies the settings onto the system clipboard.
PastePaste button loads the settings from the system clipboard.
RandomizeRandomize button (with the text 'Random') generates random settings. Generally, randomization in plug-ins works by selecting randomvalues for all parameters, but rarely achieves satisfactory results, as the more parameters that change the more likely one will cause anunwanted effect. Our plugins employ a smart randomization engine that learns which settings are suitable for randomization (using theexisting presets) and so is much more likely to create successful changes.
In addition, there are some mouse modifiers that assist this process. The smart randomization engine is used by default if no modifierkeys are held.
Holding Ctrl while clicking the button constrains the randomization engine so that parameters are only modified slightly rather thancompletely randomized. This is suitable to create small variations of existing interesting settings.
Holding Alt while clicking the button will force the engine to use full randomization, which sets random values for all reasonableautomatable parameters. This can often result in "extreme" settings. Please note that some parameters cannot be randomized this way.
Modulation sources panel
Modulation sources panel contains 8 envelopes, 8 LFOs and 4 random sources, that can be used to modulate many of theparameters of the modules in the Generator. Clicking any of the buttons will open the editor for that modulation source. Anddragging an arrow pointer directly onto a parameter's Modulation button directly assigns that source to that target parameter.Once mapped the modulation can be edited by clicking the target's parameter's Modulation button.
MapMap button displays all current mappings of per-voice modulation.
DragDrag button lets you quickly associate this modulation source to a parameter by drag & dropping it onto the parameter's modulationbutton.
DragDrag button lets you quickly associate this modulation source to a parameter by drag & dropping it onto the parameter's modulationbutton.
DragDrag button lets you quickly associate this modulation source to a parameter by drag & dropping it onto the parameter's modulationbutton.

DragDrag button lets you quickly associate this modulation source to a parameter by drag & dropping it onto the parameter's modulationbutton.
DragDrag button lets you quickly associate this modulation source to a parameter by drag & dropping it onto the parameter's modulationbutton.
DragDrag button lets you quickly associate this modulation source to a parameter by drag & dropping it onto the parameter's modulationbutton.
Modular editor
Modular editor lets you edit the processing flow. There is at least one input at the top, several outputs at the bottom and severalprocessing boxes in-between. Processing is always performed from top to bottom and is indicated by a solid line. All outputs exceptthe first one are disabled by default, unless you put a plugin into its chain. Every output can be disabled by clicking on it.
Each processing box can contain one plugin. By default all plugins are taking their inputs directly from above (thus from the samechain that they are in), but if you for example put a plugin in the first row of the second chain, there is no input above, so it isredirected to the first input. Some plugins may have multiple input channels or even a variable number of input channels. Mostplugins have just one output channel, in which case they place the output into the same chain that they are in. Some plugins havevariable output channels in which case they send them to the same channel, the next one to the right and so on.
If you click on an empty box a menu with all available processing plugins will be shown. If you click on a box which alreadycontains a plugin, it will be selected and its editor shown to the right. The currently-selected plugin is highlighted. If you hold Ctrl and click on the plugin or click using right mouse button, the advanced settings window will be displayed. Youcan use it to configure the plugin input and output channels and much more. Double-click on the plugin to enable or disable it.Hold Alt and click on the plugin to delete it.Hold Shift and click on the plugin to show its editor in a pop-up window.
CollapseCollapse button minimizes or enlarges the panel to release space for other editors.

Filter 1
PresetsPresets button shows a window with all available presets. A preset can be loaded from the preset window by double-clicking on it,using the arrow buttons or by using a combination of the arrow keys and Enter on your keyboard. You can also manage thedirectory structure, store new presets, replace existing ones etc. Presets are global, so a preset saved from one project, can easilybe used in another.
Holding Ctrl while pressing the button loads an existing preset, selected at random.
Presets can be backed up by using either the Export button, or by saving the actual preset files, which are found in the followingdirectories: Windows: C:\Users\{username}\AppData\Roaming\MeldaProduction Mac OS X: ~/Library/Application support/MeldaProduction
Exported preset files can be loaded into the plug-in's preset store using the Import button. Or the preset files themselves can becopied into the directories named above.
Files are named based on the name of the plugin in this format: "{pluginname}presets.xml", for example: MAutopanpresets.xml orMDynamicspresets.xml. If the directory cannot be found on your computer for some reason, you can just search for the particularfile.
Left arrowLeft arrow button loads the previous preset.
Right arrowRight arrow button loads the next preset.
RandomizeRandomize button loads a random preset.
CopyCopy button copies the settings onto the system clipboard.
PastePaste button loads the settings from the system clipboard.

RandomizeRandomize button (with the text 'Random') generates random settings. Generally, randomization in plug-ins works by selectingrandom values for all parameters, but rarely achieves satisfactory results, as the more parameters that change the more likely onewill cause an unwanted effect. Our plugins employ a smart randomization engine that learns which settings are suitable forrandomization (using the existing presets) and so is much more likely to create successful changes.
In addition, there are some mouse modifiers that assist this process. The smart randomization engine is used by default if nomodifier keys are held.
Holding Ctrl while clicking the button constrains the randomization engine so that parameters are only modified slightly rather thancompletely randomized. This is suitable to create small variations of existing interesting settings.
Holding Alt while clicking the button will force the engine to use full randomization, which sets random values for all reasonableautomatable parameters. This can often result in "extreme" settings. Please note that some parameters cannot be randomized thisway.
Show windowShow window button displays the plugin in a dedicated pop-up window. You can do the same thing by Shift + click on the processoritem in the modular grid.
Globals panel
Globals panel contains settings for the overall behaviour.
ClipClip enables an optional clipper placed after the filter's output gain. It can be used to remove potential peaks that the filter maycause especially with wild settings. As a hard clipper it can also be used as another distortion stage, however be cautious with it.
DC blockerDC blocker activates the filter DC filter. It will remove content below 20Hz, which isn't audible but is interfering with many processingalgorithms. Please note, that when the DC filter is use, the rendered oscillator shapes may start looking significantly different -square waves won't look like square waves at all. This is not an error, the generators will still sound the same, just the contentbelow 20Hz will be removed, which is what causes the signal shape difference.
Input gainInput gain defines the input gain that is applied before the amp and the filter. This could be useful for controlling the input level,which, when too high, may cause problems especially with the amp. When you feed a 0dBFS saw wave into the amp for example,there's not much to add into the signal to enrich it, which is what an amp does, so the output signal becomes only some dirty messand the amp may even start destroying the fundamental. This is the moment when you should probably lower the input gain to getthe most out of the amp.Range: -24.00 dB to +24.00 dB, default 0.00 dB
Output gainOutput gain defines the output gain that is applied after the filter. This could be useful for controlling the input to the next stages -the next filter, global saturation. The rule of thumb is - the higher the Drive or filter Gain, the lower this output gain should be tocompensate. For example, you may set a high drive followed by a Sub-X with high gain in the first filter. Its input distortion willgenerate lots of higher harmonics as well as change the output level, and the filter would increase the level even more. This couldeasily be more than +20dB, which when fed to the following filter's distortion or global saturation, may be unusable as each ofthese nonlinear processors would be immediately overdriven. Just use the filter's output gain to compensate for this by dropping itdown.Range: -24.00 dB to +24.00 dB, default 0.00 dB
Dry/wetDry/wet controls the filter dry/wet ratio. Please note that since most filters are altering phase, you may experience variousfrequency level changes for values other than 0% and 100%.

Range: 0.00% to 100.0%, default 100.0%
Amp panel
Amp panel contains settings of the input/output amp.
DriveDrive controls the input distortion of the filter. This creates higher harmonics, which are then processed together with the originalsignal through the filter. Usually the drier the input signal is, the more drive may be used to make the signal richer before anyfiltering occurs. When applied to an already-rich signal, the results may simply be too dirty. However when applied to a rich yetharmonic signal (such as a saw-tooth wave), only existing harmonics will be added, so the effect won't be creating additionalharmonics but rather changing their levels resulting in a different spectrum. It is highly advised to use the plugin's upsamplingfeature in order to minimize disharmonic components created by aliasing.Range: 0.00% to 100.0%, default 0.00%
Drive modeDrive mode controls the input distortion character. Essentially this controls the levels of different harmonics.Range: 0.00% to 100.0%, default 0.00%
SaturationSaturation controls the output saturation that is performed before the output gain. This provides further enrichment performed afterthe filtering. For example, you may have a simple sine wave on the input, processed through the input distortion, which addsseveral harmonics. A filtering using a low-pass filter may then remove most of the higher harmonics content. Saturation may thenbe used to generate some of the harmonics back again.Range: 0.00% to 100.0%, default 0.00%
Filter panel
Filter panel contains settings of the main filter processor.
FrequencyFrequency controls the filter minimum frequency.Range: -8.00 oct to +8.00 oct, default 0.00 oct
ResonanceResonance controls the filter central resonance. Please note that it is used only for some filter types.

Range: 0.00% to 100.0%, default 40.0%
GainGain controls the central gain of the filter. Please note that it is used only for some filter types.Range: -48.00 dB to +48.00 dB, default 0.00 dB
CharacterCharacter controls the central character of the filter. Please note that it is used only for some filter types. Character affects someadditional filter specific features, such as dispersion of harmonics. For polymorph filters character actually controls the internalstructure of the filter and any change to this value completely changes the algorithm providing maximum unique soundcombinations. Therefore character modulation is not available for polymorph filters, as modulation would create extreme changes.Range: 0.00% to 100.0%, default 50.0%
PanoramaPanorama lets you shift the filter frequency between channels. Left channel's frequency is shifted down by specified amount, rightchannel is shifted up, third down etc.Range: -4.00 oct to +4.00 oct, default 0
TypeType defines the type of filter. Note that different filters may consume different amounts of CPU. By definition a filter does notproduce any frequencies which are not already in the signal, hence the name "filter". The difference between the types is how eachfilter modifies the levels of each frequency. Some filters completely remove certain frequencies, others just change the levels ofcertain frequencies. If you wish to make the signal richer by creating additional frequencies which are NOT in the signal yet, use adistortion or saturation plugin.
Low-pass, high-pass, band-pass and notch filter out some frequencies completely. Low-pass filter, for example, lets allfrequencies below a certain limit pass and removes everything above. This is possible only in theory though, so you might say thatthe higher the frequency is above the filter frequency, the more it is attenuated. The higher the slope is, the steeper the filter is,hence it removes more of the unwanted frequencies. Traditional low-pass filters have a 12dB/octave slope, which means that, forexample, if you have that filter set at 1kHz and the Q is configured so that at 1kHz the gain is -3dB (which is usually the default,technical reasons), then at 2kHz (+1 octave) it is -15dB, at 4kHz (+2 octaves) it is -27dB etc. Our filters can provide up to120dB/octave slope, so it can pretty much kill everything above it within a single octave. High-pass filter works the same way, but kills everything below its frequency. Notch kills everything at the filter frequency plus someadjacent frequency range (determined by the filter's Q value), while band-pass works the other way around - it only lets throughthe filter frequency and the adjacent frequency range.
Peak and shelf filters are similar to those used in equalizers.
Fade filters provide cross-fades between low-pass and high-pass filters and other combinations. Use the Character parameter tocontrol how much LP and how much HP is used then.
Harmonics filters are complex combinations of peak filters designed to process multiple harmonics of the base frequency. Basicallyif you configure a harmonic filter at say 100Hz, then there will be series of peak filters at 100Hz, 200Hz, 400Hz etc. or (100Hz,200Hz, 300hz... if the linear version is used). The character parameter controls the level of succeeding harmonics. For example, ifcharacter is 0%, then it is basically just an ordinary peak filter. If it is 100%, then there is one filter for all available harmonics, eachwith the same gain. For something in between, the gain for each higher harmonic is lower than the previous one. Linear harmonics filters affect linear multiples of the base frequency, while normal harmonics filters only affect power-2 multiples,hence octaves above the base. Swap versions cause inverted gain for odd and even harmonics.
Sub-X, over-X and band-X filters are specialized complex combinations of other filters originally designed for wobbling basses.These mainly combine LP/HP/BP filters with harmonic filters. The character parameter controls the distribution of harmonics andshould be used simply by trial-and-error.
Formant filters are filters emphasizing vowel sounds. There are filters for each vowel and the newest filter, called Formant A-E-I-O-U cross-fades between these 5 vowels, depending on the character parameter. To get reasonable "talkbox" sounds, it isrecommended to use a rich audio signal (e.g. saw wave).
Comb and diffuser filters are complex comb filtering processors with pretty wild and fat responses. These range from simple combfiltering to complex almost ambient responses. Each filter uses a different kernel, so it shall be selected by trial-and-error approach.Thecharacter parameter controls the internal feedback of the filter.
Polymorph filters are generic polymorphic filters, which change its internal structure according to the Character parameter andprovide a virtually limitless number of unique sound combinations. However, these are usually also the most computationallydemanding.
Pitch modePitch mode controls the way the current pitch is determined.

Normal mode follows the current pitch of each voice, including glide.Constant mode ignores the note pitch and behaves as if an A4 (440Hz) note is received each time.Ignore glide mode follows the current pitch of each voice, but ignores glide.
FX panel
FX panel controls the effects engine. The effects are applied to all voices at once, so for example distortion in the filters reacts verydifferently from distortion in the effects.The modular pipeline makes dozens of ultra-high quality effects available and you can connect them together in any way that you want.The signal always flows from top to bottom, left to right through various processors. The engine can also generate complete structures,just in case you need some inspiration. The top row contains the available inputs and the bottom row shows the outputs, which aresimply mixed together. You can disable any output by clicking on it (that also disconnects the processors in that chain). Click on an empty field to add a processor to it. Use right mouse button (or Ctrl + click) on a processor to get some additionalsettings, mostly about routing audio and MIDI. There are also a few shortcuts: double click enables or disables the processor, Alt +click deletes the processor, and Shift + click displays the processor in a popup window.
The set of processors includes everything from modulation effects, delays, distortions, dynamics, filters etc., and also contains severalbuilding blocks - mixer, crossover, LR <-> MS (de)encoder, LFO, channel matrix and many more. Each processor has some inputs andoutputs, in most cases it is just 1 input and 1 output as you might expect. There are also processors with side-chain inputs (e.g. Ratio orDynamics), processors with multiple outputs (e.g. Crossover), processors with multiple inputs (e.g. Mixer) and even processors with noinputs (e.g. Oscillator, LFO). The inputs and outputs are intelligently mapped by default, in most cases the whole structure "connects",but sometimes you may need to use the right mouse button to get the additional routing settings.
Most processors are self-explanatory, but a few of them could use some additional information:
Modular processor is actually "itself", the whole modular pipeline inside itself. This is useful for example when the structure is startingto get cluttered. Note that you may run into GUI problems - it is impossible to fit that amount of controls onto a screen without hugeresolution, so you may need to use the shift + click to get the modular processor displayed in a pop-up window.
Feedback processor serves as a feedback source. Normally the feedback would not be possible, because the signal always flows fromtop to bottom. The feedback processor lets you go around this. It has no inputs, but generates a signal anyway - by taking it fromsomewhere else, from previous processing to be precise. Any of the processors can "generate feedback" into one of the feedbackchannels. You can imagine that each processor can not only process the signal somehow and pass the results to the output, it can alsostore the output in one of the feedback channels, just in case some feedback processor would use it.
The feedback processor does not have many parameters, but 2 of them are very important - feedback and delay. First, feedback is theinput gain. If it is too high, reaching 0dB, you may expect the typical infinite feedback screaming. The processor provides a clipper, but itwill not save you, so be careful when using it. Second, delay - it is physically impossible to have zero delay feedback, not in the analogworld and not in the digital world either. So the delay controls how much time it takes to get back. And here is the catch - for higherdelays, say above 5ms, there are no problems, but with lower delays the CPU consumption can rise exponentially. There are technicalreasons for that and it can never be improved, think about it as physical limitations. How to use the feedback then? First, create a feedback processor somewhere, it will use the feedback channel 1 by default. Then right-click on any of the existing processors and set "generate feedback 1", that is all. If you do not have any processors there and you just

want to use feedback as some kind of experimental delay generator, use some low-CPU processor, such as Utility.
PresetsPresets button shows a window with all available presets. A preset can be loaded from the preset window by double-clicking on it, usingthe arrow buttons or by using a combination of the arrow keys and Enter on your keyboard. You can also manage the directorystructure, store new presets, replace existing ones etc. Presets are global, so a preset saved from one project, can easily be used inanother.
Holding Ctrl while pressing the button loads an existing preset, selected at random.
Presets can be backed up by using either the Export button, or by saving the actual preset files, which are found in the followingdirectories: Windows: C:\Users\{username}\AppData\Roaming\MeldaProduction Mac OS X: ~/Library/Application support/MeldaProduction
Exported preset files can be loaded into the plug-in's preset store using the Import button. Or the preset files themselves can be copiedinto the directories named above.
Files are named based on the name of the plugin in this format: "{pluginname}presets.xml", for example: MAutopanpresets.xml orMDynamicspresets.xml. If the directory cannot be found on your computer for some reason, you can just search for the particular file.
Left arrowLeft arrow button loads the previous preset.
Right arrowRight arrow button loads the next preset.
RandomizeRandomize button loads a random preset.
CopyCopy button copies the settings onto the system clipboard.
PastePaste button loads the settings from the system clipboard.
RandomizeRandomize button (with the text 'Random') generates random settings. Generally, randomization in plug-ins works by selecting randomvalues for all parameters, but rarely achieves satisfactory results, as the more parameters that change the more likely one will cause anunwanted effect. Our plugins employ a smart randomization engine that learns which settings are suitable for randomization (using theexisting presets) and so is much more likely to create successful changes.
In addition, there are some mouse modifiers that assist this process. The smart randomization engine is used by default if no modifierkeys are held.
Holding Ctrl while clicking the button constrains the randomization engine so that parameters are only modified slightly rather thancompletely randomized. This is suitable to create small variations of existing interesting settings.
Holding Alt while clicking the button will force the engine to use full randomization, which sets random values for all reasonableautomatable parameters. This can often result in "extreme" settings. Please note that some parameters cannot be randomized this way.
Modular editor

Modular editor lets you edit the processing flow. There is at least one input at the top, several outputs at the bottom and severalprocessing boxes in-between. Processing is always performed from top to bottom and is indicated by a solid line. All outputs exceptthe first one are disabled by default, unless you put a plugin into its chain. Every output can be disabled by clicking on it.
Each processing box can contain one plugin. By default all plugins are taking their inputs directly from above (thus from the samechain that they are in), but if you for example put a plugin in the first row of the second chain, there is no input above, so it isredirected to the first input. Some plugins may have multiple input channels or even a variable number of input channels. Mostplugins have just one output channel, in which case they place the output into the same chain that they are in. Some plugins havevariable output channels in which case they send them to the same channel, the next one to the right and so on.
If you click on an empty box a menu with all available processing plugins will be shown. If you click on a box which alreadycontains a plugin, it will be selected and its editor shown to the right. The currently-selected plugin is highlighted. If you hold Ctrl and click on the plugin or click using right mouse button, the advanced settings window will be displayed. Youcan use it to configure the plugin input and output channels and much more. Double-click on the plugin to enable or disable it.Hold Alt and click on the plugin to delete it.Hold Shift and click on the plugin to show its editor in a pop-up window.
CollapseCollapse button minimizes or enlarges the panel to release space for other editors.
DynamicEq 1

PresetsPresets button shows a window with all available presets. A preset can be loaded from the preset window by double-clicking on it,using the arrow buttons or by using a combination of the arrow keys and Enter on your keyboard. You can also manage thedirectory structure, store new presets, replace existing ones etc. Presets are global, so a preset saved from one project, can easilybe used in another.
Holding Ctrl while pressing the button loads an existing preset, selected at random.
Presets can be backed up by using either the Export button, or by saving the actual preset files, which are found in the followingdirectories: Windows: C:\Users\{username}\AppData\Roaming\MeldaProduction Mac OS X: ~/Library/Application support/MeldaProduction
Exported preset files can be loaded into the plug-in's preset store using the Import button. Or the preset files themselves can becopied into the directories named above.
Files are named based on the name of the plugin in this format: "{pluginname}presets.xml", for example: MAutopanpresets.xml orMDynamicspresets.xml. If the directory cannot be found on your computer for some reason, you can just search for the particularfile.
Left arrowLeft arrow button loads the previous preset.
Right arrowRight arrow button loads the next preset.
RandomizeRandomize button loads a random preset.

CopyCopy button copies the settings onto the system clipboard.
PastePaste button loads the settings from the system clipboard.
Channel modeChannel mode button shows the current processing channel mode, e.g. Left+Right (L+R) indicates the processing of left andright channels. This is the default mode for mono and stereo audio material and effectively processes the incoming signal asexpected. However the plugin also provides additional modes, of which you may take advantage as described below. Mastering thisfeature will give you unbelievable options for controlling the stereo field.
Note that this is not relevant for mono audio tracks, because the host supplies only one input and output channel.
Left (L) mode and Right (R) mode allow the plugin to process just one channel, only the left or only the right. This feature hasa number of simple uses. Equalizing only one channel allows you to fix spectral inconsistencies, when mids are lower in one channelfor example. A kind of stereo expander can be produced by equalizing each side differently. Stereo expansion could also beproduced by using a modulation effect, such as a vibrato or flanger, on one of these channels. Note however that the results wouldnot be fully mono compatible.
Left and right channels can be processed separately with different settings, by creating two instances of the plugin in series, one setto 'L' mode and the other to 'R' mode. The instance in 'L' mode will not touch the right channel and vice versa. This approach isperfectly safe and is even advantageous, as both sides can be configured completely independently with both settings visible next toeach other.
Mid (M) mode allows the plugin to process the so-called mid (or mono) signal. Any stereo signal can be transformed from left andright, to mid and side, and back again, with minimal CPU usage and no loss of audio quality. The mid channel contains the monosum (or centre), which is the signal present in both left and right channels (in phase). The side channel contains the differencebetween the left and right channels, which is the "stereo" part. In 'M mode' the plugin performs the conversion into mid and sidechannels, processes mid, leaves side intact and converts the results back into the left and right channels expected by the host.
To understand what a mid signal is, consider using a simple gain feature, available in many plugins. Setting the plugin to M modeand decreasing gain, will actually lower or attenuate the mono content and the signal will appear "wider". There must be somestereo content present, this will not work for monophonic audio material placed in stereo tracks of course. Similarly amplifying themono content by increasing the gain, will make the mono content dominant and the stereo image will become "narrower".
As well as a simple gain control there are various creative uses for this channel mode. Using a compressor on the mid channel can widen the stereo image, because in louder parts the mid part gets attenuated and thestereo becomes more prominent. This is a good trick to make the listener focus on an instrument whenever it is louder, because awider stereo image makes the listener feel that the origin of the sound is closer to, or even around them. A reverb on the mid part makes the room appear thin and distant. It is a good way to make the track wide due to the existingstereo content, yet spacey and centered at the same time. Note that since this effect does not occur naturally, the result may soundartificial on its own, however it may help you fit a dominant track into a mix. An equalizer gives many possibilities - for example, the removal of frequencies that are colliding with those on another track. Byprocessing only the mid channel you can keep the problematic frequencies in the stereo channel. This way it is possible to actuallyfit both tracks into the same part of the spectrum - one occupying the mid (centre) part of the signal, physically appearing furtheraway from the listener, the other occupying the side part of the signal, appearing closer to the listener. Using various modulation effects can vary the mid signal, to make the stereo signal less correlated. This creates a wider stereoimage and makes the audio appear closer to the listener.
Side (S) mode is complementary to M mode, and allows processing of only the side (stereo) part of the signal leaving the midintact. The same techniques as described for M mode can also be applied here, giving the opposite results. Using a gain control with positive gain will increase the width of the stereo image. A compressor can attenuate the side part in louder sections making it more monophonic and centered, placing the origin a littlefurther away and in front of the listener. A reverb may extend the stereo width and provide some natural space without affecting the mid content. This creates aninteresting side-effect - the reverb gets completely cancelled out when played on a monophonic device (on a mono radio forexample). With stereo processing you have much more space to place different sounds in the mix. However when the audio isplayed on a monophonic system it becomes too crowded, because what was originally in two channels is now in just one and monohas a very limited capability for 2D placement. Therefore getting rid of the reverb in mono may be advantageous, because it freessome space for other instruments. An equalizer can amplify some frequencies in the stereo content making them more apparent and since they psycho acousticallybecome closer to the listener, the listener will be focused on them. Conversely, frequencies can be removed to free space for otherinstruments in stereo. A saturator / exciter may make the stereo richer and more appealing by creating higher harmonics without affecting the midchannel, which could otherwise become crowded. Modulation effects can achieve the same results as in mid mode, but this will vary a lot depending on the effect and the audiomaterial. It can be used in a wide variety of creative ways.
Mid+Side (M+S) lets the plugin process both mid and side channels together using the same settings. In many cases there is nodifference to L+R mode, but there are exceptions. A reverb applied in M+S mode will result in minimal changes to the width of the stereo field (unless it is true-stereo, in which casemid will affect side and vice versa), it can be used therefore, to add depth without altering the width.

A compressor in M+S mode can be a little harder to understand. It basically stabilizes the levels of the mid and side channels.When channel linking is disabled in the compressor, you can expect some variations in the sound field, because the compressor willattenuate the louder channel (usually the mid), changing the stereo width depending on the audio level. When channel linking isenabled, a compressor will usually react similarly to the L+R channel mode. Exciters or saturators are both nonlinear processors, their outputs depend on the level of the input, so the dominant channel(usually mid) will be saturated more. This will usually make the stereo image slightly thinner and can be used as a creative effect.
How to modify mid and side with different settings? The answer is the same as for the L and R channels. Use two instancesof the plugin one after another, one in M mode, the other in S mode. The instance in M mode will not change the side channel andvice versa.
Left+Right(neg) (L+R-) mode is the same as L+R mode, but the the right channel's phase will be inverted. This may come inhandy if the L and R channels seem out of phase. When used on a normal track, it will force the channels out of phase. This maysound like an extreme stereo expansion, but is usually extremely fatiguing on the ears. It is also not mono compatible - on a monodevice the track will probably become almost silent. Therefore be advised to use this only if the channels are actually out of phaseor if you have some creative intent.
There are also 4 subsidiary modes: Left & zero Right (L(R0)), Right & zero Left (R(L0)), Mid & zero Side (M(S0)) andSide & zero Mid (S(M0)). Each of these processes one channel and silences the other.
Surround mode is not related to stereo processing but lets the plugin process up to 8 channels, depending on how many the hostsupplies. For VST2 plugins you have to first activate surround processing using the Activate surround item in the bottom. This is aglobal switch for all MeldaProduction plugins, which configures them to report 8in-8out capabilities to the host, on loading. It isdisabled by default, because some hosts have trouble dealing with such plugins. After activation, restart your host to start using thesurround capabilities of the plugins. Deactivation is done in the same way. Please note that all input and output busses will be multi-channel, that includes side-chain for example. For VST3/AU/AAX plugins the activation is not necessary.
First place the plugin on a surround track - a track that has more than 2 channels. Then select Surround from the plug-in'sChannel Mode menu. The plugins will regard this mode as a natural extension of 2 channel processing. For example, a compressorwill process each channel separately or measure the level by combining the levels of all of the inputs provided. Further surroundprocessing properties, to enable/disable each channel or adjust its level, can be accessed via the Surround settings in the menu.
Ambisonics mode provides support for the modern 3D systems (mostly cinema and VR) with up to 64 channels (ambisonics 7thorder). Support for this is still quite rare among the DAWs, so this needs to be activated in all DAWs using the Activateambisonics item in the bottom. This is a global switch for all MeldaProduction plugins, which configures them to report 64in-64outcapabilities to the host, on loading. After activation, restart your host to start using the ambisonics capabilities of the plugins.Deactivation is done in the same way. Please note that all input and output busses will be multi-channel, that includes side-chain forexample.
First place the plugin on an ambisonics track, supported are all orders from 1st (4 channels) to 7th (64 channels). Then selectAmbisonics from the plug-in's Channel Mode menu. Finally select the Ambisonics settings in the menu and configure theAmbisonics order and other settings if needed. The plugins will regard this mode as a natural extension of 2 channel processing. Forexample, a compressor will process each channel separately or measure the level by combining the levels of all of the inputsprovided.
UpsamplingUpsampling can potentially improve sound quality by processing at a higher sample rate. Processors such as compressors,saturators, distortions etc., which employ nonlinear processing generate higher harmonics of the existing frequencies. If thesefrequencies exceed the Nyquist rate, which equals half of the sampling rate, they get mirrored back under the Nyquist rate. This isknown as aliasing and is almost always considered an artifact. This is because the mirrored frequencies are no longer harmonic andsound as digital noise as this effect does not physically occur in nature. Upsampling (or oversampling) reduces the problem bytemporarily increasing the sampling rate. This moves the Nyquist frequency which in turn, diminishes the level of the aliasedharmonics. Note that the point of upsampling is not to remove harmonics, we usually add them intentionally to make the signalricher, but to reduce or attenuate the harmonics with frequencies so high, that they just cannot be represented within the samplingrate.
To understand aliasing, try this experiment: Set the sampling rate in your host to 44100 Hz. Open MOscillator and select a"rectangle" or "full saw" waveform. These simple waveforms have lots of harmonics and without upsampling even they becomehighly aliased. Now select 16x upsampling and listen to the difference. If you again select 1x upsampling, you can hear that theaudio signal gets extensively "dirty". If you use an analyzer (MAnalyzer or MEqualizer for example), you will clearly see how, withoutupsampling, the plugin generates lots of inharmonic frequencies, some of them which are even below the fundamental frequency.Here is another, very extreme example to demonstrate the result of aliasing. Choose a "sine" shape and activate 16x upsampling.Now use a distortion or some saturation to process the signal. It is very probable that you will be able to hear (or at least see in theanalyzer) the aliased frequencies.
The plugin implements a high-quality upsampling algorithm, which essentially works like this: First the audio material is upsampledto a higher sampling rate using a very complicated filter. It is then processed by the plugin. Further filtering is performed in order toremove any frequencies above the Nyquist rate to prevent aliasing from occurring, and then the audio gets downsampled to theoriginal sampling rate.
Upsampling also has several disadvantages of which you should be aware before you start using it. Firstly, upsampledprocessing induces latency (at least in high-quality mode, although you can select low-quality mode in the plugin settings), which isnot very usable in real time applications. Secondly, upsampling also takes much more CPU power, due to both the processing beingperformed at a higher sampling rate (for 16x upsampling at 44100 Hz, this equates to 706 kHz!), and the complex filtering. Finally,and most importantly, upsampling creates some artifacts of its own and for some algorithms processing at higher sampling rates

can actually lower the audio quality, or at least change the sound character. Your ears should always be the final judge.
As always, use this feature ONLY if you can actually hear the difference. It is a common misconception that upsampling is amiraculous cure all that makes your audio sound better. That is absolutely not the case. Ideally, you should work in a highersampling rate (96kHz is almost always enough), while limiting the use of upsampling to some heavily distorting processors.
Show windowShow window button displays the plugin in a dedicated pop-up window. You can do the same thing by Shift + click on the processoritem in the modular grid.
Dry/wetDry/wet defines ratio between dry and wet signals. 100% means fully processed, 0% means no processing at all. In normal modeonly peak and shelf filters are affected correctly, other filters are left at 100% unless the ratio is set to 0%, in which case theequalizer is bypassed.Range: 0.00% to 100.0%, default 100.0%
Input gainInput gain defines input gain applied before the equalization. Therefore this affects all dynamics-based processes.Range: -24.00 dB to +24.00 dB, default 0.00 dB
Output gainOutput gain defines output gain applied after the equalization. Please note that the real output gain is affected by dry/wetparameter, as opposed to input gain, which is not, because it affects the resulting sound.Range: -24.00 dB to +24.00 dB, default 0.00 dB
Soft saturationSoft saturation defines amount of saturation simulating analog equalizers.Range: 0.00% to 100.0%, default 0.00%
AnalogAnalog controls the amount of internal nonlinearities in each filter, typical for analog equalizers. Note that this processing alsochanges the actual filter shapes, so they won't fully match the displayed graphs anymore when Analog feature is used. It can alsorequire a solid amount of CPU power.Range: 0.00% to 100.0%, default 0.00%
SmoothnessSmoothness makes the analyzer smooth out the curve, so it contains less bumping up and down. It approximates the energy ineach frequency and the resulting graph should be easier to understand. Also the smoothness affects the automatic equalization.Usually higher value provides more natural results, however you should verify using your ears.Range: 0.00% to 20.0%, default 5.0%

Equalizer shape graphEqualizer shape graph controls and displays the frequency response. There are several bands available, each of them can beenabled/disabled, can be set to a different filter, can have different frequency, Q and other parameters.
Double-click on a band point to enable or disable a band. Drag it to change its frequency and gain. Drag the horizontal nodes tochange its Q. Hold ctrl key for fine tuning. Click using the right mouse button on it to open a window with additional settings.
The equalizer graph also contains 2 red vertical lines on the right and on the left. These are the high-pass and low-pass filters,conveniently placed so that you can perform this often-used task quickly, efficiently and most of all using the highest quality filtersavailable on the market. The high-pass filter also serves as a DC blocker. Slopes for both filters can be adjusted in the title area ofthe equalizer graph panel.
Typically you want to remove the low frequencies (high-pass filter via the left line) from just about any audio material except forbass and bass drum. Even if the frequencies are not there and are not shown in the sonogram or analyzer views, you may still wantto apply a high-pass filter to let the equalization remove any potential low frequency rumble the track might contain. This is always agood practice to clear the resulting mix.
AreasAreas button displays settings for the visual areas, which are useful for better visual orientation in the frequency spectrum. Theseareas are customisable guidelines displayed in the equalizer editor and may contain different octave bands or typical drumfrequencies for example. Note that these areas are always only guides, so your particular snare drum may not fit exactly in the verywell with the example. In that case it is highly advantageous to use the sonogram or analyzer. Or you can edit your own areas.
Auto-listenAuto-listen button enables the auto-listen feature, which temporarily changes the equalizer shape when dragging a band to let yousee and hear what that particular band is actually doing. For example, when dragging a peak filter, the equalizer disables the otherbands and changes this one to a band pass filter, so that you can focus on the frequencies that the peak filter is modifying.
Also, when this is enabled, you can click anywhere in the band's area (shaded) and the equalizer will let you listen to thefrequencies at that position using a band-pass filter. This is great for searching for problematic frequencies for example. Verticalposition controls the band-width. You can also hold shift to get this feature if auto-listen is not enabled.
AnalyzerAnalyzer button enables or disables the spectrum analyzer, which shows the levels of individual frequencies. In most practical casesit is more convenient to use the sonogram, which shows the frequencies in time, but provides a lower level resolution as the levelsare differentiated by color. The spectrum analyzer also provides a micro-sonogram (shown in the bottom of the panel) which usesthe same color-based view as the sonogram.
FillFill button enables or disables the full-sized analyzer micro-sonogram. This means that the micro-sonogram at the bottom of theequalizer graph will fill the whole analyzer view. Color differentiation is often easier to understand than the classical spectrumanalyzer, so this might help you better understand the spectrum of your audio material.

An alternative is to use the spectrum sonogram.
SonogramSonogram button enables or disables the spectrum sonogram, which shows levels of individual frequencies in time. Levels aredifferentiated by color, so the accuracy is not as good as when using the spectrum analyzer. However, the time axis improves thevisual orientation in the spectrum for typical audio signals. In contrast, the spectrum analyzer is more of a scientific tool.
SettingsSettings button shows the settings of the spectrum analyzer and the spectrum sonogram.
PausePause button stops the analyzer temporarily.
NormalizeNormalize button enables or disables the visual normalization, which makes the loudest frequency be displayed at the top of theanalyser area (0dB); it does not normalise the sound. This is very useful for comparing frequency levels, however it does hide theactual level. When comparing 2 spectrums you are usually interested mainly in the frequency level differences. In most cases both audiomaterials will have different overall levels, which would mean that one of the graphs would be "lower" than the other, making thecomparison quite difficult. Normalize fixes this and makes the most prominent frequencies of the spectrum reach the top of theanalyzer area (or have the most highlighted color in case of sonogram).
ResetReset button resets analyzer graphs. This is particularly useful when analyzing infinite average and maximum values.
CopyCopy button copies the current analysis to the system clipboard. Then you can use the paste button to show the analysis as acomparison in any of analyzer instanced.
PastePaste button pastes the analysis from the system clipboard and displays it as the comparison in the graph.
Band settings window

Band settings window contains settings for the particular band and can be displayed by right-clicking on a band or from aband list (if provided). On the left side you can see list of available filters, click on one to select it. On the right side,additional options and features are available.
PresetsPresets button displays a window where you can load and manage available presets. Hold Ctrl when clicking to load arandom preset instead.
Left arrowLeft arrow button loads the previous preset.
Right arrowRight arrow button loads the next preset.
RandomizeRandomize button loads a random preset.
CopyCopy button copies the settings onto the system clipboard.
PastePaste button loads the settings from the system clipboard.
RandomRandom button generates random settings using the existing presets.
General panel
General panel contains standard filter settings such as frequency or Q. Most of these values are available directly from theband graph, but it may be necessary to use these controls for more accurate or textual access.
Invert gainInvert gain inverts the gain of the band, e.g. makes -6dB from +6dB.
FrequencyFrequency defines the band's central frequency, which has different meaning depending of filter type.
QQ defines bandwidth. Please note that Q is an engineering term and the higher it is, the lower the bandwidth. Ourimplementation is trying to be more user-friendly, and by increasing the value (thus to the right), the bandwidth is increasedas well. The editor still displays the Q value correctly.
GainGain defines how the particular frequencies are amplified or attenuated. This parameter is used only by peak and shelffilters.

SlopeSlope can potentially duplicate some of the filters creating steeper ones. By default, the slope is 1 and this usually means 2-pole 12 dB/octave filters. By specifying 2 you can make the plugin uses 4-pole 24 dB/octave filters instead etc. To see theactual slope of each filter look into the filter type list on the left.
ChannelsChannels controls which channels the band processes. If the input is stereo (left and right channels, L+R selected on themain Channel mode button), then you can make a band process only the left, only the right, or both channels. Similarlywhen the plugin is set to M/S channel mode, you can choose between mid, side or both channels.
When one of more bands are set to process a single channel, then 2 EQ curves are displayed, in red for the Left or Mid andin green for the Right or Side. If these are not distinct, then we recommend using a style with a light background for thesegraphs.
You cannot process left with one band and side with the other, because these are working in different encoding modes. Inthis case you can easily use 2 instances of the plugin in series, one in L/R mode and the other in M/S.
Dynamics panel
Dynamics panel contains settings of the dynamics processing which control how the filter behaves depending on input signal.Normal filters are static, meaning they don't change any features depending on the input signal. If you enable dynamicproperties, by making the dynamic gain nonzero, the filter will start listening to the level of the input signal. This requiresmore CPU of course, as such a band is essentially an extremely complex generalized compressor, but the algorithms usedare as efficient as it is technically possible.A dynamic band varies the gain according to the input level. It can listen to the whole spectrum or to just part of it. Bydefault it is driven by the partial spectrum, which it modifies itself, so, for example, when you have a high shelf, it isessentially listening to a high part of the spectrum. You can do many things with such a dynamic processor, but essentially itcan work as a compressor or expander. There are many more advanced ideas that you can do and the full power hasn'treally been explored yet.
SidechainSidechain switch makes the band measure the input level from the sidechain instead of the input it is processing. This canbe used for various techniques, such as avoiding conflicts between bass and bass drum.
InputInput switch makes the band measure the input level instead of current level in the chain of bands. When this is disabled(default) and the equalizer is processing the bands serially, which means that each band is processing the output from theprevious stage, including level measurement. If you enable this switch however, the dynamic processing will be driven by theoriginal input signal instead.Please note that when Side-chain is on, this switch has no meaning, since side-chain has priority.
AdvancedAdvanced button displays additional settings for this band. These contain some more esoteric features, such as a dynamictransformation shape.
Enable

Enable button enables the dynamic processing. You can use it to switch between enabled and disabled dynamic processingto check the differences.
DynamicsDynamics defines the maximum gain of the filter that could be caused by the input signal. For example, if you set it to -24dBand the input signal contained in the band were very strong, the band will be set to an additional -24dB. This would worksimilarly to a compressor in that band.
AttackAttack defines the attack time, that is how quickly the level detector increases the measured input level. When the inputpeak level is higher than the current level measured by the detector, the detector moves into the attack mode, in which themeasured level is increased depending on the input signal. The higher the input signal, or the shorter the attack time, thefaster the measured level rises. Once the measured level exceeds the Threshold then the dynamics processing(compression, limiting, gating) will start.
There must be a reasonable balance between attack and release times. If the attack is too long compared to the release,the detector will tend to keep the measured level low, because the release would cause that level to fall too quickly. In mostcases you may expect the attack time to be shorter than the release time.
To understand the working of a level detector, it is best to cover the typical cases:
In a compressor the attack time controls how quickly the measured level moves above the threshold and the processorbegins compressing. As a result, a very short attack time will compress even the beginning transient of a snare drum forexample, hence it would remove the punch. With a very long attack time the measured level may not even reach thethreshold, so the compressor may not do anything.
In a limiter the attack becomes a very sensitive control, defining how much of the signal is limited and how much of itbecomes saturated/clipped. If the attack time is very short, limiting starts very quickly and the limiter catches most peaksitself and reduces them, providing lower distortion, but can cause pumping. On the other hand, a higher attack setting(typically above 1ms) will let most peaks through the limiter to the subsequent in-built clipper or saturator, which causesmore distortion of the initial transient, but less pumping.
In a gate the situation is similar to a compressor - the attack time controls how quickly the measured level can rise abovethe threshold at which point the gate opens. In this case you will usually need very low attack times, so that the gate reactsquickly enough. The inevitable distortion can then be avoided using look-ahead and hold parameters.
In a modulator, the detector is driving other parameters, a filter cut-off frequency for example, and the situation reallydepends on the target. If you want the detector to react quickly on the input level rising, use a shorter attack time; if youwant it to follow the flow of the input signal slowly, use longer attack and release times.
ReleaseRelease defines the release time, that is how quickly the level detector decreases the measured input level. The shorter therelease time, the faster the response is. Once the attack stage has been completed, when the input peak level is lower thanthe current level measured by the detector, the detector moves into the release mode, in which the measured level isdecreased depending on the input signal. The lower the input signal, or the shorter the release time, the faster themeasured level drops. Once the measured level falls under the Threshold then the dynamics processing (compression,limiting, gating) will stop.
There must be a reasonable balance between attack and release times. If the attack is too long compared to release, thedetector would tend to keep the level low, because release would cause the level to fall too quickly. Hence in most cases youmay expect the attack time to be shorter than the release time.
To understand the working of a level detector, it is best to cover the typical cases:
In a compressor the release time controls how quickly the measured level falls below the threshold and the compressionstops. As a result a very short release time makes the compressor stop quickly, for example, leaving the sustain of a snaredrum intact. On the other hand, a very long release keeps the compression working longer, hence it is useful to stabilize thelevels.
In a limiter the release time keeps the measured level above the limiter threshold causing the gain reduction. Having a verylong release time in this case doesn't make sense as the limiter would be working continuously and the effect would be moreor less the same as simply decreasing the input gain manually. However too short a release time lets the limiter stop tooquickly, which usually causes distortion as the peaks through the limiter to the subsequent in-built clipper or saturator.Hence release time is used to avoid distortion at the expense of decreasing the output level.
In a gate the situation is similar to a compressor - the release time controls how quickly the measured level can fall belowthe threshold at which point the gate closes. Having a longer release time in a gate is a perfectly acceptable option. Therelease time will basically control how much of the sound's sustain will pass.

In a modulator, the detector is driving other parameters, a filter cut-off frequency for example, and the situation reallydepends on the target. If you want the detector to react quickly on the input level falling, use a shorter release time; if youwant it to follow the flow of the input signal slowly, use longer attack and release times.
RMS lengthRMS length smoothes out the values of the input levels (not the input itself), such that the level detector receives the pre-processed signal without so many fluctuations. When set to its minimum value the detector becomes a so-called "peakdetector", otherwise it is an "RMS detector".
When you look at a typical waveform in any editor, you can see that the signal is constantly changing and contains varioustransient bursts and separate peaks. This is especially noticeable with rhythmical signals, such as drums. Trying to imaginehow a typical attack/release detector works with such a wild signal may be complex, at least. RMS essentially takes thesurrounding samples and averages them. The result is a much smoother signal with fewer individual peaks and short noisebursts.
RMS length controls how many samples are taken to calculate the average. It stabilizes the levels, but it also causes aslower response time. As such it is great for mastering, when you want to lower the dynamic range in a very subtle waywithout any instabilities. However, it is not really desirable for processing drums, for example, where the transient burstsmay actually be individual drum hits, hence it is usually recommended to use peak detectors for percussive instruments.
Note that the RMS detector has 2 modes - a simplified approximation is used by default, and a true RMS is processor can beenabled from the advanced settings (if provided). Both respond differently, neither of them is better than the other, they aresimply different.
Peak holdPeak hold defines the time that signal level detector holds its maximum before the release stage is allowed to start. As anexample, you can imagine that when an attack stage ends there can be an additional peak hold stage and the level is notyet falling, before the release stage starts. This is true only when true peak mode is enabled (check the advanced detectorsettings if available).
It is often used in gates to avoid the gated level falling below the threshold too quickly, while having short release times. Ifyou want the gate to close quickly, you need a short release time. But in that case the ending may be too abrupt and evencause some distortion. So you use the peak hold to delay the release stage.
It is also used along with look-ahead to avoid distortion in limiters and compressors. If you need a very short attack,the attack stage may be too quick and cause distortions. In limiters this attack time is often 0ms, in which case it becomes aclipper. Setting look-ahead and peak hold to the same value will make the detector move ahead in time, so that it can reactto attack stages before they actually occur and yet hold the levels for the actual signal to come.
ThresholdThreshold controls the minimum level above which the dynamic gain actually starts working.
Level gainLevel gain controls the gain applied to the detector, which can be used for example when the input level is too low, so thatdynamic processing would be negligible, unless the level is boosted.
Link channelsLink channels controls how much the signal level for each channel is controlled by the other channels. With 0% the link isdisabled and each channel is not affected by the other channels at all. This is suitable to balance stereo channels, forexample. With 100% the link is enabled and all channels are controlled by levels of all channels equally (that is the averagelevel of those channels), therefore the processor will apply the same amount of processing on all channels. This is thedefault in most cases as it preserves relative levels between the channels.
Detector delayDetector delay lets you delay the detector input, hence the band will react later than the actual input signal.
ModeMode controls the way the band reacts to the input signal. It has no meaning if the dynamic gain is 0dB.Filtered compensated mode is default and it means that the source for measuring input level is a filtered signal withadditional compensation. For example, when using a low-shelf filter, the signal is low-passed with a filter with the samesettings as the low-shelf, therefore the low-shelf filter is affected only by the signal the low-shelf is actually amplifying orattenuating. Since a low-passed signal with cut-off at 100Hz has usually a much lower level than the one filtered with cut-offat 10 kHz, additional compensation is performed to diminish these differences. Filtered mode is similar, but the compensation is not performed. This may be advantageous for audio materials that do notcontain the full spectrum, e.g. a bass line, where the compensation may make things complicated.Entire spectrum mode is the simplest - it simply takes the input signal without any further processing. This may be usefulfor example to attenuate selected frequencies when the input level gets too high.
meters

ThresholdThreshold controls minimum level at which the dynamic gain actually starts working.
Harmonics panel
Harmonics panel contains parameters of the harmonics - clones of the main band created at higher frequencies derived fromthe frequency of the main band. This is often useful for removing natural noises, which usually bring some harmonics withthem etc.
LinearLinear button enables the linear harmonics spacing. When the main band frequency is say 100Hz and the Semitones valueis 12, then in the default logarithmic mode the harmonics are 200Hz, 400Hz, 800Hz etc., increasing by 12 semitones (1octave) each time. This is suitable because the filters themselves are logarithmic.However harmonics generated by physical instruments are not spaced in this way. Rather, for a Semitones value of 12,they increase by a multiple of 12/12 of the main frequency each time. For example, for a base frequency of 100Hz, they willbe at 200Hz, 300Hz, 400Hz, 500Hz etc. In linear mode the harmonics work in this way, but please note that then there isonly a limited set of harmonics and Q is modified to approximate a reasonable behaviour, which is not always possible.
Dynamics by fundamentalDynamics by fundamental switch causes each harmonic to be driven by the same detector settings as set for the main band.It is disabled by default, which means that each harmonic is literally a clone of the original filter and has its own dynamicsdetector depending on its own frequency.Please note that if you want each harmonic to behave in exactly the same way as the main band, you also need to switchon the Input (at the top of the Dynamics panel), otherwise the harmonics would be measuring the signal processed by themain band.
HarmonicsHarmonics defines the gain of the created harmonics. With maximum value (+/- 100%), all harmonics will have the samegain as the main band. A lower value makes the higher harmonics have lower gain. A negative depth will make alternateharmonics have positive and negative gains and is particularly useful for creative effects.
SemitonesSemitones defines the frequency interval of the harmonics. For example, if the band is at 100Hz and the number ofsemitones is 12 (default), then the first harmonic will be at 200Hz (12 semitones higher), second at 400Hz etc., increasing by12 semitones (1 octave) each time. Thus they are logarithmically-spaced harmonics. When linearly-spaced harmonics areenabled, this merely changes the ratio between them. In this mode, 100Hz is followed by 200Hz, 300Hz, 400Hz, 500Hz etc,that is, increasing by a multiple of 12/12 of the main frequency each time.For a value of 7 (a perfect fifth), the logarithmic harmonics would be at 150Hz, 225Hz, 337.5Hz, 506.25Hz etc, increasing by7 semitones (= 50%, as 1.05946 ^ 7 = 1.498) each time and the linear harmonics would be at 158Hz, 251Hz, 397Hz, 628Hzetc, increasing by 7/12 each time.
Maximal countMaximal count defines the maximum number of harmonics that could be created. The harmonics that are created depends

on them being activated in the Harmonics grid.
Harmonics grid
Harmonics grid is useful to turn on/off particular harmonics manually. Click any one to enable / disable it.
Band advanced settings
Band advanced settings contains additional settings for the band. These contain some more esoteric features, such as adynamic transformation shape. It can be displayed by clicking the right mouse button on a band while holding Ctrl, from thebasic band settings window, or from the band list if provided.
General settings panel
General settings panel contains additional parameters, which are too scientific to be available from the main band settings.
ShapeShape affects the processing shape. The plug-in features specific non-linear transfer shapes which affect the way the levelare interpreted. Logarithmic mode is the most physical one, increase from, say, -90dB to -80dB and from -10dB to 0dBproduces the same difference in the output dynamic gain. However from the nature of it is tends to generate high gains andusually setting a threshold is needed. Linear mode on the other hand tends to stay near minimum gains and usually is themost aggressive. Squared mode is a compromise between these two. Comparing the three modes, Linear mode requiresthe least amount of CPU power and Logarithmic requires the most.
Band-pass panel

Band-pass panel contains parameters of the band pass, which you can use to process the signal that is used measure levelof the band additionally. For example, you may want a band at high frequencies to react to bass content; you can do this byplacing the band anywhere on the high frequencies and set the low-pass at say 200Hz.
PlayPlay button enables the band-pass monitoring and hence could be useful to tweak the band pass.
EnableEnable button enables the band-pass module. It is off by default to save CPU resources.
Level transformation
Level transformation graph lets you transform the dynamic gain according to the input level. The X axis contains the inputlevel; the Y axis controls the output level, which is then used to set the dynamic gain.
PresetsPresets button displays a window where you can load and manage available presets. Hold Ctrl when clicking to load arandom preset instead.
Left arrowLeft arrow button loads the previous preset.
Right arrowRight arrow button loads the next preset.
RandomizeRandomize button loads a random preset.
EnableEnable button enables the level transformation module. It is off by default to save CPU resources.

Graph editorGraph editor lets you edit the envelope graph.
Envelope graphEnvelope graph provides an extremely advanced way to edit any kind of shape that you can imagine. An envelope has apotentially unlimited number of points, connected by several types of curves with adjustable curvature (drag the dot in themiddle of each arc) and the surroundings of each point can also be automatically smoothed using the smoothness(horizontal pull rod) control. You can also literally draw the shape in drawing mode (available via the main context menu).
Left mouse button can be used to select points. If there is a point, you can move it (or the entire selection) by draggingit. If there is a curvature circle, you can set up its tension by dragging it. If there is a line, you can drag both edge points ofit. If there is a smoothing controller, you can drag its size. Hold Shift to drag more precisely. Hold Ctrl to create a new pointand to remove any points above or below.
Left mouse button double click can be used to create a new point. If there is a point, it will be removed instead. Ifthere is a curvature circle, zero tension will be set. If there is a smoothing controller, zero size will be set.
Right mouse button shows a context menu relevant to the object under the cursor or to the entire selection. Hold Ctrlto create or remove any points above or below.
Middle mouse button drag creates a new point and removes any points above or below. It is the same as holding Ctrland dragging using left mouse button.
Mouse wheel over a point modifies its smoothing controller. If no point is selected, then all points are modified.Ctrl+A selects all points. Delete deletes all selected points.
ShiftShift lets you virtually shift the whole graph vertically. This basically shifts the dynamic gain.
ScaleScale lets you virtually scale the whole graph vertically. This basically scales the dynamic gain.
Link grid panel
Link grid panel controls the linking between the channels; that is. how the input level in each channel affects the levels inthe other channels. By default the way channels affect processing in other channels depends solely on the Link channelsparameter.Here you can set up a more complicated relationship. For example, you can make the left channel (1) respond to the rightchannel (2) only and vice versa. Each column in the grid is an input and each row is an output. Each output level is a mix ofthe factored input levels. For that example above, the values for "Level 1" would be 0% and 100%, and for "Level 2" theywould be 100% and 0%.

EnableEnable button enables the link-grid module. It is off by default to save CPU resources.
Bands panel
Bands panel contains the list of available bands along with their basic parameters. You can use it to enable/disable a band, changethe parameters and show the band settings window if you do not wish to edit the bands within the equalizer graph panel or if youneed to set some values by numeric text entry. The panel is collapsed by default, as it can take a lot of space.
ResetReset button restores the original equalizer settings.
InvertInvert button inverts the gains of all bands.
Swap gainsSwap gains button swaps values between gain and dynamics gain.
Automatic equalizer panel
Automatic equalizer panel contains long-term analysis and automatic equalization functions.
Analyze sourceAnalyze source button starts or stops the source analysis, source defines how you want your audio to sound. In your host, route thesource audio only to the plug-in and start playback, then press this button to start the analysis. When the graph (shown as a redline) stops moving the analysis is finished and you can press the button again to complete the process.
Alternatively, you can analyze an audio file (WAV, MP3, FLAC etc.) offline by clicking the File button and browsing to the file or bydragging & dropping the file from your host or Explorer / Finder onto the Analyze source button (this latter method may not workin all hosts, especially on Mac). Three other 3 buttons let you save and load an analysis or even draw the desired responsemanually.

Analyze targetAnalyze target button starts or stops the target analysis, target refers to the audio that you want to process. In your host, route thetarget audio only to the plug-in and start playback, then press this button to start the analysis. When the graph (shown as a greenline) stops moving the analysis is finished and you can press the button again to complete the process.
Alternatively, you can analyze an audio file (WAV, MP3, FLAC etc.) offline by dragging & dropping the file from your host or Explorer/ Finder onto the Analyze target button (this may not work in all hosts, especially on Mac).
This tip may come in handy - instead of playing the whole song back to get an accurate analysis you can render the song andanalyse the output file, which will probably be faster.
EqualizeEqualize button performs automatic equalization - it adjusts the bands to match the source and target analyses as closely aspossible. To do that, you need to have the analyses of both the source and target audio first. When you have both analyses ready,you will see the red (source) and green (target) analyses in the graph area and this button becomes available.
First get the source analysis using the Analyse source button. The Source is the reference audio material that you want your trackto sound like. This is most likely a different track, so you have several options to get this analysis. You can move the plugin to the reference track,perform the analysis then move the plugin onto the track you want to process. Or, open another instance of the plugin on thereference track, perform the analysis and copy the analysis (using the copy/paste buttons, below the A-H preset selectors and A|Bcomparison button) to the plugin on your track. Or, by saving and loading the analysis (using the Save and Load buttons).Alternatively, you can draw the desired spectrum or analyse an WAV/MP3/FLAC file by dragging & dropping the file onto theAnalyze source button.
Secondly, use Analyse target button to analyse the audio that you are processing (the green line in the graph).
Finally press the Equalize button to perform the equalization.
Automatic equalizer tries to match the spectral content of the source analysis graph to the target analysis, producing an equalizationcurve that aims to make the target audio sound tonally more like the source audio. In most cases the result will be too strong so itis worth considering lowering the Dry/wet parameter to say 30-40% to get a more natural output. You can also make use of theSmoothness parameter, above the graph area. Increasing the smoothness before pressing Equalize will create a less-pronouncedequalization curve.
SeparateSeparate button performs automatic separation - adjusting the bands so that the target does not contain those frequencies that areprominent in the source. This is useful, for example, during mixing to avoid collisions between multiple tracks. To do that, you needto have analyses of both the source and target audio first. When you have both analyses ready, you will see red (source) andgreen (target) analyses and this button becomes available.
For example, say you want to avoid collisions between bass and bass drum. One of them will have to be sacrificed and processed bythe equalizer, let's choose the bass. In that case you would analyse the bass drum as the source (the red line) and put theequalizer into the bass track afterwards and analyse that as the target (the green line). Separate would then produce anequalization curve that reduces, in the bass track, those frequencies that are prominent in the bass drum track.
Another example is typical when your mix is already busy, but you need to put one more track to it. In this case you analyse thewhole mix as the source and your new track as the target. The separation will then allow only those frequencies from your newtrack that are not prominent in the whole mix; in other words, frequencies that are already prominent in the mix are not affected bythose same frequencies in the new track. If this separation were not done, then those frequencies would start colliding with the restof your mix and that could make it sound muddy and crowded.
When you have both analyses ready, click this button to perform the separation. In most cases the result will be too strong so it isworth considering lowering the Dry/wet parameter to say 30-40% to get more natural output. You can also make use of theSmoothness parameter, above the graph area. Increasing the smoothness before pressing Equalize will create a less-pronouncedequalization curve.
ResetReset button clears both the source and target analyses.
Remove resonancesRemove resonances button takes the target analysis, tracks peaks in it and creates notch filters to remove them. It is especiallyuseful with various audio materials, such as drums, where resonances of the instruments are too prominent. You simply analyze thepart of the audio material, where the resonances are mostly audible, and click this button. Then you can just disable the bands that

remove the frequencies that you actually want to keep. It may also be worth trying to play with the Q values of each band to makesure the resonances are completely gone.
Swap source and targetSwap source and target button swaps the analyses of source and target and can be helpful when you want to try equalizing 'theother way around'.
SettingsSettings button shows additional settings of the automatic equalizer algorithm.
Auto-equalizer settings
Auto-equalizer settings provides additional settings for the automatic equalization algorithm.
Bottom frequencyBottom frequency defines lowest frequency taken into account when performing automatic equalization. Use it to avoidunnecessary processing of the bottom-end.

Top frequencyTop frequency defines highest frequency taken into account when performing automatic equalization. Use it to avoidunnecessary processing of the high-end.
Maximum bandsMaximum bands defines maximal number of bands that will be configured during the automatic equalization. Generally morebands provide more accurate match to the source analysis, however this may not always be desired. You can also make useof the Smoothness parameter, above the graph area. Increasing the smoothness before pressing Equalize will create aless-pronounced equalization curve.
Space in mix limitSpace in mix limit controls the minimal level below which a particular frequency is considered silent. It is used for theSeparate feature to determine which frequencies in the source (full mix for example) are candidates for separation andwhich are not.
For example, if this value is -20dB and the level of the frequency 1000Hz in the source analysis is -20dB, then the separationengine will consider 1000Hz to be "available" in the target audio and will not try to remove this frequency from the target.However if the level in the source were -10dB, then the engine would consider this frequency 50% occupied and may try touse a filter to remove some of the 1000Hz from the target if it contains this frequency as well.
In other words, frequencies in the source with levels louder than the mix limit will be those that would be reduced in thetarget.
AlgorithmAlgorithm selector lets you choose which method is used to convert the frequency response into a configuration of theequalizer bands. (This algorithm itself is actually very complex and requires lots of CPU when adjusting the bands during theequalization/separation processes.) Multiple algorithms are available, each of them with a slightly different output. Default provides the most accurate results, but it takes lots of CPU. Note, as mentioned above, that this CPU usage isrequired only for the pre-computing, the actual audio processing requirements are the same for all algorithms. Optimized algorithm is much faster, however it can produce slightly less accurate results. It may be more suitable becauseit smoothes out the peaks in the frequency response. Super-fast mode is the fastest of all of them, but it trades speed for accuracy in its results. You may find it useful inspecific cases.
Never amplifyNever amplify ensures that the automatic equalization only attenuates frequencies so that no amplification occurs. This maybe desired, since amplification often increases noise level. On the other hand, due to its nature, it will probably lower theoutput level. It may be worth considering using AGC to set the output gain afterwards.
Use peak filters for resonance removalUse peak filters for resonance removal option makes the Remove resonances feature use peak filters instead of thedefault notch filters, which are more effective, but Dry/wet doesn't affect them.

TransformationTransformation changes the requested frequency response. The engine first determines the optimum frequency response(the algorithms for equalization and separation are different). Then it computes the optimal response of the equalizer. Beforeit approximates this response using the equalizer filters, that response can be transformed. The transformation graph showsthe original requested response on the X-axis and the new one on the Y-axis. For example you can exaggerate or sharpenthe results just using the single point curvature.
Graph editorGraph editor lets you edit the envelope graph.
Envelope graphEnvelope graph provides an extremely advanced way to edit any kind of shape that you can imagine. An envelope has apotentially unlimited number of points, connected by several types of curves with adjustable curvature (drag the dot in themiddle of each arc) and the surroundings of each point can also be automatically smoothed using the smoothness(horizontal pull rod) control. You can also literally draw the shape in drawing mode (available via the main context menu).
Left mouse button can be used to select points. If there is a point, you can move it (or the entire selection) by draggingit. If there is a curvature circle, you can set up its tension by dragging it. If there is a line, you can drag both edge points ofit. If there is a smoothing controller, you can drag its size. Hold Shift to drag more precisely. Hold Ctrl to create a new pointand to remove any points above or below.

Left mouse button double click can be used to create a new point. If there is a point, it will be removed instead. Ifthere is a curvature circle, zero tension will be set. If there is a smoothing controller, zero size will be set.
Right mouse button shows a context menu relevant to the object under the cursor or to the entire selection. Hold Ctrlto create or remove any points above or below.
Middle mouse button drag creates a new point and removes any points above or below. It is the same as holding Ctrland dragging using left mouse button.
Mouse wheel over a point modifies its smoothing controller. If no point is selected, then all points are modified.Ctrl+A selects all points. Delete deletes all selected points.
MSoundFactoryAdvanced
Advanced settings window contains more advanced settings, which are used less often and so are intentionally not shown on the mainplugin editor.
TabselectorTab selector switches between subsections.

RandomizeRandomize button generates random settings for the tab.
PresetsPresets button chooses a random preset for the tab.
Voicing panel
Voicing panel contains some global settings controlling how new voices are created.
Mono toggleMono toggle switch is useful in monophonic modes and if enabled, releasing a new note while holding the previous one makes thepitch of the voice changed back to the note you are holding.
Allow multiple monophonic voicesAllow multiple monophonic voices switch is useful in monophonic modes and if enabled, multiple voices can actually occur at thesame time. This has an effect for sounds with long release times. Holding a note and pressing another would change its pitch anddo whatever you are used to in normal monophonic modes, but once you release all keys, the release stage starts. Then when youpress another key while the previous voice is still in release stage, normally this voice is switched yet again to the new pitch. But ifthis switch is enabled, pressing a new key (while no other is held) creates a new voice leaving the previous one to decay untilfinished.
Voice restart modeVoice restart mode is useful in monophonic modes and how the new notes are replacing the old ones.None means that the pitch is change, but nothing else happens.Smooth makes all envelopes restarted into the attack stage smoothly connecting them, hence avoiding abrupt changes resulting inclicks.Smooth even off is similar, but the envelopes are restarted into the attack stage even when jumping back from notes beingreleased as a result of Mono toggleBrutal makes all envelopes restarted the initial position, hence causing abrupt changes, which may however be desired for certainsounds.Restart mode creates new voices instead of changing the existing ones. The current voices are stopped in the same way as whenyou release them and new voices are created for the notes being pressed. This way the envelopes are followed and you can getinteresting overlaps of the release stages.Restart (brutal) is similar to Restart, but existing voice(s) are immedietally brutally stopped.
Voice to killVoice to kill defines which voice is removed, when the number of voices exceeds the limit controlled by Max voices parameter.
Max voicesMax voices controls the maximum number of voices that can play at any moment. You can use this to avoid overloading your CPUwhen too many voices are played. By default the plugin provides unlimited number of voices.
Max voices per noteMax voices per note controls the maximum number of voices on the same note and channel, that can play at any moment inPolyphonice (single) voicing mode. You can use this to avoid overloading your CPU when too many voices are played, but stillallowing multiple of them, which may be necessary for realistic acoustic instruments such as piano for example.Range: 1 to 20, default 1
Stop voices when silentStop voices when silent provides an alternative to the default stopping the voice based on the global ADSR. Normally each voice isstopped when the global ADSR ends, whether it is used to actually control the volume or not. When you enable this however, thevoices will be terminated after a specified period of silence. So every time the voice is rendered, the output level is measured andwhen it is silent (below -120dB), a time measurement is performed and once the time reaches your requrested value, the voice willbe terminated.

Range: Off to 10000 ms, default Off
Lowest noteLowest note controls the lowest note that will actually be played. This can be used to make the instrument ignore some notes, sothat you can use them to control some features for example.Range: 0 to 127, default 0
Filter follow monoFilter follow mono controls the time it takes for the filter to follow note changes in monophonic modes. Use 0ms to make the filterfollow instantly, which can cause short glitches. Higher times may provide additional expression, because the filter frequency willhighly depend on the first note played.Range: 0 ms to 10000 ms, default 10.0 ms
Highest noteHighest note controls the highest note that will actually be played. This can be used to make the instrument ignore some notes, sothat you can use them to control some features for example.Range: 0 to 127, default 127
Global ADSR useGlobal ADSR use controls how is the global ADSR applied. Note that it is always used to determine the end of each voice, no matterwhat this mode is set to.Off makes the engine use it only to detect the end of each note. You can use it manually for modulation however.Volume is the default mode, which makes the engine apply it as volume level on each output of the generator.Volume squared is similar, but makes the volume curve more drastic.
Enable sustain pedalEnable sustain pedal makes the instrument listen to the sustain pedal when processing notes. If this is disabled, the instrumentignores the sustain pedal and makes only note-on/off messages relevant.
Enable volume MIDI controllerEnable volume MIDI controller makes the plugin automatically follow the volume MIDI messages. It is disabled by default, since itshould be handled manually using global MIDI settings, which let you attach it to the easy screen multiparameters.
Enable panorama MIDI controllerEnable panorama MIDI controller makes the plugin automatically follow the panorama MIDI messages. You may want to disable it ifyour MIDI controller malfunctions for example.
Follow pitchbend after note-offFollow pitchbend after note-off makes the plugin follow any changes to the pitchbend even after the key has been released and thevoice is decaying in the release stage. Normally this is disabled, which is necessary for MPE to work properly.
Equal random every timeEqual random every time controls the way the many random things used in the plugin are initialized when rendering. By keepingthis enabled you will get identical (in most cases) performance every time. By disabling this, the plugin will work the same way asmost other plugins and hardware, which will sound slightly differently every time.
Glide panel

Glide panel contains parameters of the glide feature, which lets new notes glide from previous ones.
PresetsPresets button displays a window where you can load and manage available presets. Hold Ctrl when clicking to load a randompreset instead.
Left arrowLeft arrow button loads the previous preset.
Right arrowRight arrow button loads the next preset.
RandomizeRandomize button loads a random preset.
CopyCopy button copies the settings onto the system clipboard.
PastePaste button loads the settings from the system clipboard.
RandomRandom button generates random settings using the existing presets.
AlwaysAlways starts the glide every time you press a note. If this is disabled, the glide is performed only if you currently hold another note,hence the glide is started only if the 2 notes are overlapping. For example, if you hold key C and press key G, a glide is always performed. But if you press C, release it and then press G, theglide is started only if this parameter is enabled.
Track frequencyTrack frequency overrides the behaviour when the notes are followed by the glide and instead it keeps track of the currentfrequency, so it 'starts where the last one ended'. This is useful for long glides. It even works with polyphonic glides, where at anymoment the sound can split from the same pitch etc.For example, if the glide length is 10 seconds and you press C0 and C4 afterwards for a short time, the glide doesn't have enoughtime to get to C4. Normally next time the glide would start directly at C4 even though it didn't manage to get to that pitch. With thisoption enabled, the glide will continue where it finished (a frequency somewhere between C0 and C4).
From last pressed

From last pressed makes the glide start from the last key pressed, which may actually not be the one you are holding right now.For example, if you hold key C, then press and release key E (so there's a short glide from C towards E) and then press key G,there are 2 options. First, the glide may go from C to G as C is currently pressed, and that's what happens if 'from last pressed' isdisabled. Second, the glide may go from E to G, because you most recently pressed E, and that's what happens with this optionenabled.
Time per octaveTime per octave makes the glide time depend on the pitch distance (interval) between the 2 notes. When enabled, the glide timespecifies the time needed to glide across one octave. If not enabled, the glide time is the total time to get from the initial note to thetarget. In that case the actual glide speed differs depending on the 2 notes, because it takes the same amount of time to glidebetween any 2 notes, no matter if they are 1 semitone or 4 octaves away from each other.
FromFilter followsFromFilter follows makes the filters follow the glide pitch. If this is disabled, the filters use the frequencies of the target notes andignore the glide, which can be useful for example when you want the note to glide towards the target note, which will resonateusing the filter.
Graph editorGraph editor lets you edit the envelope graph.
Envelope graphEnvelope graph provides an extremely advanced way to edit any kind of shape that you can imagine. An envelope has a potentiallyunlimited number of points, connected by several types of curves with adjustable curvature (drag the dot in the middle of each arc)and the surroundings of each point can also be automatically smoothed using the smoothness (horizontal pull rod) control. You canalso literally draw the shape in drawing mode (available via the main context menu).
Left mouse button can be used to select points. If there is a point, you can move it (or the entire selection) by dragging it. Ifthere is a curvature circle, you can set up its tension by dragging it. If there is a line, you can drag both edge points of it. If there isa smoothing controller, you can drag its size. Hold Shift to drag more precisely. Hold Ctrl to create a new point and to remove anypoints above or below.
Left mouse button double click can be used to create a new point. If there is a point, it will be removed instead. If there is acurvature circle, zero tension will be set. If there is a smoothing controller, zero size will be set.
Right mouse button shows a context menu relevant to the object under the cursor or to the entire selection. Hold Ctrl tocreate or remove any points above or below.
Middle mouse button drag creates a new point and removes any points above or below. It is the same as holding Ctrl anddragging using left mouse button.
Mouse wheel over a point modifies its smoothing controller. If no point is selected, then all points are modified.Ctrl+A selects all points. Delete deletes all selected points.
Volume control panel

Volume control panel contains controls defining how voice volume is calculated.
Velocity rangeVelocity range controls the velocity to volume transformation. When set to minimum it becomes \"Off\" and the volume is calculatednot logarithmically, but linearly. Any other value defines the gain of minimum velocity. For example, if you set this to -20dB, thannotes with highest velocities will be about 20dB louder than notes with lowest velocities.Range: Off to 0.00 dB, default -30.00 dB
Velocity interpolationVelocity interpolation activates velocity interpolation for monophonic modes. When this is disabled, only the first note's velocity isrelevant and the remaining notes will have the same velocity. If this is enabled however, the velocities of all notes are relevant anda quick transition between them will occur.
Follow velocityFollow velocity switch makes the plugin initialize the volume of each voice according to the velocity. This is desired on mostcontrollers, but may not be working well with certain types of expression on 3D MPE controllers. It is then useful to disable thisoption and enable Follow aftertouch instead, which will make the instrument initialize a very small velocity and wait for aftertouchmessages.
Follow aftertouchFollow aftertouch switch makes the plugin listen to aftertouch MIDI messages and adjust the volume/velocity of each voiceaccordingly. Usually this is disabled and the aftertouch is only used to modulated some parameters providing the additional feelwhen playing the instrument.
PresetsPresets button displays a window where you can load and manage available presets. Hold Ctrl when clicking to load a random presetinstead.
Left arrowLeft arrow button loads the previous preset.
Right arrowRight arrow button loads the next preset.
RandomizeRandomize button loads a random preset.

Graph editorGraph editor lets you edit the envelope graph.
Envelope graphEnvelope graph provides an extremely advanced way to edit any kind of shape that you can imagine. An envelope has a potentiallyunlimited number of points, connected by several types of curves with adjustable curvature (drag the dot in the middle of each arc) andthe surroundings of each point can also be automatically smoothed using the smoothness (horizontal pull rod) control. You can alsoliterally draw the shape in drawing mode (available via the main context menu).
Left mouse button can be used to select points. If there is a point, you can move it (or the entire selection) by dragging it. If thereis a curvature circle, you can set up its tension by dragging it. If there is a line, you can drag both edge points of it. If there is asmoothing controller, you can drag its size. Hold Shift to drag more precisely. Hold Ctrl to create a new point and to remove any pointsabove or below.
Left mouse button double click can be used to create a new point. If there is a point, it will be removed instead. If there is acurvature circle, zero tension will be set. If there is a smoothing controller, zero size will be set.
Right mouse button shows a context menu relevant to the object under the cursor or to the entire selection. Hold Ctrl to create orremove any points above or below.
Middle mouse button drag creates a new point and removes any points above or below. It is the same as holding Ctrl and draggingusing left mouse button.
Mouse wheel over a point modifies its smoothing controller. If no point is selected, then all points are modified.Ctrl+A selects all points. Delete deletes all selected points.
Modulation wheel is timbreModulation wheel is timbre switch makes the modulation wheel change the timbre controller as well. This is often useful for various 3Dcontrollers, which should send timbre according to the MPE standard, but send modulation wheel instead, probably because it is moresuppored.
Timbre is bipolarTimbre is bipolar switch makes the timbre controller bipolar meaning that per-voice modulation will produce values from -100% to+100% as opposed to other controllers, which produce 0% to 100% (hence always in the modulation direction). This is usuallyadvantageous, since the controller itself is bipolar (meaning it's default value is the center), so it simplifies editing sounds featuring thiscontroller.
Timbre defaults to minimumTimbre defaults to minimum switch makes the timbre controller default value minimum as opposed to typical middle value. This getsoften useful if you want the timbre to work with various controllers, some of which have the timbre, others don't, and control 'amount'of something. With the default behaviour having the timbre 50% would make the modulation running even if there is no timbrecontroller. Enabling this option would initially make the timbre disable the controller.

Pitch-bend is bipolarPitch-bend is bipolar switch makes the pitch-bend controller bipolar meaning that per-voice modulation will produce values from -100%to +100% as opposed to other controllers, which produce 0% to 100% (hence always in the modulation direction). This is usuallyadvantageous, since the controller itself is bipolar (meaning it's default value is the center), so it simplifies editing sounds featuring thiscontroller.
Linear smoothingLinear smoothing activates the linear smoothing, which provides more accurate controller values, however since it produces equalsmoothing speed for any change of the controllers, it requires higher smoothing times than the default exponential smoothing.
Controller smoothing panel
Controller smoothing panel controls smoothing for various MIDI controllers. It avoids abrupt changes caused by low resolution of theMIDI standard and the MIDI controllers themselves. Smoothing is always represented as minimum time it gets for the controller togo from minimum to maximum value.
PresetsPresets button displays a window where you can load and manage available presets. Hold Ctrl when clicking to load a randompreset instead.
Left arrowLeft arrow button loads the previous preset.
Right arrowRight arrow button loads the next preset.
RandomizeRandomize button loads a random preset.
CopyCopy button copies the settings onto the system clipboard.
PastePaste button loads the settings from the system clipboard.
RandomRandom button generates random settings using the existing presets.
TabselectorTab selector switches between subsections.
PresetsPresets button displays a window where you can load and manage available presets. Hold Ctrl when clicking to load a random presetinstead.
Left arrowLeft arrow button loads the previous preset.

Right arrowRight arrow button loads the next preset.
RandomizeRandomize button loads a random preset.
Graph editorGraph editor lets you edit the envelope graph.
Envelope graphEnvelope graph provides an extremely advanced way to edit any kind of shape that you can imagine. An envelope has a potentiallyunlimited number of points, connected by several types of curves with adjustable curvature (drag the dot in the middle of each arc) andthe surroundings of each point can also be automatically smoothed using the smoothness (horizontal pull rod) control. You can alsoliterally draw the shape in drawing mode (available via the main context menu).
Left mouse button can be used to select points. If there is a point, you can move it (or the entire selection) by dragging it. If thereis a curvature circle, you can set up its tension by dragging it. If there is a line, you can drag both edge points of it. If there is asmoothing controller, you can drag its size. Hold Shift to drag more precisely. Hold Ctrl to create a new point and to remove any pointsabove or below.
Left mouse button double click can be used to create a new point. If there is a point, it will be removed instead. If there is acurvature circle, zero tension will be set. If there is a smoothing controller, zero size will be set.
Right mouse button shows a context menu relevant to the object under the cursor or to the entire selection. Hold Ctrl to create orremove any points above or below.
Middle mouse button drag creates a new point and removes any points above or below. It is the same as holding Ctrl and draggingusing left mouse button.
Mouse wheel over a point modifies its smoothing controller. If no point is selected, then all points are modified.Ctrl+A selects all points. Delete deletes all selected points.
PresetsPresets button displays a window where you can load and manage available presets. Hold Ctrl when clicking to load a random presetinstead.
Left arrowLeft arrow button loads the previous preset.
Right arrowRight arrow button loads the next preset.
RandomizeRandomize button loads a random preset.
Graph editorGraph editor lets you edit the envelope graph.
Envelope graphEnvelope graph provides an extremely advanced way to edit any kind of shape that you can imagine. An envelope has a potentiallyunlimited number of points, connected by several types of curves with adjustable curvature (drag the dot in the middle of each arc) andthe surroundings of each point can also be automatically smoothed using the smoothness (horizontal pull rod) control. You can also

literally draw the shape in drawing mode (available via the main context menu).Left mouse button can be used to select points. If there is a point, you can move it (or the entire selection) by dragging it. If there
is a curvature circle, you can set up its tension by dragging it. If there is a line, you can drag both edge points of it. If there is asmoothing controller, you can drag its size. Hold Shift to drag more precisely. Hold Ctrl to create a new point and to remove any pointsabove or below.
Left mouse button double click can be used to create a new point. If there is a point, it will be removed instead. If there is acurvature circle, zero tension will be set. If there is a smoothing controller, zero size will be set.
Right mouse button shows a context menu relevant to the object under the cursor or to the entire selection. Hold Ctrl to create orremove any points above or below.
Middle mouse button drag creates a new point and removes any points above or below. It is the same as holding Ctrl and draggingusing left mouse button.
Mouse wheel over a point modifies its smoothing controller. If no point is selected, then all points are modified.Ctrl+A selects all points. Delete deletes all selected points.
PresetsPresets button displays a window where you can load and manage available presets. Hold Ctrl when clicking to load a random presetinstead.
Left arrowLeft arrow button loads the previous preset.
Right arrowRight arrow button loads the next preset.
RandomizeRandomize button loads a random preset.
Graph editorGraph editor lets you edit the envelope graph.
Envelope graphEnvelope graph provides an extremely advanced way to edit any kind of shape that you can imagine. An envelope has a potentiallyunlimited number of points, connected by several types of curves with adjustable curvature (drag the dot in the middle of each arc) andthe surroundings of each point can also be automatically smoothed using the smoothness (horizontal pull rod) control. You can alsoliterally draw the shape in drawing mode (available via the main context menu).
Left mouse button can be used to select points. If there is a point, you can move it (or the entire selection) by dragging it. If thereis a curvature circle, you can set up its tension by dragging it. If there is a line, you can drag both edge points of it. If there is asmoothing controller, you can drag its size. Hold Shift to drag more precisely. Hold Ctrl to create a new point and to remove any pointsabove or below.
Left mouse button double click can be used to create a new point. If there is a point, it will be removed instead. If there is acurvature circle, zero tension will be set. If there is a smoothing controller, zero size will be set.
Right mouse button shows a context menu relevant to the object under the cursor or to the entire selection. Hold Ctrl to create orremove any points above or below.
Middle mouse button drag creates a new point and removes any points above or below. It is the same as holding Ctrl and draggingusing left mouse button.
Mouse wheel over a point modifies its smoothing controller. If no point is selected, then all points are modified.

Ctrl+A selects all points. Delete deletes all selected points.
PresetsPresets button displays a window where you can load and manage available presets. Hold Ctrl when clicking to load a random presetinstead.
Left arrowLeft arrow button loads the previous preset.
Right arrowRight arrow button loads the next preset.
RandomizeRandomize button loads a random preset.
Graph editorGraph editor lets you edit the envelope graph.
Envelope graphEnvelope graph provides an extremely advanced way to edit any kind of shape that you can imagine. An envelope has a potentiallyunlimited number of points, connected by several types of curves with adjustable curvature (drag the dot in the middle of each arc) andthe surroundings of each point can also be automatically smoothed using the smoothness (horizontal pull rod) control. You can alsoliterally draw the shape in drawing mode (available via the main context menu).
Left mouse button can be used to select points. If there is a point, you can move it (or the entire selection) by dragging it. If thereis a curvature circle, you can set up its tension by dragging it. If there is a line, you can drag both edge points of it. If there is asmoothing controller, you can drag its size. Hold Shift to drag more precisely. Hold Ctrl to create a new point and to remove any pointsabove or below.
Left mouse button double click can be used to create a new point. If there is a point, it will be removed instead. If there is acurvature circle, zero tension will be set. If there is a smoothing controller, zero size will be set.
Right mouse button shows a context menu relevant to the object under the cursor or to the entire selection. Hold Ctrl to create orremove any points above or below.
Middle mouse button drag creates a new point and removes any points above or below. It is the same as holding Ctrl and draggingusing left mouse button.
Mouse wheel over a point modifies its smoothing controller. If no point is selected, then all points are modified.Ctrl+A selects all points. Delete deletes all selected points.
PresetsPresets button displays a window where you can load and manage available presets. Hold Ctrl when clicking to load a random presetinstead.
Left arrowLeft arrow button loads the previous preset.
Right arrowRight arrow button loads the next preset.
Randomize

Randomize button loads a random preset.
Graph editorGraph editor lets you edit the envelope graph.
Envelope graphEnvelope graph provides an extremely advanced way to edit any kind of shape that you can imagine. An envelope has a potentiallyunlimited number of points, connected by several types of curves with adjustable curvature (drag the dot in the middle of each arc) andthe surroundings of each point can also be automatically smoothed using the smoothness (horizontal pull rod) control. You can alsoliterally draw the shape in drawing mode (available via the main context menu).
Left mouse button can be used to select points. If there is a point, you can move it (or the entire selection) by dragging it. If thereis a curvature circle, you can set up its tension by dragging it. If there is a line, you can drag both edge points of it. If there is asmoothing controller, you can drag its size. Hold Shift to drag more precisely. Hold Ctrl to create a new point and to remove any pointsabove or below.
Left mouse button double click can be used to create a new point. If there is a point, it will be removed instead. If there is acurvature circle, zero tension will be set. If there is a smoothing controller, zero size will be set.
Right mouse button shows a context menu relevant to the object under the cursor or to the entire selection. Hold Ctrl to create orremove any points above or below.
Middle mouse button drag creates a new point and removes any points above or below. It is the same as holding Ctrl and draggingusing left mouse button.
Mouse wheel over a point modifies its smoothing controller. If no point is selected, then all points are modified.Ctrl+A selects all points. Delete deletes all selected points.
PresetsPresets button displays a window where you can load and manage available presets. Hold Ctrl when clicking to load a random presetinstead.
Left arrowLeft arrow button loads the previous preset.
Right arrowRight arrow button loads the next preset.
RandomizeRandomize button loads a random preset.
Graph editorGraph editor lets you edit the envelope graph.
Envelope graphEnvelope graph provides an extremely advanced way to edit any kind of shape that you can imagine. An envelope has a potentiallyunlimited number of points, connected by several types of curves with adjustable curvature (drag the dot in the middle of each arc) andthe surroundings of each point can also be automatically smoothed using the smoothness (horizontal pull rod) control. You can alsoliterally draw the shape in drawing mode (available via the main context menu).
Left mouse button can be used to select points. If there is a point, you can move it (or the entire selection) by dragging it. If thereis a curvature circle, you can set up its tension by dragging it. If there is a line, you can drag both edge points of it. If there is asmoothing controller, you can drag its size. Hold Shift to drag more precisely. Hold Ctrl to create a new point and to remove any pointsabove or below.
Left mouse button double click can be used to create a new point. If there is a point, it will be removed instead. If there is acurvature circle, zero tension will be set. If there is a smoothing controller, zero size will be set.
Right mouse button shows a context menu relevant to the object under the cursor or to the entire selection. Hold Ctrl to create orremove any points above or below.
Middle mouse button drag creates a new point and removes any points above or below. It is the same as holding Ctrl and draggingusing left mouse button.
Mouse wheel over a point modifies its smoothing controller. If no point is selected, then all points are modified.Ctrl+A selects all points. Delete deletes all selected points.
PresetsPresets button displays a window where you can load and manage available presets. Hold Ctrl when clicking to load a random presetinstead.
Left arrowLeft arrow button loads the previous preset.
Right arrow

Right arrow button loads the next preset.
RandomizeRandomize button loads a random preset.
Graph editorGraph editor lets you edit the envelope graph.
Envelope graphEnvelope graph provides an extremely advanced way to edit any kind of shape that you can imagine. An envelope has a potentiallyunlimited number of points, connected by several types of curves with adjustable curvature (drag the dot in the middle of each arc) andthe surroundings of each point can also be automatically smoothed using the smoothness (horizontal pull rod) control. You can alsoliterally draw the shape in drawing mode (available via the main context menu).
Left mouse button can be used to select points. If there is a point, you can move it (or the entire selection) by dragging it. If thereis a curvature circle, you can set up its tension by dragging it. If there is a line, you can drag both edge points of it. If there is asmoothing controller, you can drag its size. Hold Shift to drag more precisely. Hold Ctrl to create a new point and to remove any pointsabove or below.
Left mouse button double click can be used to create a new point. If there is a point, it will be removed instead. If there is acurvature circle, zero tension will be set. If there is a smoothing controller, zero size will be set.
Right mouse button shows a context menu relevant to the object under the cursor or to the entire selection. Hold Ctrl to create orremove any points above or below.
Middle mouse button drag creates a new point and removes any points above or below. It is the same as holding Ctrl and draggingusing left mouse button.
Mouse wheel over a point modifies its smoothing controller. If no point is selected, then all points are modified.Ctrl+A selects all points. Delete deletes all selected points.
PresetsPresets button displays a window where you can load and manage available presets. Hold Ctrl when clicking to load a random presetinstead.
Left arrowLeft arrow button loads the previous preset.
Right arrowRight arrow button loads the next preset.
RandomizeRandomize button loads a random preset.

Graph editorGraph editor lets you edit the envelope graph.
Envelope graphEnvelope graph provides an extremely advanced way to edit any kind of shape that you can imagine. An envelope has a potentiallyunlimited number of points, connected by several types of curves with adjustable curvature (drag the dot in the middle of each arc) andthe surroundings of each point can also be automatically smoothed using the smoothness (horizontal pull rod) control. You can alsoliterally draw the shape in drawing mode (available via the main context menu).
Left mouse button can be used to select points. If there is a point, you can move it (or the entire selection) by dragging it. If thereis a curvature circle, you can set up its tension by dragging it. If there is a line, you can drag both edge points of it. If there is asmoothing controller, you can drag its size. Hold Shift to drag more precisely. Hold Ctrl to create a new point and to remove any pointsabove or below.
Left mouse button double click can be used to create a new point. If there is a point, it will be removed instead. If there is acurvature circle, zero tension will be set. If there is a smoothing controller, zero size will be set.
Right mouse button shows a context menu relevant to the object under the cursor or to the entire selection. Hold Ctrl to create orremove any points above or below.
Middle mouse button drag creates a new point and removes any points above or below. It is the same as holding Ctrl and draggingusing left mouse button.
Mouse wheel over a point modifies its smoothing controller. If no point is selected, then all points are modified.Ctrl+A selects all points. Delete deletes all selected points.
Harmony panel

Harmony panel controls additional voices created virtually by the instrument. When you press a note, the plugin may behave as ifyou had pressed additional notes with different velocities, tuning, delays etc.
PresetsPresets button displays a window where you can load and manage available presets. Hold Ctrl when clicking to load a randompreset instead.
Left arrowLeft arrow button loads the previous preset.
Right arrowRight arrow button loads the next preset.
RandomizeRandomize button loads a random preset.
CopyCopy button copies the settings onto the system clipboard.
PastePaste button loads the settings from the system clipboard.
RandomRandom button generates random settings using the existing presets.
LearnLearn button lets you learn the whole harmony by playing it. Enable the button, then press a chord on your keyboard and the plugin

will configure the harmony settings so that the plugin will play the chord when one key is pressed.
Note panel
Note panel contains parameters of a virtual note. If you enable the note and press a key, the instrument will behave as if you hadpressed another key at the same time, with different velocity, tuning, delay etc. Note that the keys cannot be duplicates, so if youfor example hold C1 and there is a virtual note 12 semitones up (C2) both are played, but when you then press C2 as well, this onewon't generate a new sound and will be ignored as it is already playing, but C3 will be added as well.
OffsetOffset controls the offset of the virtual note from the original one in semitones.Range: -48 to +48, default +5
DetuneDetune controls the detuning of the virtual note in cents. The actual pitch difference is the sum of these two control values.Range: -100.00 to +100.00, default 0
VelocityVelocity controls the difference in velocity of the virtual note from the original one.Range: -100.0% to 100.0%, default 0.00%
DelayDelay makes the virtual note delayed from the original one and can be used for strumming effects for example.Range: 0 ms to 1000 ms, default 0 ms

Global meter viewGlobal meter view provides a powerful metering system. If you do not see it in the plug-in, click the Meters or Meters & Utilities button tothe right of the main controls. The display can work as either a classical level indicator or, in time graph mode, show one or more values intime. Use the first button to the left of the display to switch between the 2 modes and to control additional settings, including pause, disableand pop up the display into a floating window. The meter always shows the actual channels being processed, thus in M/S mode, it showsmid and side channels. In the classical level indicators mode each of the meters also shows the recent maximum value. Click on any one of these values boxes toreset them all.
Out meter indicates the total output level. The output meter is the last item in the processing chain (except potential downsampling andother post-processing). It is always recommended to keep the output under 0dB.
As the levels approach 0dB, that part of the meters is displayed with red bars. And recent peak levels are indicated by single bars.
Width meter shows the stereo width at the output stage. This meter requires at least 2 channels and therefore does not work in monomode. Stereo width meter basically shows the difference between the mid and side channels. When the value is 0%, the output is monophonic. From 0% to 66% there is a green range, where most audio materials should remain. From 66% to 100% the audio is very stereophonic and the phase coherence may start causing problems. This range is colored blue. Youmay still want to use this range for wide materials, such as background pads. It is pretty common for mastered tracks to lie on the edge ofgreen and blue zones. Above 100% the side signal exceeds the mid signal, therefore it is too monophonic or the signal is out of phase. This is marked using redcolor. In this case you should consider rotating the phase of the left or right channels or lowering the side signal, otherwise the audio will behighly mono-incompatible and can cause fatigue even when played back in stereo. For most audio sources the width is fluctuating quickly, so the meter shows a 400ms average. It also shows the temporary maximum aboveit as a single coloured bar. If you right click on the meter, you can enable/disable loudness pre-filtering, which uses EBU standard filters to simulate human perception.This may be useful to get a more realistic idea about stereo width. However, since humans perceive the bass spectrum as lower than thetreble, this may hide phase problems in that bass spectrum.

Time graphTime graph button switches between the metering view and the time-graphs. The metering view provides an immediate view of the currentvalues including a text representation. The time-graphs provide the same information over a period of time. Since different time-graphsoften need different units, only the most important units are provided.
PausePause button pauses the processing.
PopupPopup button shows a pop-up window and moves the whole metering / time-graph system into it. This is especially useful in cases whereyou cannot enlarge the meters within the main window or such a task is too complicated. The pop-up window can be arbitrarily resized. Inmetering mode it is useful for easier reading from a distance for example. In time-graph mode it is useful for getting higher accuracy and alonger time perspective.
EnableEnable button enables or disables the metering system. You can disable it to save system resources.
CollapseCollapse button minimizes or enlarges the panel to release space for other editors.
CollapseCollapse button minimizes or enlarges the panel to release space for other editors.
Utilities
Map

Map button displays all current mappings of modulators, multiparameters and MIDI (whichever subsystems the plugin provides).
ModulatorModulator button displays settings of the modulator. It also contains a checkbox, to the left, which you can use to enable or disable themodulator. Click on it using your right mouse button or use the menu button to display an additional menu with learning capabilities -as described below.
MenuMenu button shows the smart learn menu. You can also use the right mouse button anywhere on the modulator button.
Learn activates the learning mode and displays "REC" on the button as a reminder, Clear & Learn deletes all parameters currentlyassociated with the modulator, then activates the learning mode as above. After that every parameter you touch will be associated tothe modulator along with the range that the parameter was changed. Learning mode is ended by clicking the button again.
In smart learn mode the modulator does not operate but rather records your actions. You can still adjust every automatable parameterand use it normally. When you change a parameter, the plugin associates that parameter with the modulator and also records the rangeof values that you set.
For example, to associate a frequency slider and make a modulator control it from 100Hz to 1KHz, just enable the smart learn mode,click the slider then move it from 100Hz to 1KHz (you can also edit the range later in the modulator window too). Then disable thelearning mode by clicking on the button.
MenuMenu button displays additional menu containing features for modulator presets and randomization.
LockLock button displays the settings of the global parameter lock. Click on it using your left mouse button to open the Global ParameterLock window, listing all those parameters that are currently able to be locked. Click on it using your right mouse button or use the menu button to display the menu with learning capabilities - Learn activates thelearning mode, Clear & Learn deletes all currently-lockable parameters and then activates the learning mode. After that, everyparameter you touch will be added to the lock. Learning mode is ended by clicking the button again. The On/Off button built into the Lock button enables or disables the active locks.
CollapseCollapse button minimizes or enlarges the panel to release space for other editors.
MultiparameterMultiparameter button displays settings of the multiparameter. The multiparameter value can be adjusted by dragging it or by pressing Shiftand clicking it to enter a new value from the virtual keyboard or from your computer keyboard.
Click on the button using your left mouse button to open the Multiparameter window where all the details of the multiparameter can beset. Click on it using your right mouse button or click on the menu button to the right to display an additional menu with learningcapabilities - as described below.
MenuMenu button shows the smart learn menu. You can also use the right mouse button anywhere on the multiparameter button.
Learn attaches any parameters, including ranges. Click this, then move any parameters through the ranges that you want and click themultiparameter button again to finish. While learning is active, "REC" is displayed on the multiparameter button and learning mode is endedby clicking the button again.
Clear & Learn clears any parameters currently in the list then attaches any parameters, including ranges. Click this, then move anyparameters through the ranges that you want and click the multiparameter button again to finish. While learning is active, "REC" is displayedon the multiparameter button and learning mode is ended by clicking the button again.
Reset resets all multiparameter settings to defaults.
Quick Learn clears any parameters currently in the list, attaches one parameter, including its range and assigns its name to the

multiparameter. Click this, then move one parameter through the range that you want.
Attach MIDI Controller opens the MIDI Settings window, selects a unused parameter and activates MIDI learn. Click this then move theMIDI controller that you want to assign.
Reorder to ... lets you change the order of the multiparameters. This can be useful when creating active-presets. Please note that thisfeature can cause problems when one multiparameter controls other multiparameters, as these associations will not be preserved and theywill need to be rebuilt.
In learning mode the multiparameter does not operate but rather records your actions. You can still adjust every automatable parameterand use it normally. When you change a parameter, the plugin associates that parameter with the multiparameter and also records therange of values that you set.
For example, to associate a frequency slider and make a multiparameter control it from 100Hz to 1KHz, just enable the smart learn mode,click the slider then move it from 100Hz to 1KHz (you can also edit the range later in the Multiparameter window too). Then disable thelearning mode by clicking on the button.
CollapseCollapse button minimizes or enlarges the panel to release space for other editors.