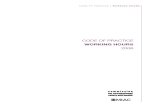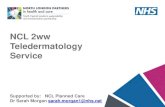MSH-EAM-0003 CMG-EAM Quick-start Guide - Guralp Systems Ltd · 2015-07-09 · MSH-EAM-0003-B : Page...
Transcript of MSH-EAM-0003 CMG-EAM Quick-start Guide - Guralp Systems Ltd · 2015-07-09 · MSH-EAM-0003-B : Page...

CMG-EAMAcquisition module
Platinum Firmware
Network installation
Check you have all components and cables.
* The CMG-EAM module* Green cable (digitizer EAM)↔* Blue/grey combined cable (EAM PC and power)↔* Yellow cable (EAM Ethernet)↔
You will need a Windows or Linux PC with an RS232 (COM) port, a Güralp Systems digitizer or digital sensor and a DC power supply of between 12 and 24 volts.
Choose a suitable location for the EAM.
Connect the various parts together:*Connect the green digitizer cable (signal + power) between the PORT A socket on the EAM and the DATA connector on the digitizer. Connect a second digitizer or digital sensor to PORT B if applicable;
*Connect the yellow EAM Ethernet cable between ↔the NETWORK socket on the EAM and your network switch or hub;
*Connect the 9-pin ‘D’ connector on the blue cable to your PC’s serial (COM) connector;
*Connect the free, stripped end of the grey cable to the power supply. Connect the black wire to the negative (–) terminal and the red wire to the positive (+) terminal;
*The blue and grey cables are joined together at a 10-pin mil-spec socket. Attach this to the DATA OUT connector on the EAM, and switch on the power supply. Do this step last.
Run a terminal program, e.g. PuTTY, on your PC. Connect to the relevant serial port with these settings:
* 115,200 baud;* 8 data bits;* No parity bit;* 1 stop bit;* No hardware flow control* No software flow control; and* vt100 emulation (necessary for gconfig).
Press ENTER a few times until you get a login: prompt.
1
3
2
+ –
RS232
PORT A NETWORK
EAM
DATA OUT
PC
Powersupply

Network installation
4 When you get the ”login:” prompt, type root and press <ENTER>.
Enter the password guralp3 and press <ENTER> again.
You should get a prompt which looks like[eam-1234 ~]
You can now start entering commands. Type passwd, and press <ENTER>. Enter a new
password for the administrator account. If you must write it down, store it securely.
5 Type net-setup to configure the network interface. Choose first whether to use DHCP or static addressing. If using static addressing, specify the IP address (in CIDR format) on the next screen. If required, you can also specify a default router (gateway) and up to two DNS servers.
CIDR format requires the IP address to be followed by a forward-slash and then the number of network bits in the address, which is usually 24. A typical CIDR IP address is 192.168.0.1/24
Use the <TAB> key to highlight the OK button and then press <ENTER>.
7 Run Scream! on a computer elsewhere on your network, and use the Network Control window to add a new UDP server at port 1567 of the EAM. Right-click and select GCFSEND:B. Check that the data streams appear.
Please refer to the full manual for detailed usage instructions, configuration and troubleshooting.
MSH-EAM-0003-B : Page 2 of 2
Navigate your Web browser to https://aaa.bbb.ccc.ddd/replacing aaa.bbb.ccc.ddd with the IP address of the EAM.
Click “User login” and then enter the username root and the password you chose in step 4 - You should see the EAM’s Web interface.
In the main status display, click the tab labelled “GCF in: Port A”. Where there is a connected digitiser, the indicator is green to indicate that GCF data are being received. The number of packets received in the last five minutes is also displayed. Use this to check the connection.
6