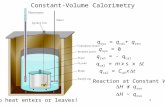Student Evaluation of Teaching (SET) Citizen Evaluation of Teaching (CET)
MSDNAA Student Set up Instructions - Faculty - Student Set Up... · ELMS FOR MSDNAA STUDENT SET-UP...
Transcript of MSDNAA Student Set up Instructions - Faculty - Student Set Up... · ELMS FOR MSDNAA STUDENT SET-UP...
©Genesee Community College 2004.
Microsoft and MSDN Academic Alliance are registered trademarks of Microsoft Corporation. All rights reserved.
ELMS is a registered trademarks of e-academy Inc. All rights reserved.
September 2011
ELMS for MSDNAA
Student
SetUp
Instructions
--2011--
ELMS FOR MSDNAA STUDENT SET-UP INSTRUCTIONS
Rev: 10/27/2011 12:13:00 PM Page 2
What is MSDNAA?
The Microsoft Developer Network Academic Alliance (MSDNAA) provides faculty
and students with the latest software (developer tools, servers, and platforms) from
Microsoft for FREE or at a very low cost. Member departments may install the
software on their lab machines for instructional and research purposes, and permit
their faculty and students to install the software on their personal computers.
The program helps members to keep their labs, faculty, and students on the leading
edge of technology. It is available to departments in technical areas such as
computer science, engineering, and information technology at universities and
community colleges worldwide.
What is ELMS?
ELMS (e-academy License Management System) is a web-based software distribution
and management application hosted by a company called e-academy Inc. ELMS
enables eligible students and faculty to order MSDNAA software online. Because
ELMS is a self-serve web-based application, students and faculty can order (and
optionally download) software from ELMS 24/7 or from any computer which is
connected to the Internet.
Editing Log
September 5, 2007 JMB Updated screen shots and minor editing and grammatical changes.
September 24, 2007 JMB Refined “My Software” Section
September 14, 2011 JMB Rewritten for new web site
ELMS FOR MSDNAA STUDENT SET-UP INSTRUCTIONS
Rev: 10/27/2011 12:13:00 PM Page 3
Table of Contents
1 Do This First — Register On-Line ...................................... 4 1.1 GO TO http://www.tinyurl.com/gcc-msdn ................................................. 4 1.2 First-Time Log In (Access the Registration Page) ........................................ 5 1.3 Complete the Registration Page ............................................................... 6 1.4 New User Log In Page ............................................................................. 7 1.5 Registration Confirmation e-mail .............................................................. 8
2 Logging In On a Return Visit ............................................ 9 2.1 GO TO http://www.tinyurl.com/gcc-msdn ................................................. 9 2.2 Complete the Sign-in Page ...................................................................... 9 2.3 Problems Logging In? ........................................................................... 10
3 Browsing and Searching Software ................................. 11 3.1 Welcome Screen .................................................................................. 11 3.2 Selecting Software ............................................................................... 12
3.2.1 Selecting Software to Order ............................................................ 13
4 Ordering Software.......................................................... 14 4.1 Methods of Software Delivery ................................................................ 14 4.2 View Shopping Cart .............................................................................. 15 4.3 License Agreement ............................................................................... 16 4.4 Check Out / Order Information .............................................................. 17 4.5 Order Receipt ...................................................................................... 18 4.6 Product Keys and Serial Numbers ........................................................... 19 4.7 Pick Up Your Software – CD Check-Out ................................................... 20
5 Your Account.................................................................. 21 5.1 Change My Password ............................................................................ 21
6 My Software ................................................................... 22 6.1 Where are my Product Keys and Serial Numbers ...................................... 22
7 View Cart ....................................................................... 24
8 Support .......................................................................... 25 8.1 Technical Support and Help Installing Software ........................................ 25
9 Student Use Agreement ................................................. 26
10 My Software and Serial Numbers ................................... 27
ELMS FOR MSDNAA STUDENT SET-UP INSTRUCTIONS
Rev: 10/27/2011 12:13:00 PM Page 4
1 Do This First — Register On-Line You only need to complete the registration process once. After you register, log in
following the steps in section 2 Logging In On a Return Visit.
1.1 GO TO http://www.tinyurl.com/gcc-msdn
From any Internet browser, go to http://www.tinyurl.com/gcc-msdn to begin the
initial process.
Click on the “REGISTER” button on the left side of the page.
ELMS FOR MSDNAA STUDENT SET-UP INSTRUCTIONS
Rev: 10/27/2011 12:13:00 PM Page 5
1.2 First-Time Log In (Access the Registration Page)
Enter your GCC Student (or Employee) ID and click the “Continue” button.
Username (GCC Student ID): Enter your GCC Student ID Number. (The number that begins with “800”)
ELMS FOR MSDNAA STUDENT SET-UP INSTRUCTIONS
Rev: 10/27/2011 12:13:00 PM Page 6
1.3 Complete the Registration Page
Complete the following fields on the form:
Last Name: Enter your last name
First Name: Enter your first name
Username (GCC Student ID): This will already be completed for you.
Do not change this field.
Email Address: Enter the e-mail address that you most frequently
use. (You will receive product notifications and
product keys at this e-mail address). Really, this is important.
Choose a password: Enter a password of your choice.
Confirm password: Retype the same password as above.
Make a note of the Email Address that you used. Your Email Address will be your
Username to access all Microsoft software available through MSDNAA. Remember
your password too!
Click the “Register” button.
ELMS FOR MSDNAA STUDENT SET-UP INSTRUCTIONS
Rev: 10/27/2011 12:13:00 PM Page 7
1.4 New User Log In Page
If your registration was successful, you will see the screen below. If your
registration was not successful, you will receive an error message (usually listed in
red type). Please read the error message carefully and resolve any issues.
Click on the “Software” button to begin browsing and ordering software (see section 3 Browsing and Searching Software on Page 11 below).
ELMS FOR MSDNAA STUDENT SET-UP INSTRUCTIONS
Rev: 10/27/2011 12:13:00 PM Page 8
1.5 Registration Confirmation e-mail
You will receive an e-mail sent to the address that you entered when you registered.
IMPORTANT NOTE:
o If you have “blocking” or “Anti-Spam” software on this e-mail account, be
sure to adjust the settings to allow e-mail from onthehub.com to come
through.
ELMS FOR MSDNAA STUDENT SET-UP INSTRUCTIONS
Rev: 10/27/2011 12:13:00 PM Page 9
2 Logging In On a Return Visit
2.1 GO TO http://www.tinyurl.com/gcc-msdn
From any Internet browser, go to http://www.tinyurl.com/gcc-msdn to begin the
initial process.
2.2 Complete the Sign-in Page
Complete the following fields on the form:
Username (GCC Student ID): Enter your GCC Student ID
Password: Enter your password.
Click on the “Sign In” button to begin browsing and ordering software (see section 3 Browsing and Searching Software on Page 11 below).
ELMS FOR MSDNAA STUDENT SET-UP INSTRUCTIONS
Rev: 10/27/2011 12:13:00 PM Page 10
2.3 Problems Logging In?
If you receive a screen that looks like the following screen, you were not logged in
and are not allowed to order software. Check the following items before you contact
the program administrator:
o Username is your GCC Student ID.
o Password was entered correct. Make sure the “Caps Lock” key was not
pressed accidentally.
o IMPORTANT NOTE: You must be currently registered for a qualifying
CSN or CIS class at GCC. Once the semester ends you are no longer able
to order software from MSDNAA. You can, however, continue to use
software that you previously ordered under the terms and conditions of
the license agreement.
Error Message
ELMS FOR MSDNAA STUDENT SET-UP INSTRUCTIONS
Rev: 10/27/2011 12:13:00 PM Page 11
3 Browsing and Searching Software The first step in the ordering process is to find the software that you want to order.
The navigation bar on the left side of the screen allows you to do the following
tasks:
o Sign Out Log out of the system to end your session.
o Your Account Changes the password you use to log in to this system.
(See Section Error! Reference source not found. Error!
Reference source not found. on Page Error! Bookmark
not defined.)
o Shopping Cart Allows you to see the software you have in your
“shopping cart”. (See Section 7 View Cart on Page 24)
3.1 Welcome Screen
After you Log In, you will see the following screen.
Navigation Bar
ELMS FOR MSDNAA STUDENT SET-UP INSTRUCTIONS
Rev: 10/27/2011 12:13:00 PM Page 12
3.2 Selecting Software
Click on one of the “Categories” listed below to view the software available
to you.
ELMS FOR MSDNAA STUDENT SET-UP INSTRUCTIONS
Rev: 10/27/2011 12:13:00 PM Page 13
3.2.1 Selecting Software to Order
o Click on one of the Software Titles to order that product.
o If the product only includes one selection, the ordering page will be presented
(Go to Section 4 Ordering Software on page 14 for more information)
ELMS FOR MSDNAA STUDENT SET-UP INSTRUCTIONS
Rev: 10/27/2011 12:13:00 PM Page 14
4 Ordering Software Once you have selected the software you want to order, you need to add it to your
“Shopping Cart” and then “Check Out”.
4.1 Methods of Software Delivery
Depending on the software that you selected there may be several ways to acquire
the software. Not all options are available for all software.
o Product Key Only Use this method if you already have the CD or DVD and
just need a product key.
o Download This option allows secure software downloads over the
Internet to student and faculty who can be either on or off
campus. (Not available for all titles)
o Mail/Shipping This option allows students and faculty to purchase CD or
DVD media on selected products in ELMS with Visa or
Master Card. Therefore you do not have to “burn” a copy of
the CD-ROM if you want to keep it. e-academy will ship
directly to the purchaser’s home address. (Not available for
all titles)
Click the “Add To Cart” button.
ELMS FOR MSDNAA STUDENT SET-UP INSTRUCTIONS
Rev: 10/27/2011 12:13:00 PM Page 15
4.2 View Shopping Cart
From this page you can:
o Remove You can change individual items by clicking on one of
these two buttons.
o Continue Shopping To order more software click this button
o Check Out If you are done ordering software, click Check Out
and continue the ordering process on the next page.
ELMS FOR MSDNAA STUDENT SET-UP INSTRUCTIONS
Rev: 10/27/2011 12:13:00 PM Page 16
4.3 License Agreement
Read the license agreement. If you agree to the terms and conditions, click “I
Agree” and continue to the next page. If you do not agree, you will not be able to
order the software.
See Section 9 Student Use Agreement on page 26 for the complete text of the
license agreement.
ELMS FOR MSDNAA STUDENT SET-UP INSTRUCTIONS
Rev: 10/27/2011 12:13:00 PM Page 17
4.4 Check Out / Order Information
In order to install and register the products ordered, you must provide the following
information. An e-mail will be sent to the e-mail address entered in order to initiate
the registration process for the software ordered.
IMPORTANT NOTES:
o You must accurately complete this page in order for the software to be
successfully installed.
o If you have “blocking” or “Anti-Spam” software on this e-mail account, be
sure to adjust the settings to allow e-mail from ELMS to come through. (see
section 4.7 Pick Up Your Software on page 20 for a sample e-mail from
ELMS)
Click the “Proceed With Order” button to continue.
ELMS FOR MSDNAA STUDENT SET-UP INSTRUCTIONS
Rev: 10/27/2011 12:13:00 PM Page 18
4.5 Order Receipt
This page will show the details of your order. Complete the following tasks:
o Print this page for your records.
o Click on each one of the “Product Links” to retrieve information about the
product and the Product Keys or Serial Numbers that will be required for
installation (see the next section 4.6 Product Keys and Serial Numbers on
page 19 )
ELMS FOR MSDNAA STUDENT SET-UP INSTRUCTIONS
Rev: 10/27/2011 12:13:00 PM Page 19
4.6 Product Keys and Serial Numbers
This page will show the details for the product(s) that you ordered. Complete the
following tasks:
Please note that not all software requires a
product key for installation.
o Print this page for your records.
o Click the “BACK” button to return to the Order Details page and retrieve
information about the other products that you may have ordered.
If you lose your Product Key or Serial Number, see section 6 My Software on page
22 for information on how to retrieve them.
ELMS FOR MSDNAA STUDENT SET-UP INSTRUCTIONS
Rev: 10/27/2011 12:13:00 PM Page 20
4.7 Pick Up Your Software – CD Check-Out
If you selected “CD Check-Out” as your delivery method, check your e-mail for
instructions on where to retrieve the CD-ROM’s.
ELMS FOR MSDNAA STUDENT SET-UP INSTRUCTIONS
Rev: 10/27/2011 12:13:00 PM Page 21
5 Your Account This section allows you to manage certain aspects of your account, including the
following:
o Account Details Allows you to change your name and email.
o Your Eligibility Allows you to view your group membership that
has been assigned to you.
o Change Password Changes the password you use to log in to this
system.
5.1 Change My Password
Click on the “Change My Password” to change your password. If you forgot your
password, click on the “Forgot your password?” link on the Sign In page (see
section 2.2 Complete the Sign-in Page )
ELMS FOR MSDNAA STUDENT SET-UP INSTRUCTIONS
Rev: 10/27/2011 12:13:00 PM Page 22
6 My Software
This page will list all the software that you have ever ordered through ELMS.
6.1 Where are my Product Keys and Serial Numbers
To view the Product Key (also known as Serial Numbers):
o Click on the “Your Account” button in the Navigation Bar on the left hand
side of the screen.
o Click on the link “View Details” under the product you need the key for.
o A page similar to the one displayed in section 4.6 Product Keys and Serial
Numbers on page 19 will be displayed. The Serial Number (also referred
to as Product Key) will be list. Please print the page or carefully write down
the number.
ELMS FOR MSDNAA STUDENT SET-UP INSTRUCTIONS
Rev: 10/27/2011 12:13:00 PM Page 23
o The product key (if required for installation) is displayed.
ELMS FOR MSDNAA STUDENT SET-UP INSTRUCTIONS
Rev: 10/27/2011 12:13:00 PM Page 24
7 View Cart
o If you did not complete the ordering process, click on “Shopping Cart” in the
navigation bar and the following screen will be displayed.
o Go to section 4.2 View Shopping Cart on page 15 to complete the ordering
process.
ELMS FOR MSDNAA STUDENT SET-UP INSTRUCTIONS
Rev: 10/27/2011 12:13:00 PM Page 25
8 Support Click on the “Help” link across the top of the screen to get help. Several types of
help are available to you and are described below.
8.1 Technical Support and Help Installing Software
If you're having trouble logging into the system, ordering software, or completing
your download, please see your instructor.
If you are now having problems installing your software, please visit the
Microsoft support center at http://support.microsoft.com or contact the instructor for
the class that you are using the software.
If you've already installed your software and are now having problems using it,
please visit the Microsoft support center at http://support.microsoft.com or contact
the instructor for the class that you are using the software.
ELMS FOR MSDNAA STUDENT SET-UP INSTRUCTIONS
Rev: 10/27/2011 12:13:00 PM Page 26
9 Student Use Agreement As a member of the MSDN® Academic Alliance (MSDNAA), the school in which you take credit courses is authorized to provide you with program software for use on your personal computer. You must agree to the MSDNAA usage guidelines listed below, the MSDN End-User License Agreement (EULA), and the MSDNAA License Amendment, as well as any conditions required by your school. The MSDNAA program administrator for your school will maintain records of student use, provide aggregate data to Microsoft® upon request, and ensure full compliance with the program among users including students, faculty, and technical staff. By installing, copying, or otherwise using the software, you agree to be bound by the terms of the EULA and the License Amendment .If you do not agree to be bound, do not install, copy, or use the software. Installation Guidelines
You must be registered in at least one for-credit course within the member school to be eligible to load program software on your personal computer.
Your school may either provide you with access to a download server or loan you a copy of the software on a temporary basis to install on your personal computer.
For certain products, you may be given a product key for installing the software. You may not disclose the product key to anyone else.
Usage Guidelines
You may not give copies of loaned or downloaded software to anyone else. Other eligible students must obtain software using the method(s) set up by the MSDNAA program administrator.
You may use the software for non-commercial purposes including instructional use, research and/or design, and development and testing of projects for class assignments, tests, or personal projects. You may not use MSDNAA software for any for-profit software development.
When you are no longer taking credit courses in the member school, you may no longer obtain MSDNAA software. However, you may continue to use previously installed products on your computer, provided you continue to follow MSDNAA program guidelines.
If you violate the terms of the EULA and the License Amendment, the MSDNAA program administrator will demand confirmation of removal of the program software from your personal computer.