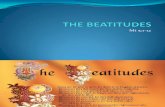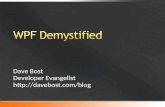MSDN Academic Alliance Software Center AKA ELMS. Go to click Log In.
-
Upload
cory-benson -
Category
Documents
-
view
220 -
download
1
Transcript of MSDN Academic Alliance Software Center AKA ELMS. Go to click Log In.

MSDN Academic Alliance Software Center
AKA ELMS

Go to http://msdn.e-academy.com/lasalle_mcs, click Log In

Enter the username and password sent to your La Salle email account from [email protected] and click Log Me In!
Student alliance usernames tend to be [email protected] If you want to try using the Login Help

Click on the link To order new software click here.

Use the search by product toitles drop-down list to locate the desired software (in this case Visual Studio 2010 professional (x86)) and click Go

Choose to Download and click Add to Cart

Read End User License Agreement and click I agree

Click Check Out

Click Next

Click on the Download link

Click on the Download button

Choose either to 1. Run or 2. Save the exe and then run it (can only do later if using FireFox)

Allow the file to be run by clicking Run.

Decide where the “image” will be downloaded and click Continue

Downloading – this is the part that can take awhile. Progress monitored at bottom

Click Launch Install to place yourself in the folder where the image has been downloaded

Note that file that has been downloaded has a(n) .img extension

In Windows 7 (!), you can right click on the file and choose Burn disc image

Place a DVD in the drive and click on Burn

Burning on older systems
• Burning the DVD on older Windows systems may require you to have a burner application that is separate from the operating system or you may need an application that “bust” the image.
• Also note on older hardware, you may have to be careful about whether your DVD’s are +R or –R.

What’s on the DVD

Run the autorun.exe

Click on Install Microsoft Visual Studio 2010

Decide whether or not to send setup info to Microsoft and click Next

Accept license terms and click Next

Decide between full and custom, choose a location, click Install

The long part …

Decide if you want Help

Location for Help

Select what you want to add

Updating

Look for updates

Finish

Check for service releases

Check for updates

Download updates