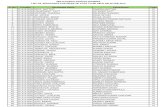Ms word 2010 by sachin sharma
-
Upload
delhi-college-of-arts-commerce-delhi-university -
Category
Education
-
view
462 -
download
12
Transcript of Ms word 2010 by sachin sharma

Presented BY:- Sachin Sharma
Microsoft Office Word-2010

1.• Overview of Microsoft Office-2010 • Introduction to Word-2010
2.• File Option• Home Tab
3• Insert Tab• Reference Tab• View Tab
4• Page Formatting• Mailing
Content:-


Overview Of Microsoft Office-2010• Microsoft Office 2010 (codenamed Office 14) is a version of the Microsoft Office productivity
suite for Microsoft Windows. It is the successor to Microsoft Office 2007 and the predecessor to Microsoft Office 2013. Office 2010 includes extended file format support, user interface improvements, and a changed user experience. A 64-bit version of Office 2010 is available, but not for Windows XP or Windows Server 2003. It is the first version of the productivity suite to ship in both 32-bit and 64-bit versions.
• On April 15, 2010, Office 2010 was released to manufacturing; the suite was subsequently made available for retail and online purchase on June 15, 2010. Office 2010 is the first version to require product activation for volume licensing editions. Unlike previous versions of the productivity suite, every application in Office 2010 features the ribbon as its user primary user interface. Mainstream support ended on October 13, 2015; extended support ends on October 13, 2020.
• Office 2010 marks the debut of Office Web Apps, online versions of Word, Excel, PowerPoint, and OneNote that work in web browsers. Office Starter 2010, a new edition of Office, replaced the low-end home productivity software, Microsoft Works. Office Mobile 2010, an update to Microsoft's mobile productivity suite, was released on May 12, 2010 as a free upgrade from the Windows Phone Store for devices running Windows Mobile 6.5 and a previous version of Office Mobile.
• As of December 31, 2011, approximately 200 million licenses of Office 2010 have been sold. Microsoft reportedly discontinued sales of Office 2010 on January 31, 2013.
• Office 2010 is the last version of Microsoft Office to run on Windows XP, Windows Server 2003, Windows Vista and Windows Server 2008, as its successor, Office 2013, does not support these operating systems.

Five Ways to Start Word-2010
1 Use the Windows Start button
2 Use a desktop shortcut
3Used Most Frequently Used Programs on left side of Start Menu
4Right-click a Word document and left-click to open
5Double-click a document already created in Word

RulerVertical
ScrollbarInsertion
Point
Quick Access Toolbar
Title Bar
Tabs
View Buttons

Exploring the Word 2010 Window
• The Quick Access Toolbar provides us with access to commands we frequently use. By default Save, Undo and Redo appear in the tool bar.
• Title Bar displays the title of document on which we are currently working.
Quick Access Toolbar
Title Bar

• Microsoft brought back the File tab with Office 2010. (Office 2007 had a Microsoft Office button for file handling.)
• By this tab we can save, open, close and use many other options.
Exploring the Word 2010 Window

Exploring the Word 2010 Window
• Depending upon the action you are taking, the insertion point can take on many different forms. When you are inserting text, it is an I-beam.
Insertion Point

Exploring the Word 2010 Window
• Horizontal & Vertical rulers are used to align text, graphics, tables and other contents in document.
• The Ruler may or may not be turned on. If you don’t see the Ruler, click on the View Tab.
• Then click beside Ruler. This will turn it on.
• The ruler above shows a 6.5-inch typing area.
Ruler

Exploring the Word 2010 Window
Scroll BarsJust like with any program (including Internet Explorer), the Scroll Bars allow you move left to right or up and down.
Moves the window up or down
Moves the window left to right
Vertical Scroll Bar
Horizontal Scroll Bar

Exploring the Word 2010 WindowView Buttons
Five different views are available (shown above, left to right order):• Print Layout• Full Screen Reading• Web Layout• Outline• Draft
• The Zoom Slider enlarges the current view to read what is on the screen. It DOES NOT change text size permanently.
Zoom Slider

THE HOME TAB

Exploring the Word 2010 Home Tab
ClipboardFont
Paragraph
Styles
Editing

• The Microsoft Office Clipboard allows us to copy multiple text and graphical items from Office document or other programs and paste them into other office document.
Exploring the Word 2010 Home Tab
Clipboard Group

Exploring the Word 2010 Home Tab
Clipboard Group
Format Painter Format Painter is a multi-
step process. We can select the text whose format we want to use and then click the Format Painter button, that copies the format to the clipboard.
Shortcut Key:- Ctrl + Shift + C
Cut, Copy and Paste The cut, copy and paste
commands allow us to copy or remove an item from one place and put it into another.
Shortcut key :- Cut:- Ctrl + X Copy:- Ctrl + C Paste:- Ctrl + V

Exploring the Word 2010 Home Tab
Clipboard Group
Paste Preview When a styled piece of text is copied, Paste
Preview in Word 2010 gives us a variety of option:-
Keep Source Formatting Merge Formatting Keep Text Only

Exploring the Word 2010 Home Tab
Font Group
Font
Bold
Italic
UnderlineStrikethrough
Subscript/ Superscript
Text Effects
Text Highlight Color
Font Color
Clear FormattingChange
CaseGrow/ Shrunk
FontFont Size

Font:- It Specifies the text font. Font Style :- This specifies font style i.e.,
Bold, Italic.Font Size:- It specifies font size in points.Font Color:- It specifies the color of the
selected text.Underline:- Enable the user to underline
selected text and color the underline.
Font Group

Exploring the Word 2010 Home Tab
Paragraph GroupMultilevel
ListNumberingBullets
Alignment Line Spacing
ShadingBorder
Indentation
Short
Show/ Hide

• Bullets & Numbering:- The lists in MS Word-2010 allow us to format and organize text with numbers, bullets or in an outline.
• Sort:- We can quickly and easily sort the text of bulleted or numbered list alphabetically or numbers in sequence.
• Alignment:- It align the text to left, right or center.
• Indentation:- It determines the distance of paragraph from margin.
Paragraph Group

• Styles are an efficient way to define the appearance of various text elements in our document (e.g., heading, captions, body text).
• Templates allow us to apply preformatted styles to an entire document.
Exploring the Word 2010 Home Tab
Style Group

Exploring the Word 2010 Home Tab
Editing Group
This helps in Find, Replace the any word in document.

THE INSERT TAB

Exploring the Word 2010 Insert Tab
PagesTables
Illustrations
Links
Header & Footer
TextSymbols

I. Cover Page:- Word 2010 makes it easy for us to customize the look of our documents with cover page option.
II. Blank Page:- Insert blank page in document.III. Page Break:- Word 2010 inserts a page
break when we reach the end of the document.
Pages
Exploring the Word 2010 Insert Tab


• Insert Table:- Insert the table through gallery of preformatted tables or through insert table dialog box.
• Draw Table:- We can draw complete table as per our specification through this feature.
• Excel Worksheet:- By this option we can enjoy all the feature of MS Excel in word document.
• Apart from these we can design the tables, color them and format them using Table tools appearing after inserting a table.
Tables
Exploring the Word 2010 Insert Tab

Table Design
Shading & Border Draw
Table
Layout

• Picture:- This enables user to insert picture in word document and format them.
• ClipArt:- ClipArt is a collection of images, both line & art pictures, that we are free to use in word Picture.
• Shapes:- We can add one or multiple shapes to our document it includes, geometric shapes.
• Smart Art:- Smart Art graphic is visual representation of our information that we can quickly and easily create choosing from different layouts.
• Chart:- In MS WORD-2010, we can insert many kind of data chart an d graphs, such as pie chart Etc.
Illustrations
Exploring the Word 2010 Insert Tab

Picture
ClipArtShapes
Smart Art Chart

• Helps user to insert hyperlinks, cross references and bookmarks so that one can quickly return to a specific part of document.
• Hyperlinks is a reference in document to an external or internal piece of information.
• Bookmark identifies a location or a selection of text that we name and identify for future reference.
• Cross Reference within the text may refer the reader from one part of document to another.
Links
Exploring the Word 2010 Insert Tab

Cross-reference
Bookmark
Hyperlink

• This helps in inserting text or graphics in headers and footers. For example – page numbers, time and date, a company logo, the document title or file name, or the author's name. These are areas in the top, bottom, and side margins of each page in a document.
Header & Footer
Exploring the Word 2010 Insert Tab

Add Header &
Footer
Add graphics and
preformatted text elements
Navigate b/w headers and
footers Create a different
Header/Footer on Different
PagesInserting Header &
Footer

• Text Group:- This provides options for working with WordArt, Quick Parts, Drop Caps, Text boxes, Signature line, Date and Time etc.
• Symbols and Special Characters:- This provides option for working with Special characters are punctuations, spacing, or typographical characters that are not generally available on the standard keyboard.
Text & Symbol Group
Exploring the Word 2010 Insert Tab

To Insert Text Box
Quick Parts allows to add preformatted
portions of text
Adding WordArt
Drop Cap are the giant letters that begin the first paragraph of a chapter or document.
Signature Line provides authenticity, integrity, and origin of our document by adding a digital signature to the document.
Insert Date & Time
Object can be created as a linked or embedded object from any program that supports linked or embedded objects.

Pre-formatted Equations
Insert Symbols
Insert your Own
Customized Equation

THE REFERENCES TAB

1. Table of Content:-Table of Contents provides a gallery of automatic table of contents styles.
2. Footnotes:-To insert a subsequent Footnote/endnote, press CTRL + ALT + F or CTRL + ALT + D respectively. By default, Word places footnotes at end of each page and endnotes at the end of the document
3. Citations & Bibliography:- Citation is a reference to a published or unpublished source and Bibliography is list of sources, usually placed at the end of a document, that one has consulted or cited in creating the document.
4. Captions:- A caption is a numbered label, we can add to a figure, a table, an equation, or another object.
5. Index:-An Index lists the terms and topics that are discussed in a document, along with the pages that they appear on. To create an index, we mark the index entries by providing the name of the main entry and the cross-reference in our document, and then the index is built.
6. Table of Authorities:-TA lists the references in a legal document, along with the numbers of the pages the references appear on.
Exploring the Word 2010 References Tab

1. Table of Contents 2. Footnotes
3. Citations & Bibliography 4. Captions 5. Index 6. Table of Authorities
12 3 4 5 6
Exploring the Word 2010 References Tab

THE VIEW TAB

The Options in View Tab are:1. Document Views2. Show/Hide3. Zoom4. Window5. Macros
1 2 3 4 5
Exploring the Word 2010 View Tab

1. It is a default document view that shows doc. in a form similar to how it will look in print, including headers/footers.
1 2 3 4 5
2. This is for onscreen reading and proofing that allows us to highlight and insert comments but limits our ability to type into the document.
3. This view shows how the page will look as a web page.
4. This view allows us to see /create an outline of our document’s headings.
5. This view focuses on text, Page breaks are shown as a dotted line, and headers and footers aren’t shown at all.
Exploring the Word 2010 View Tab

1. A tool for setting margins and tabs, the ruler spans the top of our document.
2. Are helpful if we are placing images But not if we are working with text only
3. This is an alert bar that appears only when a document poses a potential security risk
5. Helpful for jumping from one document page to another without having to scroll.
4. This shows an outline of our document’s headings on the left of the window and helps us visualize a document’s structure.
Exploring the Word 2010 View Tab
1
2
3
4
5

Exploring the Word 2010 View Tab
The Options in View Tab are:1. Zoom2. 100%3. One Page4. Two Pages5. Page Width
1 2
3
4
5

1. This opens new window that shows document we are currently working in, allowing us to view two parts of the same document at once.2. This arranges multiple windows so we can view them at the same time. 3. This does same thing as New Window, but it fits two views of our document into one window. 4. This arranges two windows next to each other.
12
3
45
67
Exploring the Word 2010 View Tab

5. This is used in the case when we scroll in one window in side-by-side view, the other window scrolls the same amount, making it easy to compare two documents. 6. This resets the position of the current
window in use.7. It is used to switch between different windows.
Exploring the Word 2010 View Tab

• Macro is an advanced feature that speeds up editing or formatting by enabling a user to record sequences of menu selections that we choose so that a series of actions can be completed in one step.
Typical uses for macros are:• To speed up routine editing and formatting.• To combine multiple commands. • To automate a complex series of tasks.
Exploring the Word 2010 View Tab
Macros Group
Running A Macro
Macros
Recording A Macro

THE PAGE LAYOUT TAB

Exploring the Word 2010 Page Layout Tab
1. A Document Theme is a set of formatting choices that include a set of theme colors, a set of theme fonts (including heading and body text fonts), and a set of theme effects (including lines and fill effects). When applying a Theme we can choose to apply only one, or any number of these elements.
2. Theme Colors contain four text and background colors, six accent colors, and two hyperlink colors.
3. Customize Theme Fonts contain a heading font and a body text font.
1
4. Theme Effects are sets of lines and fill effects to be used in the document theme.
2
3
4
Theme Group

Customize Font
Customize a Theme Color
Apply Theme Effects
Apply Theme in a Document

1. Margins These define the amount of white space that appears at the top, bottom, left, and right edges of our document.
2. Orientation One can choose either Portrait (vertical) or Landscape (horizontal) orientation for all or part of our document.
3. Paper comes in a variety of sizes. Default Settings is 8 ½ *11 paper. 5. One can insert a manual page break in a document and even can set options to control where Word positions automatic page breaks.
4. Columns:-These help to separate sections of document when creating a Newsletter or Bulletin.
Exploring the Word 2010 Page Layout Tab1 2
3
4
5 Page Setup
6
7
7. One can use the Hyphenation feature to insert optional or non-breaking hyphens and set maximum amt. of space allowed between a word and the right margin.
6. Add Line Numbers in the margin alongside of each line of the document

Margins
Orientation

Paper Sizes
Page Break
Columns
Hyphenation

Exploring the Word 2010 Page Layout Tab
1. A watermark is a translucent image that appears behind the primary text in a document
2. Page Color enables user to fill the page color.
3. To border the page.
1
2
3
Page Background Group


Dialog Box Launcher
Exploring the Word 2010 Page Layout Tab
1. Indent : To set the distance of the paragraph from either the left or the right margin.
2. Spacing : The vertical space between the lines of text in a paragraph.
1 2
Paragraph Group

1. To wrap text around a Picture or Drawing object or Table etc.
2. Change the way text wraps around the selected object.
3. Bring the selected object forward so that it is hidden by fewer objects that are in front of it 5. Show the Selection Pan to help to select objects and change their order and visibility.
4. Bring the selected object Backward so that it is hidden by fewer objects that are in front of it
Exploring the Word 2010 Page Layout Tab Arrange
7. Group objects together so that they can be treated like as one object.
6. Align the edges of multiple selected objects.
1
2 3 4 5 678
8. Rotate or flip the selected objects.

THE MAILING TAB

1 2 3 4 5
This group has the following options:1. Create 4. Preview Results2. Start Mail Merge 5. Finish3. Write & Insert Fields
Exploring the Word 2010 Mailings Tab

Exploring the Word 2010 Mailings Tab Create Group
1 2
1. EnvelopesAddress on the envelope can be printed, as well as saved so that we can reuse it. Word stores the address to insert the return address in an envelope, label, or other document.
2. Bring the selected object Backward so that it is hidden by fewer objects that are in front of it



• We use mail merge when we want to create a set of documents, such as a form letter that is sent to many customers or a sheet of address labels.
• A set of labels or envelopes : The return address is the same on all the labels or envelopes, but the destination address is unique on each one. •A set of form letters, e-mail messages, or faxes :The basic content is the same in all the letters, messages, or faxes, but each contains information that is specific to the individual recipient, such as name, address, or some other piece of personal data. •A set of numbered coupons: The coupons are identical except that each contains a unique number.
Exploring the Word 2010 Mailings Tab Mail Merge Group

Exploring the Word 2010 Mailings Tab Mail Merge Group
Command Groups for Mail Merge are:1. Start Mail Merge2. Write & Insert Fields 3. Preview Results 4. Finish
1
2
34

The mail merge process entails following steps:
(I) Set up the main document. It contains text and graphics that are the same for each
version of the merged document.
(ii) Connect the document to a data source. A data source is a file that contains information
to be merged into a document.
(iii) Refine the list of recipients or items. Word generates a copy of the main document for
each item, or record, in the data file. Example - In a mailing list, we can generate copies for
only certain items in our data file or choose which items (records) to include.
(iv) Add placeholders, called mail merge fields, to the document. When we perform the
mail merge, The mail merge fields are filled with information from our data file.
(v) Preview and complete the merge. We can preview each copy of the document before
we print.
Exploring the Word 2010 Mailings Tab Mail Merge Group



THE PRINT TAB

Print Preview
Select Printer
Print Settings

Shortcut Keys

• www.go.microsoft.com• www.google.co.in• www.wikipedia.org
BIBLIOGRAPHY

THANK YOU