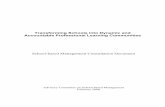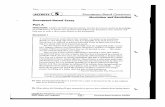MS Word 2007 - epcc.edu€¦ · Web viewThe new default settings are saved in the template on...
Transcript of MS Word 2007 - epcc.edu€¦ · Web viewThe new default settings are saved in the template on...

Technology Resource Center
MS Word 2010

Part I: Word Processing Basics Page 2
Table of ContentsChange or set page margins............................................................................................................3
View page margins....................................................................................................................4
Insert page breaks...................................................................................................................4Insert a page break..........................................................................................................................4
Insert a manual page break.....................................................................................................4
Prevent page breaks in the middle of a paragraph...........................................................4
Prevent page breaks between paragraphs..........................................................................5
Specify a page break before a paragraph............................................................................5
Place at least two lines of a paragraph at the top or bottom of a page........................5
Insert page numbers........................................................................................................................6
Insert page numbers.................................................................................................................6
Format page numbers..............................................................................................................6
Start or restart the page numbering......................................................................................7
Remove page numbers............................................................................................................8
Insert headers and footers...............................................................................................................9
Insert or change the headers or footers..............................................................................9
Remove the header or footer from the first page.............................................................10
Make the headers or footers different for odd and even pages...................................10
Change the contents of a header or footer.......................................................................10
Remove the headers or footers............................................................................................11
Use the same headers and footers in each document section....................................11
Insert a section break....................................................................................................................12
Types of section breaks that you can insert.....................................................................12
Change the document layout or formatting......................................................................13
Remove changes of the document layout.........................................................................14
Add a page................................................................................................................................14
Add a cover page.....................................................................................................................15
Delete a page............................................................................................................................15

Part I: Word Processing Basics Page 3

Part I: Word Processing Basics Page 4
Microsoft Word 2010Part I: Word Processing BasicsLearning ObjectivesAt the end of this session students should be able to:
Set margins and specify page orientation.
Change or set page margins
On the Page Layout tab, in the Page Setup group, click Margins.
Click the margin type that you want. For the most common margin width, click Normal.
When you click the margin type that you want, your entire document automatically changes to the margin
type that you have selected.
You can also specify your own margin settings. Click Margins, click Custom Margins, and then in the Top, Bottom, Left, and Right boxes, enter new values for the margins.
NOTES To change the default margins, click Margins after you select a new margin, and then click Custom
Margins. In the Page Setup dialog box, click the Default button, and then click Yes. The new default
settings are saved in the template on which the document is based. Each new document based on that
template automatically uses the new margin settings.
To change the margins for part of a document, select the text, and then set the margins that you want by
entering the new margins in the Page Setup dialog box. In the Apply to box, click Selected text.
Microsoft Word automatically inserts section breaks (section break: A mark you insert to show the end of
a section. A section break stores the section formatting elements, such as the margins, page orientation,
headers and footers, and sequence of page numbers.) before and after the text that has the new margin
settings. If your document is already divided into sections, you can click in a section or select multiple
sections and then change the margins.

Part I: Word Processing Basics Page 5
View page margins
Click the Microsoft Office File (backstage view) and then click Word Options.
Click Advanced, and then click the Show text boundaries check box under Show document content.
The page margins appear in your document as dotted lines.
NOTE You can view page margins in either Print Layout view or Web Layout view, and the text boundaries
do not appear on the printed page.
Insert page breaks.Insert a page break
You can insert a page break anywhere in your document, or you can specify where Microsoft Word positions
automatic page breaks.
If you insert manual page breaks in documents that are more than several pages in length, you might have
to frequently break pages as you edit the document. To avoid the difficulty of manually breaking pages, you
can set options to control where Word positions automatic page breaks.
Insert a manual page break
Click where you want to start a new page.
On the Insert tab, in the Pages group, click Page Break.
Prevent page breaks in the middle of a paragraph
Select the paragraph that you want to prevent from breaking onto two pages.
On the Page Layout tab, click the Paragraph Dialog Box Launcher, and then click the Line and Page
Breaks tab.
Select the Keep lines together check box.

Part I: Word Processing Basics Page 6
Prevent page breaks between paragraphs
Select the paragraphs that you want to keep together on a single page.
On the Page Layout tab, click the Paragraph Dialog Box Launcher, and then click the Line and Page
Breaks tab.
Select the Keep with next check box.
Specify a page break before a paragraph
Click the paragraph that you want to follow the page break.
On the Page Layout tab, click the Paragraph Dialog Box Launcher, and then click the Line and Page
Breaks tab.
Select the Page break before check box.
Place at least two lines of a paragraph at the top or bottom of a page
A professional-looking document never ends a page with just one line of a new paragraph or begins a page
with only the last line of a paragraph from the previous page. The last line of a paragraph by itself at the top
of a page is known as a widow. The first line of a paragraph by itself at the bottom of a page is known as an
orphan.
Select the paragraphs in which you want to prevent widows and orphans.
On the Page Layout tab, click the Paragraph Dialog Box Launcher, and then click the Line and Page
Breaks tab.
Select the Widow/Orphan control check box.
NOTE This option is turned on by default.

Part I: Word Processing Basics Page 7
Add page numbers.
Insert page numbers
You can add page numbers, which are associated with headers and footers, to the top, the bottom, or the
margins of a document. Information that is stored in headers and footers or margins appears dimmed, and it
cannot be changed at the same time as the information in the body of the document.
To change the header or footer or the information in the page margins, do the following: Double-click the
header or footer, and then click the Headers & Footers tab under Header & Footer Tools.
For more information about headers and footers, see Insert headers and footers.
Insert page numbers
You can choose from various page numbering designs that are available in the gallery.
Insert page numbers or Page X of Y page numbers
On the Insert tab, in the Header & Footer group, click Page
Number.
Click Top of Page, Bottom of Page, or Page Margins, depending on where you want page numbers to
appear in your document.
Choose a page numbering design from the gallery of designs. The gallery includes Page X of Y options.
Format page numbers
After you add page numbers, you can change them just as you might change text in a header or footer.
Change the format of the page number, the font, or the size.
Change the page-number format, such as 1, i, or a
Double-click the header or footer of one of your document pages.

Part I: Word Processing Basics Page 8
Under Header & Footer Tools, on the Design tab, in the Header & Footer group, click Page Number,
and then click Format Page Numbers.
In the Number format box, click a numbering style, and then click OK.
Change the font and size of page numbers
Double-click the header, footer, or page margins of one of your document pages.
Select the page number.
On the Mini toolbar that appears above the selected page number, do one of the following:
To change the font, click a font name in the box .
To make the font size larger or smaller, do one of the following:
To make the text larger, click Grow Font. Or press CTRL+SHIFT+>.
To make the text smaller, click Shrink Font. Or press CTRL+SHIFT+<.
NOTE You can also specify a font size on the Home tab, in the Font group.
Start or restart the page numbering
Do any of the following:
Start the page numbering with a different number
For example, if you add a cover page to a document with page numbers, the second page is automatically
numbered page 2. You might want the document to begin with page 1.
Click anywhere in the document.
On the Insert tab, in the Header & Footer group, click Page
Number.
Click Format Page Numbers.
In the Start at box, enter a number.

Part I: Word Processing Basics Page 9
NOTE If you have a cover page and you want the first page of the document to start at 1, type 0 in the
Start at box.
Restart the page numbering with 1 for each chapter or section
For example, you can number the table of contents i through iv and the rest of the document 1 through 25. If
your document contains multiple chapters, you may want to restart page numbering for each chapter.
Click in the section (section: A portion of a document in which you set certain page formatting options.
You create a new section when you want to change such properties as line numbering, number of
columns, or headers and footers.) in which you want to restart page numbering.
On the Insert tab, in the Header & Footer group, click Page Number.
Click Format Page Numbers.
In the Start at box, enter 1.
Remove page numbers
Microsoft Office Word 2010 automatically removes or deletes page numbers when you click Remove Page
Numbers or when you remove a single page number manually from the document.
On the Insert tab, in the Header & Footer group, click Page Number.
Click Remove Page Numbers.
NOTE If you created different first-page or odd and even headers or footers, or if you have sections that
aren't linked, be sure to remove the page numbers from each different header or footer.

Part I: Word Processing Basics Page 10
Insert headers and footers.
Insert headers and footers
Headers and footers are areas in the top, bottom, and side margins (margin: The
blank space outside the printing area on a page.) of each page in a document.
You can insert or change text or graphics in headers and footers. For example,
you can add page numbers, the time and date, a company logo, the document title
or file name, or the author's name.
If you want to change a header or footer that you inserted, the Headers & Footers tab under Header &
Footer Tools gives you more header and footer options.
Insert or change the headers or footers
You can insert predesigned headers or footers in your document and easily change the header and footer
designs. Or you can create your own header or footer with a company logo and custom look, and save the
new header or footer to the gallery.
Insert the same header and footer throughout a document
On the Insert tab, in the Header & Footer group, click Header or Footer.
Click the header or footer design that you want.
The header or footer is inserted on every page of the document.
NOTE If necessary, you can format text in the header or footer by selecting the text and using the
formatting options on the Mini toolbar.
Insert text or graphics in a header or footer and save it to the gallery
On the Insert tab, in the Header & Footer group, click Header or
Footer.
Click Edit Header or Edit Footer.

Part I: Word Processing Basics Page 11
Insert text or graphics.
To save the header or footer that you created to the gallery of header or footer options, select the text or
graphics in the header or footer, and then click Save Selection as New Header or Save Selection as
New Footer.
Change headers or footers
On the Insert tab, in the Header & Footer group, click Header or
Footer.
Click a header or footer design from the gallery.
The header or footer design changes for the entire document.
Remove the header or footer from the first page
On the Page Layout tab, click the Page Setup Dialog Box Launcher, and then click the Layout tab.
Select the Different first page check box under Headers and footers.
Headers and footers are removed from the first page of the document.
Make the headers or footers different for odd and even pages
For example, you might choose to use the title of the document on odd pages, and the chapter title on even
pages.
On the Page Layout tab, click the Page Setup Dialog Box Launcher, and then click the Layout tab.
Select the Different odd and even check box.
Now you can insert the header or footer for even pages on an even page and the header or footer for odd
pages on an odd page.
Change the contents of a header or footer
On the Insert tab, in the Header & Footer group, click Header or Footer.

Part I: Word Processing Basics Page 12
Make your changes to the header or footer by selecting the text and revising it or by using the options on
the Mini toolbar to format the text. For example, you can change the font, apply bold format, or apply a
different font color.
TIP In Print Layout view (Print Layout view: A view of a document or other object as it will appear when
you print it. For example, items such as headers, footnotes, columns, and text boxes appear in their
actual positions.), you can quickly switch between the header or footer and the document text. Just
double-click the dimmed header or footer or the dimmed document text.
Remove the headers or footers
Click anywhere in the document.
On the Insert tab, in the Header & Footer group, click Header or Footer.
Click Remove Header or Remove Footer.
The header or footers are removed from the entire document.
Use the same headers and footers in each document section
Double-click the header or footer that you want to make the same as the header or footer in the previous
section.
On the Headers & Footers tab, in the Navigation group, click Previous or Next to move to the
header or footer that you want to change.
Click Link to Previous to reconnect the header and footer in the current section to those in the
previous section.
Office Word 2010 will ask if you want to delete the header and footer and connect to the header and
footer in the previous section. Click Yes.

Part I: Word Processing Basics Page 13
Create sections.
Insert a section break
You can use section breaks to change the layout or formatting of a page or pages in your document. For
example, you can lay out part of a single-column page as two columns. You can separate the chapters in
your document so that the page numbering for each chapter begins at 1. You can also create a different
header or footer for a section of your document.
NOTE In Microsoft Office Word 2010, you can choose many page layouts from the gallery of new page
designs. For example, you can add a single-column page that has a two-column section by clicking that
page layout option in the gallery of New Page designs.
Section formatted as a single column
Section formatted as two columns
Types of section breaks that you can insert
Section breaks are used to create layout or formatting changes in a portion of a document. You can change
the following formats for individual sections:
Margins
Paper size or orientation
Paper source for a printer
Page borders
Vertical alignment of text on a page
Headers and footers
Columns
Page numbering
Line numbering
Footnotes and endnotes

Part I: Word Processing Basics Page 14
NOTES A section break controls the section formatting of the text that precedes it. When you delete a
section break, you also delete the section formatting for the text before the break. That text becomes part
of the following section, and it assumes the formatting of that section. For example, if you separate the
chapters of a document by using section breaks and then you delete the section break at the beginning of
Chapter 2, Chapter 1 and Chapter 2 are in the same section and assume the formatting that previously
was used only by Chapter 2.
The section break that controls the formatting of the last part of your document is not shown as part of the
document. To change the document formatting, click in the last paragraph of the document.
The following examples show the types of section breaks that you can insert. (In each illustration, the double
dotted line represents a section break.)
The Next Page command inserts a section break and starts the new section
on the next page. This type of section break is especially useful for starting
new chapters in a document.
The Continuous command inserts a section break and starts the new section on the same page. A continuous
section break is useful for creating a formatting change, such as a different number of
columns, on a page.
The Even Page or Odd Page command inserts a section break and starts the new
section on the next even-numbered or odd-numbered page. If you want document
chapters always to begin on an odd page or on an even page, use the Odd page or
Even page section break option.
Change the document layout or formatting
Click where you want to make a formatting change.
You might want to select a portion of the document around which to insert a pair of section breaks.

Part I: Word Processing Basics Page 15
On the Page Layout tab, in the Page Setup group, click Breaks.
In the Section Breaks group, click the section break type that fits the type of formatting change that you
want to make.
For example, if you're separating a document into chapters, you might want each chapter to start on an
odd page. Click Odd Page in the Section Breaks group.
Remove changes of the document layout
A section break defines where a formatting change occurs in the document. When you delete a section
break, you also delete the section formatting for the text before the break. That text becomes part of the
following section, and it assumes the formatting of that section.
Make sure that you're in Draft view so that you can see the double dotted line section break.
Select the section break that you want to delete.
Press DELETE.
Add a page
Click where you want to insert a new page anywhere in a document.
NOTE The inserted page will appear just before your cursor location.
On the Insert tab, in the Pages group, click Blank Page.

Part I: Word Processing Basics Page 16
Add a cover page
Office Word 2010 offers a gallery of convenient predesigned cover pages. Choose a cover page and replace
the sample text with your own.
Cover pages are always inserted at the beginning of a document, no matter where the cursor appears in the
document.
On the Insert tab, in the Pages group, click Cover Page.
Click a cover page layout from the gallery of options.
After you insert a cover page, you can replace the sample text with your own text.
NOTES If you insert another cover page in the document, it will replace the first cover page you inserted.
If you created the cover page in an earlier version of Word, you can't replace the cover page with a
design from the Office Word 2010 gallery.
To delete a cover page, click the Insert tab, click Cover pages in the Pages group, and then click
Remove Current Cover Page.
Delete a page
You can delete a blank page in a Word document, including a blank page that occurs at the end of the
document, by deleting page breaks. You can also combine two pages by deleting the page break between
them.
Delete a blank page
Make sure that you're in Draft view (Draft view: A view that shows text formatting and a simplified page
layout. Draft view is convenient for most editing and formatting tasks.) (on the View menu in the status bar,
click Draft). If nonprinting characters, such as paragraph markers (¶), are not visible, on Home, in the
Paragraph group, click Show/Hide .
To delete a blank page, select the page break at the end of the page, and then press DELETE.
Delete a single page of content

Part I: Word Processing Basics Page 17
You can select and delete a single page of content anywhere in your document.
Place your cursor anywhere in the page of content that you want to delete.
On the Home tab, in the Find group, click the arrow next to Find, and then click
Go To.
Type \page and then click Go To.
The content of the page is selected.
Click Close, and then press DELETE.
Delete a blank page at the end of a document
Make sure that you're in Draft view (Draft view: A view that shows text formatting and a simplified page
layout. Draft view is convenient for most editing and formatting tasks.) (on the View menu in the status bar,
click Draft). If nonprinting characters, such as paragraph markers (¶), are not visible, on Home, in the
Paragraph group, click Show/Hide .
To delete a blank page at the end of the document, select the page break or any paragraph markers (¶)
at the end of the document, and then press DELETE.
Select printing options.
These print options are available under File (backstage view), Options, Advanced, Print and select the appropriate checkboxes you desire.
Use draft quality Select this option to print the document with minimal formatting, which may speed the
printing process. Many printers do not support this function.
Print in background Select this option to print documents in the background, which allows you to continue
to work while you print. This option requires more available memory to allow you to work and print at the

Part I: Word Processing Basics Page 18
same time. If working with your document while printing becomes unacceptably slow, turn this option off.
Print pages in reverse order Select this option to print pages in reverse order, beginning with the last
page in your document. Do not use this option when you print envelopes.
Print XML tags Select this option to print the XML tags for the XML elements that are applied to an XML
document. You must have a Schema attached to the document, and you must apply elements that are
provided by the attached Schema. The tags appear in the printed document.
Print field codes instead of their values Select this option to print field codes instead of field results — for
example, { TIME @\"MMMM, d, YYYY" } instead of February 4, 2008.
Print on front of the sheet for duplex printing Select this option to print the front of each sheet when
printing on a printer that does not have duplex capability. Pages will print in reverse order so that when you
flip the stack to print on the back, the pages will print in the proper order.
Print on back of the sheet for duplex printing Select this option to print the back of each sheet when
printing on a printer that does not have duplex capability. Pages will print in ascending order so that they
correspond to a stack of pages that were printed on the front in reverse order.
Scale content for A4 or 8.5 x 11" paper sizes Select this option to automatically adjust documents that
are designed for 8.5-by-11-inch paper to fit A4 paper and to adjust documents that are designed for A4
paper to fit 8.5-by-11-inch paper. This option takes affect only if the A4 or 8.5-by-11-inch paper in the printer
does not match the paper size that is set on the Page Layout tab of Word. This option affects printouts only;
it does not affect formatting.
Default tray This option displays the printer tray that is used by default. To follow the settings in your
printer, select Use printer settings. To choose a particular tray, select it in the list. The choices in the list
depend on your printer's configuration.