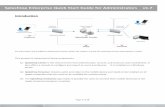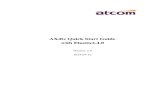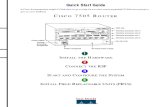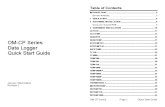Ms Quickstartguide v8 0
-
Upload
sabrina-montessori -
Category
Documents
-
view
115 -
download
1
description
Transcript of Ms Quickstartguide v8 0

Guida rapidaDAA020920-5/0001
MicroStation V8


Marchi registratiAccuDraw, Bentley, il logo "B" di Bentley, MDL, MicroStation,MicroStation/J, MicroStation MasterPiece, MicroStation Modeler,MicroStation PowerDraft, MicroStation Review, MicroStation SE,MicroStation Vault, PowerScope, QuickVision, SmartLine e TeamMatesono marchi registrati; Bentley SELECT è un marchio del servizio diBentley Systems, Incorporated o Bentley Software, Inc.
Java e tutti i loghi e i marchi basati su Java sono marchi o marchiregistrati di Sun Microsystems, Inc. negli Stati Uniti e in altri paesi.
Adobe, il logo di Adobe, Acrobat, il logo di Acrobat, Distiller, Exchangee PostScript sono marchi di Adobe Systems Incorporated.
Windows è un marchio registrato di Microsoft® Corporation.
I nomi di altri prodotti e marche sono i marchi dei rispettivi proprietari.
Numeri di brevetto USA 5,815,415 e 5,784,068.
Copyrights©2000 Bentley Systems, Incorporated.MicroStation ©1998 Bentley Systems, Incorporated.IGDS file formats ©1981-1988 Intergraph Corporation.Intergraph Raster File Formats ©1993 Intergraph Corporation.Portions ©1992-1994 Summit Software Company.Portions ©1992-1997 Spotlight Graphics, Inc.Portions ©1993-1995 Criterion Software Ltd. e relativi licenziatori.Portions ©1992-1998 Sun MicroSystems, Inc.Portions © Unigraphics Solutions, Inc.Icc ©1991-1995 by AT&T, Christopher W. Fraser e David R.Hanson. Tutti i diritti riservati.Portions ©1997�1999 HMR, Inc. Tutti i diritti riservati.Portions ©1992�1997 STEP Tools, Inc.Sentry Spelling-Checker Engine ©1993 Wintertree Software Inc.Versione non commercializzata . diritti riservati dalleleggi sul copyright in vigore negli Stati Uniti e in altripaesi. Tutti i diritti riservati.
Guida rapida di MicroStation

Guida rapida di MicroStation

Sommario
Parte I: Guida introduttiva
1. Requisiti di sistemaConsiderazioni sull�installazione . . . . . . . . . . . . . . . . . . . . . . . . . . . . . . . . . . . . . . . . . . 1�1Leggere i file �read1st� e �readme� . . . . . . . . . . . . . . . . . . . . . . . . . . . . . . . . . . . . . . . . . . 1�1Opzioni di installazione . . . . . . . . . . . . . . . . . . . . . . . . . . . . . . . . . . . . . . . . . . . . . . . . . . . 1�2Requisiti di spazio su disco . . . . . . . . . . . . . . . . . . . . . . . . . . . . . . . . . . . . . . . . . . . . . . 1�2Installazione di QuickTime VR . . . . . . . . . . . . . . . . . . . . . . . . . . . . . . . . . . . . . . . . . . . 1�2
Requisiti hardware e software . . . . . . . . . . . . . . . . . . . . . . . . . . . . . . . . . . . . . . . . . . . . 1�3Supporto per il browser Engineering Links . . . . . . . . . . . . . . . . . . . . . . . . . . . . . . . . . . . 1�4Dispositivi di input . . . . . . . . . . . . . . . . . . . . . . . . . . . . . . . . . . . . . . . . . . . . . . . . . . . . . . . 1�4Dispositivi di output . . . . . . . . . . . . . . . . . . . . . . . . . . . . . . . . . . . . . . . . . . . . . . . . . . . . . . 1�4
2. Struttura di directoryLa directory �Home� . . . . . . . . . . . . . . . . . . . . . . . . . . . . . . . . . . . . . . . . . . . . . . . . . . . . 2�1La directory �Documentation� . . . . . . . . . . . . . . . . . . . . . . . . . . . . . . . . . . . . . . . . . . . . 2�1La directory �Program� . . . . . . . . . . . . . . . . . . . . . . . . . . . . . . . . . . . . . . . . . . . . . . . . . . 2�2La directory �Workspace� . . . . . . . . . . . . . . . . . . . . . . . . . . . . . . . . . . . . . . . . . . . . . . . . 2�2Struttura di directory di un progetto di esempio . . . . . . . . . . . . . . . . . . . . . . . . . . . . . . . 2�3
3. Nozioni fondamentaliAvvio di MicroStation . . . . . . . . . . . . . . . . . . . . . . . . . . . . . . . . . . . . . . . . . . . . . . . . . . . 3�1Utilizzo dei file DGN . . . . . . . . . . . . . . . . . . . . . . . . . . . . . . . . . . . . . . . . . . . . . . . . . . . . 3�2Compressione del file DGN aperto . . . . . . . . . . . . . . . . . . . . . . . . . . . . . . . . . . . . . . . . . . 3�6Salvataggio e backup . . . . . . . . . . . . . . . . . . . . . . . . . . . . . . . . . . . . . . . . . . . . . . . . . . . . . 3�7�Salvataggio con nome� e creazione di copie di backup . . . . . . . . . . . . . . . . . . . . . . . . 3�7
Registrazione della cronologia di disegno . . . . . . . . . . . . . . . . . . . . . . . . . . . . . . . . . . . . 3�10Visualizzazione e modifica delle proprietà di un file . . . . . . . . . . . . . . . . . . . . . . . . . . . 3�12
Utilizzo di MicroStation Manager . . . . . . . . . . . . . . . . . . . . . . . . . . . . . . . . . . . . . . . . 3�14Unione di file DGN . . . . . . . . . . . . . . . . . . . . . . . . . . . . . . . . . . . . . . . . . . . . . . . . . . . . . . 3�19
Chiusura di MicroStation . . . . . . . . . . . . . . . . . . . . . . . . . . . . . . . . . . . . . . . . . . . . . . . 3�21
Guida rapida di MicroStation i

Sommario
MicroStation e input grafico . . . . . . . . . . . . . . . . . . . . . . . . . . . . . . . . . . . . . . . . . . . . . 3�21Input grafico con il mouse . . . . . . . . . . . . . . . . . . . . . . . . . . . . . . . . . . . . . . . . . . . . . . . . 3�21Utilizzo di un mouse con rotella di scorrimento . . . . . . . . . . . . . . . . . . . . . . . . . . . . . 3�22
Input grafico con la tavoletta di digitalizzazione . . . . . . . . . . . . . . . . . . . . . . . . . . . . . . 3�24Riassegnazione dei pulsanti ............................................................................................. 3�24
Utilizzo degli strumenti di disegno . . . . . . . . . . . . . . . . . . . . . . . . . . . . . . . . . . . . . . . 3�25Icone degli strumenti �senza contorno� ............................................................................ 3�27Mostrare e nascondere gli strumenti . . . . . . . . . . . . . . . . . . . . . . . . . . . . . . . . . . . . . . . 3�27Strumenti colorati . . . . . . . . . . . . . . . . . . . . . . . . . . . . . . . . . . . . . . . . . . . . . . . . . . . . . . 3�28Utilizzo dei menu degli strumenti . . . . . . . . . . . . . . . . . . . . . . . . . . . . . . . . . . . . . . . . . . 3�29Aggancio dei menu degli strumenti . . . . . . . . . . . . . . . . . . . . . . . . . . . . . . . . . . . . . . 3�32Movimento dei menu degli strumenti agganciati . . . . . . . . . . . . . . . . . . . . . . . . . . . 3�33Individuazione e selezione degli strumenti . . . . . . . . . . . . . . . . . . . . . . . . . . . . . . . . 3�34
Utilizzo dello strumento selezionato . . . . . . . . . . . . . . . . . . . . . . . . . . . . . . . . . . . . . . . . 3�37Impostazione degli strumenti . . . . . . . . . . . . . . . . . . . . . . . . . . . . . . . . . . . . . . . . . . . 3�37Impostazione strumenti, finestra . . . . . . . . . . . . . . . . . . . . . . . . . . . . . . . . . . . . . . . . 3�38Controllo dei messaggi sulla barra di stato . . . . . . . . . . . . . . . . . . . . . . . . . . . . . . . . 3�38Punti dati . . . . . . . . . . . . . . . . . . . . . . . . . . . . . . . . . . . . . . . . . . . . . . . . . . . . . . . . . . . 3�41Operazione di reset . . . . . . . . . . . . . . . . . . . . . . . . . . . . . . . . . . . . . . . . . . . . . . . . . . . 3�42
Gestione degli errori . . . . . . . . . . . . . . . . . . . . . . . . . . . . . . . . . . . . . . . . . . . . . . . . . . . . . 3�43Digitazioni . . . . . . . . . . . . . . . . . . . . . . . . . . . . . . . . . . . . . . . . . . . . . . . . . . . . . . . . . . . 3�44Digitazione . . . . . . . . . . . . . . . . . . . . . . . . . . . . . . . . . . . . . . . . . . . . . . . . . . . . . . . . . . . . 3�45Ricerca e creazione di digitazioni . . . . . . . . . . . . . . . . . . . . . . . . . . . . . . . . . . . . . . . . . . 3�46Ripetizione di digitazioni . . . . . . . . . . . . . . . . . . . . . . . . . . . . . . . . . . . . . . . . . . . . . . . . . 3�47Modifica delle digitazioni . . . . . . . . . . . . . . . . . . . . . . . . . . . . . . . . . . . . . . . . . . . . . . . . . 3�48
Operazioni preliminari per il disegno . . . . . . . . . . . . . . . . . . . . . . . . . . . . . . . . . . . . . 3�49File seme . . . . . . . . . . . . . . . . . . . . . . . . . . . . . . . . . . . . . . . . . . . . . . . . . . . . . . . . . . . . . . 3�49Ambiente di disegno DGN . . . . . . . . . . . . . . . . . . . . . . . . . . . . . . . . . . . . . . . . . . . . . . . . 3�51Unità di lavoro . . . . . . . . . . . . . . . . . . . . . . . . . . . . . . . . . . . . . . . . . . . . . . . . . . . . . . . . . 3�52Impostazione delle risoluzione . . . . . . . . . . . . . . . . . . . . . . . . . . . . . . . . . . . . . . . . . . 3�53Formati utilizzati per esprimere le unità di lavoro . . . . . . . . . . . . . . . . . . . . . . . . . . 3�53Impostazione dell�origine globale . . . . . . . . . . . . . . . . . . . . . . . . . . . . . . . . . . . . . . . . 3�54
Lettura coordinate . . . . . . . . . . . . . . . . . . . . . . . . . . . . . . . . . . . . . . . . . . . . . . . . . . . . . . 3�54Salvataggio delle impostazioni dei file DGN . . . . . . . . . . . . . . . . . . . . . . . . . . . . . . . . . 3�55
Modelli . . . . . . . . . . . . . . . . . . . . . . . . . . . . . . . . . . . . . . . . . . . . . . . . . . . . . . . . . . . . . . 3�56Creazione di modelli . . . . . . . . . . . . . . . . . . . . . . . . . . . . . . . . . . . . . . . . . . . . . . . . . . . . . 3�57Riferimenti ai modelli . . . . . . . . . . . . . . . . . . . . . . . . . . . . . . . . . . . . . . . . . . . . . . . . . . . 3�60Celle e modelli . . . . . . . . . . . . . . . . . . . . . . . . . . . . . . . . . . . . . . . . . . . . . . . . . . . . . . . . . 3�60Importazione e copia di modelli . . . . . . . . . . . . . . . . . . . . . . . . . . . . . . . . . . . . . . . . . . . . 3�61Eliminazione di modelli . . . . . . . . . . . . . . . . . . . . . . . . . . . . . . . . . . . . . . . . . . . . . . . . . . 3�62
Utilizzo della Guida in linea . . . . . . . . . . . . . . . . . . . . . . . . . . . . . . . . . . . . . . . . . . . . . 3�63Utilizzo della Guida in un ambiente di rete . . . . . . . . . . . . . . . . . . . . . . . . . . . . . . . . . . 3�67
ii Guida rapida di MicroStation

Sommario
4. Visualizzazione dei disegniDisposizione delle finestre delle viste . . . . . . . . . . . . . . . . . . . . . . . . . . . . . . . . . . . . . . 4�1Gruppi di viste . . . . . . . . . . . . . . . . . . . . . . . . . . . . . . . . . . . . . . . . . . . . . . . . . . . . . . . . . . 4�5Utilizzo dei contorni di ridimensionamento . . . . . . . . . . . . . . . . . . . . . . . . . . . . . . . . . . . 4�7
Utilizzo dei controlli della vista . . . . . . . . . . . . . . . . . . . . . . . . . . . . . . . . . . . . . . . . . . . 4�9Controlli della vista e modalità di funzionamento . . . . . . . . . . . . . . . . . . . . . . . . . . . . . 4�10Individuazione e selezione dei controlli della vista . . . . . . . . . . . . . . . . . . . . . . . . . . . . 4�10
Barra dei controlli della vista . . . . . . . . . . . . . . . . . . . . . . . . . . . . . . . . . . . . . . . . . . . . 4�12Aggiorna vista . . . . . . . . . . . . . . . . . . . . . . . . . . . . . . . . . . . . . . . . . . . . . . . . . . . . . . . . 4�14Zoom avanti . . . . . . . . . . . . . . . . . . . . . . . . . . . . . . . . . . . . . . . . . . . . . . . . . . . . . . . . . . 4�15Zoom indietro . . . . . . . . . . . . . . . . . . . . . . . . . . . . . . . . . . . . . . . . . . . . . . . . . . . . . . . . . 4�16Area della finestra . . . . . . . . . . . . . . . . . . . . . . . . . . . . . . . . . . . . . . . . . . . . . . . . . . . . . 4�17Adatta vista . . . . . . . . . . . . . . . . . . . . . . . . . . . . . . . . . . . . . . . . . . . . . . . . . . . . . . . . . . 4�19Ruota vista . . . . . . . . . . . . . . . . . . . . . . . . . . . . . . . . . . . . . . . . . . . . . . . . . . . . . . . . . . . 4�20Effettua traslazione della vista . . . . . . . . . . . . . . . . . . . . . . . . . . . . . . . . . . . . . . . . . . 4�22Visualizza precedente . . . . . . . . . . . . . . . . . . . . . . . . . . . . . . . . . . . . . . . . . . . . . . . . . . 4�24Visualizza successiva . . . . . . . . . . . . . . . . . . . . . . . . . . . . . . . . . . . . . . . . . . . . . . . . . . 4�25Metodi di selezione alternativi alle barre dei controlli della vista . . . . . . . . . . . . . . . 4�26L�alternativa del menu degli strumenti Controllo vista . . . . . . . . . . . . . . . . . . . . . . . . . 4�27L�alternativa del menu di scelta rapida dei controllo della vista . . . . . . . . . . . . . . . . . . 4�27
Copia vista . . . . . . . . . . . . . . . . . . . . . . . . . . . . . . . . . . . . . . . . . . . . . . . . . . . . . . . . . . . 4�28Allineamento vista . . . . . . . . . . . . . . . . . . . . . . . . . . . . . . . . . . . . . . . . . . . . . . . . . . . . 4�29Impostazione degli attributi della vista . . . . . . . . . . . . . . . . . . . . . . . . . . . . . . . . . . . . 4�29Selezione e controllo della visualizzazione di un�immagine di sfondo . . . . . . . . . . . . . . 4�30Altri attributi della vista . . . . . . . . . . . . . . . . . . . . . . . . . . . . . . . . . . . . . . . . . . . . . . . . . 4�31
Utilizzo di viste salvate . . . . . . . . . . . . . . . . . . . . . . . . . . . . . . . . . . . . . . . . . . . . . . . . . 4�32
5. Preferenze utenteImpostazione delle Preferenze utente . . . . . . . . . . . . . . . . . . . . . . . . . . . . . . . . . . . . . . 5�1Categorie . . . . . . . . . . . . . . . . . . . . . . . . . . . . . . . . . . . . . . . . . . . . . . . . . . . . . . . . . . . . . 5�2Procedura generica � Per impostare le preferenze utente . . . . . . . . . . . . . . . . . . . . . . 5�19Conversione degli spessori di linea . . . . . . . . . . . . . . . . . . . . . . . . . . . . . . . . . . . . . . . . . 5�20
Parte II: Esercitazione
6. Prima sessioneAvvio di MicroStation . . . . . . . . . . . . . . . . . . . . . . . . . . . . . . . . . . . . . . . . . . . . . . . . . . . 6�1
Guida rapida di MicroStation iii

Sommario
Utilizzo di uno strumento di disegno . . . . . . . . . . . . . . . . . . . . . . . . . . . . . . . . . . . . . . . 6�5Posizionamento di spezzate e cerchi . . . . . . . . . . . . . . . . . . . . . . . . . . . . . . . . . . . . . . . . 6�9Posizionamento di testo . . . . . . . . . . . . . . . . . . . . . . . . . . . . . . . . . . . . . . . . . . . . . . . . 6�13Informazioni della Guida . . . . . . . . . . . . . . . . . . . . . . . . . . . . . . . . . . . . . . . . . . . . . . . 6�14Eliminazione di elementi . . . . . . . . . . . . . . . . . . . . . . . . . . . . . . . . . . . . . . . . . . . . . . . 6�17Utilizzo delle digitazioni . . . . . . . . . . . . . . . . . . . . . . . . . . . . . . . . . . . . . . . . . . . . . . . . 6�20Salvataggio di un file DGN . . . . . . . . . . . . . . . . . . . . . . . . . . . . . . . . . . . . . . . . . . . . . . 6�22Chiusura della sessione . . . . . . . . . . . . . . . . . . . . . . . . . . . . . . . . . . . . . . . . . . . . . . . . 6�23
7. Nozioni di base sul flusso di lavoroCreazione di una copia di backup di un file DGN . . . . . . . . . . . . . . . . . . . . . . . . . . . . . 7�1Adattamento del modello attivo . . . . . . . . . . . . . . . . . . . . . . . . . . . . . . . . . . . . . . . . . . . 7�3Visualizzazione di aree del modello in �finestre� . . . . . . . . . . . . . . . . . . . . . . . . . . . . . . 7�4Zoom e traslazione . . . . . . . . . . . . . . . . . . . . . . . . . . . . . . . . . . . . . . . . . . . . . . . . . . . . . . 7�9Interruzione di uno strumento di disegno per utilizzare un controllo della vista . . . 7�11
iv Guida rapida di MicroStation

Parte I: Guida introduttiva


Requisiti di sistema
In questo capitolo sono elencati i requisiti hardware e softwareper l�esecuzione di MicroStation.
Considerazioni sull�installazione
Per istruzioni relative all�installazione, consultare il documentoHTML MicroStation QuickInstall (quickinstall_microstaton_v8.0.htm) presente sul CD My Select.
Per informazioni sulla configurazione e l�utilizzo di una tavolettadi digitalizzazione, consultare il documento �Bentley DigitizerTablet Interface (BDTI) for Windows� (bdtidoc.html) fornitoal momento dell�installazione dell�utilità Bentley DigitizerTablet Interface insieme al prodotto.
Leggere i file �read1st� e �readme�
Il documento HTML "read1st" situato nella directory principale delCD di MicroStation contiene informazioni utili per l�installazione,che possono essere visualizzate con un browser. Dopo avereinserito il CD di MicroStation, verrà avviato automaticamenteil browser predefinito del sistema.
Il documento HTML "readme" contiene informazioni relativea MicroStation che potrebbero non essere incluse nelladocumentazione stampata o in linea. Dopo l�installazione, questofile ( "readme_microstation_v8.0.htm") viene salvato nella cartella�\\Programmi\Bentley\Program\MicroStation�.
Guida rapida di MicroStation 1�1

Requisiti di sistemaOpzioni di installazione
Opzioni di installazione
Prima di avviare l�installazione di MicroStation, occorreràpianificare il percorso e le modalità desiderate per l�installazione.La destinazione predefinita per la directory principale diMicroStation è �c:\Programmi\Bentley\�.
Requisiti di spazio su disco
Lo spazio su disco richiesto per l�installazione varia a seconda delleopzioni di installazione scelte. Per informazioni sui requisiti dispazio su disco consigliati, fare riferimento alle finestre di dialogoo alle schermate del programma di installazione.
I requisiti di spazio su disco possono variare da sistema a sistema inpresenza di diverse configurazioni dell�unità disco rigido.
I file DGN di MicroStation V8 occupano generalmente il 25�50% dispazio in meno rispetto ai file DGN delle versioni di MicroStationprecedenti alla 8 � la percentuale effettiva dipende dal tipo di dati.
La destinazione predefinita per l�installazione di MicroStationcorrisponde all�ultima cartella in cui è stato installato. Seviene installato per la prima volta, la cartella di destinazionepredefinita è �C:\Programmi\Bentley\�. È possibile modificarela cartella di destinazione. Tuttavia, per maggiore chiarezza,nel presente documento i riferimenti ai nomi delle cartelleverranno indicati come ..\Bentley\.
Installazione di QuickTime VR
Per attivare la funzionalità QuickTime VR, è necessariaun�installazione completa di QuickTime. QuickTime è disponibilegratuitamente sul sito di Apple Computer all�indirizzohttp://www/apple.com/quicktime/dowload/. Dopo avere scaricatoQuickTime, installare TUTTI i componenti selezionando l�opzione diinstallazione Custom e facendo clic sul pulsante Select All. AffinchéSalva panorama sia in grado di utilizzare i formati QuickTime VR,è necessario che nella cartella system32 di Windows siano presenti
1�2 Guida rapida di MicroStation

Requisiti di sistemaRequisiti hardware e software
le librerie QTJavaNative.dll e QuickTime.qts.
Se il programma di installazione di QuickTime non consentedi installare QuickTime per Java, significa che nel computerin uso non è presente Java 2 Runtime Environment.Java 2 Runtime Environment è disponibile all�indirizzohttp://java.sun.com/j2se/1.3/jre/download-windows.html. Seguirele istruzioni per il download e installare Java 2 RuntimeEnvironment, Standard Edition, dopo avere chiuso l�installazionedi QuickTime. Una volta installato Java 2 Runtime Environment,il programma di installazione di QuickTime dovrebbe consentiredi installare QuickTime per Java.
Requisiti hardware e software
Di seguito è indicata la configurazione minima di sistemaconsigliata per l�esecuzione di MicroStation:
Hardware Software
PC o workstation con processoreIntel® Pentium® o AMD AthlonTM
Microsoft Windows NT® 4(consigliato SP6)Windows 98 (Windows Me peruso residenziale)Windows® 2000
È inoltre necessario disporre di quanto segue:
� Mouse o tavoletta di digitalizzazione (la tavoletta didigitalizzazione su Windows richiede un driver WINTAB fornito dalproduttore o la Digitizer Tablet Interface di Bentley � quest�ultimaè inclusa nell�installazione di MicroStation). MicroStationsupporta tutte le periferiche di output supportate da Windows.
� Scheda grafica supportata. La grafica a doppio schermo èsupportata con driver forniti dal produttore per WindowsNT 4. Le configurazioni multi-monitor sono supportatecon Windows 98 e Windows 2000.
� 128 MB di RAM (con una quantità superiore si ottengonogeneralmente prestazioni migliori).
Guida rapida di MicroStation 1�3

Requisiti di sistemaSupporto per il browser Engineering Links
� Almeno 200 MB di spazio libero sul disco in cui èinstallato MicroStation.
� Unità CD o accesso a Internet per l�installazione del prodotto.
� Microsoft Internet Explorer 5.
Per ulteriori informazioni sui requisiti hardware e software e pergli ultimi aggiornamenti sui sistemi operativi supportati, visitare ilnostro sito Web all�indirizzo http://microstation.bentley.com.
Supporto per il browser Engineering Links
Per utilizzare MicroStation V8, la Guida in linea o Raster Manager,è necessario che nel computer in uso siano presenti alcune DLLdi Windows. Assicurarsi che sia installato Microsoft InternetExplorer (versione 5 o successiva). Non è necessario modificareil browser predefinito, purché sia installato Internet Explorer.Per ulteriori informazioni su questo browser, fare riferimentoalla home page di Microsoft Internet Explorer.
Dispositivi di input
MicroStation accetta input da un mouse compatibile Microsofto da una periferica o penna utilizzata con una tavoletta didigitalizzazione, nonché dalla tastiera.
Per informazioni sull�installazione e l�utilizzo di una tavoletta didigitalizzazione, consultare il documento �Bentley Digitizer TabletInterface (BDTI) for Windows� (bdtidoc.html) fornito con l�installazionedell�utilità Bentley Digitizer Tablet Interface.
Dispositivi di output
Il sistema di stampa di MicroStation� genera output in formatisupportati dalla maggior parte dei plotter e delle stampanti. Insieme aMicroStation vengono forniti quattro tipi di file di parametri PLT:
� template generici (CAL907.PLT, HPGL2.PLT, ecc.)
1�4 Guida rapida di MicroStation

Requisiti di sistemaDispositivi di output
� file di parametri personalizzati (CAL524xx.PLT, HP650C.PLT, ecc.)
� PRINTER.PLT, utilizzato in combinazione con il driverdella stampante di sistema fornito dal produttore dellaperiferica di output.
� MicroStation V8 può utilizzare un RIP (Raster Image Processor)per gestire il processo di stampa. Sono forniti un driver distampa RIP in scala di grigi, "ripwin32_gray8.plt", e undriver RIP a colori, "ripwin32_rgb24.plt".
Tutti i file di parametri di driver di plottaggio forniti con MicroStationfanno riferimento a driver che creano informazioni di plottaggionei formati standard del settore, quali HPGL/2, HPGL/RTL,ESC/P, TIFF e CGM. Se non esiste un file PLT specifico perla periferica in uso, può essere necessario crearne uno. Perinformazioni sui dispositivi di output più diffusi e i relativi filePLT consigliati, visitare il sito Web di Bentley.
Bentley non predilige alcuna periferica hardware: plotter,stampanti, schede video o dispositivi di input.
Per creare un nuovo file PLT, aprire uno dei modelli generici difile PLT forniti che producono output in un formato supportatodal dispositivo in uso. È quindi possibile personalizzare il filein base alle esigenze specifiche della periferica aggiungendo omodificando le istruzioni PLT supportate e salvarlo nella directory\Bentley\Workspace\Standards\plotdrv.
MicroStation utilizza i driver video di Windows. Per i drivervideo più aggiornati e per informazioni sulla configurazione video,rivolgersi al produttore della scheda grafica in uso.MicroStation non controlla la visualizzazione primaria e secondaria inWindows. In questi ambienti, il sistema operativo e la scheda graficagestiscono la visualizzazione in configurazioni mono e multi-schermo.
Guida rapida di MicroStation 1�5

Requisiti di sistemaDispositivi di output
1�6 Guida rapida di MicroStation

Struttura di directory
La struttura di directory per V8 semplifica gli aggiornamentie riduce il rischio di sovrascrittura dei dati durante lareinstallazione di MicroStation.
La directory �Home�
La cartella �\Bentley\Home� è il percorso di memoria localeper alcuni dati dei prodotti Bentley specifici di un determinatocomputer o di una determinata workstation. La posizione diquesta cartella è definita dalla variabile _USTN_HOMEROOT(in base all�impostazione predefinita, si trova allo stesso livello di�..\Program\, ..\Workspace\, ..\Documentation\�).
In base all�impostazione predefinita, i file delle preferenze dell�utentee dfltuser.cfg, il file contenente il nome dell�area di lavoro corrente,vengono creati e memorizzati nella cartella �\Bentley\Home\prefs...�.
È consigliato condividere i file di preferenze tra più utenti. Sebbenesia possibile e auspicabile che più utenti utilizzino la stessa areadi lavoro e gli stessi file di configurazione in rete, è opportuno che�\Bentley\Home\� risieda su ciascun computer o workstation locale.
La directory �Documentation�
Questa directory contiene i nuovi file della documentazione del prodotto.
Nome directory Descrizione
Bentley
Documentation Contiene tutti i filedella documentazione sulprogramma e il linguaggio
Guida rapida di MicroStation 2�1

Struttura di directoryLa directory �Program�
La directory �Program�
Questa directory contiene i file necessari per il funzionamento diMicroStation con la configurazione predefinita. In questa directoryvengono installati i file di sistema di MicroStation, i file di gestione dellelicenze e, se installato, i file di sistema di Engineering Configuration,ad esempio gli eseguibili di GeoGraphics, Modeler o TriForma.
Nome directory
Bentley
Programma
MicroStation
config
database
docs
jmdl
mdl
mdlapps
mdlsys
temp
La directory �Workspace�
La directory workspace consente agli utenti di creare e gestirestandard e progetti in un ambiente di rete.
Per condividere i dati dei progetti e sviluppare, gestire e attivarel�uso di standard di disegno e l�aspetto di MicroStation sul desktop,è necessario che i file di dati degli utenti siano memorizzatinella directory Workspace o in una risorsa di rete condivisa.Nella directory Workspace sono presenti:
� La directory Projects, in cui vengono generalmente memorizzatii dati specifici del progetto.
2�2 Guida rapida di MicroStation

Struttura di directoryStruttura di directory di un progetto di esempio
� La directory Standards, in cui il responsabile CAD ol�amministratore del sistema memorizza e conserva gli standardaziendali. In questa directory è possibile spostare i dati diprogetto che possono essere utilizzati per più progetti.
� La directory System, che viene aggiornata da Bentley. I datiutente inseriti in questa directory verranno sovrascritti in casodi successive installazioni o aggiornamenti del software.
Struttura di directory di un progetto di esempio
I progetti devono essere creati nella directory �\Workspace\projects�.MicroStation offre un insieme di progetti di esempio nelladirectory �\Workspace\projects\examples�.
Gli utenti possono creare i progetti utilizzando le corrispondenticonvenzioni di denominazione standard. Questi file possono essereinstallati in un punto qualsiasi della rete impostando la radice dellavariabile ambientale _ustn_workspace prima di avviare MicroStation.
Nome directory Descrizione
Bentley Predefinito
Workspace Predefinito
interfaces Predefinito
fkeys Menu di tasti funzione
MicroStation Predefinito
File di risorse
default File di risorse
mde File di risorse
newuser File di risorse
Projects Predefinito
Examples Predefinito
Architectural File e sottodirectoryarchitettonici
Guida rapida di MicroStation 2�3

Struttura di directoryStruttura di directory di un progetto di esempio
Nome directory Descrizione
Borders File di bordi non specifici dialcuna applicazione
Civil File e sottodirectory diingegneria civile
General File e sottodirectory generali
Mapping File e sottodirectory dimapping
Mechanical File e sottodirctory didisegno meccanico
Structural File e sottodirectorystrutturali
Visualization File e sottodirectory divisualizzazione
untitled Il progetto �seme� da copiare
dgnlib Librerie di celle �senzatitolo� del progetto
data File di dati �senza titolo�del progetto
dgn File DGN �senza titolo�del progetto
out Directory di uscita �senzatitolo� del progetto
seed File seme �senza titolo�del progetto
symb File di risorse �senza titolo�del progetto
Standards Standard aziendali (condivisida tutti i progetti)
dgnlib Librerie di celle standardaziendali (condivise datutti i progetti)
data File di dati standard aziendali(condivisi da tutti i progetti)
2�4 Guida rapida di MicroStation

Struttura di directoryStruttura di directory di un progetto di esempio
Nome directory Descrizione
dgn File dgn standard aziendali(condivisi da tutti i progetti)
macros Macro standard aziendali(condivisi da tutti i progetti)
materials Materiali standard aziendali(condivisi da tutti i progetti)
mdlapps mdlapps standard aziendali(condivisi da tutti i progetti)
plotdrv File driver di plottaggiostandard aziendali (condivisida tutti i progetti)
seed File seme standard aziendali(condivisi da tutti i progetti)
symb File symb standard aziendali(condivisi da tutti i progetti)
tables File di tabelle standardaziendali (condivisi datutti i progetti)
VBA File di Visual Basic
System Standard Bentley, noninserire dati utente inquesta directory.
dgnlib Standard Bentley, noninserire dati utente inquesta directory.
data Standard Bentley, noninserire dati utente inquesta directory.
image Standard Bentley, noninserire dati utente inquesta directory.
macros Standard Bentley, noninserire dati utente inquesta directory.
Guida rapida di MicroStation 2�5

Struttura di directoryStruttura di directory di un progetto di esempio
Nome directory Descrizione
bump Standard Bentley, noninserire dati utente inquesta directory.
menus Standard Bentley, noninserire dati utente inquesta directory.
plotdrv Standard Bentley, noninserire dati utente inquesta directory.
seed Standard Bentley, noninserire dati utente inquesta directory.
symb Standard Bentley, noninserire dati utente inquesta directory.
tables Standard Bentley, noninserire dati utente inquesta directory.
Standard Bentley, noninserire dati utente in questadirectory. Rimossa in V8.
VBA File di Visual Basic
Users File di configurazionedell�utente
2�6 Guida rapida di MicroStation

Nozioni fondamentali
In questo capitolo verranno illustrate le procedure relative alleprincipali funzioni di MicroStation, tra cui:
� avvio MicroStation (vedere pagina 3-1)
� utilizzo dei file DGN (vedere pagina 3-2)
� utilizzo di MicroStation Manager (vedere pagina 3-14)
� chiusura MicroStation (vedere pagina 3-21)
� immissione input grafico (vedere pagina 3-21)
� utilizzo degli strumenti di disegno (vedere pagina 3-25)
� digitazioni (vedere pagina 3-44)
� operazioni preliminari per il disegno (vedere pagina 3-49)
� modelli (vedere pagina 3-56)
� uso della Guida in linea (vedere pagina 3-63)
Avvio di MicroStation
Esistono diversi modi per iniziare ad utilizzare MicroStation.
Al termine dell�installazione di MicroStation, riavviare il sistemaprima di avviare MicroStation per la prima volta.
Per avviare MicroStation1. Nel gruppo di programmi MicroStation, fare doppio clic
sull�icona di MicroStation.oIn Esplora risorse, fare doppio clic sull�icona di un file
Guida rapida di MicroStation 3�1

Nozioni fondamentaliUtilizzo dei file DGN
DGN (con estensione ".dgn").oTrascinare l�icona di un file DGN da Esplora risorse erilasciarla sull�icona di MicroStation.oIn Esplora risorse, fare doppio clic sull�icona relativaal file "ustation.exe".
Utilizzo dei file DGN
I documenti di MicroStation sono denominati file DGN. Ogni fileDGN è costituito da uno o più modelli (vedere pagina 3-56) ,ciascuno dei quali è rappresentato mediante elementi quali linee,archi e forme. Il menu File di MicroStation contiene comandiche consentono di creare, aprire e salvare file DGN. Queste ealtre operazioni di gestione dei file possono essere eseguite ancheutilizzando la finestra di dialogo MicroStation Manager (vedereUtilizzo di MicroStation Manager (vedere pagina 3-14) ).
Menu File diMicroStation
(area di lavoropredefinita)
3�2 Guida rapida di MicroStation

Nozioni fondamentaliUtilizzo dei file DGN
In MicroStation non è possibile tenere aperti più file DGNcontemporaneamente. Se un file DGN viene aperto quando è giàaperto un altro file, quest�ultimo viene chiuso automaticamente. Ècomunque possibile visualizzare i modelli contenuti in altri file DGNallegandoli come riferimenti al modello attivo nel file DGN aperto.
Quando si crea un file DGN, MicroStation crea una copia di uno deitemplate o dei file DGN seme forniti. Il file seme viene copiato con unnuovo nome che è possibile specificare nella finestra di dialogo Nuovo.
Per aprire un file DGN1. Scegliere Apri dal menu File.
Viene visualizzata la finestra di dialogo Apri.
2. Scegliere File DGN MicroStation [*.dgn] dal menu di opzioniElenca file di tipo, se non è già selezionato.
Il filtro predefinito è �File CAD [*.dgn, *.dwg, *.dxf].�Nella casella di riepilogo File vengono visualizzati solo inomi di file con estensione �.dgn�.
3. (Facoltativo) � Per cambiare il filtro, selezionare il filtrodesiderato dal menu di opzioni.
Ad esempio, selezionando il filtro �Tutti i file [*.*]� verranno
Guida rapida di MicroStation 3�3

Nozioni fondamentaliUtilizzo dei file DGN
visualizzati tutti i file presenti nella directory corrente.
4. (Facoltativo) � Per impostare un�unità disco di origine differente,selezionare l�unità desiderata dal menu di opzioni Unità.
5. (Facoltativo) � Per selezionare una directory di origine differente,utilizzare la casella di riepilogo Directory.
6. Selezionare il file DGN desiderato dalla casella di riepilogo File.oNel campo File digitare il nome del file DGN desiderato.
7. (Facoltativo) � Per aprire il file in �sola lettura�, lamodalità che non consente di salvare le modifiche su disco,selezionare l�opzione Sola lettura.
8. Fare clic su OK.
In base all�impostazione predefinita, al momento del salvataggiodel file DGN viene creata un�anteprima di tale file. Questaimmagine viene visualizzata nella finestra di anteprima dellefinestre di dialogo MicroStation Manager e Apri. Per disattivare lacreazione delle anteprime, impostare la variabile di configurazioneMS_THUMBNAIL su NONE (tutto maiuscolo).Se un file DGN non è mai stato aperto in MicroStation, nella finestra dianteprima viene visualizzata l�immagine Bentley. Se il file DGN è statosalvato in formato MicroStation ma non è stata creata un�anteprima,nel campo di anteprima viene visualizzata l�immagine MicroStation.
Per informazioni sull�impostazione di MS_THUMBNAIL e dialtre variabili di configurazione, vedere Utilizzo delle variabilidi configurazione nel Manuale dell�amministratore.
Per aprire un file di disegno remoto1. Scegliere Apri URL dal menu File.
Viene visualizzata la finestra di dialogo Seleziona
3�4 Guida rapida di MicroStation

Nozioni fondamentaliUtilizzo dei file DGN
file di disegno remoto.
2. Nel campo URL specificare il percorso del file di disegno remoto.
3. (Facoltativo) � Regolare tutte le altre impostazioni necessarie.
4. Fare clic su OK.
Per creare un file DGN e aprirlo1. Dal menu File, scegliere Nuovo.
Verrà visualizzata la finestra di dialogo Nuovo.
Il filtro predefinito è �File DGN MicroStation [*.dgn]�.
Nella sezione File seme viene visualizzato il file
Guida rapida di MicroStation 3�5

Nozioni fondamentaliCompressione del file DGN aperto
DGN seme predefinito.
2. (Facoltativo) � Per modificare il filtro, selezionare la vocecorrispondente dal menu di opzioni Elenca file di tipo.
3. (Facoltativo) � Per selezionare un file DGN seme differente,fare clic sul pulsante di selezione e utilizzare la finestradi dialogo Seleziona file seme (vedere File seme nelManuale dell�amministratore).
4. (Facoltativo) � Per selezionare una diversa unità di destinazione,scegliere l�unità desiderata dal menu di opzioni Unità.
5. (Facoltativo) � Per selezionare una diversa directorydi destinazione, scegliere la directory desiderata dallacasella di riepilogo Directory.
6. Nel campo File, digitare il nome che si desideraassegnare al nuovo file DGN.
L�elenco di file risulta utile per assicurarsi che il nuovo nome difile non sia già assegnato a un file esistente o per selezionareun nome di file esistente e modificarlo.
Sebbene l�estensione �.dgn� venga spesso utilizzata perindicare un file DGN di MicroStation, è possibile ometterlao utilizzare qualsiasi estensione.
7. Fare clic su OK.
Per chiudere il file DGN aperto1. Aprire un altro file DGN.
oScegliere Chiudi dal menu File oppure premere ⟨Ctrl-W⟩.
Nel secondo caso, viene visualizzata la finestra di dialogoMicroStation Manager.
Compressione del file DGN aperto
Durante una sessione di progettazione o disegno, gli elementi eliminatinon vengono rimossi dal file DGN aperto ma vengono semplicementecontrassegnati come �eliminati�. La compressione riduce la dimensione
3�6 Guida rapida di MicroStation

Nozioni fondamentaliSalvataggio e backup
di un file DGN rimuovendo effettivamente gli elementi �eliminati�.
La compressione del file di disegno aperto impedisce l�annullamentodelle modifiche effettuate precedentemente.
Affinché MicroStation possa comprimere automaticamente il file DGNaperto al momento della chiusura, selezionare l�opzione �Comprimerefile all�uscita� nella finestra di dialogo Preferenze visualizzatascegliendo Preferenze dal menu Area di lavoro.
Per comprimere il file DGN aperto1. Scegliere Comprimi disegno Disegno dal menu File.
Per ulteriori informazioni sulla compressione dei disegni, vedere�Comprimi disegno� nel Manuale di riferimento in linea.
Salvataggio e backup
In MicroStation la procedura di salvataggio è molto più semplicerispetto alla maggior parte delle altre applicazioni. MicroStationconsente infatti di modificare rapidamente il modello attivonel file DGN aperto, ossia il disegno. Sarà necessario salvare�manualmente� solo le modifiche apportate alle impostazionidei file DGN. Per ulteriori informazioni, vedere Operazionipreliminari per il disegno (vedere pagina 3-49) .
Per modificare le impostazioni di MicroStation relative al salvataggiodelle modifiche apportate ai disegni e alle relative impostazioni, èpossibile utilizzare la finestra delle preferenze utente.
�Salvataggio con nome� e creazione di copie di backup
L�opzione Salva con nome del menu File consente di salvare il file DGNattivo con un nome diverso, in una directory o su un�unità differente. Ilfile DGN aperto viene chiuso e viene aperto il file DGN appena salvato.
Guida rapida di MicroStation 3�7

Nozioni fondamentaliSalvataggio e backup
BACKUP è una digitazione di MicroStation. Per ulteriori informazionisulle digitazioni, vedere �Digitazioni� a pagina 3-44.
È possibile specificare un diverso valore predefinito in modo che,digitando BACKUP, venga creata una copia di backup in un�altradirectory o unità o su un�unità collegata a un altro sistema dellarete. Di seguito sono riportati alcuni esempi:
Per (impostazionepredefinita)
Impostare la variabile di configurazioneMS_BACKUP su
Creare copie dibackup nelladirectory �/temp�
�/temp�
Assegnare alle copiedi backup l�estensione�.tmp�
�.tmp�
Qualsiasi parte di una specifica di file inclusa in una digitazioneBACKUP sostituisce la parte corrispondente in MS_BACKUP.Per informazioni sull�impostazione di MS_BACKUP e di altrevariabili di configurazione, vedere �Utilizzo delle variabili diconfigurazione� nel Manuale dell�amministratore.
3�8 Guida rapida di MicroStation

Nozioni fondamentaliSalvataggio e backup
Per �salvare con nome�1. Dal menu File, scegliere Salva con nome.
Viene visualizzata la finestra di dialogo Salva con nome.
2. Dalla casella di riepilogo Elenca file di tipo, selezionare la voceFile DGN MicroStation [*.dgn], se non è già selezionata.
3. (Facoltativo) � Per selezionare una directory o un�unitàdi destinazione differente, selezionare l�opzione desideratadalla casella di riepilogo Directory.
4. (Facoltativo) � Per salvare il file DGN aperto con un altronome, digitare il nuovo nome nel campo File.
5. Fare clic su OK.
Per creare una copia di backup del file DGN aperto1. Dal menu Varie, scegliere Digita.
Viene visualizzata la finestra Digita.
2. Nel campo di digitazione della finestra, digitareBACKUP [specifica_file].
SPECIFICA_FILE corrisponde al percorso e alla directory in cuisalvare la copia di backup. Se SPECIFICA_FILE viene omesso,
Guida rapida di MicroStation 3�9

Nozioni fondamentaliRegistrazione della cronologia di disegno
viene salvata una copia del file DGN aperto con estensione �.bak�nella stessa directory in cui si trova il file DGN aperto.
Il file DGN aperto non viene chiuso.
Registrazione della cronologia di disegno
Quando si utilizzano modelli in un file DGN, è possibile creare unaCronologia disegno per il file DGN. Potrebbe non essere mai necessarioinizializzare una Cronologia disegno per un file in quanto essaviene generalmente inizializzata dall�amministratore del sistema almomento della creazione del file. La Cronologia disegno consentedi tenere traccia di tutte le modifiche apportate a un determinatofile DGN in base a numero di revisione, elementi modificati, tipo direvisione e altri parametri. Se necessario, è possibile ripristinareuno stato precedente degli elementi annullando o ripetendo lemodifiche a livello di cronologia. È possibile tenere traccia dellemodifiche anche a livello di singoli elementi.
Per agevolare il controllo delle revisioni, a ciascuna di esse è associatoun numero, un�ora e una data, il nome dell�autore e una descrizione.Quando si applica una revisione, viene registrata la differenza tralo stato corrente del modello e l�ultima revisione salvata.
Attraverso la Cronologia disegno è possibile procedere a ritroso neltempo e ripristinare oggetti eliminati, riportare oggetti nella loroposizione originaria e rimuovere oggetti non ancora rimossi.
3�10 Guida rapida di MicroStation

Nozioni fondamentaliRegistrazione della cronologia di disegno
Per inizializzare la Cronologia disegno1. Scegliere Cronologia disegno dal menu Strumenti.
Verrà visualizzato il menu degli strumenti Cronologia disegno.
2. (Facoltativo) � Agganciare il menu degli strumenti.
3. Nel menu degli strumenti Cronologia disegno, selezionare lostrumento Inizializza cronologia file.
Questo strumento è disponibile (attivo) solo se non è mai statainizializzata la cronologia per il file DGN.
Ai file DGN creati da un file seme con la Cronologia disegnoinizializzata sarà sempre associata una cronologia disegno.
Le modifiche apportate a un disegno possono essere applicatecome revisione. La frequenza di applicazione delle revisioni puòvariare a seconda delle preferenze dell�utente o delle esigenzeorganizzative. Quando si apportano modifiche a un file DGN,il pulsante Applica modifiche diventa attivo e rimane talefino all�applicazione delle modifiche.
Per applicare le modifiche come revisione1. Fare clic sull�icona Applica modifiche come revisione del file postaall�estrema sinistra del menu degli strumenti Cronologia disegno.
Verrà visualizzata la finestra di dialogo Applica modifiche.
2. Nella casella di testo inserire una nota descrittiva delle revisioni.
L�Autore delle modifiche è la persona che ha applicato le modifiche.
3. Fare clic su OK.
La revisione viene aggiunta alla cronologia disegno.
Mediante la finestra di dialogo Cronologia disegno è possibileanalizzare tutte le revisioni precedenti di un file DGN.
Guida rapida di MicroStation 3�11

Nozioni fondamentaliVisualizzazione e modifica delle proprietà di un file
Visualizzazione e modifica delle proprietà di un file
È possibile visualizzare diverse proprietà del file DGN nella finestradi dialogo Proprietà e modificare le proprietà del disegno nellascheda Riepilogo. Questa scheda contiene campi di testo nei qualiè possibile immettere le seguenti informazioni:
� Titolo � Consente di assegnare al file un titolo diverso dalnome file presente nel file system.
� Soggetto � Consente di immettere una descrizionedel contenuto del file.
� Cliente � Consente di specificare il nome del clienteche ha creato il file.
� Parole chiave � In questo campo è possibile inserire leparole chiave che possono essere utilizzate in un databaseper l�impostazione dei criteri di ricerca.
� Commenti � In questo campo è possibile inserirecommenti relativi al file.
� Manager � Consente di registrare il nome delresponsabile del progetto.
Molte delle informazioni contenute nella scheda Riepilogo, oltre adessere accessibili da MicroStation, possono essere visualizzate anchein Esplora risorse facendo clic con il pulsante destro mouse sul nomedel file e scegliendo Proprietà. La finestra di dialogo delle proprietàdel file può essere visualizzata selezionando File > Proprietà nellafinestra di dialogo MicroStation Manager o nel sistema di menu diMicroStation. Per ulteriori informazioni sulle proprietà dei file,vedere la sezione Proprietà nel Manuale di riferimento.
3�12 Guida rapida di MicroStation

Nozioni fondamentaliVisualizzazione e modifica delle proprietà di un file
Finestradi dialogoProprietà,scheda
Riepilogo.
Guida rapida di MicroStation 3�13

Nozioni fondamentaliUtilizzo di MicroStation Manager
Utilizzo di MicroStation Manager
Quando si avvia MicroStation senza definire l�apertura automaticadi un file DGN, la prima finestra di dialogo che viene visualizzataè la finestra MicroStation Manager.
MicroStation può essere utilizzato per eseguire numerose operazioni digestione dei file quali creazione di copie di backup, copia, eliminazione,compressione, unione, ridenominazione e apertura di file di disegno,nonché creazione di nuove directory e creazione di copie di backup diintere directory. Queste operazioni vengono eseguite scegliendo le vocicorrispondenti dai menu File e Directory di MicroStation Manager, checontengono comandi non disponibili in altre finestre di dialogo.
MicroStation Manager può essere utilizzato anche per selezionare ivari componenti dell�area di lavoro. Per area di lavoro si intendeun �ambiente� o una configurazione personalizzata di MicroStation.Per ulteriori informazioni, Nozioni fondamentali sulle aree dilavoro nel Manuale dell�amministratore.
3�14 Guida rapida di MicroStation

Nozioni fondamentaliUtilizzo di MicroStation Manager
Per creare un nuovo file DGN conMicroStation Manager1. Scegliere Nuovo dal menu File di MicroStation Manager.
Verrà visualizzata la finestra di dialogo Nuovo. Si trattadella stessa finestra di dialogo utilizzata per creare unnuovo file DGN quando si sceglie Nuovo dal menu File diMicroStation. Per ulteriori informazioni, vedere �Per creareun file DGN e aprirlo� a pagina 3-5.
Per creare una copia di backup di un filecon MicroStation Manager1. Selezionare il file dalla caselle di riepilogo File diMicroStation Manager.
2. Scegliere Copia dal menu File di MicroStation Manager.
Viene visualizzata la finestra di dialogo Copia file. Il nome delfile selezionato viene visualizzato nel campo Da, mentre nelcampo A viene visualizzato �<nomefile>.bak� :
3. Fare clic su OK per salvare la copia di backup del filecome �<nomefile>.bak�.
In questo modo viene creata una copia di backup delfile, viene chiusa la finestra di dialogo Copia file e il filerimane selezionato per l�apertura nella casella di riepilogoFile di MicroStation Manager.
Creazione diuna copia dibackup diun file con
MicroStationManager
Per aprire una copia di un file conMicroStation Manager1. Selezionare il file dalla caselle di riepilogo File di
Guida rapida di MicroStation 3�15

Nozioni fondamentaliUtilizzo di MicroStation Manager
MicroStation Manager.
2. Scegliere Copia dal menu File di MicroStation Manager.
Viene visualizzata la finestra di dialogo Copia file. Il nome delfile selezionato viene visualizzato nel campo Da, mentre nelcampo A viene visualizzato �<nomefile>.bak� :
3. Modificare il nome del file nel campo A e cambiare l�estensione�.bak� con una qualsiasi altra estensione (ad esempio �. dgn�).
In questo modo viene creata una copia del file selezionato,viene chiusa la finestra di dialogo Copia file e la copiadel file rimane selezionata per l�apertura nella casella diriepilogo File di MicroStation Manager.
Per ridenominare un file con MicroStationManager1. Selezionare il file dalla caselle di riepilogo File diMicroStation Manager.
2. Scegliere Rinomina dal menu File di MicroStation Manager.
Viene visualizzata la finestra di dialogo Rinomina file.Il nome del file selezionato viene visualizzato nel campoDa, mentre il campo A è vuoto.
3. Digitare un nome di file nel campo A :
MicroStation Manager non aggiunge automaticamentel�estensione �.dgn� al nome del file. Se il filtro è impostatosu �*.dgn� e il nuovo nome file non termina in �.dgn�, essonon viene visualizzato automaticamente nella casella diriepilogo File di MicroStation Manager.
4. Fare clic su OK.
In questo modo il file viene rinominato, la finestra di dialogoRinomina file viene chiusa e il file appena rinominatorimane selezionato per l�apertura nella casella di riepilogo
3�16 Guida rapida di MicroStation

Nozioni fondamentaliUtilizzo di MicroStation Manager
File di MicroStation Manager.
Ridenomi-nazione diun file con
MicroStationManager
Per eliminare un file con MicroStation Manager1. Selezionare il file dalla caselle di riepilogo File diMicroStation Manager.
2. Scegliere Elimina dal menu File di MicroStation.
Viene visualizzata una finestra di avviso con il percorso e il nomedel file selezionato in cui viene chiesto di confermare l�eliminazione.
3. Per eliminare il file, scegliere OK.
Per comprimere un file conMicroStation Manager1. Selezionare il file dalla caselle di riepilogo File diMicroStation Manager.
2. Scegliere Comprimi dal menu File di MicroStation.
Il file selezionato viene compresso.
Per creare una nuova sottodirectory conMicroStation Manager1. Scegliere Nuovo dal menu Directory di MicroStation Manager.
Viene visualizzata la finestra di dialogo Crea directory.
2. Nel campo Dir, digitare un nome di sottodirectory valido.
3. Fare clic su OK.
La nuova sottodirectory viene creata e visualizzata nella
Guida rapida di MicroStation 3�17

Nozioni fondamentaliUtilizzo di MicroStation Manager
casella di riepilogo Directory.
Creazione diuna nuovasottodirec-tory con
MicroStationManager
Per copiare i file DGN in una nuova directorycon MicroStation Manager1. (Facoltativo) � Impostare Elenca file di tipo su �*.*� o su un altro
filtro se tutti i file da copiare non hanno estensione �.dgn.�
2. Scegliere Copia dal menu Directory di MicroStation Manager.
Viene visualizzata la finestra di dialogo Copia directory.Nel campo Dir, vengono visualizzati ed evidenziati ilpercorso e la directory correnti.
3. Modificare il percorso e la directory nel campo Dir :
4. Fare clic su OK.
I file la cui estensione coincide con quella impostata vengonocopiati nella directory specificata. Se la directory non esiste, vienevisualizzato un messaggio di errore durante la copia dei file.
Per comprimere tutti i file di disegnoinclusi in una directory1. Dalla casella di riepilogo Directory di MicroStationManager, selezionare la directory desiderata o sceglierneuna dal menu Directory.
2. Impostare Elenca file di tipo sul filtro desiderato.
3. Scegliere Comprimi dal menu Directory di MicroStation Manager.
4. Scegliere OK nella finestra di avviso visualizzata.
Ogni file di disegno corrispondente al filtro impostatoviene compresso.
3�18 Guida rapida di MicroStation

Nozioni fondamentaliUnione di file DGN
Unione di file DGN
L�unione di file DGN consiste essenzialmente nel copiare tuttii modelli (vedere pagina 3-56) da uno o più file DGN (file di�origine�) a un altro (file di �destinazione�).
Oltre alla copia dei modelli, l�unione comporta le seguenti operazioni:
� Le definizioni di set di tag vengono copiate dai file diorigine al file di destinazione.
� I numeri dei gruppi di disegno, dei nodi di testo, degli IDdegli elementi e degli stili di linea impostati nei file diorigine vengono associati ai numeri disponibili nel file didestinazione. Le definizioni di cella o di insieme di tag doppienon vengono trasferite dal file di origine.
È anche possibile eseguire il programma di utilità Unisci dalprompt dei comandi DOS. in modo da eseguire le operazionidi unione in modalità batch.
Per unire file DGN con MicroStation Manager1. Scegliere Unisci dal menu File di MicroStation Manager.
Viene visualizzata la finestra di dialogo Unisci.
Guida rapida di MicroStation 3�19

Nozioni fondamentaliUnione di file DGN
2. Nella sezione File da unire, fare clic sul pulsante Selez.
Viene visualizzata la finestra di dialogo Selezionare file da unire.
3. Dalla casella di riepilogo, selezionare il file di origine.
4. (Facoltativo) � Per selezionare altri file di origine,tenere premuto il tasto <Ctrl>.
5. Fare clic sul pulsante Aggiungi.
Il file viene visualizzato nell�elenco dei file.
6. Fare clic sul pulsante Chiudi.
Viene chiusa la finestra di selezione dei file e lo stato attivotorna sulla finestra di dialogo Unisci, in cui i file selezionatisono visualizzati nella casella di riepilogo File da unire.
7. Nella sezione Unisci in, fare clic sul pulsante Seleziona.
Viene visualizzata la finestra di dialogo Selezionarefile di destinazione.
8. Dalla casella di riepilogo, selezionare il file di destinazione.
9. Fare clic su OK.
La finestra di dialogo Selezionare file di destinazione viene chiusae la finestra di dialogo Unisci diventa nuovamente attiva.
10. Fare clic sul pulsante Unisci.
Al termine dell�operazione di unione, la finestra di dialogo Unisciviene chiusa e viene attivata la finestra MicroStation Manager.
Per eseguire il programma di utilità Mergedalla riga di comando del sistema1. Al prompt del sistema, digitare:
msbatch merge <nomefile_destinazione><nomefile_origine_1> [� <nomefile_origine_n>]Ad esempio: msbatch merge destination.dgn source1.dgnsource2.dgn source3.dgn
3�20 Guida rapida di MicroStation

Nozioni fondamentaliChiusura di MicroStation
Chiusura di MicroStation
Durante la lavorazione, MicroStation salva su disco tutte le modificheapportate al file DGN aperto (purché non sia stata deselezionatal�opzione predefinita �Salvare immediatamente le modifiche aldisegno� in Area di lavoro > Preferenze > Operatività). Una voltachiuso il file DGN, non è più possibile annullare le modificheapportate utilizzando il comando Annulla di MicroStation. Assicurarsiquindi di annullare tutte le modifiche che non si desidera salvarenel file DGN prima di uscire da MicroStation.
Per chiudere MicroStation1. Dal menu File, scegliere Esci.
oDal menu della finestra dell�applicazione (se disponibile),scegliere Esci.oFare clic su Annulla nella finestra di dialogoMicroStation Manager.
MicroStation e input grafico
Per immettere input grafico in MicroStation è possibileutilizzare un mouse, una tavoletta di digitalizzazione o undispositivo di puntamento analogo.
I pulsante del mouse o della tavoletta di digitalizzazione sonoconfigurati per l�invio di diversi tipi di input grafico a MicroStation.Queste assegnazioni dei pulsanti sono dette pulsanti di MicroStation.Ad esempio, premendo il pulsante assegnato come pulsante Datidi MicroStation, viene inviato a MicroStation un tipo di inputdenominato punto dati (vedere pagina 3-41) .
Input grafico con il mouse
Se il mouse è dotato di tre pulsanti, ognuno di essi è assegnato auno dei tipi più comuni di input grafico per MicroStation.
Guida rapida di MicroStation 3�21

Nozioni fondamentaliInput grafico con il mouse
Se il mouse è dotato di due pulsanti, il terzo pulsante viene simulatofacendo clic contemporaneamente sui due pulsanti esistenti.
Di seguito sono indicate le assegnazioni predefinite peri pulsanti del mouse:
Pulsante MicroStation Richiamato da
Dati Pulsante sinistro
Tentativo Sequenza Pulsante sinistro-Pulsante destro
Reset Pulsante destro
Dati 3D Alt-pulsante sinistro
Tentativo 3D Sequenza Alt-Pulsantesinistro-Pulsante destro
Le impostazioni predefinite sono appropriate per un mouse a duepulsanti. Se si utilizza un mouse a tre pulsanti, per accelerare leoperazioni è opportuno fare in modo che Tentativo utilizzi un unicopulsante (anziché la sequenza a due pulsanti).
Per il riconoscimento corretto di alcuni mouse a tre pulsanti, sononecessari interventi supplementari di configurazione in Windows.Ulteriori informazioni sono disponibili tramite MicroStation sulWeb (scegliere MicroStation sul Webdal menu Guida).
Utilizzo di un mouse con rotella di scorrimento
Per agire sulle barre di scorrimento delle finestre di visualizzazionee delle finestre di dialogo di MicroStation è possibile utilizzare unmouse dotato di rotella di scorrimento. Lo stesso tipo di mouse puòessere utilizzato anche per effettuare lo zoom avanti e indietronei disegni e inserire punti tentativo (cattura).
È necessario che nel sistema siano già installati i driver necessari. Perottenere risultati ottimali con un mouse con funzionalità di scorrimentoin MicroStation, effettuare le seguenti operazioni (solo una volta).
3�22 Guida rapida di MicroStation

Nozioni fondamentaliInput grafico con il mouse
Per configurare un mouse a scorrimentoin MicroStation1. Fare clic sul pulsante di avvio di Window�, scegliereImpostazioni, quindi Pannello di controllo.
2. Fare doppio clic sull�icona Mouse.
3. Nella finestra di dialogo Proprietà - Mouse, fare clic sullascheda Risparmia passaggi.
4. Assicuarsi che l�opzione �Attiva una finestra quando si posiziona ilpuntatore sulla relativa barra del titolo� sia deselezionata.
All�apertura di MicroStation, è possibile decidere se accettare omodificare le impostazioni predefinite per la rotellina del mouse.
Per configurare le impostazioni della rotellina1. Scegliere Preferenze dal menu Area di lavoro di MicroStation�.
Viene visualizzata la finestra di dialogo Preferenze.
2. Nella casella di riepilogo Categoria, selezionare Mouse.
3. Modificare le impostazioni necessarie.
4. Scegliere OK per confermare le modifiche o Annulla per chiuderela finestra di dialogo senza salvare le modifiche.
Per impostare la rotellina anche come pulsante1. Fare clic sul pulsante di avvio di Window�, scegliereImpostazioni, quindi Pannello di controllo.
2. Fare doppio clic sull�icona Mouse.
3. Nella finestra di dialogo Proprietà - Mouse, fare clicsulla scheda Rotellina.
4. Nella casella di gruppo Pulsante rotellina, selezionare lacasella di controllo �Attiva il pulsante rotellina�.
5. Nel menu a discesa Assegnazione pulsante, selezionare Predefinito.
Guida rapida di MicroStation 3�23

Nozioni fondamentaliInput grafico con la tavoletta di digitalizzazione
Dopo avere impostato la rotellina anche come pulsante centraledel mouse, è possibile assegnarle un tipo di input grafico, adesempio Dati. Per ulteriori informazioni, vedere Riassegnazionedei pulsanti (vedere pagina 3-24) .
Input grafico con la tavoletta di digitalizzazione
La maggior parte dei cursori delle tavolette dispone di almeno quattropulsanti. Nella figura è illustrato il layout dei pulsanti per i cursoritipici di una tavoletta di digitalizzazione. Il pulsante di comandoconsente di selezionare i comandi sul menu di una tavoletta didigitalizzazione. Di seguito sono indicate le assegnazioni predefiniteper i pulsanti della tavoletta di digitalizzazione in MicroStation:
Pulsante MicroStation Pulsante sul cursore dellatavoletta
Dati 1
Tentativo 3
Reset 4
Comando 2
Cursore 1 / Dati 3D 5
Cursore 2 / Tentativo 3D 6
Cursore 3-12 7-16
Per informazioni sull�installazione e l�utilizzo di una tavoletta didigitalizzazione, consultare il documento �Bentley Digitizer TabletInterface (BDTI) for Windows� (bdtidoc.html) fornito con l�installazionedell�utilità Bentley Digitizer Tablet Interface.
Riassegnazione dei pulsanti
Mediante la finestra di dialogo Assegnazione di pulsanti (Areadi lavoro > Assegnazione di pulsanti), è possibile assegnarediverse combinazioni di pulsanti:
� Pulsante singolo.
3�24 Guida rapida di MicroStation

Nozioni fondamentaliUtilizzo degli strumenti di disegno
� Pulsante singolo, tenendo premuto il tasto ⟨Alt⟩.
� Due pulsanti contemporaneamente (solo mouse).
� Due pulsanti contemporaneamente, tenendo premutoil tasto ⟨Alt⟩ (solo mouse).
Per confermare le assegnazioni dei pulsanti sul sistema o per ripeterel�operazione, utilizzare la finestra di dialogo Assegnazione di pulsanti(menu Area di lavoro > Assegnazione di pulsanti).
Per riassegnare i pulsanti in MicroStation1. Dal menu Area di lavoro, scegliere Assegnazione di pulsanti.
Verrà visualizzata la finestra di dialogo Assegnazione di pulsanti.
2. Dalla casella di riepilogo, selezionare il pulsante per cuidesidera modificare l�assegnazione.
3. Posizionare il puntatore nell�area sotto la casella di riepilogoin cui sono visualizzate le istruzioni.
4. Fare clic sul pulsante o la combinazione di pulsanti daassegnare al pulsante selezionato.
La nuova assegnazione viene visualizzata nella casella di riepilogo.
Utilizzo degli strumenti di disegno
In MicroStation sono disponibili numerosi strumenti di disegnoche sono organizzati in menu degli strumenti per consentirne unarapida selezione. Un menu degli strumenti visualizzato sullo schermoall�interno della propria finestra viene definito mobile. È possibilemodificare la disposizione degli strumenti all�interno di un menu deglistrumenti mobile, modificando le dimensioni della relativa finestra.
Menu deglistrumenti
Elementi lineari(mobile)
Gli strumenti sono visualizzati all�interno dei menu come icone.
Guida rapida di MicroStation 3�25

Nozioni fondamentaliUtilizzo degli strumenti di disegno
Per semplicità, il termine �strumento� viene utilizzato per indicaresia lo strumento che l�icona ad esso associata.
Quando si avvia MicroStation per la prima volta, vengono visualizzatiautomaticamente il menu degli strumenti Principale, il menu deglistrumenti Attributi, il menu Strumenti principali e il menu deglistrumenti Standard. In base alle impostazioni predefinite, il menudegli strumenti Principale è agganciato al margine sinistro dellafinestra di MicroStation, mentre i menu degli strumenti Attributi,Strumenti principali e Standard sono agganciati al margine superiore.
Menu deglistrumentiPrincipale
Menu degliStrumentiprincipali
Menu deglistrumentiStandard
Menu deglistrumentiAttributi
3�26 Guida rapida di MicroStation

Nozioni fondamentaliIcone degli strumenti �senza contorno�
Menu deglistrumentiAttributi,Strumentiprincipalie Standardagganciati
Le voci contrassegnate da segni di spunta nel menu Strumentiindicano i menu degli strumenti aperti.
Icone degli strumenti �senza contorno�
In base all�impostazione predefinita, le icone sono senza contorno inMicroStation. L�icona associata a uno strumento viene visualizzatasenza contorno, a meno che lo strumento non sia selezionato o nonsi trovi sotto il puntatore. Per visualizzare il contorno delle icone,disattivare l�opzione Icone senza contorno nella categoria Interfacciadella finestra di dialogo Preferenze (Area di lavoro > Preferenze�).
Menu deglistrumentiElementilineari
(icone senzacontorno)
Mostrare e nascondere gli strumenti
È possibile attivare e disattivare a piacere la visualizzazione disingoli strumenti nei menu degli strumenti.
Per nascondere o visualizzare uno strumento1. Aprire il menu degli strumenti contenente l�icona dello strumento.
2. Fare clic con il pulsante destro del mouse all�interno
Guida rapida di MicroStation 3�27

Nozioni fondamentaliStrumenti colorati
del menu degli strumenti.
Verrà visualizzato un menu di scelta rapida. Gli strumentiattivati sono contrassegnati da segni di spunta.
3. Dal menu di scelta rapida, scegliere la voce corrispondente allostrumento che si desidera nascondere o visualizzare.
Per informazioni sulla rimozione di uno strumento da unmenu degli strumenti, vedere Menu degli strumenti nelManuale dell�amministratore.
Strumenti colorati
Gli strumenti sono �colorati� in base a una tavola di 16 colori.
Preferenze coloristrumenti
� È possibile personalizzare la tavola dei colori utilizzandola finestra di dialogo Colori strumento. Tale finestra vienevisualizzata facendo clic sul pulsante Colori strumento nellacategoria Interfaccia della finestra di dialogo Preferenze (Area dilavoro > Preferenze�). Per iniziare la personalizzazione, scegliere icolori desiderati utilizzando i menu di opzioni nella sezione Coloristrumento personalizzati della finestra di dialogo Colori strumento.
� È possibile personalizzare i colori delle singole icone utilizzandonella finestra di dialogo Inserisci/Modifica strumento, a cui siaccede dalla scheda Menu degli strumenti della finestra di
3�28 Guida rapida di MicroStation

Nozioni fondamentaliUtilizzo dei menu degli strumenti
dialogo Personalizza (Area di lavoro > Personalizza).
� L�opzione Solo strumenti evidenziati nella categoria Interfacciadella finestra di dialogo Preferenze (Area di lavoro > Preferenze�)influisce sull�aspetto dei colori degli strumenti. Se questapreferenza è attivata, tutti gli strumenti vengono visualizzatiin tonalità di grigio ad eccezione dello strumento selezionatoe dell�eventuale strumento situato sotto il puntatore. In baseall�impostazione predefinita, questa opzione è disattivata.
Utilizzo dei menu degli strumenti
È possibile selezionare uno strumento all�interno di un menu senzaspostare il menu stesso. Questo consente di selezionare facilmente glistrumenti senza sovrapporre i menu degli strumenti al disegno.
Il menu degli strumenti Principale è un esempio di menu deglistrumenti che contiene menu degli strumenti �secondari�. Èpossibile aprire i menu degli strumenti e selezionare lo strumentodesiderato direttamente dal menu degli strumenti �principale�. Nelmenu degli strumenti Principale viene visualizzato uno strumentoper ogni menu degli strumenti secondario. Ad esempio, nellacolonna di destra del menu degli strumenti Principale vienesempre visualizzato come secondo strumento uno dei componentidel menu degli strumenti Elementi lineari: Posiziona SmartLineo lo strumento selezionato per ultimo.
Nella nuova interfaccia utente non è possibile accederea più menu degli strumenti.
È possibile aprire più menu degli strumenti contemporaneamenteattivando le caselle di controllo corrispondenti nella finestradi dialogo Menu degli strumenti.
Per aprire (e sganciare) un menu degli strumenti1. Dal menu Strumenti o da uno dei relativi sottomenu, attivare la voce
corrispondente al menu degli strumenti che si desidera aprire.
Ad esempio, per aprire il menu degli strumenti Elementi
Guida rapida di MicroStation 3�29

Nozioni fondamentaliUtilizzo dei menu degli strumenti
lineari, selezionare la voce Elementi lineari nel sottomenuPrincipale del menu Strumenti.
Metodo alternativo � Per aprire (e sganciare)un menu degli strumenti1. Dal menu Strumenti, scegliere Menu degli strumenti.
Viene visualizzata la finestra di dialogo Menu degli strumenticon una casella di riepilogo contenente una voce per ogni menudegli strumenti disponibile. La casella di controllo accanto adogni voce indica se il menu degli strumenti è aperto.
2. Nella casella di riepilogo, selezionare la casella di controllocorrispondente al menu degli strumenti che si desideraaprire, quindi scegliere OK.oNella casella di riepilogo, fare doppio clic sulla voce corrispondenteal menu degli strumenti che si desidera aprire.
Per aprire un sottomenu del menu deglistrumenti Principale1. Nel menu degli strumenti Principale, fare clic sullo strumento
�rappresentativo� del sottomenu (tenendo premuto il pulsanteDati). Per individuare la posizione del pulsante Dati sullaperiferica di input grafico in uso, fare riferimento a Input
3�30 Guida rapida di MicroStation

Nozioni fondamentaliUtilizzo dei menu degli strumenti
grafico con il mouse (vedere pagina 3-21) e Input grafico conla tavoletta di digitalizzazione (vedere pagina 3-24) .
Ad esempio, per aprire il menu degli strumenti Elementi lineari,fare clic sul secondo strumento nella colonna di destra delmenu degli strumenti Principale (Posiziona SmartLine nellaconfigurazione predefinita). Il menu degli strumenti Elementilineari rimane aperto fino a quando si tiene premuto il pulsanteDati. Per selezionare uno strumento è possibile trascinare ilpuntatore sul menu degli strumenti. Al rilascio del pulsante Dati,il menu degli strumenti viene chiuso e lo strumento selezionatoviene visualizzato nel menu degli strumenti Principale.
Il menu deglistrumentiElementilineari
aperto dalmenu deglistrumentiPrincipale
Per aprire e sganciare un sottomenu del menudegli strumenti Principale1. Nel menu degli strumenti Principale, fare clic sullo strumento
del sottomenu e trascinare quest�ultimo al di fuori del menudegli strumenti Principale. Per �sganciare� il sottomenu, ènecessario trascinare il puntatore fino a una certa distanzadal menu degli strumenti Principale. Quando il puntatore sitrova a una distanza sufficiente, i contorni del menu deglistrumenti vengono visualizzati in modo dinamico.oUtilizzare il menu Strumenti (per ulteriori informazioni, vedere�Per aprire (e sganciare) un menu degli strumenti� a pagina 3-29).oUtilizzare la finestra di dialogo Menu degli strumenti (perulteriori informazioni, vedere �Per aprire (e sganciare) un
Guida rapida di MicroStation 3�31

Nozioni fondamentaliUtilizzo dei menu degli strumenti
menu degli strumenti� a pagina 3-29).
Trascina-mento esgancia-mento delmenu deglistrumentiElementilineari
Ad esempio, per aprire e sganciare il menu degli strumentiElementi lineari con il primo metodo, fare clic sul secondostrumento nella colonna di destra del menu degli strumentiPrincipale e trascinare il menu degli strumenti Elementi linearial di fuori del menu degli strumenti Principale.
In alcuni menu degli strumenti sono contenuti dei controlli della vistache vengono utilizzati per modificare la parte di disegno visualizzatanelle finestre delle viste. Per ulteriori informazioni, vedere Utilizzodei controlli della vista (vedere pagina 4-9) .
Aggancio dei menu degli strumenti
È possibile agganciare i menu degli strumenti ai lati dellafinestra di MicroStation. Quando un menu degli strumentiviene agganciato, la barra del titolo corrispondente non vienevisualizzata e il contorno è più sottile.
In base all�impostazione predefinita, il menu degli strumenti Principaleè agganciato al margine sinistro della finestra di MicroStation, mentrei menu degli strumenti Attributi, Strumenti principali e Standardsono agganciati al margine superiore. Se si desidera, è possibilesganciare questi menu dalle loro posizioni predefinite.
3�32 Guida rapida di MicroStation

Nozioni fondamentaliUtilizzo dei menu degli strumenti
Movimento dei menu degli strumenti agganciati
Per sganciare e riagganciare un menu degli strumenti è sufficienteun�unica operazione di trascinamento. Se un menu degli strumentiè agganciato quando viene chiuso, viene automaticamenteagganciato quando viene aperto nuovamente.
Le seguenti finestre possono essere agganciate (solo nella partesuperiore o inferiore della finestra MicroStation):
� Finestra Digita (per ulteriori informazioni, vedereDigitazioni (vedere pagina 3-44) )
� Finestra Gruppi di viste (per ulteriori informazioni, vedere Peraprire una finestra della vista nelManuale di riferimento in linea.)
� Finestra AccuDraw (per ulteriori informazioni, vedere�AccuDraw� nel Manuale dell�utente)
� Barra pulsanti Modalità di cattura (per ulteriori informazioni,vedere Cattura di punti sugli elementi nel Manuale dell�utente)
Per spostare, senza agganciarlo, un menu degli strumenti ouna qualsiasi altra finestra agganciabile, tenere premuto iltasto ⟨Ctrl⟩ e trascinare la barra del titolo.
Per agganciare un menu degli strumenti mobile1. Tenere premuto il pulsante Dati e trascinare la barra deltitolo del menu degli strumenti verso il lato della finestra diMicroStation su cui si desidera agganciare il menu.
Quando il puntatore si avvicina al lato, il contorno del menudegli strumenti visualizzato dinamicamente viene modificato perindicare la dimensione del menu nel caso in cui venga agganciato.
2. Quando il contorno si trova nella posizione di agganciodesiderata, rilasciare il pulsante Dati.
Guida rapida di MicroStation 3�33

Nozioni fondamentaliUtilizzo dei menu degli strumenti
Per sganciare un menu degli strumenti1. Posizionare il puntatore sul bordo sottile o su un�area vuota delmenu e allontanarlo dal lato della finestra di MicroStation.
2. Quando il contorno del menu degli strumenti visualizzatodinamicamente si trova nella posizione desiderata,rilasciare il pulsante Dati.
Individuazione e selezione degli strumenti
È possibile selezionare un solo strumento per volta. Il nomedello strumento selezionato viene visualizzato sulla barra distato e lo strumento viene evidenziato all�interno del menu deglistrumenti. In base all�impostazione predefinita, lo strumentoselezionato è Selezione dell�elemento.
Per individuare uno strumento1. Posizionare il puntatore su uno strumento del menudegli strumenti.
La descrizione dello strumento viene visualizzata all�internodi un rettangolo giallo sotto il puntatore. Questa descrizionedello strumento ne identifica il nome. (che può essereabbreviato). Una descrizione dello strumento vienevisualizzata anche sulla barra di stato.
2. Spostare il puntatore sul menu dei singoli strumenti perleggere la descrizione degli strumenti visualizzata sottoil puntatore o sulla barra di stato.
È possibile impostare la selezione degli strumenti subloccata o �per singolo uso�:
� Uno strumento bloccato rimane selezionato anche dopoil relativo utilizzo. È possibile continuare a utilizzare lostrumento senza doverlo selezionare nuovamente, fino aquando non ne viene selezionato un altro.
3�34 Guida rapida di MicroStation

Nozioni fondamentaliUtilizzo dei menu degli strumenti
� Quando uno strumento viene selezionato per singolo uso,può essere utilizzato una sola volta. Dopo il completa-mento dell�operazione, viene selezionato automaticamentelo strumento predefinito, se disponibile.
Per selezionare uno strumento che si trova in un sottomenu del menudegli strumenti Principale, è sufficiente fare clic sullo strumentovisibile del sottomenu, trascinare il puntatore sullo strumentodesiderato e rilasciare il pulsante Dati. Durante il trascinamentola descrizione dello strumento non viene visualizzata né sullabarra di stato né sotto il puntatore. Tuttavia, sulla barra di statovengono visualizzati i nomi degli strumenti.
È possibile configurare la selezione degli strumenti utilizzandol�impostazione della preferenza utente Singolo clic nellacategoria Interfaccia della finestra di dialogo Preferenze(Area di lavoro > Preferenze).Impostando Singolo clic su:
� Singolo uso � è possibile selezionare uno strumento persingolo uso con un unico clic o selezionare e bloccare lostrumento con un doppio clic.
� Bloccato � è possibile selezionare e bloccare uno strumento con ununico clic o selezionarlo per un singolo uso con un doppio clic.
Per ulteriori informazioni sull�impostazione delle preferenze utente,vedere Preferenze dell�utente (vedere pagina 5-1) .
Per selezionare uno strumento da un menu deglistrumenti (Singolo clic impostato su Bloccato)1. Fare clic sullo strumento.
Lo strumento rimane attivo fino a quando non nevenga selezionato un altro.
Guida rapida di MicroStation 3�35

Nozioni fondamentaliUtilizzo dei menu degli strumenti
Per selezionare uno strumento da un menu deglistrumenti (Singolo clic impostato su Singolo uso)1. Fare clic sullo strumento.
Dopo avere utilizzato (una volta) lo strumento, vieneripristinato lo strumento predefinito.
Per selezionare uno strumento da un menudegli strumenti per un singolo uso (Singoloclic impostato su Bloccato)1. Fare doppio clic sullo strumento.
Dopo avere utilizzato (una volta) lo strumento, vieneripristinato lo strumento predefinito.
Per selezionare e bloccare uno strumentoda un menu degli strumenti (Singolo clicimpostato su Singolo uso)1. Fare doppio clic sullo strumento.
Lo strumento rimane attivo fino a quando non nevenga selezionato un altro.
È possibile decidere se attivare o disattivare la visualizzazionedelle descrizioni degli strumenti.
Per attivare o disattivare la visualizzazionedella descrizione degli strumenti1. Dal menu Guida, scegliere Descrizione pulsanti.
3�36 Guida rapida di MicroStation

Nozioni fondamentaliUtilizzo dello strumento selezionato
Metodo alternativo � Per attivare o disattivare lavisualizzazione della descrizione degli strumenti1. Dal menu Strumenti, scegliere Menu degli strumenti.
Viene visualizzata la finestra di dialogo Menu degli strumenti
2. Fare clic sulla casella di controllo Mostra descrizione pulsanti.
3. Fare clic su OK.
Utilizzo dello strumento selezionato
In MicroStation sono disponibili numerosi supporti per l�utilizzodegli strumenti. Le impostazioni che influenzano il funzionamentodi uno strumento possono essere controllate dalla relativa finestradelle impostazioni. Sulla barra di stato posta nella parte inferioredella finestra di MicroStation vengono visualizzati i prompt ei messaggi relativi allo strumento selezionato. Per ulterioriinformazioni sull�utilizzo dello strumento selezionato, vedere�Barra di stato� nel Manuale di riferimento.
Impostazione degli strumenti
Le impostazioni degli strumenti influiscono sul funzionamento dideterminati strumenti. Ad esempio, l�impostazione Metodo determinala modalità di disegno di un rettangolo con lo strumento Posizionarettangolo. In un sottomenu degli strumenti collegato al menuprincipale (non mobile), igli strumenti a cui sono associate ulterioriimpostazioni sono contraddistinti da un triangolo.
Le impostazioni dello strumento rimangono attive fino a quando nonvengono modificate. In questo modo si evita di dover definire leimpostazioni di uno strumento ogni volta che lo si seleziona. Questafunzionalità, se da un lato ottimizza le prestazioni di MicroStation,dall�altro comporta la necessità di ricordare o di visualizzare sulloschermo le impostazioni dello strumento attivo.
Guida rapida di MicroStation 3�37

Nozioni fondamentaliUtilizzo dello strumento selezionato
Impostazione strumenti, finestra
La finestra Impostazione strumenti consente di modificare leimpostazioni degli strumenti. Se ad esempio è selezionato lo strumentoPosiziona rettangolo, nella finestra vengono visualizzati i controlli checonsentono di definire le impostazioni dello strumento, quali Metodo,Area, Tipo riempim., Colore riempim., mentre sulla barra del titolodella finestra viene visualizzato il nome dello strumento. Una voltachiusa, la finestra viene visualizzata automaticamente selezionandouno strumento a cui sono associate delle impostazioni.
Nella finestra delle impostazioni dello strumento vengono visualizzatele impostazioni specifiche dello strumento selezionato. Non tutte leimpostazioni sono specifiche di determinati strumenti. Ad esempio,quelle relative agli attributi di un elemento e ai bloccaggi influenzanoil posizionamento degli elementi con diversi strumenti.
Quando la finestra delle impostazioni dello strumento è chiusa,non è possibile visualizzare le impostazioni relative allostrumento selezionato. che continuano, tuttavia, a influenzareil funzionamento dello strumento.
Controllo dei messaggi sulla barra di stato
Si consiglia controllare con una certa frequenza la barra di stato situatanella parte inferiore della finestra dell�applicazione o dello schermo.
Sulla barra di stato, infatti, vengono visualizzate numeroseinformazioni utili, tra cui prompt, messaggi e il nome dello strumentoselezionato. Per verificare lo �stato corrente� dell�utilizzo di unostrumento, leggere le indicazioni riportate sulla barra di stato.
3�38 Guida rapida di MicroStation

Nozioni fondamentaliUtilizzo dello strumento selezionato
La barra di stato è divisa in due sezioni
Sezione sinistra della barra di stato
Sulla sezione sinistra, in genere, viene visualizzato il nome dellostrumento (o controllo vista) selezionato, seguito dal simbolo dimaggiore (>) e dal testo del messaggio. Il testo che segue il carattere�>� rappresenta il promp dello strumento selezionato. Tali promptagevolano l�esecuzione delle operazioni con uno strumento.
Quando si sposta il puntatore sugli strumenti di un menu, sullabarra di stato viene visualizzata la descrizione dello strumento che sitrova sotto il puntatore, anziché il nome dello strumento selezionatoo il testo del messaggio ad esso associato. Questa funzionalità halo scopo di fornire una sorta di aiuto in linea.
Se si è verificato un errore relativo allo strumento corrente, alposto del nome dello strumento selezionato e del messaggio ad essoassociato viene visualizzato il messaggio di errore. Se ad esempio sista utilizzando lo strumento Copia elemento e si inserisce un puntodati in una parte vuota della vista anziché identificare un elemento,viene visualizzato il messaggio �Nessun elemento trovato�.
Subito a destra rispetto alla sezione dello strumento sulla barradi stato è presente l�icona della finestra Centro messaggi e l�areadel messaggio, in cui sono visualizzati vari messaggi di errore,avviso e informazioni. Facendo clic sull�icona Centro messaggi vienevisualizzata la finestra Centro messaggi, che consente di scorrere imessaggi precedentemente visualizzati sulla barra di stato.
Guida rapida di MicroStation 3�39

Nozioni fondamentaliUtilizzo dello strumento selezionato
Quando si inserisce un punto tentativo (vedere Utilizzo dei puntitentativo) o si richiedono informazioni sulle misure � ad esempiomisure di distanze o angoli con gli strumenti nel menu degli strumentiMisura � i valori vengono riportati nei campi della sezione a destradell�icona Centro messaggi, che possono essere consultati anche nellafinestra Centro messaggi. Per ulteriori informazioni sui punti catturatentativo, vedere �Utilizzo dei punti tentativo� nel Manuale dell�utente.
Sezione destra della barra di stato
La sezione destra, in genere, è composta da una serie dicampi. Da sinistra verso destra, i campi visualizzano leseguenti informazioni di stato:
� Impostazione della modalità di cattura.
� L�icona Bloccaggi non consente di visualizzare informazionisullo stato. Selezionando questa icona è possibile accedere al
3�40 Guida rapida di MicroStation

Nozioni fondamentaliUtilizzo dello strumento selezionato
sottomenu Bloccaggi del menu Impostazioni.
� Impostazione del livello attivo.
� Numero degli elementi selezionati (per ulteriori informazioni,vedere Selezione di elementi nel Manuale dell�utente). Questocampo è vuoto quando non è selezionato alcun elemento.
� Presenza di eventuali fence posizionate (vedere Utilizzo dellafence per la manipolazione e la modifica di elementi). Questocampo è vuoto quando non è posizionata alcuna fence. Perulteriori informazioni sull�utilizzo della fence per la manipolazionee la modifica di elementi, vedere �Utilizzo della fence per lamanipolazione e la modifica di elementi� nel Manuale dell�utente.
� Se la variabile di configurazione MS_WORKMODE è impostata suDGN Capacity (Capacità DGN) o DWG Restricted (LimitazioneDWG). Nel primo caso, il campo è vuoto. Nel secondo caso,il campo contiene una croce su sfondo rosso.
� Presenza di modifiche al file DGN aperto non salvate. Questocampo è vuoto se non sono state apportate modifiche da salvare.Se il campo contiene un�icona raffigurante un disco floppy nero,significa che nel disegno sono presenti modifiche non salvate. Senel campo è visualizzata un�icona rossa a forma di disco floppybarrata con una �X�, il file DGN è aperto in �sola lettura�.
Per informazioni sull�impostazione di MS_WORKMODE e dialtre variabili di configurazione, vedere �Utilizzo delle variabili diconfigurazione� nel Manuale dell�amministratore.
Punti dati
Per punto dati si intende un input grafico che, in base alcontesto, può avere uno dei seguenti effetti:
� Identificare un punto in un disegno (ad esempio, per ilposizionamento o la selezione di un elemento).
� Identificare la vista in cui viene inserito (ad esempio, per
Guida rapida di MicroStation 3�41

Nozioni fondamentaliUtilizzo dello strumento selezionato
l�adattamento o l�aggiornamento della vista).� Accettare un�operazione (ad esempio, l�eliminazione di
un elemento) invece di rifiutarla.
In MicroStation, tutte le finestre delle viste aperte sono attive. Nonè quindi necessario selezionare la vista in cui si desidera lavorareed è possibile posizionare e manipolare gli elementi in qualsiasivista aperta. Questa funzionalità avanzata di MicroStation consenteanche di iniziare il posizionamento di un elemento in una vista eterminarlo in un�altra. Per ulteriori informazioni sull�utilizzo delleviste, vedere Visualizzazione di disegni (vedere pagina 4-1) .
sono disponibili numerose altre tecniche per inserire punti dati conla massima precisione. Per informazioni su queste tecniche, vedere�Utilizzo dei punti tentativo� e �AccuDraw� nel Manuale dell�utente.
Per inserire un punto dati1. Posizionare il puntatore sulla parte di vista desiderata.
2. Fare clic con il pulsante Dati.
Operazione di reset
L�operazione di reset in MicroStation ha un effetto analogo a quelloche produce il tasto ⟨Esc⟩ in alcuni programmi. Ad esempio, per�terminare� la maggior parte delle procedure di MicroStationcomposte da diversi passi è possibile resettare. Se è stato selezionatoun controllo della vista, è possibile resettare (1 o 2 volte) perdeselezionare il controllo della vista e selezionare nuovamente lostrumento di disegno precedentemente attivo.
Per resettare1. Premere il pulsante Reset.
3�42 Guida rapida di MicroStation

Nozioni fondamentaliGestione degli errori
Gestione degli errori
MicroStation supporta un numero illimitato di annullamenti,permettendo di annullare le operazioni di �disegno� per rimediarea un errore. Analogamente, è possibile utilizzare i controlliVisualizza precedente e Visualizza successiva per scorrere finoa otto operazioni di visualizzazione per ogni vista.
Per annullare l�ultima operazione1. Dal menu Modifica, scegliere Annulla <operazione>
(o premere ⟨Ctrl-Z⟩).
Ad esempio, se è stato cancellato un elemento utilizzando lostrumento Elimina elemento, è possibile annullare questa operazioneselezionando Annulla elimina elemento dal menu Modifica.
Dopo aver annullato questa operazione, è possibile annullarel�operazione immediatamente precedente. È quindi possibileannullare una serie di operazioni scegliendo ripetutamenteAnnulla dal menu Modifica.È possibile annullare un numero illimitato di operazioni duranteuna sessione di disegno. L�unico limite del buffer per undo èdato dallo spazio disponibile sul disco.
Un altro limite è rappresentato dall�impossibilità di annullare leoperazioni eseguite prima dell�ultima chiusura o compressione delfile di disegno. Quando un file di disegno viene chiuso o �salvatocon nome�, il buffer per undo viene svuotato. Per comprimere unfile DGN, scegliere Comprimi disegno dal menu File.
Per annullare tutte le operazioni registratenel buffer per undo1. Dal sottomenu Annulla altro del menu Modifica, scegliere Tutto.
Guida rapida di MicroStation 3�43

Nozioni fondamentaliDigitazioni
Metodo alternativo � Per annullare tutte leoperazioni registrate nel buffer per undo1. Se la preferenza Salvare immediatamente modifiche al disegno è
disattivata, chiudere il file DGN aperto senza salvare le modifiche.
Per impostare questa preferenza, utilizzare la sezione Operazionedella finestra di dialogo Preferenze (Area di lavoro > Preferenze).
Per annullare l�ultima operazione diannullamento1. Dal menu Modifica, scegliere Ripeti <operazione> (o
premere ⟨Ctrl-R⟩).
Digitazioni
Le digitazioni sono istruzioni immesse nella finestra Digita per
3�44 Guida rapida di MicroStation

Nozioni fondamentaliDigitazione
attivare controlli o funzionalità di MicroStation. Quasi tuttele digitazioni possono essere sostituite dalla selezione deglistrumenti dell�interfaccia grafica utente. Tuttavia, l�utilizzo delladigitazione può essere più rapido, anche in considerazione delfatto che MicroStation riconosce le abbreviazioni.
MicroStation consente di assegnare digitazioni ai tastifunzione da ⟨F1⟩ a ⟨F12⟩, nonché combinazioni di tali tasticon i tasti ⟨Maiusc⟩, ⟨Alt⟩ e ⟨Ctrl⟩. Tali assegnazioni vengonomemorizzate nei menu di tasti funzione.
Per aprire la finestra Digita1. Dal menu Varie, scegliere Digita.
oDal menu Guida, scegliere Digita.
Digitazione
Prima di immettere una digitazione, è necessario che la finestra Digitasia attiva. Una volta attivata la finestra Digita, il cursore lampeggianell�area di digitazione e la barra del titolo (se visibile) è evidenziata.
MicroStation riconosce le digitazioni abbreviate. Ad esempio,la digitazione MDL LOAD <NOME_APPLICAZIONE> può essereabbreviata a MDL L <NOME_APPLICAZIONE>. L�abbreviazione nondeve essere ambigua, ovvero deve essere univoca.
Per completare automaticamente la parola chiave selezionata in una
Guida rapida di MicroStation 3�45

Nozioni fondamentaliRicerca e creazione di digitazioni
casella di riepilogo, premere la ⟨barra spaziatrice⟩.
Per conservare lo spazio disponibile sullo schermo, è possibileridimensionare la finestra Digita in modo da visualizzarne soloil campo di digitazione (o il campo di digitazione e le caselledi riepilogo delle parole chiave) oppure agganciare la finestratrascinandola sulla parte superiore o inferiore della finestraMicroStation. Se viene agganciata, la finestra Digita vieneridimensionata automaticamente e viene visualizzato solo il campodi digitazione. Per sganciare e ingrandire contemporaneamentela finestra Digita, scegliere Digita dal menu Guida.
Per selezionare uno strumento o un controllodella vista tramite una digitazione1. Nel campo della finestra Digita, immettere il testo delladigitazione corrispondente.
Durante l�immissione del testo, i caratteri vengono abbinatialle parole chiave nella lingua dei comandi delle digitazioni.Quando il testo corrisponde a una parola chiave, questaviene automaticamente selezionata dalla casella di riepilogosotto il campo di digitazione.
2. Se necessario, modificare la digitazione. Per ulteriori informazionisulla modifica delle digitazioni, vedere �Modifica delle digitazioni�a pagina 3-48 nel Manuale di riferimento.
3. Al termine, fare clic sul pulsante Digita o premere ⟨Invio⟩.
La digitazione viene immessa. Se non viene visualizzato alcunrisultato, leggere il messaggio riportato sulla barra di stato.
Ricerca e creazione di digitazioni
Le caselle di riepilogo della finestra Digita possono essere utilizzateanche per cercare e �creare� digitazioni. È possibile scorrere le primeparole delle digitazioni e selezionarne una, quindi scorrere le paroleche possono seguire la parola selezionata e selezionarne una e cosìvia. Al termine, inviare la digitazione a MicroStation.
3�46 Guida rapida di MicroStation

Nozioni fondamentaliRipetizione di digitazioni
Per ulteriori informazioni sulle digitazioni che corrispondono adeterminati strumenti e controlli della vista, vedere le sezionidi riferimento per i menu degli strumenti della guida. Percercare digitazioni, è possibile consultare la guida in linea, inparticolare, il Manuale di riferimento in linea.
Per creare una digitazione1. Nella prima casella di riepilogo a sinistra della finestraDigita, selezionare una parola chiave.
La parola chiave selezionata viene visualizzata nel campo didigitazione e le parole chiave di secondo livello associate vengonovisualizzate nella casella di riepilogo adiacente.
2. Se necessario, selezionare altre parole chiave, una per ognicasella di riepilogo proseguendo da sinistra a destra, fino aquando non si ottiene la digitazione desiderata.
3. Per elaborare la digitazione creata, fare clic sul pulsanteDigita o premere ⟨Invio⟩.
Ripetizione di digitazioni
MicroStation memorizza le digitazioni immesse in un buffer perconsentirne un successivo utilizzo e, se necessario, la modifica. Questafunzionalità è simile a quella degli editor della riga di comandodisponibile in alcuni sistemi operativi. Quando il buffer è pieno, leprime digitazioni immesse vengono eliminate per creare lo spazionecessario alla memorizzazione delle più recenti.
Per richiamare ed elaborare una digitazione, fare doppio clic sudi essa nella casella di riepilogo della cronologia.
Per richiamare una digitazione1. Premere ripetutamente il tasto ⟨↑⟩ fino a quando non
viene visualizzata la digitazione desiderata nell�appositocampo della finestra Digita.o
Guida rapida di MicroStation 3�47

Nozioni fondamentaliModifica delle digitazioni
Selezionare la digitazione desiderata nella casella diriepilogo della cronologia delle digitazioni nella parteinferiore della finestra Digita.
Modifica delle digitazioni
Per modificare il testo nella finestra Digita, è possibile utilizzarei tasti base disponibili per la modifica del testo in MicroStation, siaquando il testo è stato richiamato da una digitazione precedente siaquando è stato immesso direttamente. Per ulteriori informazioni sulleprocedure per la modifica del testo, vedere Funzioni di base per lamodifica del testo nel Manuale per la generazione di disegni.
Per spostare il punto di inserimento nelcampo di digitazione1. Fare clic sulla posizione in cui si desidera spostare
il punto di inserimento.
Per cancellare il testo nel campo di digitazione1. Premere i tasti ⟨Canc⟩ o ⟨Backspace⟩.
Per cancellare una parte di testo nelcampo di digitazione1. Selezionare il testo con il puntatore
2. Premere il tasto ⟨Canc⟩.
Per cancellare tutto il testo nel campodi digitazione1. Resettare o premere ⟨Esc⟩.
3�48 Guida rapida di MicroStation

Nozioni fondamentaliOperazioni preliminari per il disegno
Per sostituire una parte di testo nelcampo di digitazione1. Selezionare il testo con il puntatore (se il testo è costituitoda una parola intera, è possibile selezionarla facendodoppio clic su di essa).
2. Digitare il nuovo testo.
Operazioni preliminari per il disegno
Ad eccezione delle preferenze utente, non esistono impostazionipredefinite in MicroStation. Le impostazioni descritte nelle seguentisottosezioni possono essere salvate nel file DGN. Per memorizzare lemodifiche apportate alle impostazioni del file DGN durante le sessioni,è necessario salvare le impostazioni utilizzando appositi comandi.Vedere �Salvataggio delle impostazioni dei file DGN� a pagina 3-55.
File seme
Quando si crea un nuovo file DGN, è necessario identificare unfile seme come template per il file DGN. Inizialmente, infatti,il nuovo file DGN è una copia del file seme.
I file seme non contengono (necessariamente) elementi ma,analogamente ad altri file DGN, contengono almeno un modello(predefinito), impostazioni e configurazioni della vista. La possibilitàdi disporre di un file seme con impostazioni personalizzate evita lanecessità di modificare le impostazioni per ogni file DGN creato. Se sidesidera, è possibile disporre di un file seme per ciascun tipo di disegno.
Oltre ai file seme generici, quali �seed2d.dgn� e �seed3d.dgn�, infatti,MicroStation fornisce numerosi file seme specifici di diverse discipline.
Per ulteriori informazioni sulla creazione di file seme personalizzati,vedere File DGN seme nelManuale dell�amministratore.
Guida rapida di MicroStation 3�49

Nozioni fondamentaliFile seme
Per selezionare un file seme1. Dal menu File, scegliere Nuovo.
Verrà visualizzata la finestra di dialogo Nuovo.
2. Nella sezione File seme, fare clic sul pulsante Selez.
Viene visualizzata la finestra di dialogo Seleziona file seme. Ilfiltro predefinito è �File DGN MicroStation [*.dgn]�.
3. (Facoltativo) � Per visualizzare l�elenco di tutti i file odei file AutoCAD nella casella di riepilogo File, scegliere�Tutti i file [*.*]� o �File di disegno AutoCAD [*.dwg]� dalmenu di opzioni Elenca file di tipo.
4. (Facoltativo) � Per impostare un�unità disco di origine differente,selezionare l�unità desiderata dal menu di opzioni Unità.
5. (Facoltativo) � Per selezionare una directory di origine differente,utilizzare la casella di riepilogo Directory.
6. Dalla casella di riepilogo File, selezionare il file seme desiderato.oNel campo File, digitare il nome del file seme desiderato.
7. Fare clic su OK.
3�50 Guida rapida di MicroStation

Nozioni fondamentaliAmbiente di disegno DGN
Ambiente di disegno DGN
Nel disegno 2D, il piano di disegno di MicroStation equivale a unnormale foglio da disegno. A differenza di un foglio da disegno, però, ilpiano di disegno (o cubo in 3D) in un file DGN è estremamente ampio econsente quindi di disegnare modelli in scala intera. Per disegnare varielementi nel modello, inserire i punti dati. Ogni punto dato inserito sulpiano di disegno è associato a una coordinata X (orizzontale) e a unacoordinata Y (verticale). Il piano di disegno, quindi, è semplicementeun sistema di coordinate cartesiane su cui viene tracciato il disegno.
Le coordinate sono espresse nella forma (X,Y). Nei file seme (vederepagina 3-49) forniti con l�area di lavoro predefinita di MicroStation,il punto denominato origine globale corrisponde al centro esatto delpiano di disegno ed è associato alle coordinate 0,0.
� I punti a destra dell�origine globale hanno un valore X positivo,mentre quelli a sinistra hanno un valore X negativo.I punti al di sopra dell�origine globale hanno un valore Y positivo,mentre quelli sottostanti hanno un valore Y negativo.
Sebbene l�origine globale preimpostata nei file seme possa essereutilizzata per la maggior parte delle operazioni, è possibile modificarnela posizione o le coordinate. Ad esempio, è possibile che un architettodebba utilizzare esclusivamente coordinate con valori positivi,mentre un topografo o un geometra debbano rispettare una grigliastabilita da un�agenzia governativa per definire tutte le posizionirispetto a un determinato punto. Per ulteriori informazioni, vedere�Impostazione dell�origine globale� a pagina 3-54.
Quando si inserisce un punto dati, le coordinate vengono salvatenel formato a virgola mobile IEEE a 64 bit. Il �cubo di disegno� 3Dè analogo al piano di disegno 2D, con l�aggiunta di un terzo asseZ (profondità). I punti dei modelli 2D vengono memorizzati comevalori di coordinate espressi nella forma (X,Y), mentri quelli deimodelli 3D vengono memorizzati nella forma (X,Y,Z).
Guida rapida di MicroStation 3�51

Nozioni fondamentaliUnità di lavoro
Unità di lavoro
Le unità di lavoro corrispono alle unità reali utilizzate duranteil disegno o la creazione di modelli in un file DGN. Le unitàdi lavoro vengono generalmente definite nei file DGN semeutilizzati come base per la creazione dei file DGN di lavoro.Di norma non richiedono regolazioni.
È possibile scegliere le unità principali e secondarie utilizzandoil nome corrispondente, ad esempio Piedi e pollici o Metri ecentimetri. La modifica dei nomi delle unità di lavoro non influenzala dimensione geometrica nel modello. Riepilogo:
� Le unità di lavoro sono espresse in unità principali (le unitàpiù grandi utilizzate per il disegno, ad esempio metri) e unitàsecondarie frazionarie (l�unità più piccola da utilizzare, adesempio centimetri o millimetri). Le unità secondarie nonpossono essere più grandi delle Unità principali.
� Modificando le unità di lavoro, non si modifica la dimensionedegli elementi del disegno. In altre parole, è possibile disegnarein metri e centimetri e passare successivamente a piedi epollici per ottenere le misure inglesi.
Per selezionare i nomi di unità per leunità di lavoro1. Scegliere Disegno dal menu Impostazioni.
Viene visualizzata la finestra di dialogo Impostazioni file DGN.
2. Dall�elenco Categoria, selezionare Unità di lavoro.
3. Scegliere il tipo di unità principale desiderato dal menudi opzioni corrispondente.
Passando dalle unità metriche a quelle anglosassoni perle unità principali, vengono modificate di conseguenzaanche le unità secondarie.
Allo stesso modo, specificando un�unità principale più piccolarispetto all�unità secondaria corrente, quest�ultima viene
3�52 Guida rapida di MicroStation

Nozioni fondamentaliUnità di lavoro
modificata in un�unità adeguata.
4. (Facoltativo) � Scegliere il tipo di unità secondaria desideratodal menu di opzioni corrispondente.
Impostazione delle risoluzione
Nella finestra di dialogo Impostazioni unità avanzate è presentel�impostazione Risoluzione, che determina la precisione del pianodi disegno influisce sulla dimensione degli elementi esistenti inun modello. Prima di modificare l�impostazione della risoluzione,è opportuno rivolgersi all�amministratore.
In un file DGN, l�impostazione Risoluzione consente di impostare illivello minimo di precisione per l�ambiente di disegno, che si raggiungesolo al margine estremo dell�area di lavoro (massima). Se ad esempio siutilizza una precisione �minima� di 0,0001 metri, la dimensione delpiano/cubo di disegno sarà di 900 milioni di chilometri su ciascunasse. Il livello effettivo di precisione è molti milioni di volte superiorequando si disegna in prossimità dell�origine del piano di disegno, lasituazione più comune. Nella maggior parte dei casi, pertanto, non ènecessario modificare l�impostazione relativa alla risoluzione.
Formati utilizzati per esprimere le unità di lavoro
Le distanze immesse nei file DGN sono generalmenteespresse in due forme:
� Con un numero decimale standard, ad esempio 1,275� Con due numeri separati da due punti (:), indicanti �
MU:SU.� Ad esempio, �3:4� significa tre unità principali(MU) e quattro unità secondarie (SU).
Nella tabella seguente sono illustrati alcuni esempi di distanzeespresse in quest�ultima forma.
Guida rapida di MicroStation 3�53

Nozioni fondamentaliLettura coordinate
Unità dilavoro
MU:SU Distanza
Piedi / Pollici 120:10 120 piedi, 10pollici
Miglia / Iarde 350:65 350 miglia, 65iarde
Metri /Centimetri
5:25 5 metri, 25centimetri
Millimetri /Micrometri
0:500 oppure:500
Mezzomillimetro
Impostazione dell�origine globale
Per impostare l�origine globale viene utilizzata la digitazione �ACTIVEORIGIN (GO=)�, che consente di impostare la lettura delle coordinate di0,0 su qualsiasi punto nel modello contrassegnato (con un punto dati).
Lettura coordinate
La lettura delle coordinate è l�impostazione che definisce il formatoe la precisione con cui MicroStation visualizza coordinate, distanzee angoli sulla barra di stato e nelle finestre di dialogo.
L�impostazione della lettura delle coordinate non influiscesulla precisione dei calcoli ma solo sulla precisione con cuivengono visualizzati i risultati.
Per impostare la modalità di letturadelle coordinate1. Dal menu Impostazioni, scegliere Disegno.
Viene visualizzata la finestra di dialogo Impostazioni file DGN.
2. Dalla casella di riepilogo Categoria, selezionare Lettura coordinate.
Vengono visualizzati cinque menu di opzioni per l�impostazione
3�54 Guida rapida di MicroStation

Nozioni fondamentaliSalvataggio delle impostazioni dei file DGN
della lettura delle coordinate.
Finestradi dialogo
Impostazionifile DGN(categoriaLettura
coordinate)
3. Scegliere Unità principali, Unità secondarie o Unità di lavoro dalmenu di opzioni �Formato� nella sezione Lettura coordinate.
4. Dal menu di opzioni �Precisione�, selezionare il numerodi posizioni decimali (1-6) o il denominatore delle frazioni(2-64) in cui vengono visualizzate le frazioni delle unitàselezionate dal menu di opzioni Formato.
5. Dal menu di opzioni �Formato� della sezione Angoli, selezionare�GG.GGGG� per la lettura decimale degli angoli o �GG MM SS�per la lettura degli angoli in gradi, minuti e secondi.
6. Scegliere Normale, Azimuth o Bearing dal menu diopzioni �Modalità�.
7. Dal menu di opzioni Precisione, selezionare il numero diposizioni decimali (0-8) con cui visualizzare la dimensionidelle frazioni di angolo.
8. Fare clic su OK.
Salvataggio delle impostazioni dei file DGN
Per memorizzare le modifiche apportate alle impostazioni del file DNG,quali unità di lavoro e lettura coordinate, per tutte le sessioni lavoro, ènecessario salvare le impostazioni utilizzando appositi comandi.
Guida rapida di MicroStation 3�55

Nozioni fondamentaliModelli
Per salvare su disco le impostazioni correntidel file DGN aperto1. Dal menu File, scegliere Salva impostazioni (o premere ⟨Ctrl-F⟩).
Modelli
Quando si disegna o si inseriscono elementi in un file DGN diMicroStation, si crea un modello. Un modello può essere 2D o 3D e vienememorizzato come oggetto discreto all�interno del file DGN. Ciascunfile DGN, pertanto, contiene uno o più modelli, 2D o 3D. Può essereutile considerare un file DGN come una scatola contenente oggetti 3D e2D � modelli � che possono essere visualizzati singolarmente.
La prima volta che si crea un nuovo file DGN da uno dei file seme,esso fornisce all�impostazione del contenitore vuoto un modellopredefinito pronto per la creazione del disegno. Se si utilizza unfile seme 2D, l�impostazione predefinita è 2D, mentre per un fileseme 3D l�impostazione predefinita è 3D. In entrambi i casi, èpossibile creare modelli 2D e 3D nel file DGN aperto.
Ogni modello dispone di un insieme di otto viste. Il modellovisualizzato o disponibile per la visualizzazione è il modello attivo.
È possibile creare due tipi di modelli: disegno e foglio.
� Il modello disegno può essere in 2D o 3D ed è costituitodalla geometria del disegno.
� Il modello di foglio viene utilizzato per collegare referimenti(vedere pagina 3-60) per la composizione dei disegni.
Ciascun modello dispone di un proprio sistema di unità. I livelli,invece, sono specifici del file DGN e non del modello.
La finestra di dialogo Modelli (File > Modelli),consente di creare modellie di passare rapidamente da uno all�altro in un file DGN. Per ulteriori
3�56 Guida rapida di MicroStation

Nozioni fondamentaliCreazione di modelli
informazioni sulla finestra di dialogo Modelli, vedere �Finestra didialogo Modelli� nel Manuale di riferimento in linea.
Se si definisce almeno un gruppo di viste (vedere pagina 4-5) perogni modello in un file DGN, è possibile utilizzare anche la finestraGruppi di viste per passare rapidamente da un modello a un altro.Nella casella di riepilogo presente nella finestra Gruppi di viste èindicato il modello a cui è associato il gruppo di viste.
Creazione di modelli
Utilizzando i modelli di disegno, è possibile creare con la massimasemplicità uno o più modelli discreti all�interno di un unico fileDGN. Utilizzando la finestra di dialogo Modellli, è possibile passarerapidamente da un modello a un altro nel file DGN.
Analogamente, è possibile creare modelli di foglio per �comporre ildisegno�. I disegni sono generalmente costituiti da �referimenti� apagina 3-60 dei modelli di disegno. I riferimenti possono esseretratti dal file DGN aperto o da altri file DGN memorizzati.Come per i modelli di disegno, è possibile utilizzare la finestradi dialogo Modelli per passare da un modello di foglio a un altro.Sia per i modelli foglio che per i modelli disegno, non è possibilevisualizzare più di un modello �attivo� per volta.
La prima volta che si crea un file DGN, esso dispone di un modellodi disegno predefinito pronto per l�inserimento di elementi. Nellafinestra di dialogo Modelli, il modello predefinito è denominatoPredefinito e la sua Descrizione è Modello principale. È possibileutilizzare questo modello e, se necessario, specificare un nomee una descrizione più appropriati.
Guida rapida di MicroStation 3�57

Nozioni fondamentaliCreazione di modelli
Per creare un nuovo modello Disegno o Foglio1. Scegliere Modelli dal menu File.
Verrà visualizzata la finestra di dialogo Modelli.
2. Nella finestra di dialogo Modelli, fare clic sull�iconaCrea un nuovo modello.
Viene visualizzata la finestra di dialogo Crea modello.
3. Selezionare Diseno o Foglio dal menu di opzioni Tipo.
4. Per il tipo Disegno, scegliere 2D o 3D dal menu di opzioni a destra.
5. Nel campo Nome, digitare il nome richiesto.
6. (Facoltativo) � Nel campo Descrizione, digitare una
3�58 Guida rapida di MicroStation

Nozioni fondamentaliCreazione di modelli
breve descrizione del modello.
7. Per utilizzare il modello come cella, selezionare l�opzionePuò essere posizionato come cella.
8. (Facoltativo) � Per creare un gruppo di viste per il modello,selezionare l�opzione Crea un gruppo di viste.
Se si crea un gruppo di viste, sarà possibile modificare i modellianche mediante la finestra Gruppi di viste.
9. Fare clic su OK.
Per cambiare il nome e/o la descrizionedi un modello1. Nella finestra di dialogo Modelli, fare clic sull�iconaModifica proprietà modello.
Viene visualizzata la finestra di dialogo Proprietà modello.
2. Apportare le modifiche desiderate nei campi Nome e Descrizione.
3. Se necessario, attivare o disattivare l�opzione Può essereposizionato come cella.
4. Fare clic su OK.
Guida rapida di MicroStation 3�59

Nozioni fondamentaliRiferimenti ai modelli
Riferimenti ai modelli
In molti casi, soprattutto nei progetti di grandi dimensioni,è possibile che un disegno sia costituito dal modello attivo eda uno o più �referimenti� ad altri modelli. Tali riferimentipossono rappresentare altri modelli presenti nel file DGN apertoo modelli contenuti in altri file DGN.
Quando nel modello attivo vengono inseriti riferimenti ad altri modelli,viene mantenuto comunque il collegamento al modello originale. Inaltre parole, le modifiche apportate al modello originale avranno effettoanche nei riferimenti. L�uso dei riferimenti consente a più progettistidi lavorare contemporaneamente a uno stesso progetto. Ad esempio,un progettista civile può lavorare sul modello di movimenti terra,un architetto sul modello dell�edificio e un disegnatore meccanicosul modello dell�impianto. Ognuno può disporre di riferimenti aglialtri modelli nel proprio modello, così da essere sempre aggiornatosulle variazioni apportate nelle altre discipline.
Celle e modelli
Quando si creano modelli in un file DGN, è possibile specificareche il modello �Può essere posizionato come cella�. Quandoquesta opzione viene attivata, il modello può essere indicatocome modello o posizionato come cella. In quest�ultimo caso, ilcollegamento al modello originale viene eliminato.
Per selezionare un modello come cella1. Dal menu Elemento, scegliere Celle.
Viene visualizzata la finestra di dialogo Libreria di celle.
2. Scegliere Collega dal menu File della finestra didialogo Libreria di celle.
Viene visualizzata la finestra di dialogo Collega libreria di celle.
3. Selezionare il file DGN contenente il modello richiesto (daposizionare come cella), quindi scegliere OK.
La finestra di dialogo viene chiusa e il file DGN viene caricato
3�60 Guida rapida di MicroStation

Nozioni fondamentaliImportazione e copia di modelli
come libreria di celle. I modelli che possono essere posizionaticome celle sono visualizzati in questa casella di riepilogo.
4. Selezionare il modello desiderato e fare clic su Posizionaper impostarlo come cella attiva.
5. Utilizzare lo strumento Posiziona cella per posizionareil modello come cella.
Importazione e copia di modelli
Oltre a creare riferimenti ai modelli, è possibile importare unmodello da un altro file DGN nel file DGN aperto. In questo caso,il collegamento al modello originale viene eliminato e il modelloimportato diventa un modello distinto nel file DGN aperto.
Analogamente, è possibile effettuare una copia di un modelloesistente nel file DGN aperto.
Per importare un modello1. Nella finestra di dialogo Modelli, fare clic sull�icona Importa.
Viene visualizzata la finestra di dialogo Importa modello da file.
2. Utilizzare i controlli nella finestra di dialogo per selezionareil file DGN desiderato.
3. Fare clic su OK.
Viene visualizzata la finestra di dialogo Copia modello.
Guida rapida di MicroStation 3�61

Nozioni fondamentaliEliminazione di modelli
4. Scegliere il modello desiderato dal menu di opzioniModello da copiare.
5. (Facoltativo) � Digitare un nuovo nome e unadescrizione per il modello.
6. Fare clic su OK.
Per copiare un modello1. Nella finestra di dialogo Modelli, fare clic sull�icona Copia modello.
Viene visualizzata la finestra di dialogo Copia modello.
2. Scegliere il modello desiderato dal menu di opzioniModello da copiare.
In base all�impostazione predefinita, il nome del modelloviene visualizzato nel campo Nome, associato a un numeroincrementale (ad esempio Piano-1).
3. (Facoltativo) � Digitare un nuovo nome e una descrizione.
4. Fare clic su OK.
Eliminazione di modelli
È possibile eliminare qualsiasi modello da un file DGN, eccetto ilmodello Predefinito presente al momento della creazione del file DGN.
3�62 Guida rapida di MicroStation

Nozioni fondamentaliUtilizzo della Guida in linea
Per eliminare un modello in un file DGN aperto1. Nella finestra di dialogo Modelli, selezionare ilmodello da eliminare.
2. Fare clic sull�icona Elimina modello.
L�operazione di eliminazione di un modello può essere annullata.
Utilizzo della Guida in linea
Tramite il menu Guida e la finestra della Guida di MicroStation èpossibile accedere alla Guida in linea completa di MicroStation.
È disponibile anche una guida in linea sensibile al contesto.La funzionalità opzionale di collegamento consente inoltre divisualizzare le informazioni della guida sullo strumento selezionato.I collegamenti ipertestuali, contrassegnati da testo colorato esottolineato quando si sposta il puntatore su di essi, consentonodi accedere rapidamente ad argomenti correlati.
Per utilizzare la Guida in linea è necessari oche nel computer inuso siano presenti alcune DLL di Windows. Assicurarsi che siainstallato Microsoft Internet Explorer (versione 5 o successiva). Nonè necessario modificare il browser predefinito, purché sia installatoInternet Explorer. Per ulteriori informazioni su Internet Explorer, fare
Guida rapida di MicroStation 3�63

Nozioni fondamentaliUtilizzo della Guida in linea
riferimento alla home page di Microsoft Internet Explorer.
Il segno di spunta accanto alla voce Collegamento nel menu Guidaindica se è attivata o disattivata la funzionalità di collegamento.
Per aprire la finestra Guida1. Dal menu Guida, scegliere Sommario.
oDigitare HELP.
Viene aperta la finestra della Guida e viene visualizzatoil Sommario.
La finestra della Guida è composta da due riquadri: il riquadro dispostamento a sinistra e il riquadro del contenuto a destra. Nelriquadro di spostamento sono presenti le seguenti schede:
� Sommario � per esplorare gli argomenti.
� Indice � indice del contenuto della Guida.
� Cerca � per effettuare ricerche complete nel contenuto della Guida.
� Preferiti � elenco personalizzabile di argomenti preferiti.
3�64 Guida rapida di MicroStation

Nozioni fondamentaliUtilizzo della Guida in linea
Per visualizzare le informazioni dellaguida per ogni strumento selezionato o perattivare il collegamento1. Nel menu Guida, attivare la voce Collegamento.
2. Durante la sessione di lavoro, nella finestra Guidavengono visualizzate le informazioni della Guida suogni strumento selezionato.
Per visualizzare le informazioni della guidaper i controlli delle finestre di dialogo o perattivare la guida sensibile al contesto1. Attivare il controllo della finestra di dialogo (casella di controllo,menu di opzioni, casella di riepilogo, campo e così via) per il qualesi desidera visualizzare le informazioni della guida.
Il controllo attivo è evidenziato da un rettangolo, definitoindicatore di controllo attivo.
2. Premere il tasto ⟨F1⟩ (a meno che la digitazione HELP nonsia stata assegnata a un tasto funzione diverso).
Viene aperta la finestra Guida (se non era già aperta) e vengonovisualizzate le informazioni relative al controllo attivato.
Per esplorare gli argomenti mediante lascheda Sommario1. Nella scheda Sommario, fare clic sul simbolo accanto a unlibro (ad esempio Manuale dell�utente, Manuale di riferimento)per espandere il relativo contenuto.
2. Continuare ad espandere le cartelle fino a individuarel�argomento desiderato.
3. Selezionare un argomento per visualizzarne il contenutonel riquadro a destra.
Guida rapida di MicroStation 3�65

Nozioni fondamentaliUtilizzo della Guida in linea
Per utilizzare l�indice del contenuto della Guida1. Fare clic sulla scheda Indice.
2. Nel campo di ricerca, digitare la parola da cercare.oScorrere l�indice utilizzando la barra di spostamento perindividuare la voce che interessa.
3. Selezionare la voce desiderata e fare clic sul pulsante Visualizza.oFare doppio clic sulla voce desiderata.
Il contenuto a cui fa riferimento la voce di indice selezionataviene visualizzato nel riquadro a destra.
Se la voce selezionata contiene sottoargomenti, viene visualizzatauna finestra di dialogo che consente di selezionare il sottoargomentodesiderato. In questo caso, selezionare il sottoargomento efare clic sul pulsante Visualizza.
Per cercare un testo particolare all�internodella Guida1. Fare clic sulla scheda Cerca.
2. Nel campo di ricerca, digitare la parola o la frase da cercare.
3. Fare clic sul pulsante Argomenti.
I risultati della ricerca vengono visualizzati nella casellaposta sotto il campo di ricerca.
4. Selezionare l�argomento desiderato e fare clic sulpulsante Visualizza.oFare doppio clic sull�argomento desiderato.
I risultati della ricerca variano in base ai criteri di ricerca specificatinell�apposito campo. Una maggiore precisione nella definizione ditali criteri determina un restringimento del campo di ricerca econsente di ottenere risultati migliori. Una parola, ad esempio,è considerata un gruppo di caratteri alfanumerici contigui. Unafrase è costituita da un gruppo di parole e dalla punteggiatura.La stringa di ricerca è la parola o frase da cercare.
3�66 Guida rapida di MicroStation

Nozioni fondamentaliUtilizzo della Guida in un ambiente di rete
Vengono individuati gli argomenti che contengono tutte le paroledi cui è composta la stringa di ricerca. È possibile ottimizzarela ricerca racchiudendo tra virgolette la stringa di ricerca. Inquesto modo verranno restituiti solo gli argomenti che contengonol�esatta stringa posta tra virgolette.
Per aggiungere un argomento della Guida aun elenco di argomenti �preferiti�1. Selezionare l�argomento desiderato nella schedaSommario, Indice o Cerca.
2. Fare clic sulla scheda Preferiti.
L�argomento selezionato verrà visualizzato automaticamente nelcampo �Argomento corrente� nella parte inferiore della scheda.
3. Fare clic sul pulsante Aggiungi.
Per visualizzare un argomento dall�elencodei Preferiti1. Fare clic sulla scheda Preferiti.
2. Selezionare l�argomento desiderato dalla casella di riepilogo,quindi fare clic sul pulsante Visualizza.oFare doppio clic sull�argomento desiderato.
Il contenuto dell�argomento selezionato viene visualizzatonel riquadro di destra.
La Guida in linea viene periodicamente aggiornata e pubblicatasul sito Web contenente la documentazione dei prodotti Bentley. Èdisponibile per il download all�indirizzo http://docs.bentley.com/.Tramite questo sito è anche possibile consultare il contenuto dellaGuida corrente relativa a questo e ad altri prodotti Bentley.
Utilizzo della Guida in un ambiente di rete
Se si utilizza MicroStation in un ambiente di rete, è possibileconfigurare MicroStation per la consultazione della Guida in linea daun file server sul quale è installato il file corrispondente. In questo
Guida rapida di MicroStation 3�67

Nozioni fondamentaliUtilizzo della Guida in un ambiente di rete
modo si ridurrà il carico operativo del sistema locale.
Per configurare MicroStation per la richiestadella guida in linea da un file server1. Dal menu Area di lavoro, scegliere Configurazione.
Viene visualizzata la finestra di dialogo Configurazione.
2. Selezionare MS_HELPLOAD_SERVER dalla casella di riepilogo.
3. Fare clic sul pulsante Modifica.
Viene visualizzata la finestra di dialogo Modificavariabile di configurazione.
4. Digitare il percorso della directory sul file server contenenteil file della guida. Non specificare il nome del file.
5. Fare clic sul pulsante OK.
6. Nella finestra di dialogo Configurazione, scegliere File > Salva persalvare le modifiche al file di configurazione per l�utente corrente.
7. Fare clic sul pulsante OK.
8. (Facoltativo) � Per applicare immediatamentela modifica, chiudere e riavviare MicroStation.
Dopo aver configurato MicroStation per la ricerca del file della guidasu un file server, per visualizzare il contenuto della Guida in lineasenza eseguire MicroStation sarà necessario creare o modificareil collegamento alla documentazione di MicroStation in modo chefaccia riferimento alla directory del file server specificata nellavariabile di configurazione MS_HELPLOAD_SERVER.
3�68 Guida rapida di MicroStation

Visualizzazione dei disegni
Indipendentemente dalle dimensioni delle finestre delle viste dellaschermata di MicroStation, è possibile utilizzare al meglio le risorse delsistema. Per ottenere le massime prestazioni, è possibile configurarele finestre delle viste in base alle caratteristiche del sistema, altipo di progetto e alla modalità di lavoro scelta.
In questo capitolo verranno illustrate le procedure relative alleprincipali funzioni di visualizzazione, tra cui:
� Disposizione delle finestre delle viste (vedere pagina 4-1)
� Utilizzo dei controlli della vista (vedere pagina 4-9)
� Utilizzo della barra dei controlli della vista
� Impostazione degli attributi della vista (vedere pagina 4-29)
� Utilizzo di viste salvate (vedere pagina 4-32)
Disposizione delle finestre delle viste
MicroStation consente di tenere aperte fino a otto finestre delleviste contemporaneamente. Consente inoltre di personalizzarela disposizione delle finestre delle viste all�interno dellafinestra dell�applicazione.
Per aprire una finestra della vista1. Dal menu Finestra, selezionare il sottomenu Viste e scegliere
il numero della vista che si desidera aprire.
I segni di spunta accanto ai numeri del sottomenu indicanole finestre delle viste aperte.
Guida rapida di MicroStation 4�1

Visualizzazione dei disegniDisposizione delle finestre delle viste
Metodo alternativo � Per aprire unafinestra della vista1. Dal menu Finestra, selezionare il sottomenu Viste escegliere Finestra di dialogo.
Verrà visualizzata la finestra Gruppi di viste. In baseall�impostazione predefinita, viene agganciata alla parteinferiore della finestra. I pulsanti numerati evidenziatiindicano le viste aperte.
Finestra Gruppidi viste
2. Per aprire una finestra di vista chiusa, fare clic sulpulsante numerato corrispondente.
Per aprire o chiudere più finestre di vistenella finestra Gruppi di viste1. Nella finestra Gruppi di viste, fare clic e trascinare su una
serie di pulsanti corrispondenti alle viste.
L�apertura o la chiusura di una vista dipende dallo stato dellaprima finestra. Se ad esempio sono chiuse le viste 3 e 5 ed èaperta la vista 4, trascinando il puntatore nella finestra didialogo dal pulsante 3 al pulsante 5 verranno aperte le viste3 e 5 ma non verrà chiusa la Vista 4.
4�2 Guida rapida di MicroStation

Visualizzazione dei disegniDisposizione delle finestre delle viste
Per chiudere una finestra della vista1. Dal menu Finestra, selezionare il sottomenu Viste e scegliere
il numero della vista che si desidera chiudere.oFare clic sul pulsante di chiusura posto all�estremità destradella barra del titolo della finestra oppure fare doppio clic sulpulsante del menu della finestra all�estremità sinistra.oDal menu di controllo della finestra della vista, che vienevisualizzato facendo clic sul pulsante all�estremità sinistradella barra del titolo, scegliere Chiudi.
Metodo alternativo � Per chiudere unafinestra della vista1. Dal menu Finestra, selezionare il sottomenu Viste escegliere Finestra di dialogo.
Verrà visualizzata la finestra Gruppi di viste. In baseall�impostazione predefinita, viene agganciata automaticamentealla parte inferiore della finestra. I pulsanti numeratievidenziati indicano le viste aperte.
2. Per chiudere una finestra di vista aperta, fare clic sulpulsante numerato corrispondente.
Per disporre le finestre delle viste apertein modo da ridurre al minimo la parte dischermo non utilizzata1. Dal menu Finestra, scegliere Disponi.
Per �sovrapporre� le finestre delle viste aperte1. Dal menu Finestra, scegliere Sovrapponi.
Ad ogni finestra della vista aperta viene assegnata una ugualeporzione di spazio sullo schermo, ma solo la finestra dellavista con il numero più basso viene visualizzata interamente.Le altre finestre aperte vengono poste dietro la finestraattiva, con la sola barra del titolo visibile.
Guida rapida di MicroStation 4�3

Visualizzazione dei disegniDisposizione delle finestre delle viste
Per portare in primo piano la finestra di una vista nascosta daquella attiva, fare clic sulla barra del titolo corrispondente. Sela barra del titolo non è visibile, posizionare il puntatore suuno dei bordi delle finestre in modo da visualizzare una doppiafreccia di ridimensionamento, quindi fare clic.
Per �affiancare� le finestre delle viste aperte1. Dal menu Finestra, scegliere Affianca.
Le finestre delle viste aperte vengono disposte in ordine crescentedall�angolo superiore sinistro della finestra di MicroStation versodestra e ad ognuna di esse viene assegnata una uguale porzionedi spazio sullo schermo. Le finestre vengono disposte su duefile, se sono presenti più di tre viste aperte. Se le viste sonoaperte su più schermi, le relative finestre vengono affiancatesu ciascuno schermo in modo indipendente.
Per visualizzare interamente una finestra divista aperta senza cambiarne le dimensionio la posizione1. Dal menu Finestra, scegliere la finestra che si desidera
visualizzare (nella parte inferiore del menu Finestravengono elencate le finestre aperte).
Per ingrandire una finestra della vista
1. Fare clic sul pulsante Ingrandisci della finestra della vista.oDal menu di controllo della finestra della vista, scegliereIngrandisci.
4�4 Guida rapida di MicroStation

Visualizzazione dei disegniGruppi di viste
Per ridurre a icona una finestra della vista1. Fare clic sul pulsante Riduci a icona della finestra della vista.
oDal menu di controllo della finestra della vista,scegliere Riduci a icona.
Per ripristinare la dimensione precedentedi una finestra della vista1. Fare clic sul pulsante Ingrandisci o Riduci a icona
della finestra della vista.oDal menu di controllo della finestra di vista, scegliere Ripristina.
Per spostare una finestra con il puntatore1. Posizionare il puntatore sulla barra del titolo dellafinestra della vista.
2. Tenere premuto il pulsante Dati.
3. Trascinare la finestra di vista nella posizione desiderata.
Gruppi di viste
Per gruppo di viste si intende un insieme di layout di finestre di visteapplicabile a un modello (vedere pagina 3-56) all�interno del file DGNaperto. I gruppi di viste semplificano quindi l�accesso e lo spostamentotra i diversi modelli. I gruppi di viste consentono di configurarela sessione di MicroStation in modo da visualizzare le preferenzedell�utente riguardo le finestre delle viste, quali il numero delle visteaperte, le dimensioni delle viste e l�orientamento. Inoltre, la definizionedi un gruppo di viste comprende gli attributi per ciascuna vista (vederepagina 4-29) e le relative impostazioni per la visualizzazione del livello.
Utilizzando i gruppi di viste, è possibile passare rapidamente da unaconfigurazione a un�altra. In alcune fasi del processo di disegno, adesempio, può essere preferibile disporre lo schermo in modo che laVista 1 utilizzi la vista isometrica e copra i due terzi dello schermo,
Guida rapida di MicroStation 4�5

Visualizzazione dei disegniGruppi di viste
mentre le Viste 2, 3 e 4 condividono in uguale misura la parte restantedello schermo e mostrino rispettivamente le viste frontale, dal bassoe da destra. In altre fasi, può essere utile disporre di un un�unicavista isometrica che copra l�intera area di lavoro.
In base all�impostazione predefinita, la finestra Gruppi di viste èaperta e agganciata appena sopra la barra di stato.
Contestualmente al salvataggio delle impostazioni (File > Salvaimpostazioni), vengono salvati anche i gruppi di viste modificati.
Per creare un nuovo Gruppo di viste1. Impostare le finestre delle viste nella configurazionepreferita per le finestre delle viste.
2. Nella finestra Gruppi di viste, fare clic sull�iconaGestisci gruppi di viste.
Viene visualizzata la finestra di dialogo Gestisci gruppi di viste.
3. Fare clic sull�icona Crea gruppo di viste.
Viene visualizzata la finestra di dialogo Crea gruppo di viste.
4. Compilare i campi Nome e Descrizione. Nella finestra di dialogo ègià indicato il modello a cui è associato il gruppo di viste.
5. Fare clic su OK.
Viene creato il nuovo gruppo di viste.
Per modificare il gruppo di viste attivo1. Dal menu di opzioni della finestra Gruppi di viste, selezionare
4�6 Guida rapida di MicroStation

Visualizzazione dei disegniUtilizzo dei contorni di ridimensionamento
un gruppo di viste differente.oNella finestra di dialogo Gestisci gruppi di viste, selezionare ilGruppo di viste e fare clic su Applica. In alternativa, è sufficientefare doppio clic sul gruppo di viste desiderato.
Lo schermo verrà aggiornato con la nuova configurazionedi visualizzazione.
Per modificare un gruppo di viste1. Nella finestra Gruppi di viste, fare clic sull�iconaGestisci gruppi di viste.
Viene visualizzata la finestra di dialogo Gestisci gruppi di viste.
2. Fare clic su Modifica le poprietà del gruppo di viste selezionato.
Viene visualizzata la finestra di dialogo Proprietà gruppo di viste.
3. Apportare le modifiche desiderate nei campi Nome e Descrizione.
4. Fare clic su OK.
Per eliminare un gruppo di viste1. Nella finestra Gruppi di viste, fare clic sull�iconaGestisci gruppi di viste.
Viene visualizzata la finestra di dialogo Gestisci gruppi di viste.
2. Selezionare il gruppo di viste desiderato.
3. Fare clic sull�icona Elimina gruppo di viste.
Il gruppo di viste evidenziato viene eliminato.
Utilizzo dei contorni di ridimensionamento
I quattro lati di una finestra di vista vengono chiamati bordi diridimensionamento poiché possono essere utilizzati per ridimensionarela finestra. Ad esempio, trascinando il bordo di ridimensionamentodestro o sinistro, è possibile modificare la larghezza della finestra dellavista. Analogamente, trascinando il bordo di ridimensionamentosuperiore o inferiore, è possibile modificare l�altezza della finestradella vista. Trascinando un angolo del bordo di ridimensionamento, è
Guida rapida di MicroStation 4�7

Visualizzazione dei disegniUtilizzo dei contorni di ridimensionamento
possibile modificarne sia l�altezza che la larghezza. Il puntatore indicale direzioni nelle quali è possibile trascinare il bordo o l�angolo.
Anche altre finestre di MicroStation (ad esempio la finestra Selezionaimpostazioni) possono essere ridimensionate in questo modo.
Le procedure indicate di seguito possono essere diverse sualcuni sistemi. In caso di problemi con una procedura o se siritiene che una procedura non sia in linea con una convenzionedel sistema in uso, fare riferimento alla documentazione delsistema relativa ai controlli delle finestre.
Per ridimensionare una finestra di vistacon il puntatore1. Posizionare il puntatore su uno dei contorni o degli angolidi ridimensionamento della finestra di vista.
Permodificare
Posizionare ilpuntatore su
Il puntatore assumela forma di
Altezza Bordo diridimensionamentosuperiore o inferiore
Doppia freccia verticale
Larghezza Bordo diridimensionamentodestro o sinistro
Doppia frecciaorizzontale
L�altezza e lalarghezza con-temporanea-mente
Qualsiasi angolo
Doppia freccia obliqua
2. Tenere premuto il pulsante Dati.
3. Trascinare il bordo o l�angolo per ridimensionare la finestradi vista nel modo desiderato.
4�8 Guida rapida di MicroStation

Visualizzazione dei disegniUtilizzo dei controlli della vista
Utilizzo dei controlli della vista
I controlli della vista consentono di manipolare una vista, ossia laparte di disegno visualizzata nella finestra della vista. È possibileselezionare i controlli della vista utilizzati più frequentementedalla barra dei controlli della vista situata nella parte sinistradel bordo inferiore di ogni finestra di vista.
Di seguito sono riportati alcuni controlli della vista di uso più frequente:
� Il controllo della vista Aggiorna vista (vedere pagina 4-14)consente di aggiornare una vista in modo da visualizzare ilrisultato di un�operazione di modifica. Ad esempio, una voltaeliminato un elemento che si sovrappone parzialmente a unaltro, è possibile che la parte dell�elemento precedentementenascosta non venga visualizzata automaticamente.
� Area della finestra (vedere pagina 4-17) , utilizzato peringrandire un�area nella vista selezionata o in un�altra.
� Adatta vista (vedere pagina 4-19) , utilizzato per visualizzarel�intero modello, soprattutto di grandi dimensioni, all�interno diuna vista oppure per individuare nuovamente le coordinate.
� Ruota vista (vedere pagina 4-20) , utiliz-zato per ruotare una vista.
Guida rapida di MicroStation 4�9

Visualizzazione dei disegniControlli della vista e modalità di funzionamento
� Visualizza precedente (vedere pagina 4-24) , utilizzato perannullare fino a otto operazioni di visualizzazione (svolgeuna funzione analoga al comando Annulla).
Controlli della vista e modalità di funzionamento
I controlli della vista seguono le stesse modalità di funzionamentodegli strumenti di disegno. Inoltre, per la maggior parte deicontrolli è possibile definire delle impostazioni.
L�interazione tra i controlli della vista e gli strumenti didisegno consente di rendere più rapide e intuitive le operazionisvolte durante una sessione di lavoro.
1 . Una volta selezionato, il controllo della vista viene immediatamenteattivato e tutte le operazioni di disegno in corso vengono sospese.
2 . Al termine dell�utilizzo del controllo della vista, vienenuovamente attivato lo strumento precedentemente selezionatoed è possibile riprendere la creazione del disegno dalpunto in cui è stata interrotta.
Per deselezionare un controllo della vista eriprendere un�operazione di disegno sospesa1. Resettare. Se è stato selezionato un controllo della
vista per l�utilizzo del quale devono essere effettuate piùoperazioni, ad esempio Area della finestra, è necessarioresettare una seconda volta.
Individuazione e selezione dei controlli della vista
Di seguito viene illustrata la disposizione dei controlli della vista:
� Se nel menu Finestra è attiva la voce Barre di scorrimento,nella parte sinistra del bordo inferiore di ogni finestra di
4�10 Guida rapida di MicroStation

Visualizzazione dei disegniIndividuazione e selezione dei controlli della vista
vista viene visualizzata una barra dei controlli della vistacontenente i controlli di uso più frequente.
� Tutti i controlli della vista sono comunque disponibili nel menudegli strumenti Controllo vista. La procedura per l�individuazionedi un controllo della vista in un menu è identica a quellautilizzata per l�individuazione di uno strumento in un menu deglistrumenti (per ulteriori informazioni, vedere �Individuazionee selezione degli strumenti� a pagina 3-34).
La modalità di funzionamento di un controllo della vista dipendedal modo in cui il controllo è stato selezionato.
� Se si seleziona un controllo della vista dalla barra dicontrollo di una determinata vista, le operazioni verrannoeseguite proprio su tale vista.
� Se si seleziona un controllo da un menu degli strumenti, lafinestra attiva è quella in cui viene inserito il primo puntodati utilizzando il controllo della vista.
Per ulteriori informazioni sulle procedure di controllo delle viste,vedere Barra dei controlli della vista (vedere pagina 4-12) .
Per selezionare un controllo della vista1. Da una barra o menu degli strumenti di controlli della vista, fare
clic sull�icona corrispondente al controllo da utilizzare.
Guida rapida di MicroStation 4�11

Visualizzazione dei disegniBarra dei controlli della vista
Barra dei controlli della vista
I controlli della vista sono disposti sulla barra corrispondentesituata nell�angolo inferiore sinistro di tutte le finestre delleviste, come illustrato di seguito:
Per Sulla barra dei controllidella vista su cui si effettual�operazione, selezionare
Aggiornare (ridisegnare) una o più viste.
Aggiorna vista (vedere pagina4-14)
Aumentare l�ingrandimento di una vista.
Zoom avanti (vedere pagina4-15)
Diminuire l�ingrandimento di una vista.
Zoom indietro (vedere pagina4-16)
Racchiudere l�area di una vistain una finestra.
Area della finestra (vederepagina 4-17)
Visualizzare tutti gli elementi possibilinel file di disegno attivo e nei riferimenticollegati in una vista.
Adatta vista (vedere pagina4-19)
Ruotare la vista.
Ruota vista (vedere pagina4-20)
4�12 Guida rapida di MicroStation

Visualizzazione dei disegniBarra dei controlli della vista
Per Sulla barra dei controllidella vista su cui si effettual�operazione, selezionare
Visualizzare una parte diversadel disegno senza modificarel�ingrandimento della vista.
Effettua traslazione dellavista (vedere pagina 4-22)
Annullare l�ultima operazioneeffettuata sulla vista.
Visualizza precedente (vederepagina 4-24)
Ripetere l�ultima operazione annullatasulla vista.
Visualizza successiva (vederepagina 4-25)
(solo viste 3D) Modificare l�angoloprospettico di una vista 3D.
Cambia prospettiva dellavista1
(solo viste 3D) Impostare la modalitàdi visualizzazione della vista.
Imposta modalità divisualizzazione della vista
(solo viste 3D) Spostare la vistaprospettica nella vista 3D attiva.
Sposta vista prospettica2
1 Il controllo Cambia prospettiva della vista viene visualizzato nella barradei controlli della vista solo se il file di disegno attivo è 3D.
2 Il controllo Sposta vista prospettica è presente sulla barra dei controllidella vista solo se il file di disegno attivo è 3D.
Per informazioni sull�utilizzo di questi controlli della vista in 3D,consultare �Procedure di visualizzazione 3D simili alle procedure 2D�.
Digitazione: VIEW ON ⟨1 | 2 | 3 | 4 | 5 | 6 | 7 | 8⟩
Guida rapida di MicroStation 4�13

Visualizzazione dei disegniAggiorna vista
Aggiorna vista
Questo controllo consente di aggiornare il contenuto diuna o più finestre di vista.
Im-postazionestru-mento
Effetto
Aggiornatutte leviste
Aggiorna il contenuto di tutte le finestre di vista
Per aggiornare una vista1. Selezionare il controllo Aggiorna vista.
2. Se questo controllo viene selezionato dal menu degli strumentiControllo vista ed è aperta più di una finestra di vista, selezionarele viste da aggiornare oppure fare clic sul pulsante Aggiornatutte le viste per aggiornarle tutte. Per interrompere un
4�14 Guida rapida di MicroStation

Visualizzazione dei disegniZoom avanti
aggiornamento in corso è sufficiente resettare.
Digitazione: UPDATE VIEW EXTENDED ⟨view_window_number⟩
Per ulteriori informazioni sull�aggiornamento delle viste, consultare�Regolazione della sequenza di aggiornamento file�.
Zoom avanti
Questo controllo consente di ingrandire una finestra di vista in mododa far apparire più grandi gli elementi in essa contenuti.
Im-postazionestru-mento
Effetto
Rap-porto dizoom
Imposta il valore in base al quale vengonoingrandite la vista e le dimensioni del rettangolodinamico. Il valore predefinito è 2.0. L�intervallovalido è compreso tra 1 e 50.
Guida rapida di MicroStation 4�15

Visualizzazione dei disegniZoom indietro
Per effettuare uno zoom avanti di una vista1. Selezionare il controllo Zoom avanti.
Muovendo il puntatore all�interno della vista, viene visualizzatoun rettangolo dinamico che indica i nuovi margini della vista.
2. Inserire un punto dati per definire il centro dell�area dellafinestra di vista da visualizzare.
3. Inserire un nuovo punto dati per effettuare un ulteriorezoom in avanti. Se Zoom avanti è stato selezionato dalmenu degli strumenti Controllo vista, è possibile effettuarelo zoom in un�altra finestra di vista.oResettare o selezionare un altro strumento.
Digitazione: ZOOM IN EXTENDED
Per effettuare lo zoom avanti partendo dal centro di una o più viste,digitare ZOOM IN CENTER e selezionare le viste desiderate.
Per effettuare lo zoom avanti o indietro, è possibile utilizzare anchela rotellina di un mouse a scorrimento (vedere pagina 3-22) .
Zoom indietro
Questo controllo consente di ridurre l�ingrandimento di una vista inmodo da far apparire più piccoli gli elementi in essa contenuti.
4�16 Guida rapida di MicroStation

Visualizzazione dei disegniArea della finestra
Im-postazionestru-mento
Effetto
Rap-porto dizoom
Imposta il valore in base al quale la vista vieneridotta. Il valore predefinito è 2.0. L�intervallovalido è compreso tra 1 e 50.
Per effettuare lo zoom indietro in una vista1. Selezionare il controllo Zoom indietro.
Se Zoom indietro è stato selezionato sulla barra dei controllidella vista di una finestra, lo zoom indietro della vista avvienerispetto al centro e in base al rapporto di zoom.
Se Zoom indietro è stato selezionato dal menu degli strumentiControllo vista, selezionare una o più viste in corrispondenzadel punto del quale si desidera effettuare lo zoom.
Digitazione: ZOOM OUT EXTENDED [zoom_ratio]
Per effettuare lo zoom indietro partendo dal centro di una o più viste,digitare ZOOM OUT CENTER e selezionare le viste desiderate.
Per effettuare lo zoom indietro o avanti, è possibile utilizzare anchela rotellina di un mouse a scorrimento (vedere pagina 3-22) .
Area della finestra
Guida rapida di MicroStation 4�17

Visualizzazione dei disegniArea della finestra
Questo controllo consente di impostare i contorni di un�arearettangolare nel disegno da visualizzare all�interno di una vista.
Im-postazionestru-mento
Effetto
Applicaallafinestra
Se questa opzione è attivata, imposta la finestradi vista di destinazione. Viene visualizzata lafinestra di vista desiderata, se necessario.
Per indicare un�area rettangolare davisualizzare in una vista1. Sulla barra dei controlli della vista di destinazione, selezionareil controllo Area della finestra.
Nella vista di destinazione viene visualizzato un puntatorea forma di croce che consente di posizionare con esattezzail primo angolo dell�area.
2. Inserire un punto dati in una vista qualsiasi perdefinire il primo angolo.
Viene visualizzato un rettangolo che indica il nuovo contornodella vista. Questo rettangolo possiede sempre lo stesso rapportodi rappresentazione della vista di destinazione.
3. Inserire un punto dati in una vista qualsiasi perdefinire il primo angolo.
4�18 Guida rapida di MicroStation

Visualizzazione dei disegniAdatta vista
Metodo alternativo � Per indicare un�arearettangolare da visualizzare in una vista1. Dal menu degli strumenti Controllo della vista, selezionareil controllo Area della finestra.
2. Inserire un punto dati per definire un angolo dell�area della finestra.
3. Inserire un punto dati per definire l�altro angolo dell�area.
Digitazione: WINDOW AREA EXTENDED
Adatta vista
Questo controllo consente di modificare l�ingrandimento della vistain modo che questa comprenda l�intero modello.
Guida rapida di MicroStation 4�19

Visualizzazione dei disegniRuota vista
Im-postazionestru-mento
Effetto
File Imposta l�ambito dell�operazione di adattamento
� Tutti: visualizza tutti gli elementi visualizzabilinel file del modello attivo e gli eventualiriferimenti collegati.
� Attivo: visualizza tutti gli elementi visualizzabilinel file del modello attivo.
� Riferimento: visualizza tutti gli elementivisualizzabili nei riferimenti collegati.
� Raster: visualizza tutti gli elementi visualizzabilinei riferimenti raster collegati.
Per adattare il disegno in una vista1. Selezionare il controllo Adatta vista.
2. Se è stato selezionato il controllo Adatta vista dal menu deglistrumenti Controllo vista ed esistono più viste, selezionarela vista o le viste da adattare.
L�origine e l�ingrandimento della vista vengono modificati inmodo da visualizzare tutti gli elementi sui livelli attivi. Glielementi presenti sui livelli non attivi vengono ignorati.
Digitazione: FIT VIEW EXTENDED
Per informazioni sull�utilizzo di Adatta vista in 3D, vedere�Adattamento di viste in 3D� nel Manuale di riferimento.
Ruota vista
4�20 Guida rapida di MicroStation

Visualizzazione dei disegniRuota vista
Questo controllo consente di ruotare una vista.
Im-postazionestru-mento
Effetto
Metodo Imposta la rotazione della vista nei modi seguenti
� 2 punti: consente di specificare interattivamentel�origine e l�angolo di rotazione.
� Non ruotato: consente di effettuarel�orientamento standard non ruotato (Alto).
Per ruotare una vista in base a due punti1. Selezionare il controllo Ruota vista .
2. Impostare Metodo a 2 punti.
3. Inserire un punto dati per selezionare la vista da ruotare edefinire l�origine dell�asse X della vista.
L�origine, insieme a una linea dinamica indicante la direzionepositiva dell�asse X della vista, viene visualizzata in tutte leviste in cui questo è possibile. Inoltre viene visualizzato unrettangolo che indica i nuovi limiti della vista.
4. Inserire un punto dati per definire la direzione positivadell�asse X della vista.
Guida rapida di MicroStation 4�21

Visualizzazione dei disegniEffettua traslazione della vista
Per ruotare una vista da allineare con gliassi del piano di disegno1. Selezionare il controllo Ruota vista .
2. Impostare Metodo a Non ruotato.
3. Selezionare le viste.
Digitazione: ROTATE VIEW EXTENDED
Per informazioni sull�utilizzo di Ruota vista in 3D, vedere�Rotazione di viste in 3D�.
Effettua traslazione della vista
Questo controllo consente di visualizzare una porzione differente deldisegno senza modificare il fattore di ingrandimento della vista.
4�22 Guida rapida di MicroStation

Visualizzazione dei disegniEffettua traslazione della vista
Im-postazionestru-mento
Effetto
Visualiz-zazionedinam-ica
Consente di effettuare la traslazione deglielementi visualizzando dinamicamente ilrisultato della traslazione.
Se è disattivato, interviene la grafica per agevolarel�operazione di traslazione. Se la proiezione dellavista è parallela, la grafica è costituita da unafreccia, come in 2D. Se è attiva un�altra proiezionedella vista prospettica, viene visualizzato un cuboper agevolare l�operazione di traslazione.
Spostavistaprosp.
Se questa opzione è attivata, il punto diosservazione si sposta quando viene effettuatala traslazione della vista.
Se è disattivata, il punto di osservazione rimanefermo quando la proiezione della vista traslata nonè parallela. Negli altri casi, la vista passa allaproiezione Un punto durante la traslazione.
Per effettuare la traslazione di una vista1. Selezionare il controllo Effettua traslazione della vista.
2. Inserire un punto dati per selezionare la vista di cui effettuare latraslazione e per definire l�origine della traslazione stessa.
Tra l�origine e il puntatore viene visualizzata una freccia dinamicache indica la distanza e la direzione dello spostamento della vista.
3. Inserire un punto dati per definire nella vista la posizionedell�origine definita al passaggio 2.
Per scorrere una vista di un determinato fattore1. Digitare MOVE <DOWN | LEFT | RIGHT | UP> [fattore].
Il FATTORE corrisponde all�ampiezza dello scorrimento dellavista. Se si omette il FATTORE, viene utilizzato il fattorepredefinito 0.25 (un quarto di vista).
2. Selezionare le viste.
Guida rapida di MicroStation 4�23

Visualizzazione dei disegniVisualizza precedente
Per effettuare una traslazione dinamica diuna vista con il mouse1. Premere il tasto ⟨Maiusc⟩ e tenerlo premuto.
2. Posizionare il puntatore nella vista e tenere premutoil pulsante Dati.
La posizione del puntatore definisce il punto diancoraggio della traslazione.
3. Trascinare il puntatore dal punto di ancoraggio verso la parte deldisegno che si desidera spostare all�interno della vista.
Non appena la traslazione ha inizio, rilasciare il tasto ⟨Maiusc⟩.
Per aumentare la velocità della traslazione, allontanareulteriormente il puntatore dal punto di origine. Per modificare ladirezione della traslazione in una direzione differente, spostare ilpuntatore oltre il punto di ancoraggio verso un�altra direzione.
4. Per interrompere la traslazione, rilasciare il pulsante Dati.
Digitazione: PAN VIEW
È possibile effettuare una traslazione dinamica in una vistaanche quando è selezionato uno strumento per il disegnoo un controllo della vista.
Per ulteriori informazioni sulla traslazione dinamica di una vistacon una tavoletta di digitalizzazione, vedere �Traslazione durantela digitalizzazione� nel Manuale dell�utente.
Per effettuare la traslazione, è possibile utilizzare anche la rotellinadi un mouse a scorrimento (vedere pagina 3-22) .Per informazioni sull�utilizzo Effettua traslazione della vista in3D, vedere �Traslazione delle viste in 3D.�
Visualizza precedente
4�24 Guida rapida di MicroStation

Visualizzazione dei disegniVisualizza successiva
Questo controllo consente di annullare l�ultima operazione relativa aicontrolli della vista o alla modifica degli attributi di una vista.
Per annullare l�operazione precedenterelativa alle viste1. Selezionare il controllo Vista precedente.
2. Se il controllo Vista precedente è stato selezionato dal menudegli strumenti Controllo vista, selezionare la vista per cuisi desidera annullare l�operazione.
Dopo aver annullato un�operazione relativa alle viste, è possibileanche annullare l�operazione precedente a quella annullata.
3. È possibile annullare una serie di operazioni precedenti,fino a un massimo di otto per ciascuna vista, nel modoseguente: Selezionare il controllo dalla barra dei controllidella vista nella finestra desiderata.oSe il controllo è stato selezionato dal menu degli strumentiControllo vista, selezionare le viste desiderate.
Digitazione: VIEW PREVIOUS
Per annullare un�operazione di disegno, scegliere Annulla(operazione) dal menu Modifica.
Visualizza successiva
Guida rapida di MicroStation 4�25

Visualizzazione dei disegniMetodi di selezione alternativi alle barre dei controlli della vista
Ripete l�ultima operazione annullata sulla vista.
Per ripetere l�ultima operazione annullatasulla vista1. Selezionare il controllo Visualizza successiva.
2. Se il controllo Visualizza successiva è stato selezionato dal menudegli strumenti Controllo vista, selezionare la vista desiderata.
Digitazione: VIEW NEXT
Per ripetere un�operazione di disegno, selezionare Ripeti(operazione) dal menu Modifica.
Metodi di selezione alternativi alle barre deicontrolli della vista
Talvolta, per ingrandire l�area di disegno, può essere necessariodisattivare la visualizzazione delle barre dei controlli della vistae delle barre di scorrimento. Per accedere ai controlli della vista,è possibile utilizzare anche il menu degli strumenti dei controllidella vista (vedere pagina 4-27) e il menu di scelta rapida deicontrolli della vista (vedere pagina 4-27) .
Per attivare o disattivare la visualizzazionedelle barre dei controlli della vista e dellebarre di scorrimento1. Dal menu Finestra, scegliere Barre di scorrimento.
La visualizzazione delle barre dei controlli della vista e
4�26 Guida rapida di MicroStation

Visualizzazione dei disegniL�alternativa del menu degli strumenti Controllo vista
delle barre di scorrimento viene attivata (o disattivatase la voce è stata deselezionata).
L�alternativa del menu degli strumenti Controllo vista
I controlli della vista presenti nelle barre dei controlli della vista sonodisponibili anche nel menu degli strumenti Controllo della vista.
In questo menu degli strumenti sono presenti i controlli dellavista Copia vista e Applica volume di ritaglio (vedere pagina4-28) (in 2D, questo controllo della vista applica un contorno diritaglio), nonché molti altri controlli che vengono attivati soloquando il file DGN aperto è tridimensionale.
Per ulteriori informazioni sugli strumenti Controllo vista, vedere�menu degli strumenti Controllo vista� nel Manuale dell�utente.
L�alternativa del menu di scelta rapida deicontrollo della vista
Il menu di scelta rapida consente di velocizzare le operazionidi selezione dei controlli della vista.
Per selezionare un controllo della vistautilizzando il menu di scelta rapida1. Posizionare il puntatore in una vista tenendo tenere
Guida rapida di MicroStation 4�27

Visualizzazione dei disegniCopia vista
premuto il tasto ⟨Maiusc⟩.
2. Fare clic sul pulsante Reset (pulsante destro del mouse).
Menu discelta rapidadei controllidella vista
Il menu di scelta rapida viene visualizzato in corrispondenzadella posizione del puntatore.
3. Scegliere la voce corrispondente al controllo della vistache si desidera attivare.
Il controllo della vista viene selezionato.
Copia vista
Il controllo della vista Copia vista del menu degli strumentiControllo vista 2D consente di copiare il contenuto e gliattributi di una vista in altre viste.
Per copiare una vista e i relativi attributi1. Selezionare il controllo Copia vista.
2. Selezionare la vista di origine.
3. Selezionare una o più viste di destinazione in cui
4�28 Guida rapida di MicroStation

Visualizzazione dei disegniAllineamento vista
copiare la vista di origine.
Digitazione: COPY VIEW
Allineamento vista
La digitazione ALIGN (vista) consente di allineare tutto il contenutodi una vista in modo che venga visualizzata la stessa areapresente nella vista di origine selezionata.
Per allineare due viste1. Digitare ALIGN.
2. Selezionare la vista di origine.
3. Selezionare una o più viste da allineare alla vista di origine.
Nella seconda vista viene visualizzata la stessa areacontenuta nella vista di origine.
L�orientamento della seconda vista non viene modificato.
Digitazione: ALIGN
Impostazione degli attributi della vista
A ogni vista sono associati numerosi attributi che possono essereimpostati in ciascuna finestra di vista.
� Mediante alcune impostazioni degli attributi delle viste è possibilespecificare se devono essere visualizzate determinate partidel modello, ad esempio elementi su particolari livelli, testo,riempimenti e strumenti di disegno quali la griglia.
� Altri consentono di specificare le caratteristiche di visualizzazionedel modello, ad esempio con o senza immagine di sfondo o conaggiornamento automatico. Molti di questi attributi non sonoaccessibili dall�interfaccia utente dell�area di lavoro Nuovo utente.
Guida rapida di MicroStation 4�29

Visualizzazione dei disegniSelezione e controllo della visualizzazione di un�immagine di sfondo
Selezione e controllo della visualizzazione diun�immagine di sfondo
È possibile selezionare un�immagine in uno qualsiasi dei formatidi immagine supportati e specificare se l�immagine deve esserevisualizzata sullo sfondo di ciascuna finestra della vista.
Per selezionare un�immagine di sfondo econtrollarne la visualizzazione1. Dal menu Impostazioni, scegliere Disegno.
Viene visualizzata la finestra di dialogo Impostazioni file DGN.
2. Nella casella di riepilogo Categoria, selezionare Viste.
Nella sezione principale della finestra di dialogo vengonovisualizzati una serie di controlli e il pulsante Immagine di sfondo.
3. Fare clic sul pulsante Immagine di sfondo.
Viene visualizzata la finestra di dialogo Visualizzarefile di immagine.
4. Selezionare il file di immagine desiderato e fare clic su OK.
La finestra di dialogo Visualizzare file di immagine vienechiusa e la finestra di dialogo Impostazioni file DGNviene nuovamente attivata.
5. Per attivare la visualizzazione dell�immagine selezionata in unafinestra di vista, selezionare il numero della finestra desiderata dalmenu di opzioni Vista e selezionare la casella di controllo Sfondo.
6. Fare clic su OK.
La finestra di dialogo viene chiusa e le immagini di sfondo
4�30 Guida rapida di MicroStation

Visualizzazione dei disegniAltri attributi della vista
vengono applicate alle viste selezionate.
Altri attributi della vista
Ad eccezione della visualizzazione del livello, tutti gli attributidella vista vengono impostati nella finestra di dialogo Attributidella vista. Alcuni controlli impostano la visualizzazione diparti del modello e degli strumenti di disegno. Altri impostanola modalità di visualizzazione del file DGN.
Per attivare o disattivare altri attributi della vista1. Dal menu Impostazioni, scegliere Attributi vista opremere il tasto ⟨Ctrl-V⟩.oDal menu di controllo di qualsiasi altra finestra divista, scegliere Attributi vista.
Viene visualizzata la finestra di dialogo Attributi della vista.
2. Dal menu di opzioni Numero vista, selezionare il numero dellavista di cui si desidera modificare gli attributi.
3. Attivare o disattivare gli attributi desiderati selezionando le
Guida rapida di MicroStation 4�31

Visualizzazione dei disegniUtilizzo di viste salvate
caselle di controllo a sinistra delle relative voci.
4. Fare clic sul pulsante Applica.
Per applicare gli stessi attributi a tutte le viste1. Dal menu Impostazioni, scegliere Attributi vista opremere il tasto ⟨Ctrl-V⟩.oDal menu di controllo di qualsiasi altra finestra divista, scegliere Attributi vista.
Viene visualizzata la finestra di dialogo Attributi della vista.
2. Dal menu di opzioni Numero vista, selezionare la vista contenentegli attributi da applicare alle altre viste.
3. (Facoltativo) � Attivare o disattivare gli attributi desideratiselezionando le caselle di controllo a sinistra delle relative voci.
4. Fare clic sul pulsante Tutte.
Utilizzo di viste salvate
Per vista salvata si intende la definizione di una vista che comprendela visualizzazione del livello per il modello attivo e i riferimenti,il volume di ritaglio e altri attributi della vista (vedere pagina4-31) . Tale definizione viene salvata nel file DGN con un nomespecifico. È possibile creare una definizione impostando e salvandouna vista di origine come template. La vista salvata può essererichiamata in una finestra di vista di destinazione.
La finestra di dialogo Viste salvate consente di salvare, richiamare,eliminare e assegnare un nome alle viste.
La finestra di dialogo Viste salvate non è accessibile dall�interfacciautente dell�area di lavoro Nuovo utente.
Per ulteriori informazioni sulle specifiche modalità di utilizzodelle viste salvate in ambiente 3D, vedere �Utilizzo di vistesalvate in 3D� nel Manuale dell�utente.
4�32 Guida rapida di MicroStation

Visualizzazione dei disegniUtilizzo di viste salvate
Per assegnare un nome a una vista e salvarla1. Impostare, come vista di origine, la vista con gli attributie la parte di disegno desiderati.
2. Dal menu Varie, scegliere Viste salvate.oDal menu di controllo di qualsiasi finestra di vista,scegliere Salva/richiama vista.
Viene visualizzata la finestra di dialogo Viste salvate.
3. Nella finestra di dialogo Viste salvate, fare clic sull�iconaSalva vista (la prima a sinistra).
Viene visualizzata la finestra di dialogo Salva vista.
4. Nel campo Nome, digitare un nome per la vista.
Per il nome è possibile utilizzare un massimo di 511 caratteri;sono validi i caratteri alfabetici e numerici e i caratteri �$�, �.� e�_�. Le lettere minuscole sono interpretate come lettere maiuscole.
5. (Facoltativo) � Nel campo Descrizione, digitare una descrizione.
6. Dal menu di opzioni Vista, selezionare il numerodella vista di origine.
7. Fare clic su OK.
Guida rapida di MicroStation 4�33

Visualizzazione dei disegniUtilizzo di viste salvate
Per richiamare una vista salvata1. Dal menu Varie, scegliere Viste salvate.
oDal menu di controllo di qualsiasi finestra di vista,scegliere Salva/richiama vista.
Viene visualizzata la finestra di dialogo Viste salvate.
2. Dal menu di opzioni Vista, selezionare il numero corrispondentealla vista di destinazione.
3. Dalla casella di riepilogo, selezionare la vista salvata da richiamare.
4. Fare clic sul pulsante Applica.
Per eliminare una vista salvata1. Dal menu Varie, scegliere Viste salvate.
oDal menu di controllo di qualsiasi finestra di vista,scegliere Salva/richiama vista.
Viene visualizzata la finestra di dialogo Viste salvate.
2. Dalla casella di riepilogo, selezionare la vista salvatache si desidera eliminare.
3. Fare clic sul pulsante Elimina.
4�34 Guida rapida di MicroStation

Preferenze utente
Le preferenze definite dall�utente di un gruppo di lavoro sonoimpostazioni che controllano il funzionamento di MicroStation sulsistema specifico dell�utente, indipendentemente dagli altri membridel gruppo. Ad esempio, tali preferenze influiscono sulla modalitàdi utilizzo della memoria del sistema dell�utente, sulla modalità divisualizzazione delle finestre, sulla disposizione e l�utilizzo degli oggettipresenti sullo schermo, sulla modalità predefinita per il collegamentodi riferimenti e così via. Come indicato dal nome stesso, l�utente puòmodificare queste impostazioni in base alle proprie esigenze.
Impostazione delle Preferenze utente
Per impostare le preferenze utente, utilizzare la finestradi dialogo Preferenze.
Per visualizzare la finestra di dialogo Preferenze1. Dal menu Area di lavoro, scegliere Preferenze.
L�insieme attivo di preferenze utente costituisce uno dei tre componentidell�area di lavoro attiva, ovvero la specifica configurazione
Guida rapida di MicroStation 5�1

Preferenze utenteCategorie
dell�ambiente di MicroStation. Le aree di lavoro vengono in genereutilizzate per personalizzare l�ambiente di MicroStation in base allespecifiche esigenze di progetto. Nel passaggio a un�altra area dilavoro, può essere utile mantenere lo stesso insieme di preferenze,per utilizzare sempre la configurazione di MicroStation in basealle proprie esigenze. Per assicurarsi che lo stesso insieme dipreferenze rimanga attivo, cambiare l�area di lavoro selezionandoo personalizzando soltanto i componenti dell�area di lavoro delprogetto e dell�interfaccia utente. Per ulteriori informazioni sullearee di lavoro e sui relativi componenti, vedere �Componentidell�area di lavoro� nel Manuale dell�amministratore.
Categorie
Nella finestra di dialogo Preferenze, le preferenze utente sono suddivisein categorie, ad esempio Disegno, Input, Uso della memoria, Testo ecosì via, per facilitare l�individuazione delle impostazioni da modificare.
Nella tabella riportata di seguito sono presentate in modo sinteticole preferenze di MicroStation e sono indicate le impostazionipredefinite per ciascuna di esse. All�interno della tabella compaiononumerosi termini che non sono stati ancora definiti Per ulterioriinformazioni sulla compressione dei disegni, vedere �Comprimidisegno� nel Manuale di riferimento in linea.
Categoria Preferenza Descrizione Pre-definito
Database Usare singoletabelleAE/MSFORMS
Se questa opzione èattivata, vengonomantenute le tabelleAE e MSFORMS.
Disatti-vato
5�2 Guida rapida di MicroStation

Preferenze utenteCategorie
Categoria Preferenza Descrizione Pre-definito
Analizzare ledigitazioni datastiera
Se questa opzione èattivata, all�avvio diMicroStation vieneattivata la funzionedi analisi.
Attivato
Disattoperazioni ditrascinamento
Se questa opzione èattivata, quando ilpuntatore è posizionatonelle viste le operazionidi trascinamentomediante il pulsanteDati vengono ignorate.
Disatti-vato
Tolleranza selez Imposta le dimensionidell�area di ricercaattorno al puntatoreper la selezione di unelemento.
10
Posiziona perfaccia
Consente di posizionareun elemento solido ouna superficie chiusautilizzando un punto diinserimento all�internodell�elemento e non solosugli spigoli.
Soloviste conrender-ing
Dimens. puntat. Imposta le dimensionidel puntatore a croce.
Nor-male
Input
Tipo di puntat. Imposta il tipo di incrociodel puntatore.
Ortogo-nale
Guida rapida di MicroStation 5�3

Preferenze utenteCategorie
Categoria Preferenza Descrizione Pre-definito
Singolo clic Imposta la modalità diselezione degli strumentiquando si fa clic con ilpulsante Dati.
Bloccato
Strumentopredefinito
Imposta lo strumentoche viene selezionatoautomaticamente alcompletamento di unafunzione per la cuiesecuzione è necessarioun solo comando.
Se-lezione(Se-lezionedell�ele-mento)
Evidenziazione Imposta il colorecon il quale vengonoevidenziati gli strumentiper indicarne la selezionebloccata.
Grigio
Layout Imposta le dimensioni deimenu degli strumenti.
Nor-male
Dim. strumento Imposta le dimensionidelle icone deglistrumenti.
Piccolo
Font finestradi dialogo
Imposta la dimensionedel testo, in punti, nellefinestre di dialogo.
12 pti.
Font margine Consente di impostarela dimensione del testo,in punti, sui bordidella finestra.
12 pti.
Interfaccia
Attivazionefinestraimpostazionestrumenti
Se questa opzioneè attivata, quandoviene selezionato unostrumento a cui sonoassociate impostazionispecifiche il puntod�inserimento si spostaautomaticamente nellafinestra di impostazionecorrispondente.
Attivato
5�4 Guida rapida di MicroStation

Preferenze utenteCategorie
Categoria Preferenza Descrizione Pre-definito
Icone senzacontorno
L�icona associata auno strumento vienevisualizzata senzacontorno, a meno chelo strumento non siaselezionato.
Attivato
Solo strumentievidenziati
Consente di modificarela visualizzazione deicolori dello strumento.Se questa opzione èattivata, tutte le iconedegli strumenti vengonovisualizzate in tonalità digrigio ad eccezione dellostrumento selezionato.
Disatti-vato
Interfaccia
Colori strumenti Consente di visualizzarela finestra di dialogoColori strumento e diimpostare lo schema dicolori dello strumento.
Pre-definito
Guida rapida di MicroStation 5�5

Preferenze utenteCategorie
Categoria Preferenza Descrizione Pre-definito
Mouse Consente di impostare lozoom avanti e indietro delmouse per impostazionepredefinita.
Zoomavanti/in-dietro
Ctrl + Mouse Consente di impostare latraslazione su e giù delmouse per impostazionepredefinita.
Traslasu/giù
Maiusc + Mouse Consente di impostarela traslazione sinistrae destra del mouseper impostazionepredefinita.
Traslasinis-tra/de-stra
Rapportotraslazione
Consente di impostarel�incremento del rapportodi traslazione per ognispostamento del mouse.
2.000
Mouse
Rapporto dizoom
Consente di impostarel�incremento del rapportodi zoom per ognispostamento del mouse.
2.000
5�6 Guida rapida di MicroStation

Preferenze utenteCategorie
Categoria Preferenza Descrizione Pre-definito
Aprire duefinestre diapplicazione
Se questa opzione èattivata, è possibileaprire due finestredell�applicazioneMicroStationconsentendo l�utilizzodel programma suun sistema a doppioschermo.
Disatti-vato
Disattivaregli handle dimodifica
Se questa opzione èattivata, gli elementiselezionati vengonovisualizzati nel colored�evidenziazione inveceche con gli handle.
Disatti-vato
Salvare immedi-atamente modi-fiche al disegno
Se questa opzione èattivata, MicroStationsalva automaticamentele modifiche sul file DGN.
Attivato
Salvareimpostazioniin uscita
Se questa opzione èattivata, le impostazionidi disegno vengonosalvate automaticamentenel file DGN allachiusura.
Disatti-vato
Comprimeredisegno in uscita
Se questa opzione èattivata, al momentodella chiusura glielementi eliminativengono rimossiautomaticamente dalfile DGN attivo.
Disatti-vato
Operazione
Aprire disegnosenza titolo
Se questa opzione èattivata, all�avviodi MicroStationviene creato e apertoautomaticamente un filedi disegno �untitled.dgn�.
Disatti-vato
Guida rapida di MicroStation 5�7

Preferenze utenteCategorie
Categoria Preferenza Descrizione Pre-definito
Visualizzaassociazioniinterrotte consimbologiadifferente
Se questa opzioneè attivata,vengono identificatiautomaticamentegli elementi cheperdono l�associativitàmodificandone spessoree stile.
Attivato
Reset annullaoperazioni fence
Se questa opzione èattivata, l�esecuzionedel Reset durantela manipolazione diuna fence determinal�interruzionedell�operazione.
Attivato
ApplicazioneBlocc. livello aoperazioni fence
Se questa opzione èdisattivata, durantela manipolazionedel contenuto diuna fence vieneignorata l�impostazionedell�opzione Blocc.livello.
Attivato
Ritaglio fenceottimizzato
Se questa opzione èattivata, mantienefigure, forme e superficichiuse durante il ritaglio.
Attivato
Visualizza livelloattivo in tuttele viste
Se questa opzione èattivata, il livello attivoviene visualizzato intutte le viste.
Attivato
Operazione
Cache di risorsa Imposta la quantitàdi memoria, in KB,riservata alle risorselette dai file di risorsedi MicroStation edell�applicazione.
1024
5�8 Guida rapida di MicroStation

Preferenze utenteCategorie
Categoria Preferenza Descrizione Pre-definito
Operazione Cache font Imposta la dimensionemassima, in KB, dellasezione di memoriariservata ai dati utilizzatiper visualizzare glielementi di testo.
256
Visualizza bordoattorno a rasterselezionato
Se questa opzione èattivata, l�immagineraster selezionata vieneevidenziata nelle viste.
Attivato
FileGeoreferenceprioritarioquando si caricaraster
Se questa opzione èattivata, le informazionidel file georeference sonoprioritarie rispetto alcollegamento.
Disatti-vato
Salvainformazioniposizione nel filesecondario serichiesto
Se questa opzione èattivata, le informazionisulla posizione � soloper i formati che nonsupportano georeference� vengono salvate in unfile secondario (formatoHGR o ESRI).
Disatti-vato
Apri file rasterin sola lettura
Se questa opzione èattivata, i file rastervengono aperti inmodalità di sola lettura.
Attivato
Rastermanager
Aggiorna au-tomaticamenteMS_RFDIR percollegamentiraster
Se questa opzione èattivata, la variabiledi configurazioneMS_RFDIR vieneaggiornata con il percorsodel collegamento rasterdisponibile, diverso dalpercorso specificatonella definizione diMS_RFDIR.
Disatti-vato
Guida rapida di MicroStation 5�9

Preferenze utenteCategorie
Categoria Preferenza Descrizione Pre-definito
Utilizza Geokeydefinizione unitàse presente(sostituisci unitàPCS)
Se questa opzione èattivata, l�unità PCS(Projected CoordinateSystem) viene sostituitacon Geokey definizioneunità per il file rasterGeotiff.
Attivato
UnitàpredefinitaGeotiff
Se è attiva l�opzioneUtilizza Geokeydefinizione unità sepresente (sostituisciunità PCS), definisceciascuna unità dimisura Geotiff.
1 Unità= 1Metri
Unitàpredefinita fileWorld
Definisce l�unità dimisura da utilizzarecon il file secondarioWorld (TFW).
1 Unità= 1Metri
Rastermanager
L�elenco dei filerecenti contiene
Specifica il numero dinomi di file, da 1 a 10,elencati nel file File diRaster Manager.
4
Selezione attivaquando collegato
Se questa opzione èattivata, è possibileidentificare elementiin un particolareriferimento quandoquesto è collegato.
AttivatoRiferimento
Cattura attivaquando collegato
Se questa opzione èattivata, è possibileposizionarsi sudeterminati elementiin modalità di catturaall�interno di unparticolare riferimentoquando questo ècollegato.
Attivato
5�10 Guida rapida di MicroStation

Preferenze utenteCategorie
Categoria Preferenza Descrizione Pre-definito
Usare tavoladei colori
Se questa opzioneè disattivata, inMicroStation vieneignorata qualsiasi tavoladei colori collegata a unriferimento ai fini dellavisualizzazione.
Attivato
Rimappa colorisulla copia
Se questa opzione èattivata, quando sicopiano gli elementi,vengono utilizzati i coloricon l�abbinamento piùvicino nella tavola deicolori dei file principale.
Attivato
In cache sevisualizzazioneinattiva
Se questa opzione èdisattivata, vienedisattivata lamemorizzazione nellacache dei riferimenti chenon sono visualizzati.
Disatti-vato
Ricaricarecambio dei file
Se questa opzione èdisattivata, quando unfile DGN viene chiusoe ne viene aperto unaltro, se possibile, iriferimenti memorizzatinella cache vengonomantenuti in memoria.
Disatti-vato
Riferimento
Salvare impost.per salvaremodifiche
Se questa opzioneè disattivata, lemodifiche apportate airiferimenti diventanoimmediatamentepermanenti.
Disatti-vato
Guida rapida di MicroStation 5�11

Preferenze utenteCategorie
Categoria Preferenza Descrizione Pre-definito
Ignoraresequenza diaggiornamento
Se questa opzione èattivata, nel menuImpostazioni dellafinestra di dialogoImpostazioni deicollegamenti lavoce Sequenza diaggiornamento nonrisulta attiva.
Disatti-vato
Consentimodificariferimentiautomatici
Se questa opzioneè attivata, èpossibile modificaregli elementi deiriferimenti autocollegatie le modificheverranno visualizzateincrementalmente.
Attivato
Annidamentopredefinito
Consente di ignorare(Nessun annidamento),di aggiornare in temporeale (Annidamentoin diretta) o copiare icollegamenti annidati.
Nessunannida-mento
Riferimento
Annidamento Imposta il numero dilivelli dei collegamentiannidati che vengonoinclusi durante ilcollegamento di unriferimento.
1
5�12 Guida rapida di MicroStation

Preferenze utenteCategorie
Categoria Preferenza Descrizione Pre-definito
Maiuscole/mi-nuscole
Le parole scritte con unadiversa combinazionedi maiuscole-minuscolevengono consideratediverse.
Attivato
Suggerisciparole divise
Vengono segnalate leparole che sarebbeopportuno dividere indue parole.
Attivato
Segnala paroledoppie
Vengono segnalate leparole che compaiono duevolte su una stessa riga.
Attivato
Ignora nomidominio
Vengono ignorate leparole che sembranonomi di domini Internet.
Disatti-vato
Ignora letteramaiuscola/mi-nuscola
Vengono ignoratele parole con unacombinazione insolitadi lettere maiuscolee minuscole. Unesempio di parola conlettere maiuscole eminuscole dispostein modo �regolare�è �MicroStation�.Un esempio diparola contenente uncombinazione �insolita�di maiuscole e minuscoleè �MiCroSTAtioN.�.
Attivato
Ignora parolecon numeri
Vengono ignorate leparole che contengonouna miscela di lettere,numeri o altri simboli.
Attivato
Ortografia
Ignora paroleMAIUSCOLE
Vengono ignorate leparole contenenti sololettere maiuscole.
Disatti-vato
Guida rapida di MicroStation 5�13

Preferenze utenteCategorie
Categoria Preferenza Descrizione Pre-definito
Ignora paroleche comincianocon letteramaiuscola
Vengono ignorate leparole che iniziano conuna lettera maiuscola.
Disatti-vato
Ortografia
Lingua Consente di impostarela lingua supportatautilizzata dal Controlloortografico.
Amer-ica-nEnglish
5�14 Guida rapida di MicroStation

Preferenze utenteCategorie
Categoria Preferenza Descrizione Pre-definito
Prompt nel casodi insiemi di tagduplicati
Se questa opzione èattivata, quando nelfile DGN è presenteun insieme di tag cheha lo stesso nome diun insieme di tag diuna libreria di cellecontenente una cellada posizionare, vienevisualizzata una finestradi avviso in cui vienechiesto di confermarela sostituzione dellaversione dell�insieme ditag del file DGN conquella della libreriadi celle.
Attivato
Usare insiemitag file didisegno in baseall�impostazionepredefinita
Se questa opzione èattivata, gli insiemidi tag presenti nel fileDGN non possono esseresostituiti da quelli conlo stesso nome presentinelle librerie di celledalle quali le cellevengono posizionate.
Disatti-vato
Tag
Posizionare tagnello stessogruppo didisegno.
Se questa opzioneè attivata, quandoun insieme di tagviene collegato a unelemento, tutti i tagdell�insieme diventanoparte dello stesso gruppodi disegno2.
Attivato
Guida rapida di MicroStation 5�15

Preferenze utenteCategorie
Categoria Preferenza Descrizione Pre-definito
Visualizzaretesto con stililinea
Se questa opzione èdisattivata, il testonei font tradizionalidi MicroStation vienevisualizzato con lo stile dilinea continua standard.
Disatti-vato
Adattamentotesto inserendospazio
Se questa opzioneè disattivata, inMicroStation iltesto viene adattatomediante la riduzioneo l�ingrandimento delledimensioni dei caratteriper consentirne ilcorretto posizionamentotra due punti dati.
Disatti-vato
Spaziaturacaratteri alarghezza fissa
Se questa opzione èdisattivata, la spaziaturatra i caratteri vienecalcolata dalla fine diun carattere all�inizio diquello successivo.
Disatti-vato
Testo
Conservare nodidi testo
Se questa opzione èattivata, qualunque testoposizionato come nododi testo rimane taleanche se viene ridottoa una sola riga.
Disatti-vato
5�16 Guida rapida di MicroStation

Preferenze utenteCategorie
Categoria Preferenza Descrizione Pre-definito
Allineamentocampi inserim.dati come IGDS
Se questa opzione èdisattivata, in un campodi inserimento datigiustificato al centroche contiene un numerodispari di caratteri dispaziatura, il caratteredi spaziatura in eccessoviene inserito all�iniziodel campo.
Disatti-vato
Carattere ED Imposta il carattere ditesto che denota ciascuncarattere in un campodi inserimento dati.
_ (carat-tere disottolin-eatura)
Testo minimo Imposta, in pixel, ladimensione minima ditesto consentita.
4
Spaz.sottolineatura(%)
Imposta la distanza,espressa comepercentuale dell�altezzadel testo, tra la base deicaratteri che non hannotratti discendenti e lasottolineatura.
20
Caratt. visual.grado
Imposta il carattereASCII utilizzato pervisualizzare il simbolodi grado ( ).
176
Testo
Stile editor ditesto
Imposta il tipo diinterfaccia di modificadel testo: Elaboratore ditesti, Finestra di dialogo,WYSIWYG o Digitazione.
Elabora-tore ditesti
Guida rapida di MicroStation 5�17

Preferenze utenteCategorie
Categoria Preferenza Descrizione Pre-definito
Barre discorrimento infinestre di vista
Se questa opzione èattivata, le finestredi vista vengonovisualizzate con icontorni, comprese lebarre di scorrimento e lebarre dei controlli.
Attivato
Sfondo nero ->Bianco
Se questa opzione èattivata, il colore disfondo della vista, seimpostato a nero, vienevisualizzato in bianco.
Disatti-vato
Affiancarecontatore insenso orario
Se questa opzione èdisattivata, quattroviste vengono affiancatecome in IGDS.
Disatti-vato
Conservare rap-porto di rap-presentazionedelle viste
Se questa opzione èattivata, MicroStationtenta di aprire le vistein base al rapporto dirappresentazione delleviste dell�ultima versionesalvata. È applicabilesolo se è stata modificatala dimensione dell�areadell�applicazione diMicroStation dalsalvataggio del file.
Disatti-vato
Frequenzaaggiornamento(sec)
Imposta la frequenza(in secondi) diaggiornamento delloschermo durante ilrendering.
0.5
Opzioni vista
Correzionegamma
Controlla la luminositàdelle immagini conrendering.
1.00
5�18 Guida rapida di MicroStation

Preferenze utenteCategorie
Categoria Preferenza Descrizione Pre-definito
Mass. puntigriglia/Vista
Imposta il numeromassimo di puntiorizzontali della grigliavisibili in una vista.
90
Mass. rif.griglie/Vista
Imposta il numeromassimo di riferimentiorizzontali della grigliavisibili in una vista.
40
Opzioni vista
Spessori linea Imposta la larghezzadi visualizzazione (inpixel) per ciascuno dei32 spessori di linea.
1:1
Procedura generica � Per impostare lepreferenze utente
1. Dal menu Area di lavoro, scegliere Preferenze.
Viene visualizzata la finestra di dialogo Preferenze. Nella caselladi riepilogo Categoria risulta selezionata la categoria Database.
2. Per facilitare l�identificazione di tutte queste preferenzecome un unico componente dell�area di lavoro, digitare unadescrizione delle preferenze nel campo adiacente alla partesuperiore della casella di riepilogo Categoria.
3. Dalla casella di riepilogo, selezionare la categoria contenente
Guida rapida di MicroStation 5�19

Preferenze utenteConversione degli spessori di linea
la preferenza che si desidera impostare.
Nella finestra di dialogo vengono visualizzati i controlli perl�impostazione delle preferenze nella categoria selezionata.
4. Utilizzare i controlli per impostare le preferenze desiderate.
Facendo clic sul pulsante Spessori linea nella categoriaOpzioni vista viene visualizzata una finestra di dialogo checonsente di impostare le larghezze di visualizzazione deglispessori di linea degli elementi. Per ulteriori informazionisull�impostazione di tali preferenze, vedere Conversionespessori di linea (vedere pagina 5-20) .
5. Ripetere i passaggi 3 e 4 per impostare tutte lepreferenze desiderate.
6. Fare clic sul pulsante OK.
Per impostare tutte le preferenze ai valoripredefiniti dell�interfaccia utente dell�areadi lavoro attiva1. Fare clic sul pulsante Predefiniti nella categoria Databasedella finestra di dialogo Preferenze.
2. Fare clic sul pulsante OK.
Conversione degli spessori di linea
Per la visualizzazione dello spessore di linea degli elementi è possibileselezionare uno qualsiasi dei 32 valori consentiti. Le larghezze divisualizzazione vengono misurate in pixel (punti dello schermo).
Per impostare le larghezze di visualizzazionedegli spessori di linea degli elementi1. Nella categoria Opzioni vista della finestra di dialogo Preferenze,
5�20 Guida rapida di MicroStation

Preferenze utenteConversione degli spessori di linea
fare clic sul pulsante Spessori linea.
Viene visualizzata la finestra di dialogo Conversione spess. di linea.
2. Se si dispone di un sistema a doppio schermo, nel gruppodi opzioni Schermo, selezionare lo schermo per il qualesi desidera impostare le larghezze di visualizzazione:Destra(principale), Sinistra(secondario).
3. Per ogni spessore di linea riportato nella colonna �Disegno� delquale si desidera modificare la larghezza di visualizzazione,digitare la larghezza desiderata, in pixel, all�interno delcampo Visualizza corrispondente.oPer impostare i valori Disegno: Visualizza a un rapportodi 1:1 ratio, fare clic sul pulsante 1:1.oPer impostare i valori Disegno: Visualizza a un rapporto di1,5:1 ratio, fare clic sul pulsante 1,5:1.oPer impostare i valori Disegno: Visualizza a un rapportodi 2:1 ratio, fare clic sul pulsante 2:1.
4. (Facoltativo) � Per impostare le larghezze di visualizzazioneper il secondo schermo, selezionarlo dal gruppo di opzioni
Guida rapida di MicroStation 5�21

Preferenze utenteConversione degli spessori di linea
Schermo e ripetere il passaggio 3.
5. Fare clic sul pulsante Applica per salvare le modifichesenza chiudere la finestra di dialogo.
6. Fare clic sul pulsante OK per salvare le modifiche echiudere la finestra di dialogo.
Viene nuovamente visualizzata la finestra di dialogo Preferenze.Le modifiche effettuate avranno effetto indipendentementedall�utilizzo del pulsante OK o Annulla in tale finestra.
5�22 Guida rapida di MicroStation

Parte II: Esercitazione


Prima sessione
Questi esercizi offrono una panoramica delle proceduredi base di MicroStation.
Avvio di MicroStation
Questo esercizio illustra l�avvio di MicroStation e fornisceun�introduzione ai concetti fondamentali.
Prima di iniziare, se si tratta della prima sessione di MicroStatione non è ancora stato riavviato il sistema dopo l�installazionedi MicroStation, riavviare il computer adesso. In seguitosi tornerà a questa esercitazione.
Avviare MicroStation1. Aprire il gruppo di programmi MicroStation in ProgramManager di Windows.
2. A seconda della configurazione del sistema operativo, fareclic o doppio clic sull�icona di MicroStation nel gruppodi programmi MicroStation.
Una volta avviato MicroStation, viene visualizzata la finestra
Guida rapida di MicroStation 6�1

Prima sessioneAvvio di MicroStation
di dialogo MicroStation Manager.
La finestra di dialogo MicroStation Manager può essere utilizzataper molte operazioni di gestione dei file. In questo caso, si illustreràcome creare un nuovo file DGN. Quando si crea un nuovo file DGN inMicroStation, viene copiato un file �seme� a cui si assegnerà il nomespecificato dall�utente. Con MicroStation è dotato in origine di numerosifile seme. In base all�impostazione predefinita, il sistema è configuratoper l�utilizzo del file seme �seed2D.dgn� che è adatto per il disegno 2D.
Creare un file DGN1. Aprire il menu File di MicroStation Manager� facendoclic su File sulla barra dei menu.
Se si utilizza Il pulsante Dati è
Mouse Il pulsante del mouse(generalmente il pulsantesinistro)
6�2 Guida rapida di MicroStation

Prima sessioneAvvio di MicroStation
Se si utilizza Il pulsante Dati è
Cursore di tavoletta Per ulteriori informazioni,vedere �Input graficocon una tavoletta didigitalizzazione.� apagina 3-24
2. Scegliere Nuovo dal menu File facendo clic su tale voce dimenu. Fare clic su una voce di un menu, un pulsante oun�icona significa posizionare il puntatore su tale elementoe premere il pulsante dati del mouse.
Verrà visualizzata la finestra di dialogo Nuovo. Si noti che alfile seme è associato il nome del file seme predefinito, ossia�seed2D.dgn�. In caso contrario, fare clic sul pulsante diselezione e selezionare seed2d.dgn dalla finestra di dialogoSeleziona file seme, quindi fare clic su OK.
3. Nel campo di testo File, digitare il nome del nuovofile DGN �mydesign�.
In base all�impostazione predefinita, viene aggiuntal�estensione �.dgn�.
4. Fare clic su OK.
La finestra di dialogo Nuovo viene chiusa e nella finestra
Guida rapida di MicroStation 6�3

Prima sessioneAvvio di MicroStation
di dialogo MicroStation Manager viene visualizzato il nome�mydesign.dgn� nel campo File. Il file è anche selezionato(evidenziato) nella casella di riepilogo File.
5. Fare clic su OK.
6. La finestra di dialogo MicroStation Manager viene chiusae viene aperto il file DGN �mydesign.dgn�.
La schermata risultante dovrebbe essere analoga alla seguente:
6�4 Guida rapida di MicroStation

Prima sessioneUtilizzo di uno strumento di disegno
Utilizzo di uno strumento di disegno
Un modello di MicroStation, in un file DGN, è costituito daelementi quali linee, ellissi e archi.
Posizionare un elemento linea con lostrumento Posiziona linea1. Posizionare il puntatore sullo strumento PosizionaSmartLine nel menu degli strumenti Principale e premereil pulsante Dati senza rilasciarlo. Sul mouse, il pulsante
Guida rapida di MicroStation 6�5

Prima sessioneUtilizzo di uno strumento di disegno
Dati corrisponde al pulsante sinistro.
Lo strumento Posiziona SmartLine viene selezionato e daesso emergono altri strumenti collegati.
2. Sempre tenendo premuto il pulsante Dati, trascinare il puntatoreverso il centro della finestra della vista 1.
Man mano che si trascina, viene visualizzato un contornorettangolare intorno degli strumenti aggiuntivi.
3. Rilasciare il pulsante Dati.
Il contorno rettangolare si trasforma nel menu degli strumentiElementi lineari in cui sono presenti diversi strumenti, fra cuiPosiziona SmartLine. È stato estratto il menu degli strumentiElementi lineari dal menu degli strumenti Principale.
4. Nel menu degli strumenti Elementi lineari, posizioare il puntatoresullo strumento Posiziona linea (accanto allo strumento Posiziona
6�6 Guida rapida di MicroStation

Prima sessioneUtilizzo di uno strumento di disegno
SmartLine) e fare clic (premere e rilasciare) sul pulsante Dati.
Ora è selezionato lo strumento Posiziona linea. È possibile notarediversi effetti visibili: sulla barra di stato viene visualizzatoil nome dello strumento e sulla barra del titolo della finestra diimpostazioni compare �Posiziona linea�. Posiziona linea prende ilposto di Posiziona SmartLine nel menu degli strumenti Principale.
Spostando il puntatore nella finestra della vista 1, la frecciaall�estremità si trasforma in un cursore a croce.
5. Premere e tenere premuto il pulsante Dati mentre si spostail puntatore nella finestra della vista 1.
Il puntatore si trasforma in una X e viene creata una lineache parte dal punto in cui è stato premuto il pulsante Dati.Trascinando il puntatore, la linea che si sta posizionandoviene visualizzata dinamicamente come se fosse collegataal puntatore mediante un elastico. Questo effetto è dettoaggiornamento dinamico o linea elastica.
6. Rilasciare il pulsante Dati per finire di posizionare la linea. Sela linea risulta frastagliata, non è un problema. È possibile chelo schermo non contenga un numero di punti (pixel) sufficienteper visualizzare con precisione questa particolare linea. Unavolta plottata, la linea sarà dritta (come nella figura).
I punti in cui si preme e si rilascia il pulsante Dati sono detti"punti dati". Tali punti dati, etichettati 1 e 2 nella figurariportata sopra, indicano le estremità della linea.
Lo strumento Posiziona linea è ancora selezionato, come indicatosulla barra di stato. Lo strumento è �bloccato�. Per inserire altrelinee, è sufficiente ripetere i passaggi 5 (vedere pagina 6-7) e6 (vedere ) indicati sopra. Gli utenti con maggiore esperienza
Guida rapida di MicroStation 6�7

Prima sessioneUtilizzo di uno strumento di disegno
preferiscono bloccare gli strumenti per aumentare l�efficienza. Perselezionare gli strumenti senza bloccarli, è possibile fare doppioclic su di essi. In altre parole, posizionare il puntatore su di essi efare clic due volte sul pulsante Dati in rapida successione.
Torniamo al posizionamento di elementi. Per inserisce una seriedi punti dati in sequenza, è possibile premere (e rilasciare) ilpulsante Dati per ogni punto. Questo metodo di disegno puòrisultare più semplice rispetto al trascinamento.
Posizionare una linea premendo il pulsanteDati per immettere i singoli punti dati,anziché trascinare1. Premere (e rilasciare) il pulsante Dati per immettere unpunto dati nella finestra della vista 1.
In questo modo viene definito il primo punto della riga, chesegue dinamicamente gli spostamenti del puntatore.
2. Premere (e rilasciare) per inserire un secondo punto dati nellafinestra della vista 1 per completare la linea.
Spostando il puntatore a croce, viene visualizzata dinamicamenteuna nuova linea. La linea dinamica parte dalla finedella linea appena posizionata.
3. Immettere un altro punto dati nella finestra della vista 1per posizionare una seconda linea collegata.
Anche in questo caso, la linea dinamica parte dalla fine dellanuova linea appena posizionata. Continuando a inserire altripunti dati, si otterrebbero diverse linee collegate. Si tratterebbedi elementi separati con estermi in comune.
Si supponga di voler iniziare una nuova linea in un altro punto.
Posizionare una nuova linea in un altro punto1. Premere il pulsante Reset. Sul mouse, Reset corrisponde
6�8 Guida rapida di MicroStation

Prima sessionePosizionamento di spezzate e cerchi
generalmente al pulsante destro.
Questa azione è detta appunto resettare. Si noti chenon è più visibile la linea dinamica dall�ultimo puntodati alla posizione del puntatore.
2. Inserire un punto dati nella finestra della vista 1.
3. Inserire un secondo punto dati per posizionare la nuova linea.
Lo strumento Posiziona linea, come la maggior parte deglistrumenti di posizionamento elementi, consente di immettereuna serie di uno o più punti dati.
Per immettere i singoli punti dati, è possibile utilizzare la tecnicadel trascinamento e/o premere il pulsante Dati.
Per scegliere un�altra posizione per l�inizio della linea,è possibile resettare.
Ora che si sono apprese queste tecniche, esercitarsi nel posizionarealtre linee, quindi passare all�esercizio successivo.
Posizionamento di spezzate e cerchi
Si è appena visto quanto sia semplice inserire una serie dielementi lineari collegati (ossia un elemento lineare con estremi incomune) con lo strumento Posiziona linea. È tuttavia preferibileposizionare i segmenti lineari collegati con un�unica spezzata così daconsentire la manipolazione dell�intero gruppo (copia, spostamento,eliminazione e così via). Per posizionare una spezzata, è necessarioutilizzare lo strumento Posiziona SmartLine.
Il posizionamento di una spezzata con Posiziona SmartLine è analogoal posizionamento di una serie di elementi lineari collegati. Unpunto dati definisce infatti ciascun vertice (angolo) della spezzata.Al termine della definizione dei vertici, inserire un Reset.
Posizionare una spezzata1. Nel menu degli strumenti Elementi lineari selezionare lostrumento Posiziona SmartLine (collocare il puntatore sullo
Guida rapida di MicroStation 6�9

Prima sessionePosizionamento di spezzate e cerchi
strumento e fare clic con il pulsante Dati).
Lo strumento Posiziona SmartLine è selezionato. Sullabarra di stato viene visualizzato il messaggio �PosizionaSmartLine > Inserisci primo vertice.�
2. Inserire un punto dati (premere e rilasciare il pulsante Dati)nella finestra della vista 1 per definire un vertice.
Il primo segmento della spezzata viene visualizzatodinamicamente mentre si sposta il puntatore a croce.
3. Inserire altri punti dati per definire altri vertici.
4. Resettare (premere il pulsante destro del mouse).
La spezzata è stata posizionata.
Lo strumento Posiziona SmartLine è uno dei pochi con i qualinon è possibile utilizzare la funzione Reset per reiniziareda un�altra posizione. Una spezzata, infatti, può esserecomposta da diversi segmenti e il Reset consente di indicare aMicroStation che la spezzata è completa.
Posizionare un cerchio a partire dal centro1. Dal menu degli strumenti Principale selezionare lostrumento Posiziona cerchio.
6�10 Guida rapida di MicroStation

Prima sessionePosizionamento di spezzate e cerchi
2. Nella finestra di impostazioni dello strumento, intitolataora �Posiziona cerchio�, assicurarsi che il Metodo siaimpostato su Centro.
Se non è impostato su Centro, spostare il puntatore sul menu diopzioni Metodo, fare clic sul pulsante Dati, quindi scegliere Centro.
Sulla barra di stato viene visualizzato il messaggio �Posizionacerchio per il centro > Identificare punto centrale.�
3. Inserire un punto dati nella finestra della vista 1 per definire ilcentro del cerchio. Il puntatore si trasforma in una croce.
Spostando il puntatore a croce, viene visualizzatodinamicamente il cerchio.
4. Inserire un punto dati per definire il margine eposizionare il cerchio.
Posizionareun cerchio apartire dal
centro
Esistono altri modi per posizionare un cerchio, ad esempiodisegnando da margine a margine, come si vedrà fra breve.Per la maggior parte degli elementi, infatti, esistono moltimodi per eseguire il posizionamento.
Guida rapida di MicroStation 6�11

Prima sessionePosizionamento di spezzate e cerchi
Posizionare un cerchio a partire da 3 punti1. Nella finestra di impostazione dello strumento, impostare Metodoa 3 punti. Posizionare il puntatore sul menu di opzioni Metodo,fare clic con il pulsante Dati, quindi scegliere 3 punti.
Sulla barra di stato viene visualizzato il messaggio �Posizionacerchio per tre punti > Identificare punto su cerchio.�
2. Inserire un punto dati (premere e rilasciare il pulsante Dati) nellafinestra della vista 1 per definire un punto sul margine del cerchio.
3. Inserire un secondo punto dati per definire un altropunto sul margine del cerchio.
Entrambi i punti sono contrassegnati da quadratini. Vienevisualizzato dinamicamente un cerchio che passa per entrambii punti e la posizione del puntatore.
4. Inserire un punto dati per definire un terzo puntoe posizionare il cerchio.
Posizionareun cerchio apartire da 3
punti
Posizionare altri cerchi. Provare a inserire i punti dati siacon il metodo del trascinamento, sia facendo clic. Dato chequesto metodo richiede l�inserimento di tre punti dati, non
6�12 Guida rapida di MicroStation

Prima sessionePosizionamento di testo
è possibile trascinare per inserirli tutti.
Posizionamento di testo
Mediante il testo è possibile inserire annotazioni ed etichette in unmodello, visualizzare i numeri delle parti, indicare le tolleranzegeometriche, visualizzare i dati associati agli elementi grafici,includere istruzioni o spiegazioni per altri membri di un gruppodi lavoro e comunicare altre informazioni che non possono esseretrasmesse comodamente in modo grafico.
Posizionare un elemento testuale1. Dal menu degli strumenti Principale selezionare lo strumentoPosiziona testo (icona con la lettera �A�).
Viene visualizzata la finestra Editor di testo.
2. Nella finestra Editor di testo, digitare il testo chesi desidera inserire.
Guida rapida di MicroStation 6�13

Prima sessioneInformazioni della Guida
Finestra Editordi testo, con loStile editor ditesto impostatosu Elaboratoredi testi nella
categoria Testodella finestra
delle preferenzerelative all�area dilavoro (sceglierePreferenze dalmenu Area di
lavoro)
3. Spostare il puntatore nel punto in cui si desidera inserireil testo nella finestra della vista 1.
Il testo inserito nella finestra Editor di testo vienevisualizzato dinamicamente mentre si sposta il puntatore.Anche se troppo grande per la finestra della vista 1, iltesto verrà posizionato comunque.
4. Inserire un punto dati (premere e rilasciare il pulsanteDati) per posizionare il testo.
Una copia del testo inserito rimarrà collegata al puntatore.
5. Premere il pulsante Reset per cancellare il testo (dal puntatore).
Informazioni della Guida
MicroStation è dotato di una Guida in linea completa con
6�14 Guida rapida di MicroStation

Prima sessioneInformazioni della Guida
collegamenti ipertestuali tra i vari argomenti. È possibileimpostare il sistema in modo da ottenere informazioni dellaGuida su ogni strumento selezionato. È possibile esplorare gliargomenti della guida e cercare nomi di argomenti. È anchepossibile stampare singoli articoli della guida.
Esplorare gli argomenti della guida1. Nel menu degli strumenti Standard sotto la barra dei menuprincipale, fare clic sull�icona �?� (Guida).oDal menu Guida, scegliere Sommario.
Viene aperta la finestra della Guida e viene visualizzato ilSommario. La finestra della Guida è divisa in due riquadri.Quello di sinistra, o Sommario, contiene l�elenco degliargomenti disponibili. Quello di destra, invece, contiene iltesto associato all�argomento selezionato.
Guida rapida di MicroStation 6�15

Prima sessioneInformazioni della Guida
2. Nella finestra del Sommario, fare clic sull�argomento di interesse.
Viene visualizzato un elenco di argomenti secondari.
3. Continuare ad espandere l�elenco di sottoargomenti fino aindividuare l�argomento desiderato.
Nella scheda Sommario, selezionare l�argomento dellaguida desiderato. Nel riquadro di destra verrà visualizzatol�articolo corrispondente. Nell�articolo stesso sono contenuticollegamenti ipertestuali.
Trovare lo strumento giusto per creare uno smusso1. Fare clic sulla scheda Cerca.
2. Nel campo Cerca, digitare creare uno smusso.
3. Fare clic sul pulsante Argomenti.
Nella casella di riepilogo compare un elenco di argomenti.Il titolo �Costruisci smusso� corrisponde all�argomentopiù vicino a ciò che si sta cercando.
4. Selezionare l�argomento �Costruisci smusso� dalla casella diriepilogo, quindi fare clic sul pulsante Visualizza.
Nel riquadro di destra viene visualizzato l�articolo della Guidarelativo allo strumento Costruisci smusso.
La funzionalità di collegamento consente di trovare informazionidella guida relative allo strumento selezionato. Questo metodoconsente di trovare rapidamente informazioni su uno strumentoaltrimenti irreperibili mediante i menu. Ogni volta che si selezionauno strumento, nella finestra della Guida viene visualizzatoautomaticamente l�argomento corrispondente.
6�16 Guida rapida di MicroStation

Prima sessioneEliminazione di elementi
Attivare la funzione di collegamento eselezionare lo strumento Posiziona rettangolo pervisualizzare informazioni della guida su di esso.1. Dal menu Guida scegliere Collegamento.
La funzione di collegamento è attivata.
Quando è attiva la funzione di collegamento, nella finestradella Guida vengono visualizzate informazioni relativeallo strumento selezionato.
2. Dal menu degli strumenti Poligoni del menu degli strumentiPrincipale, selezionare lo strumento Posiziona rettangolo.
Nella finestra della Guida vengono visualizzate informazionisu Posiziona rettangolo.
3. Al termine, chiudere la finestra della Guida (fare clic sul pulsanteX nella parte superiore destra della finestra della Guida).
4. Per disattivare la funzione di collegamento, scegliere dinuovo Collegamento dal menu Guida.
Eliminazione di elementi
In questo momento nella finestra della vista 1 sono presentimolti elementi, pertanto si procederà ad eliminarne qualcuno. Il
Guida rapida di MicroStation 6�17

Prima sessioneEliminazione di elementi
metodo utilizzato per effettuare questa operazione varia a secondadella configurazione del sistema, dell�attivazione o disattivazionedella funzione AccuSnap, e dall�impostazione dell�opzioneIdentifica elementi automaticamente. AccuSnap è una funzionedi MicroStation che consente di individuare gli elementi in modointelligente. In questo esempio gli elementi verranno eliminaticon la funzione AccuSnap attivata e disattivata.
Per disattivare la funzione AccuSnap1. Scegliere Cattura del menu Impostazioni, quindi fareclic su AccuSnap nel sottomenu.
Viene visualizzata la finestra di dialogo Impostazioni AccuSnap.
2. Se nella casella di controllo Attiva AccuSnap è presente unsegno di spunta, fare clic su di essa per eliminarlo.
La funzione AccuSnap viene disattivata. Se non èvisualizzato alcun segno di spunta, significa che la funzioneè già disattivata nel sistema.
3. Dal menu degli strumenti Principale, selezionare lostrumento Elimina elemento.
4. Posizionare il puntatore su uno degli elementi einserire un punto dati.
L�elemento viene evidenziato, a indicare che è selezionato.
5. Immettere un secondo punto dati in una parte vuota della vista.
L�elemento viene eliminato.
Per eliminare una linea1. Dal menu degli strumenti Principale selezionare lostrumento Elimina elemento.
2. Selezionare la linea da eliminare posizionando il puntatore su
6�18 Guida rapida di MicroStation

Prima sessioneEliminazione di elementi
di essa e premendo (e rilasciando) il pulsante Dati.
La linea viene evidenziata per indicare che è selezionata. Se èstato selezionato l�elemento sbagliato, immettere un Reset. Senon è stato selezionato alcun elemento, riprovare.
3. Immettere un secondo punto dati in una parte vuota dellavista per completare l�eliminazione.
Ora verrà illustrato come eliminare gli elementi quando sono attive lefunzioni AccuSnap e di indentificazione automatica degli elementi.
Attivare AccuSnap1. Scegliere Cattura del menu Impostazioni, quindi fareclic su AccuSnap nel sottomenu.
Viene visualizzata la finestra di dialogo Impostazioni AccuSnap.
2. Attivare Enable AccuSnap facendo clic sulla voce o sullacorrispondente casella di controllo. Verrà visualizzato unsegno di spunta accanto all�impostazione.
3. Se necessario, selezionare l�opzione Identifica elementiautomaticamente.
4. Chiudere la finestra Impostazioni AccuSnap.
5. Dal menu degli strumenti Principale selezionare lostrumento Elimina elemento.
6. Spostando il puntatore all�interno della finestra della vistasi noterà che gli elementi vengono evidenziati quandoil puntatore passa su di essi.
7. Spostare il puntatore sull�elemento da eliminare quindi, quandoviene evidenziato, inserire un punto dati.
L�elemento viene eliminato.
A differenza dell�esercizio precedente, questa volta è stato necessarioun solo punto dati poiché l�elemento è stato identificato e evidenziatoautomaticamente dalla funzione AccuSnap. Per individuare l�elementonon è necessario inserire prima un punto dati.
Se è stato eliminato l�elemento sbagliato, è possibile
Guida rapida di MicroStation 6�19

Prima sessioneUtilizzo delle digitazioni
annullare l�operazione.
�Annullare la cancellazione� dell�elemento1. Premere ⟨Ctrl-Z⟩. (In altre parole, tenere premuto il tasto
⟨Ctrl⟩ e premere il tasto ⟨Z⟩.)
Questo comando equivale a scegliere Annulla dal menuModifica.⟨Ctrl-Z⟩ è l�acceleratore per tale voce di menu.
L�elemento torna nella posizione in cui si trovavaprima dell�eliminazione.
2. Ripetere il passaggio 1 per annullare l�eliminazione della linea.
Le operazioni di posizionamento, manipolazione e modifica possonoessere annullate. È possibile annullare più operazioni in MicroStation.La prima operazione �annullabile� è riportata accanto alla voce Annullanel menu Modifica. Analogamente, la prima operazione �ripetibile�è riportata accanto alla voce Ripeti nello stesso menu.
Un elemento eliminato rimane nel file DGN anche se non è visibile.
Utilizzo delle digitazioni
Gli strumenti possono essere selezionati facendo clic su di essioppure immettendo una digitazione nella finestra Digita. Perdigitazione si intende l�immissione di testo nell�apposito campodella finestra Digita seguita dalla pressione del tasto ⟨INVIO⟩ oda un clic sul pulsante Digita. Alcune funzioni di MicroStation,in particolare l�insieme di utilità dette digitazioni speciali,possono essere attivate solo in questo modo.
Aprire la finestra Digita1. Dal menu Varie, scegliere Digita. (Istruzione abbreviata per
�Posizionare il puntatore sulla voce Varie della barra deimenu principale, fare clic sul pulsante Dati per aprire il
6�20 Guida rapida di MicroStation

Prima sessioneUtilizzo delle digitazioni
menu, quindi fare clic sulla voce Digita.)
Viene visualizzata la finestra Digita.
Se si utilizza la tastiera, il testo digitato viene inserito nellafinestra corrispondente all�elemento attivo. La barra deltitolo della finestra attiva è evidenziata.
Se è attiva una finestra di dialogo quando si immette unadigitazione nella finestra Digita, è necessario dapprima passare lostato attivo sulla finestra Digita. Per eseguire questa operazione,premere ⟨Esc⟩ o fare clic nella finestra Digita.
Il MicroStation linguaggio di digitazione è costituito da unagerarchia di parole chiave in lingua inglese. Ad esempio,digitando PLACE CIRCLE CENTER CONSTRAINED vieneselezionato lo strumento Posiziona cerchio e il Metodo dellostrumento viene impostato su Centro, digitando PLACECIRCLE EDGE CONSTRAINED, la proprietà Metodo dellostrumento Posiziona cerchio viene impostata su 3 punti, mentredigitando DELETE ELEMENT viene attivato lo strumentoElimina elemento. La digitazione usata per selezionare glistrumenti è riportata nel Manuale dell�utente.
Una potente funzionalità delle digitazioni consiste nella capacità delsoftware MicroStation di riconoscere e completare i comandi. Se,ad esempio, si digitano le lettere ACC seguite da uno spazio, verràcompletata automaticamente la parola ACCUDRAW.
È possibile abbreviare le digitazioni � ad esempio, PLACE CIRCLECENTER CONSTRAINED può essere abbreviato in PLA CI C C e PLACE
Guida rapida di MicroStation 6�21

Prima sessioneSalvataggio di un file DGN
CIRCLE EDGE CONSTRAINED in PLA CI E C. Per abbreviare ledigitazioni, è sufficiente omettere le lettere finali delle parole, purchéesser siano univoche per consentire a MicroStation di riconoscere leabbreviazioni utilizzate. Non è necessario utilizzare lettere maiuscole.
Selezionare Posiziona cerchio e impostare ilMetodo su Centro mediante una digitazione1. Attivare la finestra Digita, digitare PLA CI C C (digitare
il testo e premere ⟨INVIO⟩).
Sulla barra di stato viene visualizzato il messaggio �Posizionacerchio per il centro > Identificare punto centrale.�
Mentre è attiva l�area di digitazione della finestra Digita, è possibilerichiamare digitazioni precedenti permendo il tasto ⟨↑⟩ (freccia su). Inalternativa, è possibile selezionare una digitazione precedente dallacasella di riepilogo posta nella parte inferiore della finestra.
Nella presente documentazione, a seconda del contesto, l�istruzione�digitare�� viene utilizzata anche per indicare l�immissione di testoin altre finestre, ad esempio nelle finestre di dialogo.
Salvataggio di un file DGN
Per salvare il file DGN attivo si utilizzano i comandi standard Salvae Salva con nome presenti nel menu File di MicroStation.
Salvare (e rinominare) il file DGN attivo1. Dal menu File, scegliere Salva con nome.
Viene visualizzata la finestra di dialogo Salva con nome.
2. Digitare un nuovo nome di file nel campo File.
L�estensione predefinita per i file DGN è �.dgn�.
3. Nella casella di riepilogo Directory selezionare ladirectory di destinazione.
4. Utilizzare il menu di opzioni Unità per specificare
6�22 Guida rapida di MicroStation

Prima sessioneChiusura della sessione
l�unità disco di destinazione.
5. Fare clic su OK.
Il file viene salvato. Sulla barra del titolo della finestra diMicroStation viene visualizzato il nome assegnato al file.
Chiusura della sessione
Una volta terminata la sessione di disegno, è possibile chiudere il fileDGN e uscire da MicroStation con un�unica operazione.
Uscire da MicroStation1. Dal menu File, scegliere Esci.
oNella finestra Digita, digitare EXIT.oNella finestra Digita, digitare QUIT.oPremere ⟨Alt-F4⟩. (⟨Alt⟩ corrisponde al tasto logico ⟨Alt⟩.oPremere ⟨Alt-F⟩, quindi premere ⟨X⟩.
Guida rapida di MicroStation 6�23

Prima sessioneChiusura della sessione
6�24 Guida rapida di MicroStation

Nozioni di base sul flussodi lavoroIn questa esercitazione sono illustrati i concetti basilari sull�utilizzo deicontrolli delle viste per gli spostamenti all�interno dei modelli. Offreinoltre un�indicazione sul �flusso� di MicroStation. Si osserverà, adesempio, come è possibile interrompere uno strumento di disegnoper utilizzare un controllo della vista e riprendere poi a utilizzare lostrumento di disegno nel punto esatto in cui è stato interrotto il lavoro.
Questa esercitazione è suddivisa in una serie di eserciziche devono essere eseguiti in successione. Verranno forniteinformazioni sulle seguenti operazioni:
� Creazione di una copia di backup di un file DGN (vedere pagina 7-1)
� Adattamento del modello attivo (vedere pagina 7-3)
� Visualizzazione di aree del modello in �finestre� (vedere pagina 7-4)
� Zoom e traslazione (vedere pagina 7-9)
� Interruzione di uno strumento di disegno per utilizzare uncontrollo della vista (vedere pagina 7-11)
In questo esercizio si presume che sia stato completatol�esercizio precedente.
Creazione di una copia di backup di un file DGN
In questa esercitazione viene utilizzata una copia del file DGNOffice.dgn. Il file verrà rinominato off_bak.dgn e si procederàutilizzato il file rinominato. Il file originale rimane inalterato perconsentirne l�utilizzo in un esercizio successivo.
Aprire il file DGN Office.dgn1. Avviare MicroStation oppure, se è già in esecuzione,
Guida rapida di MicroStation 7�1

Nozioni di base sul flusso di lavoroCreazione di una copia di backup di un file DGN
scegliere Apri dal menu File.
Viene visualizzata la finestra di dialogo MicroStationManager o Apri.
2. Nella casella di riepilogo Directory, aprire le cartelle�Workspace\projects\examples\Architectural\dgn� di Bentley,se tale percorso non è già visualizzato.
3. Dalla casella di riepilogo File, selezionare "Office.dgn".
4. Fare clic su OK.
Nella finestra 1 viene visualizzata la scrivania di una receptionin un ingresso. Il modello 2D comprende la pianta di unintero piano di un palazzo di uffici.
Creare il file di backup1. Dal menu File, scegliere Salva con nome.
Viene visualizzata la finestra di dialogo Salva con nome.
2. Nel campo File, digitare off_bak.dgn.
3. Fare clic su OK.
Ill file di backup off_bak.dgn viene creato e aperto come file DGNattivo. Ricordare che il nome del file DGN attivo è visualizzatosulla barra del titolo della finestra di MicroStation.
7�2 Guida rapida di MicroStation

Nozioni di base sul flusso di lavoroAdattamento del modello attivo
Tutti i file di esempio forniti con MicroStation sono �memorizzati� sulsupporto originale. Se si desidera riprendere la versione originaledi un file, reinstallare i file di esempio. Se si desidera che alcunifile di esempio non vengano riscritti durante la reinstallazione,rinominarli o spostarli in un�altra directory.
Adattamento del modello attivo
Anche se le finestre delle viste vengono spostate sullo schermo, illoro contenuto rimane inalterato. Per modificare la visualizzazionedi un modello in una vista, utilizzare i controlli della vista.Tali controlli sono situati sulla barra dei controlli posta sulbordo inferiore di ogni finestra della vista.
Visualizzare l�intero modello nella finestradella vista 11. Selezionare il controllo Adatta vista facendo clic su di essosulla barra dei controlli della vista.
L�intero modello viene �adattato� alla grandezza dellafinestra della vista 1.
Si noti che il controllo Adatta vista rimane selezionato.
2. Al centro del modello collocare la scrivania della receptionnell�ingresso. Questa posizione verrà utilizzata piùavanti in questa esercitazione.
Guida rapida di MicroStation 7�3

Nozioni di base sul flusso di lavoroVisualizzazione di aree del modello in �finestre�
Se durante l�utilizzo dei controlli della vista si dovesse �perdere divista� il modello e ci si trovasse di fronte una vista vuota, utilizzareil controllo Adatta vista per individuare il modello.
Visualizzazione di aree del modello in �finestre�
Nell�ambito di questo esercizio si utilizzerà la finestra della vista1 per visualizzare l�insieme dell�ambiente e si aprirà una secondavista per esaminare i dettagli. Alla fine dell�esercizio, le due finestre
7�4 Guida rapida di MicroStation

Nozioni di base sul flusso di lavoroVisualizzazione di aree del modello in �finestre�
aperte risulteranno analoghe a quanto segue:
Ridimensionare la finestra della vista 1 e adattareil modello in base alla sua dimensione1. Posizionare il puntatore sull�angolo inferiore destro delbordo della finestra della vista 1.
Quando il puntatore si trova esattamente sull�angolo del bordodella finestra, si trasforma in una doppia freccia obliqua.
Guida rapida di MicroStation 7�5

Nozioni di base sul flusso di lavoroVisualizzazione di aree del modello in �finestre�
2. Quando il puntatore assume la forma di una doppia freccia obliqua,premere (e tenere premuto) il pulsante Dati, quindi trascinarel�angolo verso l�alto e verso sinistra per fare in modo che la finestradella vista occupi solo il settore superiore sinistro dello schermo.
3. Selezionare nuovamente il controllo Adatta vista per ripristinarela visualizzazione del modello intero nella finestra della vista 1.
Una volta �adattato� l�intero modello, si noterà che comprendeun bordo e linee di riferimento che si estendono ben oltre l�areadell�ambiente. Non è necessario visualizzarle completamentenella finestra della vista 1.
Posizionare in una �finestra� l�area contenentela pianta del piano1. Selezionare il controllo della vista Area della finestra.
Il controllo Area della finestra consente di ingrandire una partedel modello affinché occupi l�intera finestra della vista.
Il puntatore si trasforma in una grande �X�. Nella finestradi impostazioni dello strumento, l�opzione Applica alla finestraè impostata su (finestra della vista) 1.
2. Posizionare il puntatore all�interno della finestra della vista
7�6 Guida rapida di MicroStation

Nozioni di base sul flusso di lavoroVisualizzazione di aree del modello in �finestre�
1 appena sopra e a sinistra rispetto alla pianta del piano,quindi premere (e rilasciare) il pulsante Dati per inserireun punto dati in tale posizione.
Spostando il puntatore, viene visualizzato un riquadrorettangolare dinamico che indica l�area da adattare.
3. Posizionare il puntatore appena sotto e a destra rispetto allapianta del piano, quindi inserire un altro punto dati.
Il riquadro sparisce e l�area definita riempie la vista.
Aprire la finestra di un�altra vista in cuivisualizzare un dettaglio del modello1. Dal menu Finestra, selezionare il sottomenu Viste e
Guida rapida di MicroStation 7�7

Nozioni di base sul flusso di lavoroVisualizzazione di aree del modello in �finestre�
scegliere la finestra della vista 2.
Viene visualizzata la finestra della vista 2.
2. Spostare e ridimensionare la finestra della vista 2 trascinandola barra del titolo e i bordi di ridimensionamento, in modoche occupi la metà destra dello schermo.
Si noti che il controllo della vista Area della finestrarimane selezionato.
3. Nella finestra di impostazioni dello strumento, selezionarel�opzione Applica a finestra e scegliere (finestra dellavista) 2 dal menu di opzioni.
4. Inserire due punti dati nella finestra della vista 1 per definirel�area intorno al tavolo da conferenza nel quadrante superioesinistro della pianta. È possibile premere il pulsante Datiper ciascun punto dati o trascinare il puntatore tenendopremuto il pulsante Dati. Si noti che l�area della finestraha il rapporto di rappresentazione della finestra della vista2 poiché questa è la finestra in cui lo strumento applicail nuovo parametro di visualizzazione.
L�area definita viene visualizzata nella finestra della vista 2.
5. Ripetere il passaggio 4 per esaminare altri dettagli del modello(ad esempio una scala o una postazione di lavoro). Piùpiccola è l�area definita nella finestra della vista 1, maggioreè l�ingrandimento nella finestra della vista 2.
6. Ripetere il passaggio 4 per inserire in una �finestra� la scrivaniadella reception. La scrivania della reception si trova tra due fascinella parte inferiore dell�ingresso centrale dell�edificio.
7�8 Guida rapida di MicroStation

Nozioni di base sul flusso di lavoroZoom e traslazione
Zoom e traslazione
Anche i controlli Zoom indietro e Zoom avanti consentono di aumentareo ridurre la scala utilizzata per visualizzare un modello in una vista. Icontrolli zoom producono effetti analoghi a quelli di una lente zoom suuna fotocamera, ingrandendo o rimpicciolendo un�immagine.
Provare a utilizzare i controlli Zoomindietro e Zoom avanti
1. Sulla barra dei controlli posta sul bordo della finestra dellavista 2, selezionare il controllo Zoom avanti (icona con il segno+). Si noti che il Rapporto di zoom è impostato su 2.00.
2. Nella finestra della vista 2, inserire un punto dati al centrodella tastiera sulla scrivania della reception.
Utilizzando lo zoom, la vista viene centrata in corrispondenzadel punto dati inserito. Viene quindi visualizzato il centro dellatastiera al centro della finestra della vista 2 e la dimensionedi ogni elemento viene raddoppiata.
3. Sulla barra dei controlli posta sul bordo della finestra della vista 2,selezionare il controllo Zoom indietro (icona con il segno �).
La dimensione degli elementi visualizzati viene dimezzata.In altre parole, vengono ripristinate le dimensioni precedentiall�ingrandimento.
4. Selezionare di nuovo Zoom indietro.
La dimensione degli elementi visualizzati viene dinuovo dimezzata.
�Annullare� e �ripetere� l�ultima operazionedi zoom1. Sulla barra dei controlli posta sul bordo della finestra dellavista 2, selezionare il controllo Visualizza precedente (icona
Guida rapida di MicroStation 7�9

Nozioni di base sul flusso di lavoroZoom e traslazione
con freccia curva rivolta verso sinistra).
Viene ripristinato lo stato della finestra della vista 2precedente all�ultima operazione di zoom.
2. Selezionare il controllo Visualizza successiva, posto subito a destrarispetto a Visualizza precedente sulla barra dei controlli della vista.
Viene ripristinato lo stato della finestra della vista 2precedente all�utilizzo di Visualizza precedente. Per cambiarela parte di modello visualizzata in una vista senza modificarel�ingrandimento, è possibile anche effettuare una traslazionedinamica in una vista.
La traslazione dinamica non si presta a una spiegazionepasso passo, quindi si consiglia di leggere tutta la procedurache segue prima di eseguirla.
Effettuare una traslazione dinamica nella Vista 21. Posizionare il puntatore in prossimità del centro dellafinestra della vista 2.
2. Tenere premuto il tasto ⟨Maiusc⟩ premendo e tenendopremuto il pulsante Dati per definire il punto di ancoraggio.È possibile rilasciare il tasto ⟨Maiusc⟩ ma continuare atenere premuto il pulsante Dati.
Il punto di ancoraggio è un punto nella finestra della vista,non nel modello. Esso non viene visualizzato.
3. Tenendo premuto il pulsante Dati, trascinare il puntatoreleggermente a destra rispetto al punto di ancoraggio.
La finestra della vista inizia a traslare (spostarsi) sul modellonella direzione in cui è stato trascinato il puntatore. Più ilpuntatore viene allontanato dal punto di ancoraggio, piùveloce sarà l�operazione di traslazione.
Per controllare la direzione della traslazione, è possibiletrascinare anche il puntatore. Si immagini una freccia cheparte dal punto di ancoraggio e finisce nel punto il cui viene
7�10 Guida rapida di MicroStation

Nozioni di base sul flusso di lavoroInterruzione di uno strumento di disegno per utilizzare un controllo della vista
trascinato il puntatore. La traslazione segue la direzione diquesta freccia immaginaria e la velocità di traslazione aumentain base alla lunghezza della freccia immaginaria.
Per interrompere la traslazione, rilasciare il pulsante Dati.
Interruzione di uno strumento di disegno perutilizzare un controllo della vista
Si supponga di voler disegnare una linea obliqua che attraversa tuttala pianta, partendo dalla trave di acciaio a I nell�angolo superioresinistro fino alla trave a I nell�angolo inferiore destro. Le travi I sonopiccole rispetto alla distanza che le separa e sono circondate da altrielementi nel modello. Se si dovesse disegnare una linea in una vistasingola, non sarebbe possibile posizionare con precisione le estremitàdella linea sulle travi I. Con MicroStation, il problema viene risoltointerrompendo il disegno per utilizzare i controlli delle viste.
Visualizzare un dettaglio della trave a I inalto a sinistra nella finestra della vista 2 einiziare a posizionare una linea1. Utilizzare il controllo Area della finestra per visualizzareun piccolo rettangolo contenente l�angolo superiore sinistrodella pianta nella finestra della vista 2.
La trave a I è di colore grigio ed è situata all�intersezione delledue linee verdi tratteggiate subito all�interno della pianta.Se non è visibile, utilizzare il controllo Zoom indietro peraumentare la porzione di modello visibile nella finestra dellavista 2. Una volta individuata, utilizzare il controllo Zoomavanti per aumentare di nuovo l�ingrandimento e visualizzarela trave a I al centro della finestra della vista.
Guida rapida di MicroStation 7�11

Nozioni di base sul flusso di lavoroInterruzione di uno strumento di disegno per utilizzare un controllo della vista
2. Dal menu degli strumenti Elementi lineari, selezionarelo strumento Posiziona linea.
3. Inserire un punto dati in corrispondenza dell�intersezione delledue linee verdi che attraversano la trave a I.
Sulla barra di stato viene visualizzato il messaggio
7�12 Guida rapida di MicroStation

Nozioni di base sul flusso di lavoroInterruzione di uno strumento di disegno per utilizzare un controllo della vista
�Inserire punto finale�.
4. Spostare il puntatore su entrambe le finestre senzapremere il pulsante Dati.
Man mano che si sposta il puntatore, viene visualizzata in mododinamico una linea tra la trave a I e la posizione del puntatore.Tuttavia, se si posiziona il puntatore direttamente sul bordo diridimensionamento della finestra di una vista, la linea scomparee il puntatore si trasforma in una doppia freccia. Anche se èselezionato lo strumento Posiziona linea ed è stato inserito ilprimo punto della riga, è possibile interrompere il disegno dellalinea per eseguire altre operazioni, ad esempio ridimensionare lafinestra, modificare le impostazioni e utilizzare i controlli dellavista. Una volta ultimate queste attività, è possibile resettare pertornare al disegno della linea, come indicato di seguito.
Inserire in una �finestra� la trave a I in bassoa destra e finire di posizionare la linea1. Con lo strumento Posiziona linea ancora attivo, selezionareil controllo della vista Area della finestra.
2. Utilizzare il controllo Area della finestra per visualizzare
Guida rapida di MicroStation 7�13

Nozioni di base sul flusso di lavoroInterruzione di uno strumento di disegno per utilizzare un controllo della vista
un piccolo rettangolo contenente l�angolo inferiore destrodella pianta nella finestra della vista 2.
Quando è selezionato il controllo Area della finestra, la finestradi impostazioni è intitolata �Area della finestra�.
3. Resettare. (Il pulsante di Reset corrisponde al pulsantedestro del mouse.)
Il controllo della vista Area della finestra viene deselezionatoe viene riselezionato lo strumento Posiziona linea, nel puntoesatto in cui ci si trovava prima di utilizzare il controllodella vista Area della finestra.
4. Finire di posizionare la linea: Nella finestra della vista 2, inserireun punto dati in corrispondenza dell�intersezione delle due lineeverdi sulla trave a I nell�angolo inferiore destro della pianta.
5. Resettare per terminare.
Annullare il posizionamento della linea1. Sul menu degli strumenti Standard, fare clic sull�icona
Annulla (questa icona è molto simile a quella associataal controllo Visualizza precedente).
7�14 Guida rapida di MicroStation

Nozioni di base sul flusso di lavoroInterruzione di uno strumento di disegno per utilizzare un controllo della vista
La linea scompare e sulla barra di stato viene visualizzato ilmessaggio �Posiziona linea > <Posiziona linea> Annullato.�
Guida rapida di MicroStation 7�15

Nozioni di base sul flusso di lavoroInterruzione di uno strumento di disegno per utilizzare un controllo della vista
7�16 Guida rapida di MicroStation

Glossario
Aaccettare Fare clic sul pulsante Dati per confermare il posizionamento di un
punto dati in corrispondenza di un punto tentativo o per confermarel�identificazione di un elemento evidenziato.
AccuDraw Strumento per il disegno che consente di applicare precisione allageometria senza compromettere il flusso di disegno o sacrificarel�interattività offerta dall�aggiornamento dinamico.
AccuSnap Modalità di cattura che può essere impiegata da sola o in combinazionecon AccuDraw per ridurre il numero di pulsanti da utilizzare duranteuna sessione di disegno. AccuSnap fornisce ausilio grafico � unpuntatore intelligente � per la cattura sugli elementi.
adattamento Operazione di visualizzazione che consiste nell�espande l�area visibilein una vista in modo da includere tutti gli elementi su tutti i livelliattivati nella vista.
affiancare Disporre viste e menu degli strumenti in modo che non sisovrappongano.
aggiornamentodinamico
Visualizzazione che si sposta insieme al puntatore e contenenteelementi o modifiche in atto prima del loro inserimento nel disegno.
aggiornare Ridisegnare il contenuto di una o più finestre di una vista.
alfanumerico Stringa di caratteri costituita da lettere, numeri e alcuni simboli, quali@, $ e i segni di punteggiatura.
allineamento vista Impostazione che consente di visualizzare in una vista la stessa area(in 2D) o lo stesso volume (in 3D) di un�altra vista.
altezza di testo attiva Impostazione che determina l�altezza del testo al momento delposizionamento.
alto L�orientamento secondo cui l�asse X positivo punta verso destra e l�asseY positivo punta verso l�alto.
angoli di campituraattivi
Impostazione che determina l�angolo in base al quale viene posizionatala cella di campitura attiva mediante Campisci area, l�angolo dellelinee posizionate tramite Tratteggia area o due impostazioni chedeterminano gli angoli delle linee posizionate utilizzando Tratteggia aincrocio l�area.
angolo a mano libera Impostazione che prevede il salvataggio di un punto campionatoa mano se l�angolo formato dal punto campionato e i due punticampionati più di recente supera il suo valore.
Guida rapida di MicroStation G�1

Glossario
Aangolo attivo Angolo, espresso in gradi, utilizzato con gli strumenti di posizionamento
di celle e testo che richiedono la specifica di un angolo.
angolo iniziale asse Insieme all�incremento dell�asse, questa impostazione determina ipossibili assi per i punti dati quando è attiva l�opzione Bloccaggioasse. Se, ad esempio, l�incremento dell�asse è 60 gradi e l�angolo diinizio dell�asse è 30 gradi, gli assi possibili sono 30, 90, 150, 210, 270e 330 gradi.
annidamento Quando una porzione di una cella viene utilizzata come parte diun�altra cella.
apertura cielo Non si tratta di una luce nel senso tradizionale, quanto piuttosto di uncontrollo che entra in azione quando si utilizza la luce solare, parallelae l�effetto atmosfera. Consente di creare soluzioni più realistiche perle ambientazioni interne illuminate da un effetto atmosfera o da lucesolare che penetra attraverso un�apertura, ad esempio un lucernario,una finestra o una porta. Il tempo di elaborazione è inferiore in quantola verifica delle ombre viene effettuata in direzione delle apertureanziché sull�intero cielo.
applicazione di avvio L�applicazione MDL attiva quando non è aperto un file DGN.
applicazione di origine Nello scambio di file, indica l�applicazione con cui è stato creato il fileda importare in MicroStation.
applicazione ricevente Nello scambio di file, l�applicazione in cui verrà importato un fileesportato da MicroStation.
arco Elemeno aperto a curvatura regolare con raggio costante intorno aun singolo punto centrale.
are di lavoro Ambiente o configurazione personalizzata di MicroStation.
area a mano libera Impostazione che prevede il salvataggio di un punto campionato amano se l�area del triangolo formato dal punto campionato a mano e idue punti salvati più di recente supera il suo valore.
argomenti della guida Elenco di aree per cui sono disponibili articoli della guida. Vienevisualizzato nella finestra della Guida.
articoli della guida Testo visualizzato nella finestra della Guida per illustrare particolariconcetti, caratteristiche e procedure in MicroStation.
asse della vista Per il posizionamento di elementi, l�asse relativo alla vista.
G�2 Guida rapida di MicroStation

Glossario
Aasse di rivoluzione L�asse intorno al quale ruota un oggetto in base ai comandi per la
creazione di superfici e volumi di rivoluzione. Questo concetto èutilizzato nei disegni 3D.
assoluto L�impostazione relativa che determina il posizionamento di una cellagrafica allo stesso livello utilizzato al momento della creazione.
attivare/disattivare Operazione che consiste nel modificare lo stato di un controllo diattivazione/disattivazione. Quest�ultimo dispone di due soli stati, comeun interruttore acceso-spento.
attributi Colore, stile e spessore della linea e colore del riempimento (per glielementi chiusi).
attributi attivi Impostazione che determina il colore, lo stile e lo spessore di linea diun elemento al momento del posizionamento.
attributi del database Informazioni memorizzate in un gestore di database e collegate a unparticolare elemento in un file DGN.
attributi della quota Impostazioni per tutti i componenti degli elementi di quota, qualitesto (colore, spessore, font, altezza e larghezza), linee (colore, stile,spessore, e alternative) e livello.
attributi dell�elemento Colore, stile di linea, spessore di linea, classe, livello e riempimento.Altri attributi riguardano solo determinati tipi di elementi.
attributi di testo Colore, spessore, font, altezza e larghezza del testo.
attributo di area Attributo che indica se un�area è di tipo solido o vuoto.
attributovisualizzabile
Strumento che consente l�inserimento automatico di annotazionitestuali nei disegni. Gli attributi sono memorizzati un databasesottostante e vengono inseriti nei nodi testuali del disegno che svolgonola funzione di segnaposto
Bbarra dei controllidella vista
Barra situata sul bordo inferiore di ogni finestra di vista da cui èpossibile selezionare i controlli di uso più frequente.
barra di separazione Linea orizzontale che suddivide le voci di un menu secondo un criteriologico.
Guida rapida di MicroStation G�3

Glossario
Bbarra di stato La striscia posta nella parte inferiore della finestra dell�applicazione
(o dello schermo) in cui vengono visualizzati messaggi, prompt einformazioni di stato. L�area dello schermo in cui vengono visualizzatimessaggi quali prompt degli strumenti, errori e lo stato corrente delleimpostazioni di MicroStation (catture, livelli, selezione di elementi estato del file DGN).
bitmap Dati (raster) basati su pixel. Le bitmap vengono create catturandoun�immagine sullo schermo (hardware) oppure possono essere generatemediante un algoritmo (software).
bloccaggi Impostazioni che possono essere attivate o disattivate in modoselettivo. I bloccaggi influiscono sull�interpretazione e la gestione degliinput in MicroStation.
bloccaggio asse Il blocco che impone il posizionamento dei punti dati su assi che sitrovano a specifici angoli dal punto dati o punto tentativo più recente,vincolando il momento degli elementi o il posizionamento a multipli delvalore dell�incremento asse e dell�angolo di inizio dell�asse.
bloccaggioassociazione
Questa impostazione determina la creazione di associazioni traelementi quando viene effettuata la cattura su un elemento durantel�utilizzo di Posiziona linea multipla, di uno strumento di quota odi uno strumento di posizionamento celle (con l�opzione Usa cellecondivise attivata).
bloccaggio cattura Attivando questa impostazione, MicroStation tenterà di individuareun elemento o un�intersezione di elementi da catturare quando vieneimmesso un punto tentativo. Per ulteriori informazioni, vedere anchemodalità di cattura punto chiave.
Bloccaggio catturapiano SCA
Impostazione che induce MicroStation a tentare di trovare un punto sulpiano XY del sistema di coordinate ausiliarie attivo su cui effettuarela cattura quando viene immesso un punto tentativo. Questo bloccoè valido solo per i file 3D.
bloccaggio griglia Quando è attiva questa impostazione, tutti i punti dati immessigraficamente vengono posizionati sul punto della griglia più vicinoal punto specificato.
G�4 Guida rapida di MicroStation

Glossario
Bbloccaggio gruppo didisegno
Quando questa impostazione è attivata, ogni volta che vienemanipolato un membro di un gruppo di disegno vengono manipolatitutti gli elementi di tale gruppo. Se, ad esempio, viene eliminato unelemento di un gruppo di disegno quando è attiva l�opzione Gruppo didisegno, vengono eliminati anche tutti gli altri elementi che fannoparte del gruppo.
bloccaggio isometrico Attivando queste impostazione, ogni punto dati viene collocatoforzatamente sul piano di disegno isometrico.
bloccaggio livello Questa impostazione impedisce la selezione o la manipolazione diqualsiasi elemento che non si trova al livello attivo.
bloccaggio nodo ditesto
Quando questa impostazione è attiva, il testo inserito successivamenteviene collegato forzatamente a nodi di testo vuoti. In assenza di nodivuoti disponibili, non viene inserito alcun testo.
Bloccaggio piano SCA Impostazione che determina il posizionamento forzato di ciascunpunto dati sul piano XY del sistema di coordinate ausiliarie attivo,impostando tutte le coordinate Z su zero. Questo concetto è validosolo per i file 3D.
bloccaggio puntatore Impostazione che consente di localizzare qualsiasi elemento nei pressidi una boreline nella posizione del puntatore. Quando l�opzioneBloccaggio puntatore è deselezionata, è possibile localizzare solo glielementi vicini alla profondità attiva. Questo concetto è valido soloper i file 3D.
Bloccaggio unità Impostazione in base alla quale tutti i punti dati immessi graficamentevengono spostati sul punto più vicino che sia un multiplo intero delladistanza unità dall�origine globale nelle direzioni X, Y e (nei file 3D) Z.
blocco Una forma rettangolare.
blocco di menu Parte di un menu su carta (di comandi o a matrice) che indica un�areaselezionata per l�esecuzione di una specifica attività.
bordo diridimensionamento
La cornice che circonda ogni vista, che ne consente ilridimensionamento. Una volta posizionato sul bordo diridimensionamento, il puntatore assume la forma di una doppia frecciae può essere trascinato in modo da ingrandire o rimpicciolire la vista.
Guida rapida di MicroStation G�5

Glossario
Bboreline Quando viene inserito un punto tentativo 3D in una vista particolare,
viene creata una linea di riferimento perpendicolare al piano di talevista. La boreline imposta le coordinate del piano nel quale è definitala cattura in altre viste. Nelle viste in cui la boreline è visualizzatacome riga, pertanto, viene catturato un punto dati su una posizionedella boreline, ignorando la profondità attiva.
B-spline aperta B-spline che inizia in corrispondenza del primo polo e finiscesull�ultimo; le due estremità non si incontrano.
B-spline chiusa Curva complessa che inizia e termina nello stesso punto, racchiudendoquindi un�area.
CCALS Acronimo di Computer-aided Acquisition and Logistic Support,
un�iniziativa del Ministero della Difesa degli Stati Uniti creata al finedi integrare e standardizzare tutti i dati digitali ricevuti dai fornitoridel Ministero della Difesa. MicroStation garantisce la compatibilitàCALS fornendo file di impostazioni corrispondenti.
campitura Per ulteriori informazioni, vedere campitura di area.
campitura del tratto Componente dello stile di linea costituito tratti di lineetta e tratti digap.
campitura di area Posizionamento della cella di campitura attiva (in base ai valori diangolo, scala e spaziatura di campitura attivi) in un�area delimitatada una forma, ellisse, cerchio, fence o forma complessa. La cella vieneripetituta in una matrice rettangolare il numero di volte necessarioper riempire l�area.
campitura lineare Inserimento ripetuto della cella di campitura attiva lungo un elementodi linea, spezzata, forma, arco, cerchio, ellisse o curva.
campo Area di una finestra di dialogo in cui è possibile inserire un nome difile o digitare altri input. In un database non grafico, corrispondea una colonna.
campo di inserimentodati
Uno o più segnaposto contenenti caratteri che prenotano uno spazioall�interno di un elemento di testo per futuri input.
carattere di accessorapido
Il carattere sottolineato che caratterizza ogni nome e voce di menu.
G�6 Guida rapida di MicroStation

Glossario
Ccarattere speciale nelcampo di inserimentodati
Il carattere utilizzato durante l�immissione di testo per contrassegnarela posizione di un carattere in un campo di inserimento dati.
caratteristiche deimateriali
Informazioni per il mapping di indici e livelli di colore nellecaratteristiche della superficie, quali riflettività, finitura e colore.
casella di controllo Casella quadrata in una finestra di dialogo o di impostazione chepuò essere selezionata per attivare o disattivare l�impostazione a cuiè associata.
casella di riepilogo Area rettangolare in cui sono riportati elenchi di file, directory o altrielementi per riferimento o per consentirne la selezione.
catena complessa Elemento complesso aperto costituito da una serie di elementi aperti,quali linee, spezzate e archi.
cattura Uso di un punto tentativo per collocare un punto dati in una posizioneesatta sull�elemento di destinazione. I punti tentativo vengonoposizionati su un elemento in modalità di cattura quando è attival�opzione Bloccaggio cattura.
cella Elemeno complesso costituito da un gruppo di elementi primitivi oaltri complessi, memorizzato in una libreria di celle per consentirne ilposizionamento ripetuto.
cella attiva La cella posizionata con gli strumenti per il posizionamento celle.
cella campitura attiva Impostazione che determina la cella utilizzata per la campitura.
cella condivisa Cella i cui segmenti vengono memorizzati una sola volta nel file DGN,indipendentemente dalla frequenza con cui la cella viene posizionata.Qualunque modifica apportata a un�istanza di una cella condivisa vieneapplicata a tutte le altre istanze della stessa cella.
cella derivata Cella in un disegno che deriva da una cella parametrica.
cella di menu Cella in una libreria di celle che contiene le specifiche informazioninecessarie per un menu su carta.
cella finale Cella posta alla fine dell�elemento aperto, orientata in direzionedell�elemento. In genere corrisponde a una punta di freccia collocataalla fine del segmento di linea.
cella luminosa Cella contenente una sorgente di luce.
Guida rapida di MicroStation G�7

Glossario
Ccella non condivisa Cella di cui viene inserita una definizione nel file DGN ogni volta che
viene posizionata.
cella parametrica Cella che può essere posizionata in qualsiasi punto di un disegno e chesi regola dinamicamente in base alle relazioni definite al momentodella sua creazione.
cella punto Cella con un unico punto catturabile. Le celle punto vengonogeneralmente impiegate per i simboli e per definire punti diriferimento. Il punto catturabile in una cella punto corrispondeall�origine della cella. I punti cella vengono posizionati sempre inrelazione al livello attivo con la simbologia attiva.
CGM Acronimo di Computer Graphics Metafile, uno standard ANSIindipendente dal dispositivo e dall�ambiente per lo scambio di dati diimmagine tra diverse applicazioni grafiche.
chiave primaria La colonna MSLINK in un database con collegamenti. Ogni riga puòessere specificata in modo univoco solo mediante il corrispondentevalore nella colonna MSLINK.
chiave privata Chiave di codifica/decodifica nota solo alle parti coinvolte direttamentein uno scambio di messaggi.
chiave pubblica Con una chiave privata derivata dalla chiave pubblica è possibilecrittografare efficacemente i messaggi con una firma digitale.
chiuso Elementi nei quali l�area risulta completamente racchiusa all�internodei contorni.
cilindro Elemento conico nel quale i cerchi che definiscono ciascuna estremitàhanno raggio uguale.
classe Attributo di un elemento, generalmente principale o costruzione.
classe attiva La classe (principale o costruzione) di un elemento al momento delposizionamento. I file DGN sono generalmente composti da elementiprincipali. Gli elementi di costruzione sono utilizzati solitamente peragevolare il posizionamento di elementi principali e non vengonoplottati.
coincidente Modo per collegare un riferimento allineando le coordinate delcorrispondente piano di disegno a quelle del file DGN attivo, senzaalcuna rotazione, scala o offset.
G�8 Guida rapida di MicroStation

Glossario
Ccollegamento Attivare un menu su carta, un menu dei pulsanti del cursore o un
menu laterale. Definire una libreria di celle, una tavola colori o unriferimento da utilizzare con un file DGN.
collegamento aldatabase
Relazione che consente il trasferimento di dati tra un elemento e unatabella di database.
collegamentodi riferimentocoincidente
Se un riferimento viene collegato in modo coincidente, esiste unacorrispondenza uno-a-uno tra il suo piano di disegno e quello del fileDGN attivo. Se le impostazioni delle unità di lavoro e l�origine globalesono identiche nei due file, sono identiche anche le coordinate in unitàdi lavoro.
collegamentoipertestuale
Testo visualizzato a colori nella Guida in linea, che, una voltaselezionato, consente di passare da un argomento a un altro.
collegamento Oracle Per ulteriori informazioni, vedere collegamento al database.
collegamento orfano Collegamenti a cui non è associata alcuna riga nel database.
collegamentoriferimenti annidati
I collegamenti di riferimenti annidati offerti da MicroStationrappresentano un�alternativa rispetto all�appiattimento di tutti icollegamenti ai riferimenti nel modello attivo. Quando questa opzioneè attiva, le modifiche apportate ai collegamenti di riferimenti in disegnia cui fanno riferimento altri disegni vengono attivate al successivoaggiornamento delle viste del modello attivo o alla successivariapertura del file.
collegamentoriferimento noncoincidente
Un riferimento collegato in modo non coincidente è sfalsato, ruotato oscalato dal file DGN attivo.
colonna In una tabella o file di database, una colonna o campo rappresenta leproprietà degli oggetti, rappresentati mediante record o righe.
colore attivo Impostazione che determina il colore di un elemento al momento delposizionamento.
colore evidenziazione Colore con cui viene visualizzato un elemento identificato per lamanipolazione.
colori bilanciati Una gamma rappresentativa di colori equidistanti sullo spettro deicolori.
Guida rapida di MicroStation G�9

Glossario
Ccomando Istruzione che indica a MicroStation quali operazioni effettuare. I
comandi vengono attivati mediante strumenti presenti in menu deglistrumenti, menu a discesa, finestre di impostazioni o di dialogo,digitazioni e tasti funzione. Tutti i comandi possono essere attivatimediante una digitazione.
comando attivo Il comando attivato più di recente da un menu degli strumenti, menu odigitazione.
componente dello stiledi linea
Qualsiasi proprietà di uno stile di linea, quali campiture, simboli delpunto e componenti composti.
componenti Gruppi di impostazioni che comprendono il gruppo delle impostazionidel disegno. I tipi di componenti sono: lineare, testo, cella, punto,campitura area, tratteggio, quota e linea multipla.
composizione deldisegno
Metodo in cui le viste del modello sono collegate a un modello fogliocome riferimenti. È possibile anche creare file del foglio con riferimentiin modo indipendente rispetto a un file modello di disegno in modo daconsentirne l�accesso da parte di più persone.
configurazione delleviste
La disposizione delle finestre delle viste sullo schermo e l�area delmodello visualizzata in ciascuna vista.
cono Elemento composto da due cerchi posti su piani paralleli con unasuperficie di collegamento tra i due. Un cono può essere un elementosolido (chiuso su entrambe le estremità) o piano (non chiuso).
contenuto fence Gli elementi e le parti di elementi su cui si agisce utilizzando glistrumenti fence indicati mediante la modalità di selezione fence. Questielementi possono essere racchiusi, esterni o sovrapposti alla fence.
controlli Parti di una finestra di dialogo, quali campi di testo, caselle di controlloe menu di opzioni.
controlli della vista Controllo gestiti graficamente che influiscono sulla porzione di disegnoo sull�orientamento delle informazioni in una vista.
coordinata Posizione di un punto sul piano di disegno lungo gli assi X (orizzontale),Y (verticale) e Z (profondità [solo 3D]) rispetto all�origine globale.
coordinate polari Le coordinate utilizzate in un sistema di coordinate sferico (ausliario) oin AccuDraw per specificare distanze e angoli.
cornici di tolleranzageometrica
Indicatori di tolleranze geometriche nel disegno.
G�10 Guida rapida di MicroStation

Glossario
Ccostruzione Tipo di elemento posizionato come guida di base per la composizione
degli elementi veri e propri, compreso un disegno.
criteri di ricerca Attributi degli elementi da cercare in MicroStation.
cronologia disegno Registrazione storica delle modifiche apportate al file DGN. Consentedi ripristinare versioni precedenti di un file DGN file. Quando si creauna revisione, nella cronologia del disegno viene catturato lo stato delfile DGN in quel momento.
cubo del disegno Lo spazio in cui vengono creati gli elementi in un disegno 3D.
cubo della vista La parte del cubo del disegno presente in una vista.
cubo di visualizzazione In un disegno 3D, corrisponde al volume del disegno che appare inuna vista.
cursore Cursore della tavoletta a mano. Detto comunemente �cursore dellatavoletta�.
curva Bezier Curva B-spline il cui numero di poli coincide con l�Ordine.
curva B-spline Curva a forma libera definita mediante parametri, nella quale ognipolo (vertice) incide su un determinato intervallo della curva.
curva per punti Tipo di curva la cui forma non è controllata da alcuna impostazione.
Ddatabase Per ulteriori informazioni, vedere database relazionale, database non
grafico.
database non grafico Insieme di tabelle che rappresentano oggetti che, a differenza deglielementi di file DGN, non possono essere rappresentati adeguatamentecon rendering.
database relazionale Pacchetto software in cui vengono memorizzate e manipolate leinformazioni non grafiche e in cui vengono generati report su taliinformazioni. Agisce su insiemi di tabelle o file che rappresentanooggetti, le relative proprietà e le relazioni tra di essi.
database server Programma che gestisce le funzioni database eseguito parallelamentea MicroStation.
dati di definizione deiprodotti
Nello scambio di file, informazioni grafiche che descrivono un disegno.
Guida rapida di MicroStation G�11

Glossario
Ddati di immagine Nello scambio di file, le informazioni grafiche necessarie per disegnare
un�immagine.
definizione deimateriali
Attributi relativi a colore, texture, trasparenza e finitura che possonoessere applicati alle superfici.
definizione dello stiledi linea
Nome di uno stile di linea corrispondente ai componenti dello stile dilinea memorizzati nell�apposita libreria.
definizione di cella Gli elementi grafici che compongono una cella.
definizione di cellacondivisa
Gli elementi che compongono la cella condivisa.
definizione di uninsieme di tag
Informazioni che specificano diversi attributi per ciascun tag di uninsieme, ad esempio se il tag viene visualizzato e l�eventuale valorepredefinito.
delineato Tipo di riempimento in base al quale le linee vengono visualizzate conil colore attivo, formando una vista wireframe dell�elemento chiuso.
delta a mano libera Impostazione che definisce quando la posizione del puntatore èun punto campionato. Se la distanza tra il punto campionato inprecedenza e la posizione corrente del puntatore supera il delta a manolibera, il punto viene campionato e vengono analizzate le impostazionirelative a angolo a mano libera, area a mano libera e tolleranza di manolibera per stabilire se il punto deve essere registrato come punto dati.
delta della vista L�estensione della vista lungo i corrispondenti assi orizzontale everticale, espressa nelle unità di lavoro.
descrizione di unasuperficie
Relazione tra il colore di un elemento e il colore, la riflettività e larugosità di una superficie. Per ulteriori informazioni, vedere anchetabelle dei materiali.
digitalizzazione Il processo di codifica di informazioni grafiche da supporti cartacei(ad esempio una mappa o altri disegni) in un file DGN utilizzandoun�apposita tavoletta.
digitazione Istruzione immessa nella finestra Digita per controllare MicroStation.Alla maggior parte delle digitazioni corrispondono controlli GUIequivalenti.
digitazione alternativa Metodo rapido per immettere un comando digitato. Ad esempio, AA= èuna digitazioe alternativa per ACTIVE ANGLE.
G�12 Guida rapida di MicroStation

Glossario
Ddigitazioni per inputdi precisione
Metodo per immettere punti dati in posizioni precise specificandole coordinate oppure la distanza dal più recente punto dati o puntotentativo.
distanza unità Impostazione che specifica la spaziatura tra i punti a cui sono limitati ipunti dati quando è attiva l�opzione Bloccaggio unità.
dithering Processo che consiste nell�alternare due o più colori pixel per pixel sututto lo schermo in modo da creare un terzo colore non disponibilenella tavolozza dei colori.
dividere in partizioni Dividere in due aree la tavoletta di digitalizzazione.
divisore cattura Impostazione che determina il posizionamento dei punti chiave susegmenti lineari. Il numero di punti chiave per segmento è superioredi un�unità rispetto al divisore cattura. Se il divisore cattura è uno,solo i punti finali di un segmento linerare saranno punti chiave. Se ildivisore cattura è due o un multiplo di due, anche il punto centralesarà un punto chiave.
divisore del bloccaggiocattura
Il numero di punti chiave su ciascun segmento di un elemento lineare,aumentato di uno.
DXF Acronimo di Drawing eXchange Format, un formato supportato dallamaggior parte dei pacchetti CAD. Con MicroStation è possibile leggeree scrivere file DXF. Un file DXF file aperto e modificato in MicroStationviene salvato automaticamente con estensione DXF.
Eelementi di vuoto Elementi il cui attributo Area è impostato su Vuoto, anziché su Solido.
elementi primitivi Il tipo più semplice di elemento.
elementi principali Elementi il cui attributo di classe è principale, anziché costruzione.
elemento Una delle entità che compongono un file DGN. Per ulterioriinformazioni, vedere elemento grafico.
elemento attivo Controllo di una finestra di impostazioni o di dialogo sul quale avràeffetto la successiva immissione da tastiera.
elemento complesso Elemento creato combinando diversi elementi primitivi.
elemento delloschermo
Una delle parti che compongono l�interfaccia grafica di MicroStation,ad esempio il desktop, il bordo di una finestra o un pulsante.
Guida rapida di MicroStation G�13

Glossario
Eelemento di campitura Elemento il cui attributo di classe è campitura. Può essere posizionato
solo con uno strumento di campitura.
elemento dicostruzione
Per ulteriori informazioni, vedere classe attiva.
elemento di lineamultipla
Insieme di due o più linee parallele considerate come un unico oggetto,solitamente utilizzato per disegnare i muri nei disegni architettonici.In un elemento di linea multipla è possibile definire fino a 16 linee,associando a ognuna una specifica simbologia, livello e classe.
elemento di quota Elemento che contiene tutte le linee, gli archi, gli estremi e il testo inuna quota.
elemento di testo Nei file DGN di MicroStation il testo viene collocato come tipo dielemento a sé.
elemento grafico Componente grafico del disegno. Nella documentazione è indicatosemplicemente come �elemento�.
elemento profilo Sezione trasversale planare di un elemento che può essere proiettata oruotata per disegnare l�elemento finale.
elemento puntiforme Particolare tipo di elemento lineare privo di lunghezza.
eliminare Rimuovere uno o più elementi dal file DGN.
entità L�unità di dati fondamentale in un file DWG, DXF, IGES o CGM. Ingenere, le entità equivalgono agli elementi di MicroStation.
entità attiva La riga nella tabella di database collegata a un elemento graficoquando viene eseguito il collegamento a un database.
estensione Suffisso di caratteri separato dalla parte principale di un nome di filemediante un punto (�.�). Le estensioni sono utilizzate generalmente perindicare il tipo di file. L�estensione �.dgn�, ad esempio, viene utilizzatacomunemente per rappresentare un file DGN.
esterno Modalità di selezione fence con cui vengono selezionati gli elementi ole parti di elementi che si trovano all�esterno della fence e non al suointerno.
esterno-ritaglio Modalità che prevede che solo gli elementi completamente esterni allafence e le parti di elementi esterne o sovrapposte ad essa possono farparte del contenuto della fence.
G�14 Guida rapida di MicroStation

Glossario
Eesterno-sovrapp. Modalità che prevede che solo gli elementi esterni o sovrapposti alla
fence possono far parte del contenuto della fence.
estremi della lineadella quota
Simboli collocati all�estermità delle linee di quota che illustrano ilsignificato delle quote.
estremo Per ulteriori informazioni, vedere estremi della linea della quota ocella finale.
Ffare clic Premere una volta il pulsante sinistro del mouse o un cursore; premere
un pulsante o selezionare una casella di controllo in una finestra didialogo.
fare doppio clic Premere due volte in rapida successione un pulsante del mouse o uncursore oppure premere due volte in rapida successione su un elementoin una casella di riepilogo all�interno di una finestra di dialogo.
fattori di scala attivi Impostazione che determina il valore di scala applicato a una cella almomento del posizionamento, agli elementi selezionati o al contenutofence quando si utilizza lo strumento Scala. I fattori di scala nelledirezioni X, Y o Z possono essere uguali o diversi fra loro.
fence Contorno poligonale che racchiude più elementi da manipolarecontemporaneamente utilizzando gli strumenti fence.
figura complessa Elemeno complesso chiuso costituito da una serie di elementi primitiviaperti.
file del driver delplotter
File contenente le informazioni necessarie per generare file diplottaggio per un particolare tipo di dispositivo di output. Il nome diquesti file termina con l�estensione PLT.
file DGN Documento di MicroStation che contiene uno o più modelli. Questimodelli possono essere modelli disegno o modelli foglio.
file DGN attivo Il file DGN attualmente aperto per la visualizzazione e/o modifica.
file DGN con marginivisibili
File DGN creato rimuovendo le linee nascoste ai margini.
file DGN menu File DGN di MicroStation in cui vengono create celle di menu per imenu personalizzati.
Guida rapida di MicroStation G�15

Glossario
Ffile DGN seme File template contenente le impostazioni e gli attributi predefiniti
appropriati.
file di comandi File di testo contenente un�istruzione SQL.
file di configurazionedell�utente
Il file che contiene i componenti dell�area di lavoro attiva.
file di descrizionesuperfici
Il file che contiene le descrizioni delle superfici per uno o piùcolori di elemento. In MicroStation, questo file viene utilizzato perl�ombreggiatura delle superfici.
file di impostazioni File di importazione o esportazione in cui vengono memorizzate tuttele impostazioni relative a una particolare conversione così come sitrovavano al momento della creazione o dell�ultimo salvataggio del filedi impostazioni. Inoltre, tipo di dati modulare (file �.stg�) che specificale impostazioni attive e le selezioni degli strumenti di disegno. Vieneutilizzato con la finestra Seleziona impostazioni.
file di plottaggio Il file generato da MicroStation che contiene i comandi di plottaggioda inviare al dispositivo di output affinché venga stampata la partedesiderata del piano di disegno.
file di report File di testo che registrano gli output di MicroStation.
file di risorse File contenente le specifiche predefinite per le finestre di dialogo.
file DWG File binari di AutoCAD che possono essere aperti direttamente inMicroStation.
file foglio File DGN 3D a cui sono collegate viste del/i file modello, compresi imargini visibili e le sezioni.
filtro Criterio che determina l�inclusione in un elenco dei soli nomi di file chelo soddisfano. Ad esempio, �*.dgn.�
filtro di fence Criterio (istruzione SQL SELECT) basato su dati non grafici associatiagli elementi che può essere utilizzato per limitare gli elementiselezionati per le operazioni fence.
filtro livelli Filtrando le voci relative ai livelli nelle caselle di riepilogo presentinelle finestre di dialogo Visualizzazione livello e Gestore livelli, èpossibile cercare e ordinare tali voci.
finestra Area rettangolare sullo schermo contenente un menu degli strumenti,una finestra di dialogo, una vista o un menu laterale.
G�16 Guida rapida di MicroStation

Glossario
Ffinestra della vista Finestra in cui è visualizzata una vista.
finestra di dialogo Finestra visualizzata in cui sono presenti diversi controlli checonsentono di impostare valori che verranno utilizzati da MicroStation.
Finestra di digitazione Finestra che consente di scorrere elenchi di digitazioni, crearedigitazioni e inviarle a MicroStation. Per visualizzare questa finestra,scegliere Digita dal menu Varie.
finestra diimpostazioni dellostrumento
La finestra in cui sono contenuti i controlli che consentono di regolarele impostazioni relative allo strumento selezionato.
finestra Selezionaimpostazioni
Consente di regolare le impostazioni attive e selezionare uno strumentodi disegno.
flag Immagine bitmap (elemento raster) con o senza messaggio decrittivoutilizzata per annotare in un disegno promemoria o suggerimenti permodifiche future.
font Stile dei caratteri. I font sono identificati da un numero e da un nome.
font attivo Impostazione che determina il tipo di carattere di un elemento testualeal momento del posizionamento.
font predefinito Font utilizzato per visualizzare un elemento testuale nel disegnoquando è impossibile trovare il font con cui l�elemento è statoposizionato in origine.
font raster Font utilizzati per visualizzare il testo sulla barra di stato, nellefinestre di dialogo, nei menu degli strumenti e sulla barra del titolodelle finestre delle singole viste.
font simbolo Font che contengono costruzioni geometriche di uso speciale anzichécaratteri alfanumerici. In genere vengono utilizzati per gli estremidelle linee di quota e per i segni di quota, nonché per le tolleranzegeometriche.
forma Elemento primitivo chiuso costituito da segmenti lineari.
formato quota AEC Quote conformi alle convenzioni impiegate in campo architettonico,ingegneristico ed edile.
formato quotameccanico
Quote conformi alle convenzioni di disegno meccanico.
Guida rapida di MicroStation G�17

Glossario
Ggeometria Tipo di entità che definisce forme fisiche, quali punti, curve, superfici,
solidi e relazioni (insiemi di entità strutturate).
geometria del disegno La geometria costruttiva e i vincoli di cui è composto un disegnocompleto.
giunti Intersezioni di linee multiple.
gradi di libertà Libertà di variare il posizionamento dei vincoli rispetto al modello.
grafica Tipo di cella in cui la simbologia (colore, stile linea e spessore linea)viene determinata al momento della creazione.
griglia Matrice di punti griglia (punti) e riferimenti griglia (elementiorizzontali) posizionati a intervalli definiti dall�utente, utilizzata qualesupporto visivo o in combinazione con l�opzione Bloccaggio griglia perottenere maggiore precisione nel disegno.
gruppo Elemento complesso (cella senza nome) non definito in una libreria dicelle. I gruppi vengono creati per mantenere uniti più elementi o percopiarli più volte in un disegno.
gruppo di disegno Raggruppamento permanente di elementi (primitivi o complessi). Unelemento non può far parte di più gruppi contemporaneamente.
gruppo di livelli Insieme di livelli che possono essere manipolati e visualizzati insieme.
gruppo di viste Infieme di layout delle finestre delle viste valido per un modelloall�interno del file DGN aperto. Per gruppo di viste si intende anche uninsieme di viste collocate su un file di foglio in un modello di foglio.
Hhandle Quadratini che vengono tracciati su/vicino a elementi per indicare
che sono stati selezionati. Si tratta di un�alternativa rispettoall�evidenziatura.
Iidentificare Immettere un punto dati su un elemento per distinguerlo per la
manipolazione o modifica.
IGDS Acronimo di Interactive Graphics Design Software, il software eseguitosu sistemi CAD basati su Intergraph VAX.
G�18 Guida rapida di MicroStation

Glossario
IIGES Acronimo di Initial Graphics Exchange Specification, un formato di
file neutro di pubblico dominio basato sullo standard ANSI pensatocome standard internazionale per lo scambio di dati di definizione deiprodotti tra diversi sistemi CAD/CAM.
illuminazioneartificiale
Sorgente di luce situata nella posizione della vista prospettica, cheillumina tutti gli oggetti visibili.
impostazioni Valori che determinano il modo in cui vengono visualizzati gli inputdell�utente su un disegno o sugli handle in MicroStation.
impostazioni deglistrumenti
Impostazioni speciali valide per determinati strumenti, ad esempiol�impostazione relativa alla lunghezza e all�angolo per lo strumentoPosiziona linea.
impostazionidipendenti dalla vista
Impostazioni che influiscono sulla presentazione delle informazioniin una vista.
impostazioni relativealle unità di lavoro
Le impostazioni che specificano le unità di lavoro e la risoluzionedi lavoro. Nell�implementazione corrente, MicroStation utilizza lamemorizzazione a virgola mobile a 64 bit IEEE, che permette un altogrado di precisione e un volume di lavoro con assi di dimensioni 2milioni di volte superiori rispetto a V7.
impostazioni vistaprospettica
Impostazioni da regolare per controllare la proiezione quando siutilizza la vista prospettica.
incremento dell�asse Insieme all�angolo di inizio asse, questa impostazione determina ipossibili assi per i punti dati quando è attiva l�opzione Bloccaggio asse.Se, ad esempio, l�incremento dell�asse è 45 gradi e l�angolo di iniziodell�asse è 0 gradi, gli assi possibili sono 0, 45, 90, 135, 180, 225, 270e 315 gradi.
indicatore di controlloattivo
Il rettangolo punteggiato che indica lo stato attivo nelle finestre didialogo.
indicazione ora solare Durante il rendering di una vista, è possibile visualizzare leinformazioni relative all�ora solare e alla data corrente. In questo modoè possibile creare studi solari con indicazione, ad esempio, dell�ora edella data. Una speciale cella, SLRTIM, contiene campi di inserimentodati nei quali è possibile immettere variabili che saranno sostituitedalle informazioni richieste che verranno poi visualizzate in fase direndering.
individuare Trovare un elemento in un file DGN.
Guida rapida di MicroStation G�19

Glossario
Iinformazioni dicontrollo menu
Informazioni specificate mediante comandi utente che determinano lamodalità di esecuzione delle azioni associate ai menu quando vengonoselezionate le opzioni dei menu.
ingrandita Quando una finestra o una finestra di dialogo viene ingrandita allemassime dimensioni possibili per il tipo di carta selezionato.
insieme di lavoro Raggruppamento temporaneo di elementi che non devononecessariamente essere uniti. Gli strumenti di manipolazione dellefence agiscono su insiemi di lavoro.
insieme di selezione Gruppo di elementi selezionati. Gli elementi selezionati sono racchiusitra handle.
insieme di tag Gruppo di tag associati.
interfaccia di database Punto in cui vengono memorizzati i dati associati in un databaserelazionale separato collegato agli elementi nel file DGN.
interfaccia utente Interfaccia utente personalizzata (definita nei file di risorse per lemodifiche nelle sottodirectory dell�interfaccia utente dell�area di lavorodi MicroStation).
interno Gli elementi completamente racchiusi in una fence si trovanoall�interno della fence.
intervallo ritardo Periodo di attesa inserito nell�output di plottaggio per i dispositivi dioutput che non sono in grado di gestire correttamente le comunicazioniutilizzando velocità di trasmissione pari o superiori a 9600 baud.
isometrica La vista standard che consente di visualizzare il lato superiore, sinistroe frontale di un disegno.
isometrica destra La vista che mostra la faccia superiore, destra e frontale di un cubo.
istanza Occorrenza di una cella condivisa posizionata in un disegno.
istruzione-nome Metodo per l�utilizzo di MicroStation che consiste nel selezionare unostrumento prima di identificare l�elemento nel disegno sul quale sidesidera agire.
Llarghezza di testoattiva
Impostazione che determina la larghezza del testo al momento delposizionamento.
G�20 Guida rapida di MicroStation

Glossario
Llettura coordinate Formato e precisione con cui vengono visualizzati i dati relativi a
coordinate, misure e angoli sulla barra di stato e nelle finestre diimpostazioni e di dialogo.
libreria Per ulteriori informazioni, vedere libreria di celle.
libreria di celle File in cui vengono memorizzate le celle. Per accedere alle celle in unalibreria di celle, è necessario che la libreria sia collegata al file DGNattivo, salvo l�impiego della finestra di dialogo Selettore di celle.
libreria di font File contenente i font utilizzati da MicroStation o da altre applicazioni.Questi font comprendono i formati TTF e SHX.
libreria di simboli In MicroStation viene impiegato il termine "libreria di celle" per fareriferimento a quella che in altre applicazioni è denominata "libreriadi simboli".
limite di ritaglio Contorno (tracciato mediante una fence o da una vista con nome) chesepara la parte visibile di un riferimento dalla parte nascosta.
linea di lavoro La linea di un elemento a linee multiple che è collegata al puntatoredurante il posizionamento.
linea di quota Componente lineare di una quota generalmente parallelo e di ugualelunghezza rispetto all�oggetto da quotare.
linea elastica Per ulteriori informazioni, vedere aggiornamento dinamico.
linea nascosta Metodo di rendering che genera un modello piano. Per ulterioriinformazioni, vedere linea nascosta in filled.
linea nascosta dipoligono
Tipo di rendering eseguito da MicroStation.
linea nascosta in filled Modalità di rendering che genera un modello piano in cui ognisuperficie visibile è riempita con il colore dell�elemento.
linee delimitatrici Per ulteriori informazioni, vedere linee di estensione.
linee di estensione Componente delle quote costituito da linee che si estendono dai puntiquotati alla linea di quota.
linguaggio macro Consente di rappresentare il codice macro � un sottolinguaggio BASICcon estensioni specifiche di MicroStation.
Guida rapida di MicroStation G�21

Glossario
Llivello Nel formato di file DGN di MicroStation, il numero di livelli è illimitato
e il numero minimo è 1. È possibile eliminare i livelli inutilizzati. Atutti i livelli è associato un nome e un set di colori, spessori di lineae stili di linea predefiniti, che costituiscono la base per numerosimiglioramenti. Un vantaggio importante del sistema di livelli consistenella possibilità di standardizzare le strutture di livelli per tutti i fileDGN.
livello attivo Impostazione che determina il livello al quale viene posizionato unelemento.
luce ambiente Luce emanata da tutte le direzioni e che illumina pertanto tutte lesuperfici allo stesso modo, indipendentemente dall�orientamento.
luce parallela Tipo di cella luminosa che proietta la luce in un�unica direzione.
luce puntiforme Tipo di cella luminosa che irradia la luce in tutte le direzioni partendoda un unico punto.
luce solare Illuminazione che imita in modo approssimativo la luce solare.MicroStation consente di approssimare la luce solare a qualsiasi ora delgiorno tra l�alba e il tramonto, in qualsiasi data e a qualsiasi latitudine.
luce spot Tipo di cella luminosa che proietta un fascio di luce conico.
Mmacro Programma che automatizza una sequenza di operazioni di uso
frequente, generalmente breve.
manipolare Copiare, spostare, ruotare, scalare, specularizzare o eliminare unelemento o gruppo di elementi.
manipolazione dielementi
Eliminare, copiare, spostare, ruotare, specularizzare o scalare elementigrafici esistenti nel disegno.
manipolazione di fence Strumenti che agiscono sul contenuto fence.
mappa delle ombre File contenente un�immagine creata nel primo passaggio del renderingdelle ombre. Consente di determinare se le superfici sono illuminateo in ombra.
margine visibile Tipo di rendering in cui i margini delle superfici sono resi visibili.
maschera Area non visibile di un riferimento.
G�22 Guida rapida di MicroStation

Glossario
Mmaschera di ritaglio Utilizzata con gli strumenti Raster Manager o Riferimenti, la maschera
di ritaglio consente di eliminare una parte dell�immagine medianteritaglio. Le maschere possono essere utilizzate, ad esempio, pereliminare il contenuto di un�area per la visualizzazione del testo.
matrice polare L�insieme delle copie di un elemento posizionate su una campituracircolare nel disegno.
menu Metodo per attivare un comando di MicroStation, che include menu adiscesa, menu degli strumenti, menu di tasti funzione e menu su carta.
menu a matrice Menu su carta (montati sulla superficie di una tavoletta didigitalizzazione) contenenti blocchi di menu di dimensione fissaorganizzati a righe e colonne.
menu degli strumenti Menu a icone visualizzato sullo schermo, da cui è possibile selezionarestrumenti e controlli della vista.
menu degli strumentiprincipale
Menu degli strumenti che contiene altri sottomenu.
menu di comandi Carta montata sulla superficie di un menu di digitalizzazione conblocchi di varie forme e dimensioni.
menu di controllo dellafinestra
Menu che viene visualizzato facendo clic sul pulsante del menu dellafinestra posto all�estremità sinistra della barra del titolo.
menu di opzioni Menu in una finestra di dialogo che consente di selezionare solo unvalore.
menu di tasti funzione Metodo per assegnare un�azione a ciascun tasto funzione presentesulla tastiera.
menu laterale Menu visualizzato in cui i comandi disponibili per la selezione sonopresentati in forma testuale organizzata gerarchicamente. Sebbenesiano ancora supportati, i menu laterali sono stati sostituiti dai menudegli strumenti.
menu pulsanti delcursore
Insieme di azioni assegnate ai pulsanti sul cursore di una tavoletta.
menu su carta Menu stampati su supporto cartaceo o montati sulla superficie di unatavoletta di digitalizzazione. Per selezionare una voce di questo menuviene utilizzato il pulsante di comando sul cursore della tavoletta.
menu su schermo Menu a discesa, strutture, finestre di dialogo e menu laterali.
Guida rapida di MicroStation G�23

Glossario
MMicroStationDevelopmentLanguage (MDL)
Consente ai programmatori di eseguire codice il linguaggio C all�internodi MicroStation.
mobile Finestra di dialogo, menu degli strumenti o altra parte dell�interfacciagrafica di MicroStation che può essere posizionata liberamente sulloschermo.
modalità collegamento Impostazione che determina il modo in cui l�entità attiva vienegestita quando ad essa viene collegato un elemento grafico. Leimpostazioni possibili sono Nuovo (è necessaria una riga univocaper ogni collegamento), Duplica (viene utilizzata la stessa riga pertutti i collegamenti), Informazioni (quando l�elemento viene copiato oeliminato, non viene creata o eliminata alcuna riga dalla tabella) eNulla (non è possibile creare alcun collegamento).
modalità di catturapunto chiave
Quando è attiva questa modalità, un punto tentativo immesso inprossimità di un elemento determina il suo inserimento sul puntochiave dell�elemento stesso.
modalità di lavoro MicroStation supporta due modalità di lavoro: la modalità predefinitaCapacità DGN ("DGN"), in cui sono attivate tutte le funzionalitàdi MicroStation e la modalità Limitazione DWG ("DWG"), in cuialcune funzionalità sono disattivate per impostazione predefinita perconsentire a MicroStation di creare solo informazioni che possonoessere memorizzate nel formato DWG.
modalità di lavoroCapacità DGN
In modalità di lavoro Capacità DGN ("DGN") sono attivate tutte lefunzionalità di MicroStation.
modalità di lavoroLimitazione DWG
e la modalità Limitazione DWG ("DWG"), in cui alcune funzionalitàsono disattivate per impostazione predefinita per consentirea MicroStation di creare solo informazioni che possono esserememorizzate nel formato DWG.
modalità di selezionedella fence
Impostazione che determina il contenuto della fence.
modalità divisualizzazione
Determina se il rendering del contenuto di una vista deve essereeseguito in modo continuo e, in questo caso, il tipo di rendering.
modalità Inserimento Quando è attiva, i nuovi caratteri vengono immessi in corrispondenzadel punto di inserimento.
G�24 Guida rapida di MicroStation

Glossario
Mmodalitàsovrascrittura
Modalità di immissione di testo in cui i nuovi caratteri sostituisconoquelli esistenti.
modello Componente di un file DGN che contiene elementi. I modelli di disegnopossono essere 2D o 3D ma risultano più utili nella forma 3D. I modellifoglio, piatti e utilizzati per la composizione foglio, sono generalmente2D. In base all�impostazione predefinita, le finestre delle viste di unmodello disegno sono su sfondo nero, mentre quelle di un modello fogliosono su sfondo bianco.
modello di disegno Un modello è un contenitore per elementi. I modelli possono essere 2Do 3D ma risultano più utili nella forma 3D. Un file DGN può essereconsiderato come un mazzo di carte, dove ogni carta rappresenta unmodello. Ogni modello dispone di un insieme di otto viste. Il modellovisualizzato o disponibile per la visualizzazione è il modello attivo.
modello di foglio seme File seme da cui vengono creati i modelli di foglio.
modello server Definisce l�interazione tra MicroStation, un pacchetto di database eil database server.
modificatori dello stiledi linea
Proprietà che possono essere applicate a uno stile di linea affinchévenga modificato man mano che vengono posizionati gli elementi,senza richiedere apposite definizioni.
modulo Struttura di sottodirectory nella directory di MicroStation in cui sonocontenuti i file di dati nelle aree di lavoro di esempio.
MSCATALOG Tabella che deve essere presente in tutti i database non grafici,contenente i collegamenti agli elementi. MSCATALOG contieneinformazioni associate a ogni tabella utilizzata dal database server.
muro cavo Termine architettonico riferito a un muro non pieno.
Nnebbia Tipo di effetto atmosferico per cui le immagini in ombra si dissolvono
nella nebbia man mano che si allontanano dal punto di osservazione.
nodo Abbreviazione di nodo di testo. Può indicare anche un computer inuna rete.
nodo di testo Insieme di più elementi di testo raggruppati in un elementocomplesso. Quando viene inserito un testo su più righe, viene creatoautomaticamente un nodo di testo.
Guida rapida di MicroStation G�25

Glossario
Nnodo di testo diattributi visualizzabili
I nodi di testo di attributi visualizzabili consentono di inserire inun file DGN, sotto forma di testo, una copia di alcuni o di tutti gliattributi di database relativi a un elemento. Gli attributi selezionativengono caricati nel nodo di testo per attributi visualizzabili in base aun�istruzione SQL SELECT.
nome file Stringa utilizzata per richiamare un file generico.
nome-istruzione Metodo per l�utilizzo di MicroStation che consiste nel selezionare unelemento nel disegno prima di selezionare uno strumento con cuielaborarlo.
NURBs Acronimo di Non-Uniform Rational B-splines (B-spline razionali nonuniformi).
Ooffset In un componente di stile di linea composto, questo valore specifica la
distanza misurata perpendicolarmente dalla linea di lavoro al punto incui è visualizzato il componente.
ombreggiatura dellesuperfici
Processo di creazione di un�immagine realistica in cui le superficivisibili sono riempite con colori calcolati in base alle descrizioni dellesuperfici e alle sorgenti di luce ambiente e puntiforme.
ombreggiatura dellesuperfici visibili
Per ulteriori informazioni, vedere ombreggiatura delle superfici.
ombreggiaturaGouraud
Per ulteriori informazioni, vedere ombreggiatura omogenea.
ombreggiaturaomogenea
Ombreggiatura di un�immagine sopposta a rendering effettuatacalcolando il colore dei poligoni in corrispondenza dei contorni emiscelando tali colori all�interno del poligono.
ombreggiatura Phong Metodo di ombreggiatura di un�immagine sottoposta a rendering incui il colore di ogni pixel viene ricalcolato nell�immagine finale. Conl�ombreggiatura Phong si ottengono immagini di qualità elevata ma siallungano i tempi necessari per le operazioni di rendering.
ombreggiaturauniforme
Un metodo efficace in termini di memoria e tempo per ombreggiareun�immagine sottoposta a rendering utilizzando solo un colore perpoligono. Il colore di ciascun poligono viene calcolato solo una voltadalla configurazione della superficie e sorgente di luce, producendo uneffetto affiancato nell�immagine finale.
G�26 Guida rapida di MicroStation

Glossario
Oopaco Tipo di riempimento visualizzato come forma piena del colore attivo.
ordine Valore intero associato a una B-spline che determina l�omogeneitàdella B-spline e il numero di punti nel poligono di controllo, incidendosul percorso della curva in un dato punto. Maggiore è l�ordine,più omogenea sarà la curva e più punti nel poligono di controlloincideranno sul percorso della curva.
origine Per ulteriori informazioni, vedere origine della cella o origine globale.
origine del piano didisegno
L�origine del sistema di coordinate del piano di disegno.
origine della cella Il punto, specificato durante la creazione della cella, intorno al qualeviene posizionata la cella (l�origine corrisponde al punto dati quando lacella viene collocata nel disegno).
origine della finestra La posizione sul piano di disegno corrispondente all�angolo inferioresinistro di una vista.
origine globale Posizione dell�origine del sistema di coordinate cartesiane sullecoordinate del piano di disegno. Se le posizioni sul piano di disegnosono specificate o riportate in unità di lavoro, esse sono relativeall�origine globale.
ortogonale Costruito con angoli retti o linee perpendicolari. Una forma ortogonalecontiene solo angoli retti.
Ppalette dei materiali Contiene le definizioni dei materiali, fra cui mappe di campitura e/o
di lavorazioni superficiali.
parabola Curva del piano generata da un punto che si muove in modo tale darimanere equidistante da un punto fisso o da una retta fissa.
parallelepipedo Volume di proiezione con sezione trasversale rettangolare.
parametro Per ulteriori informazioni, vedere impostazioni.
partizione delloschermo
L�area di una tavoletta di digitalizzazione in cui il cursore dellatavoletta controlla il puntatore sullo schermo, normalmente sulloschermo intero. Per ulteriori informazioni, vedere partizione, cfr.partizione di digitalizzazione.
Guida rapida di MicroStation G�27

Glossario
Ppartizione didigitalizzazione
L�area della tavoletta di digitalizzazione nella quale il cursore dellatavoletta controlla il puntatore solo nella parte del disegno sulla qualesi sta effettuando il mapping delle caratteristiche della copia su carta.Per ulteriori informazioni, vedere partizione, partizione dello schermo.
per singolo uso Selezione di uno strumento per un unico impiego effettuata medianteun doppio clic.
piano di disegno L�area in cui vengono creati gli elementi in un disegno 2D.
piano di disegno Piano sul quale vengono visualizzati in anteprima i punti dati conAccuDraw. In 3D tutti i punti dati saranno collocati su questo piano, ameno che non siano forniti mediante la cattura di punti tentativo o ladigitazione di input di precisione.
piano di ritaglio Piano che definisce la parte anteriore o posteriore del cubo della vista,la parte di un disegno 3D visualizzata in una vista.
piegatura Processo che prevede il collegamento di una vista su a un asseortogonale di una linea definita da due punti dati.
pieno Elemento che, anziché essere visualizzato come semplice profilo, ècolorato all�interno dei contorni dell�elemento piano.
piramide divisualizzazione
Visualizzazione dinamica del contenuto di una vista con la proiezioneprospettica.
pixel Acronimo di PICture ELement, il più piccolo punto di luce che unmonitor è in grado di visualizzare.
poligono di controllo Poligono i cui vertici, insieme all�ordine B-spline, definiscono la formadi una curva B-spline.
polo Vertice di una curva B-spline.
PopSet Funzionalità che impedisce la visualizzazione della finestra diimpostazioni dello strumento selezionato al termine della regolazionedei relativi controlli. PopSet consente di ottimizzare lo spazio sulloschermo e ridurre il movimento del puntatore.
posiziona SmartLine Lo strumento che consente di posizionare una linea, una spezzata, unaforma, un arco o un cerchio o una combinazione di questi elementi.
posizionamento dielementi
Strumenti utilizzati per posizionare o costruire elementi grafici neldisegno.
G�28 Guida rapida di MicroStation

Glossario
Pposizione vistaprospettica
Punto dal quale viene visualizzato il modello quando si utilizza la vistaprospettica.
PowerSelector Strumento che semplifica il processo di definizione dei criteri diselezione degli elementi in base ad attributi.
preferenze Impostazioni che consentono di personalizzare MicroStation in base alcomputer in uso o alla modalità di funzionamento desiderata.
preferenze utente Per ulteriori informazioni, vedere preferenze.
profondità attiva Profondità all�interno del cubo della vista del piano sul quale vengonoimmessi i punti dati. Il piano è perpendicolare all�asse Z della vista.Ad ogni vista è associata una profondità attiva.
profondità divisualizzazione
Insieme della parte frontale e posteriore del cubo della vista.
progetto Tipo di variabile di configurazione che viene impostata da unresponsabile di settore o di progetto per agevolare l�utilizzo diMicroStation in gruppi di lavoro. Un progetto può essere costituitoanche dalle aree di lavoro dei componenti e dai file di dati utilizzati peruna determinata disciplina o un particolare compito.
proiezione Tipo di azione che può essere effettuata su un elemento di profiloplanare ottenuto mediante l�estrusione di una spezzata, curva, figura,ellisse, catena complessa o figura complessa per creare una superficiedi proiezione.
proiezione parallela Vista di un disegno 3D in cui ciascun elemento viene proiettato sulloschermo lungo una linea parallela all�asse Z della vista. Cfr. proiezioneprospettica.
proiezione prospettica Vista di un disegno 3D in cui ogni elemento viene proiettato sulloschermo lungo una linea che interseca il punto di osservazione. Glielementi più distanti dalla parte anteriore della vista appaiono piùpiccoli. Cfr. proiezione parallela.
prologo File di testo utilizzato per fornire l�intestazione a un file PostScript.
prompt Testo visualizzato sulla barra degli strumenti che indica le operazionisuccessive da compiere.
proprietà Criterio per la ricerca di elementi, ad esempio l�attributo relativoall�area (Solido o Vuoto), se l�elemento è catturabile, se è bloccato o seè stato modificato.
Guida rapida di MicroStation G�29

Glossario
Pprospettica Qualunque vista in cui è attiva la vista prospettica (proiezione
prospettica).
pulsante dati Pulsante sul mouse o sulla tavoletta di digitalizzazione che vienepremuto per immettere punti dati, identificare elementi da manipolare,accettare un�azione precedente, selezionare strumenti e agire suicontrolli nelle finestre di dialogo.
pulsante di comando Il pulsante del mouse o il cursore di una tavoletta di digitalizzazioneche viene premuto per selezionare un blocco di menu in un menu sucarta.
pulsante reset Il pulsante del mouse o del cursore di una tavoletta di digitalizzazioneda premere per inviare un comando di reset.
pulsante tentativo Il pulsante che viene premuto per immettere un punto dati tentativo.Il pulsante tentativo consente anche di spostare la posizione dellaselezione AccuSnap.
pulsanti Aree nelle finestre di dialogo che consentono di iniziare, salvare oannullare un�operazione.
puntatore Piccola icona sullo schermo che si muove in base agli input dell�utentee indica il punto di inserimento dell�input in MicroStation.
puntatore a croce La croce situata sul cursore della tavoletta di digitalizzazione utilizzatacome target di posizionamento per la selezione di un blocco di menu daun menu su carta. Il puntatore a croce sullo schermo viene utilizzatocon gli strumenti di posizionamento degli elementi.
puntatori Variabili utilizzate da MicroStation e da altre applicazioni perposizionare, individuare ed elaborare elementi nel file DGN.
punti griglia Punti equidistanti sul piano di disegno posizionati a una distanzadall�origine globale corrispondente a multipli interi di unità dellagriglia.
punto Per ulteriori informazioni, vedere punto dati, punto tentativo o puntoattivo.
punto attivo Impostazione che determina se mediante lo strumento per ilposizionamento dei punti viene tracciata una cella, un simbolo o unalinea di lunghezza zero.
punto chiave Punti su un elemento su cui si inserisce un punto tentativo quandoviene attivata l�opzione Bloccaggio cattura in modalità Punto chiave.
G�30 Guida rapida di MicroStation

Glossario
Ppunto dati Input immesso mediante il dispositivo di puntamento che identifica un
punto nel disegno.
punto dati 3D Metodo per immettere un punto dati in un disegno 3D che consiste neltracciare dapprima una boreline in una vista, selezionando poi unaposizione lungo la boreline da un�altra vista non parallela. Questacombinazione di operazioni identifica un punto univoco in un cubodi disegno.
punto di associazione Punto creato effettuando la cattura durante l�utilizzo di Posizionalinea multipla, di uno strumento di quota o di uno strumento diposizionamento celle (con l�opzione Usa celle condivise attivata) quandoviene attivato il Bloccaggio associazione. Un punto di associazionenon dispone di coordinate proprie ma viene posizionate utilizzando lecoordinate del punto a cui è associato.
punto di inserimento Il punto, rappresentato da una barra verticale, in cui vengono inseriti inuovi caratteri.
punto di intersezione Punto in cui due linee parallele si intersecano o si intersecherebbero sevenissero allungate.
punto di riferimento Un fondamenale punto noto nel piano di disegno. I punti di riferimenticonsentono di orientare i riferimenti.
punto tentativo Input grafico che consente di visualizzare in anteprima la posizione delsuccessivo punto dati, di definire un punto di riferimento e/o di creareun punto di associazione. I punti tentativo possono essere visualizzaticon AccuSnap.
punto tentativo 3D Metodo per immettere un punto tentativo in un disegno 3D che consistenel tracciare dapprima una boreline in una vista, selezionando poi unaposizione lungo la boreline da un�altra vista non parallela. Questacombinazione di operazioni identifica un punto univoco in un cubodi disegno.
Qquota Etichetta posizionata in un disegno che indica la misura lineare,
angolare o radiale.
quote associate Quote che si aggiornano automaticamente ogni volta che vienemodificato l�elemento a cui si riferiscono.
quote in parallelo Gruppo di quote che hanno almeno una linea delimitatrice in comune.
Guida rapida di MicroStation G�31

Glossario
Rraccordo Arco costruito tra due linee convergenti e tangente ad esse.
rapporto dirappresentazione
Altezza diviso larghezza.
record L�equivalente di una riga in una tabella di database, che rappresentaun singolo oggetto.
rendering Produrre un�immagine di un modello 3D con effetto più realisticorispetto a un�immagine wireframe. Comprende l�ombreggiatura dellelinee e delle superfici nascoste.
reset Azione di posizionamento che, con la maggior parte degli strumenti,esegue il backup di un�operazione. In alcuni casi viene completataun�azione. In altri casi, viene annullata un�azione o rifiutato undeterminato elemento.
resettare Inserire un reset.
rete di controllo Matrice rettangolare di vertici che, insieme all�ordine B-spline,definiscono la forma di una superficie B-spline.
revisione Particolare versione di un file DGN salvato. Ogni volta che vienesalvato un file, nella cronologia viene memorizzato lo stato corrente delfile DGN mediante la registrazione di ID utente, data e ora corrente,modifiche incrementali apportate agli elementi del disegno e commentifacoltativi.
riempimento a colori Se applicato a un elemento chiuso, questo attributo indica l�arearacchiusa dell�elemento come una figura piena a colori.
riempimento area Per ulteriori informazioni, vedere riempimento.
riferimenti griglia Croci di riferimento posizionate sulla griglia con intervalli di spaziaturadefiniti dall�utente.
riferimento Modello collegato al modello attivo e visualizzato insieme ad esso perla stampa e la creazione di disegni. Un riferimento non può esseremodificato. È possibile collegare come riferimento un modello presentenel file DGN aperto o in un altro file DGN.
riferimento Quadrato o cerchio utilizzato per indicare l�origine del piano di disegnodi AccuDraw, gli assi e il sistema di coordinate. Segni hash con codificaa colori indicano gli assi X e Y positivi.
riga Per ulteriori informazioni, vedere record.
G�32 Guida rapida di MicroStation

Glossario
Rrilsciare elementicomplessi
Ripristinare lo status originario degli elementi primitivi checompongono un elemento complesso.
rimozione di lineenascoste
Processo di eliminazione delle linee nascoste da superfici in un disegno3D. Per ulteriori informazioni, vedere rimozione di linee nascoste dimargini.
rimozione di lineenascoste di margini
Crea un file DGN in cui vengono eliminate le linee nascoste da superfici(nella vista da cui è stato generato il file di margini).
risoluzione Numero di punti supportati su una data area. La risoluzione dellaperiferica di output, ad esempio, è misurata in righe per pollice, mentrela risoluzione dello schermo viene generalmente espressa mediantedue numeri che indicano il numero di pixel di larghezza e di altezzadell�immagine massima visualizzabile.
risorsa Le specifiche predefinite per i menu e la finestre di dialogo.
ritagliare Dividere un�area, elementi o parti di elementi di un disegno dal restoper gestirli o visualizzarli separatamente.
rivoluzione Tipo di azione che può essere effettuata su un elemento di profiloplanare ottenuto mediante la rotazione di una spezzata, curva, figura,ellisse, curva B-spline, catena complessa o figura complessa.
Ssalvate Le impostazioni, quali le unità di lavoro e la configurazione delle viste,
che vengono mantenute per più sessioni.
SCA Per ulteriori informazioni, vedere sistema di coordinate ausiliarie.
SCA cilindrico Sistema di coordinate ausiliario in cui le posizioni sono descrittemediante due grandezze (R e Z) e un angolo.
SCA rettangolare Un sistema di coordinate ausiliario che utilizza gli assi standard(cartesiani).
SCA sferico Sistema di coordinate ausiliario in cui i punti sono definiti medianteuna grandezza e due angoli.
scala campitura attiva Impostazione che determina la scala utilizzata per il posizionamentodella cella di campitura attiva durante la campitura di un�area e lacampitura lineare.
Guida rapida di MicroStation G�33

Glossario
Sscalare Ridimensionare uno o più elementi in base ai fattori di scala attivi. Nel
plottaggio indica il rapporto tra la distanza nelle unità principali delfile DGN e la distanza rappresentata dal dispositivo di output.
segno Per ulteriori informazioni, vedere segno di quota.
segno di quota Simbolo posizionato insieme al testo della quota per chiarirne ilsignificato.
selezionare Distinguere un elemento, identificare una casella di riepilogo sui cuiagire oppure attivare uno strumento o un controllo della vista.
selezione intervallo Per ulteriori informazioni, vedere tolleranza selezione.
sessione di disegno Il periodo in cui un file DGN è attivo.
Sezione Parte di un disegno che mostra dettagli interni troppo complessi peressere visibili chiaramente in una vista wireframe.
sezione trasversale Vista della parte interna di un oggetto tagliato lungo un piano.
sfondo raster Immagine bitmap che può essere utilizzata come sfondo per ilrendering.
simboli del punto Tipo di componente dello stile di linea.
simbolo Carattere posizionato a partire da un font simbolo di MicroStation.
simbologia Per ulteriori informazioni, vedere simbologia dell�elemento, simbologiadel livello o attributi.
simbologia del livello Impostazione della vista che prevede la visualizzazione di tutti glielementi su un determinato livello con la stessa simbologia di elemento.
simbologiadell�elemento
Il colore, lo stile di linea e lo spessore di linea di un elemento.
sink Collocare una finestra immediatamente sotto la vista inferiore.
sistema Tipo di variabile di configurazione.
sistema di coordinateausiliario (SCA)
Sistema di coordinate con origine e orientamento specificati dall�utenteche può essere definito, attivato, salvato e richiamato durante unasessione di disegno.
sistema di coordinatedel piano di disegno
Il sistema di coordinate (Rettangolare o Polare) che definiscel�orientamento del piano di disegno.
G�34 Guida rapida di MicroStation

Glossario
Ssito Tipo di variabile di configurazione che viene impostata da un
responsabile di sistema o di settore per agevolare l�utilizzo diMicroStation in gruppi di lavoro.
SmartLine Per ulteriori informazioni, vedere posiziona SmartLine.
smussare Tagliare una linea tra due elementi lineari, collegando gli elementi emodificando uno o entrambi gli elementi originari.
software applicativo Software che consente di ottimizzare l�esecuzione di specificheoperazioni con MicroStation. Esempi di applicazioni: applicazioniMDL, script di digitazione e macro.
solido Tipo di elemento complesso specifico dei disegni 3D, insieme allesuperfici.
solido di proiezione Solido che viene creato spostando una forma planare chiusa lungo unatraiettoria lineare fino a un secondo piano parallelo. La forma sulpiano di destinazione viene ruotata in base all�angolo attivo e scalatain base al fattore di scala attivo. Gli elementi profilo sono collegatiin corrispondenza dei relativi punti dati mediante elementi di regolalineari.
solido di rivoluzione Solido che viene creato ruotando un elemento planare chiuso su un assedi rivoluzione. Gli elementi profilo sono collegati in corrispondenza deirelativi punti dati mediante elementi di regola circolari ad arco.
sorgente lucepuntiforme
Luce proveniente da un punto. Le sorgenti di luce puntiformeilluminano le superfici in modo diverso a seconda dell�orientamento.
sorgente luminosa Punto non visibile in un disegno che proietta una luce visibile in unavista ombreggiata.
sostituzione Modalità che consente di sostituire la modalità di cattura attiva.
sovrapposizione La disposizione di finestre o viste una sull�altra in ordine numerico,in base alla quale risulta visibile per intero la vista con il numero piùbasso e, per tutte le altre viste, la barra del titolo.
sovrapposizione Modalità di selezione della fence che comprende solo gli elementi che sitrovano all�interno della fence o sovrapposti ad essa.
spaziatura campituraattiva
Distanza/e tra celle di campitura adiacenti posizionate utilizzandoCampisci area. Distanza/e tra le linee posizionate utilizzandoTratteggia area o Tratteggia a incrocio l�area.
Guida rapida di MicroStation G�35

Glossario
Sspecularizzazione Manipolazione che inverte la geometria di elementi grafici su una linea
orizzontale, verticale o una linea specificata arbitrariamente.
spessore di linea Valore compreso tra 0 e 31 che indica lo spessore delle linee utilizzateper tracciare o plottare un elemento grafico. Ad ogni elemento èassociato uno spessore di linea specifico.
spessore di linea attivo Impostazione che determina lo spessore di linea per un elemento almomento del posizionamento.
spezzata Elemento grafico aperto costituito da segmenti di linea uniti ai vertici.
SQL Acronimo di Standard Query Language, un linguaggio semplice epotente che è diventato lo standard di riferimento nel settore perl�accesso a database e la manipolazione di dati.
stile Definizione di linea multipla o insieme di attributi di quotatura chepossono essere salvati in un file di impostazioni per consentirnel�utilizzo in un secondo tempo.
stile di linea Parte della simbologia di un elemento che indica, ad esempio, se lalinea è continua, costituita da lineette, punti e lineette e così via. Aogni elemento è possibile associare uno specifico stile di linea e unasimbologia particolare. È possibile creare stili di linea personalizzati.
stile di linea attivo Impostazione che determina lo stile di linea di un elemento al momentodel posizionamento.
stile di testo È composto da un insieme di attributi di testo, quali il tipo, la larghezza,l�altezza e il colore del font. Gli stili del testo consentono di inserire deltesto in un file modello in modo coerente ed automatico. MicroStationsupporta in modo nativo i font True Type e AutoCAD (.shx)
stringa di operazione Definisce l�azione eseguita da MicroStation quando viene selezionatouno strumento o viene scelta una voce di menu.
strumento Funzione di disegno o la corrispondente icona rappresentativa di talefunzione in un menu degli strumenti.
struttura livelli Organizzazione gerarchica di livelli raggruppati.
suffisso Per ulteriori informazioni, vedere estensione.
superficie Costruzione geometrica 3D che può dividere lo spazio in partizioni manon può racchiudere un volume.
G�36 Guida rapida di MicroStation

Glossario
Ssuperficie B-spline Superficie a forma libera definita mediante parametri, nella quale ogni
polo (vertice) incide su un determinato intervallo della superficie.
superficie di proiezione Superficie che viene creata spostando un profilo planare lungo unatraiettoria lineare fino a un secondo piano parallelo. Il profilo sulpiano di destinazione viene ruotato in base all�angolo attivo e scalatoin base al fattore di scala attivo. Gli elementi profilo sono collegatiin corrispondenza dei relativi punti dati mediante elementi di regolalineari.
superficie dirivoluzione
Superficie che viene creata ruotando un profilo planare su un asse dirivoluzione. Gli elementi profilo sono collegati in corrispondenza deirelativi punti dati mediante elementi di regola circolari ad arco.
Ttabella di assegnazionedei materiali
Assegna un materiale agli elementi su uno o più livelli con uno o piùcolori nel disegno.
tabella di attributivisualizzabili
Specifica il formato di visualizzazione per ciascun tipo di nodo di testodi attributi visualizzabili.
tabella di controllo Tabella speciale in ciascun database verso la quale vengono stabilitidei collegamenti, detta anche MSCATALOG.
tabella di report File contenente gli attributi di database degli elementi presenti inun�area racchiusa da una fence. La struttura di una tabella di report èidentica a quella della tabella principale da cui sono stati tratti i dati.
tabelle dei materiali File che contengono le caratteristiche dei materiali. Le tabelle deimateriali consentono di simulare texture o materiali semplici, quali�metallo� o �plastica�, nel contesto di un rendering finale.
tag Attributi non grafici che possono essere collegati agli elementi inseritinei disegni.
tag elemento Punto in cui i dati associati vengono memorizzati nel file DGN congli elementi grafici. I tag consentono di associare dati non grafici aelementi nel file DGN se i dati sono relativamente semplici o se ènecessario assicurare la compatibilità con altri pacchetti CAD cheprevedono la memorizzazione dei dati all�interno dei file di disegno.I dati dei tag associati possono essere copiati dal tag, caricati in undatabase e collegati nuovamente al tag.
tasti funzione Tasti programmabili situati nella parte superiore della tastiera.
Guida rapida di MicroStation G�37

Glossario
Ttasto di modifica I tasti ⟨Ctrl⟩, ⟨Alt⟩ e ⟨Maiusc⟩ che, utilizzati insieme ai tasti funzione,
consentono di creare nuove definizioni di tasti funzione.
tavola colori attiva L�insieme massimo di 256 colori dal quale è possibile selezionare ilcolore attivo. Per modificare, collegare e salvare la tavola colori attiva,viene utilizzata la finestra di dialogo Tavola dei colori.
tavola dei colori In un file DGN, la tavola dei colori determina la corrispondenza tra ivalori di attributo a 256 colori e i colori visualizzati. Viene visualizzatain una finestra di dialogo.
Terminal ControlBlock (TCB)
Un�area di memoria dati globale in cui MicroStation memorizza leimpostazioni.
testo indipendentedalla vista
Elemento di testo visualizzato con il corrispondente angolo diposizionamento, indipendentemente dal grado di rotazione della vista.
tolleranza del tratto Impostazione che determina la grandezza dei poligoni in cui le superficicurve vengono scomposte per il rendering.
tolleranza di manolibera
Impostazione che prevede il salvataggio di un punto campionato amano se la distanza tra il punto campionato e il punto salvato più direcente supera il suo valore.
tolleranza geometrica Specifica quanto un oggetto può differire dalla geometria mostratanel disegno.
tolleranza selezione Impostazione che determina la dimensione dell�area che circonda ilpuntatore di selezione o identificazione di un elemento in cui vengonoindividuati gli elementi in MicroStation.
tracciamentoparticelle
Fornisce soluzioni di illuminazione fotorealistiche. Rappresenta unavalida alternativa rispetto alla tradizionale soluzione di radiosità, conrequisiti di memoria decisamente inferiori.
traslazione Operazione che consiste nel far scorrere un vista sul piano di disegno.
tratteggio Operazione che consiste nel costruire un insieme di linee equidistantiin un�area chiusa.
tratteggio a incrocio Operazione che consiste nel costruire due insiemi di linee equidistantiin un�area chiusa delimitata da una forma complessa, da un elementochiuso o da una fence in base alle impostazioni della campitura attivarelative a angoli e spaziatura.
G�38 Guida rapida di MicroStation

Glossario
TTriade SCA Nel momento in cui viene definito il sistema di coordinate ausiliarie,
MicroStation visualizza questa rappresentazione a tre frecce (in 3D)per indicare gli assi X e Y e l�origine.
trigger Routine SQL che carica dal database un form con le informazionicorrette quando l�utente analizza gli attributi e carica gli attributivisualizzabili.
Uunità della griglia Impostazioni che specificano la distanza tra punti griglia adiacenti e il
numero di punti griglia tra riferimenti griglia.
unità di lavoro Unità reali configurate per il piano di disegno.
unità principali Le unità più grandi utilizzate in un modello.
unità secondarie Unità in cui vengono divise le unità principali nella definizione delleunità di lavoro. Se, ad esempio, le unità principali sono i piedi, puòessere utile impostare i pollici come unità secondarie. Nella definizionedelle unità di lavoro sono specificati il numero di unità secondarie perunità principale e uno o due caratteri di abbreviazione per il nomedell�unità secondaria.
utente Tipo di variabile di configurazione che determina quale file diconfigurazione del progetto viene elaborato.
Vvariabile diconfigurazione delpercorso
Tipo di variabile di configurazione che indica a MicroStation ladirectory in cui si trovano i file, ad esempio MS_DEF.
variabili diconfigurazione
Stringhe di equivalenza che indicano a MicroStation dove cercaredeterminati file o classi di file. Le variabili di configurazione sonostrumenti che consentono di personalizzare l�ambiente di lavoro diMicroStation. La variabile di configurazione MS_RFDIR, ad esempio,specifica la directory o l�elenco di directory (separate mediante punto evirgola) in cui devono essere cercati i riferimenti.
vertice La sommità o apice di una figura, l�intersezione di linee o curve o ilpunto finale di un elemento.
vincoli di quota I vincoli che definiscono le quote esatte di una costruzione.
Guida rapida di MicroStation G�39

Glossario
Vvisione binoculare La vista umana percepisce la distanza mediante il confronto tra
l�immagine percepita dall�occhio destro e quella percepita dall�occhiosinistro. MicroStation è in grado di riprodurre questo effettorappresentando due diverse immagini catturate da due posizionileggermente sfalsate della vista prospettica, quindi sovrapponendo ledue immagini sullo schermo con colori diversi. Osservata con occhiali3D, l�immagine così composta sembrerà dotata di profondità.
vista Nome che identifica collettivamente la parte del modello attivo(compresi i riferimento ad esso collegati) visualizzata in una finestradella vista e l�orientamento della visualizzazione.
vista adattata Vista che mostra tutti gli elementi sui livelli attivati nella vista.
vista di destinazione Vista che può essere designata per il collegamento di attributi salvati evisualizzazioni da una vista di origine.
vista di origine Vista creata, configurata e salvata per l�impiego come vista di unmodello.
vista isometrica (Iso) Vista standard in un disegno 3D in cui le facce superiore, sinistra efrontale di un cubo ortogonale agli assi del cubo di disegno hanno lastessa inclinazione rispetto alla superficie dello schermo.
vista prospettica Come per le funzioni di una fotocamera tradizionale, la vistaprospettica in MicroStation definisce la porzione di disegno visualizzataquando si utilizza la proiezione prospettica. Il punto di osservazionepuò essere posizionato e orientato a piacere. Sono disponibili diverselenti per modificare l�immagine risultante.
vista salvata Definizione di vista con nome che viene salvata in un file DGN perconsentirne il riutilizzo o il collegamento a un altro file modello comeriferimento.
viste standard Le otto viste di uso più frequente in un disegno 3D (isometrica,isometrica destra, dall�alto, dal basso, da sinistra, da destra, frontale eposteriore).
visualizzazionedinamica
Rappresentazione temporanea che si sposta insieme al puntatore e cheviene visualizzata in MicroStation fino a posizionamento ultimato.
G�40 Guida rapida di MicroStation

Glossario
Vvisualizzazione veloce Impostazione degli attributi di una vista in base alla quale le
informazioni vengono presentate in forma abbreviata rispetto allavisualizzazione normale. La natura delle informazioni nel disegnorimane invariata; cambia soltanto il modo in cui vengono presentatenella vista. La visualizzazione veloce può essere selezionata per celle,curve, testo e font.
voce Qualsiasi controllo presente in una finestra di dialogo, ad esempio uncampo di testo, una casella di controllo o un menu di opzioni.
voce di menu Qualunque elemento di un elenco di opzioni in un menu a discesa.
volume della vista Il volume visualizzato in una vista 3D.
volume di proiezione Per ulteriori informazioni, vedere solido di proiezione.
volume di rivoluzione Per ulteriori informazioni, vedere solido di rivoluzione.
Wwindowing Metodo per selezionare nuovi contenuti da inserire in una vista.
wireframe Modalità di visualizzazione in cui le superfici sono visualizzate con irelativi contorni e gli elementi che si trovano in secondo piano rispettoalle superfici sono visualizzati come se queste ultime non esistessero.
wiremesh Visualizzazione di rendering analoga a quella wireframe, con ladifferenza che le superfici vengono rappresentate mediante una meshpoligonale per ottenere un effetto di maggiore realismo.
Zzoom Strumento che consente di ingrandire o ridurre la parte del disegno
visualizzata in una vista.
Guida rapida di MicroStation G�41

Glossario
G�42 Guida rapida di MicroStation

IndiceAAdattadisegno . . . . . . . . . . . . . . . . . . . . . . . . . . 4�19vista . . . . . . . . . . . . . . . . . . . . . . . . . . . . . 4�19Vista . . . . . . . . . . . . . . . . . . . . . . . . . . . . . 7�3
Adattamentovista . . . . . . . . . . . . . . . . . . . . . . . . . . . . . 4�19
Affianca . . . . . . . . . . . . . . . . . . . . . . . . . . . . . 4�4Aggancio menu degli strumenti . . . . . . . . 3�33AggiornaVista . . . . . . . . . . . . . . . . . . . . . . . . . . . . . 4�9
Aggiorna vista . . . . . . . . . . . . . . . . . . . . . . 4�14aLine . . . . . . . . . . . . . . . . . . . . . . . . . . . . . . . 6�5Annulla . . . . . . . . . . . . . . . . . . . . . . . . . . . . 3�43buffer . . . . . . . . . . . . . . . . . . . . . . . . . . . . 3�43effetto della compressione di file DGN . 3�43operazione di visualizzazione . . . . . . . . 4�24tutte le operazioni nel buffer per undo . 3�43
Aperturavista . . . . . . . . . . . . . . . . . . . . . . . . . . . . . . 4�1
Apri . . . . . . . . . . . . . . . . . . . . . . . . . . . . . . . . 3�3file DGN . . . . . . . . . . . . . . . . . . . . . . . . . . 3�3menu degli strumenti . . . . . . . . . . . . . . . 3�30
Attivazione finestra . . . . . . . . . . . . . . . . . . 6�20Attributi della vista . . . . . . . . . . . . . . . . . . 4�29Attributi vista . . . . . . . . . . . . . . . . . . . . . . . 4�31
BBACKUP . . . . . . . . . . . . . . . . . . . . . . . . . . . . 3�9Barra dei controlli della vista . . . . . . . . . . 4�12Bloccosimbolo . . . . . . . . . . . . . . . . . . . . . . . . . . . 3�1
CCattura oggetto . . . . . . . . . . . . . . . . . . . . . . 3�1Cerchio . . . . . . . . . . . . . . . . . . . . . . . . . . . . . 6�9Chiudifile DGN . . . . . . . . . . . . . . . . . . . . . . . . . . 3�6
Chiusura . . . . . . . . . . . . . . . . . . . . . . . . . . . . 3�1vista . . . . . . . . . . . . . . . . . . . . . . . . . . . . . . 4�2
Collegamento ipertestuale . . . . . . . . . . . . . 6�15
Comprimi disegno . . . . . . . . . . . . . . . . . . . . 3�7Coordinatelettura . . . . . . . . . . . . . . . . . . . . . . . . . . . 3�54
Copiavista . . . . . . . . . . . . . . . . . . . . . . . . . . . . . 4�28
COPY VIEW . . . . . . . . . . . . . . . . . . . . . . . . 4�28Creafile DGN . . . . . . . . . . . . . . . . . . . . . . . . . . 3�5
Creazionefile DGN . . . . . . . . . . . . . . . . . . . . . . . . . 3�14
Cronologia disegno . . . . . . . . . . . . . . . . . . . 3�10Cursoremenu pulsanti . . . . . . . . . . . . . . . . . . . . . . 3�1schermo . . . . . . . . . . . . . . . . . . . . . . . . . . . 3�1
DDigirazione WINDOW AREA EX-TENDED . . . . . . . . . . . . . . . . . . . . . . . . . 4�19
Digitazione . . . . . . . . . . . . . . . . . . . . 6�20, 3�44modifica . . . . . . . . . . . . . . . . . . . . . . . . . . 3�48richiamo precedente . . . . . . . . . . . . . . . . 3�47
digitazione FIT VIEW EXTENDED . . . . . 4�20Digitazione MOVE . . . . . . . . . . . . . . . . . . . 4�23Digitazione PAN VIEW . . . . . . . . . . . . . . . 4�24Digitazione ROTATE VIEW EXTENDED 4�22Digitazione UPDATE VIEW EXTENDED 4�15Digitazione VIEW NEXT . . . . . . . . . . . . . . 4�26Digitazione VIEW ON . . . . . . . . . . . . . . . . 4�13Digitazione VIEW PREVIOUS . . . . . . . . . 4�25Digitazione ZOOM IN CENTER . . . . . . . . 4�16Digitazione ZOOM IN EXTENDED . . . . . 4�16Digitazione ZOOM OUT CENTER . . . . . . 4�17Digitazione ZOOM OUT EXTENDED . . . 4�17Disponi . . . . . . . . . . . . . . . . . . . . . . . . . . . . . 4�3
EEffettua traslazione della vista . . . . . . . . . 4�22Elementoeliminazione . . . . . . . . . . . . . . . . . . . . . . 6�17eliminazione cancellazione . . . . . . . . . . . 6�17Selezione . . . . . . . . . . . . . . . . . . . . . . . . . 6�19
Guida rapida di MicroStation i�1

Indice
Elevazione . . . . . . . . . . . . . . . . . . . . . . . . . . 3�1EliminaElemento . . . . . . . . . . . . . . . . . . . . . . . . . 6�14
Esci . . . . . . . . . . . . . . . . . . . . . . . . . . 3�21, 6�23Escludi . . . . . . . . . . . . . . . . . . . . . . . . . . . . . 3�1Esplosione . . . . . . . . . . . . . . . . . . . . . . . . . . . 3�1EXIT . . . . . . . . . . . . . . . . . . . . . . . . . . . . . . 6�23
FFilecompressione . . . . . . . . . . . . . . . . . . . . . . 3�17
File DGNapertura . . . . . . . . . . . . . . . . . . . . . . . . . . 3�3apertura remoto . . . . . . . . . . . . . . . . . . . . 3�4backup . . . . . . . . . . . . . . . . . . . . . . . . . . . . 3�9chiusura . . . . . . . . . . . . . . . . . . . . . . . . . . 3�6compressione . . . . . . . . . . . . . . . . . . . . . . . 3�7Crea . . . . . . . . . . . . . . . . . . . . . . . . . . . . . . 3�5creazione . . . . . . . . . . . . . . . . . . . . . . . . . 3�14creazione copia di backup . . . . . . . . . . . . 3�9impostazioni . . . . . . . . . . . . . . . . . 4�30, 3�54salvataggio con nome per la creazione di unacopia di backup . . . . . . . . . . . . . . . . . . . 3�8
seme . . . . . . . . . . . . . . . . . . . . . . . . . . . . 3�49unione di più file . . . . . . . . . . . . . . . . . . . 3�19
File di disegno . . . . . . . . . . . . . . . . . . . . . . . 3�1salvataggio con nome per la creazione di unacopia di backup . . . . . . . . . . . . . . . . . . . 7�2
File semedisegno . . . . . . . . . . . . . . . . . . . . . . . . . . 3�49
File, menuSalva impostazioni . . . . . . . . . . . . . . . . . 3�55
Finestraarea . . . . . . . . . . . . . . . . . . . . . . . . . . . . . 4�17Area . . . . . . . . . . . . . . . . . . . . . . . . . . . . . . 7�6menu . . . . . . . . . . . . . . . . . . . . . . . . . . . . . 4�1vista . . . . . . . . . . . . . . . . . . . . . . . . . . . . . 4�17
Finestra di dialogo File di disegno . . . . . . 4�30
GGuida . . . . . . . . . . . . . . . . . . . . . . . . . . . . . 3�63argomenti . . . . . . . . . . . . . . . . . . . . . . . . 6�15collegamento . . . . . . . . . . . . . . . . . 6�14, 3�64collegamento ipertestuale . . . . . . . . . . . 6�15esplorazione . . . . . . . . . . . . . . . . . 6�14, 3�64
finestra . . . . . . . . . . . . . . . . . . . . . . . . . . 6�16ricerca di parole chiave . . . . . . . . . . . . . 6�14sensibilità al contesto . . . . . . . . . . . . . . . 3�65sommario . . . . . . . . . . . . . . . . . . . . . . . . . 6�16visualizzazione . . . . . . . . . . . . . . . . . . . . 6�17
Guida in linea . . . . . . . . . . . . . . . . . . . . . . . 3�63
HHELP . . . . . . . . . . . . . . . . . . . . . . . . . . . . . 3�64
IIconesenza contorno . . . . . . . . . . . . . . . . . . . . 3�27
Icone degli strumenti senza contorno . . . . 3�27Impostazionearea della finestra area . . . . . . . . . . . . . 4�17
Impostazione strumenti . . . . . . . . . . . . . . . 3�37Impostazionimenu . . . . . . . . . . . . . . . . . . . . . . . . . . . . 3�49
Impostazioni strumentifinestra . . . . . . . . . . . . . . . . . . . . . . . . . . 3�37
Impugnatura . . . . . . . . . . . . . . . . . . . . . . . . 3�1Ingrandisci . . . . . . . . . . . . . . . . . . . . . . . . . 4�15Inizializzazione cronologia di disegno . . . . 3�10Inputattivazione . . . . . . . . . . . . . . . . . . . . . . . . 3�1
Istruzioni per l�installazione . . . . . . . . . . . . 1�1
LLavoro, unità . . . . . . . . . . . . . . . . . . . . . . . 3�52unità posizionali . . . . . . . . . . . . . . . . . . . 3�51unità principali . . . . . . . . . . . . . . . . . . . . 3�52unità secondarie . . . . . . . . . . . . . . . . . . . 3�52
Lettura coordinateformato . . . . . . . . . . . . . . . . . . . . . . . . . . 3�55precisione . . . . . . . . . . . . . . . . . . . . . . . . 3�55
Libreria di celleunione di più librerie . . . . . . . . . . . . . . . 3�19
Lineaeliminazione . . . . . . . . . . . . . . . . . . . . . . 6�17
Livello . . . . . . . . . . . . . . . . . . . . . . . . . . . . . . 3�1
MMenuscelta rapida . . . . . . . . . . . . . . . . . . . . . . . 3�1
i�2 Guida rapida di MicroStation

Indice
Menu Area di lavoroPreferenze . . . . . . . . . . . . . . . . . . . . 5�1, 5�19
Menu degli strumenti . . . . . . . . . . . . . . . . 3�25aggancio . . . . . . . . . . . . . . . . . . . . . . . . . 3�32apertura . . . . . . . . . . . . . . . . . . . . . . . . . 3�29Controllo della vista . . . . . . . . . . . . . . . . 4�27mobile . . . . . . . . . . . . . . . . . . . . . . . . . . . 3�29Principale . . . . . . . . . . . . . . . . . . . . . . . . 3�25selezione strumento . . . . . . . . . . . . . . . . 3�34sganciamento . . . . . . . . . . . . . . . . . . . . . 3�33
Menu di scelta rapidacontrollo della vista . . . . . . . . . . . . . . . . 4�27
Menu File . . . . . . . . . . . . . . . . . . . . . . . . . . . 3�1Apri . . . . . . . . . . . . . . . . . . . . . . . . . . . . . . 3�3Comprimi disegno . . . . . . . . . . . . . . . . . . . 3�7Esci . . . . . . . . . . . . . . . . . . . . . . . . 3�21, 6�23Nuovo . . . . . . . . . . . . . . . . . . . . . . . 3�5, 3�49Salva con nome . . . . . . . . . . . . . . . . . 7�2, 3�8
Menu FinestraAffianca . . . . . . . . . . . . . . . . . . . . . . . . . . . 4�4Disponi . . . . . . . . . . . . . . . . . . . . . . . . . . . 4�3Sovrapponi . . . . . . . . . . . . . . . . . . . . . . . . 4�3
Menu Guida . . . . . . . . . . . . . . . . . . . . . . . . . 3�1Sommario . . . . . . . . . . . . . . . . . . . . . . . . 3�64
Menu ImpostazioniAttributi della vista . . . . . . . . . . . . . . . . 4�31File di disegno . . . . . . . . . . . . . . . . 4�30, 3�54
Menu Modifica . . . . . . . . . . . . . . . . . . . . . . . 3�1MicroStation Manager . . . . . . . . . . . . . . . . 3�14compressione di file . . . . . . . . . . . . . . . . 3�17copia di file . . . . . . . . . . . . . . . . . . . . . . . 3�15creazione di un file di DGN . . . . . . . . . . 3�14eliminazione di file . . . . . . . . . . . . . . . . . 3�17ridenominazione di un file . . . . . . . . . . . 3�16unione di file DGN . . . . . . . . . . . . . . . . . 3�19unione di librerie di celle . . . . . . . . . . . . 3�19
Modifica, menuAnnulla . . . . . . . . . . . . . . . . . . . . . . . . . . 3�43Annulla altro > Tutto . . . . . . . . . . . . . . . 3�43Ripeti . . . . . . . . . . . . . . . . . . . . . . . . . . . . 3�44
NNuovo . . . . . . . . . . . . . . . . . . . . . . . . . . . . . . 3�5file . . . . . . . . . . . . . . . . . . . . . . . . . . . . . . 3�49
OOperazioni in batchunione . . . . . . . . . . . . . . . . . . . . . . . . . . . 3�20
PPiano di disegnorisoluzione di lavoro . . . . . . . . . . . . . . . . 3�52
PosizionaCerchio . . . . . . . . . . . . . . . . . . . . . . . . . . . 6�9Linea . . . . . . . . . . . . . . . . . . . . . . . . 6�5, 7�12Spezzata . . . . . . . . . . . . . . . . . . . . . . . . . . 6�9
Posiziona testo . . . . . . . . . . . . . . . . . . . . . . 6�13Preferenze . . . . . . . . . . . . . . . . . . . . . . 5�1, 5�19categorie . . . . . . . . . . . . . . . . . . . . . . . . . . 5�2impostazione valori predefiniti . . . . . . . 5�20insieme . . . . . . . . . . . . . . . . . . . . . . . . . . . 5�2predefinite . . . . . . . . . . . . . . . . . . . . . . . . . 5�2spessore linee . . . . . . . . . . . . . . . . . . . . . 5�20
Pulsante . . . . . . . . . . . . . . . . . . . . . . . . . . . . 3�1Reset . . . . . . . . . . . . . . . . . . . . . . . . . . . . . 6�8
Pulsante Dati . . . . . . . . . . . . . . . . . . . . . . . 3�42Punto dati . . . . . . . . . . . . . . . . . . . . . . . . . . . 6�5
QQUIT . . . . . . . . . . . . . . . . . . . . . . . . . . . . . . 6�23
RRegistrazione cronologia di disegno . . . . . 3�10Requisiti di sistema . . . . . . . . . . . . . . . . . . . 1�1Reset . . . . . . . . . . . . . . . . . . . . . . . . . . . . . . 3�42pulsante . . . . . . . . . . . . . . . . . . . . . 6�8, 3�42
Ridisegna . . . . . . . . . . . . . . . . . . . . . . 3�1, 4�14Ripeti . . . . . . . . . . . . . . . . . . . . . . . . . . . . . 3�44Ruotavista . . . . . . . . . . . . . . . . . . . . . . . . . . . . . 4�20
SSalva con nome . . . . . . . . . . . . . . . . . . . 7�2, 3�8Salvataggioimpostazioni . . . . . . . . . . . . . . . . . . . . . . 3�55
Scalaper la visualizzazione del modello . . . . . . 7�9
Sceglielemento . . . . . . . . . . . . . . . . . . . . . . . . . . 3�1pulsante . . . . . . . . . . . . . . . . . . . . . . . . . . 3�1
Guida rapida di MicroStation i�3

Indice
punto . . . . . . . . . . . . . . . . . . . . . . . . . . . . . 3�1Selezione . . . . . . . . . . . . . . . . . . . . . . . . . . . 6�17Sommariodella Guida in linea . . . . . . . . . . . . . . . . 3�64
Sovrapponi . . . . . . . . . . . . . . . . . . . . . . . . . . 4�3Spessore lineaconversione per la visualizzazione . . . . 5�20spessore visualizzato . . . . . . . . . . . . . . . 5�20
Spezzata . . . . . . . . . . . . . . . . . . . . . . . . . . . . 6�9Strumentodescrizione . . . . . . . . . . . . . . . . . . . . . . . 3�34impostazioni . . . . . . . . . . . . . . . . . . . . . . 3�25individuazione nel menu deglistrumenti . . . . . . . . . . . . . . . . . . . . . . . 3�35
selezione bloccata . . . . . . . . . . . . . . . . . . 3�34selezione da menu degli strumenti . . . . 3�34selezione per singolo uso . . . . . . . . . . . . 3�34
TTastieraattivazione . . . . . . . . . . . . . . . . . . . . . . . . 3�1
Tipo di linea . . . . . . . . . . . . . . . . . . . . . . . . . 3�1
UUnità di lavoroMU SU PU . . . . . . . . . . . . . . . . . . . . . . . 3�53
Utilitàunione . . . . . . . . . . . . . . . . . . . . . . . . . . . 3�19
VVariabili di configurazioneMS_BACKUP . . . . . . . . . . . . . . . . . . . . . . 3�7
Vistaaggiornamento . . . . . . . . . . . . . . . . . . . . 4�14annullamento operazione . . . . . . . . . . . . 4�24
apertura . . . . . . . . . . . . . . . . . . . . . . . . . . 4�1area della finestra . . . . . . . . . . . . . . . . . 4�17attributi . . . . . . . . . . . . . . . . . . . . . . . . . . 4�29bordi di ridimensionamento . . . . . . . . . . . 4�7cambiamento della parte di disegnovisualizzata . . . . . . . . . . . . . . . . . . . . . . 4�9
chiusura . . . . . . . . . . . . . . . . . . . . . . . . . . 4�2controlli . . . . . . . . . . . . . . . . . . . . . . . . . . . 4�9copia . . . . . . . . . . . . . . . . . . . . . . . . . . . . 4�28ingrandimento . . . . . . . . . . . . . . . . 4�4, 4�15menu di scelta rapida . . . . . . . . . . . . . . . 4�27precedente . . . . . . . . . . . . . . . . . . . . . . . . 4�25Riduci a icona . . . . . . . . . . . . . . . . . . . . . . 4�4rotazione . . . . . . . . . . . . . . . . . . . . . . . . . 4�20salvataggio . . . . . . . . . . . . . . . . . . . . . . . 4�32sfondo . . . . . . . . . . . . . . . . . . . . . . . . . . . 4�30Sposta . . . . . . . . . . . . . . . . . . . . . . . . . . . . 4�5traslazione . . . . . . . . . . . . . . . . . . . . . . . 4�22zoom avanti . . . . . . . . . . . . . . . . . . . . . . . 4�15zoom indietro . . . . . . . . . . . . . . . . . . . . . 4�16
Viste salvate . . . . . . . . . . . . . . . . . . . . . . . . 4�32collegamento . . . . . . . . . . . . . . . . . . . . . . 4�33descrizione . . . . . . . . . . . . . . . . . . . . . . . 4�34
Visualizzaingrandimento . . . . . . . . . . . . . . . . . . . . . 7�9successiva . . . . . . . . . . . . . . . . . . . . . . . . 4�25
ZZoomavanti . . . . . . . . . . . . . . . . . . . . . . . . . . . 4�15Avanti . . . . . . . . . . . . . . . . . . . . . . . . . . . . 7�9fattore . . . . . . . . . . . . . . . . . . . . . . . . . . . 4�15indietro . . . . . . . . . . . . . . . . . . . . . . . . . . 4�16Indietro . . . . . . . . . . . . . . . . . . . . . . . . . . . 7�9rapporto . . . . . . . . . . . . . . . . . . . . . . . . . . 4�15
i�4 Guida rapida di MicroStation