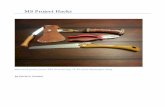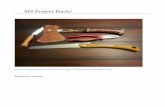MS Project
-
Upload
mustafa-sonasath -
Category
Engineering
-
view
543 -
download
4
Transcript of MS Project

MS-PROJECT TUTORIAL
Dam Project
Submitted by:-
Mustafa K. Sonasath: PT-301513
CEPT University

Creating Project
List all the activities with their
durations

Creating WBS
Go to projects-WBS-Define code-
then add column and give prefix
value

Adding Outdent, Indent
Go to task- and click on the
icons as shown(green arrows)
for outdent/ indent.

Auto Scheduling
Select all activities
and click on the
auto-schedule
button as shown

Setting up predecessors
Double
clicking on
predecessor
cell opens up
task
information
dialog, where
one can set
the
predecessors
with type and
lag

Adding detailed Gantt bar chart & bar text
Click on Gantt chart, from
the dropdown, select detail
Gantt
Format-format-from the
drop down select bar-
bar text and accordingly
enter values

Adding formula’s
Right click on column creating
column ‘duration 1’- custom
field-rename as interfering float,
formula- enter formula selecting
from field dropdown= total slack-
free slack

Creating columns
Right click and add new column-
text 1

Setting lookup for columns
Right click- custom field-rename
to responsibility-lookup-where
values can be given

Assigning responsibilities
Assigning various
responsibilities to employees

Completing responsibility column
Cells will give a drop-down
option, where one can select
and assign responsibilities for
all activities

Assigning resources
Go to View- resource sheet, where one can
set up the resources, assign maximum
resources in each category, set std rate for
resources.

Changing default currency
One problem that is
frequently observed is
changing the default
currency. Going to file-
options-display- we can
change the currency as
desired

Adding resources in task detail form
All the resources for the activities should be
entered using the task details form, the effort
driven button should be unchecked as
shown, task type should be ‘fixed duration’.
Clicking the next button will lead to the next
activity, where the same steps have to be
repeated.

This graph shows the allocation ofResource Labor. It has been overallocated. Click on View menu
Other views Resource Graph
The red portion indicates that
the resource has been over
allocated.
Over-allocated resources

Resource should be leveled
without changing the project
duration by suitably
selecting leveling options
Levelling Over-allocated resources

Single Filter
A similar dialog box opens up, field name can be
set accordingly. Similarly, test and values can be
set. In this case, test- equals, values- 0. The test
has to be logical.

Result of single filter
An example of single filter

Interactive Filters
A similar dialog box opens up, field name can be
set accordingly. Similarly, test and values can be
set. In this case, test- equals, values- 0 and
responsibility contains the name which we have
to enter. The test has to be logical.

Using interactive filters
A pop up dialog asks the users to enter name,
dropdown gives the option to select.

Result of interactive filters
An example of interactive filter

Multiple Filter
A similar dialog box opens up, field name can be
set accordingly. Similarly, test and values can be
set. In this case, test- equals, values- 0 and
responsibility is Kavta-GM The test has to be
logical.

Result of multiple filter
An example of multiple filter

Switch function
Add a new text column-
rename column- formula- and
using fields, function to write
the syntax

Result of switch function
The syntax replaced the old responsibilities with new
ones.

IIf function
Add a new text column-
rename column- formula- and
using fields, function to write
the syntax

Result of iif function
Critical activities were supposed to send
daily reports whereas non-critical activities
have to send weekly reports. Also, iff
function and graphical indicators were
used together to show which activities
were already completed.

Customizing the calendar
Go to project- change working
time- calendar window pops up-
where you can mark exceptions

Changing the
default calendar
setting by including
Saturday as a
working day
Customizing the working days in calendar

Recording Macros
Go to view- macros-start recording
macros- then a dialog will pop-up
where name the macro, give a
shortcut and store macro only in
project file, otherwise all files in msp
will contain this macro. Click on ok to
start recording.

Start recording macro and then after
completing recording click on stop
recording
Recording Macros

After recording the
macros-view-macro-
view macro-then
selecting the macro-
click edit- a VB-pop up
as shown below comes-
copy the syntax.
Editing in Macros

After copying the syntax, insert an
userform where using the command
button create necessary commands.
Creating User forms

Double clicking on the
command button will open
an window similar to the
one above, paste the
syntax copied from the
macro. Then, run userform
as shown.
Running User forms

Running the userform will bring the
command button on the Gantt and
clicking them now will run the macro.
Running User forms

Multiple projects: Saving resource pool file
Open a new Microsoft project file-Go to view- go to resource sheet
Fill in the data in resource sheet and save it as resource pool file.

Open a new Microsoft
project file-Create
activities & enter
duration &
predecessor of each
activity-saved the
project as multiple
project 1-In this way, 3
multiple project files
were created & saved
with different file
name.
Note- Care should be
taken that each
activity should have a
unique name & it
should not be
repeated, among the
multiple project files.
Create Multiple Project files

Create a new file- go to project- subproject-add a
file and subsequently add all the 3 files created
Adding Multiple Project file as a sub-project

After the creation of the file- go to
resource-resource pool- share
resources –use resources-from-
resource pooling
Resource Pooling

Final file after multiple projects and resource pool
Result of Multiple Project & Resource Pooling

Earned Value: Adding Status Date
Insert column- baseline cost-project-
project info-status date-change it to
required date

Editing in Project Options
File-options-schedule-unmark actual costs
are always calculated by project

Adding indicators
Go to view- tables- more tables-
earned value cost indicators. Then,
insert columns of actual cost, BCWP.
SPI, percentage of work done

Result of Earned Value
An example of
earned value

Report Generation
Go to Reports-select any
area where you wish to
generate the report-select
the type of report.
A typical example of Cost
Overview report

Report Generation- An example

THANK YOUMustafa K. SonasathPT-301513CEPT University