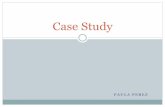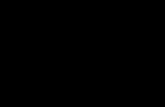MS Project 2010 Training presnetation for beginers
-
Upload
rasool-shaik -
Category
Documents
-
view
25 -
download
4
description
Transcript of MS Project 2010 Training presnetation for beginers
PowerPoint Presentation
Before you beginIf a yellow security bar appears at the top of the screen in PowerPoint, click Enable Editing. You need PowerPoint 2010 to view this presentation. If you dont have PowerPoint 2010, download the PowerPoint Viewer (see the URL in the notes pane).
Download the PowerPoint viewer at (http://www.microsoft.com/downloads/details.aspx?displaylang=en&FamilyID=cb9bf144-1076-4615-9951-294eeb832823)1Microsoft Project 2010 TrainingGetting started with Project 2010[Notes to trainer: This presentation must be viewed in PowerPoint 2010. If you dont have PowerPoint 2010, the videos included in the presentation will not play. If you dont have PowerPoint 2010, download the PowerPoint Viewer to view these files (http://www.microsoft.com/downloads/details.aspx?displaylang=en&FamilyID=cb9bf144%2D1076%2D4615%2D9951%2D294eeb832823).If the yellow security bar appears at the top of the screen in PowerPoint, or if a Codec Unavailable message appears in the video playback window, the presentation might have opened in Protected View. To enable video playback, in the yellow security bar at the top of the PowerPoint window, click Enable Editing.For detailed help in customizing this template, see the very last slide. Also, look for additional lesson text in the notes pane of some slides.]2Course contentsOverview: Learn Project basicsLesson: Includes four instructional moviesSuggested practice tasksTestQuick Reference Card
Getting started with Project 20103Overview: Learn Project basicsGetting started with Project 2010Do you need to manage a project but arent sure how to get started with Project 2010? In this course, youll learn how to start a new, blank project, create a few project tasks, and give structure to your project through outlining and linking one task to another.
4Course goalsCreate a new project quickly and efficiently.Create a new task and change task from manual to automatic scheduling.Create relationships, or links, between tasks.Outline tasks to add structure to your project.Getting started with Project 20105Create a new projectGetting started with Project 2010Point to the bottom of the video to see the video controls. Drag or point along the progress bar to move forward or go back.
[Note to trainer: If you have trouble playing this video, for instance if a Codec Unavailable message appears in the videoplayback window, the presentation might have opened in Protected View.To enable video playback, inthe yellow security bar at the top of the PowerPoint window, click Enable Editing.Note that even with Protected View turned on, video should play correctly in Slide Show view.]
6Add tasks to your projectGetting started with Project 2010Point to the bottom of the video to see the video controls. Drag or point along the progress bar to move forward or go back.
[Note to trainer: If you have trouble playing this video, for instance if a Codec Unavailable message appears in the videoplayback window, the presentation might have opened in Protected View.To enable video playback, inthe yellow security bar at the top of the PowerPoint window, click Enable Editing.Note that even with Protected View turned on, video should play correctly in Slide Show view.]
7Add links between tasks in your projectGetting started with Project 2010Point to the bottom of the video to see the video controls. Drag or point along the progress bar to move forward or go back.
[Note to trainer: If you have trouble playing this video, for instance if a Codec Unavailable message appears in the videoplayback window, the presentation might have opened in Protected View.To enable video playback, inthe yellow security bar at the top of the PowerPoint window, click Enable Editing.Note that even with Protected View turned on, video should play correctly in Slide Show view.]
8Create an outline for tasks in your projectGetting started with Project 2010Point to the bottom of the video to see the video controls. Drag or point along the progress bar to move forward or go back.
[Note to trainer: If you have trouble playing this video, for instance if a Codec Unavailable message appears in the videoplayback window, the presentation might have opened in Protected View.To enable video playback, inthe yellow security bar at the top of the PowerPoint window, click Enable Editing.Note that even with Protected View turned on, video should play correctly in Slide Show view.]
9Suggestions for practiceCreate a few tasks.Create relationships by linking tasks.Outline tasks. Getting started with Project 2010Online practice (requires Project 2010)[Note to trainer: With Project 2010 installed on your computer, you can click the link in the slide to go to an online practice. In the practice, you can work through each of these tasks in Project 2010, with instructions to guide you. Important: If you dont have Project 2010, you wont be able to access the practice instructions.]10Test question 1If you enter durations for manually scheduled tasks, start and end dates are automatically created by Project. (Pick one answer.)Getting started with Project 2010True.False. 11Test question 1Getting started with Project 2010Entering durations for manually scheduled tasks does not automatically create start and finish dates for tasks.If you enter durations for manually scheduled tasks, start and end dates are automatically created by Project.Answer:False.Test question 2Manually scheduled tasks have durations as well as start dates and finish dates. (Pick one answer.)Getting started with Project 2010True.False. 13Test question 2Getting started with Project 2010Manually scheduled tasks dont require durations or dates. They can exist as tasks without any scheduling information.Manually scheduled tasks have durations as well as start dates and finish dates.Answer:False.Test question 3Summary tasks always roll up the total duration lengths of their subtasks. (Pick one answer.)Getting started with Project 2010False. True.15Test question 3Getting started with Project 2010Only summary tasks that are set to automatically scheduled will roll up the total durations of their subtasks.Summary tasks always roll up the total duration lengths of their subtasks.Answer:False. Test question 4Which of the following duration values are allowed automatically scheduled tasks? (Pick one answer.)Getting started with Project 20104.Four days.Soon.17Test question 4Getting started with Project 2010Automatically scheduled tasks use numeric values. In this case, you can type either 4d or 4.Which of the following duration values are allowed automatically scheduled tasks?Answer:4.Test question 5Manually scheduled tasks can have a start date of Soon. (Pick one answer.)Getting started with Project 2010True.False. 19Test question 5Getting started with Project 2010Manually scheduled tasks can have a date values of words, dates, or numbers.Manually scheduled tasks can have a start date of Soon.Answer:True.Quick Reference CardFor a summary of the tasks covered in this course, view the Quick Reference Card.Getting started with Project 2010Using this templateSee the notes pane or view the full notes page (View tab, Notes Page) for detailed help on this template.Using This TemplateThis Microsoft PowerPoint template has training content about how to begin a new project in Microsoft Project 2010. Its content is adapted from the Office.com Training course called Getting started with Project 2010.PowerPoint version: The template must be viewed in PowerPoint 2010. If you dont have PowerPoint 2010, the videos included in the presentation will not play. If you dont have PowerPoint 2010, download the PowerPoint Viewer to view these files (http://www.microsoft.com/downloads/details.aspx?displaylang=en&FamilyID=cb9bf144%2D1076%2D4615%2D9951%2D294eeb832823).Video playback: If the yellow security bar appears at the top of the screen in PowerPoint, or if a Codec Unavailable message appears in the video playback window, the presentation might have opened in Protected View. To enable video playback, in the yellow security bar at the top of the PowerPoint window, click Enable Editing.Slide layouts: Each slide has a custom layout. To apply the custom layout to a new slide, right-click the slide thumbnail, point to Layout, and click the layout from the Layout gallery. To alter the layouts, open master view and alter the specific master layout in that view. You can find the layouts title by pointing to its thumbnail.Animations: Custom animation effects are applied throughout the presentation. These include Float In (Up or Down option), Fade, and Zoom. To alter animation effects, click the Animations tab, and use the Add Animation gallery and Timing options. Effect Options gives you choices about the effect; click Animation Pane on the Animations tab to work with multiple animations. Transitions: One transition, Doors, is used to emphasize sections of the slide show. Its applied on the Course Contents slide, Lesson slide, and the first test slide. Hyperlinks to online course: The template contains links to the online version of this training course. The links take you to the hands-on practice session for the lesson and to the Quick Reference Card that is published for the course. Please take note: You must have Project 2010 installed to view the hands-on practice session. If you dont have Project 2010, you wont be able to access the practice instructions. Headers and footers: The template contains a footer that has the course title. To add footers such as the date or slide numbers, click the Insert tab, and click Header & Footer. 22