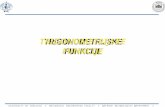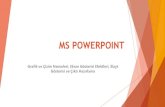MS powerpoint 2007 complete
-
Upload
lovenish-arora -
Category
Education
-
view
916 -
download
1
Transcript of MS powerpoint 2007 complete
MS PowerPoint Complete
MS PowerPoint CompleteLovenish Kumar+91-85569-00188Based on MS Office 2007
Basic TerminologyTitleDescriptionSlideSingle page in PowerPoint is called as Slide.PresentationAll slides collectively are called as Presentation.Title Bar Topmost bar in any window(where you see your software Name and other tools like close,minimize,maximize buttons etc.) is called as Title Bar.Menu Bar/MenuMenu Bar is Bar below to Title Bar containing Menus like Home,Insert,Design etc.Ribbon/ToolsRibbon is bar full of tools below the Menu Bar.
Getting StartedIn order to use MS PowerPoint you need to open available version of MS PowerPoint from your System. Follow these steps to do so.#1:Press key to open start menu.#2:Select All programs from bottom of first column.#3:Reach to Microsoft Office folder from further options.[If no such folder available, that means you missing installing so, So first install office pack and then proceed.]#4:Seach for Microsoft Office PowerPoint among applications 2007 from Folder and select the same.#5:Here you Go, If everything goes well, You will be with Microsoft Office PowerPoint in front of you soon.[It may take some moments to load and be visible to you.]
Lets AccelerateLets learn how to give power to your points using PowerPoint..We will learn PowerPoint using Menus and their tools.Each Menu contain Ribbon divided into Panels. Panels names(Titles) are displayed in bottom of it.Will start now studying these Menus Panel by Panel.Lets Accelerate.
Menus[Basic Menus]Home MenuInsert MenuDesign MenuAnimations MenuSlide Show MenuReview MenuView Menu
[Additional Menus]Format MenuDesign MenuOptions MenuSlide Master(F7)Handout MasterNotes MasterGrayscalePure Blank and White
Home menu ClipBoardSlidesparagraphdrawingeditingfont
Clipboard PanelCut : It is used to CUT Text/Pic/Object from one/Current Place and keep it in clipboard(Internal small unit of memory to store temporarily) Eg : it from here!!Shortcut : ctrl+x
Copy : It is used to COPY Text/Pic/Object from one/Current Place and keep it in clipboard(Internal small unit memory to store temporarily) Shortcut : ctrl+c
Paste :It is used to PASTE CUT/COPIED Text/Pic/Object , currently available in clipboard , to current position on Slide.Eg: it and Paste HereShortcut : ctr+v
cutCut/CopyCut/Copy
Clipboard Panel cont
Format Painter : It is used to apply whole formatting of one Text to Other Text at once.
Eg : This Text formatted with colored,sized and Bolded is applied to
That TextThat Text
Slides Panel
New Slide : This tool is to insert a new Slide to current presentation.[Arrow displayed with New Slide option is to select design(Instead of default/current) for new inserting Slide.]Shortcut : ctrl+m
Layout : It helps to change design of current slide with respect to TextBox styles , orientation etc.
Reset : It is used to RESET whole Slide formatting regarding TextBoxes , their orientation etc.
Delete : It is used to DELETE current opened Slide.Shortcut : Del(Button) to Delete Selected Slide.
Font Panel
Font : It is to select required FONT STYLE to apply on Text.Eg : ALGERAN | ARIAL | MAGNETO | Anmol | JOKERMAN etc.
Size : It is to select size for Text from list of size ranging from 8 to 96 (Generally) [You can enter size in text box yourself.]
Increase/Decrease Font Size : These tools are used to increase/decrease Text sizes from current size.Shortcuts : ctrl+shift+> to increase size,ctrl+shift+< to decrease size.
Clear Formatting : It is to clear all formatting from selected Text and to leave it as plain Text.
Font Panel cont
Bold : This tool makes Text in BOLD Style.Shortcut : ctrl+bEg : Normal Text--- Bolded Text
Italic: This tool makes Text in ITALIC Style.Shortcut : ctrl+iEg : Normal Text--- Italic Text
Underline : This tool makes Text UNDERLINED.Shortcut : ctrl+uEg : Normal Text--- Underlined Text
Strike Through : This tool makes Text in Strike Through Style,i.e. a line in middle of Text like cutting it in middle.Eg : Normal Text---Striked Through Text
Font Panel cont
Text Shadow : This tool applies little shadow to Text.Eg : : Normal Text--- Shadowed Text
Character Spacing : It is used to change default character spacing.You can choose one of the options from list as Very Tight,Tight,Normal etc.Eg : Normal Text ---- Changed Spaced Text with very loose
Change Case : It is used to change cases of Text.Eg :
Sentence caselower caseUPPER CASECapitalizing Each WordToggle Case Examples : Text will be changed to tEXTTeXt will be changed to tExTtexT will be changed to TEXt[Explore yourself more]
Font Color : It is used to set Color of Text instead of BLACK.
Paragraph Panel
Bullets : It is used to set Bullets to List type Data.It is also called as Unordered List.You can choose any one Bullet from list or set picture from your System too to set as Bullet.Eg for Bullets : Filled Round |Hollow Round | Filled Square | Hollow Square | Star Bullet | Checkmark BulletArrow Bullet |
Numbered List : It is used to set Numbers to List.It is also called as Ordered List.Eg for Numbered List : 1,2,3 1),2),3) i,ii,iii I,II,III a,b,ca),b),c)A,B,C
Paragraph Panel cont
Increase/Decrease Indent : These are used to Increase or Decrease Left Spacing of Text from Border.
Line Spacing : It is used to change default setting of space of lines from each other.One can choose from list given or also can customize it from Line Spacing Options in the list.
Alignment : There are three basic tools for aligning Text or Object in its area.These are as:
Left -> To set Content on LEFT side of its area.Center -> To set Content in CENTER of its area.RIGHT -> To set Content on RIGHT side of its area.
Paragraph Panel cont
Justify : It is used to keep front and end of a paragraph equal by justifying space between words.
Columns : It is to make slide two or more columned.
Single ColumnedColumn 1 Column 2Column 1 Column 2 Column 3[Dont take them as spaced Content,These are multi-columned not spaced][Max columns can be divided up to 16 limit only.]
Text Direction : It is used to change default direction of Text.Eg :
Horizontal(Default)Rotate to 90 DegreeRotate to 270 DegreeStackedStacked
Paragraph Panel cont
Align Text : These are Additional Alignment options other than Left,Center and Right.These are as : TOP,MIDDLE,BOTTOM
Convert to Smart Art : It is used to change the normal Text into SMART ART that contains some design.One can choose appropriate design for its data to convert.Some of the designs are as : [Rest of designs,I would prefer, you must try yourself.]
Drawing Panel
Shapes : It is to insert re-sizable drawing type shapes to Slide.Eg : Line|Arrow| Rectangle |TriangleOval |Star |Curve [Try yourself Rest of shapes]
Arrange : This tool helps to customize multiple objects overlapping each other.Eg : (1)Oval Overlapping Rectangle (2)Vise versa
Quick Styles : It is used to give Styles to specific content/area.Eg :
[Customized Contents can be further customized using SHAPE FILL , SHAPE OUTLINE , SHAPE EFFECTS.]
Normal Text Box Customized Text Box with QUICK STYLES
Editing PanelFind : It is used to FIND Word or Line from all Slides in presentation.Shortcut : ctrl+f
Replace : This tool finds all occurrences of given Word or Line and replaces all of them with given second Word or Line.It is neat and tidy way to replace terms once presentation is ready.Shortcut : ctrl+h
Select : It is a tool given as replacement of manual work to select specific contents in the Slide.In this tool options given are as :
Select AllSelect ObjectsSelection Pane
Insert menu TablesIllustrationsMedia clipsLinksText
Tables PanelTable : It is used to insert table to enter tabular type data i.e. the data in rows and columns form. There are number of ways to insert table, as : First way is to choose Rows & Columns from blocks.Second way is replacement of first way by entering Rows and Columns in field to insert table of same size.Third way is Draw table. In it one draws boundaries itself for the table. By default it creates single cell.Forth way is inserting Excel Spread sheet. With this option MS Excel Spreadsheet is inserted in current Slide to enter data. It is disabled when not in use, one can double click it to edit data.
First Way with 2X2 SizeSecond Way with Single ColumnThird Way with Excel Sheet
Illustrations PanelPicture : It is to insert PICTURES of any format from local system on current Slide. Eg :
Clip Art : This tool is to insert small clip arts provided by Microsoft. One should enter required term in field and click on GO. Double click on Clip Art you want to insert from result.
Examples of Clip Art Searched with demo.[One can set search locations as local System or from web etc.]
Illustrations Panel contPhoto Album : This tool lets you Create or Edit a PHOTO ALBUM.This accepts number of pictures from your System and creates new PowerPoint presentation with pictures of Slide size along with one Title Slide for the Photo Album.
Shapes It is to insert re-sizable drawing type shapes to Slide.Eg : Line|Arrow| Rectangle |TriangleOval |Star |Curve |[Same as Home menu]
SmartArt : It is to create Smart Art as discussed in Home Menu.It gives understandable form to points.
Chart : It is used to prepare chart on current Slide with tabular data.Type of chart depends on requirements one want to display.Type can be one of options as : COLUMN CHARTS | PIE CHARTS | BAR CHARTS | LINE CHARTS | AREA CHARTS | STOCK CHARTS etc.
Links PanelHyperlink : It is to set any link to File/Folder etc on Text/Picture etc.While presenting one can switch to linked address after clicking it.Eg : After clicking HERE you will move to previous slide of current presentation .
Action : This tool is to change Hyperlink Actions of CLICK and MOUSE OVER.For example one can change setting from click to mouse over to switch to link.[There is No Use directly of this Tool.]
Text PanelText Box : One can not write on Slide directly. This tool is at least used to write something on current Slide.
Header & Footer : It is to set some Text/Date/Slide number etc at TOP or BOTTOM of each Slide as HEADER or FOOTER accordingly.
WordArt : It is used to insert Text in styles from a list of default styles. One can choose and customize as per required. Eg : AAAAAAAAAADate & Time : It is to insert current DATE & TIME on current Slide in one of the formats provided after clicking tool.Eg : 7/25/2015 12:59:37 PM is the current time insert using This Tool.
Slide Number : Same as Date & Time this tool is used to insert current Slide at current place.Eg : 24 is Current Slide Number.[These previous two tools dynamically changes their value.]
Text Panel contSymbol : Sometimes one can need to insert symbol which are not on Keyboards.This tool provides some basic symbols to insert on current Slide.Some of these are as :
Object : It is used to insert external files as OBJECT in current Slide. Object can be anything like : Internal Slide | Internal Presentation | PDF File | WordPad Document | BitMap Image etc or other Microsoft Product File.Eg :
Media Clips PanelMovie : It is used to insert VIDEO files in current Slide. Video Files to be inserted can be from local System or short movie clips currently available in MS PowerPoint Pack.Eg : Some videos Clips are as:
[Clips available in Clip Organizer playing automatically.][Clip from local System. CLICK to play.]Sound : Just like video,Sounds can also be inserted to current Slide using this tool. Eg :
Click on Sound to Play one
Sound 1(Claps)Sound 2(Telephone)
Design menu Page setupthemesbackground
Page Setup Panel
Page Setup : Here Page refers to Slide, so this tool is used to change default setting of Slide. Here setting is size and orientation of Slide.[Default Size : 4:3(Width-10 Inches,Height-7.5 Inches) & Default Orientation : Landscape]
Slide Orientation : This tool is used to change only Orientation of Presentation Slides.
Landscape Orientated SlidePortrait Orientated Slide
Themes Panel
Themes : Microsoft PowerPoint provides rich range of in-build THEMES for presentation. One can move mouse over one of the theme to check its effect on current Slide, if all OK then can apply theme by clicking on it once for presentation. Themes also have customization tools as : Colors : It is to change default color set of applied Theme.Fonts : It is to change default Font set of applied Theme.Effects : It is to set effects to applied Theme.
[All these three modifications are automatically applied on whole theme, not only selected Content.]
Background Panel
Background Styles : This tool is used to set/change background styles of all Slides.If one want to apply background style to current Slide only, then choose Format Background option.[Current Slide background is set with same procedure.]One can set background with options as : Solid Color Fill.Gradient Color Fill.Picture as Background.
Hide Background Graphics : This tool is used to hide background styles applied at time of Slide Show only, it is visible otherwise.[If this checkbox is CHECKED that means background will not be visible while Slide Show.]
Animations menu previewanimationsTransition to this slide
Preview Panel
Preview : It is used to play current slide with animations applied. Till the time there is no animation in current Slide, this tool remains in disabled form.
Animate : This tool has options with some basic Animation forms to apply on whole Slide or Content. It automatically divides sub parts to animate seperatly. One can choose one of the basic Animations given in List or select Custom Animation option from bottom of the list.
Animations Panel
Animations Panel cont
Custom Animation : This tool is used to customize animation even for smallest content of current Slide. On clicking this tool, new dialogue box on right side of Slide gets visible to proceed further.Steps to apply Animation Effect to One Content are as : Select Content on which you want to set Animation EffectClick on Add Effect button from Custom Animation dialogue box on right side of Slide.Choose moment of effect among options as : Entrance for ENTRY Effect of content.Emphasis for making VISIBLE the content differently emphasized.Exit for LAST effect before content gets Hide.More Effects for other Effects on same Slide.Select Effect from list to add Effect to selected Content.
[Custom Animation Dialogue Box is Explained in Next Slide for Better Understanding.]
1 Button to ADD EFFECTS to selected content of current Slide for ENTRY, EXIT, MOTION of content on Slide and/or SET FOCUS by Emphasizing it.
2 Button enabled only if already Effect is added on selected content. It is used to REMOVE current Effect.
3 It tells the System moment of starting the Effect by selecting one of the options among ON CLICK | WITH PREVIOUS | AFTER PREVIOUS.
4
5 It is to change speed frequency of applied animation from Very Fast to any one among Very Slow | Slow |Medium | Fast .
6 This area enclosed in large green boundary is to display all applied animations on current Slide. It displays information as Start mode using picture of MOUSE or WATCH, type of animation using green star and at last content ID[with initial Text, in case of TextBox only.]
7 It contains two buttons Labeled as UP/DOWN arrows to Re-Order selected animation from multiple animations of current Slide.
8 A Button Labeled as Play is used to Start playing all the animations applied of current Slide listed in Large Green Box[#6].
9 Slide Show button is used to change view of Slide from Normal to Slide Show starting from current Slide.
10 Checkbox at last, if checked, previews applied animation automatically when done.
Transition to this slide Panel
Transitions : In this section some basic transition styles are given by Microsoft to set on single Slide. Transition is actually introducing Slide in animated way while Slide Show Presentation to the audience. It gives options to select one Transition among Transition style categories as : Fade & Dissolves | Wipes | Stripes and Bars | Push and Cover | Random etc.
These categories contains number of Transitions to choose one for current slide.Once you move mouse over any Transition, it reflects on Slide. You can try many of them till you reach your choice.Click on the Transition you want to apply on current Slide.
Transition Panel cont
Transition Sound : It is used to set sound on transition of the current Slide. There is rich range of sounds given in list by Microsoft PowerPoint itself.[By Default there is no Sound set on Transition of Slide.]
Transition Speed : This tool is used to change speed setting of Transition of current Slide among three given options as : Fast | Medium | Slow[By Default FAST is set as speed of Transition.]
Apply To All : This option is to set same Transition of current Slide to all other Slides in Presentation. By clicking it just once all Slides gets Transition style same as current Slide.
Transition Panel cont
On Mouse Click : If this checkbox is checked, that means next Slide will switch on mouse click, otherwise if unchecked, then either there must be time set to switch to next Slide or presenter will have to press Right Arrow Key to proceed further.
Automatically After : This tool is used to set time for a Slide to be visible for the limit for while Slide Show. Here one can set time limit for Slide in mm:ss format.While Slide Show, Slide will be switched to next Slide either if time limit violated or switched to next manually by any mean either Mouse Click or Right Arrow Key.
Slide show menu Start slide showsetupmonitors
Start slide show PanelFrom Beginning : As name implies, it is used to start Slide Show from First Slide of the Presentation i.e. from Slide Number 1.Shortcut : F5
From Current Slide : It is used to start Slide Show from the Slide currently opening.Shortcut : shift+F5
Custom Slide Show : This tool opens a list of Custom Slide shows that are created previously using Set Up Slide Show tool of same menu. One can start Slide Show by choosing one of the created custom Slide show form List.[In Custom Slide Show option, some of the slides may be hidden while playing Slide Show.]
Set Up PanelSet Up Slide Show : It is used to create Custom Slide Show with specific Slides of same presentation.Dos To create Custom Slide Show : Show Slides to select range of slides for Custom Slide Show.Advance Slide to select next Slide action as on Click or Timing.Multiple Monitors for selecting Slide Show Screen among multiple screens connected.(Implement only if available.)Show Options for customizing options like Exit Action, Narration and animation visibility etc.Slide show Resolution for visibility performance.
Hide Slide : It is used to make current Slide hidden i.e. hidden slide will not be visible while playing Slide Show but present and visible in developer view.
Set Up Panel contRecord Narration : It is used to record Narration track that will be audible to audience along with full screen Slide Show. In this case presenter is not compulsorily required to be present while Slide Show as his/her voice is explaining contents of Slide itself.
Rehearse Timing : It is used to set fix timing for each Slide by rehearsing Slide Show once. This timing will be stored for each Slide.
Use Rehearsed Timing : This checkbox decides whether to play Slide Show with Rehearsed time or manual. If checked, Slide Show playing will switch Slides automatically according to recorded timing in Rehearse Timing option.
Monitors PanelResolution : It is used to change Slide Show Resolution Quality by choosing one of the options from List from Lowest Fidelity to Highest Fidelity.
Show Presentation On : It is used to select one of the multiple screens to show Slide Show in full screen mode.[This option is disable till no external screen is attached to the current System.]
Use Presenter View : This checkbox enables you to switch to presenter view in which on one screen full Screen Slide Show is displayed where as on other Screen speaker-notes with Slide timings are displayed.[This option is applicable only if more than one Screens are working on one System.]
43
Review menu proofingcommentsprotect
Proofing PanelSpelling : It checks spellings on selected word and gives suggestions if required with correct spells.Shortcut : F7
Research : It is used to search for a word for its meaning, and translation from one language to other.
Thesaurus : It is to find synonyms for the selected word.
Translate : It is used to TRANSLATE selected word into different languages.[Thesaurus and Translate tools are sub-tools of Research.]
Language : It is setting like tool for Spelling Tool for setting up Language for spell check.
Comments PanelShow Markup : It is used to make all Comments and other Annotations visible for the presentation developer.
New Comment : As name describes, this tool is used to give/add New Comment on current Slide at current position.Eg : To add comment here , I clicked this tool.
[All below tools are visible only if there is at least one comment in current Slide or Presentation.]Edit Comment : It is used to EDIT the contents written in already created Comment.
Delete : This tool is used to DELETE Selected Comment from current Slide.All markups from Current SlideAll markups from whole presentation.
Gagneja (G) - This is First comment Demo.It is added by Clicking "New Comment" tool from "Review" Menu.Comments Panel cont
Previous : It is used to jump to LAST Comment added from current position in the presentation.
Next : It is used to jump to UPCOMING/NEXT Comment added from current position in the presentation.Protect PanelProtect Presentation : It is used to make current presentation authenticate that other un-authenticate person would not be able to open this presentation unless he/she knows credentials for this.It can be achieved by selecting Restricted Access option from tool.One must have Microsoft account and web access to use this service.
Once you restricted this presentation, you can change credential in future from Manage Credentials option of same tool.
view menu Presentation viewsShow/hidezoomcolor/grayscalewindowmacros
Presentation views PanelNormal : It is view that presentation developer normally faces i.e. when Microsoft PowerPoint is launched, Its view is Normal View by default.
Slide Sorter : When a presentation reaches 20+ Slides, it becomes difficult to view more than 4 Slides in Slide Pane at one time. So to view multiple Slides at one time and to re-arrange them accordingly, Slide Sorter view is used.
Notes Page : Each Slide always has its NOTES Page. This tool make current Slide and its corresponding notes Page visible.
Slide Show : Slide show is the view in which only one Slide is visible at one time. (Acc. To me)It can be also referred as audience view. All the animations are effectible in this view only.Shortcut : F5[Same tool is available in SLIDE SHOW Menu, if you remember.]
49
Presentation views Panel cont
Slide Master : This is the view in which Left side Pane shows all layouts in MS PowerPoint and Slide numbers using appropriate layout. One can make changes in master view to apply changes to actual Slides Layouts.
Handout Master : It is the changes to default setting of Handouts to be written by audience after printing Presentation on the paper. Print preview option also provide Handout Setting Pane to set Print Layouts while printing.
Notes Master : It shows the Layout how Slide and Notes Page will be displayed. One can make changes accordingly, if required.
Show/hide Panel
Ruler : It is used to make rulers visible/invisible for current Slide. Ruler is scale type component of PowerPoint workarea on TOP and LEFT side to mark size and boundaries of selected Object on Slide by high lightening scale.
Gridlines : This checkbox when checked, Slide is divided into number of Gridlines. It is to help developer to align contents.
Message Bar : The Message Bar displays security alerts, workflow tasks, server document information, and policy messages. In such cases, the Message Bar appears by default to provide you with this important information. You can hide the Message Bar and then view it later.[TheMessage Barcheck box is not available if there are no current Message Bar items.]
zoom Panel
Zoom : It is to Zoom In and Zoom Out current Slide by either selecting one of the options among 33% | 50% | 66% | 100 % | 200% | 400% or by entering value to zoom itself.
Fit to Window : It is used to set Slide size fit to Screen with default margins from all four sides. It is default size when not changed.
Color/grayscale Panel
Color : It is default setting for colors of current presentation. One can use it after changing setting to other than COLOR option.
Grayscale : By using this tool one can change whole presentation color to Grayscale with just one click along with all effects like shading etc.
Pure Black and White : Same as Grayscale, this tool is also used to change whole presentation colors to Pure Black and White along with effects.
window Panel
New Window : It creates a copy of current presentation inside current PowerPoint work area.
Arrange All : It is used to ARRANGE all created copies of same presentations in side-by-side manner.
Cascade : This make all created copies of same presentations in cascade manner i.e. one copy is visible completely, rest of copies are visible from header of Top overlapping copy.
Move Split : This tool makes cursor jump to split and also enable user to move splits of PowerPoint window using arrow keys(Right, Left, Up, Down).
Switch Windows : All current opened PowerPoint presentations are listed in this tool. One can use this tool to switch from current to other just by selecting one from the list.[Currently selected presentation is highlighted with TICK in the list.]
macros Panel
Macros : This tool is used to VIEW, CREATE, DELETE or RUN a MACRO from list opened in Dialogue Box after clicking this tool.Shortcut : Alt+F8Eg :
Example is in front of you from beginning of the Presentation, i.e. The Bar appearing at the top of each Slide[except Title Slide]. This is done through Macro code as :
Sub Presentation_Progress_Marker() On Error Resume Next With ActivePresentation For N = 2 To .Slides.Count .Slides(N).Shapes(Progress_Marker).Delete Set s = .Slides(N).Shapes.AddShape(msoShapeRectangle, 0, 0, N * .PageSetup.SlideWidth /.Slides.Count, 10) Call s.Fill.Solid s.Fill.ForeColor.RGB = RGB(23, 55, 94) s.Line.Visible = False s.Name = Progress_Marker Next N: End With End SubDont take tension, its just for demo, not to mug up
FAQs about PowerPointHow to Change font stylesHow to exchange a word with otheranimationWhat is format painterBullets & numberingbolditalicunderlineshapesHow to set Designs for pointsQuick stylesWhat is use of arrange toolchartPhoto albumPicture on SlidehyperlinksHow to set current date/time in SlidethemesSlide/page setupHow to show/hide slide backgroundCustom animationcommentSlide showmacroswindowsTransition to this slideSlide orientation
THANK YOU
Sheet1
Demo Slide as Internal to Other Slide