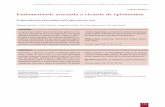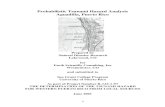MS Power Point 2003 Dra. María G. Rosa-Rosario Catedrática Asociada UNIVERSIDAD INTERAMERICANA...
-
Upload
silvestre-lindo -
Category
Documents
-
view
22 -
download
2
Transcript of MS Power Point 2003 Dra. María G. Rosa-Rosario Catedrática Asociada UNIVERSIDAD INTERAMERICANA...

MS Power Point 2003MS Power Point 2003
Dra. MarDra. María G. Rosa-Rosarioía G. Rosa-Rosario
Catedrática AsociadaCatedrática Asociada
UNIVERSIDAD INTERAMERICANA
AGUADILLA, PR

Objetivos
• Exponer conceptos básicos en el uso y Exponer conceptos básicos en el uso y manejo de MS PowerPoint.manejo de MS PowerPoint.
• Utilizar el programa de MS PowerPoint Utilizar el programa de MS PowerPoint para crear presentaciones y módulos para crear presentaciones y módulos instruccionalesinstruccionales

InicioInicio• Presione el botón de Presione el botón de ““StartStart”.”. Seleccione Seleccione ““AllAll ProgramsPrograms”, ”, localicelocalice
““Microsoft OfficeMicrosoft Office”, al poner el apuntador encima del mismo observe ”, al poner el apuntador encima del mismo observe que aparece un menú de cascada, busque y seleccione que aparece un menú de cascada, busque y seleccione ““Microsoft Microsoft Office Power Point 2003Office Power Point 2003”.”.

Barras
• Barra de título– Indica el programa y el nombre del
documento con el que se está trabajando.
– En la esquina superior derecha, se encuentran los botones para minimizar, maximizar o restaurar y cerrar la aplicación
minimizar cerrar
maximizar o restaurar

Continuación: Barras
• Barra de menú– Permite acceder todas las operaciones de
despliegue.
• Barra estándar– Provee acceso director a opciones de
funciones de uso frecuente.

Continuación: Barras• Barra de formato
– Permite trabajar con el estilo, tamaño del texto, negrilla, itálico, subrayado, alineación y otras funciones que le ayudarán a crear atractivamente el documento.
• Barra de dibujo– Las herramientas de esta barra le permiten agregar objetos a su
presentación, cambiar el grueso de las líneas, cambiar el color del texto y otros.

Botones especiales
1. increase font size aumentar el tamaño de los
caracteres
2. decrease font size disminuir el tamaño de los
caracteres
3. Decreaseaumentar el nivel de la barra de
herramientas esquema, para subir un nivel del esquema
4. Increasedisminuir el nivel de la barra de
herramientas esquema, para descender un nivel del esquema

Continuación: Botones especiales
1. Diseño normalÚtil para trabajar con todas las partes de su presentación en una sola pantalla.
2. Vista clasificador de diapositivas
Útil para reorganizar y eliminar diapositivas.
3. Visualizar una presentación de diapositivas
Le permite visualizar una presentación de las diapositivas en la pantalla de su computadora.

Componentes de la Ventana de PowerPointEtiqueta de bosquejoEtiqueta de bosquejo
Etiqueta de diapositivaEtiqueta de diapositiva
Panel de tareasPanel de tareas
Panel de la diapositivaPanel de la diapositiva

Panel de tareas
• Cuando usted comienza, aparecerá un nuevo panel de tareas, el mismo está ubicado al lado derecho de la ventana de PowerPoint.
• Si el panel de tareas de la nueva presentación no aparece, vaya a View y active el mismo presionando “Task Pane”.

Para activar el estilo de la diapositiva “Para activar el estilo de la diapositiva “Slide LayoutSlide Layout”, ”, trabajamos con el menú desplegable de ¨format¨. Este trabajamos con el menú desplegable de ¨format¨. Este le ofrece alternativas de estilo de diapositivas.le ofrece alternativas de estilo de diapositivas.
Estilo de diapositivasEstilo de diapositivas“Slide Layout”“Slide Layout”

Diseño de diapositiva“Slide Design”
Para activar el diseño de diapositiva “Para activar el diseño de diapositiva “Slide DesignSlide Design”, trabajamos ”, trabajamos con el menú desplegable de ¨format¨. Este le ofrece con el menú desplegable de ¨format¨. Este le ofrece alternativas de diseño de diapositivas.alternativas de diseño de diapositivas.

Aplicando un diseño a la presentación
• Despliegue la plantilla de diseño:– Presione el botón de diseño “Design” en la barra de
formato.
• Muévase a través del arreglo de las plantillas hasta que encuentre una que le gustaría aplicar a su presentación y dé un ¨click¨ sobre la misma para seleccionarla.

Continuación: Aplicando un diseño a la presentación
Una vez escogido el “Una vez escogido el “Slide layoutSlide layout”, aparecerá ”, aparecerá una imagen como muestra la ventana.una imagen como muestra la ventana.

Ventana de trabajoVentana de trabajo
Título de la presentación
Espacio para entrar datos personas y otros.

Animación y efectos especiales del texto y las diapositivas
• Una manera de dar vida a su presentación es añadiendo efectos de movimiento al texto de las sus diapositivas.
• Esta cambia la manera de cómo aparece el texto de la diapositivas en la pantalla.

Continuación: Animación y efectos especiales del texto
• Presione el menú desplegable de “Slide Show”
• En este seleccione “Custom Animation”
• El texto debe estar previamente seleccionado.
• En el panel de aplicación de movimiento texto seleccione el que usted desee.

Animación y efectos especiales de las diapositivas
• Otra manera de dar vida a su presentación es añadiendo efectos de transición a sus diapositivas.
• Esta cambia la manera de cómo aparecen las
diapositivas en la pantalla.

Continuación: Animación y efectos especiales de las diapositivas
• Presione el menú desplegable de “Slide Show”
• En este seleccione “Slide Transition”
• En el panel de transición de diapositiva seleccione el que usted desee.

•Insertar dibujos desde: Insertar dibujos desde: la barra de dibujo:la barra de dibujo:
“clipart” “clipart”
Insertar DibujosInsertar Dibujos
el menú desplegable de “Insert”, el menú desplegable de “Insert”, “Picture”, seleccione “Clipart”“Picture”, seleccione “Clipart”

En el área de búsqueda del panel de tareas “Search for”
Escribe una palabra (en ingles) que identifique lo que desea; ej. computer y presione “Go”.

Sonido y Animación
Desde el menú de “Insert “
Movie and Sound
Sound from file
Desde el menu desplegable de “Slide
Show” seleccione
Custom Animations

Cómo imprimir su presentación
• Busque el menú desplegable de “File” seleccione “Print.

Continuación: cómo imprimir su presentación
• Usted puede imprimir su presentación diapositiva por diapositiva (lo que ocupará mucho papel) o puede imprimir más de una diapositiva por página.
• Para hacer esto seleccione del menú desplegable de “FILE” la instrucción de “PRINT”.
• Verá el cuadro de diálogo de la derecha.

Continuación: Cómo imprimir su presentación
• En la parte inferior derecha de la pantalla, donde lee “PRINT WHAT”, al seleccionar “SLIDES”, se imprimirá toda la presentación diapositiva por diapositiva.
• Para poder imprimir sus diapositivas, más de una por papel, seleccione en esa misma ventana la opción “HANDOUTS”

Continuación: Cómo imprimir su presentación
• ¿Qué partes de la presentación puede imprimir?Slides diapositivas
Handouts panfletos
Notes pages páginas de notas
Outline view resumen