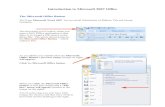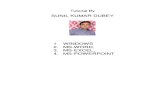Ms office ppt_2010_views
-
Upload
wonderingariana -
Category
Education
-
view
76 -
download
1
Transcript of Ms office ppt_2010_views

LESSON: SLIDE VIEWS
MS OFFICE
POWERPOINT 2010

Slide View Commands
Shortcut from the Status Bar
NormalView
SlideSorter
ReadingView
SlideShow

»This is the default view where you create and edit your slides. You can also move slides in the Slides tab in the pane on the left
NORMAL VIEW

»In this view, miniature slides are arranged on the screen. You can drag and drop slides to easily reorder them and to see more slides at one time. This is a good view to use to confirm that you have all the needed slides and that none have been deleted.
SLIDE SORTER VIEW

»This view fills most of the computer screen with a preview of your presentation. Unlike Slide Show View, it includes easily accessible buttons for navigation, located at the bottom-right.
READING VIEW

»This view completely fills the computer screen and is what the audience will see when they view the presentation. Slide Show View has an additional menu that appears when you hover over it, allowing you to navigate through the slides and access other features you can use during a presentation.
SLIDE SHOW VIEW

What about the objects/placeholder you can insert in the slide?
D.
There are eight.

PLACEHOLDERS you can add in a slide

PLACEHOLDERS you can add in a slide

PLACEHOLDERS you can add in a slide

PLACEHOLDERS you can add in a slide

Any question?POWERPOINT 2010Slide views