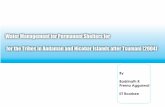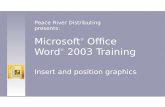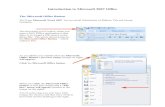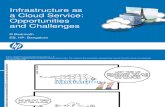MS-Office by Badrinath
-
Upload
badrinadh-sree -
Category
Documents
-
view
224 -
download
0
Transcript of MS-Office by Badrinath

8/8/2019 MS-Office by Badrinath
http://slidepdf.com/reader/full/ms-office-by-badrinath 1/72
RAJU’s…
2009
Fundamentals
of ComputerComponents of PC, MS Office &
Shortcut keys
BADRI NATH
E m a i l I D : r a j u _ n a m u @ y m a i l . c o m

8/8/2019 MS-Office by Badrinath
http://slidepdf.com/reader/full/ms-office-by-badrinath 2/7273
Fundamentals Of Computer by BADRI
Computer Fundamental Concepts
Computer FundamentalsGo Ahead And Update Your I.T Skills
GlossaryOverview of Computer System
Computer Components
Overview of Computer System
All physical parts of the computer (or everything that we can touch) are known as
hardware. All of the components of a computer system can be summarized with the simple
equations below...
Software gives "intelligence" to the computer.
Basically all computers, regardless of their size, have the same general design which
consists of the following units: the CPU, memory, and input/output circuitry which are
situated on the printed circuit board, also called the system board or motherboard (figure
of a motherboard).
Figure 2. This diagram describes the relationships between the components of the computer system

8/8/2019 MS-Office by Badrinath
http://slidepdf.com/reader/full/ms-office-by-badrinath 3/7273
Fundamentals Of Computer by BADRI
The microprocessor is an integrated circuit that contains transistors, diodes, resistors, and
other components interconnected to form the electronic circuit. The circuit is mounted in a
metal or plastic package and connections are welded to external pins. The circuit can be
accessed only through these pins. This design produces the following benefits:
a reduction in size, cost, and power consumption; an increase in operating speed; a higher
reliability
Large computer systems can have many processors, so they are called multiprocessor
systems. The microcomputer is a system with a single processor that fits on a single chip.
This processor is called a microprocessor
The RAM and ROM chips provide memory to the computer. One of the most important
characteristics of memory is the amount of information it can hold.
The input/output (I/O) devices are external devices (in relation to the CPU) that areconnected to the computer to provide means of the communication between the user and
the computer.
Disks (floppy, hard, or optical) and tapes are used to store information for long periods of
time.
Peripheral devices are connected to the computer through ports, or sockets, that are
mounted outside. Some peripherals (e.g. disk drives) are located inside the computer case,
so they are connected via expansion slots.
a). The back of the computer showing the ports and sockets

8/8/2019 MS-Office by Badrinath
http://slidepdf.com/reader/full/ms-office-by-badrinath 4/7273
Fundamentals Of Computer by BADRI
a.)Expansion Slot
Figure 3. How peripheral devices are connected to the computer
COMPUTER COMPONENTS
Common Components
The good news is that all computers have certain common components. What makes each
one different are the specifications of the components, the amount and type of memory
installed, the hard drive capacity, and the additional components installed, which youdecide on, that enhance the function of the computer. Every computer must have a few
essential components.
Main Components
The three main components of a personal computer:
The System Unit
The system unit is the entire computer as a whole. This includes the case and all the
hardware that is installed inside. The rest of these pages will cover what is contained in the
system unit. Powerful electronic circuitry that makes up the computer is housed inside the
case. The case can be opened by unscrewing the case screws and sliding off the cover. To
avoid, the computer must be unplugged from the electrical outlet. Most system units consistof the computer case with a power supply, motherboard, memory (RAM), hard drive,
floppy disk drive, CD-ROM drive, disk controller, input/output ports, video adapter, and
sound board. The variation of the components inside the system unit is what makes one
personal computer more powerful than another personal computer.

8/8/2019 MS-Office by Badrinath
http://slidepdf.com/reader/full/ms-office-by-badrinath 5/7273
Fundamentals Of Computer by BADRI
Word is the word processing program of the Microsoft Office suite that allows you to createdocuments and reports.
Getting StartedWorking With FilesWorking With TextFormatting ParagraphsStylesListsTablesGraphicsSpelling and Grammar
Getting Started
Screen Layout
MenusWhen you begin to explore Word 2000, you will notice a significant change in the menustructure if you are familiar with previous versions of Word. The menus in Word 2000 displayonly the commands you have recently used. To view all options in each menu, you must click thedouble arrows at the bottom of the menu. The images below show the Format menu collapsed(left) and expanded (right) after the double arrows at the bottom of the menu were clicked:

8/8/2019 MS-Office by Badrinath
http://slidepdf.com/reader/full/ms-office-by-badrinath 6/7273
Fundamentals Of Computer by BADRI
Follow the steps below to display menus similar to previous versions of Word with all thechoices listed initially:
• Select View|Toolbars|Customize from the menu bar.• Click on the Options tab.• Uncheck the Menus show recently used commands first check box.

8/8/2019 MS-Office by Badrinath
http://slidepdf.com/reader/full/ms-office-by-badrinath 7/7273
Fundamentals Of Computer by BADRI
Shortcut Menus
These features allow you to access various Word commands faster than using the options on themenu bar. View shortcut menus by right-clicking with the mouse. The options on this menu willvary depending on the element that was right-clicked. For example, the shortcut menu below is
produced by right-clicking on a bulleted list
Actions such as "Decrease Indent" and "Increase Indent" are only applicable to lists andtherefore only appear on the list shortcut menu. The shortcut menus are helpful because theyonly display the options that can be applied to the item that was right-clicked and, therefore, prevent searching through the many menu options.
Toolbars
Many toolbars displaying shortcut buttons are also available to make editing and formattingquicker and easier. Select View|Toolbars from the menu bar to select the toolbars. The toolbars
that are already displayed on the screen are checked. Add a toolbar simply by clicking on thename.

8/8/2019 MS-Office by Badrinath
http://slidepdf.com/reader/full/ms-office-by-badrinath 8/7273
Fundamentals Of Computer by BADRI
Customizing Toolbars
There may be certain actions on a toolbar that you do not use and there may also be commandsthat you execute often but that are not located on any toolbar. Word toolbars can be customizedso these commands can be added and deleted.
• Select View|Toolbars|Customize and click the Commands tab.

8/8/2019 MS-Office by Badrinath
http://slidepdf.com/reader/full/ms-office-by-badrinath 9/7273
Fundamentals Of Computer by BADRI
• By highlighting the command categories in the Categories box, the choices will change inthe Commands box to the right.
• Select the command you would like to add to the toolbar by selecting it in the Commands box.
• Drag the command with the mouse to the desired location on the toolbar and release themouse button.
• Remove a button from the toolbar by clicking and dragging the button off the toolbar.
Working with files
There are several ways to create new documents, open existing documents, and save documentsin Word:
Create a New Document
• Click the New Document button on the menu bar.• Choose File|New from the menu bar.•
Press CTRL+N (depress the CTRL key while pressing "N") on the keyboard.
Open an Existing Document
• Click the Open File button on the menu bar.• Choose File|Open from the menu bar.• Press CTRL+O on the keyboard.

8/8/2019 MS-Office by Badrinath
http://slidepdf.com/reader/full/ms-office-by-badrinath 10/7273
Fundamentals Of Computer by BADRI
Each method will show the Open dialog box. Choose the file and click the Open button.
Save a Document
• Click the Save button on the menu bar.•
Select File|Save from the menu bar.• Press CTRL+S on the keyboard.
Renaming Documents
To rename a Word document while using the program, select File|Open and find the file youwant to rename. Right-click on the document name with the mouse and select Rename from theshortcut menu. Type the new name for the file and press the ENTER key.

8/8/2019 MS-Office by Badrinath
http://slidepdf.com/reader/full/ms-office-by-badrinath 11/7273
Fundamentals Of Computer by BADRI
Working on Multiple Documents
Several documents can be opened simultaneously if you are typing or editing multipledocuments at once. All open documents are listed under the Window menu as shown below. Thecurrent document has a checkmark beside the file name. Select another name to view another open document or click the button on the Windows taskbar at the bottom of the screen.
Close a Document
Close the current document by selecting File|Close or click the Close icon if it's visible on theStandard Toolbar.

8/8/2019 MS-Office by Badrinath
http://slidepdf.com/reader/full/ms-office-by-badrinath 12/7273
Fundamentals Of Computer by BADRI
Working with text
Typing and Inserting TextTo enter text, just start typing! The text will appear where the blinking cursor is located. Movethe cursor by using the arrow buttons on the keyboard or positioning the mouse and clicking theleft button. The keyboard shortcuts listed below are also helpful when moving through the text of a document
Move Action KeyStroke
Beginning of the line HOME
End of the line END
Top of the document CTRL+HOME
End of the document CTRL+END
Selecting Text
To change any attributes of text it must be highlighted first. Select the text by dragging themouse over the desired text while keeping the left mouse button depressed, or hold down theSHIFT key on the keyboard while using the arrow buttons to highlight the text. The followingtable contains shortcuts for selecting a portion of the text:
Selection Technique
Whole word double-click within the word
Whole paragraph triple-click within the paragraphSeveral words or
linesdrag the mouse over the words, or hold down
SHIFT while using the arrow keys
Entire documentchoose Edit|Select All from the menu bar, or press
CTRL+A
Deselect the text by clicking anywhere outside of the selection on the page or press an arrow keyon the keyboard.
Deleting text
Use the BACKSPACE and DELETE keys on the keyboard to delete text. Backspace will deletetext to the left of the cursor and Delete will erase text to the right. To delete a large selection of text, highlight it using any of the methods outlined above and press the DELETE key.
Formatting Text
The formatting toolbar is the easiest way to change many attributes of text. If the toolbar asshown below isn't displayed on the screen, select View|Toolbars and choose Formatting.

8/8/2019 MS-Office by Badrinath
http://slidepdf.com/reader/full/ms-office-by-badrinath 13/7273
Fundamentals Of Computer by BADRI
• Style Menu - Styles are explained in detail later in this tutorial.• Font Face - Click the arrowhead to the right of the font name box to view the list of fonts
available. Scroll down to the font you want and select it by clicking on the name oncewith the mouse. A serif font (one with "feet" circled in the illustration below) isrecommended for paragraphs of text that will be printed on paper as they are mostreadable. The following graphic demonstrates the difference between serif (Times NewRoman on the left) and sans-serif ("no feet", Arial on the right) fonts.
• Font Size - Click on the white part of the font size box to enter a value for the font size or click the arrowhead to the right of the box to view a list of font sizes available. Select asize by clicking on it once. A font size of 10 or 12 is best for paragraphs of text.
• Font Style - Use these buttons to bold, italicize, and underline text.• Alignment - Text can be aligned to the left, center, or right side of the page or it can be
justified across the page.• Numbered and Bulleted Lists - Lists are explained in detail later in this tutorial.• Increase/Decrease Indent - Change the indentation of a paragraph in relation to the side of
the page.• Outside Border - Add a border around a text selection.• Highlight Color - Use this option to change the color behind a text selection. The color
shown on the button is the last color used. To select a different color, click the arrowheadnext to the image on the button.
• Text Color - This option changes the color of the text. The color shown on the button isthe last color chosen. Click the arrowhead next to the button image to select another color. The Font dialog box allows you to choose from a larger selection of formattingoptions. Select Format|Font from the menu bar to access the box.

8/8/2019 MS-Office by Badrinath
http://slidepdf.com/reader/full/ms-office-by-badrinath 14/7273
Fundamentals Of Computer by BADRI
Format Painter
A handy feature for formatting text is the Format Painter located on the standard toolbar. For example, if you have formatting a paragraph heading with a certain font face, size, and style andyou want to format another heading the same way, you do not need to manually add eachattribute to the new headline. Instead, use the Format Painter by following these steps:
• Place the cursor within the text that contains the formatting you want to copy.• Click the Format Painter button in the standard toolbar. Notice that your pointer now has
a paintbrush beside it.• Highlight the text you want to add the same format to with the mouse and release the
mouse button.
To add the formatting to multiple selections of text, double-click the Format Painter buttoninstead of clicking once. The format painter then stays active until you press the ESC key to turnit off.
Undo
Feel free to experiment with various text styles. You can always undo your last action byclicking the Undo button on the standard toolbar or selecting Edit|Undo... from the menu bar.

8/8/2019 MS-Office by Badrinath
http://slidepdf.com/reader/full/ms-office-by-badrinath 15/7273
Fundamentals Of Computer by BADRI
Click the Redo button on the standard toolbar or select Edit|Redo... to erase the undo action.
Formatting Paragraphs
Paragraph Attributes
Format a paragraph by placing the cursor within the paragraph and selecting Format|Paragraphfrom the menu bar.
Moving (Cutting) Text
Highlight the text that will be moved and select Edit|Cut from the menu bar, click the Cut button
on the standard tool bar, or press CTRL+X at once. This will move the text to a clipboard.
To move a small amount of text a short distance, the drag-and-drop method may be quicker.Highlight the text you want to move, click the selection with the mouse, drag the selection to thenew location, and release the mouse button.
Copying Text
To copy text, choose Edit|Copy, click the Copy button on the standard toolbar, or press CTRL+C

8/8/2019 MS-Office by Badrinath
http://slidepdf.com/reader/full/ms-office-by-badrinath 16/7273
Fundamentals Of Computer by BADRI
to copy the text to the clipboard.
Paste Text
To paste cut or copied text, move the cursor to the location you want to move the text to andselect Edit|Paste from the menu bar, click the Paste button on the standard toolbar, or press
CTRL+V.
The Clipboard
The last 12 elements that were cut or copied are placed onto Word's clipboard. You can view theelements on the clipboard by selecting View|Toolbars|Clipboard from the menu bar.
Place the mouse arrow over each element in the clipboard to view the contents of each item andclick on an element to add its contents to the document. Click Paste All to add all of the items tothe document at once. Click the Clear Clipboard button (the icon with an "X" over the clipboardimage) to clear the contents of the clipboard.
Columns
To quickly place text in a column format, click the Columns button on the standard toolbar andselect the number of columns by dragging the mouse over the diagram.
For more column options, select Format|Columns from the menu bar. The Columns dialog boxallows you to choose the properties of the columns. Select the number and width of the columns
from the dialog box.

8/8/2019 MS-Office by Badrinath
http://slidepdf.com/reader/full/ms-office-by-badrinath 17/7273
Fundamentals Of Computer by BADRI
Drop Caps
A drop cap is a large letter that begins a paragraph and drops through several lines of text asshown below.
Add a drop cap to a paragraph by following these steps:
• Place the cursor within the paragraph whose first letter will be dropped.• Select Format|Drop Cap from the menu bar.• The Drop Cap dialog box allows you to select the position of the drop cap, the font, the
number of lines to drop, and the distance from the body text.

8/8/2019 MS-Office by Badrinath
http://slidepdf.com/reader/full/ms-office-by-badrinath 18/7273
Fundamentals Of Computer by BADRI
• Click OK when all selections have been made.
• To modify a drop cap, select Format|Drop Cap again to change the attributes, or click onthe letter and use the handles to move and resize the letter.
TOP
Styles
The use of styles in Word will allow you to quickly format a document with a consistent and professional look. Paragraph and character styles can be saved for use in many documents.
Applying a Style
• Place the cursor in the paragraph where the style will be applied.• Click the Style drop-down menu on the Formatting toolbar and select a style by clicking
on it.• To apply the same style to multiple paragraphs, double click the Format Painter button on
the standard toolbar and click in all the paragraphs that the style should be applied to.
Press the ESC key to disable the Format Painter.
Apply a Style from the Style Dialog Box
Choose from a larger selection of styles from the Style dialog box.

8/8/2019 MS-Office by Badrinath
http://slidepdf.com/reader/full/ms-office-by-badrinath 19/7273
Fundamentals Of Computer by BADRI
• Click in the paragraph you want to add a style to.• Select Format|Style... from the menu bar.• From the List drop-down menu, choose All styles to view all the styles available.• The styles are displayed in the Styles list. Preview each style by clicking once on the
name. Paragraph styles are preceded by the paragraph symbol () and character styles are preceded by an "a" icon (). A pointer arrow is located next to the current style. Highlight
the style you want to apply to the paragraph and click Apply.
Create a New Style from a Model
To create a style from text that is already formatted in a document, follow these steps:
• Place the cursor in the paragraph you would like to set as a new style.• Click the Style box on the formatting toolbar so the style name is highlighted.

8/8/2019 MS-Office by Badrinath
http://slidepdf.com/reader/full/ms-office-by-badrinath 20/7273
Fundamentals Of Computer by BADRI
• Delete the text in the field and type the name of the new style.• Press the ENTER key to save the new style.
Create a Simple Style from the Style Dialog Box
Select Format|Style... from the menu bar and click the New button on the Style dialog box toaccess the New Style dialog box
• Type the name for the new style in the Name field.• Select "Paragraph" or "Character" from the Style type drop-down menu.• Click the Format button at the bottom of the window and choose the paragraph element
that will be formatted for the style. Continue to make changes from the options from theFormat button menu, making changes to the dialog boxes for each element you choose.
• Click OK to set the style and close the New Style dialog box.

8/8/2019 MS-Office by Badrinath
http://slidepdf.com/reader/full/ms-office-by-badrinath 21/7273
Fundamentals Of Computer by BADRI
• Click Apply on the Style dialog box to apply the new style to the current paragraph.
Modify or Rename a Style
An existing style can be changed from the Style dialog box.
• Select Format|Style... from the menu bar.• Highlight the style from the Styles list that you want to modify and click the Modify
button.
• Use the same methods to modify the style from the Modify Style dialog box that wereused for the New Style box.
• To only rename the style, type a new name in the Name field.• Click OK when you are finished making modifications.• Click Apply to update the style in the document.
Delete a Style
Preset styles created by Word cannot be deleted, but to delete a style you have made, followthese steps:
• Select Format|Style... from the menu bar • Highlight the style from the Styles list that you want to delete.• Click the Delete button. You will be asked if you really want to delete the style. Click
Yes.

8/8/2019 MS-Office by Badrinath
http://slidepdf.com/reader/full/ms-office-by-badrinath 22/7273
Fundamentals Of Computer by BADRI
• Click Close on the dialog box.
Lists
To create a bulleted or numbered list, use the list features provided by Word.
Bulleted and Numbered Lists
• Click the Bulleted List button or Numbered List button on the formatting toolbar.• Type the first entry and press ENTER . This will create a new bullet or number on the
next line.If you want to start a new line without adding another bullet or number, holddown the SHIFT key while pressing ENTER.
• Continue to typing entries and press ENTER twice when you are finished typing to endthe list.
Use the Increase Indent and Decrease Indent buttons on the formatting toolbar to create lists of multiple levels.
NOTE: You can also type the text first, highlight the section, and press the Bulleted List or Numbered List buttons to add the bullets or numbers.
Nested Lists
To create a nested list, such as a numbered list inside of a bulleted list, follow these steps:
• Type the list and increase the indentation of the items that will make up the nested list byclicking the Increase Indent button for each item.
• Highlight the items and click the Numbered List button on the formatting toolbar.
Formatting Lists
The bullet image and numbering format can be changed by using the Bullets and Numberingdialog box.
• Highlight the entire list to change all the bullets or numbers, or Place the cursor on oneline within the list to change a single bullet.
• Access the dialog box by selecting Format|Bullets and Numbering from the menu bar or by right-clicking within the list and selecting Bullets and Numbering from the shortcutmenu.

8/8/2019 MS-Office by Badrinath
http://slidepdf.com/reader/full/ms-office-by-badrinath 23/7273
Fundamentals Of Computer by BADRI
• Select the list style from one of the seven choices given, or • click the Picture... button to choose a different icon. Click the Numbered tab to choose a
numbered list style.
• Click OK when finished.
Tables
Tables are used to display data and there are several ways to build them in Word. Begin by placing the cursor where you want the table to appear in the document and choose one of thefollowing methods.
Insert a Table
There are two ways to add a table to the document using the Insert feature:
• Click the Insert Table button on the standard toolbar. Drag the mouse along the grid,highlighting the number of rows and columns for the table.

8/8/2019 MS-Office by Badrinath
http://slidepdf.com/reader/full/ms-office-by-badrinath 24/7273
Fundamentals Of Computer by BADRI
• Or, select Table|Insert|Table from the menu bar. Select the number of rows and columnsfor the table and click OK.
Draw the Table
A table can also be drawn onto the document:
• Draw the table by selecting Table|Draw Table from the menu bar. The cursor is now theimage of a pencil and the Tables and Borders toolbar has appeared.
• Draw the cells of the table with the mouse. If you make a mistake, click the Eraser buttonand drag the mouse over the area to be deleted.
• To draw more cells, click on the Draw Table button .

8/8/2019 MS-Office by Badrinath
http://slidepdf.com/reader/full/ms-office-by-badrinath 25/7273
Fundamentals Of Computer by BADRI
Inserting Rows and Columns
Once the table is drawn, insert additional rows by placing the cursor in the row you want to beadjacent to. Select Table|Insert|Rows Above or Rows Below. Or, select an entire row and right-
click with the mouse. Choose Insert Rows from the shortcut menu.
Much like inserting a row, add a new column by placing the cursor in a cell adjacent to where thenew column will be added. Select Table|Insert|Columns to the Left or Columns to the Right. Or,select the column, right-click with the mouse, and select Insert Columns.
Moving and Resizing a Table
A four-sided moving arrow and open box resizing handle will appear on the corners of the tableif the mouse is placed over the table. Click and drag the four-ended arrow to move the table andrelease the mouse button when the table is positioned where you want it. Click and drag the open box handle to resize the table. Change the column widths and row heights by clicking the celldividers and dragging them with the mouse.
Tables and Borders Toolbar The Tables and Borders toolbar allows you to add border styles,shading, text effects, alignment, and more options to your table. Access the toolbar by clickingTable|Draw Table or View|Toolbars|Tables and Borders.
You will need to highlight the cells of the table you want to format. Click and drag the mouseover the cells, or use the following shortcuts:
Selection Menu Method Mouse Method
One cell Table|Select|Cell
Click the bottom, left corner of
the cell when a black arrowappears
One row Table|Select|RowClick outside the table to the leftof the row
One column Table|Select|ColumnClick outside the table above thecolumn when a black arrowappears

8/8/2019 MS-Office by Badrinath
http://slidepdf.com/reader/full/ms-office-by-badrinath 26/7273
Fundamentals Of Computer by BADRI
Severalrows
(none)Click outside the table to the leftof the row and drag the mousedown
Severalcolumns
(none)Click outside the table above thecolumn
Entire table Table|Select|Table Triple-click to the left of the table
Table Properties
Use the Table Properties dialog box to modify the alignment of the table with the body text andthe text within the table. Access the box by selecting Tables|Table Properties.
• Size - Check the Preferred width box and enter a value if the table should be an exactwidth.
•
Alignment - Highlight the illustration that represents the alignment of the table inrelation to the text of the document.• Text wrapping - Highlight "None" if the table should appear on a separate line from the
text or choose "Around" if the text should wrap around the table.• Borders and Shading - Select from a number of border styles, colors, and widths. Click
the Shading tab to change the background color and pat

8/8/2019 MS-Office by Badrinath
http://slidepdf.com/reader/full/ms-office-by-badrinath 27/7273
Fundamentals Of Computer by BADRI
• Options - Click the Options button on the Table Properties window. To change thespacing between the document text and the table borders under Default cell margins.Check the Allow spacing between cells box and enter a value to add space between thetable cells

8/8/2019 MS-Office by Badrinath
http://slidepdf.com/reader/full/ms-office-by-badrinath 28/7273
Fundamentals Of Computer by BADRI
Graphics
Adding Clip Art
To add a clip art image from the Microsoft library to a document, follow these steps:
• Select Insert|Picture|Clip Art from the menu bar.
• To find an image, click in the white box following Search for clips. Delete the words"Type one or more words. . ." and enter keywords describing the image you want to use.- OR -Click one of the category icons.
• Click once on the image you want to add to the document and the following popup menuwill appear:
• Insert Clip to add the image to the document.• Preview Clip to view the image full-size before adding it to the document. Drag the
bottom, right corner of the preview window to resize the image and click the "x" close button to end the preview.

8/8/2019 MS-Office by Badrinath
http://slidepdf.com/reader/full/ms-office-by-badrinath 29/7273
Fundamentals Of Computer by BADRI
• Add Clip to Favorites will add the selected image to your favorites directory that can bechosen from the Insert ClipArt dialog box.
• Find Similar Clips will retrieve images similar to the one you have chosen.• Continue selecting images to add to the document and click the Close button in the top,
right corner of the Insert ClipArt window to stop adding clip art to the document.
Add An Image from a File
Follow these steps to add a photo or graphic from an existing file:
• Select Insert|Picture|From File on the menu bar.• Click the down arrow button on the right of the Look in: window to• find the image on your computer.• Highlight the file name from the list and click the Insert button.

8/8/2019 MS-Office by Badrinath
http://slidepdf.com/reader/full/ms-office-by-badrinath 30/7273
Fundamentals Of Computer by BADRI
Editing A Graphic
Activate the image you wish to edit by clicking on it once with the mouse. Nine handles willappear around the graphic. Click and drag these handles to resize the image. The handles on thecorners will resize proportionally while the handles on the straight lines will stretch the image.
More picture effects can be changed using the Picture toolbar. The Picture toolbar should appear when you click on the image. Otherwise, select View|Toolbars|Picture from the menu bar toactivate it.
• Insert Picture will display the image selection window and allows you to change theimage.
• Image Control allows to to make the image grayscale, black and white, or a watermark.• More/Less Contrast modifies the contrast between the colors of the image.• More/Less Brightness will darken or brighten the image.• Click Crop and drag the handles on the activated image to delete outer portions of the
image.• Line Style will add a variety of borders to the graphic.• Text Wrapping will modify the way the document text wraps around the graphic.• Format Picture displays all the image properties in a separate window.• Reset Picture will delete all the modifications made to the image.
Auto Shapes
The AutoShapes toolbar will allow you to draw many different geometrical shapes, arrows, flowchart symbols, stars, and banners on the document. Activate the AutoShapes toolbar by selectingInsert|Picture|AutoShapes or View|Toolbars|AutoShapes from the menu bar, or clicking theAutoShapes button on the Drawing toolbar. Click each button on the toolbar to view the optionsfor drawing the shape.

8/8/2019 MS-Office by Badrinath
http://slidepdf.com/reader/full/ms-office-by-badrinath 31/7273
Fundamentals Of Computer by BADRI
Lines - After clicking the Lines button on the AutoShapes toolbar, draw a straight line, arrow, or double-ended arrow from the first row of options by clicking the respective button. Click in thedocument where you would like the line to begin and click again where it should end. To draw acurved line or freeform shape, select curved lines from the menu (first and second buttons of
second row), click in the document where the line should appear, and click the mouse every timea curve should begin. End creating the graphic by clicking on the starting end or pressing theESC key. To scribble, click the last button in the second row, click the mouse in the documentand hold down the left button while you draw the design. Let go of the mouse button to stopdrawing.
Basic Shapes - Click the Basic Shapes button on the AutoShapes toolbar to select from manytwo- and three-dimensional shapes, icons, braces, and brackets. Use the drag-and-drop method todraw the shape in the document. When the shape has been made, it can be resized using the open box handles and other adjustments specific to each shape can be modified using the yellowdiamond handles.
Block Arrows - Select Block Arrows to choose from many types of two- and three-dimensionalarrows. Drag-and-drop the arrow in the document and use the open box and yellow diamondhandles to adjust the arrowheads. Each AutoShape can also be rotated by first clicking the FreeRotate button on the drawing toolbar . Click and drag the green handles around the image torotate it. The tree image below was created from an arrow rotated 90 degrees.
Flow Chart - Choose from the flow chart menu to add flow chart elements to the document and
use the line menu to draw connections between the elements.
Stars and Banners - Click the button to select stars, bursts, banners, and scrolls.
Call Outs - Select from the speech and thought bubbles, and line call outs. Enter the call out textin the text box that is made.
More AutoShapes - Click this button to choose from a list of clip art categories.

8/8/2019 MS-Office by Badrinath
http://slidepdf.com/reader/full/ms-office-by-badrinath 32/7273
Fundamentals Of Computer by BADRI
Each of the submenus on the AutoShapes toolbar can become a separate toolbar. Just click anddrag the gray bar across the top of the submenus off of the toolbar and it will become a separatefloating toolbar.
Spelling and Grammer
AutoCorrectWord automatically corrects many commonly misspelled words and punctuation marks with theAutoCorrect feature. To view the list of words that are automatically corrected, select Tools|AutoCorrect. This may be a hidden feature so click the double arrows at the bottom of the Toolsmenu listing if the AutoCorrect choice is not listed.
Many options including the accidental capitalization of the first two letters of a word and

8/8/2019 MS-Office by Badrinath
http://slidepdf.com/reader/full/ms-office-by-badrinath 33/7273
Fundamentals Of Computer by BADRI
capitalization of the first word of the sentence can be automatically corrected from this page. If there are words you often misspell, enter the wrong and correct spellings in the Replace andWith fields.
Spelling and Grammar Check Word will automatically check for spelling and grammar errors as you type unless you turn thisfeature off. Spelling errors are noted in the document with a red underline. Grammar errors areindicated by a green underline. To disable this feature, select Tools|Options from the menu bar and click the Spelling and Grammar tab on the dialog box. Uncheck "Check spelling as youtype" and "Check grammar as you type", and click OK.To use the spelling and grammar checker, follow these steps:
• Select Tools|Spelling and Grammar from the menu bar.• The Spelling and Grammar dialog box will notify you of the first mistake in the
document and misspelled words will be highlighted in red.
• If the word is spelled correctly, click the Ignore button or click the Ignore All button if the word appears more than once in the document.
• If the word is spelled incorrectly, choose one of the suggested spellings in theSuggestions box and click the Change button or Change All button to correct alloccurrences of the word in the document. If the correct spelling is not suggested, enter
the correct spelling in the Not In Dictionary box and click the Change button.• If the word is spelled correctly and will appear in many documents you type (such as
your name), click the Add button to add the word to the dictionary so it will no longer appear as a misspelled word
As long as the Check Grammar box is checked in the Spelling and Grammar dialog box, Wordwill check the grammar of the document in addition to the spelling. If you do not want the

8/8/2019 MS-Office by Badrinath
http://slidepdf.com/reader/full/ms-office-by-badrinath 34/7273
Fundamentals Of Computer by BADRI
grammar checked, remove the checkmark from this box. Otherwise, follow these steps for correcting grammar
• If Word finds a grammar mistake, it will be shown in the box as the spelling errors. Themistake is highlighted in green text.
• Several suggestions may be given in the Suggestions box. Select the correction that bestapplies and click Change.
• If no correction is needed (Word is often wrong more than it is right), click the Ignore button.
Synonyms
Word 2000 has a new feature for finding synonyms. Simply right-click on the word and selectSynonyms from the shortcut menu. From the list of suggested words, highlight the word youwould like to use or click Thesaurus... for more options.

8/8/2019 MS-Office by Badrinath
http://slidepdf.com/reader/full/ms-office-by-badrinath 35/7273
Fundamentals Of Computer by BADRI
Thesaurus
To use the thesaurus, select Tools|Language|Thesaurus from the menu bar or select it from theSynonyms shortcut menu as detailed above.
A list of meanings and synonyms are given on the windows. Double-click on the words in theMeanings box or click the Look Up button to view similar words. Double-click words in theReplace with Synonym box to view synonyms of those words. Highlight the word you wouldlike to add and click the Replace button.

8/8/2019 MS-Office by Badrinath
http://slidepdf.com/reader/full/ms-office-by-badrinath 36/7273
Fundamentals Of Computer by BADRI
Spreadsheet Basic
Excel allows you to create spreadsheets much like paper ledgers that can perform automatic
calculations. Each Excel file is a workbook that can hold many worksheets. The worksheet is agrid of columns (designated by letters) and rows (designated by numbers). The letters and numbersof the columns and rows (called labels) are displayed in gray buttons across the top and left side of the worksheet. The intersection of a column and a row is called a cell. Each cell on the spreadsheethas a cell address that is the column letter and the row number. Cells can contain either text,numbers, or mathematical formulas
Microsoft Excel 2000 Screen Elements

8/8/2019 MS-Office by Badrinath
http://slidepdf.com/reader/full/ms-office-by-badrinath 37/7273
Fundamentals Of Computer by BADRI
Adding and Renaming Worksheets
The worksheets in a workbook are accessible by clicking the worksheet tabs just above the status bar. By default, three worksheets are included in each workbook. To add a sheet, select Insert|Worksheet from the menu bar. To rename the worksheet tab, right-click on the tab with the mouse
and select Rename from the shortcut menu. Type the new name and press the ENTER key.
The Standard Toolbar
This toolbar is located just below the menu bar at the top of the screen and allows you to quicklyaccess basic Excel commands.
• New - Select File|New from the menu bar, press CTRL+N, or click the New button tocreate a new workbook.
• Open - Click File|Open from the menu bar, press CTRL+O, or click the Open folder buttonto open an existing workbook.
• Save - The first time you save a workbook, select File|Save As and name the file. After thefile is named click File|Save, CTRL+S, or the Save button on the standard toolbar.
• Print - Click the Print button to print the worksheet.• Print Preview - This feature will allow you to preview the worksheet before it prints.•
Spell Check - Use the spell checker to correct spelling errors on the worksheet.• Cut, Copy, Paste, and Format Painter - These actions are explained in the Modifying A
Worksheet section.• Undo and Redo - Click the backward Undo arrow to cancel the last action you performed,
whether it be entering data into a cell, formatting a cell, entering a function, etc. Click theforward Redo arrow to cancel the undo action.
• Insert Hyperlink - To insert a hyperlink to a web site on the Internet, type the text into acell you want to be the link that can be clicked with the mouse. Then, click the InsertHyperlink button and enter the web address you want the text to link to and click OK.
• Autosum, Function Wizard, and Sorting - These features are discussed in detail in theFunctions tutorial.
• Zoom - To change the size that the worksheet appears on the screen, choose a different percentage from the Zoom menu.

8/8/2019 MS-Office by Badrinath
http://slidepdf.com/reader/full/ms-office-by-badrinath 38/72

8/8/2019 MS-Office by Badrinath
http://slidepdf.com/reader/full/ms-office-by-badrinath 39/7273
Fundamentals Of Computer by BADRI
• By clicking on the command categories in the Categories box, the commands will changein the Commands box to the right.
• Select the command you would like to add to the toolbar by selecting it from theCommands box.
• Drag the command with the mouse to the desired location on the toolbar and release themouse button. The shortcut button should now appear on the toolbar.
• Remove buttons from the toolbars by reversing these steps. Highlight the button on thetoolbar, drag it off the toolbar with the mouse, and release the mouse button
Recording A MacroMacros can speed up any common editing sequence you may execute in an Excel spreadsheet. Inthis example we will make a simple macro that will set all the margins on the page to one inch.
• Click Tools|Macro|Record New Macro from the menu bar.
• Name the macro in the Macro name field. The name cannot contain spaces and must not

8/8/2019 MS-Office by Badrinath
http://slidepdf.com/reader/full/ms-office-by-badrinath 40/7273
Fundamentals Of Computer by BADRI
begin with a number.• If you would like to assign a shortcut key to the macro for easy use, enter the letter under
Shortcut key. Enter a lower case letter to make a CTRL+number shortcut and enter anupper case letter to assign a CTRL+SHIFT+number shortcut key. If you select a shortcutkey that Excel already uses, your macro will overwrite that function.
•
Select an option from the Store macro in drop-down menu.• Enter a description of the macro in the Description field. This is for your reference only so
you remember what the macro does.• Click OK when you are ready to start recording.• Select options from the drop down menus and Excel will record the options you choose
from the dialog boxes, such as changing the margins on the Page Setup window. SelectFile|Page Setup and change all the margins to 1". Press OK. Replace this step withwhatever commands you want your macro to execute. Select only options that modify theworksheet. Toggle actions such as View|Toolbars that have no effect on the worksheet willnot be recorded.
• Click the Stop button the recording toolbar. The macro is now saved.
Running A Macro
• To run a macro you have created, select Tools|Macro|Macros from the menu bar.• From the Macros window, highlight the Macro name in the list and click Run.
• If the macro is long and you want to stop it while it is running, press BREAK (hold CTRLand press PAUSE).

8/8/2019 MS-Office by Badrinath
http://slidepdf.com/reader/full/ms-office-by-badrinath 41/7273
Fundamentals Of Computer by BADRI
Modifying A Worksheet
Moving Through CellsUse the mouse to select a cell you want to begin adding data to and use the keyboard strokes listedin the table below to move through the cells of a worksheet.
Movement Key stroke
One cell up up arrow key
One cell down down arrow key or ENTER
One cell left left arrow key
One cell right right arrow key or TAB
Top of the worksheet (cell A1) CTRL+HOME
End of the worksheet (last cellcontaining data)
CTRL+END
End of the row CTRL+right arrow key
End of the column CTRL+down arrow key
Any cellFile|Go To menu bar
command
Adding Worksheets, Rows, and Columns
• Worksheets - Add a worksheet to a workbook by selecting Insert|Worksheet from the menu bar.
• Row - To add a row to a worksheet, select Insert|Rows from the menubar, or highlight therow by clicking on the row label, right-click with the mouse, and choose Insert.
• Column - Add a column by selecting Insert|Columns from the menu bar,or highlight thecolumn by click on the column label, right-click with the mouse, and choose Insert.
Resizing Rows and Columns
There are two ways to resize rows and columns.
• Resize a row by dragging the line below the label of the row you would like to resize.
Resize a column in a similar manner by dragging the line to the right of the labelcorresponding to the column you want to resize.- OR -
• Click the row or column label and select Format|Row|Height or Format|Column|Widthfrom the menu bar to enter a numerical value for the height of the row or width of thecolumn.
Selecting Cells

8/8/2019 MS-Office by Badrinath
http://slidepdf.com/reader/full/ms-office-by-badrinath 42/7273
Fundamentals Of Computer by BADRI
Before a cell can be modified or formatted, it must first be selected (highlighted). Refer to the table below for selecting groups of cells.
Cells to select Mouse action
One cell up click once in the cell
Entire rowdown
click the row label
Entire column click the column label
Entireworksheet
click the whole sheet button
Cluster of cells
drag mouse over the cells or hold down the SHIFT keywhile using the arrow keys
To activate the contents of a cell, double-click on the cell or click once and press F2.
Moving and Copying Cells
• Moving Cells
To cut cell contents that will be moved to another cell select Edit|Cut from the menu bar or click the Cut button on the standard toolbar.
• Copying Cells
To copy the cell contents, select Edit|Copy from the menu bar or click the Copy button onthe standard toolbar.
• Pasting Cut and Copied Cells
Highlight the cell you want to paste the cut or copied content into and select Edit|Pastefrom the menu bar or click the Paste button on the standard toolbar.
• Drag and Drop
If you are moving the cell contents only a short distance, the drag-and-drop method may beeasier. Simply drag the highlighted border of the selected cell to the destination cell withthe mouse.
Freeze Panes
If you have a large worksheet with column and row headings, those headings will disappear as theworksheet is scrolled. By using the Freeze Panes feature, the headings can be visible at all times.
• Click the label of the row below the row that should remain frozen at the top of theworksheet.
• Select Window|Freeze Panes from the menu bar.
• To remove the frozen panes, select Window|Unfreeze Panes.

8/8/2019 MS-Office by Badrinath
http://slidepdf.com/reader/full/ms-office-by-badrinath 43/7273
Fundamentals Of Computer by BADRI
Freeze panes has been added to row 1 in the image above. Notice that the row numbersskip from 1 to 6. As the worksheet is scrolled, row 1 will remain stationary while theremaining rows will move.
TOP
Formatting Cells
Formatting Toolbar
The contents of a highlighted cell can be formatted in many ways. Font and cell attributes can beadded from shortcut buttons on the formatting bar. If this toolbar is not already visible on thescreen, select View|Toolbars|Formatting from the menu bar.
Format Cells Dialog Box
For a complete list of formatting options, right-click on the highlighted cells and choose FormatCells from the shortcut menu or select Format|Cells from the menu bar.

8/8/2019 MS-Office by Badrinath
http://slidepdf.com/reader/full/ms-office-by-badrinath 44/7273
Fundamentals Of Computer by BADRI
• Number tab - The data type can be selected from the options on this tab. Select General if the cell contains text and number, or another numerical category if the cell is a number thatwill be included in functions or formulas.
• Alignment tab - These options allow you to change the position and alignment of the datawith the cell.
• ont tab - All of the font attributes are displayed in this tab including font face, size, style,and effects. Border and Pattern tabs - These tabs allow you to add borders, shading, and background colors to a cell.
Dates and Times
If you enter the date "January 1, 2001" into a cell on the worksheet, Excel will automaticallyrecognize the text as a date and change the format to "1-Jan-01". To change the date format, selectthe Number tab from the Format Cells window. Select "Date" from the Category box and choosethe format for the date from the Type box. If the field is a time, select "Time" from the Category box and select the type in the right box. Date and time combinations are also listed. Press OK when finished.

8/8/2019 MS-Office by Badrinath
http://slidepdf.com/reader/full/ms-office-by-badrinath 45/7273
Fundamentals Of Computer by BADRI
Styles
The use of styles in Excel allow you to quickly format your worksheet, provide consistency, andcreate a professional look. Select the Styles drop-down box from the formatting toolbar (it can beadded by customizing the toolbar). Excel provides several preset styles:
• Comma - Adds commas to the number and two digits beyond a decimal point.• Comma [0] - Comma style that rounds to a whole number.• Currency - Formats the number as currency with a dollar sign, commas, and two digits
beyond the decimal point.• Currency [0] - Currency style that rounds to a whole number.• Normal - Reverts any changes to general number format.• Percent - Changes the number to a percent and adds a percent sign.
Style Dialog Box
Create your own styles from the Style Dialog Box.
• Highlight the cell(s) you want to add a style to.• Select Format|Style... from the menu bar.

8/8/2019 MS-Office by Badrinath
http://slidepdf.com/reader/full/ms-office-by-badrinath 46/7273
Fundamentals Of Computer by BADRI
• Modify the attributes by clicking the Modify button.• Check all the items under Style includes that the style should format.• Click Add to preview the formatting changes on the worksheet.• Highlight the style you want to apply to the paragraph and click Apply.
Create a New Style
• Select the cell on the worksheet containing the formatting you would like to set as a newstyle.
• Click the Style box on the Formatting toolbar so the style name is highlighted
• Delete the text in the Style box and type the name of the new style.• Press ENTER when finished.
Format Painter
A handy feature on the standard toolbar for formatting text is the Format Painter. If you haveformatted a cell with a certain font style, date format, border, and other formatting options, and

8/8/2019 MS-Office by Badrinath
http://slidepdf.com/reader/full/ms-office-by-badrinath 47/7273
Fundamentals Of Computer by BADRI
you want to format another cell or group of cells the same way, place the cursor within the cellcontaining the formatting you want to copy. Click the Format Painter button in the standard toolbar (notice that your pointer now has a paintbrush beside it). Highlight the cells you want to add thesame formatting to.
To copy the formatting to many groups of cells, double-click the Format Painter button. Theformat painter remains active until you press the ESC key to turn it off.
AutoFormat
Excel has many preset table formatting options. Add these styles by following these steps:
• Highlight the cells that will be formatted
• Select Format|AutoFormat from the menu bar.• On the AutoFormat dialog box, select the format you want to apply to the table by clicking
on it with the mouse. Use the scroll bar to view all of the formats available.
• Click the Options... button to select the elements that the formatting will apply to.
Click OK when finished.
Formulas and Functions

8/8/2019 MS-Office by Badrinath
http://slidepdf.com/reader/full/ms-office-by-badrinath 48/7273
Fundamentals Of Computer by BADRI
FunctionsThe distinguishing feature of a spreadsheet program such as Excel is that it allows you tocreate mathematical formulas and execute functions. Otherwise, it is not much more than a largetable for displaying text. This page will show you how to create these calculations.
FormulasFormulas are entered in the worksheet cell and must begin with an equal sign "=". The formulathen includes the addresses of the cells whose values will be manipulated with appropriateoperands placed in between. After the formula is typed into the cell, the calculation executesimmediately and the formula itself is visible in the formula bar. See the example below to view theformula for calculating the sub total for a number of textbooks. The formula multiplies the quantityand price of each textbook and adds the subtotal for each book.
Linking Worksheets
You may want to use the value from a cell in another worksheet within the same workbook in aformula. For example, the value of cell A1 in the current worksheet and cell A2 in the secondworksheet can be added using the format "sheetname!celladdress". The formula for this examplewould be "=A1+Sheet2!A2" where the value of cell A1 in the current worksheet is added to thevalue of cell A2 in the worksheet named "Sheet2".
Relative, Absolute, and Mixed ReferencingCalling cells by just their column and row labels (such as "A1") is called relative referencing.When a formula contains relative referencing and it is copied from one cell to another, Excel doesnot create an exact copy of the formula. It will change cell addresses relative to the row andcolumn they are moved to. For example, if a simple addition formula in cell C1 "=(A1+B1)" iscopied to cell C2, the formula would change to "=(A2+B2)" to reflect the new row. To prevent thischange, cells must be called by absolute referencing and this is accomplished by placing dollar signs "$" within the cell addresses in the formula. Continuing the previous example, the formula in

8/8/2019 MS-Office by Badrinath
http://slidepdf.com/reader/full/ms-office-by-badrinath 49/7273
Fundamentals Of Computer by BADRI
cell C1 would read "=($A$1+$B$1)" if the value of cell C2 should be the sum of cells A1 and B1.Both the column and row of both cells are absolute and will not change when copied. Mixedreferencing can also be used where only the row OR column fixed. For example, in the formula"=(A$1+$B2)", the row of cell A1 is fixed and the column of cell B2 is fixed.
Basic Functions
Functions can be a more efficient way of performing mathematical operations than formulas. For example, if you wanted to add the values of cells D1 through D10, you would type the formula"=D1+D2+D3+D4+D5+D6+D7+D8+D9+D10". A shorter way would be to use the SUM functionand simply type "=SUM(D1:D10)". Several other functions and examples are given in the table below:
Function Example Description
SUM =SUM(A1:100)finds the sum of cells A1 through
A100
AVERAGE=AVERAGE(B1:B10) finds the average of cells B1through B10
MAX =MAX(C1:C100)returns the highest number from
cells C1 through C100
MIN =MIN(D1:D100)returns the lowest number from
cells D1 through D100
SQRT =SQRT(D10)finds the square root of the value
in cell D10
TODAY =TODAY()returns the current date (leave the
parentheses empty)
Function Wizard
View all functions available in Excel by using the Function Wizard.
• Activate the cell where the function will be placed and click the Function Wizard button onthe standard toolbar.
• From the Paste Function dialog box, browse through the functions by clicking in theFunction category menu on the left and select the function from the Function name choiceson the right. As each function name is highlighted a description and example of use is
provided below the two boxes.

8/8/2019 MS-Office by Badrinath
http://slidepdf.com/reader/full/ms-office-by-badrinath 50/7273
Fundamentals Of Computer by BADRI
•
Click OK to select a function.• The next window allows you to choose the cells that will be included in the function. In the
example below, cells B4 and C4 were automatically selected for the sum function by Excel.The cell values {2, 3} are located to the right of the Number 1 field where the celladdresses are listed. If another set of cells, such as B5 and C5, needed to be added to thefunction, those cells would be added in the format "B5:C5" to the Number 2 field.
• Click OK when all the cells for the function have been selected.
Autosum
Use the Autosum function to add the contents of a cluster of adjacent cells.
• Select the cell that the sum will appear in that is outside the• cluster of cells whose values will be added. Cell C2 was used in this example.• Click the Autosum button (Greek letter sigma) on the standard toolbar.• Highlight the group of cells that will be summed (cells A2 through B2 in this example).
• Press the ENTER key on the keyboard or click the green check mark button on the formula bar .

8/8/2019 MS-Office by Badrinath
http://slidepdf.com/reader/full/ms-office-by-badrinath 51/7273
Fundamentals Of Computer by BADRI
TOP
Sorting And Filling
Basic Sorts
To execute a basic descending or ascending sort based on one column, highlight the cells that will be sorted and click the Sort Ascending (A-Z) button or Sort Descending (Z-A) button on thestandard toolbar.
Complex SortsTo sort by multiple columns, follow these steps:
• Highlight the cells, rows, or columns that will be sorted.• Select Data|Sort from the menu bar.• From the Sort dialog box, select the first column for sorting from the Sort By drop-down
menu and choose either ascending or descending.• Select the second column and, if necessary, the third sort column from the Then By drop-
down menus.
• If the cells you highlighted included the text headings in the first row, mark My listhas...Header row and the first row will remain at the top of the worksheet.
• Click the Options button for special non-alphabetic or numeric sorts such as months of theyear and days of the week.

8/8/2019 MS-Office by Badrinath
http://slidepdf.com/reader/full/ms-office-by-badrinath 52/7273
Fundamentals Of Computer by BADRI
• Click OK to execute the sort.
Autofill
The Autofill feature allows you to quickly fill cells with repetitive or sequential data such aschronological dates or numbers, and repeated text.
• Type the beginning number or date of an incrementing series or the text that will be
repeated into a cell.• Select the handle at the bottom, right corner of the cell with the left mouse button and drag
it down as many cells as you want to fill.• Release the mouse button.
If you want to autofill a column with cells displaying the same number or date you must enter identical data to two adjacent cells in a column. Highlight the two cells and drag the handle of theselection with the mouse.
Alternating Text and Numbers with Autofill
The Autofill feature can also be used for alternating text or numbers. For example, to make a
repeating list of the days of the week, type the seven days into seven adjacent cells in a column.Highlight the seven cells and drag down with the mouse.
Autofilling Functions
Autofill can also be used to copy functions. In the example below, column A and column B eachcontain lists of numbers and column C contains the sums of columns A and B for each row. Thefunction in cell C2 would be "=SUM(A2:B2)". This function can then be copied to the remainingcells of column C by activating cell C2 and dragging the handle down to fill in the remaining cells.The autofill feature will automatically update the row numbers as shown below if the cells arereference relatively.

8/8/2019 MS-Office by Badrinath
http://slidepdf.com/reader/full/ms-office-by-badrinath 53/7273
Fundamentals Of Computer by BADRI
TOP
Graphics
Adding Clip Art
To add a clip art image from the Microsoft library to a document, follow these steps:
• Select Insert|Picture|Clip Art from the menu bar.

8/8/2019 MS-Office by Badrinath
http://slidepdf.com/reader/full/ms-office-by-badrinath 54/7273
Fundamentals Of Computer by BADRI
• To find an image, click in the white box following Search for clips. Delete the words "Typeone or more words. . ." and enter keywords describing the image you want to use.- OR -Click one of the category icons.
• Click once on the image you want to add to the document and the following popup menuwill appear:
• Insert Clip to add the image to the document.• Preview Clip to view the image full-size before adding it to the document. Drag the bottom,
right corner of the preview window to resize the image and click the "x" close button to endthe preview.

8/8/2019 MS-Office by Badrinath
http://slidepdf.com/reader/full/ms-office-by-badrinath 55/7273
Fundamentals Of Computer by BADRI
• Add Clip to Favorites will add the selected image to your favorites directory that can bechosen from the Insert ClipArt dialog box.
• Find Similar Clips will retrieve images similar to the one you have chosen.• Continue selecting images to add to the document and click the Close button in the top,
right corner of the Insert ClipArt window to stop adding clip art to the document.
Add An Image from a File
Follow these steps to add a photo or graphic from an existing file:
• Select Insert|Picture|From File on the menu bar.• Click the down arrow button on the right of the Look in: window to• find the image on your computer.• Highlight the file name from the list and click the Insert button.

8/8/2019 MS-Office by Badrinath
http://slidepdf.com/reader/full/ms-office-by-badrinath 56/7273
Fundamentals Of Computer by BADRI
Editing A Graphic
Activate the image you wish to edit by clicking on it once with the mouse. Nine handles willappear around the graphic. Click and drag these handles to resize the image. The handles on thecorners will resize proportionally while the handles on the straight lines will stretch the image.
More picture effects can be changed using the Picture toolbar. The Picture toolbar should appear when you click on the image. Otherwise, select View|Toolbars|Picture from the menu bar toactivate it.
• Insert Picture will display the image selection window and allows you to change the image.• Image Control allows to to make the image grayscale, black and white, or a watermark.• More/Less Contrast modifies the contrast between the colors of the image.• More/Less Brightness will darken or brighten the image.• Click Crop and drag the handles on the activated image to delete outer portions of the
image.• Line Style will add a variety of borders to the graphic.• Text Wrapping will modify the way the document text wraps around the graphic.• Format Picture displays all the image properties in a separate window.• Reset Picture will delete all the modifications made to the image.
Auto Shapes
The AutoShapes toolbar will allow you to draw many different geometrical shapes, arrows, flowchart symbols, stars, and banners on the document. Activate the AutoShapes toolbar by selectingInsert|Picture|AutoShapes or View|Toolbars|AutoShapes from the menu bar, or clicking theAutoShapes button on the Drawing toolbar. Click each button on the toolbar to view the optionsfor drawing the shape.

8/8/2019 MS-Office by Badrinath
http://slidepdf.com/reader/full/ms-office-by-badrinath 57/7273
Fundamentals Of Computer by BADRI
Lines - After clicking the Lines button on the AutoShapes toolbar, draw a straight line, arrow, or double-ended arrow from the first row of options by clicking the respective button. Click in thedocument where you would like the line to begin and click again where it should end. To draw acurved line or freeform shape, select curved lines from the menu (first and second buttons of second row), click in the document where the line should appear, and click the mouse every time a
curve should begin. End creating the graphic by clicking on the starting end or pressing the ESCkey. To scribble, click the last button in the second row, click the mouse in the document and holddown the left button while you draw the design. Let go of the mouse button to stop drawing.
Basic Shapes - Click the Basic Shapes button on the AutoShapes toolbar to select from many two-and three-dimensional shapes, icons, braces, and brackets. Use the drag-and-drop method to drawthe shape in the document. When the shape has been made, it can be resized using the open boxhandles and other adjustments specific to each shape can be modified using the yellow diamondhandles.
Block Arrows - Select Block Arrows to choose from many types of two- and three-dimensionalarrows. Drag-and-drop the arrow in the document and use the open box and yellow diamondhandles to adjust the arrowheads. Each AutoShape can also be rotated by first clicking the FreeRotate button on the drawing toolbar . Click and drag the green handles around the image to rotateit. The tree image below was created from an arrow rotated 90 degrees.
Flow Chart - Choose from the flow chart menu to add flow chart elements to the document anduse the line menu to draw connections between the elements.
Stars and Banners - Click the button to select stars, bursts, banners, and scrolls.
Call Outs - Select from the speech and thought bubbles, and line call outs. Enter the call out textin the text box that is made.
More AutoShapes - Click this button to choose from a list of clip art categories.
Each of the submenus on the AutoShapes toolbar can become a separate toolbar. Just click and

8/8/2019 MS-Office by Badrinath
http://slidepdf.com/reader/full/ms-office-by-badrinath 58/7273
Fundamentals Of Computer by BADRI
drag the gray bar across the top of the submenus off of the toolbar and it will become a separatefloating toolbar.
TOP
Charts
Charts allow you to present data entered into the worksheet in a visual format using a variety of graph types. Before you can make a chart you must first enter data into a worksheet. This pageexplains how you can create simple charts from the data.
Chart Wizard
The Chart Wizard brings you through the process of creating a chart by displaying a series of dialog boxes.
• Enter the data into the worksheet and highlight all the cells that will be included in the chartincluding headers.
• Click the Chart Wizard button on the standard toolbar to view the first Chart Wizard dialog box.
• Chart Type - Choose the Chart type and the Chart subtype if necessary. Click Next.

8/8/2019 MS-Office by Badrinath
http://slidepdf.com/reader/full/ms-office-by-badrinath 59/7273
Fundamentals Of Computer by BADRI
• Chart Source Data - Select the data range (if different from the area highlighted in step 1)and click Next.
• Chart Options - Enter the name of the chart and titles for the X- and Y-axes. Other options

8/8/2019 MS-Office by Badrinath
http://slidepdf.com/reader/full/ms-office-by-badrinath 60/7273
Fundamentals Of Computer by BADRI
for the axes, grid lines, legend, data labels, and data table can be changed by clicking on thetabs. Press Next to move to the next set of options.
• Chart Location - Click As new sheet if the chart should be placed on a new, blank worksheet or select As object in if the chart should be embedded in an existing sheet andselect the worksheet from the drop-down menu.
• Click Finish to create the chart.

8/8/2019 MS-Office by Badrinath
http://slidepdf.com/reader/full/ms-office-by-badrinath 61/7273
Fundamentals Of Computer by BADRI
Resizing the Chart
To resize the chart, click on its border and drag any of the nine black handles to change the size.Handles on the corners will resize the chart proportionally while handles along the lines willstretch the chart.
Moving the Chart
Select the border of the chart, hold down the left mouse button, and drag the chart to a newlocation. Elements within the chart such as the title and labels may also be moved within the chart.Click on the element to activate it, and use the mouse to drag the element to move it.
Chart Formatting Toolbar
• Chart Objects List - To select an object on the chart to format, click the object on thechart or select the object from the Chart Objects List and click the Format button. Awindow containing the properties of that object will then appear to make formattingchanges.
• Chart Type - Click the arrowhead on the chart type button to select a different type of chart.
• Legend Toggle - Show or hide the chart legend by clicking this toggle button.

8/8/2019 MS-Office by Badrinath
http://slidepdf.com/reader/full/ms-office-by-badrinath 62/7273
Fundamentals Of Computer by BADRI
• Data Table view - Display the data table instead of the chart by clicking the Data Tabletoggle button.
• Display Data by Column or Row - Charts the data by columns or rows according to thedata sheet.
• Angle Text - Select the category or value axis and click the Angle Downward or Angle
Upward button to angle the the selected by +/- 45 degrees.
Copying the Chart to Microsoft Word
A finished chart can be copied into a Microsoft Word document. Select the chart and click Copy.Open the destination document in Word and click Paste.
TOP

8/8/2019 MS-Office by Badrinath
http://slidepdf.com/reader/full/ms-office-by-badrinath 63/72

8/8/2019 MS-Office by Badrinath
http://slidepdf.com/reader/full/ms-office-by-badrinath 64/7273
Fundamentals Of Computer by BADRI
1. Long term/Job Scheduler 2. Medium term/3. Short term/ CPU Scheduler Processes can be either CPU bound or I/O bound. Scheduling performance criteria:
CPU utilisation
ThroughputTurnaround timeWaiting timeResponse Time
Scheduling Algorithms:
Preemptive
First-come-first served
Non-Preemptive Shortest-job-firstRound Robin.Priority based schedulingMulti-level Queue
Processing the interrupt to switch the CPU to another process requires saving all the registers for the old process & then loading the registers for new process is known as Context Switching. Synchronization & IPC
The shared storage may be in main memory or it may be a shared file. Each process has asegment of code, critical Section, which accessed shared memory or files. Some way of makingsure that if one process is executing in its critical section, other process will be excluded fromdoing the same thing is known as Mutual Exclusion. Hardware support is available for mutualexclusion called “Test & set instruction”, it is designed to allow only one process among severalconcurrent processes to enter in its critical section. Semaphore: It’s a synchronization tool, it’s avariable which accepts non-negative integer values and except for initialization may be accessedand manipulated through two primitive functions wait() & signal(). Disadvantages :
1. Semaphores are unstructured.2. Semaphores do not support data abstraction.
Alternative to Semaphores:
1. Critical region2. Conditional critical region3. Monitors4. Message Passing
Reason for Deadlock:
1. Mutual exclusion

8/8/2019 MS-Office by Badrinath
http://slidepdf.com/reader/full/ms-office-by-badrinath 65/7273
Fundamentals Of Computer by BADRI
2. Hold & wait3. No preemption4. Circular conditionMemory Management
In a single process, system memory is protected through hardware mechanism such as dedicatedregister called Fence register. In a multi programming, memory can be allocated either Staticallyor Dynamically. Partition information is stored in partition Description Table. Two strategies areused to allocate memory to ready process are First Fit & Best Fit. Loading program into memory by relocating load or linker in a static allocation is known as Static relocation. In Dynamicmethod, run time mapping of virtual address into physical address with support of somehardware mechanism such as base register & limit registers. Protection is served by using Limitregisters to restrict the program to access memory location, sharing is achieved by usingdedicated common partition. Static allocation does not support data structures like stack &queues. It limits degree of multi programming. Compaction is a process of collecting free spacein to a single large memory chunk to fit the available process. It is not done, bcoz it occupies lot
of CPU time. It is only supported in Mianframe & SuperComputers Paging is a memorymanagement technique that permits a program’s memory to be non-contiguous into physicalmemory, thus allowing a program to be allocated physical memory whenever is required. This isdone by Virtual Address, later these address are converted to physical address. Memory isdivided into number of fixed size blocks called Frames. The virtual address space or logicalmemory of a process is also broken into blocks of the same size called pages. When a program isto be run, its pages are loaded into any frame from the disk. Mapping is done thru Page MapTable which contains the base address of each page in physical memory. Hardware support isgiven to paging using Page Map Table Register (PMRT) which will be pointing to beginning of the PMT. Look side memory or Content addressable memory is used to overcome the problem of PMT. Address translation is done by Associative Memory which will convert virtual to physicaladdress by page & offset values by looking into PMT. Segmentation is Memory managementscheme its sophisticated form Address translation. It is done by Segment table, which is aimportant component in segmented system. Segment accessing supported by Segment TableBase register (STBR). Protection is enforced by Segment table Limit register (STLR). Virtualmemory is memory management technique which splits the process into small chunks calledOverlay. First overlay will can next overlay before quitting the CPU, the remaining overlays will be on Hard disk, the swapping is done by OS. Advantages:
1. What ever the size program, memory can be allocated easily.2. Since the swapping is done between main & secondary memory, the CPU utilization &throughput will be increased.3. It reduces the external fragmentation & Increases the program execution speed. InDemand paging, pages are loaded only on demand, not in advance, its same as paging withswapping feature. Page fault occurs due to missing of page in the main memory, it means that the program is referring the address of the page which is not brought into memory File Management
Some systems support a single uniform set of file manipulation features for both file & I/Odevice management, this feature is known as Device Independent I/O or Device Independence.

8/8/2019 MS-Office by Badrinath
http://slidepdf.com/reader/full/ms-office-by-badrinath 66/72

8/8/2019 MS-Office by Badrinath
http://slidepdf.com/reader/full/ms-office-by-badrinath 67/7273
Fundamentals Of Computer by BADRI
Some important keyboard shortcuts:
Press To
ALT+SPACEBAR Display the System menu.
SHIFT+F10 Display the Help and Support shortcut menu.
ALT+TABSwitch between the Help and Support Center and other openwindows.
CTRL+TAB Switch to the next pane.
CTRL+SHIFT+TAB Switch to the previous pane.
UP ARROWMove up one item in the Index, search results, or list of Helptopics.
DOWN ARROWMove down one item in the Index, search results, or list of Helptopics.
PAGE UPMove up one page in the Index, search results, or list of Helptopics.
PAGE DOWN Move down one page in the Index, search results, or list of Helptopics.
F6Switch focus between the different panes in Help and SupportCenter.
UP ARROW or DOWNARROW
Scroll through a topic.
CTRL+HOME Move to the beginning of a topic.
CTRL+END Move to the end of a topic.
CTRL+A Select all text in a pane.
CTRL+P Print a topic.
ALT+LEFT ARROW Move back to the previously viewed topic.ALT+RIGHT ARROW Move forward to the next (previously viewed) topic.
ALT+F4 Close Help and Support Center.
Index Keyboard shortcuts:
Press To
TAB to Index, and then press ENTER Display the Index.
TAB Place the cursor in the list of keywords.
UP ARROW or DOWN ARROW Select a keyword in the list.ALT+D or ENTER Display the associated topic.
Search Keyboard shortcuts:
Press To

8/8/2019 MS-Office by Badrinath
http://slidepdf.com/reader/full/ms-office-by-badrinath 68/7273
Fundamentals Of Computer by BADRI
ALT+S Start a search.
TAB or SHIFT+TAB Select a search result in the list.
ENTER Display the selected search result.
General Keyboard shortcuts:
Press To
CTRL+C Copy.
CTRL+X Cut.
CTRL+V Paste.
CTRL+Z Undo.
DELETE Delete.
SHIFT+DELETEDelete selected item permanently without placing the itemin the Recycle Bin.
CTRL while dragging an item Copy selected item.
CTRL+SHIFT while dragging an
item Create shortcut to selected item.F2 Rename selected item.
CTRL+RIGHT ARROW Move the insertion point to the beginning of the next word.
CTRL+LEFT ARROWMove the insertion point to the beginning of the previousword.
CTRL+DOWN ARROWMove the insertion point to the beginning of the next paragraph.
CTRL+UP ARROWMove the insertion point to the beginning of the previous paragraph.
CTRL+SHIFT with any of the arrow
keys
Highlight a block of text.
SHIFT with any of the arrow keysSelect more than one item in a window or on the desktop,or select text within a document.
CTRL+A Select all.
F3 Search for a file or folder.
ALT+ENTER View properties for the selected item.
ALT+F4 Close the active item, or quit the active program.
ALT+Enter Displays the properties of the selected object.
ALT+SPACEBAR Opens the shortcut menu for the active window.
CTRL+F4Close the active document in programs that allow you tohave multiple documents open simultaneously.
ALT+TAB Switch between open items.
ALT+ESC Cycle through items in the order they were opened.
F6Cycle through screen elements in a window or on thedesktop.
F4Display the Address bar list in My Computer or WindowsExplorer.
SHIFT+F10 Display the shortcut menu for the selected item.

8/8/2019 MS-Office by Badrinath
http://slidepdf.com/reader/full/ms-office-by-badrinath 69/7273
Fundamentals Of Computer by BADRI
ALT+SPACEBAR Display the System menu for the active window.
CTRL+ESC Display the Start menu.
ALT+Underlined letter in a menuname
Display the corresponding menu.
Underlined letter in a command
name on an open menu Carry out the corresponding command.F10 Activate the menu bar in the active program.
RIGHT ARROW Open the next menu to the right, or open a submenu.
LEFT ARROW Open the next menu to the left, or close a submenu.
F5 Refresh the active window.
BACKSPACEView the folder one level up in My Computer or WindowsExplorer.
ESC Cancel the current task.
SHIFT when you insert a CD into theCD-ROM drive
Prevent the CD from automatically playing.
Natural Keyboard shortcuts:
Press To
Display or hide the Start menu.
+BREAK Display the System Properties dialog box.
+D Show the desktop.
+M Minimize all windows.
+Shift+M Restores minimized windows.
+E Open My Computer.
+F Search for a file or folder.
+F1+CTRLSearch for computers.
+F1 Display Windows Help.
+ LLock your computer if you are connected to a network domain, or switch usersif you are not connected to a network domain.
+R Open the Run dialog box.
+ Display the shortcut menu for the selected item.
+U Open Utility Manager
Accessibility Keyboard shortcuts:
Press To

8/8/2019 MS-Office by Badrinath
http://slidepdf.com/reader/full/ms-office-by-badrinath 70/7273
Fundamentals Of Computer by BADRI
Right SHIFT for eight seconds Switch Filter Keys on and off.
Left ALT +left SHIFT +PRINT SCREEN Switch High Contrast on and off.
Left ALT +left SHIFT +NUM LOCK Switch MouseKeys on and off.
SHIFT five times Switch Sticky Keys on and off.
NUM LOCK for five seconds Switch ToggleKeys on and off.
+U Open Utility Manager.
Windows Explorer Keyboard shortcuts:
Press To
END Display the bottom of the active window.
HOME Display the top of the active window.
NUM LOCK+ASTERISK on numerickeypad (*)
Display all subfolders under the selected folder.
NUM LOCK+PLUS SIGN on numerickeypad (+)
Display the contents of the selected folder.
NUM LOCK+MINUS SIGN on numerickeypad (-)
Collapse the selected folder.
LEFT ARROWCollapse current selection if it's expanded, or select parent folder.
RIGHT ARROWDisplay current selection if it's collapsed, or selectfirst subfolder.
Help Viewer Keyboard shortcuts: ke yboard shortcuts
Press To
ALT+SPACEBAR Display the system menu.
SHIFT+F10 Display the Help viewer shortcut menu.ALT+TAB Switch between the Help viewer and other open windows.
ALT+O Display the Options menu.
ALT+O, and then press T Hide or show the navigation pane.
CTRL+TAB Switch to the next tab in the navigation pane.
CTRL+SHIFT+TAB Switch to the previous tab in the navigation pane.
UP ARROW Move up one topic in the table of contents, index, or search

8/8/2019 MS-Office by Badrinath
http://slidepdf.com/reader/full/ms-office-by-badrinath 71/7273
Fundamentals Of Computer by BADRI
results list.
DOWN ARROWMove down one topic in the table of contents, index, or searchresults list.
PAGE UPMove up one page in the table of contents, index, or searchresults list.
PAGE DOWN Move down one page in the table of contents, index, or searchresults list.
F6 Switch focus between the navigation pane and the topic pane.
ALT+O, and then press R Refresh the topic that appears in the topic pane.
UP ARROW or DOWNARROW
Scroll through a topic.
CTRL+HOME Move to the beginning of a topic.
CTRL+END Move to the end of a topic.
CTRL+A Highlight all text in the topic pane.
ALT+O, and then press P Print a topic.
ALT+O, and then press B Move back to the previously viewed topic.ALT+O, and then press F Move forward to the next (previously viewed) topic.
ALT+F4 Close the Help viewer.
Contents tab Keyboard shortcuts: o ard shortcuts
Press To
ALT+C Display the Contents tab.
RIGHT ARROW Open a book.
LEFT ARROW Close a book.
BACKSPACE Return to the previous open book.UP ARROW or DOWN ARROW Select a topic.
ENTER Display the selected topic.
Index tab Keyboard shortcuts: oa rd shortcuts
Press To
ALT+N Display the Index tab.
UP ARROW or DOWN ARROW Select a keyword in the list.
ALT+D or ENTER Display the associated topic.
Search tab Keyboard shortcuts: b oard shortcuts
Press To
ALT+S Display the Search tab.
ALT+L Start a search.
ALT+D or ENTER Display the selected topic.

8/8/2019 MS-Office by Badrinath
http://slidepdf.com/reader/full/ms-office-by-badrinath 72/72
Fundamentals Of Computer by BADRI
* =Windows symbol
To get these all shortcuts on your PC…
Click on your “start” button then it displays the
options.
Select “Help and Support Center” then it display a
window
And on the top of the window “search” will appear….Enter “keyboard shortcuts” then it shows all the
above shortcuts.
THANK YOU…
……BADRIRI Any comments or suggestions, mail me @ Email ID: [email protected]