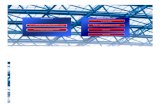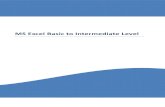Measurement Science 7 Ms. Drake Brookville Intermediate School.
MS Excel2007 Intermediate Course Manual
-
Upload
shahid-chaudhry -
Category
Documents
-
view
249 -
download
0
Transcript of MS Excel2007 Intermediate Course Manual
-
8/2/2019 MS Excel2007 Intermediate Course Manual
1/90
Ms Excel 2007
Intermediate Level Training Manual
Provided by:
Decision Support Systems Department
Etimaad Engineering (Pvt.) Ltd.
-
8/2/2019 MS Excel2007 Intermediate Course Manual
2/90
Name : ________________________________
Designation : ________________________________
Department : ________________________________
Employee No. : ________________________________
DSSD Ref. No. : __________________
-
8/2/2019 MS Excel2007 Intermediate Course Manual
3/90
Excel 2007 Intermediate - Page 3
MANIPULATING DATA & NAMED RANGES .................................................................................................5PASTE SPECIAL TECHNIQUES ................................................................................................................5
Paste Special..............................................................................................................................................5Transposing data........................................................................................................................................6
IMPORTING A TEXT FILE AND DELIMIT BY COMMA, SPACE OR TAB ..................................................................7Importing text and delimiting by space, comma or tab
.........................................................................7NAMED RANGES ...........................................................................................................................................10
What does naming a cell range mean?................................................................................................10Rules for naming cells and ranges........................................................................................................10Naming cell range(s) in a worksheet.....................................................................................................11Named ranges within formulas...............................................................................................................11Navigating through workbooks using named ranges..........................................................................12Creating named ranges automatically based on cell values..............................................................12Deleting named cells/ranges..................................................................................................................13
SUB-TOTALING ..........................................................................................................................................13Creating subtotals....................................................................................................................................14Removing subtotals..................................................................................................................................15
TEMPLATES ......................................................................................................................................................16Using templates........................................................................................................................................16Creating templates...................................................................................................................................17Opening and editing templates...............................................................................................................18
FORMATTING & DISPLAY TECHNIQUES ...................................................................................................20CELL STYLES ..............................................................................................................................................20
Formatting tables......................................................................................................................................20TABLE STYLES ...........................................................................................................................................21
Formatting tables using table styles......................................................................................................21CONDITIONAL FORMATTING...................................................................................................................21
Formatting cell ranges using conditional formatting............................................................................22CUSTOM NUMBER FORMATS .........................................................................................................................23
Creating custom number formats...........................................................................................................23FREEZING ROW AND COLUMN TITLES
...........................................................................................................25Freezing the top row................................................................................................................................25Freezing the first column.........................................................................................................................26Freezing the top row and the first column at the same time..............................................................27
HIDING AND UN-HIDING ROWS AND COLUMNS ................................................................................................27Hiding and un-hiding rows.......................................................................................................................27Hiding and un-hiding columns................................................................................................................29
HIDING /UN-HIDING WORKSHEETS .................................................................................................................29Hiding and un-hiding worksheets...........................................................................................................29
SORTING DATA BY MULTIPLE COLUMNS.........................................................................................................32Sorting internal Excel databases.................................................................................................. 32
CUSTOM SORTS ............................................................................................................................................35Custom sort options.................................................................................................................................35USING AUTOFILTER ..................................................................................................................................37
Using AutoFilter to query data................................................................................................................37Multiple queries..........................................................................................................................................39Removing filters........................................................................................................................................40Top 10 AutoFilter......................................................................................................................................40
USING ADVANCED QUERY/FILTER OPTIONS ..................................................................................................42Filtering unique records...........................................................................................................................42Advanced Filter.........................................................................................................................................43
Etimaad Engineering Private Limited - DSSD
SORTING AND QUERYING DATA ................................................................................................................32
-
8/2/2019 MS Excel2007 Intermediate Course Manual
4/90
Excel 2007 Intermediate - Page 4
LINKING & CONSOLIDATING DATA .............................................................................................................46LINKING DATA OR A CHART WITHIN A WORKSHEET ..........................................................................................46
Linking individual cells within a worksheet............................................................................................46Linking charts to data within a worksheet.............................................................................................46
LINKING DATA OR A CHART BETWEEN WORKSHEETS [WITHIN A WORKBOOK] ................................................48Linking a cell range on one worksheet to another worksheet (within the same workbook) ...........48Linking data on one worksheet to a chart in another worksheet (within the same workbook).......49
LINKING DATA OR A CHART BETWEEN SPREADSHEETS [WORKBOOKS] ......................................................51Linking data from one workbook to another.........................................................................................51Linking a chart from one workbook to another.....................................................................................52
LINKING DATA OR A CHART INTO A WORD PROCESSING DOCUMENT.................................................................53Copying data from Excel into a Word document.................................................................................53Linking data from Excel into a Word document...................................................................................53Copying a chart from Excel into a Word document.............................................................................54Linking a chart from Excel into a Word document...............................................................................55
CONSOLIDATING DATA IN ADJACENT WORKSHEETS USING A 3D SUM FUNCTION ........................................56Consolidating data over several worksheets or worksheet pages....................................................56
Changing the angle of pie chart slices..................................................................................................58Formatting the chart axis fonts...............................................................................................................59Formatting the chart axis scales............................................................................................................60Formatting the chart axis text orientation..............................................................................................62Creating and positioning a chart title.....................................................................................................63Re-positioning a chart legend.................................................................................................................64Re-positioning chart data labels.............................................................................................................65Exploding the segments within a pie chart...........................................................................................66Deleting a data series within a chart......................................................................................................68Adding a data series to a chart...............................................................................................................69Modifying the chart type for a defined data series...............................................................................70Widening the gap between columns / bars within a 2-D chart...........................................................71Inserting an image into a 2D chart (as a background) ........................................................................73Inserting an image into a 2D chart (to format a column or bar of data)............................................76
PROTECTION AND SECURITY .....................................................................................................................78WORKBOOK PASSWORD PROTECTION ........................................................................................................78
Specifying a password for opening a workbook..................................................................................78Using the read-only recommended option.........................................................................................80Removing a password from an Excel workbook..................................................................................83
PROTECTING /UN-PROTECTING A WORKSHEET WITH A PASSWORD.................................................................... 85Protecting a worksheet or worksheet elements...................................................................................85Removing workbook protection..............................................................................................................87Allowing selective editing of a protected worksheet............................................................................87
Etimaad Engineering Private Limited - DSSD
CHARTS FORMATTING TECHNIQUES .......................................................................................................58
-
8/2/2019 MS Excel2007 Intermediate Course Manual
5/90
Excel 2007 Intermediate - Page 5
Manipulating Data & Named Ranges
Paste Special Techniques
Paste Special
Open a workbook called Paste spec ia l 01 .Select the cell(s) containing the data you wish to copy, in this case the rangeA2:D6 .Press Ct r l + C to copy the range.Select the cell you want to paste the copied data into, in this case cell F2 . Click on the d o w n a r r ow under the Paste icon (on the H o m e Tab).
This will display a range of Paste options. In this case select Paste Va lues.
You will notice that just the values are pasted, without any of the formattingthat was applied to the original table.
Etimaad Engineering Private Limited - DSSD
-
8/2/2019 MS Excel2007 Intermediate Course Manual
6/90
Excel 2007 Intermediate - Page 6
Save your changes and close the workbook.
Save your changes and close the workbook.
Etimaad Engineering Private Limited - DSSD
Select the Transpose command. The data should resemble the illustrationbelow.
Open a workbook called Paste spec ia l 02 .Select the cell(s) containing the data you wish to copy, in this case select therange A2:D6 .Press Ct r l + C to copy the range.Select the cell you want to paste the copied data into, in this case click on cellF2 . Click on the d o w n a r r ow under the Paste icon.
Transposing data
-
8/2/2019 MS Excel2007 Intermediate Course Manual
7/90
Excel 2007 Intermediate - Page 7
Importing a text file and delimit by comma, space or tab
Importing text and delimiting by space, comma or tab Click on the Of f i ce Bu t t on icon (top-left of your screen) and select the Open
command. The Open dialog box will be displayed. In the Fi les o f typ e section click on the d o w n a r r o w and select All F i les.
Select a text file called I m p o r t t e x t .t x t . This file is delimited by tab stops.
Etimaad Engineering Private Limited - DSSD
Click on the Open button. You will see the Te x t I m p o r t W iz a r d ( Ste p 1 o f3 ) dialog box, as illustrated.
-
8/2/2019 MS Excel2007 Intermediate Course Manual
8/90
Excel 2007 Intermediate - Page 8
Notice that the dialog box has two areas, the upper referring to choices youcan make, the lower showing the data you are about to import. The wizardlooks at your source data and the original file format and determines whetherit is delimited or not. You can choose to alter this decision if you wish. Inthis case De l im i t e d text is automatically detected.Click Nex t and the Te x t I m p o r t W iz a r d ( S te p 2 o f 3 ) dialog box isdisplayed. The upper half of this box allows you to select the required fielddelimiter. The default is Tab.
Etimaad Engineering Private Limited - DSSD
The delimited text is displayed at the bottom of the dialog box.Click on the Nex t button. The T ex t I m p o r t W iz a r d ( S te p 3 o f 3 ) dialogbox is displayed.
-
8/2/2019 MS Excel2007 Intermediate Course Manual
9/90
Excel 2007 Intermediate - Page 9
Save your data in Exce l Work book format. To this click on the Off ice
B u t t o n and select the Save As command. When the Save As dialog box isdisplayed, use the Save as ty pe section of the dialog box to select ExcelW o r k b o o k . Use My De l im i t ed Fi le as the file name.
Etimaad Engineering Private Limited - DSSD
You can select the data format for each of the columns. You can also decidewhether you wish to import a column or not. In this case click on the Finish button to import the text into your spreadsheet. The data should be neatlyseparated into columns, as illustrated below:
-
8/2/2019 MS Excel2007 Intermediate Course Manual
10/90
Excel 2007 Intermediate - Page 10
Named ranges
What does naming a cell range mean?
We have seen that cells can be referred to by their location references:Examples of single cell references would include.C1 AA23 I V 1 6 A1
Rules for naming cells and rangesRange names normally begin with a letter or underscore character.
Range names must NOT contain hyphens or spaces.Range names should be limited to 255 characters.Bear in mind that names of 10-15 characters in length will be visible in mostdrop-down menus.
It is also possible to name cells and ranges so that they can be referred tousing meaningful names, such as sales.
It is much easier to understand a formula such as:= u n i t _ p r i ce * n o _ of _ u n it s than a formula of the type shown below.= A 9* B8 4
Etimaad Engineering Private Limited - DSSD
Examples of referencing a range of contiguous cells would include.A1:A6 B3:X3 B16:F20
Close the workbook.
-
8/2/2019 MS Excel2007 Intermediate Course Manual
11/90
Excel 2007 Intermediate - Page 11
Naming cell range(s) in a worksheet
Open a file called Named ranges 01 .We are going to name a range for the Quan t i t y So ld .Select the cell(s) to be named, in this case cell B10 . Click in the Name Box with the mouse and enter the name you want to give to the cell(s), in thiscase Quan t i t y_So ld , and press Ente r . (If you see an error message, this isbecause you did not place an underscore character between the words
Q u a n t i t y and So ld ) :
T IP : If you see an error message, this is because you did not place anunderscore character between the words.
Named ranges within formulas First click on cell B1 3 and enter an equals symbol (=).
Etimaad Engineering Private Limited - DSSD
We are now going to name a range for the P r i ce p er I t e m . Highlight andselect the cell(s) to be named, in this case cell D4 . Click in the Name Box with the mouse and enter the name you want to give to the cell(s), in thiscase Pr ice_pe r_ i tem, and press Ente r .
-
8/2/2019 MS Excel2007 Intermediate Course Manual
12/90
Excel 2007 Intermediate - Page 12
Click on cellClick on cellClick on cellcan see this
B1 0 and enter a multiply symbol (*).D4 and then press the Enter key.B1 3 again and notice the formula in the Formula Bar. As youmakes the formula much easier to understand:
Navigating through workbooks using named ranges
Save your changes and close the workbook.
Creating named ranges automatically based on cell values
Open a file called Named ranges 02 .
Click on cell B2 , which we wish to name the cell using the name Tom. Click on the Formu las tab and then click on the Def ine Nam e icon.
The N ew N am e dialog box is displayed and as you can see, hasautomatically picked up the name Tom.
Etimaad Engineering Private Limited - DSSD
Having defined a set of named cell ranges, click the d o w n a r r o w to the rightof the Name Box and select the named cell/range you wish to go to from thedrop down list that appears. Try going to both ranges that you have named.
-
8/2/2019 MS Excel2007 Intermediate Course Manual
13/90
Excel 2007 Intermediate - Page 13
Deleting named cells/ranges Click on the Formu las tab and then click on the Name Manager icon.
The Name Manager dialog box is displayed
Sub-totaling
Select the name you wish to delete, in this case Nyah and then click on theDe le te button. A warning dialog box is displayed, click on the OK button toconfirm the deletion.Save your changes and close the workbook.
Etimaad Engineering Private Limited - DSSD
Click on the OK button to complete the naming of the cell.Repeat these actions so that cells B3:B5 are also named with the relevant
person.
-
8/2/2019 MS Excel2007 Intermediate Course Manual
14/90
Excel 2007 Intermediate - Page 14
Creating subtotals
Open a workbook called Sub to ta ls .First, sort the data in ascend ing order, using the data in the Sales Regio n to perform the sort.To do this click on Data tab. Click on cell A3 and then click on the Sort Ascend ing icon.
Etimaad Engineering Private Limited - DSSD
This will display the Sub to ta l dialog box.
Click within the data in the Sales Regio n column.Click on the Sub to ta l icon.
-
8/2/2019 MS Excel2007 Intermediate Course Manual
15/90
Excel 2007 Intermediate - Page 15
Click on the OK button. You will see the data subtotaled as illustrated:
Click on the Sub to ta l icon and within the dialog box displayed, click on theRem ove A l l button.
Reapply the subtotals once again and the close the workbook, saving yourdata.
Etimaad Engineering Private Limited - DSSD
Removing subtotals
-
8/2/2019 MS Excel2007 Intermediate Course Manual
16/90
Excel 2007 Intermediate - Page 16
Templates
Using templates Click on the Of f i ce Bu t t on and select the New command.
Select the B i l l i ng Sta t emen t and click on the Create button and you willsee the following.
Etimaad Engineering Private Limited - DSSD
This will display the N ew W o r k b o ok dialog box. In this case select theI n s ta l le d T e m p la te s command (on the left of the dialog box). You shouldsee the following displayed.
-
8/2/2019 MS Excel2007 Intermediate Course Manual
17/90
Excel 2007 Intermediate - Page 17
Creating templates
Open a workbook called M a k e i n t o t e m p la te . This is a workbook not atemplate. We will now save this workbook as a template. To do this click onthe Office Button and click on the Save As command. This will display theSave As dialog box.In the Fi le nam e section of the dialog box, enter the name Month ly Sa les .Click on the d o w n a r r ow next to the Save as Typ e section of the dialog boxand select Exce l Tem pla t e .
Click on the Save button to save the template.Close the template.
Etimaad Engineering Private Limited - DSSD
Take a little time to examine the workbook that has been created for you.You can click on the various fields within the document. You can enter valuesfor billing items and totals will be calculated automatically. After a short timeexperimenting, save the workbook as My B i l l i ng Sta tem en t , and close theworkbook.If you have time take a look at some of the other installed templates.
-
8/2/2019 MS Excel2007 Intermediate Course Manual
18/90
Excel 2007 Intermediate - Page 18
To use the template, click on the Of f i ce Bu t t on and then click on the New command. Select the M y te m p la te s option.
Click on the Month ly Sa les template and then click on the OK button. Anew workbook will be created, based on the template.
NOTE: You have not opened the template file, you have created a newworkbook, based on the template file.
You can fill in details on the workbook (just make up some data) and thensave the workbook as My New Sa les Repor t . Then close the workbook.
Select your template file and you can now make changes to the actualtemplate file. Add your name next to the name field and re-save the file.
Etimaad Engineering Private Limited - DSSD
Opening and editing templatesClick on the Of f i ce Bu t t on , and then click on the Open command, which willdisplay the Open dialog box.In the Fi les o f ty pe section of the dialog box, select Temp la tes .
You will see a dialog box displaying your template file.
-
8/2/2019 MS Excel2007 Intermediate Course Manual
19/90
Excel 2007 Intermediate - Page 19
NOTE: Any changes that you make to the template file will only affect newworkbooks that are created using the template. Any workbooks that werepreviously created based on the template will remain unaffected.
Create a new document based on your template and this time you will seethat your name is now automatically displayed within the new workbook.Close the workbook without saving your changes.
Etimaad Engineering Private Limited - DSSD
-
8/2/2019 MS Excel2007 Intermediate Course Manual
20/90
Excel 2007 Intermediate - Page 20
Formatting & Display Techniques
Cell Styles
Formatting tables
Open a workbook called Cel l s t y les .Select a cell within the data in the worksheet.Click on the H o m e tab and from within the Sty les group click on the Cell Sty les icon.
This will display a drop down from which you can select a style to apply tothe selected cell(s).
Experiment with applying different formatting styles to different cells.Remember that you can select more than one cell at a time by keeping theCtr l key pressed as you click on cells. When you have finishedexperimenting save your changes and close the workbook.
Etimaad Engineering Private Limited - DSSD
-
8/2/2019 MS Excel2007 Intermediate Course Manual
21/90
Excel 2007 Intermediate - Page 21
Table Styles
Formatting tables using table styles
Open a workbook called Table s ty les .Select the table within the worksheet.If necessary select the H o m e tab and then click on the Form at as Tab le icon, within the Sty les group. This will display a drop down from which youcan select a style to apply to your table. Experiment with applying differentstyles and look at the effect it has on your table.
Conditional Formatting
An example style is shown below.
When you have finished experimenting save your changes and close yourworkbook.
Etimaad Engineering Private Limited - DSSD
-
8/2/2019 MS Excel2007 Intermediate Course Manual
22/90
Excel 2007 Intermediate - Page 22
Formatting cell ranges using conditional formatting
Open a file called Co n d i t i o n a l f o r m a t t i n g . This workbook contains detailsfor sales over a 3-month period. We wish to highlight all sales over 50.Select the range of cells to which you wish to apply conditional formatting. Inthis example, the range would be C6:E13.
This will display the Great er Than dialog box. We wish to highlight all valuesover 50 so we need to enter the number 50, as illustrated.
Etimaad Engineering Private Limited - DSSD
This will display a drop down list. In this case click on Greater Than fromthe submenu displayed.
Click on the H o m e tab and then click on the Cond i t iona l Fo rma t t ing icon(within the Styles group).
-
8/2/2019 MS Excel2007 Intermediate Course Manual
23/90
Excel 2007 Intermediate - Page 23
Custom number formatsCreating custom number formats
Open a workbook called Cu s to m n u m b e r f o r m a ts .Select cells C6 and D6 , which contain the annual balance information.
If you have time investigate some of the other conditional formatting options.When you have finished experimenting save your changes and close the file.
Etimaad Engineering Private Limited - DSSD
When finished click on the OK button and you will see that all cells containing
values over 5 0 , are now formatted, as requested.
Next, we need to set the formatting that will be displayed to highlightnumbers over 5 0 . Click on the d o w n a r r o w next to the w i t h section of thedialog box. Pick a formatting option, such as Red Border .
-
8/2/2019 MS Excel2007 Intermediate Course Manual
24/90
Excel 2007 Intermediate - Page 24
# , # # 0 ; [ R e d ] - # , # # 0
Click on the OK button and the negative balance for the year 2006 will bedisplayed in blue.Save your changes and close the workbook.
Etimaad Engineering Private Limited - DSSD
Within the format code, change the word Re d to B lue :
Right click on the selected cells and from the popup menu displayed selectthe Form at Ce l ls command, which will display a dialog box.Select the Nu m b e r tab.From the Category section of the dialog box, select Cus tom.Within the Type section of the dialog box, select a format code similar to thatshown below:
-
8/2/2019 MS Excel2007 Intermediate Course Manual
25/90
Excel 2007 Intermediate - Page 25
Freezing row and column titles
Freezing the top row Open a workbook called Freeze t i t les .In this example, we have column titles, which in this case, are the months of
the year, and row titles, which relate to stock numbers. The main data areadisplays the number of each stock type sold in a particular month:
Click on the View tab and from within the W in d o w group select the FreezePanes icon.
Etimaad Engineering Private Limited - DSSD
If we scroll down the page we would soon see the following. As you can seethe column titles are no longer visible.
-
8/2/2019 MS Excel2007 Intermediate Course Manual
26/90
Excel 2007 Intermediate - Page 26
You will see a drop down list of options. Click on Freeze Top Row .
Now when you scroll down the page the top row containing the columnheaders remains frozen and visible at all times.
Freezing the first column If we now scroll to the right, we will see the following. The row titles are no
longer visible:
To freeze the first column, click on the View tab and from within the W in d o w group select the Freeze Pan es icon. Click on the Freeze F i rs t Co lum n command.
Etimaad Engineering Private Limited - DSSD
To unfreeze the pane, click on the Freeze Panes button and select theUnfr eeze Panes command.
-
8/2/2019 MS Excel2007 Intermediate Course Manual
27/90
Excel 2007 Intermediate - Page 27
To unfreeze the pane, click on the Freeze Panes button and select theUnfr eeze Panes command.
Hiding and un-hiding rows and columns
Hiding and un-hiding rowsOpen a file called Hide. Click the row heading to select the row you wish to hide. Highlight other rowsby pressing Ctr l while you click on each row heading. In this case, select therow relating to Carla. Right click on the selected row and from the popup
Etimaad Engineering Private Limited - DSSD
You will find that the top row and the first column have now both beenfrozen.Save your changes and close the workbook.
Click on cell B2 and then click on the View tab and from within the W in d o w group select the Freeze Pan es icon. Click on the Freeze Panes command.
Freezing the top row and the first column at the same time
If we now scroll to the right, the row titles will remain visible, as illustrated:
-
8/2/2019 MS Excel2007 Intermediate Course Manual
28/90
Excel 2007 Intermediate - Page 28
menu displayed select the Hide command.
The selected row is now hidden. As you can see Carlas details are no longerdisplayed.
To unhide the row, select the rows above and below the hidden row, andright click over the selected rows. From the popup menu displayed select the
Unh ide command. The hidden rows will now be displayed again.
Etimaad Engineering Private Limited - DSSD
-
8/2/2019 MS Excel2007 Intermediate Course Manual
29/90
Excel 2007 Intermediate - Page 29
Hiding and un-hiding columns Select the column you wish to hide, in this case the column relating to Sales
f o r 2 0 0 5 . Right click over the selected column and from the popup menudisplayed, select the Hide command.
The column will no longer be displayed, as illustrated.
Hiding / un-hiding worksheets
Hiding and un-hiding worksheetsOpen a workbook called W o r k s h e e t .Right click on the sheet tab to select the sheet you wish to hide, in this caseShee t 2 . From the popup menu displayed select the Hide command.
To unhide the column, select the columns on either side of the hidden columnand right click over the selected column. From the popup menu displayedselect the Unh ide command.
Experiment a little more with hiding and un-hiding rows and columns. Whenyou are finished, save your changes and close your workbook.
Etimaad Engineering Private Limited - DSSD
-
8/2/2019 MS Excel2007 Intermediate Course Manual
30/90
Excel 2007 Intermediate - Page 30
Sheet2 will now be hidden, as illustrated.
To unhide the worksheet, right click on one of the worksheet tabs and fromthe popup menu displayed, select the Unh ide command.
You will see a dialog box displayed from which you can select the hiddensheet you wish to unhide.
Etimaad Engineering Private Limited - DSSD
-
8/2/2019 MS Excel2007 Intermediate Course Manual
31/90
Excel 2007 Intermediate - Page 31
Click on the OK button and the hidden sheet will now be displayed again.
Experiment with hiding another worksheet and then save your changes andclose the workbook.
Etimaad Engineering Private Limited - DSSD
-
8/2/2019 MS Excel2007 Intermediate Course Manual
32/90
Excel 2007 Intermediate - Page 32
Sorting and Querying Data
Sorting data by multiple columns
Sorting internal Excel databases
Open a file called Sor t da t a 01 .In this example, we wish to sort the data by second name, and then by firstname. As you can see, there are three people with the last name Gut ie r rez .Click within the Second_name column of data:
Etimaad Engineering Private Limited - DSSD
This will display the Sort dialog box:
Click on the Data tab and from within the Sor t & Fi l te r group click on the
Sort icon.
-
8/2/2019 MS Excel2007 Intermediate Course Manual
33/90
Excel 2007 Intermediate - Page 33
Click on the d o w n a r r ow to the right of the Sor t b y section of the dialogbox and select Second_name.
Make sure that the A to Z option is selected within the Order section of thedialog box.
Click on the Add Leve l button.
You will see a Then by section added to the dialog box.
Etimaad Engineering Private Limited - DSSD
-
8/2/2019 MS Excel2007 Intermediate Course Manual
34/90
Excel 2007 Intermediate - Page 34
Click on the d o w n a r r ow to the right of the Then by section of the dialogbox, and select F i rs t_Name.
Save your changes and close the workbook.
Etimaad Engineering Private Limited - DSSD
Make sure that the A- Z option button is marked within the Order section ofthe dialog box.Click on the OK button and the data will be sorted by second name and thenby first name, as illustrated:
-
8/2/2019 MS Excel2007 Intermediate Course Manual
35/90
Excel 2007 Intermediate - Page 35
Custom sorts
Custom sort options Open a workbook called Cus tom so r ts . This contains details for a small air
travel company, operating flights to different countries that leave on specificdays of the week. We wish to sort the data by the days of the week, but ifwe do this alphabetically, we would get the following:
What we want is the list sorted so that we see Mondays flights listed first,then Tuesday's and so on. To do this we need to perform a custom sort.Click on a cell within the Day f l i gh t s Ava i lab le column.Click on the Data tab and from within the Sor t & F i l te r group click on theSort icon.
This will display the Sort dialog box.
Etimaad Engineering Private Limited - DSSD
-
8/2/2019 MS Excel2007 Intermediate Course Manual
36/90
Excel 2007 Intermediate - Page 36
Click on d o w n a r r o w within the So r t b y section of the dialog box, and selectDay f l i gh t s Ava i lab le.Click on d o w n a r r o w within the Order section of the dialog box, and selectCus tom L ist .
The Custom L is t dialog box is displayed. Select the option illustrated.
Etimaad Engineering Private Limited - DSSD
-
8/2/2019 MS Excel2007 Intermediate Course Manual
37/90
Excel 2007 Intermediate - Page 37
Click on the OK button and close all open dialog boxes. The list will then besorted by weekday, as illustrated.
Using AutoFilter
Using AutoFilter to query dataOpen a workbook called A u to f i l t e r 0 1 .Click on any cell within the list.
Etimaad Engineering Private Limited - DSSD
Save your changes and close the workbook.
-
8/2/2019 MS Excel2007 Intermediate Course Manual
38/90
Excel 2007 Intermediate - Page 38
Click on the Data tab and from within the Sor t & Fi l te r group click on theFi l te r icon.
Etimaad Engineering Private Limited - DSSD
We can click on the d ow n a r r ow s displayed to apply filters to the data. Clickon the down arrow at the top of the Region column, and you will see thefollowing.
The table will then look like this.
-
8/2/2019 MS Excel2007 Intermediate Course Manual
39/90
Excel 2007 Intermediate - Page 39
De-select Selec t A l l and then select No r th , as illustrated, and click on the OK button.
You will now only see details relating to the N o r t h region.
Multiple queries
Etimaad Engineering Private Limited - DSSD
So far, we have filtered the data to show only sales in the N o r t h region. Wecan now add a second filter to show only sales in the North region, over acertain amount, say 1 1 .To do this, click on the d o w n a r r o w in the Un i ts_So ld co lum n and selectNum ber Fi l te rs . From the submenu displayed select Greater Than.
-
8/2/2019 MS Excel2007 Intermediate Course Manual
40/90
Excel 2007 Intermediate - Page 40
This will display the Cus tom Au to f i l te r dialog box. Enter the number 1 1 , asillustrated and click on the OK button.
The data will now be displayed as illustrated below. Only sales above 1 1 within the N o r t h region will be displayed.
Removing filters To remove the filter re-click on the Fi l te r icon.
Top 10 AutoFilterOpen a workbook called A u to f i l t e r 0 2 .Click on any cell within the list.Click on the Data tab and from within the Sor t & F i l te r group click on theFi l te r icon. You will see drop down arrows applied to the top of each columnof data.Click on the d o w n a r r ow in the Uni ts_So ld column. Click on the Nu m b e r F i l te rs command and from the submenu displayed select the Top 10 command.
Etimaad Engineering Private Limited - DSSD
Save your changes and close the workbook.
-
8/2/2019 MS Excel2007 Intermediate Course Manual
41/90
Excel 2007 Intermediate - Page 41
If you wish you can sort these, by clicking on the A-Z Sor t icon within theSor t & F i l te r group of the Data tab.
Etimaad Engineering Private Limited - DSSD
You will see the top 5 entries listed, as illustrated:
This will display the Top 10 Au t oFi l te r dialog box. Type in the number 5 , asillustrated and click on the OK button.
-
8/2/2019 MS Excel2007 Intermediate Course Manual
42/90
Excel 2007 Intermediate - Page 42
The data will now look like this.
Save your changes and close the workbook.
Using advanced query / filter options
Filtering unique records
First click on a cell in the Na m e column. Then click on the Data tab andfrom within the Sor t & F i l te r group, click on the Advanced button.
The Advan ced Fi l t e r dialog box is displayed.
Etimaad Engineering Private Limited - DSSD
Open a workbook called Advanced f i l t e r . This contains a list of names withcompany ID numbers. If you look carefully you can see a duplicate, i.e.Carla is listed twice. In this case, the list is so small that looking forduplicates is easy, but just imagine trying to do this for a list of thousands ofnames. We wish to filter this list to avoid duplicates.
-
8/2/2019 MS Excel2007 Intermediate Course Manual
43/90
Excel 2007 Intermediate - Page 43
Click on Un ique reco rds on ly , and then click on the OK button.
We will now see the list displayed without any duplicates. Carla is only listedonce.
Advanced FilterOpen a workbook called Advanced F i lte r Cr i t e r ia . This workbook contains asimple sales list. We wish to filter the list so only sales made by Gina toGermany are displayed. So it is easier to see, we have highlighted all salesby Gina, who made two sales to Germany and one to South Africa.
Enter the following (i.e. "Gina" and "Germany") into the criteria areabeneath the list:
Save your changes and close the workbook.
Etimaad Engineering Private Limited - DSSD
-
8/2/2019 MS Excel2007 Intermediate Course Manual
44/90
Excel 2007 Intermediate - Page 44
Select a cell within the Sales Person list.Click on the Data tab and from within the Sor t & F i l te r group click on the
Advanced button.
Etimaad Engineering Private Limited - DSSD
We wish to sort according to the criteria in cells A25 :D26 , so click within theCr i t e r ia range box and enter $ A $ 2 5 :$ D$ 2 6 :
The Advan ced Fi l t e r dialog is displayed. Excel should have automaticallyentered your list range into the L ist r ange box.
-
8/2/2019 MS Excel2007 Intermediate Course Manual
45/90
Excel 2007 Intermediate - Page 45
Click on the OK button and Excel will filter the list, showing only records thatmatch your criteria.
Etimaad Engineering Private Limited - DSSD
Save your changes and close the workbook.
-
8/2/2019 MS Excel2007 Intermediate Course Manual
46/90
Excel 2007 Intermediate - Page 46
Linking & Consolidating Data
Linking data or a chart within a worksheet
Linking individual cells within a worksheet Open a workbook called L in k w o r k s h e et d a ta .
NOTE: Please be careful to open the file called L in k w o r k s h e et d a ta ,not a file called L in k w o r k b o o k d a ta .
Linking charts to data within a worksheetOpen a workbook called L in k w o r k s h e et c h a r t .
When you select data within a worksheet and create a chart from this, bydefault the chart is automatically linked to the data. Any changes made tothe data that the chart was based on, will be reflected in the chart.Click within the data.Click on the I n s e r t tab and from within the Char ts group click on theCo lumn icon.
Click on cell A3 and change the value from 2 .5 to 3 .0 . This shouldautomatically change the data in the Postage and pack ing column data.This demonstrates the advantage of linking data - it saves the time it wouldtake to change each value individually.Save your changes and close the workbook.
Etimaad Engineering Private Limited - DSSD
In this worksheet, the postage and packing cost is stored in cell A3 .Click on cell C7 and add the following formula: = $ A $ 3 Copy this formula to cells C8:C11 (by clicking on cell C7 , moving the pointerthe bottom-right of the cell, until the mouse pointer changes to the shape ofa small cross, and then drag down to cell C11) . The worksheet should thenresemble the illustration shown:
-
8/2/2019 MS Excel2007 Intermediate Course Manual
47/90
Excel 2007 Intermediate - Page 47
This will display a drop down list of chart options. Click on the first 2 - D chartoption illustrated.
Change the sales values for the N o r t h or Sou th regions and the chart willautomatically update to reflect these changes.
Etimaad Engineering Private Limited - DSSD
The chart will be displayed as illustrated.
-
8/2/2019 MS Excel2007 Intermediate Course Manual
48/90
Excel 2007 Intermediate - Page 48
Linking data or a chart between worksheets [within aworkbook]
Linking a cell range on one worksheet to another worksheet (within the same workbook) Open a workbook called L in k d a ta b e tw e en w o r k s h e et s . This workbook
contains two page tabs. Note that postage and packing value is stored onthe second sheet.In this example, we will link the Postage and pack ing value on the secondworksheet to a cell within the first worksheet of the workbook.Click on cell C4 on the first worksheet.Type in the equals sign (=).Click on the tab of the second worksheet (at the bottom of the workbook).Click on cell A4 (in the second worksheet).Press Enter and you will return to Shee t 1 .Re-click on cell A4 and you examine the formula within this cell:
You have linked data from one worksheet to another worksheet. Notice thesyntax in cell A4 . You can use the help within Excel to get more information.Save your changes and close the workbook
Etimaad Engineering Private Limited - DSSD
Save your changes and close the workbook.
-
8/2/2019 MS Excel2007 Intermediate Course Manual
49/90
Excel 2007 Intermediate - Page 49
Linking data on one worksheet to a chart in another worksheet (withinthe same workbook) Open a workbook called L in k c h a r t b e tw e en w o r k s h e et s .
NOTE: Be careful not to open a different file calledL in k c h ar t b e tw e en w o r k B OO KS
Click on the worksheet tab called Char t . You should now be viewing anempty worksheet.Click on the I n s e r t tab and from within the Char ts group click on theCo lumn button. Select the first chart within the 2 - D options.
You will see an empty chart placeholder displayed within your worksheet.Right click on this empty chart placeholder and you will see a popup menudisplayed. Click on the Select Dat a command.
This will display the Selec t Dat a Source dialog box.
Etimaad Engineering Private Limited - DSSD
-
8/2/2019 MS Excel2007 Intermediate Course Manual
50/90
Excel 2007 Intermediate - Page 50
Select the table of data.
Click on the OK button and the chart will be displayed on the second
worksheet, using that data you selected on the first worksheet.Try altering the data on the first worksheet and if you switch to the secondworksheet, you should find that the chart has changed to reflect yourchanges.Save and close your workbook.
Etimaad Engineering Private Limited - DSSD
NOTE: You may have to move the dialog box so that you can select the data.
Click on the Data worksheet tab (bottom-left of your screen).
-
8/2/2019 MS Excel2007 Intermediate Course Manual
51/90
Excel 2007 Intermediate - Page 51
Linking data or a chart between spreadsheets [workbooks]
Linking data from one workbook to another Open two Excel workbooks called L in k w o r k b o o k d a ta 0 1
and L in k w o r k b o o k d a ta 0 2 .
Switch to the first workbook and select the data in the range A4:C6.
Now, we need to link the information to the first worksheet.Luckily, Excel has a feature called smart tags, which help you save time when
performing routine tasks, such as linking data. You will see that the relevantsmart tag automatically appears just below the data, as illustrated below.Click on the tag and scroll down the arrow to select the L ink Ce l ls optionbutton:
Etimaad Engineering Private Limited - DSSD
Copy the selected range to the Clipboard (by pressing Ct r l + C) .Switch to the second workbook.Click at the location where you wish to paste link the information, use cell B3 for this exercise.Click Ct r l + V to paste the data in the location of your choosing. You will seethat the data has been copied into the second worksheet. You may need towiden the columns to see the data properly.
-
8/2/2019 MS Excel2007 Intermediate Course Manual
52/90
Excel 2007 Intermediate - Page 52
Linking a chart from one workbook to another
Try altering the data in the first workbook and you will see that the datawithin the second workbook also changes.Close the first workbook without saving any changes that you may havemade.Save your changes and close the workbook.
Open two Excel workbooks called L in k c h a r t b e tw e en w o r k b o o k s 0 1 and L in k c h a r t b e tw e en w o r k b o o k s 0 2 .Select the chart within the first workbook.Copy the selected chart to the Clipboard (by pressing Ct r l + C) . Switch to the second Excel workbook.Click at the location where you wish to paste the chart and press Ct r l + V topaste the chart into the workbook.Try altering the data in the first workbook and both charts will change toreflect these changes.Save your changes and close your workbooks.
Etimaad Engineering Private Limited - DSSD
Now click on cell B3 , and the correct formula will be displayed in the formulabar, (an example of which is illustrated):
-
8/2/2019 MS Excel2007 Intermediate Course Manual
53/90
-
8/2/2019 MS Excel2007 Intermediate Course Manual
54/90
Excel 2007 Intermediate - Page 54
Copying a chart from Excel into a Word documentStart Microsoft Word.If necessary, start Excel and then open a workbookcalled L in k c h a r t t o w o r d .Within Excel, select the chart and copy it to the Clipboard, by pressingCtr l+ C.Switch to your Word document (or similar program).Place the insertion point at the location within the document where you wishto paste the chart.Click on the Paste icon within the Word program.
Etimaad Engineering Private Limited - DSSD
The data will be displayed within Word. To edit the data you need to changethe original data within Excel. Try changing the data within Excel and see ifthe data changes as expected within the Word document.Close Word and Excel without saving your changes.
This will display the Paste Specia l dialog box. Select the Paste L in k optionand click on the OK button.
-
8/2/2019 MS Excel2007 Intermediate Course Manual
55/90
Excel 2007 Intermediate - Page 55
The chart will be displayed within Word.Close Word and Excel without saving your changes.
Linking a chart from Excel into a Word document
Start Microsoft Word.If necessary, start Excel and then open a workbookcalled L in k c h a r t t o w o r d .Within Excel, select the chart and then copy it to the Clipboard, by pressingCtr l+ C.Switch to your Word document (or similar program).Place the insertion point at the location within the document where you wishto paste the chart.Click on the H o m e tab and from within the Cl ipboard group, click on thed o w n a r r o w under the Paste icon. From the drop down displayed selectthe Paste Specia l command. The Paste Specia l dialog is displayed.Select the Paste l in k option.Make sure that Microsof t Of f ice Exce l Char t Ob jec t is selected.Click on the OK button.
The chart will be displayed within Word. To edit the data you need to changethe original data within Excel. Try changing the original data now and makesure that the chart within Word is updated as expected.Close Word and Excel without saving your changes.
Etimaad Engineering Private Limited - DSSD
-
8/2/2019 MS Excel2007 Intermediate Course Manual
56/90
Excel 2007 Intermediate - Page 56
Consolidating data in adjacent worksheets using a 3D sumfunction
Consolidating data over several worksheets or worksheet pages
Open a workbook called 3-D sum conso l ida t ion . Quickly examine the dataon each worksheet. In this example, we have a workbook containing anumber of worksheets. Each worksheet within the workbook contains thetotal annual sales for a salesperson called Elliot. We wish to total the salesfor the last three years and display them on the first page within theworkbook:
Click on the cell B3 where we wish the consolidated data to be displayed (onthe first worksheet within the workbook).Click on the Formu las tab and from within the Func t ion L ib ra ry group,click on the AutoSum icon.Click on the t ab of the second worksheet to display the second worksheet.Highlight the cell or range to be consolidated, in this case cell B2 :
If you click on the cell containing the consolidated data (on the firstworksheet) you will notice the following formula in the formula bar:
Etimaad Engineering Private Limited - DSSD
While depressing the Shi f t key, click on the worksheet tabs for the otherworksheets to be consolidated, in this case for years 2 0 0 5 and 2 0 0 4 . Press the Enter key and the consolidated value for the three years will bedisplayed within the first worksheet.
-
8/2/2019 MS Excel2007 Intermediate Course Manual
57/90
Excel 2007 Intermediate - Page 57
Save your changes and close the workbook.
Etimaad Engineering Private Limited - DSSD
-
8/2/2019 MS Excel2007 Intermediate Course Manual
58/90
Excel 2007 Intermediate - Page 58
Charts Formatting Techniques
Changing the angle of pie chart slices Open a workbook called Pie char t s l ices .
Click on the pie chart, so that the whole pie chart is selected:
Click on a particular slice of the pie chart so that only that slice is selected, asillustrated.
Right click on the selected pie chart and from the popup menu displayedselect the Form a t Da ta po in t command.
The Form a t Da ta Po in t dialog box is displayed.
Etimaad Engineering Private Limited - DSSD
-
8/2/2019 MS Excel2007 Intermediate Course Manual
59/90
Excel 2007 Intermediate - Page 59
Formatting the chart axis fonts
Etimaad Engineering Private Limited - DSSD
Open a workbook called Char t ax is .Select the value axis of the chart (i.e. the vertical axis currently running from0-40). Right click on the vertical axis and from the popup menu displayed,select the Font command.
You can use the Ang le o f f i r s t s l i ce control to set the required angle(experiment with changing this value).Click on the Close button to confirm your change.Save your changes and close the workbook.
-
8/2/2019 MS Excel2007 Intermediate Course Manual
60/90
Excel 2007 Intermediate - Page 60
The Font dialog box will be displayed.
Change some of the font attributes (such as colour and font type).Experiment with different attributes.
Formatting the chart axis scales
Select the vertical axis again, and right click over it. From the popup menudisplay select the Form a t Ax is command.
This will display the Fo r m a t A x i s dialog box.
Etimaad Engineering Private Limited - DSSD
Click on the OK button to view the effects of the changes that you havemade.
-
8/2/2019 MS Excel2007 Intermediate Course Manual
61/90
Excel 2007 Intermediate - Page 61
Change the M in im u m value to 0 (you will have to select the Fixed option).Change the M a x im u m value to 6 0 (you will have to select the Fixed option).Change the M a jo r u n i t to 1 0 (you will have to select the Fixed option).
Etimaad Engineering Private Limited - DSSD
Click on the Close button to view the effects. The chart should resemble theillustration shown:
-
8/2/2019 MS Excel2007 Intermediate Course Manual
62/90
Excel 2007 Intermediate - Page 62
Formatting the chart axis text orientation Select the value axis again (i.e. the vertical axis). Right click on the vertical
axis and from the popup menu displayed, select the Form a t Ax is command,which will display the Form a t Ax is dialog box. Click on the A l i g n m e n t tab,as illustrated.
Change the orientation to 4 5 Degrees by typing 45 into the Cus tom ang lebox.
Etimaad Engineering Private Limited - DSSD
-
8/2/2019 MS Excel2007 Intermediate Course Manual
63/90
Excel 2007 Intermediate - Page 63
Click on the Close button to view the effects. The chart should resemble theillustration shown:
Save your changes and close the workbook.
Creating and positioning a chart title
Etimaad Engineering Private Limited - DSSD
Open a workbook called Posi t ion cha r t i t ems .Click on the chart to select it.Click on the Layout tab and then click on the Char t T i t le icon.
-
8/2/2019 MS Excel2007 Intermediate Course Manual
64/90
Excel 2007 Intermediate - Page 64
Select the Cent ered Over lay T i t le option. You will see the Chart Titleinserted, as illustrated.
Click on the chart title and edit to as illustrated.
Move the mouse pointer to the edge of the chart title and drag the chart titleto a new location, as illustrated below.
Re-positioning a chart legendClick on the chart legend to select it, as illustrated:
Etimaad Engineering Private Limited - DSSD
-
8/2/2019 MS Excel2007 Intermediate Course Manual
65/90
Excel 2007 Intermediate - Page 65
Move the mouse pointer to the edge of the chart legend, drag the legend toa new location, as illustrated below.
Re-positioning chart data labels Click on the chart data label to select it, as illustrated:
Enter a value of4 5 degrees within the Cus tom ang le section of the dialogbox. Click on the Close button to apply the formatting.
Etimaad Engineering Private Limited - DSSD
Right click on the horizontal axis and from the popup menu displayed, selectthe Fo r m a t A x i s command. The Fo r m a t A x i s dialog box is displayed.Select the A l i g n m e n t tab.
-
8/2/2019 MS Excel2007 Intermediate Course Manual
66/90
Excel 2007 Intermediate - Page 66
Save your changes and close the workbook.
Exploding the segments within a pie chart Open a workbook called Exp lod ing p ie cha r t .
Click once on the chart itself and the entire pie chart will be selected, as
illustrated:
Etimaad Engineering Private Limited - DSSD
-
8/2/2019 MS Excel2007 Intermediate Course Manual
67/90
Excel 2007 Intermediate - Page 67
You will notice that each pie segment has a handle attached to it.Click on one of the handles, and drag outwards. The effect is illustrated
below. Experiment with dragging all the segments outwards.
Etimaad Engineering Private Limited - DSSD
Save your changes and close the workbook
-
8/2/2019 MS Excel2007 Intermediate Course Manual
68/90
Excel 2007 Intermediate - Page 68
Deleting a data series within a chart Open a workbook called Dele te da t a ser ies .
To delete a data series from a chart, click on one of the columns(representing the data series that you wish to remove). In the exampleillustrated, we clicked on the sales data for the sales from the West region,(i.e. the red column):
Press the Del key. The result will be similar to that illustrated:
Etimaad Engineering Private Limited - DSSD
-
8/2/2019 MS Excel2007 Intermediate Course Manual
69/90
Excel 2007 Intermediate - Page 69
Adding a data series to a chart
Save your changes and close the workbook.
Etimaad Engineering Private Limited - DSSD
Press Ct r l + C to copy the selected data to the Clipboard. Click within themiddle of the chart area and press Ct r l + V to paste the data into the chart.
You can select a data range on your worksheet and drag and drop thisdirectly into a chart; the new data range will be displayed in the chart,following on from the previous exercise where we deleted the graphicaldisplay of data for the West region. To add this information to the chart firstwe need to select the data relating to the West region, as illustrated:
Save your changes b u t l e a v e t h e w o r k b o o k o p e n .
-
8/2/2019 MS Excel2007 Intermediate Course Manual
70/90
Excel 2007 Intermediate - Page 70
Modifying the chart type for a defined data series Open a workbook called Char t t ype .Click on the second data series within the chart (in the example illustrated we
clicked on one of the columns, representing the data for the West salesregion).Right click and you will see a popup menu displayed:
Etimaad Engineering Private Limited - DSSD
From the popup menu, select Change Ser ies Char t Type. This will displaythe Chang e Char t Type dialog box. Select the required Chart type, and ifnecessary chart sub-type. In this case, select a L ine chart in under theChar t t ype box:
-
8/2/2019 MS Excel2007 Intermediate Course Manual
71/90
Excel 2007 Intermediate - Page 71
Widening the gap between columns / bars within a 2-D chartOpen a workbook called Co lum n gaps . This workbook contains a bar chartand also a column chart, as illustrated.
Save your changes and close the workbook.
Etimaad Engineering Private Limited - DSSD
Click on the OK button to change the chart type, as illustrated:
-
8/2/2019 MS Excel2007 Intermediate Course Manual
72/90
Excel 2007 Intermediate - Page 72
This will display a dialog box. If necessary, select the Ser ies Opt ion s buttonwithin the left of the dialog box.
Etimaad Engineering Private Limited - DSSD
Right click on one of the columns (or bars), and from the popup menudisplayed select Form a t Da ta Se r ies:
-
8/2/2019 MS Excel2007 Intermediate Course Manual
73/90
Excel 2007 Intermediate - Page 73
Change the Ser ies Over lap value to a negative value, as illustrated above(use the value 5 0 ) .
When you click on the Close button, the effect will be as illustrated:
Inserting an image into a 2D chart (as a background)
Open a workbook called Char t im age .Right click on the chart background area and from the popup menu displayedselect the Form a t Cha r t A rea .
Apply this effect to both charts.
Save your changes and close the workbook.
Etimaad Engineering Private Limited - DSSD
-
8/2/2019 MS Excel2007 Intermediate Course Manual
74/90
Excel 2007 Intermediate - Page 74
This will display the Form a t Char t A rea dialog box. Make sure that the Fil l tab is selected. Click on the P ic tu r e o r t e x tu r e f i l l option.
To insert a clipart picture to be displayed in the background of the chart area,click on the Cl ip Ar t button, and you will be able to select an item of clipartinstalled on your computer.
Etimaad Engineering Private Limited - DSSD
-
8/2/2019 MS Excel2007 Intermediate Course Manual
75/90
Excel 2007 Intermediate - Page 75
Click on the OK button and close any open dialog boxes. Your chart will looksomething like the illustration below (depending on the clipart you inserted).
NOTE: Had you clicked on the File option rather than the Cl ip Ar t option,you could have placed a specified picture onto the chart background.
Save your changes and close the workbook.
Etimaad Engineering Private Limited - DSSD
-
8/2/2019 MS Excel2007 Intermediate Course Manual
76/90
Excel 2007 Intermediate - Page 76
Inserting an image into a 2D chart (to format a column or bar of data) Open a workbook called Char t co lum n image .Right click on one of the columns and from the popup menu displayed select
the Form a t Da ta Se r ies command which will display the Fo r m a t Da ta Ser ies dialog box. Click on the Fil l tab and select the Pic tu r e o r t e x tu r ef i l l option. You will see the following options.
Click on the File button and navigate to your samples folder (normally underthe M y Do cu m e n ts folder). Select a file called Smi le and click on the I n s e r t button.Click on the Stack option and then close the dialog box
Your chart will now look like this.
Etimaad Engineering Private Limited - DSSD
-
8/2/2019 MS Excel2007 Intermediate Course Manual
77/90
Excel 2007 Intermediate - Page 77
Click on the Close button to close the Form a t Da ta Se r ies dialog box.
Save your changes and close the workbook.
Etimaad Engineering Private Limited - DSSD
-
8/2/2019 MS Excel2007 Intermediate Course Manual
78/90
Excel 2007 Intermediate - Page 78
Protection and Security
Workbook password protection
Specifying a password for opening a workbook
Open a workbook called P r o te ct w o r k b o o k 0 1 . We need to add a passwordto prevent unauthorised access to this file.Click on the Of f i ce Bu t t on and then click on the r i g h t a r r o w next to theSave As command. Select Exce l Work book from the submenu displayed.
This will display the Genera l Opt ions dialog box.
Etimaad Engineering Private Limited - DSSD
The Save As dialog box is displayed. Click on the Tools button (bottom-leftof the dialog box) and from the menu displayed, select Genera l Opt io ns .
-
8/2/2019 MS Excel2007 Intermediate Course Manual
79/90
Excel 2007 Intermediate - Page 79
T IP : Passwords are case sensitive.
Within the Save As dialog click on the Save button (bottom-right). You maysee another warning dialog box. Click on the Ye s button to overwrite theexisting file.
The workbook is now protected by an opening password. Close the
workbook.Reopen the workbook and you will see the following dialog box.
Etimaad Engineering Private Limited - DSSD
When you click on the OK button, you will see a confirmation dialog box.Renter the password and click on the OK button.
Click within the Passwor d to open section and type in a password, in thiscase, use the password cc tg loba l .
-
8/2/2019 MS Excel2007 Intermediate Course Manual
80/90
Excel 2007 Intermediate - Page 80
Try entering the wrong password and you will see the following.
Using the read-only recommended option Open a workbook called P r o te ct w o r k b o o k 0 2 . We wish to save this file so
that when opened it will display a dialog box, explaining that you should
normally open this worksheet as a read-only file, i.e. one where modificationsmay be made, but where you cannot overwrite the original file. Any changeswould have to be saved in a file with a different name.Click on the Of f i ce Bu t t on and then click on the r i g h t a r r o w next to theSave As command. Select Exce l Work book from the submenu displayed.
Etimaad Engineering Private Limited - DSSD
Click on the OK button and then re-open the workbook, this time with thecorrect password. It should open without problems, if it does not check yourspelling and also remember that passwords are case sensitive.Click on cell C4 and change the value from 2 8 6 4 7 to 3 3 3 3 3 . Save thechanges. As you supplied a password you can change the data in the originalworkbook without any problems.Close your workbook.
-
8/2/2019 MS Excel2007 Intermediate Course Manual
81/90
Excel 2007 Intermediate - Page 81
The Save As dialog box is displayed. Click on the Tools button (bottom-leftof the dialog box) and from the menu displayed, select Genera l Opt io ns .
This will display the Genera l Opt ions dialog box.
Click within the P as sw o r d t o m o d i f y section and type in a password, usethe password cc tg loba l .T IP : Passwords are case sensitive.
Within the Save As dialog click on the Save button (bottom-right). You maysee another warning dialog box. Click on the Ye s button to overwrite theexisting file.
Etimaad Engineering Private Limited - DSSD
When you click on the OK button, you will see a confirmation dialog box.Renter the password and click on the OK button.
-
8/2/2019 MS Excel2007 Intermediate Course Manual
82/90
Excel 2007 Intermediate - Page 82
The workbook is now protected by an opening password. Close the
workbook.Reopen the workbook and you will see the following dialog box.
Try entering the wrong password and you will see the following.
Click on the OK button. Now enter the correct password and then click onthe OK button. It should open without problems. If it does not open, checkyour spelling and also remember that passwords are case sensitive.Click on cell C4 and change the value from 2 8 6 4 7 to 2 2 2 2 2 and then savethe workbook. Close your workbook. Because you supplied a password, asyou have just seen you can edit the original workbook and save changes tothe original workbook.Reopen the workbook and when you see the following dialog box, click on theRead Only button.
Etimaad Engineering Private Limited - DSSD
-
8/2/2019 MS Excel2007 Intermediate Course Manual
83/90
Excel 2007 Intermediate - Page 83
The workbook will open and if you click on cell C7 , you can change the valueto a different value. However if you look at the Title Bar across the top of theworkbook, you will see the following.
Click on the Save icon. You will see the following message.
Copy o f P ro tec t w o rkbook 02 .x lsx
Click on the Save button and the workbook will be saved using thisalternative name. Close the workbook.
Removing a password from an Excel workbook
Open the workbook containing the password you wish to remove, in this casea file called P r o te ct w o r k b o o k 0 3 .You will see a Password dialog box illustrated. Enter the password (in lowercase) which is:cc tg loba l
Click on the OK button to open the file.
Etimaad Engineering Private Limited - DSSD
Click on the OK button and you will see the Save As dialog box displayed.Save the file using the file name suggested, i.e.:
The workbook is a read-only document. You have edited the workbook, but ifyou wish to save your changes you will need to use a different file name.
-
8/2/2019 MS Excel2007 Intermediate Course Manual
84/90
Excel 2007 Intermediate - Page 84
Click on the Of f i ce Bu t t on and then click on the r i g h t a r r o w next to theSave As command. Select Exce l Work book from the submenu displayed.
This will display the Genera l Opt ions dialog box.
Clear the Password t o open field and click on the OK button.Save the workbook. You may see a warning dialog box, in which case clickon the Ye s button.Close your workbook and then re-open the workbook. The workbook shouldopen without the need for a password.Close the workbook.
Etimaad Engineering Private Limited - DSSD
The Save As dialog box is displayed. Click on the Tools button (bottom-leftof the dialog box) and from the menu displayed, select Genera l Opt io ns .
-
8/2/2019 MS Excel2007 Intermediate Course Manual
85/90
Excel 2007 Intermediate - Page 85
Protecting / un-protecting a worksheet with a password
Protecting a worksheet or worksheet elements Open a workbook called W o r k s h e e t p r o t e ct i o n . This workbook contains
data and a chart derived from the data. We are going to protect the chartand most of the information within the table, apart from the cells that wewhat the user of the workbook to be able to edit.First, we will see that the unprotected chart can be easily deleted. To verifythis, click once on the chart in order to select it, and press the Del key. Thechart will be deleted. Click on the Undo icon.
Click on any cell within the worksheet.To see that the information within the table can be edited, click on cell B4
and delete the text within it. Then undelete the deletion by clicking on theUndo icon.Now we will add protection to elements within the worksheet. Click on theH o m e tab and from within the Cells group, click on the Forma t button.From the drop down list displayed click on the Prot ec t Sheet command.
This will display the Prot ec t Sheet dialog box.Make sure that Pro tec t w o rkshee t and con ten t s o f locked ce l l s is
selected within the dialog box, as illustrated. Leave the other default settingsas is:
Etimaad Engineering Private Limited - DSSD
-
8/2/2019 MS Excel2007 Intermediate Course Manual
86/90
Excel 2007 Intermediate - Page 86
Enter a password, in this case cc tg loba l and click on the OK button. ACon f i rm Passw ord dialog box will appear.
Try changing some of the numeric data, and you should find that you can nolonger do so. The trouble is you cannot change any of the data, so there isnot much use in opening the sheet. We need to modify the protection so that
Etimaad Engineering Private Limited - DSSD
Re-enter the password and click OK to proceed.Try deleting the chart. You should find that you can no longer do this and yousee the following dialog box.
-
8/2/2019 MS Excel2007 Intermediate Course Manual
87/90
Excel 2007 Intermediate - Page 87
a user of the workbook can edit the data in cells C4:C7, but nothing else.
Removing workbook protection First we need to remove the protection. To do this click on the H o m e tab
and from within the Cells group click on the Forma t button. From the dropdown list displayed click on the Unpro t ec t Sheet command.
You will see the Unpro tec t Shee t dialog box displayed.
Allowing selective editing of a protected worksheet
We need to select the cells that we will allow to be edited, once protection isreapplied. Select the cells C4:C7, as illustrated.
Enter the password, and the sheet will now be unprotected.
Etimaad Engineering Private Limited - DSSD
-
8/2/2019 MS Excel2007 Intermediate Course Manual
88/90
Excel 2007 Intermediate - Page 88
Remove the tick, so that the dialog box looks like this and the click on the OK button to continue.
Etimaad Engineering Private Limited - DSSD
This will display the Form at Ce l ls dialog box. Select the Pro tec t ion tab.You will notice that the Locked box is ticked.
Right click on the selected cells and from the popup menu displayed selectthe Form at Ce l ls command.
-
8/2/2019 MS Excel2007 Intermediate Course Manual
89/90
Excel 2007 Intermediate - Page 89
Click on the H o m e tab and from within the Cells group click on the Forma t button. From the drop down list displayed click on the Prot ec t Sheet command.
Etimaad Engineering Private Limited - DSSD
This will display the Prot ec t Sheet dialog box.Make sure that Pro tec t w o rkshee t and con ten t s o f locked ce l l s isselected within the dialog box, as illustrated. Leave the other default settingsas is:
-
8/2/2019 MS Excel2007 Intermediate Course Manual
90/90
Excel 2007 Intermediate - Page 90
Enter a password, in this case cc tg loba l and click on the OK button. ACon f i rm Passw ord dialog box will appear.
Re-enter the password and click OK to proceed.Now try editing the data in any of the cells within the range C4:C7. As youcan see you can change this data. Try editing some of the data in the othercells and you will see a dialog box, telling you that those cells are protected.Save your changes and close the workbook.