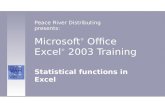MS excel what if analysis
-
Upload
proactivecha -
Category
Data & Analytics
-
view
86 -
download
0
Transcript of MS excel what if analysis

EXCEL: EFFECTIVE DECISION MAKING TOOLS(What-If Analysis)
www.proactivecha.com

What is WHAT-IF ANALYSIS?

It is the process of
changing the values in cells

to see how those changes
affect the outcome

of formulas on the worksheet.

In relation to this, you need
to create scenarios to
analyze.

What is a SCENARIO?

A scenario is a set of values
that Microsoft Excel saves

and can substitute
automatically in the
worksheet.

Why is SCENARIO important?

Because you can use
scenarios to forecast

the outcome of a worksheet
model.

Rationale

What can you do by using WHAT-IF SCENARIOS?

You can use several
different set of values in one
or

more formulas to explore
various results

HERE’s a very simple exercise

This example pertains to
BUDGET forecasting

But before we start creating
What-If Scenarios

we have to create a
formula for the budgets

highlight ALL cells and in the active cell up in
the corner,

then, write the formula

=B4 X Net Sales

lock it by hitting F4 twice


Take a look at this scenario


and we will learn how to create them

we defined the first scenario in the table above

that we used in the formula for
the first scenario

However, in the other scenario we will create
our own

Excel will use the same formula in
those scenarios

and populate the values for
us

To create multiple
scenarios

Go to “DATA RIBBON”

Click “WHAT-IF ANALYSIS”

Then, select “SCENARIO MANAGER”


A pop up will appear, click the “ADD”
button


It will then, ask you to provide
few inputs such as:

“SCENARIO NAME”

Write “Scenario 1”

Outline the cell range

and if required add comments

and click “OK”


Take NOTE!

Excel will automatically populate the
values by

clicking “OK” and then CLOSE

and your first scenario is
created


Remember the steps stated
above

Because we are going to create

different Budget
scenarios

Once again, go to “DATA RIBBON”

Click “WHAT-IF ANALYSIS”

Then, Click “SCENARIO MANAGER”


As you can see, the first
scenario you have created

has been populated by
Excel

Your First Scenario

Now, Let’s create the
second scenario

Click the “ADD” button

Click “ADD”

see the range we have
defined earlier?

This is the range we have provided earlier

Excel assumed that we are
going to use it again,

which is fine

Type SCENARIO 2
Click
“OK”

Provide scenario no. 2 and click “OK”

There are two (2) options in
Scenario 2

You have two option for this

1.Change the value here or

simply click “OK” and save it

2. You can now define values
and

click the “SAVE” button


You can create as many scenarios

as needed for you to analyze
your data

Customizing Axis Tool Bar

The quickest way to display
the values

for the created scenarios

is by customizing the axis tool
bar

this will allow you to select
scenario

and Excel will populate the
values for you

using the formula we
have defined earlier


Here are the steps to
customize the axis tool bar:

Step 1: GO TO FILE AND CLICK
LEFT CLICK

Step 2: SELECT
“OPTIONS”

Step 3: GO TO “QUICK ACCESS
TOOLBAR”

AND SELECT “ALL COMMANDS”


Step 4: FROM “ALL
COMMANDS”

GO TO “SCENARIO”

CLICK “ADD” BUTTON

AND THE SCENARIO ICON WILL APPEAR
ON YOUR DEFAULT LIST


Step 5: THIS “SCENARIO”
ICON SHOULD APPEAR


Thank You!