Ms Excel Ex Cers Ices
Transcript of Ms Excel Ex Cers Ices
-
8/11/2019 Ms Excel Ex Cers Ices
1/14
Microsoft
Excel
24
Microsoft Excel allows you to create professional spreadsheets and charts. It
performs numerous functions and formulas to assist you in your projects.
The Excel screen is devoted to the display of the workbook. The workbook
consists of grids and columns. The intersection of a row and column is arectangular area called a cell.
The Excel worksheet contains 16,384 rows that extend down the worksheet,
numbered 1 through 16384.
The Excel worksheet contains 256 columns that extend across the worksheet,
lettered A through Z, AA through AZ, BA through BZ, and continuing to IA
through IZ.
The Excel worksheet can contain as many as 256 sheets, labeled Sheet1through Sheet256. The initial number of sheets in a workbook, which can be
changed by the user is 16.
Each cell have its own Cell references, which are the combination of column
letter and row number. For example, the upper-left cell of a worksheet is A1.
-
8/11/2019 Ms Excel Ex Cers Ices
2/14
TBLEOFCONTENETS
3 Microsoft Excel
Exercise 1
Introduction to Excel files, Worksheets, Rows, Columns, Row/ColumnHeadings.
Inserting, Deleting and Renaming Worksheets. Inserting and Deleting Rows and Columns. Changing Column Width and Row Height. Merging Cells, Cell range. Format Cells. Fonts, Alignment, Warp Text, Text Orientation, Border and Shading. Auto Fill Currency Numeric formats. Previewing Worksheet
Center the worksheet horizontally and vertically on the page. Saving and excel file.
Exercise 2
Using Formulas Header and Footers
Exercise 3
Number , Commas and Decimal numeric formats Working with Formulas ( Maximum, Minimum, Average , Count and
Sum)
Exercise 4
Percentage Numeric Formats.
Exercise 5
25
Working with the IF Statement
-
8/11/2019 Ms Excel Ex Cers Ices
3/14
Exercise 6
Applying Auto Formats
Exercise 7
Working with the Count If and Sum If Statements
Exercise 8
Inserting Charts
Exercise 9
Absolute Cell Referencing Working with the Vertical Lookup Function
Exercise 10
Working with the Horizontal Lookup Function.
Exercise 11
26
-
8/11/2019 Ms Excel Ex Cers Ices
4/14
Exercise 1
1.
Open a new Excel file. Delete the worksheets: Sheet2 and Sheet3.
2.
Create the worksheet shown above in Sheet1 and rename it as Coral.
3. Set the column widths as Columns A, B: 9; Columns C& D: 11.
4. Set the Height of Row 2 as 40.
5. Align all column labels horizontally and vertically at the center.
6. After entering the data, insert a new row between rows 2 & 3.
7. Format column Fto include $ sign and 2 decimal places.
8. Apply border to the cells.
9. Center the worksheet vertically and horizontally on the page.
10.Save the file with the name Excel 1.
27
-
8/11/2019 Ms Excel Ex Cers Ices
5/14
Exercise 2
. Enter a formula to find Sales Pricefor the first item.
to the remaining items.
.
Enter a formula to find Sales Taxfor the first Item.he remaining items.
5.
nter a formula to find Total Price for the first item.formula to the remaining items.
7. Create a Header that includes Your Name in the left section, Date in the center
orizontally on the page.
0.Save the file with the name Excel 2.
1. Create the worksheet shown above.
2. Set the column widths appropriately.
3
Sale Price = List Price-Discount. Copy the formula
4Sale Tax = Sales Price * 0.05.Copy the formula to t
ETotal Price = Sales Price + Sales Tax.Copy the
6. Set the columns labels alignments appropriately.
section, and Your ID number in the right section.
8. Create Footer with Page Number in the center section.
9. Center the worksheet vertically and h
1
28
-
8/11/2019 Ms Excel Ex Cers Ices
6/14
Exercise 3
. Create the worksheet shown above.
2.
Column A: 5, Column B: 18, Columns C & D: 13, Columns E & F: 14.
3.MISSION = SALES * 4%).Copy
the formula to the remaining employees.
4.ARY + COMMISSION.
Copy the formula to the remaining employees.
5. EST, LOWEST andCOUNT values. Copy the formulas to each column.
6. Format numeric data to include commas and two decimal places.
7. Align all column title labels horizontally and vertically at the center.
8. age Number inthe center section, and Your ID Number in the right section.
9. Create Footer with Date in the left section and Time in the right section.
10.
Save the file with the name Excel 3.
1
Set the column widths as follows:
Enter the formula to find COMMISSIONfor the first employee. Thecommission rate is 4% of Sales (i.e. COM
Enter the formula to find QUARTERLY SALARYfor the first employeewhere QUARTERLY SALARY = BASE SAL
Enter formula to find TOTALS, AVERAGE, HIEGH
Create a Header that includes Your Name in the left section, P
29
-
8/11/2019 Ms Excel Ex Cers Ices
7/14
Exercise 4
. Create the worksheet shown above.
2.
Column A: 18, Column B, C, D, E: 10.
3.hange = This Year Last year. Copy the formula to the remaining items.
4.Change = Change / Last year. Copy the formula to the remaining items.
5.
GE, HIGHEST, and LOWESTvalues. Copy the formula to each column.
6. Format Column Eto include % and two decimal places.
7.
Header that includes Your ID in the left section and Name in the rightsection.
8. Create Footer with page Number in the center section.
9. Center the worksheet vertically and horizontally on the page.
10.
Save the file with the name Excel 4.
1
Set the column widths as follows:
Enter a formula to find Changefor the first item whereC
Enter a formula to find %Changefor the first item where%
Enter a formula to find TOTALS, AVERA
Create a
30
-
8/11/2019 Ms Excel Ex Cers Ices
8/14
Exercise 5
.
Create the worksheets shown above.
2. Set the column widths appropriately.
3. Find the Totalmarks of each student, where Total = Test Average + Project.
4. students. If Total is greater than60, Final Grade is "Pass", otherwise "Fail".
5. e Project mark is less than 6,
Performance is "Poor", otherwise "OK".
6. verage, Highest Mark, Lowest Markand Countthe
number of students.
7. Create Header that includes date in the left section and Time in the right section.
8. oter with ID Number in the left section and Page Number in the centersection.
9. Center the worksheet vertically and horizontally on the page.
10.Save the file with the name Excel 5.
1
Using IF Statement, Find the Final Gradeof
Find the Performance of each student. If th
Calculate the Class A
Create Fo
31
-
8/11/2019 Ms Excel Ex Cers Ices
9/14
Exercise 6
1.
Create the worksheet shown above and rename it as Commission Report.
2.
Set the column widths appropriately.
3. Use any AutoFormatto your worksheet.
4. Set the Cell Range A6:A11 to Number.
5. Find COMM. (Commission), where COMM = SALES * COMM. RATE.
6. Find the BONUS. If SALES greater than or equal to 500000, bonus is 0.5%on SALES, otherwise enter zero.
7. Find TOTAL COMPENSATIONwhich is equal to COMM. + BONUS.
8. Calculate the TOTAL, HIGHEST, and LOWESTvalues as shown above.
9. Format Column E to include % and 2 decimal places.
10.Format Column H to include $ and 3 decimal places.
11.Center the worksheet vertically and horizontally on the page.
12.
Save the file with the name Excel 6
32
-
8/11/2019 Ms Excel Ex Cers Ices
10/14
Exercise 7
1. Create the worksheet shown above.
2. Find MARKUP, where MARKUP = SELLING PRICE UNIT COST.
3. Find %MARKUP, where %MARKUP = MARKUP/UNIT COST.
4.
Format Column F to include % and 3 decimal places.
5.
Calculate the TOTALSand COUNTSshown above using appropriatefunctions.
6. Save the file with the name Excel 7.
33
-
8/11/2019 Ms Excel Ex Cers Ices
11/14
Exercise 8
1. Create the worksheet shown above and rename it as Grades.
2.
Find Gradewhich is equal to Midterm1 + Midterm2 + Project + Final.
3. Find Statusfor each student, any student with a grade better than or equal to80 is called "Distinct", all other students are called "Fulfilled".
4. Use the auto format as shown in the figure.
5. Create a Column chartbased on the columns Student Name, Final andGrade.
6. Save the file with the name Excel 8.
34
-
8/11/2019 Ms Excel Ex Cers Ices
12/14
Exercise 9
1.
Create the worksheet shown above and rename it as OSCAR.
2.
Name the cell range A22:B26 as Grade.
3. Find Commission. Commission = Sales * Commission Rate.
4.
Find Car Allowance. Employees with grade D will get a Car Allowance BD100 and others will get a zero.
5.
Find Social Insurance Cut which is Basic Salary * Social Insurance Rate.
6. Find Monthly Salarywhich is Base Salary + Commission + Car Allowance Social Insurance Cut.
7.
Using VLOOKUP, Find Positionbased on Grade.
8. Save the file with the name Excel 9.
35
-
8/11/2019 Ms Excel Ex Cers Ices
13/14
Exercise 10
1. Create the worksheet shown above and rename it as ZONE.
2.
Using HLOOKUP, Find POSTAGEbased on ZONE.
3.
Find TAX RATEbased on ZONE.
4.
Find SALES TAX, where SALES TAX = PRICE * TAX RATE.
5.
Find TOTAL SALE, where TOTAL SALE = PRICE + POSTAGE + TAXRATE.
6.
Format all money columns for two-place decimals.
7.
Create a Header that includes Your Name in the left section an ID Number inthe right section.
8. Create the chart illustrated above.
9.
Save the file with the name Excel 10.
36
-
8/11/2019 Ms Excel Ex Cers Ices
14/14
Exercise 11
1. Create the worksheet shown above and rename it as NTU.
2. Format Column F to Percentage type.
3. Find Price Increase (%), depending on the type.
4.
Find Sale Price, where Sale Price = Unit Price * Price Increase + UnitPrice.
5. Find Warranty. If Unit Price greater than 10, then Yes and No, if it is not.
6. Find Total Pricewhich is equal to Quantity * Sale Price.
7. Calculate the TOTAL, AVERAGE, HIGHEST, and LOWESTvalues asshown above.
8. Draw a Pie Chart between Typeand Sale Price.
9. In cell G18, find how many items with cheaper than 100.
10.In cell G19, find total quantities which are greater than 20.
11.
Save the file with the name Excel 11.
37



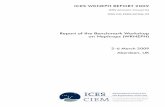




![The Endocrine Society 2009 – 2010 Offi cers & Council Offi cers · Endocrine Reviews, Supplement 1, June 2010, 31[3]: Si The Endocrine Society 2009 – 2010 Offi cers & Council](https://static.fdocuments.us/doc/165x107/5e72c0c447813544f13ed946/the-endocrine-society-2009-a-2010-ofi-cers-council-ofi-cers-endocrine.jpg)











