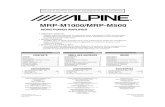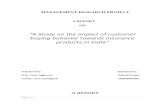MRP Plus Concepts and Interactive Demo Manual · 2003-05-30 · MRP Plus is the MRP/ERP software...
Transcript of MRP Plus Concepts and Interactive Demo Manual · 2003-05-30 · MRP Plus is the MRP/ERP software...

MRP Plus Concepts and Interactive Demo Manual Copyright 1998, 1999, 2000, 2001 by Horizon Softwa
Conce
MRP Plus pts and Interactive
Demo Manual
Release 3.45
Page - 1 - re, Inc.
MRP Plus

MRP Plus Concepts and Interactive Demo Manual Page - 2 - Copyright 1998, 1999, 2000, 2001 by Horizon Software, Inc.
Concepts and Interactive Demo Manual Release 3.45
Horizon Software, Inc. 1410 Higgins Rd.
Suite 104 Park Ridge, IL 60068
Toll Free: (877) 677-2377
Fax: (847) 318-0443
E-Mail: [email protected] URL: http://www.hznsoft.com

MRP Plus Concepts and Interactive Demo Manual Page - 3 - Copyright 1998, 1999, 2000, 2001 by Horizon Software, Inc.
Table of Contents Chapter 1: Introduction ..…………………………………….……………………………………. 6 Chapter 2: The Script ..…………………………………….……………………………………. 7 Chapter 3: Before We Begin ……………………….………………………………………... 8 Chapter 4: Starting MRP Plus ………………………………………………………………… 9 The Main MRP Plus Menu ……………………………………………………… 10 The Pull-Down Menu ……………………………………………………… 10 The User Menu ……………………………………………………… 11 Chapter 5: Standard Program Features ………………………………………………………………… 12 Standard Buttons ……………………………………………………… 12 Chapter 6: Creating Parts ………………………………………………………………… 13 Parts Engineering ……………………………………………………… 13 List Inventory ……………………………………………………… 14 Bill-Of-Material ……………………………………………………… 15 Single-Level-Bill ……………………………………………………… 18 Multi-Level-Bill ……………………………………………………… 19 Where Used ……………………………………………………… 20 Multi-Level Where Used ……………………………………………………… 21 Chapter 7: Taking An Order ………………………………………………………………… 22 Customer Entry ……………………………………………………… 22 Set Credit Limit ……………………………………………………… 23 Sales Order Entry ……………………………………………………… 24
Sales Header ……………………………………………………… 25 Customer Master Lookup ……………………………………………………… 26 Sales Order Detail ……………………………………………………… 28 Part Inquiry ……………………………………………………… 29 Shiplist Generation ……………………………………………………… 31

MRP Plus Concepts and Interactive Demo Manual Page - 4 - Copyright 1998, 1999, 2000, 2001 by Horizon Software, Inc.
Chapter 8: Routing ………………………………………………………………… 33 Work Centers ……………………………………………………… 33 Routing ……………………………………………………… 34 Routing Detail ……………………………………………………… 36 Routing Rollup ……………………………………………………… 38 Bottom-Up Costing ……………………………………………………… 39 Chapter 9: MRP Generation ……….………………………………………………………... 40 Multi-Level Pegging ……………………………………………………… 41 Chapter 10: Purchase Orders ………………………………………………………………… 43 Vendors ……………………………………………………… 43 Purchase Orders To Start ……………………………………………………… 45
Purchase ……………………………………………………… 48 Print PO’s ……………………………………………………… 52 PO Receipts ……………………………………………………… 53
Chapter 11: Work Orders ………………………………………………………………… 56
W/Os To Start ……………………………………………………… 56 WO Entry ……………………………………………………… 60 WO Release ……………………………………………………… 61 WO Print ……………………………………………………… 62 WO Router / Picklists ……………………………………………………… 63 First Issue ……………………………………………………… 64 Move w/Employee ……………………………………………………… 66 WIP Receipts ……………………………………………………… 68 W/O Status ……………………………………………………… 69 Chapter 12: Shipping and Invoicing ………………………………………………………………… 70 Shipments ……………………………………………………… 70 Process Shipments ……………………………………………………… 72 Invoice Generation ……………………………………………………… 73 Invoice Print ……………………………………………………… 74

MRP Plus Concepts and Interactive Demo Manual Page - 5 - Copyright 1998, 1999, 2000, 2001 by Horizon Software, Inc.
Chapter 13: Accounts Payable ………………………………………………………………… 75 PO Payable ……………………………………………………… 75 Payment Select ……………………………………………………… 76 Print Checks ……………………………………………………… 79 AP Inquiry ……………………………………………………… 80
Chapter 14: Accounts Receivable ………………………………………………………………… 81 Ageing ……………………………………………………… 81 Cash ……………………………………………………… 82 AR Inquiry ……………………………………………………… 84 Chapter 15: Costing ……………………………………………………………… 85 W/O Summary Inquiry ……………………………………………………… 85 Work Order Close ……………………………………………………… 86 Chapter 16: Financial – General Ledger ……………………………………………………………… 87 Post ……………………………………………………… 87 Closing ……………………………………………………… 88 Detail Trial Balance ……………………………………………………… 89 Summary Trial Balance ……………………………………………………… 91

MRP Plus Concepts and Interactive Demo Manual Page - 6 - Copyright 1998, 1999, 2000, 2001 by Horizon Software, Inc.
Chapter 1: Introduction
Welcome to the MRP Plus Concepts and Interactive Demo Manual ! Thank you for considering MRP Plus. MRP Plus is the MRP/ERP software package designed to give your company a technical advantage. Written in Microsoft’s most recent versions of Access and Visual Basic, MRP Plus is a fully graphical product designed to run in the Windows 95, 98, 2000 and NT environments. Because of this MRP Plus seamlessly integrates with Microsoft’s Word and Excel as well as other software written for the Windows environment. It’s web reporting, and customer and vendor web site hooks, and it’s direct integration with our graphical scheduling product gives MRP Plus the technical advantage your company needs to compete into this competitive marketplace! MRP Plus is feature rich. It is an integrated, on-line, real-time, closed-loop, net-change manufacturing, service, planning, control and analysis software package. It encompasses and integrates all the major functions of a manufacturing company today. MRP Plus is an integrated management system: Both the manufacturing and financial management operations are integrated throughout the system. This enables decision-makers in all departments, at all levels of the company to work together using the same set of numbers. Managers are provided with the communication tools to understand each other’s needs. With MRP Plus, managers have immediate, on-line access to information vital to the organization. Data generated from Order Processing, Purchasing, Material Requirements Planning, and Accounting is at your fingertips. Performance can easily be measured in a number of areas: Inventory Control, Material Shortages, Quality, Customer Service, Productivity and Cash Management. By providing timely information, MRP Plus assists you in balancing customer requirements against production costs and inventory dollars. It also provides the tools to efficiently schedule the utilization of resources. MRP Plus is a closed-loop, net change system. It plans and generates requirements using modern production and inventory control techniques. It tracks open orders, allocations of parts to manufacturing and shipping, and provides visibility of an overall inventory status. It notes exceptions (i.e., changes to plans that required parts to be ordered or expedited, etc.), allowing you to plan inventories and manufacturing operations to satisfy current or any future needs. Because the planning is done in a Net Change mode, changes to your production plan can be efficiently executed. Only those items that have had activity will be re-planned. The sample screens and reports found in this manual provide are an excellent companion with the interactive demo. This manual will take you through the core of the MRP Plus system. When you finish your journey you will agree that MRP Plus is a technically advanced, integrated and complete manufacturing software package designed to give your company a technical advantage into the next millenium! P.S. Yes, it is year 2000 ready!

MRP Plus Concepts and Interactive Demo Manual Page - 7 - Copyright 1998, 1999, 2000, 2001 by Horizon Software, Inc.
Chapter 2: The Script What follows is an overview for our fictional company. Please try this script first. It will give you a thorough understanding of the core MRP Plus program. When you are finished you may opt to run through the demo again but with your own company data. Our Fictional Company’s Order Cycle: 1. Design or Manufacturing Engineering creates and maintains finish goods, assemblies, raw materials and an
accurate bill-of-material. 2. Order Processing receives order from a new customer. The customer is entered into the system, followed by
the order. 3. The Credit Department establishes a credit limit for the new customer. 4. Order Processing issues pack slips for shipment of finished goods on scheduled ship dates, or as goods
become available. 5. Industrial Engineering creates and maintains accurate Routings for all manufactured parts. 6. A Material Plan is generated by running the Material Requirements Planning program. The key outputs
include a Purchase Orders To Start of purchase part requirements, and a Work Order To Start report of manufactured part requirements (planned orders).
7. Purchasing works with the Purchase Orders To Start and creates purchase orders. Purchase Orders are then
printed and subsequently sent to the vendors. 8. Stores receives the parts delivered from the vendors, establishing data to be used by Accounts Payable to
make subsequent payments. 9. Planning converts planned Work Orders from then MRP Generation. 10. Production Control releases Work Orders to the Shop and Pick lists to stores indicating the material to be issued. 11. Stores issues the material on the Picklist to the Shop, or stages it for release on a future date. 12. The Shop dispatcher prioritizes the work-in-process and monitors Work Center load. Labor is reported
against Work Orders for accurate job status and cost control. 13. Stores receives the work orders into stock. 14. Stores ships the products indicated on the packslips and records the shipments, creating data to be used for
invoicing. 15. Accounts Payable runs programs that calculate discounts, process the payables for automatic payment, prints
checks, and creates data for the General Ledger. Checks are mailed to the vendors. 16. Accounts Receivable runs programs which calculate and print invoices, and create receivable data. 17. Cost Accounting reviews the costs associated with producing the product, processes closed Work Orders, and
creates data for the General Ledger. 18. General Ledger transactions generated from A/P, A/R., Order Processing and Inventory Control are posted
and a trial balance is produced.

MRP Plus Concepts and Interactive Demo Manual Page - 8 - Copyright 1998, 1999, 2000, 2001 by Horizon Software, Inc.
Chapter 3: Before We Begin The MRP Plus demo software has been provided for evaluation purposes only. It will deactivate in 45 days from installation. If you need more time to evaluate MRP Plus please delete the MRP Plus demo folder from your hard drive and reinstall from the original CD-rom. If you have questions concerning this demo please email them to [email protected] or fax them to (847) 318-0443. For a list of frequently asked questions (FAQ) please visit Horizon Software’s web site at http://www.hznsoft.com. This demo will convert into a licensed version of MRP Plus. This is a working version of the MRP Plus system. Note: In order for this demo to function properly, your screen display must be at a minimum resolution of 800 x 600. Since this is a working version of the software, you may go into other areas of the software, however if you enter information out of sequence, this could cause varying results for the next stage in the demonstration. We suggest for the first time through, following the demonstration script for all entry and processing programs.

MRP Plus Concepts and Interactive Demo Manual Page - 9 - Copyright 1998, 1999, 2000, 2001 by Horizon Software, Inc.
Chapter 4: Starting MRP Plus
After installing MRP Interactive Demo from CD (if you haven’t done this yet please see loading instructions on the CD rom in the document called loadinginstructions), start the interactive demo from Windows by selecting Start θ Programs θ MRP Plus Demo θ MRP Plus Interactive Demo. Windows 95 Desktop:

MRP Plus Concepts and Interactive Demo Manual Page - 10 - Copyright 1998, 1999, 2000, 2001 by Horizon Software, Inc.
The Main MRP Plus Menu: After successfully starting the MRP Plus Interactive Demo, the MRP Plus Main Menu appears. This menu is used to navigate through the MRP Plus system. The MRP Plus menus have 3 parts-
1. The pull-down menu. 2. The button bar menu.
3. The user menu.
The Pull-Down Menu:
By taking your mouse and clicking on “customer service” the customer service menu will open up. By holding your mouse over the “Invoicing”, the sub-menu for “Invoicing” will appear. If you click on any portion of the sub-menu, the program associated to the area where you clicked will be launched. The Button-Bar Menu:
By clicking on any of the first 7 icons shown on the button-bar menu, the MRP Plus user menu associated will appear. (In order to find which icon is associated with a particular user menu, hold the mouse pointer over the icon. A “tool tip” description will appear.) The next icon will export MRP Plus data into Microsoft’s Word or Excel (when it is possible to do so). The “GUSS” icon will launch MRP Plus’s add-on call GUSS or Graphical User Scheduling System. This add-on is included with this demo in a limited edition version. The complete version is priced separately from Horizon Software. The following 3 icons will launch the applications Excel, Word and Notepad respectively (Excel, Word and Notepad are Microsoft products that MRP Plus integrates with and are not part of the MRP Plus software system.) You must have word and excel installed on your system. The last icon launches the MRP Plus help system.

MRP Plus Concepts and Interactive Demo Manual Page - 11 - Copyright 1998, 1999, 2000, 2001 by Horizon Software, Inc.
The User Menu:
The user menu can be customized for each user. Only those programs that a user has access to appears on their user menu. (Security for each program, per each user is defined by the system administrator.) The user may place programs in a logical order per their job description by either rearranging the MRP Plus menus or by creating their own “favorites” menu.
Calls Help Documentation
Displays a quick overview of the selected item.
Launches the selected item.
Closes the MRP Plus application.
Adds the selected item to your favorites menu. Removes
selected item from favorites menu.
Sub-Menu Tab.
Either a Form or a Report.
Module Selection Buttons.
Program

MRP Plus ConceCopyright 1998,
Chapter 5: Standard Program Features Standard Buttons:
Help button. Accesses MRP Plus help documentation.
Lookup button. Pops up search dialog box.Cancel button. Aborts the operation.
Save button. Saves a record and writes it to disk.
Close Form button. Closes a program (but does not also write a record).
.
Print Preview button. Prints a report to the screen for inquiry or review before printingPrint Button Spools a report to the printer
Export Button. Exports to Microsoft Word,Excel or Web format.The Process/Generate button. Will run a calculation or process.
pts and Interactive Demo Manual Page - 12 - 1999, 2000, 2001 by Horizon Software, Inc.

MRP Plus Concepts and Interactive Demo Manual Page - 13 - Copyright 1998, 1999, 2000, 2001 by Horizon Software, Inc.
Chapter 6: Creating Parts
The first thing we will do in MRP Plus is to enter a new part number. From the User Menu click on the Production icon. This will bring up the Production sub-menus. Locate the tab that says Bill-Of-Matl. Now locate the program Parts Engineering and highlight it by clicking on it. Notice that the Quick Overview box now contains the description for Parts Engineering. Finally launch the program by clicking on the launch icon. (You may also launch any program by double clicking it). Immediately the User Menu has been minimized and the Parts Engineering program is executed. Parts Engineering: Provides a method of entering Inventory Master records and/or changing engineering data.
Enter the following data as shown. Either use the tab key or mouse clicks to move between fields. Note- not all fields are required for this demonstration.

MRP Plus Concepts and Interactive Demo Manual Page - 14 - Copyright 1998, 1999, 2000, 2001 by Horizon Software, Inc.
Screen 1: Field Name Data To Be Entered Description Of Entry Part Nbr: 1070-35 The assigned number to identify our product. Desc: Galley Tie The description of what the product is. Lead Time Code: “Click” Manufactured Denotes either purchased or manufactured Pch Lt: 0 Days to purchase part. Mfg Lt: 4 Days to manufacture part. UM: EA The unit of measure. Dwg Stat: A The drawing status. The “A” denotes active. Type: 1 Product type. The “1” denotes a finished good. Drawing/Vendor and Alt.Part Nbrs tabs: No entries required.
After finishing the entry click the Save button to write your work to disk. If you made mistakes would like to
start over click the Cancel button . Click on the Close Form button to exit the screen. List Inventory: Prints / Previews / Exports a listing of Inventory Master file records. On the User Menu the List Inventory program is found from Production (icon) θ Inventory (tab).
Click on the Preview Report button to display the report to the screen.

MRP Plus Concepts and Interactive Demo Manual Page - 15 - Copyright 1998, 1999, 2000, 2001 by Horizon Software, Inc.
This sample report contains all the test parts for the MRP Plus demo.
Please close the program BOM MAINTENANCE: Provides a method for adding, changing or deleting Bill-Of-Material records. On the User Menu the BOM Maintenance program is found from Production (icon) Bill-Of-Matl (tab) BOM Maintenance.

MRP Plus Concepts and Interactive Demo Manual Page - 16 - Copyright 1998, 1999, 2000, 2001 by Horizon Software, Inc.
Enter the following data as shown. Field Name Data To Be Entered Description Of Entry Part Nbr: 1070-35 The Parent Part to identify our bill. After the Part Nbr has been entered, it description is retrieved and shown next to it. Next click on the Add Components button. The Bill-Of-Material component screen is brought up.
Enter the following data as shown. Either use of the tab key or mouse clicks to move between fields. Note- not all fields are required for this demonstration. Field Name Data To Be Entered Description Of Entry Component Nbr 10-60779-172 1st Component Part Nbr Qty Per 3 Qty Per Assembly

MRP Plus Concepts and Interactive Demo Manual Page - 17 - Copyright 1998, 1999, 2000, 2001 by Horizon Software, Inc.
Click Save Button Component Nbr 1070-28 2nd Component Part Nbr Qty Per 1
Click Save Button Component Nbr AN316-8 3RD Component Part Nbr Qty Per 1
Click Save Button Component Nbr NAS509-8 4th Component Part Nbr Qty Per 1
Click Save Button Component Nbr NAS513-8 5th Component Part Nbr Qty Per 1
Click Save Button
Click Close Form Button
You will now notice that you have created a new Bill-Of-Material for Parent Part Nbr 1070-35. If you need to make further changes like adding/deleting more Component Parts or changing their parameters you can do so here.
Click Close Form Button to end the program and continue the demo.

MRP Plus Concepts and Interactive Demo Manual Page - 18 - Copyright 1998, 1999, 2000, 2001 by Horizon Software, Inc.
Single Level Bill: Displays a single level Bill-Of-Material for the part numbers entered. On the User Menu the Single Level Bill program is found from Production (icon) Bill-Of-Matl (tab).
After you enter 1070-35 in the Part Nbr field, the screen will display with the information as shown. Next, let’s transfer directly to the Multi-Level-Bill program by clicking on the MLB button.

MRP Plus Concepts and Interactive Demo Manual Page - 19 - Copyright 1998, 1999, 2000, 2001 by Horizon Software, Inc.
Multi-Level-Bill: Displays a multi-level Bill-Of-Material for the part numbers entered The Single-Level-Bill program immediately closes and is replaced with the Multi-Level-Bill program. Notice that it
kept the Part Nbr that you were working with. When you are finished please close this program to proceed with the demonstration of MRP Plus.

MRP Plus Concepts and Interactive Demo Manual Page - 20 - Copyright 1998, 1999, 2000, 2001 by Horizon Software, Inc.
Where Used: Displays single-level component where-used information from Bills of Material for requested part numbers. On the User Menu the Where Used program is found from Production (icon) θ Bill-Of-Matl (tab).
Enter 188 in the Part Nbr field and the screen will display with the information as shown. Next, let’s transfer directly to the Multi-Level Where Used program by clicking on the MLWU button.

MRP Plus Concepts and Interactive Demo Manual Page - 21 - Copyright 1998, 1999, 2000, 2001 by Horizon Software, Inc.
Multi-Level Where-Used: Displays Multi-Level component Where-Used information from Bills of Material for requested part numbers.
The Single-Level Where Used program immediately closes and is replaced with the Multi-Level Where Used
program. Notice that it kept the Part Nbr that you were working with. When you are finished please close this program before proceeding. This concludes our demonstration of entering part numbers and bills-of-material. You should also be familiar with the standard part displays (Single-Level, Multi-Level, Where-Used and Multi-Level Where-Used). Again, this is just a sampling of what is available in the MRP Plus software package.

MRP Plus Concepts and Interactive Demo Manual Page - 22 - Copyright 1998, 1999, 2000, 2001 by Horizon Software, Inc.
Chapter 7: Taking An Order
Let us imagine that we just received a sales order from a new customer. First we call up the Customer entry screen and input data for our new customer. Next we imagine that we are also in charge of establishing credit limits and establish one for our new customer with the Set Credit program. We then proceed to enter our sales order. We call up the Sales Order screen, click the New Order button (which brings up the Sales Order Header screen) and proceed to enter our sales order. Later as we are entering part information, we check available-to-promise (we could have done this at any point). We then finish entering the sales order. Finally, we then print the shipping document. What follows are the minimal steps required by MRP Plus in order to process the order. Customer Entry: Add/change customer records as required. We will be using the drop down menus for the rest of the demonstration. Close the user menu by depressing the X diagonal to the MRP Plus logo. Let’s enter our new customer record information. From the drop-down menu, choose Customer Service Sales Orders Customers. This will execute the Customers program.

MRP Plus Concepts and Interactive Demo Manual Page - 23 - Copyright 1998, 1999, 2000, 2001 by Horizon Software, Inc.
Enter the following data as shown. Either use the tab key or mouse clicks to move between fields. Note- we are putting in minimal information in this record, please refrain from the temptation of adding additional entry’s at this time since it will impact the rest of the demonstration. Feel free to view the other fields and options and to look at the help! Field Name Data To Be Entered Description Of Entry Cust Nbr 10000 Unique number to identify this customer. Name Acme Industries Customer’s name Addr1 123 Main Street Customer address line 1. Addr2 Box 440 Customer address line 2. City Chicago Customer city. State IL Customer state. Zip 60634 Customer zip. Terms Code 10 Terms Code for this customer
After finishing the entry click the Save button to write your work to disk. If you made mistakes and would like
start over click the Cancel button . Close the Customer entry when you are finished. Set Credit Limit: Add/change customer credit limit We will now establish credit terms for our customer. From the drop-down menu, choose Customer Service Sales Orders θ Set Credit Limit.

MRP Plus Concepts and Interactive Demo Manual Page - 24 - Copyright 1998, 1999, 2000, 2001 by Horizon Software, Inc.
Bring up ‘Acme Industries’ by either typing the customer number in directly or using the Lookup button . Now let’s establish a credit limit by typing $250,000 in the Credit Limit field. Enter 100 in the Nbr Invoices field.
Now just save the record. Close the Set Credit Limit program when you are finished. Sales Order Entry: Add/change/delete sales orders.
Let’s enter a new sales order. From the drop-down menu, choose θ Customer Service θ Sales Orders θ Sales. This will execute the Sales Order Entry program. This program provides a method of entering or changing Sales Order records and as well as initiating shipments of product or sales returns.

MRP Plus Concepts and Interactive Demo Manual Page - 25 - Copyright 1998, 1999, 2000, 2001 by Horizon Software, Inc.
Sales Header: Enter sales order header information.
Since we are entering a new order, we will allow the system to generate the next sales order number. To accomplish this, click on the Next Nbr button. We will now show how to use the lookup feature of MRP Plus. Click the Find Customer button to activate the customer lookup dialog.

MRP Plus Concepts and Interactive Demo Manual Page - 26 - Copyright 1998, 1999, 2000, 2001 by Horizon Software, Inc.
Customer Master Lookup: Locate a customer’s number by a wide choice of criteria.
Let’s see if we can find the ‘Acme Industries’ company. How Customer Master Lookup works: Step 1: Select the field to search by.
Click on the Select Field drop down box arrow. This will pull-down a list of fields that you can perform a search on. For our example, choose Name.
Step 2: Enter search criteria. Type ‘Acme’ in the search criteria box (without the apostrophes). Step 3: Choose how to search. Click on the Starts With button. Your other choices are Contains, Ends With and Exact Match. Step 4: Launch the Search.
Click on the Launch Search button. Your results box will fill with all customers that match our criteria. Locate ‘Acme Industries’ and either highlight it with a single click and then click the Select button or just double-click on it. Of course if you would like to display all of the customers, you could launch the search button without any selection and display all of the Customers.
Now let’s go back to the Sales Order Header screen and finish entering.

MRP Plus Concepts and Interactive Demo Manual Page - 27 - Copyright 1998, 1999, 2000, 2001 by Horizon Software, Inc.
MRP Plus gives you 3 options for Ship-To address. The first is to set-up any permanent ship-to records required for Customer’s. The valid Ship-To numbers for this customer would appear in the drop-down box had we set any up. Also sales analysis information would get summarized by customer and ship-to instead of just by customer if we pre-assign a ship-to number. An option is offered to enter permanent ship-to information. The next option is the option we will choose for our demonstration. Click on the Copy Customer button. This will automatically copy customer bill-to information into the ship-to fields. Finally the third option is to manually type a ship-to address. This could be helpful for one-time shipments. Now fill the rest of the data in as instructed below. When you are finished click the OK button to return to the main Sales Order screen. If you have completed this correctly you will notice your header data has filled in and you can use the tab pages to view sections of data. Please note that you can’t make any changes to data on the main Sales Order screen. You need to click the Change Order button to make changes any order header information. Field Name Data To Be Entered Description Of Entry Purchase Order Nbr AD-100 Customer’s purchase order number Order Date ‘today’ Date order was placed Change Date ‘today’ Date the customer requested a change Buyer ME Customer’s buyer identification Ship Method UPS Customer’s preferred shipping method These are the only fields we will be using for this demonstration, please refrain from entering other data, but we encourage you to browse the other fields. After finishing the entry click the “OK” button to continue with this order. If you made mistakes and would like
start over click the Cancel button .

MRP Plus Concepts and Interactive Demo Manual Page - 28 - Copyright 1998, 1999, 2000, 2001 by Horizon Software, Inc.
Sales Order Detail – Product Screen: Enter products for sales orders.
From the main Sales Order Screen make sure the Products tab is on top (the default) and click the Add button. This will bring up the detail screen. Enter our finished good part number (1070-35) in the Product Nbr field. Next click on the Part Inquiry button. This will show us available to promise, and a whole lot more.

MRP Plus Concepts and Interactive Demo Manual Page - 29 - Copyright 1998, 1999, 2000, 2001 by Horizon Software, Inc.
Part Inquiry: One stop shopping for product activity (available to promise), history, stock levels, location/lot breakdowns and usage information.
This screen normally shows all the ins and outs by data for a part number. Since our part is new and we have not yet created any plans to make any, our available to promise at this date is zero!
Close the part inquiry screen and return to Sales Order Part detail. Next change the Required Date and the Promise Date to be today’s date plus 15 working days. The date controls give you a few options on how to do this, but the easiest may be to select the drop-down box and pick the date by clicking on it from the monthly calendar. (To move forward to the next month click on the arrow pointing right when the calendar is in full view). Once you have chosen the required date, you can just click on the promised date and the system will automatically default to the required date. For quantity enter 100. MRP Plus accepts quantities up to 2 decimal places and will fill in the ‘. 00’ automatically for you. For price enter 163.90. Normally we would have established a price for our part through the Parts Marketing program or special pricing through Price Matrix, but for purposes of this demo we will just key in a price. Don’t enter anything for Discount and Extra Charge Codes as we will not be using these features in this demo. Click on the Add button next. Notice the listing filled in with our order delivery information. Also notice that the price and quantity line did not disappear. This is so we can rapidly enter multiple deliveries. Add a second delivery with the same quantity 15 days past our first delivery date and save the information by clicking the OK button. If you get a message indicating there is no G/L period for the dates you chose, it is because the date you chose is beyond the General Ledger dates established for this demo. This particular message affects Sales Analysis only and should not impact anything we are trying to accomplish in this portion of the demo. Returning to the main Sales Order entry screen we now see product information filled in for this sales order. The order
is saved at this point. Close the program by clicking on the Exit button .

MRP Plus Concepts and Interactive Demo Manual Page - 30 - Copyright 1998, 1999, 2000, 2001 by Horizon Software, Inc.
At this point please revisit the Part Inquiry program directly by selecting from the drop-down menu, choose
Production Inventory Inquiries Reports Part Inquiry. Notice that we have two requirements (our sales order delivery dates) for part 1070-35.
Close the program by clicking on the Exit button .

MRP Plus Concepts and Interactive Demo Manual Page - 31 - Copyright 1998, 1999, 2000, 2001 by Horizon Software, Inc.
Shiplist Generation: Generates shiplists for sales orders with items due to be shipped
To start the Shiplist Generation program from the drop-down menu, choose Customer Service Sales Orders Shiplist Generation. Change the Thru Date to include your first Delivery Date from the Sales Order you just entered and click on the Get Orders button. Remember that you placed this out 15 days, so don’t be dismayed if it did not show up by using today’s date. Your sales order should appear in the list at the top of the screen. After the top list contains your order, you can look at the order, and even drill into parts inquiry. We won’t explain how to do that here, so just click on the Add All >> button. This will remove the order from the top list and add it to the lower list. Whatever is in the lower list that will get generated. Leave the Print After Generation button checked (the default) to automatically print the Shiplist after we generate it. If you do not have a printer assigned to this system, take this option off. Click on the Generate Shiplists button to process the lower list. The Ship list below should print on your assigned printer.

MRP Plus Concepts and Interactive Demo Manual Page - 32 - Copyright 1998, 1999, 2000, 2001 by Horizon Software, Inc.
This concludes our demonstration of entering a customer, establishing credit limits, entering a sales order, checking available to promise, and printing the shipping document. Again, this is just a sampling of what is available in the MRP Plus software package for sales orders. As you saw, we only scratched the surface of the capabilities offered in MRP Plus. But we must move on.

MRP Plus Concepts and Interactive Demo Manual Page - 33 - Copyright 1998, 1999, 2000, 2001 by Horizon Software, Inc.
Chapter 8: Creating Routings Before we can ship our part we will need to manufacture it first. In order to manufacture it, we need to give our plant detailed information on how to do so. In addition to the shop drawings for our part, we will create a routing for our plant to follow in order to make our part. Before we can start on our routing, first we need to enter a work center. A work center is a production area that we use to define same capabilities. Now let’s get started. Work Center Maintenance: Add/change work centers. Provides a method of adding or changing Work Center file records, and designating a Work Center as "critical" if it is loaded to finite capacity.
To start the Work Center Maintenance program from the drop-down menu, choose Production Capacity Work Centers.

MRP Plus Concepts and Interactive Demo Manual Page - 34 - Copyright 1998, 1999, 2000, 2001 by Horizon Software, Inc.
Enter the following data as shown. Either use the tab key or mouse clicks to move between fields. Note- not all fields are required / used for this demonstration. Field Name Data To Be Entered Description Of Entry Work Center 01 The assigned number to identify this work center. Desc Swaging The description of this work center. Load Type Click ‘Labor’ Designates load will be assigned by labor hours. Location 22 Location of this work center. Shifts 1 Number of shifts this work center is available for capacity
purposes.
Labor 14.000 Standard labor rate of this work center. Used for standard costing purposes. Var Burden 7.000 Variable burden rate. Used for standard costing purposes. Fix Burden 8.000 Fixed burden rate. Used for standard costing purposes.
After finishing the entry click the Save button to write your work to disk. If you made mistakes and like to start
over click the Cancel button . Close the program by clicking on the Exit button . Routing: Create/maintain routing data. Provides a method of adding, changing, or deleting Routing records for manufactured parts.
To start the Routing Maintenance program from the drop-down menu, choose Production Capacity Routing. Enter our part number 1070-35. After the description is retrieved, click on the “Add Sequence” button. This will bring up the Routing Detail screen.

MRP Plus Concepts and Interactive Demo Manual Page - 35 - Copyright 1998, 1999, 2000, 2001 by Horizon Software, Inc.
Routing Detail: Enter detailed manufacturing information by job step (sequence number).
Enter the following data as shown. Either use the tab key or mouse clicks to move between fields. Note- not all fields are required for this demonstration. Field Name Data To Be Entered Description Of Entry Seq Nbr 010 First job step, advisable to not label steps 1,2,3,etc. Always leave room to insert steps later if necessary. Short Desc Swage First End Short description of job step. Wc Id: Choose 01 from the the work center at which this work is to be performed. drop-down list Next click on the “Rates” tab. This will allow entry of additional information. Machine .600 The machine time to produce 1 piece. Labor .600 The labor time to produce 1 piece. Setup .60 The time necessary to setup the work center in order to run this job step. None of the other fields will be used in our demonstration, but feel free to look around to get a feel as to the type of information that is contained in a routing. The routing serves many purposes in MRP Plus. Some of the major purposes are: first, it is used to compute the standard labor cost of a product. This is used for costing purposes. Second, the hours are used to compare actual operator time back against the standard. This is helpful in evaluating operator performance and finding bad standards (either high or low). Third, the hours are used to schedule load for the shop. Fourth, the router is sorted down for shop jobs to create a dispatch listing- a report that will let supervisors know what jobs are due in the work centers.

MRP Plus Concepts and Interactive Demo Manual Page - 36 - Copyright 1998, 1999, 2000, 2001 by Horizon Software, Inc.
After finishing the entry click the Save button to write your work to disk. If you made mistakes and like to start
over click the Cancel button . Next, enter the second step in our router: Field Name Data To Be Entered Description Of Entry Seq Nbr 020 Second job step. Short Desc Swage Second End Short description of job step. Wc Id: Choose 01 From The The work center at which this work is to be performed. drop-down list Next click on the “Rates” tab. This will allow entry of additional information. Machine .600 The machine time to produce 1 piece. Labor .600 The labor time to produce 1 piece. Setup .70 The time necessary to setup the work center in order to run this job step.
After finishing the entry click the “Save” button to write your work to disk. If you made mistakes and would like
to start over click the Cancel button . Next click the Close Form button . This will close the Router Detail screen and return us to the main screen. Notice the jobs steps we just created are displayed in a summary list box. In order to modify either step, either double-click the step in the list box or highlight it by clicking on it once and then clicking the “Modify Sequence” button. Now let’s build up our cost’s

MRP Plus Concepts and Interactive Demo Manual Page - 37 - Copyright 1998, 1999, 2000, 2001 by Horizon Software, Inc.
Routing Rollup: Calculates Labor and Burden costs for all or selected parts and for assemblies based on their associated Routing records. Labor and Burden rates from WORK CENTER records or default rates in the Master Control File are applied. Routing rollup should be performed prior to and in conjunction with BOTTOMUP COST.
To start the Routing Rollup program from the drop-down menu choose Financial Costing Routing Rollup. This step is more accounting, but will build up our costs for the accounting section of the demonstration.
Click on the routing rollup and the costs will be adjusted for our routing.

MRP Plus Concepts and Interactive Demo Manual Page - 38 - Copyright 1998, 1999, 2000, 2001 by Horizon Software, Inc.
Bottom-Up Costing: Calculates part costs and Accounting Values based on BILL OF MATERIALS, costs of purchased components, and other part cost data.
To start the Bottom up Cost program from the drop-down menu choose Financial Costing Bottom up Cost
Click on the to roll up costs. This concludes the chapter on routings. We entered just enough information to perform the tasks necessary for our demonstration. Normally we would enter much more data than we did. This limits us to just the basics of MRP Plus, therefore we will not be covering the advanced topic of shop scheduling. For further information on shop scheduling please see our overview demo, our GUSS demo, visit our web site at www.hznsoft.com or contact a Horizon Software representative. They will be happy to answer any questions you may have.

MRP Plus Concepts and Interactive Demo Manual Page - 39 - Copyright 1998, 1999, 2000, 2001 by Horizon Software, Inc.
Chapter 9: MRP Generation
We use the MRP Generation program to calculate requirements for materials and assemblies. The MRP Generation program uses Master Schedules, Sales Forecasts and independent demand as its basis for calculation. MRP Generation also incorporates the use of a shop calendar (to flag non-working days, additional days, short days, extra shifts and overtime) and a planning code to determine planned order quantity sizes. MRP will optionally let a user choose to either calculate starting and ending dates by the use of either a manually assigned lead-time or routing times. Also, finite or infinite scheduling techniques are applied by either flagging a work center as critical or not. MRP Generation is also optionally net change. This means you have the option to only replan items that have had activity since the last MRP Generation was run. For this demo we will be running MRP Generation with just the basic vanilla options. We will only use independent demand, standard workweek, no planning codes, manually assigned lead-times, and non-critical work centers. We will also replan everything. Let’s generate MRP and view the results. MRP Generation: Process material requirements planning. Evaluates parts that have had activity since the last time MRP GENERATION was run in terms of their impact on the Material Plan of supporting demand for product. Also plans manufacturing and Purchase Orders (optional) to support demand where planning is insufficient.

MRP Plus Concepts and Interactive Demo Manual Page - 40 - Copyright 1998, 1999, 2000, 2001 by Horizon Software, Inc.
To start the MRP Generation program from the drop-down menu choose Extensions MRP II Material Requirements MRP Generation.
Make sure the “Replan All” button is checked and click the Generate button. A progress bar is used to show the duration of each pass. In addition, pass number and records processed are also displayed. After successfully completing, you will need to click the OK button that will display. To see the results of MRP Generation let’s look to the Multi-Level Pegging program. Multi-Level Pegging: Displays multi-level bills of materials showing activity for a specified part number.
To start the Multi-Level pegging program from the drop-down menu choose Extensions MRP II Material Requirements Multi-Level Pegging. Key in part number 1070-35. Notice that the multi-level bill of material is displayed for this part in the upper grid box. The lower box shows activity for part 1070-35. In the lower box notice entries labeled ‘PL’ are planned orders. The planned orders fill the requirements created by the sales order. Also notice the requirements are due in time to satisfy the sales order due date.

MRP Plus Concepts and Interactive Demo Manual Page - 41 - Copyright 1998, 1999, 2000, 2001 by Horizon Software, Inc.
Next click on part 1070-28 in the upper grid box. Notice that the lower box changed immediately to reflect part’s 1070-28 activity. You will find a new code ‘PR’. This represents a planned requirement. These ‘PR’ requirements reflect back to part 1070-35 (the part responsible for needing part 1070-28). Notice also ‘PL’ type plans were created to fulfill the planned requirements and that they are due in time to satisfy the ‘PR’ start dates. click the Cancel button Finally, click on part 188. Again we see type ‘PR’ requirements to satisfy part 1070-28 and type ‘PL’ plans.
Exit the program when you are finished reviewing the results of the MRP Generation Close the Form button . Obviously, your company will take advantage of some or all of the more advanced features of the MRP Generation program. We hope though that you have grasped the concepts and the power behind such a program. Hopefully you will see from this demonstration that you do not have to fully implement MRP in your organization to reap the many benefits that are available by just implementing this small segment. Next, we will convert the plans generated by MRP into work orders for our shop to produce.

MRP Plus Concepts and Interactive Demo Manual Page - 42 - Copyright 1998, 1999, 2000, 2001 by Horizon Software, Inc.
Chapter 10: Purchase Orders
After generating requirements by running the MRP Generation process, we will need to check to see if we have any requirements that we need to place on order. MRP Plus allows many ways to address material needs. We will only show several possible ways. To begin, we will need to enter a vendor to use. We will first create our vendor, enter the purchase order, print the purchase order and receive the materials. Vendor Entry: Vendor master data entry provides a method of adding new Vendor Master records or changing and deleting selected fields of existing Vendor records.
Let’s enter our new vendor record information. From the drop down menu, choose Manufacturing Purchasing Vendors. This will execute the Vendors program.

MRP Plus Concepts and Interactive Demo Manual Page - 43 - Copyright 1998, 1999, 2000, 2001 by Horizon Software, Inc.
Enter the following data as shown. Either use the tab key or mouse clicks to move between fields. Note- not all fields are required for this demonstration. Field Name Data To Be Entered Description Of Entry Vendor Nbr 2000 Unique number to identify this vendor Name Horizon Software Vendor’s name Status A Vendor status – A=active I=inactive Addr1 1410 Higgins Rd. Vendor address line 1 Addr2 Suite 104 Vendor address line 2 City Park Ridge Vendor city Zip 60068 Vendor zip Terms 10 Terms code for this vendor We will not be entering information on Contacts Screen but that screen allows any number of contact names, titles, telephone number, extension, and E-mail addresses.
After finishing the entry click the “Save” button to write your work to disk. If you made mistakes and would like to
start over click the Cancel button . Close the Vendor entry when you are finished. We will now move to the process of placing orders for material needed to fulfill our manufacturing requirements. Using the Purchase Orders To Start program, we will create and print purchase orders that were needed based upon our MRP. We will then re-run the MRP Generation (this time in net-change mode) and recheck requirements using Parts Inquiry to see the effect of entering purchase orders has.

MRP Plus Concepts and Interactive Demo Manual Page - 44 - Copyright 1998, 1999, 2000, 2001 by Horizon Software, Inc.
Purchase Orders to Start: Identify, manage, and analyze raw material parts that we need to create purchase orders for.
To start the Purchase Orders to Start program from the drop-down menu choose Extensions MRP II Material Requirements P/O’s To Start. Enter a plan start date approximately 6 weeks from the last date used in Sales Order Entry and click the Get Plans button.

MRP Plus Concepts and Interactive Demo Manual Page - 45 - Copyright 1998, 1999, 2000, 2001 by Horizon Software, Inc.
The Purchase Orders to Start:
This screen now becomes our basis for entering purchase orders. Purchase Orders To Start, which was generated by MRP and it suggests we create purchase orders for listed purchase parts. If we wanted to perform more detailed analysis of our requirements, we could do so through Material Analysis and the Purchase Tickler. Let’s just combine all of the like requirements together. To do this, depress the Ctrl key and click on the common items. Let’s do 10-60779-172. click on the 1st occurrence of this part, and then depress the Ctrl key while you click the next occurrence. When they are both highlighted, click on the combine radio button on the lower right hand side. A message should ask you if you are sure you want to combine these plans. Click the yes button. You will notice that the you now have one plan that contains the sum of the two previous plans. Repeat this process for the other parts, AN316-8 , NAS509-8, NAS513-8. We could do further analysis now if we had entered in the vendor information and additional alternate vendors, but let’s just go and look at the PO Tickler.

MRP Plus Concepts and Interactive Demo Manual Page - 46 - Copyright 1998, 1999, 2000, 2001 by Horizon Software, Inc.
Prior to this, depress the Material Analysis button. This will display a screen and a message to click on the wand button.
. This step generates information for both PO and MFG Tickler. Now click on the PO Tickler button.
You can see that we have an opportunity to review the Purchase order activity and any changes since MRP has been run. This is also helpful to track down active PO’S that are potentially late. Let’s go back to the management screen by clicking on the manage button. Click on the 1st item highlighting it and let’s make a new P/O by depressing the New P/O button.

MRP Plus Concepts and Interactive Demo Manual Page - 47 - Copyright 1998, 1999, 2000, 2001 by Horizon Software, Inc.
Purchase Order Entry: Enter purchase order header information.
First, click on the Next Nbr button to assign the next purchase order number. Second, click the Find Vendor button to activate the vendor lookup dialog. Vendor Master Lookup: Locate a vendor’s number by a wide choice of criteria.

MRP Plus Concepts and Interactive Demo Manual Page - 48 - Copyright 1998, 1999, 2000, 2001 by Horizon Software, Inc.
Let’s see if we can find the ‘Horizon Software’ company. How Vendor Master Lookup works: Step 1: Select the field to search by.
Click on the Select Field drop down box arrow. This will pull-down a list of fields that you can perform a search on. Choose Name.
Step 2: Enter search criteria. Type ‘Horizon’ in the search criteria box (without the apostrophes). Step 3: Choose how to search. Click on the Starts With button. Your other choices are Contains, Ends With and Exact Match. Step 4: Launch the Search.
Click on the Launch Search button. Your results box will fill with all customers that match our criteria. Locate ‘Horizon Software’ and either highlight it with a single click and then click the Select button or just double-click on it.
Now let’s go back to the Purchase Order Header screen and finish entering. Notice that the vendor information has filled in. We won’t be entering any plant information but this is how it works. First, click on the Plant tab. Please note a drop-down box and a copy vendor button. You have four options. Option 1 (the one we are going to go with) is to leave the plant information empty. The default is to the vendor information. Option 2 is to pick a vendor plant from a drop-down list. MRP Plus supports the entering of vendor plants for those vendors that you place purchase orders with directly to a specific plant, but the billing comes from a centralized location. Option 3 is to copy plant information from vendor information and make changes to it (if necessary). Finally, option 4 is to manually type plant information. Click on the Our Plant drop-down list and choose a plant number. Now fill in the rest of the data as instructed below. When you are finished click the OK button to return to the main Purchase Order screen. If you have completed this correctly you will notice your header data has filled in and you can use the tab pages to view sections of data. Please note that you can’t make any changes to data on the main Sales Order screen. You need to click the Change Order button to make changes any order header information. Field Name Data To Be Entered Description Of Entry Buyer (your initials) Buyer’s initials for this P/O Requisition Nbr 1500 The requisition number Enter OK button when complete (upper part of screen, large green “check mark”.

MRP Plus Concepts and Interactive Demo Manual Page - 49 - Copyright 1998, 1999, 2000, 2001 by Horizon Software, Inc.
Purchase Order Detail – Product Screen: Enter product for purchase orders.
This will bring up the detail screen. Part number 10-60779-172 will come up and much of the information available to MRP Plus will be displayed in this screen. Because we did not enter a price, we will need to enter one now. We could check the prices option and display all of our previous prices we had purchased this for. We could also enter a quote in if we wanted to have a formal process for this price or for future prices. But we will proceed by entering the price. Click on modify, and enter the price. Field Name Data To Be Entered Description Of Entry Price $1.72 Enter the price for this item. Click the add button. We could add another ship date for this part here, but we will just complete this line item by clicking OK. Since we only have one vendor, let’s just order everything else needed from them as well. . Field Name Data To Be Entered Description Of Entry Product Nbr an316-8 Product Number Quantity 100 Quantity to order Price .3168 Price

MRP Plus Concepts and Interactive Demo Manual Page - 50 - Copyright 1998, 1999, 2000, 2001 by Horizon Software, Inc.
Click add., and click OK. Now we will add the other items. Product Nbr nas509-8 Product Number Quantity 200 Quantity to order Price .5098 Price Click add., and click OK. Product Nbr nas513-8 Product Number Quantity 200 Quantity to order Price .5138 Price Click add., and click OK. Save all the information you’ve entered by clicking the OK button. The program is now ready to accept the next product. Since we won’t be keying another product, return to the main Purchase Order screen by clicking the
Cancel button .
You should see your products now displayed in the Products grid.

MRP Plus Concepts and Interactive Demo Manual Page - 51 - Copyright 1998, 1999, 2000, 2001 by Horizon Software, Inc.
This is how to enter a purchase order for a part that is stocked. To order material or out plant services for a Work Order , or to enter a general item the procedure is almost the same. Just click on either the Work Order or Miscellaneous tabs prior to clicking on the Add button from the Main Purchase Order screen. This will bring up the appropriate detail screen to accomplish the entry.
As you close the forms , you will eventually return to the management screen that will ask if you want to delete this plan. Click OK. Purchase Order Print: Print or reprint one or many purchase orders. All unprinted Purchase Orders can be selected by clicking on “Get POs” button. The top section of the screen displays all unprinted Purchase Orders. These orders can be selected as a whole by clicking on “Add All>>” button or they can be selectively printed by highlighting an individual Purchase Order number and clicking on “Add>” button. The selected list on Purchase Orders that will be printed are displayed in the lower half of the screen. Selected Purchase Orders to print may be unselected individually with the “<Remove” button or as a whole with the “<<Remove All” button.
Individual Purchase Orders that have previously printed may be printed again by typing in the Purchase Order number in the ‘Reprint PO:’ field. Once you have selected the Purchase Order you have entered you may click on the Print button to print the Purchase Order.

MRP Plus Concepts and Interactive Demo Manual Page - 52 - Copyright 1998, 1999, 2000, 2001 by Horizon Software, Inc.
Purchase Order Receipt: Receive materials or outside services against an open Purchase Order. Receiver records are processed by Accounts Payable. The receipt will update average and last cost data and accounting value (optional) for parts received into inventory. The on hand inventory will also be increased by the receipt quantity. From the drop-down menu, choose θ Production θ Inventory θ Processes θ P/O Receipts. This will execute the Purchase Order Receipt program.
First, click on the Next Nbr button to assign the next receiver number. Second, click on P/O Nbr Lookup button to activate the purchase order lookup dialog.

MRP Plus Concepts and Interactive Demo Manual Page - 53 - Copyright 1998, 1999, 2000, 2001 by Horizon Software, Inc.
Purchase Order Lookup: Locate a purchase order number by a wide choice of criteria.
Let’s see if we can find the Purchase Order we have just entered. How Purchase Order Lookup works: Step 1: Select the field to search by.
Click on the Select Field drop down box arrow. This will pull-down a list of fields that you can perform a search on. Choose Buyer.
Step 2: Enter search criteria. Type your initials in the search criteria box. Step 3: Choose how to search. Click on the Starts With button. Your other choices are Contains, Ends With and Exact Match. Step 4: Launch the Search.
Click on the Launch Search button. Your results box will fill with all Purchase Orders that match our criteria. Locate the entered Purchase Order number and either highlight it with a single click and then click the Select button or just double-click on it.
Now let’s go back to the Purchase Order Receipts screen and finish entering the other parts.

MRP Plus Concepts and Interactive Demo Manual Page - 54 - Copyright 1998, 1999, 2000, 2001 by Horizon Software, Inc.
Now fill the rest of the data in as instructed below. When you are finished click the Save button . Field Name Data To Be Entered Description Of Entry Packslip Nbr 12345 Packslip number from vendor’s form Line Nbr 1 Click on the drop down box to locate the item number Received Qty 598 Matches displayed Total Due
Save button . Repeat the process for the next 3 lines. Next Number for receiver number. Line Nbr 2 Click on the drop down box to locate the item number Received Qty 200 Matches displayed Total Due
Save button . Next Number for receiver number. Line Nbr 3 Click on the drop down box to locate the item number Received Qty 200 Matches displayed Total Due
Save button . Next Number for receiver number. Line Nbr 4 Click on the drop down box to locate the item number Received Qty 200 Matches displayed Total Due
Save button . The Purchase Order receipt has now been entered and is ready for invoice processing by Accounts Payable.
Close the program when you are finished.

MRP Plus Concepts and Interactive Demo Manual Page - 55 - Copyright 1998, 1999, 2000, 2001 by Horizon Software, Inc.
Chapter 11: Work Orders
For many manufacturing companies, this is will be one of the most important chapters in this manual – the work order flow. We start off by converting the plans we generated from MRP to a work order. We then release this work order to the shop floor. Paperwork is printed (routing and picking documents) and issues are made. Shop time is recorded or charged to work order. Status is checked. Finally, the finished product is received and the work order is closed. We start by entering a work order. The sales order we previously entered created an item in the W/Os To Start by MRP Generation. Work Order To Start: Converts Planned Work Orders To Production Orders
Let’s convert work orders. From the drop-down menu, choose Extensions MRP II Material Requirements
W/Os To Start. This will execute the W/Os To Start program. Set the date to ensure it is far enough in the future to include your requirements 3 weeks should do it. Click on the Get Plans button (it is a finger pointing to the right). This will populate the plans grid.

MRP Plus Concepts and Interactive Demo Manual Page - 56 - Copyright 1998, 1999, 2000, 2001 by Horizon Software, Inc.
At this stage we could click on Part Nbr. 1070-28 and simulate pick to ensure we have the raw materials available to start this.

MRP Plus Concepts and Interactive Demo Manual Page - 57 - Copyright 1998, 1999, 2000, 2001 by Horizon Software, Inc.
Yes we do. Close the Check Component screen. Next let’s check to see if there is any additional plans for this part.

MRP Plus Concepts and Interactive Demo Manual Page - 58 - Copyright 1998, 1999, 2000, 2001 by Horizon Software, Inc.
Yes there is, we are just going to keep this as is, but you may have wanted to build all of these together for a number of efficiency reasons.
Close the plans program. Next click on the “convert all” button. This will move our plans into the work order grid. Finally convert the plans by clicking on the Process Conversion button (the wench). A message box will appear asking if you are sure you want to Convert These Plans To Work Orders? Click the Yes button.
Close the Work Orders to Start program when you are finished.

MRP Plus Concepts and Interactive Demo Manual Page - 59 - Copyright 1998, 1999, 2000, 2001 by Horizon Software, Inc.
Work Order Entry: Allows entry of manual work order
In addition to having the system plan orders, you may elect to enter work orders manually and allows modification of existing Work Orders. Work Orders can be utilized with or without established Bill of Materials and/or Routings. This is done through Work Order Entry program found on the Production Work Orders drop-down menu. You may pull up an existing Work Order by selecting the drop down box and selecting one of the existing Work Order
Numbers. Close the Work Orders Entry program when you are finished.

MRP Plus Concepts and Interactive Demo Manual Page - 60 - Copyright 1998, 1999, 2000, 2001 by Horizon Software, Inc.
W/O Release: Release work order to shop floor. This will extend standard times from part Routing records, and schedules operation start and complete dates.
From the drop-down menu, choose Manufacturing Shop Floor Control W/O Release. This will execute the Work Order Release program. The work order numbers that have not previously been released may be selected by start date span. Select a date to include the earliest work order for the From Date and the latest work orders you want to release in the To Date fields, and then click on the Get Orders button. After all unreleased work orders are displayed they may be completely added to the Release list by clicking on the Add All button. The W/O Detail button will allow you to review the work order quantities and information entered through Work Order entry. We will select our work order by highlighting our work order number and clicking on the Add button. Click on the Release button to release the work order. This will end the program when complete.

MRP Plus Concepts and Interactive Demo Manual Page - 61 - Copyright 1998, 1999, 2000, 2001 by Horizon Software, Inc.
WO Print: Prints released work orders
From the drop-down menu, choose Manufacturing Shop Floor Control W/O Print. This will execute the Work Order Print program. The work order numbers that have not previously been printed may be selected by start date span. We will use the default of today’s date for the From Date and To Date fields, then click on the Get Orders button. After all unprinted work orders are displayed they may be completely added to the Print list by clicking on the Add All button. We will select our work order by highlighting our work order number and clicking on the Add button.
Click on the Print button to print the work order. The W/O Detail button will allow you to review the work order quantities and information entered through Work Order entry.

MRP Plus Concepts and Interactive Demo Manual Page - 62 - Copyright 1998, 1999, 2000, 2001 by Horizon Software, Inc.
W/O Router / Picklists: Will print the material required for the work order and is used as the document for issuing material from stores to the work order.
From the drop-down menu, choose Production Work Orders W/O Router / Picklists. All work orders that have not had picklists previously been printed may be selected by start date span. We will use the default of today’s date for the From Date and To Date fields, then click on the Get Orders button. After all unprinted picklists are displayed they may be completely added to the Print list by clicking on the Add All button. We will select our work
order by highlighting our work order number and clicking on the Add button. Click on the Print button to print the picklist. The W/O Detail button will allow you to review the work order quantities and information entered through Work Order entry.

MRP Plus Concepts and Interactive Demo Manual Page - 63 - Copyright 1998, 1999, 2000, 2001 by Horizon Software, Inc.
First Issue: Method of issuing parts to Work Orders. After a First Issue has been made, all other issues or returns must be recorded through Issues. Parts on the Picklist are only entered if they are issued in a quantity that is less than or greater than the required quantity. The exceptions are issued in the quantities entered, and all other parts are automatically issued in their required quantities.
From the drop-down menu, choose Production Inventory Processes First Issue. Enter the work order number or use the drop down box to retrieve from a list of open work orders. The part number and description will be displayed.

MRP Plus Concepts and Interactive Demo Manual Page - 64 - Copyright 1998, 1999, 2000, 2001 by Horizon Software, Inc.
The W/O Detail button will allow you to review the work order quantities and information entered through Work Order entry. The Part Inquiry button will allow you to review the history and pegging information for the finished part number. All components from the Picklists will be displayed with the Issue Quantity defaulting to the Required Quantity. If you need to modify the Issue Quantity you may highlight the line item or use the |< < > >| buttons to page through the component list. The component information will be displayed at the bottom of the screen. To review the history and pegging information for the component parts click on the Component Inquiry button.
For our demonstration we will not be modifying the Issue Quantities and you should click on the Save button .
Issue stock for the other W/O that you have. When complete, you should click on the Save button .
Close the First Issue program when you are finished.

MRP Plus Concepts and Interactive Demo Manual Page - 65 - Copyright 1998, 1999, 2000, 2001 by Horizon Software, Inc.
Move w/Employee: Provides a method of reporting quantities of work completed, quantities of work scrapped, standard labor, and burden dollars, setup and/or run hours at a routing sequence for Work Orders. Standard labor, fixed and variable burden rates may be specified by Work Center; these rates will be used by the program when hours are posted to Work in Process. The Work Centers (and therefore, the rates) are referenced through Work Order Operations that are based on part routings. Default rates are stored in CONTROL item MASTER CONTROL - COST. Default rates are used when no Work Center is referenced or when the Work Center referenced does not specify either a standard labor, fixed or variable burden rate. The actual employee hourly rate is maintained by the Employees screen and will not be covered in this demo.
From the drop-down menu, choose Manufacturing Shop Floor Control Move w/Employee. Enter the work order number or use the drop down box to retrieve from a list of released work orders. Use the work order # for our Galley Tie item. Enter the Sequence number or use the drop down box to retrieve from a list of associated numbers. The part number, description, current required quantity, previous quantity scrapped, Work Center ID, Machine ID and Standard Operation number will be displayed.

MRP Plus Concepts and Interactive Demo Manual Page - 66 - Copyright 1998, 1999, 2000, 2001 by Horizon Software, Inc.
Now fill the rest of the data in as instructed below. When you are finished click the Save button . Field Name Data To Be Entered Description Of Entry Employee Nbr 100 Employee number for John Smith Sequence Nbr 10 Swage First End Qty Comp 100 Quantity complete Run Hours 2 The employees actual hours worked on this work order If you get a message indicating there is no G/L period for the dates you chose, it is because the date you chose is beyond the General Ledger dates established for this demo. This particular message affects Sales Analysis only and will not impact anything we are trying to accomplish in this demo. Field Name Data To Be Entered Description Of Entry Employee Nbr 200 Employee number for Jane Smith Sequence Nbr 20 Swage First End Qty Comp 100 Quantity complete Run Hours 2 The employees actual hours worked on this work order
To continue to the next step, close the program button.

MRP Plus Concepts and Interactive Demo Manual Page - 67 - Copyright 1998, 1999, 2000, 2001 by Horizon Software, Inc.
WIP Receipts: Provides a method of recording receipts from Work Orders and changing the Work Order status from ‘release’ to ‘complete’. Calculations and updates of cost data for receipts of parts are based on each part's cost type. The cost type may be maintained through PARTS ACCT. If a cost type has not been specified at the part level, the default cost type in the Master Control item COST. The Inventory account number to debit or credit is necessary when writing the Inventory Transaction record. If an Inventory account number has not been specified at the part level, the default Inventory account number in the Control G/L Control item is used. Work Orders may be marked 'complete' even though the received quantity is less than the start or required quantity.
From the drop-down menu, choose Production θ Inventory Processes WIP Receipts. Enter the work order number or use the drop down box to retrieve from a list of released work orders. Use the Work Order with the Galley Tie on it. The work order status, part number, description and estimated finish date will be displayed. The W/O Info button will allow you to review the work order quantities and information entered through Work Order entry. The Part Inquiry button will allow you to review the history and pegging information for the part number.
Now fill the rest of the data in as instructed below. When you are finished click the Save button . Field Name Data To Be Entered Description Of Entry Rvc Qty 100 Quantity Received We have now completed the entry, release and manufacture of our finished good. We will look at the Work Order Info screen next and then move on to Shipping and Invoicing of our Sales Order.
Close Form button. to continue.

MRP Plus Concepts and Interactive Demo Manual Page - 68 - Copyright 1998, 1999, 2000, 2001 by Horizon Software, Inc.
W/O Status: Work Order Status screen displaying history and outstanding requirements.
From the drop-down menu, choose θ Manufacturing Shop Floor Control W/O Status. Enter the work order number or use the drop down box to retrieve from a list of work orders. The work order part number and description will be displayed. The Part Inquiry button will display the history and pegging information for the part number. The Shop Floor Inquiry screen displays the Routing sequences and quantities for this work order. When you click on the Check Issues tab the screen displays all components and their associated issue dates, quantities and status.
Close Form button. to Finish.

MRP Plus Concepts and Interactive Demo Manual Page - 69 - Copyright 1998, 1999, 2000, 2001 by Horizon Software, Inc.
Chapter 12: Shipping and Invoicing
This section will show the steps that may be used to ship product, and record the necessary shipping information for invoicing our order. Shipments: Records shipments against Sales Orders.
From the drop-down menu, choose Production Inventory Processes Shipments. Enter the sales order number or use the drop down box to retrieve from a list of open sales orders. The customer number and description will be displayed. The Part Inquiry button will display the history and activity information for the part number.

MRP Plus Concepts and Interactive Demo Manual Page - 70 - Copyright 1998, 1999, 2000, 2001 by Horizon Software, Inc.
Fill in the Shipping screen as instructed below. When you are finished click the Save button . Field Name Data To Be Entered Description Of Entry Ship Via Federated Trucking Company Ship Charge Amt 50.00 Freight charge Bol Nbr 123456 Bill of Lading number The Customer tab screen is for information only and cannot be modified. The Ship-To tab screen may be modified but we will not be doing this for this demonstration. Click on the Part Numbers tab. This screen will display all the ordered parts. We will be shipping a quantity of 100 of our part 1070-35. Put 100 in the Ship Qty field at the bottom of the screen.
Click on the Save button .
Since we have no other sales orders to ship, Close Form button. to Finish.

MRP Plus Concepts and Interactive Demo Manual Page - 71 - Copyright 1998, 1999, 2000, 2001 by Horizon Software, Inc.
Process Shipments: Prepares shipments for invoicing.
From the drop-down menu, choose Production Inventory Processes Process Shipments. All unprocessed shipment records are selected by clicking on Get Shipments button. Select your sales order and click on the Add button. When the process list is complete click on the button Process Shipments. Proceed to the next step of INVOICE GENERATION.

MRP Plus Concepts and Interactive Demo Manual Page - 72 - Copyright 1998, 1999, 2000, 2001 by Horizon Software, Inc.
Invoice Generation: Generates invoices from shipments. Non-invoiced shipments are selected between dates specified.
From the drop-down menu, choose Customer Service Invoicing Invoice Generation. All unprocessed shipment records are selected by clicking on Get Orders button. Select your sales order and click on the Add button. Once the sales order has been selected click on the Generate Invoices button. The Print After Generation field has been flagged and the invoice will now print.

MRP Plus Concepts and Interactive Demo Manual Page - 73 - Copyright 1998, 1999, 2000, 2001 by Horizon Software, Inc.
The Invoice below should print on your assigned printer.
This concludes our demonstration of processing a shipment and printing an invoice.

MRP Plus Concepts and Interactive Demo Manual Page - 74 - Copyright 1998, 1999, 2000, 2001 by Horizon Software, Inc.
Chapter 13: Accounts Payable The demonstration of our Accounts Payable starts with the previous entry on a Purchase Order. You will see how MRP Plus will provide a method of matching VENDOR Invoices to RECEIVING records that are created when goods are received from Purchase Orders. The Purchase Order Payable program creates Accounts Payable records against which checks may be issued. Purchase Order Payable: Provides a method of matching VENDOR Invoices to RECEIVING records that are created when goods are received from Purchase Orders. The program creates Accounts Payable records against which checks may be issued.
From the drop-down menu, choose Financial Accounts Payable Payable Entry (P/O).

MRP Plus Concepts and Interactive Demo Manual Page - 75 - Copyright 1998, 1999, 2000, 2001 by Horizon Software, Inc.
Fill in the data as instructed below. When you are finished click the Save button . Field Name Data To Be Entered Description Of Entry Vendor Nbr 2000 Vendor number Invoice Nbr 1208 Vendors’ invoice number Invoice Amt 1296.64 Invoice total Packslip Nbr 12345 Vendors’ packslip Receiver Nbr Click on drop down button and choose your receiver number (1st) Invoiced Qty 598 Invoice quantity Invoiced Price 1.72 Invoice unit price Click on the Add button and the receipt information will be displayed at the bottom of the screen. We will now receive the rest of the items for this vendor. Packslip Nbr 12345 Vendors’ packslip Receiver Nbr Click on drop down button and choose your receiver number (2nd) Invoiced Qty 200 Invoice quantity Invoiced Price .3168 Invoice unit price Click add button Packslip Nbr 12345 Vendors’ packslip Receiver Nbr Click on drop down button and choose your receiver number (3rd) Invoiced Qty 200 Invoice quantity Invoiced Price .5098 Invoice unit price Click add button Packslip Nbr 12345 Vendors’ packslip Receiver Nbr Click on drop down button and choose your receiver number (4th) Invoiced Qty 200 Invoice quantity Invoiced Price .5138 Invoice unit price Click add button Your distribution amount should be zero.
Click on the Save button to save the invoice. We have now entered our vendors’ invoice and we are ready to pay them.

MRP Plus Concepts and Interactive Demo Manual Page - 76 - Copyright 1998, 1999, 2000, 2001 by Horizon Software, Inc.
Payment Selection: Allows multiple selection criteria for vendor payments.
From the drop-down menu, choose Financial Accounts Payable Payment Selection.
Fill in the data as instructed below. When you are finished click the Save button . Field Name Data To Be Entered Description Of Entry Bank Nbr 01 Bank Code We will be selecting to pay only our vendor. In order to do this we must first get rid of the <All> vendors’ selection. Highlight the line <All> and click on the Delete button. Enter your vendor number, 2000, and hit the Enter key. Click on the Add button to display the vendor in the selection box. We will be selecting all invoices due through a date entered. Click on the drop down box for the calendar and choose date that within the discount date of invoice (choose next week). The other options allow greater control over the selection of invoices to be paid and will not be covered in this demonstration.
Click on the Calculate Selection button. Once the invoices have been selected they may be viewed by clicking on the View Selection button.

MRP Plus Concepts and Interactive Demo Manual Page - 77 - Copyright 1998, 1999, 2000, 2001 by Horizon Software, Inc.
This screen details the invoices to be paid by vendor number. The invoices are totaled and may be toggled to pay or no pay by highlighting the individual invoice and clicking on the Toggle Pay/No Pay button. Partial payments are also allowed from
this screen as well as viewing vendor history. This report may be printed from the Print button
In order to finalize selection, we will need to do a proof check run . Once this check is complete, press ok and save the
payment selection .
We will be paying our invoice so you may click on the Close Form button. (Twice). Let’s go print the check!

MRP Plus Concepts and Interactive Demo Manual Page - 78 - Copyright 1998, 1999, 2000, 2001 by Horizon Software, Inc.
Check Print: Prints all checks previously selected by Payment Selection.
From the drop-down menu, choose Financial Accounts Payable Check Print.
Fill in the data as instructed below. When you are finished click the Print button . Field Name Data To Be Entered Description Of Entry Bank Code 01 Bank Code
Starting Check Number 1001 Check number The checks will print on selected printer, and the program will exit automatically.

MRP Plus Concepts and Interactive Demo Manual Page - 79 - Copyright 1998, 1999, 2000, 2001 by Horizon Software, Inc.
A/P Inquiry: Accounts Payable inquiry by vendor number.
From the drop-down menu, choose Financial Accounts Payable A/P Inquiry. Enter your vendor number, 1000. Click on Closed Invoices to display your invoice. Open or closed invoices may be displayed in ascending or descending order with current data or data purged to history. Click the closed invoices to display the invoice we just printed. Please feel free to review other aspects of the A/P section on your own, but for the purposes of this demonstration, we have completed our demonstration of the Accounts Payable section. We will now move on to Accounts Receivable.

MRP Plus Concepts and Interactive Demo Manual Page - 80 - Copyright 1998, 1999, 2000, 2001 by Horizon Software, Inc.
Chapter 14: Accounts Receivable In this section, we will take a look at looking at ageing information on customers, receive payments, and inquire on A/R related information for customers. Ageing: Accounts Receivable Ageing report by current invoice or due date. May also be run as of any entered date.
From the drop-down menu, choose Financial Accounts Receivable Ageing. Click on the Current Ageing field.
Click on the Preview button to review the report on the screen.

MRP Plus Concepts and Interactive Demo Manual Page - 81 - Copyright 1998, 1999, 2000, 2001 by Horizon Software, Inc.
The Ageing report should display on your screen. You may wish to print or just close the screen and exit it.
Let’s continue the demonstration with receiving payment from our customer.

MRP Plus Concepts and Interactive Demo Manual Page - 82 - Copyright 1998, 1999, 2000, 2001 by Horizon Software, Inc.
Cash: Cash receipts entry.
From the drop-down menu, choose Financial Accounts Receivable Cash. Enter your customer number, 1000. All open invoices will be displayed on the Cash screen.
Fill in the rest of the screen as instructed below. When you are finished click the Save button . Field Name Data To Be Entered Description Of Entry Bank Code 01 Bank Code Check Number 9900 Customers check number Check Amount 16112.20 Customers check amount Click on the Get Open Invoices button to populate the open invoices grid. Click on Apply Cash button and the following screen is displayed:

MRP Plus Concepts and Interactive Demo Manual Page - 83 - Copyright 1998, 1999, 2000, 2001 by Horizon Software, Inc.
Enter 327.80 in the Discount applied, and Enter 16112.20 in the Amount Applied field and click on the OK button.
Click on the Save button .

MRP Plus Concepts and Interactive Demo Manual Page - 84 - Copyright 1998, 1999, 2000, 2001 by Horizon Software, Inc.
A/R Inquiry: Accounts Receivable Inquiry screen.
From the drop-down menu, choose Financial Accounts Receivable A/R Inquiry. Enter your customer number, 10000. All open invoices will be displayed on the screen unless you click on the Show Paid field then all invoices will be displayed. There is much more to go into for A/R so please look through the other options that are available on you’r own later.
Click on the Close for Button. This is the end of the Accounts Receivable demonstration and we will go on to our next chapter , Costing.

MRP Plus Concepts and Interactive Demo Manual Page - 85 - Copyright 1998, 1999, 2000, 2001 by Horizon Software, Inc.
Chapter 15: Costing WO Summary Inquiry: Displays costs (both material and labor) charged to a work order and compare them to standards established. This program reports the full details of any work order regardless of status. The program allows for inquiry into both the active work order and the work order history.
From the drop-down menu, choose Financial Costing W/O Summary Inquiry. Key-in or lookup our works order number. Click on the various tabs to see different categories of costs applied to the work order. As you see, MRP Plus has captured in detail all the costing for a Work Order. Since in our demo, we did not put standards, in some of the information is not showing correctly, but you can see the types of information that MRP Plus captures.
You may also print this report by clicking on the Print button. Click on close form button when your review is finished. Exit the program after completion.

MRP Plus Concepts and Interactive Demo Manual Page - 86 - Copyright 1998, 1999, 2000, 2001 by Horizon Software, Inc.
Work Order Close: Makes Journal Entries for the WIP and WIP Clearing accounts for received work orders. Also changes a work order’s status from released to closed.
From the drop-down menu, choose Financial Costing Work Order Close. Your dates should reflect today’s date. Click the Process button to close all eligible work orders.

MRP Plus Concepts and Interactive Demo Manual Page - 87 - Copyright 1998, 1999, 2000, 2001 by Horizon Software, Inc.
Chapter 16: General Ledger
G/L Post: Posting process of transactions from subsidiary modules to the General Ledger.
From the drop-down menu, choose Financial General Ledger Closing G/L Post Click on the drop down box to choose the current period to post. We will be posting to the current period. This means that even if our transactions were previous to the current posting period dates they will be updated to our current closing period. Earlier transactions may post into back periods by clicking on the Post Based On Transaction Date field. We will be posting from all subsidiaries but we could select any number of subsidiaries to post from.
Click on the Process button . A dialog box will ask you if you are ready to post the transactions and just click on the OK button. Once the posting is completed you may close the period to further transactions by completing the next step, G/L Close.

MRP Plus Concepts and Interactive Demo Manual Page - 88 - Copyright 1998, 1999, 2000, 2001 by Horizon Software, Inc.
G/L Close:
From the drop-down menu, choose Financial General Ledger Closing G/L Close. Periods may be open or closed for transactions with this screen. You may not close a period if the previous period is still open. Click on the drop down box to choose the current period to close.
To close the period click on the Closed field. Then click on the Save button .

MRP Plus Concepts and Interactive Demo Manual Page - 89 - Copyright 1998, 1999, 2000, 2001 by Horizon Software, Inc.
Detail Trial Balance: Trial Balance with detail of all transactions for the period.
From the drop-down menu, choose Financial General Ledger Trial Balance Detail Trial Balance. Click on the drop down box to choose the current period.
Click on the Preview Report button to send the report to the screen or the Print button to print to your assigned printer.

MRP Plus Concepts and Interactive Demo Manual Page - 90 - Copyright 1998, 1999, 2000, 2001 by Horizon Software, Inc.
The Detail Trial Balance should print on your assigned printer.

MRP Plus Concepts and Interactive Demo Manual Page - 91 - Copyright 1998, 1999, 2000, 2001 by Horizon Software, Inc.
Summary Trial Balance: Trial Balance with a summary by account number of all transactions for the period.
From the drop-down menu, choose Financial General Ledger Trial Balance Summary Trial Balance. Click on the drop down box to choose the current period.
Click on the Preview Report button to send the report to the screen or the Print button to print to your assigned printer.

MRP Plus Concepts and Interactive Demo Manual Page - 92 - Copyright 1998, 1999, 2000, 2001 by Horizon Software, Inc.
THE SUMMARY TRIAL BALANCE BELOW SHOULD PRINT ON YOUR ASSIGNED PRINTER.
This concludes our demonstration script. Please feel free to go through the rest of the MRP Plus system and we encourage you to enter your data and try the system out. We are also available to perform an online demonstration in area’s that you would particularly like more detail information.