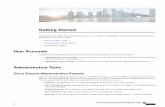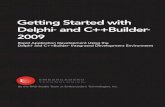Mr Zr Getting Started (1)
-
Upload
marcelo-charles -
Category
Documents
-
view
214 -
download
0
description
Transcript of Mr Zr Getting Started (1)
The first thing most people want to do when they get a new piece of gear is to do it all
MR/ZR Getting Started Guide
Written by Eric Montgomery2000
Getting Started
The first thing most people want to do when they get a new piece of gear is to "do it all". They want to start writing songs, and doing performances. My advice is to take your time and get to know the new product first. By the time you finish this manual you will have the basic idea of how to sequence, interface with a computer and store data to disk. Take it a little at a time and you will be moving around on the MR/ZR like you never thought you could!
For A/C connections, refer to the owners manual that came with your MR/ZR. If you do not have a manual, you can place an order for one through a local Ensoniq dealer or from the company listed below.
Syntaur Productions
1418 N. Walnut Ave., New Braunfels, TX 78130
830-627-1530 Fax: 830-627-1531
www.syntaur.com
As a tip, try to avoid lifting the ground. Dont use adapters that convert the 3-prong A/C cable to a 2 prong. If there is ever a power surge there is the possibility that you can hurt yourself or your equipment can sustain damage. It is safer for the both of you!
Audio Connections:
You can listen to the MR/ZR in a few different ways. There is a headphone jack located on the rear of the unit. You can also try connecting the Main Outputs to a mixer, pair of powered monitors, or even to your home stereo or portable radio. If the connection is going to be to a home stereo or portable radio, those products must have either a Line input, Aux. input or CD/Tape input. Under normal conditions the type of cable needed is a stereo RCA to cable. Any length is okay, but try to stay less than 18 feet to avoid signal loss. If you are going to use a mixing console, refer to the owners manual of that mixer for connections and input control settings. Normally, on a mixer, the type of cables needed for connection are two to audio cables. Again, try to stay less than 18 feet to avoid signal loss.
Assuming we have gotten through the A/C power connections and the connections of outputs and inputs, lets move on to the fun part, making music!
Table of Contents
Selecting Sounds--------Page 3
Sequencing and Scoop Editing--------Page 4-5
Standard MIDI Files and --------Page 6
Using the Drum Machine--------Page 7-8
External Sequencer's, MIDI and the MR/ZR-------Page 9
MIDI control over MR/ZR Insert Effects--------Page 10
MR/ZR Auxiliary Outputs--------Page 11
Disk Functions--------Page 12
MR/ZR Rhythm Builder--------Page 13
MR/ZR Q&A--------Page 14-15
MR/ZR Partners--------Page16
Sounds
*A quick way to get to the sound groups in a ZR-76 (not MR-61/76) is to use the FAVORITES buttons.
Button 1 = Piano-AcousticPress and hold button 1, press button 7 = Layers
Button 2 = Piano-Electric
Button 3 = OrganPress and hold button 2, press button 8 = Mallet
Button 4 = Keys
Button 5 = Guitar-AcousticPress and hold button 3, press button 9 =Wind reed
Button 6 = Bass-Electric
Button 7 = String SectionPress and hold button 4, press button 10 = Drum kit
Button 8 = Brass Section
Button 9 = Sax SoloPress and hold button 5, press button 11 =Syn-Other
Button 10 =Vocals
Button 11 =Syn-PadPress and hold button 6, press button 12 =Syn-Comp
Button 12 =Syn-Lead
It is easy to go through the sounds of an MR/ZR. There are 2 knobs on the front of the MR/ZR. They are labeled Parameter (on the left) and Value (on the right). The Parameter knob is the SOUND TYPE or SOUND GROUP. The Value knob CHOOSES the SOUND IN THAT GROUP. As an example, if you turn the parameter knob you will see a group name on the left of the screen like DRUM-KIT. If you want to then demo the entire set of drum kits in the unit simply turn the value knob. Take some time and become familiar with the sounds. Dont forget to use the mod wheel as you go through the sounds. There may be interesting changes that accompany a sound.
There are many banks to become familiar with. The MR or ZR users guide has a complete list of the possible banks. Here are just a few of the banks to choose from. Drum Kit, Guitar-E, Percsolo, Keys, Organ-E, Sound efx and Syn Comp. Your banks and sounds will expand if you install an EXP-3 Urban Dance expansion board into your MR or ZR. Youll be adding such banks as the EXP bank and Loop groove bank. Loop groove will contain exactly what it says, R&B and Dance sampled drum grooves! Other banks that will show up while using the MR/ZR are User, Custom and RAM. Those banks will show up if you create your own drum kits and patches. Other expansion boards available for the MR/ZR are the EXP-4 Perfect Piano (already installed in the ZR) and EXP-1 Real World ethnic instruments expansion board.
Selecting Sounds Press the Select Sound button
Turn the Parameter knob to select a sound group
Turn the Value knob to select a sound within that groupSequencing and Scoop editingYour next thought might be, wow I got so many great sounds. How do I begin sequencing?" Just in case you dont know, sequencing, simply put, is a recording of your performance on the instrument. The 16 Track recorder remembers the notes you play, and plays the notes back for you. The cool part is that if you want to edit or change anything you played, it can be done. There are features to do this such as Scoop editing and quantizing. We will talk about quantizing in a moment. First, lets sequence!
Sequencing Select Track 1
Press Enter
Select a sound and press Enter
Press and hold the Record button
Press Play and release both buttons
There will be a 1 measure (4 counts if you are in 4/4 time) intro
Start Playing, Press Stop when finished recording
To record yourself playing along with the first track:
Press the Track 2 button
(The screen will display the Selected track number in the upper left of the screen, TK01, TK02 etc.)
Repeat the above steps
What if I played a note that I do not like? Can I erase it?
Yes! There are TWO ways to get rid of a single note after it has been recorded. You can Scoop the note out of the recording.
Scoop Editing Option 1>
Press and hold Record
Play the key that you want to erase
Release record and the key and press Enter
*This method erases the note from the entire sequence.
Option 2>
Press and hold Record
Press Play, then release both buttons (the unit is now in normal record mode)Press and hold Record
Play the key you want to delete*Play the key and hold it. As long as you hold the key down, it is erasing the note from the sequence.
Erase a Track Select the track you want to erase
Press the (16 Track Recorder section) Erase button
Press Enter
Quantizing
Another very useful tool that will allow you to create professional sequences is the use of Quantizing.What quantizing does is to shift the notes you have played to get them to be in time with specific predetermined times of the sequence. This feature is very useful for polishing up a drum or percussion track. It may be a good idea to quantize drums, percussion and bass tracks as they are the primary rhythm keepers of a sequence or song.
Quantize Press the Quantize button
Turn the Parameter knob to select QUANTIZE TO=
Turn the Value knob to select a quantize resolution
Press Enter
Groove tips *Use 1/16 for a Dance music feel. It is very straight.
*If you want it to swing like in Jazz or Hip Hop/R&B use 1/16T (Triplet).
*Remember that Michael Jackson tune, The way you make me feel? Remember Sting's "Brand New Day"? They were both quantized at a rate of 1/8T!
*Another thing about grooves and feel to keep in mind is this. Lately, a popular groove or feel has been to use very fast tempos. It is impossible to play at the tempo of some of today's Hip-Hop, or Techno songs. But, it is possible to get that style by playing at half that speed and then raising the tempo to the desired speed. Simply record your beats at HALF the tempo you intend on using. If you really want the song to be at 140bpm, record all the data at 70bpm. Speed up the tempo to see if it sounds the way you want. If you need to make changes, slow it down and make the changes.
*Assuming you quantized something (or made any other type of sequencer edit), you can undo your last change. Simply press the EDIT UNDO button and the very last change you made will be undone.
Standard MIDI Files and Don't forget that the MR-ZR family is GM compatible. That means that the MR/ZR has the 128 patch GM Sound set. The MR/ZR can also load Standard MIDI Files (SMF). Both the GM sound set and SMF's are an attempt for all manufacturers to have a compatible means of exchange of sequences with a matching sound set. The sequences and the sound set have a "standard" that has to be recognized to be a GM or SMF compatible product. The SMF standard allows all manufacturers to have access to a standard sequence file type. The GM sound set means that now all manufacturers have access to the same specific sound types. That means that all your SMF's that use GM sounds will sound the same no matter what manufacturer they are using. Now, you can download songs from the Internet that are in SMF format and use them on your MR or ZR.
With this in mind, some time you run into a situation where as you downloaded a SMF and you do not like the sound selection of instruments that was chosen. You can change them to any sound you like. There are a few necessary steps to do this in the MR/ZR.
Selecting new sounds for SMF's Load the SMF into your MR/ZR
Select track 1
Press the Erase button (16 Track Recorder section)
Use the Value knob to change the Scope to = Track Data Only
Turn the Parameter knob to get to Event =
Turn the Value Knob to select Bank & Program
Press EnterThis means of erasing the embedded program selection should work for almost every SMF created. In some cases, the creator of the SMF might have used controller numbers to select the sounds. In this case, you will need to delete every controller that does any sound selection. Those would be controller #'s 0, 32, 98, 99, 100 and 101. Those controller numbers would need to be deleted on each track that you wish to assign a new sound.
Load the SMF into your MR/ZR
Select track 1
Press the Erase button (16 Track Recorder section)
Use the Value knob to change the Scope to = Track Data Only
Turn the Parameter knob to get to Event =
Turn the Value Knob to select Controller
Turn the Parameter knob to get to CNTRL=
Turn the Value Knob to select Controller #
Press EnterDrum Machine
One of the more unique areas of the MR/ZR is the drum machine. No other keyboard has one built in! Some of the drum sounds and programs actually came from sampling/sequencing sessions with a session drummer recorded in a top-notch studio. The drum kit used was the Yamaha Maple custom and cymbals are all Zildjian or Paste cymbals. There are also drum sounds from famous drum machines. The rhythms include a little of everything from World rhythms to dance to hip-hop grooves. All rhythms include 8 variations and 8 fills. There are additional rhythms on the MRD-100 (MR series) disk that came with your unit. The ZR has all of these additional rhythms built in to the unit. No need to load them. Selecting a Rhythm Press the Select Rhythm button
Turn the Parameter knob to select a rhythm style
Turn the Value knob to select a rhythm within that style
Press the Start/Stop button
Selecting a Rhythm Variation or Fill Press the Select Rhythm button
Turn the Parameter knob to select a rhythm style
Turn the Value knob to select a rhythm within that style
Press the Start/Stop button
Press the Fill/Variation button (Red light for fill/Yellow light for variation)
Press one of the 8 Fill/Variation buttons
One great thing is that you can't make the drum machine loose time. Even if you press the fill/var buttons out of time, the drum machine will wait till the next beat that is in time to execute the command.
You can also use the drum machine patterns in a song of your own. The Fills and variations can also be used in the 16 Track Recorder. Follow the directions below.
Send a Rhythm to the 16 Track Recorder Press the Select Rhythm button
Turn the Parameter knob to select a rhythm style
Turn the Value knob to select a rhythm within that style
Press the Drum Machine SEND button
Press Enter
Use the Rhythm Variations and Fills in the 16 Track Recorder Assuming you have sent the rhythm over to the 16 track recorder,
Press the Record Mode button (in the Song Editor Section) to select ADD mode
Select the Rhythm Track
Press and hold Record
Press Play and release both buttons (Normal record mode)
As the song is playing, select the Fill or Variation and press the Fill/Var buttons when you want them to come into the song
MR/ZR Drum Patterns to external MIDI sequencer A lot of MR/ZR users are beginning to use external sequencers. Let's face it. The external stand-alone sequencer has lots of features that can take your music to the next level of professionalism and perfection. In most cases, the MR/ZR drum patterns are so pristine, that you still may want to use them while even sequencing on an external sequencer. The MR/ZR series does not have the ability to have a dual MIDI status per track. Each track is either going to play internally, or externally. We will have to use the MIDI OUT instrument to accomplish this task.
Load the sequence and drum pattern you want to transfer to the external sequencer
Press the select sound button
Select the MIDI OUT instrument
Change its MIDI channel to 10
Press the send to track button
Follow the screen prompts to send the instrument to the rhythm track (10)
Press System/MIDI, go to Edit MIDI Settings, press Enter
Go to Xmit MIDI Clocks =, change to ON
Set your external sequencer to follow MIDI clock and to record on channel 10
Play the sequence into your computer while the computer is recording the drums.
(You will not hear any Drum sounds as you are recording this into your external sequencer)
After it is completed, assign a drum kit to track 10 (rhythm Track) of the MR/ZR
Change the sync of your external sequencer back to Internal
Select the drum kit you want to use from your external sequencer
External Sequencer's, MIDI and the MR/ZR
This section is going to talk about a specific filter technique and your MR/ZR. In certain genres of music, there is a high demand for having control over filter frequency via MIDI. This can be achieved in the MR/ZR via the Insert effect. You might be wondering, "Why would I want to do this?" or "It seems like it is too hard to do?" It really is very easy. If you can use a software sequencer, you can do this. Some good sequencers are Cakewalk, Logic (Emagic), Cubase (Steinberg), Digital Performer (Mark of the Unicorn) and Vision (Opcode). First, lets set up the MR/ZR to use an external sequencer. You should consult your Software sequencer's manual for installation issues, setup with your MIDI Interface and with the creation of Instrument Definition lists or software modules.
MIDI Connections & Setup MIDI connections with a computer:
MIDI Out of the MR/ZR to MIDI In of the computer
MIDI Out of the computer to MIDI In of the MR/ZR
MIDI Thru of the MR/ZR to MIDI In on any additional keyboard or sound module
In your software sequencer, be sure that each track has its own MIDI Channel (Track 1= MIDI ch 1. Track 2 = MIDI Ch 2, etc.) and a sound selected. Be sure that each track is going to use the MIDI IN and MIDI Out of your MIDI Interface.
In the MR/ZR, press the Select button in the SoundFinder Section
Turn the Parameter knob to get to the MIDI OUT Instrument.
This simple setting puts the ZR/MR into multi mode and turns keyboard local
control off.
MIDI control over Insert effect parameters Select the desired sound on track 1
Press the Routing button
Select Track 1
Turn the Value knob and make sure that FX Bus = Insert
Press the Insert FX button
Select effect #29 ResVCF-DDL
Turn the Parameter knob to select "Mod Src=", choose SysCTRL4
Turn the Parameter knob to select Dest Min=, select 80Hz
Play your recorded sequencer track to the MR/ZR on channel 1
Send controller 71 to track 1MR/ZR sequence transfer to an external sequencer In some cases you may find that using a computer-based sequencer (or a stand alone hardware sequencer) may offer additional options that the MR/ZR sequencer does not offer. A big screen, more tracks, event editing and a higher record resolution are reasons why professionals opt for computer sequencers. The MR/ZR sequencer is an excellent "notepad" for ideas, especially with the built in drum machine. Now, let's say you have created a great sequences that you want to move into your external sequencer. You have two options. One is to save the sequence as a standard MIDI file (see Disk Functions) or you can play the MR/ZR sequence in real-time into the external sequencer.
External sequencer:
Set it up to follow external MIDI Clock
If it has the ability to record several tracks (and MIDI channels) at once, do that setup.MR/ZR:
Press the System/MIDI button
Turn the Parameter knob to select Edit MIDI Settings
Press Enter
Turn the Parameter knob to select Xmit MIDI Clocks =
Select ON with the Value knob
*Press the Select Sound button
Turn the Parameter knob to select the MIDI Out instrument
Change the MIDI Channel to 1
Press the Send to Track button
Press Track 1
Press Enter
(Repeat the above steps* and assign the MIDI Out instrument to all other tracks INCLUDING the Rhythm track. Be sure to adjust the MIDI channel to match the track you are going to send the MIDI OUT instrument to, i.e. Channel 2-Track 2, Channel 3-Track3 etc.)
Go into Record mode on your external sequencer
Press Play on the MR/ZR
(You WILL NOT HEAR any sound as the transfer is happening. The MR/ZR does not have the ability to have a dual MIDI status per track.)
When the song is completed, change the external sequencer's MIDI clock back to Internal and in the external sequencer, assign the necessary bank and program changes to each track to select the desired sounds.
MR/ZR control over a MIDI tone module or keyboard MIDI connections with an external keyboard or tone module:
MIDI Out of the MR/ZR to MIDI In of the external module
Audio Out of the MR/ZR and the tone module to the Audio inputs of a mixer
Audio Out of the mixer to a pair of headphones or powered monitors
External keyboard or module:
Refer to that product's user manual to set it to Multimode
MR/ZR:
Press the Select Sound button
Turn the Parameter knob to select the MIDI Out instrument
Change the MIDI Channel to match the track you are sending it to
Press the Send to Track button
Press the desired Track button
Press Enter
Any track that has the MIDI Out instrument assigned to it will control any external MIDI module or keyboard connected.
MR/ZR Auxiliary Outputs
The MR/ZR has the ability to route tracks of the sequencer to different outputs. The MR/ZR has 4 separate outputs. Stereo Main outs and Stereo AUX outs. This is an extremely useful section of the keyboard in a studio or recording environment. In a studio recording, different instruments have their own dedicated tracks to use. One track for the Bass sound, one track for the piano etc. If you want to have that type of "separation" it is necessary to use the separate outputs of the unit. As an example, you can assign the bass sound to the main output L and assign the guitar sound to aux output R. Very useful, and very easy to do.
The MR/ZR uses the effect processor's bussing to route tracks to different outputs. You will need to decide which effect bus will use the aux outputs. In the example below, I am using the DRY bus. Any track that is assigned to the DRY bus in my example will be using the AUX outputs. You can use any bus you like.
Auxiliary output assignment MIDI connections with an external keyboard or tone module:
Press the System/MIDI button
Select System Prefs
Press Enter
Turn the Parameter knob to select an effect bus, i.e. Dry FX Bus Out =
Turn the Value knob to select AUX
Press Stop in the 16 Track Recorder section
Select a track
Press the Routing button
Select the dry bus(Now that track is going to play out of the Aux outputs. Turn the PAN knob to have it use the left or right aux output)
Disk functions
This is obviously an important area to know about on the MR/ZR. Reviewing this section will show you how to save your creations to a floppy disk. You will also be shown how to retrieve your files to play them back. Following is a quick lesson on file types as well.
There has been a means of organization that was put into the MR/ZR to help you stay on top of what you are saving. When you save data to a floppy disk there are multiple file types. If you are saving one sequence, that is known as a MIDI File. If you save a collection of sequences, that is known as an All Seqs file type. If you save a set of sounds, that is known as an All Sounds file type. There are several types. Take time to become familiar with the possible file types.
Format a floppy disk Formatting a disk means that the MR/ZR will now make the disk usable or "mark" the disk with its own identification information. Disks formatted by one MR/ZR are compatible with other MR-61/76's and ZR-76's. ALL file types and files are compatible between MR's and ZR's.
Insert a DS/HD (Double Sided / High Density) 3.5" floppy disk into the drive
Press the Utilities button
Press Enter
System will read the disk and display a message that says
"Erase and Format disk?"
Press Enter*Floppy disks that were preformatted for DOS, Windows or disks that were formatted by a Windows computer are ready to use, and do not need to be formatted by the MR/ZR.
Save to a floppy disk Insert a formatted floppy into the disk drive
Press the Save button
Turn the Parameter knob to select the file type you want to save
Turn the Value knob to change characters to select a name
Saving continued:
Use the arrow buttons to move the cursor for naming
When you have the desired name, press Enter
Load from a floppy disk Press the Load button
Turn the Parameter knob to select the file type you want to loadTurn the Value knob to select the specific file to load
(There may be several files that have the same file type, you can go through them with the Value knob)
Once you have found the file you want to load, press EnterMR/ZR Rhythm Builder
One very cool feature of the MR/ZR series is that they can load new drum rhythms for the drum machine. The creative person in you might decide to program an entirely new set of drum patterns and post them on a users site or have them for sale. The sky is the limit when you have the right tools for the job. The tool you will need to assemble your own MR/ZR drum machine patterns is MR Rhythm Builder! It is a free utility that is available from EMU-ENSONIQ's web site.
www.emu.comIt is very simple to use. First, you will need to create some drum patterns for use in the MR Drum builder. Create 8 drum grooves in your sequencer. Each sequence should be 4 bars in length. These will be your variations. You can use the 16-track recorder of the MR/ZR or you can use any other sequencer you like. All the drum parts (kick, snare, cymbals, percussion etc.) need to be on one track of the sequence. The ONLY track you should use is Track 10.
MR Rhythm Builder After you have created 8 four bar sequences, create 8 one bar sequences. These will be your fills. Each sequence (like the other 8 you created) need to have ALL of the drum parts on one track. The only track you can use is Track 10.
ALL of the sequences need to be saved as .mid files.
Launch the MR Drum Builder.
In the SELECT FILE area, select the drive and folder that contains your MIDI files.
Click on the first MIDI file you want as your first Variation pattern
Click the ADD button to move your pattern into the MR drum patterns first variation location
Repeat the above steps to select each of the 8 four bar patterns you created and move them into the Variations area until all 8 places are filled.
Repeat the above steps to select each of the 8 one bar patterns you created and move them into the FILLs area until all 8 locations are filled.
Type in the name of your pattern in the Title window
Choose a Style selection (drop down menu)
Choose a drum kit for your Rhythm (drop down menu)
Then click BUILD
The file that is created will be a .rbk file. That file should be copied to a floppy disk and loaded into your MR/ZR.
Q&A Q: How can I get the Drum Machine patterns to play over MIDI?A: Load the sequence and or drum pattern into the 16-track recorder
Press the select sound button.
Turn the Parameter knob and select the MIDI OUT instrument
Change its MIDI channel to 10
Press the Send to track button
Follow the screen prompts to send the instrument to the rhythm track (10)
Press System/MIDI, go to Edit MIDI Settings, press Enter
Go to Xmit MIDI Clocks =, change to ON
Keep in mind that while the drum machine is playing over MIDI, that there will NOT BE ANY SOUND on that track.
Q: How do I assign an instrument in the 16 Track recorder to the AUX outs?A: Press the System/MIDI button
Press Enter
Turn the Parameter knob to select Dry FX Bus Out =
Turn the Value knob to select AUX
Press the track button you wish to use the AUX outs
Press the Routing button and select the DRY bus
Q: How can I assign the drum machine to play using the AUX outs?A: You are better off assigning the Insert effect bus to use the AUX outs. The drums will use the main outs and the other instrument(s) can use the aux. outs. To assign the drums to use the AUX outs, you would need to edit every drum kit so that each drum element was assigned to one effect bus. Then, that bus would have to be assigned to the aux. outs.
Q: Is there a way to expand the Sequencer memory?A: The only means of expanding the Sequencer memory, is to assign more memory to the sequencer area in the Librarian. It works like a seesaw. Push some memory from one location (like the sounds area) to another (like the song area).
Press the Librarian button
Choose Set up RAM memory and Press Enter
Turn the Value knob to assign more memory to the SONG areaQ: There is a "hiccup" or slight pause in between sequences. Is there a fix for that?A: Sorry, there is not a fix for the sequencer timing of the MR/ZR. You will have better results if you use an external hardware or software sequencer. Also consider sequencing the entire song in one sequence location. Doing it that way eliminates the need for having to string multiple sequences together.Q: When I save a song as a MIDI file, only the first sequence of the song shows up in my external sequencer?A: The ZR/MR cannot save a Song Playlist as a MIDI file. You will need to save each sequence as a MIDI file. Then load each sequence separately into your external sequencer. Then use the copy/paste commands to reassemble the song. The other option is to record the song into your external sequencer in real-time. Assign the MIDI Out instrument to each track, of every sequence. Press System/MIDI, go to Edit MIDI Settings and press Enter. Set Xmit MIDI Clocks= to ON. Set your external sequencer up to sync to external MIDI clock and to record on multiple tracks at once. Then play the ZR/MR sequence into the external sequencer as it records the data.Q: Is there a way I can choose my own sounds for a Standard MIDI File (SMF)?A: Yes.
Load the SMF into your MR/ZR
Select track 1
Press the Erase button (16 Track Recorder section)
Use the Value knob to change the Scope to = Track Data Only
Turn the Parameter knob to get to Event =
Turn the Value Knob to select Bank & Program
Press Enter
Q: How can I get the ZR/MR to work with an external sequencer?A: To set the ZR/MR up is as simple as pressing the Select Sound button in the SoundFinder section, then turning the Parameter knob to get to the MIDI OUT instrument. You are done. This simple setting puts the ZR/MR into multi mode and turns keyboard local control off. All selection of sounds, panning and volume should be done through your external sequencer's commands.
Q: If I am making my own drum patterns, can I change the volume and panning of each drum in the kit?
A: Yes you can.
Select the track that contains the drum kit
Turn the Parameter knob to select Key volume
Turn the Value knob
Screen display = Read-Only! Overwrite Song Edit Kit to Edit?
Press Enter
There are multiple other parameters to edit including volume, panning and FX bus.
MR/ZR Partners
Mark of the Unicorn
1280 Massachusetts Ave
Cambridge, MA 02138
http://www.motu.com
Digital Performer is a (Mac only) computer based sequencing solution.
Unisyn is a cross platform synth editing solution.
Steinberg North America
21354 Nordhoff St., Suite 110
Chatsworth, CA 91311
Email [email protected]
http://www.steinberg.de
Cubase is a computer cross platform sequencing solution.
Emagic
Telephone: (530) 477-1051 (MO-FR 10:00 AM - 4:00 PM )
Fax: (530) 477-1052
E-mail: [email protected] is a cross platform sequencing solution.
Sounddiver is a cross platform synth editing solution.
Syntaur Productions
500 West Prarie Ave.,
Eagle Lake TX 77434
(409) 234 2700
800-334-1288
Internet: http//www.fatsnake.com/syntaur
Syntaur provides Ensoniq accessories and sounds for the MR/ZR series.
Cakewalk a.k.a Twelve-Tone
5 Cambridge Center
Cambridge, MA 02142 USA
(617) 441 7870
Cakewalk is a (Windows only) sequencing solution.
MR/ZR online User's Group:
http://www.rain.org/~msavard/
216
MR/ZR Getting Started Guide