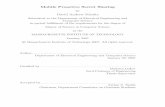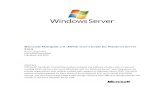MPSS Users Guide-windows
description
Transcript of MPSS Users Guide-windows
-
User's Guide (Windows) 1
Intel Xeon Phi Coprocessor
Intel Manycore Platform Software Stack
(Intel MPSS)
User's Guide (Windows*)
Copyright 2013-2014 Intel Corporation
All Rights Reserved
Document Number: 330077-001US
Revision: 3.4
World Wide Web: http://www.intel.com
-
(Intel MPSS)
2 Document Number: 330077-001US
Disclaimer and Legal Information
INFORMATION IN THIS DOCUMENT IS PROVIDED IN CONNECTION WITH INTEL PRODUCTS. NO LICENSE, EXPRESS OR IMPLIED, BY ESTOPPEL OR OTHERWISE, TO
ANY INTELLECTUAL PROPERTY RIGHTS IS GRANTED BY THIS DOCUMENT. EXCEPT AS PROVIDED IN INTEL'S TERMS AND CONDITIONS OF SALE FOR SUCH
PRODUCTS, INTEL ASSUMES NO LIABILITY WHATSOEVER AND INTEL DISCLAIMS ANY EXPRESS OR IMPLIED WARRANTY, RELATING TO SALE AND/OR USE OF INTEL
PRODUCTS INCLUDING LIABILITY OR WARRANTIES RELATING TO FITNESS FOR A PARTICULAR PURPOSE, MERCHANTABILITY, OR INFRINGEMENT OF ANY PATENT,
COPYRIGHT OR OTHER INTELLECTUAL PROPERTY RIGHT.
A "Mission Critical Application" is any application in which failure of the Intel Product could result, directly or indirectly, in personal injury or death. SHOULD YOU
PURCHASE OR USE INTEL'S PRODUCTS FOR ANY SUCH MISSION CRITICAL APPLICATION, YOU SHALL INDEMNIFY AND HOLD INTEL AND ITS SUBSIDIARIES,
SUBCONTRACTORS AND AFFILIATES, AND THE DIRECTORS, OFFICERS, AND EMPLOYEES OF EACH, HARMLESS AGAINST ALL CLAIMS COSTS, DAMAGES, AND
EXPENSES AND REASONABLE ATTORNEYS' FEES ARISING OUT OF, DIRECTLY OR INDIRECTLY, ANY CLAIM OF PRODUCT LIABILITY, PERSONAL INJURY, OR DEATH
ARISING IN ANY WAY OUT OF SUCH MISSION CRITICAL APPLICATION, WHETHER OR NOT INTEL OR ITS SUBCONTRACTOR WAS NEGLIGENT IN THE DESIGN,
MANUFACTURE, OR WARNING OF THE INTEL PRODUCT OR ANY OF ITS PARTS.
Intel may make changes to specifications and product descriptions at any time, without notice. Designers must not rely on the absence or characteristics of any
features or instructions marked "reserved" or "undefined". Intel reserves these for future definition and shall have no responsibility whatsoever for conflicts or
incompatibilities arising from future changes to them. The information here is subject to change without notice. Do not finalize a design with this information.
The products described in this document may contain design defects or errors known as errata which may cause the product to deviate from published
specifications. Current characterized errata are available on request.
Contact your local Intel sales office or your distributor to obtain the latest specifications and before placing your product order.
Copies of documents which have an order number and are referenced in this document, or other Intel literature, may be obtained by calling 1-800-548-4725, or
go to: http://www.intel.com/design/literature.htm
This document contains information on products in the design phase of development. (Remove prior to final release)
Intel, the Intel logo, Intel Xeon , and Intel Xeon Phi are trademarks of Intel Corporation in the U.S. and/or other countries.
-
Introduction
User's Guide (Windows) 3
*Other names and brands may be claimed as the property of others.
Copyright 2014 Intel Corporation. All rights reserved.
Revision History
Revision Number
Description Revision Date
3.3 Revised Section 8. Corrected Figure 1 in Section 3. April 2014
3.3 Revised Revision History table May 2014
-
(Intel MPSS)
4 Document Number: 330077-001US
Contents
1 Introduction .................................................................................................................... 9
2 Post Installation Quick Configuration ................................................................. 10
2.1 Step 1: Ensure Admin Access ................................................................... 10
2.2 Step 2: Change Configuration .................................................................. 10
2.3 Step 3: Start the Intel Xeon Phi Coprocessors .......................... 10
2.4 Conventions and Symbols .......................................................................... 11
3 Intel MPSS Boot Process.......................................................................................... 12
3.1 Booting the Intel Xeon Phi Coprocessor Card............................. 13
3.1.1 Kernel Command Line .................................................................. 13
3.1.2 Instruct the Driver to Boot the Intel Xeon Phi
Coprocessor Card ........................................................................... 13
3.1.3 Linux* Kernel Executes ............................................................... 14
3.1.4 Root is the Initial Ram Disk ....................................................... 14
3.1.5 Root is a Ram Disk Image .......................................................... 14
3.1.6 Notify the Host that the Intel Xeon Phi Coprocessor
System is Ready ............................................................................. 14
4 Configuration................................................................................................................ 16
4.1 Configurable Components .......................................................................... 16
4.2 Configuration Files ........................................................................................ 16
4.2.1 File Location and Format ............................................................. 16
4.3 Configuring Boot Parameters .................................................................... 16
4.3.1 Power Management ....................................................................... 17
4.3.2 Command Line ................................................................................ 17
4.3.3 Networking ....................................................................................... 17
-
Introduction
User's Guide (Windows) 5
4.4 Root File System ............................................................................................ 17
4.5 Bridging ............................................................................................................. 18
4.5.1 Internal Bridging ............................................................................ 18
4.5.2 External Bridging ............................................................................ 19
4.5.3 Routing ............................................................................................... 21
5 The micctrl Utility ....................................................................................................... 22
5.1 Card State Control ........................................................................................ 22
5.1.1 Booting Intel Xeon Phi Coprocessor Cards ................... 22
5.1.2 Resetting Intel Xeon Phi Coprocessor Cards ............... 22
5.1.3 Waiting for Intel Xeon Phi Coprocessor Card State
Change ............................................................................................... 23
5.1.4 Intel Xeon Phi Coprocessor Card Status ....................... 23
5.2 Helper Functions for Configuration Parameters ................................. 23
5.2.1 Adding Users to the Intel Xeon Phi Coprocessor File
System ............................................................................................... 23
5.2.2 Removing Users from the Intel Xeon Phi Coprocessor
File System ....................................................................................... 23
5.2.3 Specifying the Host Secure Shell Keys .................................. 24
5.3 Other File System Helper Functions ....................................................... 24
5.3.1 Updating the Compressed CPIO Image ................................. 24
6 Adding Software ......................................................................................................... 25
6.1 The File System Creation Process ........................................................... 25
6.1.1 The dir Filelist Directive ............................................................... 25
6.1.2 The file Filelist Directive .............................................................. 26
6.1.3 The slink Filelist Directive ........................................................... 26
6.1.4 The nod Filelist Directive ............................................................. 26
-
(Intel MPSS)
6 Document Number: 330077-001US
6.1.5 The pipe Filelist Directive ............................................................ 27
6.1.6 The sock Filelist Directive ........................................................... 27
6.2 Adding Persistent Files to Intel Xeon Phi Coprocessor
Filesystem ......................................................................................................... 27
6.3 Creating the Download Image File ......................................................... 28
6.4 Adding Files to the Root File System ..................................................... 28
6.4.1 Adding Files by Copying .............................................................. 28
7 Intel Xeon Phi Coprocessor Information Tool: Micinfo......................... 29
7.1 Simple Method ................................................................................................ 29
7.2 For Advanced Users ...................................................................................... 29
8 Intel Xeon Phi Coprocessor Platform Status Panel: Micsmc .............. 30
9 Intel Xeon Phi Coprocessor Verification Tool: Miccheck ...................... 31
10 Intel Xeon Phi Coprocessor RAS Tool: Micras ......................................... 32
10.1 Simple Method ................................................................................................ 32
10.1.1 Configure Micras Service to Start when Windows* Boots
(optional) ........................................................................................... 32
10.2 For Advanced Users ...................................................................................... 33
11 Intel Xeon Phi Coprocessor Utility: Micnativeloadex ............................ 35
12 Host File System Share ............................................................................................ 36
12.1 NFS Share on Windows* Server 2008 R2 SP1 ................................... 36
12.1.1 Add the NFS Server ....................................................................... 36
12.1.2 Provision a Folder for the NFS Share ..................................... 37
12.1.3 Specify the NFS Share Permissions ........................................ 39
12.2 NFS Share on Windows* Server 2012 and Windows* Server
2012 R2 ............................................................................................................. 40
12.2.1 Add the NFS Server ....................................................................... 41
12.2.2 Provision a folder for the NFS Share ...................................... 44
-
Introduction
User's Guide (Windows) 7
12.2.3 Specify the NFS Share Permissions ........................................ 47
12.2.4 Use PowerShell* Cmdlets to Create NFS Share (optional)50
12.3 Mount the NFS Share ................................................................................... 51
13 CIFS Share on Windows .......................................................................................... 52
13.1 Mounting CIFS share with micctrl ........................................................... 52
13.2 Umounting CIFS share with micctrl ........................................................ 55
14 Interacting with the Intel Xeon Phi Coprocessor ................................... 57
14.1 External Tools ................................................................................................. 57
14.2 Special User Account micuser ................................................................ 57
14.3 Generating Public and Private SSH Keys .............................................. 57
14.3.1 Transferring Files to and from the Intel Xeon Phi
Coprocessor ...................................................................................... 59
14.4 User Groups ..................................................................................................... 61
14.4.1 Deleting Users from MICUSERS Group .................................. 62
14.5 Running the COI Tutorials (optional) ..................................................... 62
14.6 Running the MYO Tutorials (optional) ................................................... 62
14.7 Running the SCIF Tutorials (optional) ................................................... 63
14.8 Running the MicMgmt Tutorials (optional) .......................................... 63
14.9 Troubleshooting .............................................................................................. 63
15 Installing Intel Xeon Phi Coprocessor Performance Workloads
(optional) ....................................................................................................................... 66
15.1 Requirements .................................................................................................. 66
15.2 Distributed Files ............................................................................................. 67
15.3 Micp Python Installation .............................................................................. 67
16 Important Considerations ....................................................................................... 69
16.1 Disabling and Enabling the Memory Control Group (cgroup) ....... 69
16.2 Enabling Windows MIC GDB Debugging for Offload Processes ... 70
16.3 Enabling Windows MIC Debugging for MYO Applications ............... 70
16.4 Copy RPMs to the Card Using PSCP ....................................................... 71
-
(Intel MPSS)
8 Document Number: 330077-001US
17 Related Documentation............................................................................................ 73
17.1 MYO Documentation ..................................................................................... 73
17.1.1 MYO Tutorials & Other Document Location on Windows*73
17.2 COI Documentation ...................................................................................... 73
17.2.1 COI Documentation for Windows* .......................................... 73
17.3 Intel Xeon Phi Coprocessor Collateral ........................................... 73
List of Figures
Figure 1 Boot process for Intel MPSS ............................................................................... 12
Figure 2 Internal Bridge Network. .................................................................................... 18
Figure 3 External Bridge Network .................................................................................... 20
Figure 4 File Sharing screen .............................................................................................. 53
Figure 5 Advanced Sharing screen .................................................................................... 53
Figure 6 Permissions for Winshare window ..................................................................... 54
-
Introduction
User's Guide (Windows) 9
1 Introduction The Intel Xeon Phi coprocessors are PCIe based add-in cards that run a version of
Linux* tailored for these coprocessors. The Linux* OS for Intel Xeon Phi coprocessors,
as well as a range of drivers and utilities, are included in the Intel Manycore Platform
Software Stack (Intel MPSS). The responsibilities of these drivers and utilities include:
Placing the Linux* boot image and root file system into coprocessor memory.
Controlling coprocessor booting, shutdown and reset.
Providing an IP (over PCIe) networking connection to each coprocessor.
Directing power management of each coprocessor.
Supporting high speed data transfer to and from the coprocessor.
The PCIe bus is the only communication channel available to the Intel Xeon Phi
coprocessors. Therefore configuration and provisioning of the OS to be executed on
each Intel Xeon Phi coprocessor is performed by the host system in which the
coprocessor is installed.
The Linux* kernel and file system image for the Intel Xeon Phi coprocessors are
installed into the host file system as part of Intel MPSS installation. The coprocessor file
system image can be configured through the use of the micctrl utility described below
and/or directly by the host root.
The micx64.sys driver is the component of Intel MPSS that provides PCIe bus access and
implements the coprocessor boot process. To boot a coprocessor, micx64.sys injects the
Linux* kernel image and a kernel command line into coprocessor memory and signals it
to begin execution. A virtual network driver is installed as micvethx64.sys. Finally,
micx64.sys directs power management of the installed coprocessors and provides a high
speed data transfer over PCIe through its Intel Symmetric Communications Interface
(SCIF) driver.
Micctrl is a utility through which the user can control (boot, shutdown, reset) each of
the installed Intel Xeon Phi coprocessors. Micctrl also offers numerous options to
simplify the process of configuring each coprocessor. Section 5 of this document, The
micctrl Utility, describes the micctrl utility in detail.
-
(Intel MPSS)
10 Document Number: 330077-001US
2 Post Installation Quick Configuration After the installation of the EXE (consult the readme-windows.pdf file for installation instructions), the system administrator must complete the Intel Xeon Phi coprocessor configuration before starting the Intel Xeon Phi coprocessors.
2.1 Step 1: Ensure Admin Access Users must be added to the MICUSERS group in order to log into the Intel Xeon Phi coprocessor (refer to Section 14.4 for steps to create the MICUSERS group and add users to the filesystem).
User access to the Intel Xeon Phi coprocessor node is provided through the secure shell utilities. Ensure the admin user has ssh keys. If no SSH keys exist, generate a set of SSH keys with an external utility (refer to Section 14.3 for key generation instructions).
2.2 Step 2: Change Configuration Examine the global.xml and micN.xml files in the C:\Program Files\Intel\MPSS\ directory. If during installation, the base install directory was changed from the default, this path will differ. If the default configuration meets the requirements of the system, continue to Step 3. Otherwise, edit the configuration XML files (refer to Section 4, Configuration). If the micN.xml files do not exist, generate them by executing the following command as an Administrator:
Admin> micctrl -g
2.3 Step 3: Start the Intel Xeon Phi
Coprocessors
NOTE: In this document, lines preceded by User> are used to represent a Windows* host command prompt and lines preceded by Admin> are used to represent commands that must be performed by someone with Administrator privelages; text following this string on the same line represents commands to be executed in a Windows* command window.
-
Post Installation Quick Configuration
User's Guide (Windows) 11
The default configuration specifies that each Intel Xeon Phi coprocessor card is booted when the host driver is loaded. This means that the Intel Xeon Phi coprocessors will boot when the host system restarts. To start the Intel Xeon Phi coprocessors, execute the following command as an Administrator:
Admin> micctrl --start
The call to micctrl will exit when it determines the Intel Xeon Phi coprocessor cards have either booted successfully or failed to boot.
2.4 Conventions and Symbols Table 1 Conventions and Symbols lists conventions used in this docuement.
This type style Indicates an element of syntax, reserved word, keyword, filename, computer
output, command, or part of a program example. The text appears in lowercase
unless uppercase is significant.
This type style Used to highlight the elements of a graphical user interface such as buttons and menu names.
This type style Indicates a placeholder for an identifier, an expression, a string, a symbol, or a value. Substitute one of these items for the placeholder. Also used to indicate
new terms, URLs, email addresses, filenames, and file extensions.
[ items ] Indicates that the items enclosed in brackets are optional.
{ item | item } Indicates to select only one of the items listed between braces. A vertical bar ( | ) separates the items.
... (ellipses) Indicates that you can repeat the preceding item.
\ (backslash) Indicates continuation of a command onto the next line in the document.
micN Denotes a name such as mic0, mic1, etc. where N=0,1, 2, For example: the file name micN.conf denotes file names mic0.conf, mic1.conf, etc.
User> Denotes a command entered on the host with user privileges.
Admin> Denotes a command entered on the host with administrative (root) privileges.
[micN] $ Denotes a command entered on a coprocessor N with user privileges.
[micN] # Denotes a command entered on a coprocessor N with administrative privileges.
* Other names and brands may be claimed as the property of others.
Table 1 Conventions and Symbols
-
(Intel MPSS)
12 Document Number: 330077-001US
3 Intel MPSS Boot Process Booting the Linux* kernel on the Intel Xeon Phi coprocessor card requires a number of steps. Figure 1 shows the sequence of steps that are performed during the Intel MPSS boot process.
micctrl start
Micctrl utility creates kernel command line
MIC driver injects Linux image into Intel Xeon Phi
coprocessor memory
MIC driver triggers boot process on Intel Xeon Phi
coprocessor
Linux kernel boots and executes init script in attached
initial ram disk
Is root device initial ram disk?
Execute /sbin/init in initial ram disk
Request and download tmpfs image from mpss
service
Execute /sbin/init in new root
partition
Inform host that the Intel Xeon Phi
system is ready for use
Micctrl utility instructs MIC driver to boot
Intel Xeon Phi coprocessor
Yes
MIC driver injects initial ram disk
into Intel Xeon Phi coprocessor
memory
Root device is tmpfs Ram Disk
No
Figure 1 Boot process for Intel MPSS
-
Intel MPSS Boot Process
User's Guide (Windows) 13
3.1 Booting the Intel Xeon Phi Coprocessor Card This section describes the key steps that are performed during the Intel MPSS boot process on the Intel Xeon Phi coprocessor card.
3.1.1 Kernel Command Line On most Intel based systems, loading and executing the Linux* kernel image is controlled by the grub boot loader. In the grub configuration file, each possible kernel definition contains a number of parameters to be passed to Linux* through its kernel command line. In the Intel MPSS boot system, this is done by micctrl parsing its configuration files. The kernel command line is created based on values in the configuration files and placed in the WMI entry cmdline for the driver to retrieve it.
3.1.2 Instruct the Driver to Boot the Intel Xeon Phi Coprocessor Card The micctrl utility requests the Intel Xeon Phi coprocessor card to start executing the Linux* image by executing the BootMIC WMI method. This method is a link into the MIC driver through WMI.
The method ResetMIC may also be executed and will be discussed later.
When the driver receives the boot request, it first checks to see whether the coprocessor is in the ready state. If the coprocessor is not ready to boot it will return an error from WMI and will not attempt to boot the coprocessor. Otherwise it sets the state of the Intel Xeon Phi coprocessor to booting.
The driver then saves the image file name for later retrieval through the image WMI entry. It also sets the mode to indicate it is booting a Linux* image
The driver will copy the kernel command line setting request by the micctrl utility, along with a number of addresses in host memory required by various drivers in the Linux* image. It then copies the requested Linux* image file into the Intel Xeon Phi coprocessors memory.
The last step is to write to the Intel Xeon Phi coprocessor register instructing it to start executing the injected image.
-
(Intel MPSS)
14 Document Number: 330077-001US
3.1.3 Linux* Kernel Executes Executing the Linux* kernel code functions as it does on any Intel based machine. It initializes hardware, starts kernel services, and sets all the CPUs to the online state. When the kernel is ready, it initializes its attached initial ram disk image and starts executing the init script in the image.
As on any Intel based Linux* system, the initial ram disk contains the loadable modules required for the real root file system. Many of the arguments passed in the kernel command line are addresses required for the modules to access host memory. The init script parses the kernel command line for needed information and loads the driver modules.
The last step is for the init script to check the root= parameter in the kernel command line for the type of device containing the root file system, and take the appropriate actions.
3.1.4 Root is the Initial Ram Disk Setting the root to be the initial ram disk is for debug purposes only. The initial ram disk contains only a minimal set of tools and utilities.
3.1.5 Root is a Ram Disk Image If the root is set to be a ram file system, an initial file system is written into the coprocessor memory.
After the file has been written and the coprocessor booted, the init script creates a tmpfs (Linux* ram disk file system type) in Intel Xeon Phi coprocessor card memory and extracts the compressed file system information into it. This image must contain everything needed to start a fully functional Linux* system.
The ram disk image is activated as the root device by calling the Linux* switch_root utility. This special utility instructs the Linux* kernel to remount the root device on the tmpfs mount directory, release all file system memory references to the old initial ram disk and start executing the new /sbin/init function.
/sbin/init performs the normal Linux* user level initialization. All the information required must have already been in the compressed cpio file.
3.1.6 Notify the Host that the Intel Xeon Phi Coprocessor System is Ready The last step of any of these initializations is to notify the host that the coprocessor card is ready for access. It does this by writing to its
-
Intel MPSS Boot Process
User's Guide (Windows) 15
/sys/class/micnotify/notify/host_notified entry. This causes an interrupt into the host driver which updates the cards state to online.
-
(Intel MPSS)
16 Document Number: 330077-001US
4 Configuration This section focuses on configuring Intel Xeon Phi coprocessor cards, including configuration files, kernel command line parameters, and authentication.
4.1 Configurable Components On a typical Linux* system, the installation and configuration process is performed as a series of questions posed by the system and answered by the installer/operator. Since the Intel Xeon Phi coprocessor cards do not have a file system of their own, this process is replaced by editing the configuration files and using the micctrl utility.
The configuration parameters have three categories:
1) Parameters that control loading the Intel Xeon Phi coprocessor Linux* kernel onto the card and initiating the boot process.
2) Parameters to define the root file system to be used on the card.
3) Parameters to configure the host end of the virtual Ethernet connection.
4.2 Configuration Files This section briefly discusses configuration file formats and use of the Include parameter to micctrl.
4.2.1 File Location and Format Configuration is controlled by per card configuration files located in the C:\Program Files\Intel\MPSS\ directory. Each card has an associated micN.xml configuration file, where N is the integer ID of that card (for example: mic0.xml, mic1.xml, etc.).
Each of the configuration files contains a list of configuration parameters and their arguments.
4.3 Configuring Boot Parameters The host system boots the Intel Xeon Phi coprocessor card by injecting the Linux* kernel image and kernel command line into coprocessor memory and then instructing the coprocessor to start. To perform this operation, the host system reads the
-
Configuration
User's Guide (Windows) 17
configuration files and builds the kernel command line from relevant parameters. By default, the boot parameters are placed in the per-card micN.xml files, allowing each card to be configured independently of the other cards. If a boot parameter is placed in the global.xml file then it will apply to all cards unless overridden
4.3.1 Power Management The PowerManagement parameter specifies the Intel Xeon Phi coprocessor Linux* power management settings. The system owner can specify different power management settings by editing these values. The changes takes effect upon executing either micctrl --start or micctrl -b.
4.3.2 Command Line The CommandLine parameter controls what options are passed to the Intel Xeon Phi coprocessor when an Intel Xeon Phi coprocessor starts.
4.3.3 Networking The Networking parameters specify various settings such as IPAddress, HostIPAddress, Subnet, MACAddress, and HostMACAddress. These settings will not take effect until the Intel Xeon Phi coprocessor is restarted.
4.4 Root File System Every Linux* system needs a root file system with a minimal set of files. Other nonessential files may be on the root or they may be on secondary mounts. Most modern Linux* OS releases assume the root file system will be large enough to install the complete release into. The Intel Xeon Phi coprocessor embedded file system currently follows the same rule.
Files on the root fall into three categories: the binaries installed with the system, the files in the /etc directory, which are used for configuring parameters uniquely to an individual system, and the set of files for the users of the system.
Intel MPSS provides a set of configuration parameters that are used in building the root file system image. Refer to Section 4.3, Configuring Boot Parameters and Section 6.1, The File System Creation Process for more information.
-
(Intel MPSS)
18 Document Number: 330077-001US
4.5 Bridging Windows* provides functionality for creating a software bridge that connects two or more networks so that they can communicate. Network packets received on any of these bridged networks are passed unchanged to the bridge.
The bridge is assigned the IP address associated with the system on which it exists. Network packets arriving on any of the physical interfaces are passed to the bridge. If the destination for the packet is the IP address assigned to the bridge, it is passed to the TCP/IP stack on the system. If it is any other destination, the bridge performs the role of a network switch and passes it to the correct physical interface for retransmit.
Steps to create a network bridge in Windows*:
1) Open Network Connections (Hold to open Run dialog. Enter ncpa.cpl and click OK).
2) Hold down CTRL and select each network connection that you want to add to the bridge.
3) Right-click one of the selected network connections, and then click Bridge Connections (administrator privileges are required).
4.5.1 Internal Bridging Internal bridging is a term created to describe a networking topology with Intel Xeon Phi coprocessors connected through a bridged configuration. The advantage of the internal bridge over the default static pair network configuration is the ability for the coprocessors to communicate with each other as well as the host.
Figure 2 Internal Bridge Network.
Figure 2 illustrates the internal bridged network topology. In this example the host and the coprocessors can all communicate through the 10.10.10 subnet. The host can
-
Configuration
User's Guide (Windows) 19
communicate outside through the 12.12.12 subnet but the coprocessors cannot. The configuration required to create this topology would be:
mic0.xml 10.10.10.1 10.10.10.254
255.255.255.0
mic1.xml 10.10.10.2 10.10.10.254
255.255.255.0
4.5.2 External Bridging External bridging is a term used in the Intel MPSS software to describe a network topology where the virtual network interfaces are bridged to a physical network interface. This is the desired configuration in clusters.
The current release of Intel MPSS for Windows* supports creating a static external bridge configuration. A dhcp-based external bridge configuration is planned for a future release.
-
(Intel MPSS)
20 Document Number: 330077-001US
Figure 3 External Bridge Network
Figure 3 illustrates the external bridged network topology. In this example, different cluster nodes and the coprocessors on each cluster node can all communicate with each other through the 10.10.10 subnet. Normally, the system administrator will configure the bridge br0 and tie the eth0 interface to it. The configuration required to create this topology would be:
Cluster Node 0
mic0.xml 10.10.10.3 10.10.10.2
255.255.255.0
mic1.xml 10.10.10.4 10.10.10.2
255.255.255.0
Cluster Node 1
mic0.xml 10.10.10.6
-
Configuration
User's Guide (Windows) 21
10.10.10.5
255.255.255.0
mic1.xml 10.10.10.7 10.10.10.5
255.255.255.0
Currently, the micctrl utility does not support setting up the default gateway in the Intel Xeon Phi coprocessor for external bridge configuration, so it is necessary to manually change it using the following command.
For all cards on Cluster Node 0:
[micN]$> route add default gw 10.10.10.2
For all cards on Cluster Node 1:
[micN]$> route add default gw 10.10.10.5
4.5.3 Routing Windows* provides functionality to route network traffic between two or more networks. IP routing is disabled by default in Windows*.
Steps to enable routing in windows:
1) Go to Run; type "cmd" (without quotes).
2) Enter the following commands:
User> sc config RemoteAccess start= auto
User> sc start RemoteAccess
There is no change needed in the configuration files for each coprocessor in order to support this. Since micctrl utility currently does not support setting up the default gateway in the Intel Xeon Phi coprocessor, it is necessary to manually change it using the following command:
User> route add default gw
-
(Intel MPSS)
22 Document Number: 330077-001US
5 The micctrl Utility The micctrl utility is a multi-purpose toolbox for the system administrator. It provides these categories of functionality.
Card state control boot and reset control.
Configuration file initialization and propagation of values.
Helper functions for modifying configuration parameters.
The micctrl utility requires a first argument specifying the action to perform, followed by option-specific arguments. The arguments may be followed by a list of Intel Xeon Phi coprocessor card names, which is shown in the syntax statements as [mic card list]. The card list will be a list of the card names. For example: the list may be mic1 mic3, if these are the cards to control.
5.1 Card State Control The micctrl utility provides mechanisms for individual card control. Micctrl controls Intel Xeon Phi coprocessor card state and queries card state via the BootMIC WMI method. The micname value is literally the name of the mic card and will be in the format mic0, mic1, etc.
NOTE: Changing the state requires full administrative rights.
5.1.1 Booting Intel Xeon Phi Coprocessor Cards Command syntax:
micctrl -b [mic card list]
The Intel Xeon Phi coprocessor card(s) must be in the ready state. The driver will inject the indicated Linux* image into the cards memory and start it booting.
5.1.2 Resetting Intel Xeon Phi Coprocessor Cards Command syntax:
micctrl -r [mic card list]
The Intel Xeon Phi coprocessor card can be reset in any state. This command uses the ResetMIC WMI method. The driver will perform a soft reset on the card by setting the correct card PCI mapped register.
-
The micctrl Utility
User's Guide (Windows) 23
NOTE: Performing a reset may result in the loss of file data that has not been flushed to a remote file.
5.1.3 Waiting for Intel Xeon Phi Coprocessor Card State Change Command syntax:
micctrl -w [mic card list]
The wait option waits for the status of the Intel Xeon Phi coprocessor card to be either online or ready. It also allows for a brief pause to the ready state during mpss startup. It is intended for users to verify the mpss startup, shutdown, or reset procedure is complete. It has a built-in timeout value of 300 seconds.
5.1.4 Intel Xeon Phi Coprocessor Card Status Command syntax:
micctrl -s [mic card list]
The status option displays the status of the Intel Xeon Phi coprocessor cards in the system.
5.2 Helper Functions for Configuration
Parameters This section discusses command options for adding and removing users and groups.
5.2.1 Adding Users to the Intel Xeon Phi Coprocessor File System Adding a user to the Intel Xeon Phi Coprocessor file system is accomplished through the addition of a user to the MICUSERS user group. See Section 14.4 for detailed instructions on creating this group and adding users to the filesystem.
5.2.2 Removing Users from the Intel Xeon Phi Coprocessor File System Removing a user from the Intel Xeon Phi Coprocessor file system is accomplished through the deletion of a user from the MICUSERS user group. See Section 14.4.1 for detailed instructions on using this group to remove users from the filesystem.
-
(Intel MPSS)
24 Document Number: 330077-001US
5.2.3 Specifying the Host Secure Shell Keys Command syntax:
micctrl --addssh -f
micctrl --addssh
The --addssh option adds the specified public key to the authorized_keys file in the coprocessor filesystem. The user must belong to the MICUSERS group for this to be effective on next boot. This command must be executed from a command prompt with full administrator privileges.
The public key file format can be OpenSSH public key format, PuTTY public key format, or PuTTY private key format (usually saved with a file extension .ppk).
Without specifying the -f option, the contents of an OpenSSH public key can be pasted onto the command line directly and will be added directly to the users authorized_keys file.
The secure shell keys will not be updated until the coprocessor is rebooted using micctrl. It is not sufficient to power cycle the host machine.
5.3 Other File System Helper Functions
5.3.1 Updating the Compressed CPIO Image Command syntax:
micctrl -g [mic card list]
The -g option updates the image from the parameters specified in configuration files and file lists. The new image will be used the next time the card boots.
-
Adding Software
User's Guide (Windows) 25
6 Adding Software Typical installations are not static, and usually require the system administrator to add additional files or directories to the Intel Xeon Phi root file system that is downloaded to the card.
6.1 The File System Creation Process In this section we describe the process of building a root file system.
The base component of a root filesystem is a filelist. These can be found in the installation directory under the filesystem subdirectory. There is one filelist for each coprocessor as well as a common filelist shared between all coprocessors.
Files can be added to the root file system by editing an existing filelist (for example: mic0.filelist) and adding the appropriate directives to the filelist.
There are six filelist directive types:
dir
file
slink
nod
pipe
sock
Each directive type is specific to one of six types of files available on a Linux* file system.
6.1.1 The dir Filelist Directive The dir directive specifies a directory with name is to be created in the card file system. The perms, uid, and gid arguments specify the files permissions, user ID, and group ID, respectively. A typical entry is:
dir /tmp 0777 0 0
The example defines the directory /tmp to be owned by user root and group root, and with global permissions for everybody.
-
(Intel MPSS)
26 Document Number: 330077-001US
6.1.2 The file Filelist Directive The file directive specifies the file with name is to be created in the card file system image. The perms, uid, and gid arguments specify the files permissions, user ID, and group ID, respectively.
The source argument to file is relative to the location of the filelist itself.
For example: the following filelist directive in C:\Program Files\Intel\MPSS\filesystem\mic0.filelist:
file /etc/passwd etc/passwd 644 0 0
The file /etc/passwd will be added to the card file image and populated with the contents of the file C:\Program Files\Intel\MPSS\filesystem\mic0\etc\passwd. It will be owned by user root and group root, and with global read permission and root modification permission.
6.1.3 The slink Filelist Directive The slink directive specifies that a symbolic link with name is to be created in the card file system image, and linked to source. The perms, uid, and gid arguments specify the symbolic links permissions, user ID, and group ID, respectively.
A typical use of symbolic links is found in the Linux* startup scripts. The filelist associated with the configuration parameter includes the following:
slink /etc/rc3.d/S80sshd ../init.d/sshd 0755 0 0
This directs the creation of a symbolic link on the cards file system accessing the /etc/init.d/sshd file when /etc/rc.d/S80sshd is accessed.
6.1.4 The nod Filelist Directive The nod directive specifies that a device node with name and of type is to be created in the card file system image. type must be either the character b for block device or c for character device. The arguments major and minor must be integer values defining the correct values of the node. The perms, uid, and gid arguments specify the device nodes permissions, user ID, and group ID, respectively.
Most device nodes are created dynamically by a device driver. However, some legacy devices still require a hard coded entry.
For example: the filelist for BaseDir includes the following entry, which specifies the creation of a device node for the console:
nod /dev/console 0600 0 0 c 5 1
-
Adding Software
User's Guide (Windows) 27
6.1.5 The pipe Filelist Directive The pipe directive specifies that a named pipe device file with name is to be created in the card file system image. The perms, uid, and gid arguments specify the pipes permissions, user ID, and group ID, respectively.
6.1.6 The sock Filelist Directive The sock directive specifies that a socket device file with name is to be created in the card file system image. The perms, uid, and gid arguments specify the sockets permissions, user ID, and group ID, respectively.
6.2 Adding Persistent Files to Intel Xeon Phi
Coprocessor Filesystem Files added to the Intel Xeon Phi coprocessor filesystem during normal use are not stored persistently by default. There are several lists of files that are used to generate persistent filesystems. They are located in C:\Program Files\Intel\MPSS\filesystem.
The \common directory and corresponding common.filelist can be used by the micctrl utility to add files and directories to the filesystem that are common to all coprocessors. Create \common directory and common.filelist to use this feature.
Finally, there is a directory mic0, mic1, etc., for each coprocessor installed in the system. These (and corresponding micN.filelist) are used to add files and folders unique to an individual coprocessor filesystem.
To add a file to the Intel Xeon Phi coprocessor filesystem, the format is:
file /path/on/filesystem path/on/host PERM UID GROUP
where PERM indicates an octal Linux* file permission for the file. UID denotes the numeric user ID where 0 is root and 400 is micuser. GROUP denotes the numeric group ID where 0 is root and 400 is micuser.
To add a directory to the filesystem, the format is:
dir /path/on/filesystem PERM UID GROUP
with PERM, UID, and GROUP defined similarly as above.
Once the modifications have been made to the filelist, the necessary files must be placed into the corresponding directories. The following example adds the directory permanent to the root of the filesystem that contains a file foo.txt.
1) Append the following lines to mic0.filelist:
-
(Intel MPSS)
28 Document Number: 330077-001US
dir /permanent 755 400 400
file /permanent/foo.txt permanent/foo.txt 644 400 400
2) Now, create the directory C:\Program Files\Intel\MPSS\filesystem\mic0\permanent and add the file foo.txt to the newly created directory.
3) Execute the following sequence to restart the coprocessor:
Admin> micctrl --stop
Admin> micctrl --start
After restarting the coprocessor, the directory and file will be in the coprocessor filesystem persistently.
6.3 Creating the Download Image File The download image file is created by processing the filelist for common and then the filelist for a coprocessor, in that order.
When the filelists are completely processed, micctrl -g will create a cpio entry for the file and append it to the file micN.image, where N is the numeral indicator for that device.
6.4 Adding Files to the Root File System Adding a file to the root file system can be done by adding an entry to some existing filelist, indicating the location of the file.
6.4.1 Adding Files by Copying When adding a file to an existing filelist, the first decision is whether the file should be accessible by all the cards or only a particular one. If it is required for all cards to have access, then copy the file to a location under the directory common\ and amend its filelist. Otherwise, copy the file to the directory mic0\ for coprocessor 0, mic1\ for coprocessor 1, etc. Then update the corresponding filelist.
If a directory had to be created for the added file, do not forget to insert the appropriate dir entry prior to the new file entry.
-
Intel Xeon Phi Coprocessor Information Tool: Micinfo
User's Guide (Windows) 29
7 Intel Xeon Phi Coprocessor Information Tool: Micinfo The Micinfo command displays information about the Intel Xeon Phi coprocessor cards installed on the system along with relevant details about the host system, micro-OS and the drivers. The default installation location for the micinfo.exe tool is the C:\Program Files\Intel\MPSS\bin directory.
7.1 Simple Method The following is the simplest way to execute Micinfo:
User> micinfo
7.2 For Advanced Users Command syntax:
User> micinfo [OPTIONS]
OPTIONS:
-help : Display command help.
-listDevices : List all Intel Xeon Phi coprocessor devices detected.
-deviceInfo [-group ] : Displays information about the user-specified Intel Xeon Phi coprocessor card (determined by ). User may additionally specify the type of information with -group option.
Valid values for are:
Versions : Show Flash and uOS versions.
Board : Show Intel Xeon Phi coprocessor card related information.
Core : Show number of cores, voltage and frequency.
Thermal : Show fan and thermal related data.
GDDR : Show device memory related information.
-version : Display the tool version.
-
(Intel MPSS)
30 Document Number: 330077-001US
8 Intel Xeon Phi Coprocessor Platform Status Panel: Micsmc Micsmc is the Intel Xeon Phi Coprocessor Platform Status Panel. The micsmc tool can function in two modes: graphical user interface (GUI) mode and command-line interface (CLI) mode. GUI mode provides real-time monitoring of all detected Intel Xeon Phi coprocessors installed in the system. The CLI mode produces a snap-shot view of the status, which allows CLI mode to be used in cluster scripting applications. The micsmc tool monitors core utilization, temperature, memory usage, power usage statistics, and error logs, among other features.
The default installation location for MicSMC is C:\Program Files\Intel\MPSS\bin. If the default installation location for the MPSS package is changed at installation, MicSMC can be found in \bin.
The micsmc tool is based on the work of the Qwt project (http://qwt.sf.net).
The Status Panel User Guide is available in all supported languages, in PDF and HTML formats, at:
\docs\micmgmt
-
Intel Xeon Phi Coprocessor Verification Tool: Miccheck
User's Guide (Windows) 31
9 Intel Xeon Phi Coprocessor Verification Tool: Miccheck The miccheck utility is used to verify the configuration and current status of the Intel Xeon Phi coprocessor software stack. It performs sanity checks on a host system with Intel Xeon Phi coprocessor(s) installed, by running a suite of diagnostic tests. The default behavior is to run all enabled tests on the host system first, and then on each Intel Xeon Phi coprocessor in turn.
For detailed information about miccheck, refer to the help option of the program:
User> miccheck --help
-
(Intel MPSS)
32 Document Number: 330077-001US
10 Intel Xeon Phi Coprocessor RAS Tool: Micras Micras is the application running on the Host system to collect and log RAS events generated by Intel Xeon Phi coprocessor cards. This tool is also responsible for handling test and repair by kicking the card into Maintenance mode upon the detection of an uncorrectable or fatal RAS event. It runs as a Windows* service. The default installation location is C:\Program Files\Intel\MPSS\service.
Micras logs messages into file micras.log located under C:\Program Files\Intel\MPSS\service. The log messages include but are not limited to:
MCA events including both correctable and uncorrectable events.
Card reset, Maintenance mode test or repair messages.
RAS daemon software operation messages.
An example of the RAS log entry appears below:
Tue Mar 5 16:24:29 2013 MICRAS ERROR : Card 2: failed getting card mode
Timestamp Severity Level Message Body
10.1 Simple Method Micras is installed as a Windows* service.
The following is the simplest way to start micras service:
Admin> micctrl --start
Admin> net start micras
To stop micras service, execute the following command:
Admin> net stop micras
10.1.1 Configure Micras Service to Start when Windows* Boots (optional) To configure the micras service (RAS) to start when the Windows* OS boots , do the following:
1) In a command window, type services.msc, and press Enter.
-
Intel Xeon Phi Coprocessor RAS Tool: Micras
User's Guide (Windows) 33
2) In Services, right-click Intel(R) Xeon Phi(TM) Coprocessor Reliable Availability Service, and click Properties.
3) On the General tab, in Startup type, select Automatic, and click OK.
10.2 For Advanced Users The micras tool can be used in these various ways. See the detailed usage below:
Use net start micras to start micras service and net stop micras to stop micras service from a Windows command prompt.
Command syntax: User> micras [OPTIONS]
OPTIONS:
-help : Display command help information.
-maint : Enable maintenance mode for error test and repair.
-loglevel [loggingLevel] : set the level of detail that gets logged with the
micras tool. The accepted levels are from 1 to 15.
It is a 4-bit representation, where bits 0 - 3 denote the following:
Bit 0 Enables Informational Messages
Bit 1 Enables Warning Messages
Bit 2 Enables Error Messages
Bit 3 Enables Critical Messages
default: all messages on.
The severity level of micras log messages is mostly aligned with the standard RFC 5424 syslog severity level. Currently, there are four severity levels available (see Table 2 Severity Levels).
If micras is executed with no arguments, it runs at the console prompt, connects to devices, and waits for errors.
Use Ctrl-C to exit micras and return to the console prompt.
Use -maint option to enable maintenance mode for error test and repair.
Use -help to show the help info.
The severity level of micras log messages is mostly aligned with the standard RFC 5424 syslog severity level. Currently, there are four severity levels available (see Table 2 Severity Levels).
-
(Intel MPSS)
34 Document Number: 330077-001US
Severity Description General Description Action
INFO Informational
messages
Normal operational messages,
for information purposes (such
as reporting).
No action required.
WARNING Warning
conditions
Warning messages. Not an
error, but an indication that an
error might occur if action is not
taken.
No immediate
action required.
ERROR Error conditions Non-urgent failures. The failure
might be recovered by software
itself.
Inform your
system
administrator.
CRITICAL Critical
conditions
Critical conditions that should
be corrected immediately.
Micras software has some test
and repair capability built-in. But
some critical condition will
require admins involvement like
remove/replace components.
Immediate action
required for some
error conditions
Table 2 Severity Levels
-
Intel Xeon Phi Coprocessor Utility: Micnativeloadex
User's Guide (Windows) 35
11 Intel Xeon Phi Coprocessor Utility: Micnativeloadex The micnativeloadex utility will copy an Intel Xeon Phi coprocessor native binary to a specified Intel Xeon Phi coprocessor and execute it. The utility automatically checks library dependencies for the application and if they can be found in the default search path (set using the SINK_LD_LIBRARY_PATH environment variable), the libraries will also be copied to the device prior to execution. This simplifies running Intel Xeon Phi coprocessor native applications since the utility automatically copies the required dependencies.
In addition, the utility can also redirect output from the application running remotely on the Intel Xeon Phi coprocessor back to the local console. This feature is enabled by default, but can be disabled with a command line option. For further details on command line options, see the help section below.
If the application has any library dependencies, then the SINK_LD_LIBRARY_PATH environment variable must be set to include those directories. This environment variable works just like LD_LIBRARY_PATH for normal applications. To help determine the required libraries, execute micnativeloadex with the -l command line option. This will display the list of dependencies and indicate which ones have been found. Any dependencies not found will likely need to be included in the SINK_LD_LIBRARY_PATH.
NOTE: For more information about micnativeloadex, refer to:
User> micnativeloadex -h
-
(Intel MPSS)
36 Document Number: 330077-001US
12 Host File System Share
Sections 12.1 and 12.2 demonstrate how to set up an NFS share on Windows* Server.
For Windows* Server 2008 R2 SP1, continue to Section 12.1.
For Windows* Server 2012 and Windows* Server 2012 R2, skip to Section 12.2.
NOTE: NFS server is supported on Windows* Server 2008 R2 SP1, Windows* Server 2012, and Windows* Server 2012 R2 only. It is NOT supported on Windows* 7 or Windows* 8/8.x.
12.1 NFS Share on Windows* Server 2008 R2 SP1
12.1.1 Add the NFS Server 1) Start Server Manager and navigate to the Roles section. Right-click Roles and
select Add Roles.
2) In the Add Roles Wizard, select the File Services Role:
-
Host File System Share
User's Guide (Windows) 37
3) Continuing in the wizard, under File Service -> Role Services, select Services for Network File System.
NOTE: Clear the File Server check box, if necessary.
4) Click Next and then click Install. In the Results pane, confirm that the installation
was successful.
12.1.2 Provision a Folder for the NFS Share 1) In Server Manager, select (highlight) the Share and Storage Management item that
was just added under Roles ->File Services. Click Action -> Edit NFS Configuration
-
(Intel MPSS)
38 Document Number: 330077-001US
2) Select Use Services for NFS to Share Folders and click Provision a Shared Folder Wizard.
3) On the Shared Folder Location page of the wizard, enter a Location value for the
NFS share.
4) For this example, accept the default NTFS permissions.
-
Host File System Share
User's Guide (Windows) 39
5) Select the NFS check box and fill in the Share name field.
6) Under Enable unmapped user access, select Allow unmapped user Unix access (by
UID/GID).
12.1.3 Specify the NFS Share Permissions 1) In Groups and host permissions, change the Access field for ALL MACHINES group
to No Access. This prevents unspecified hosts from accessing the NFS share. Click the Add button.
2) Now, specify a host and set its permissions to Read-Write. Select Allow root access.
Click OK to return to the previous dialog box.
-
(Intel MPSS)
40 Document Number: 330077-001US
3) Verify the Host has Read-Write permissions and Root Access is Allowed. Click Next,
then click Create.
4) Close the Provision a Shared Folder Wizard, Services for NFS Configuration Guide
dialog box, and Server Manager.
5) Proceed to Section 12.3, Mount the NFS Share.
12.2 NFS Share on Windows* Server 2012 and
Windows* Server 2012 R2
Sections 12.2.1 through 12.2.3 use the Server Manager user interface to set up an NFS share on Windows* Server 2012 and Windows* Server 2012 R2. For an alternative
-
Host File System Share
User's Guide (Windows) 41
method using PowerShell* cmdlets, skip to Section 12.2.4, Use PowerShell* Cmdlets to Create NFS Share (optional).
12.2.1 Add the NFS Server 1) Start Server Manager. On the dashboard, click Add Roles and Features on the
Manage menu.
2) In the Add Roles and Features Wizard, click Installation type in the left column. Select Role-based or feature-based installation.
3) Click Server Selection and Select a server from the server pool. Select the server.
-
(Intel MPSS)
42 Document Number: 330077-001US
4) Click Server Roles. Under Roles, expand File and Storage Services, then expand File and iSCSI Services. Select Server for NFS.
-
Host File System Share
User's Guide (Windows) 43
5) A confirmation dialog box will appear. Click the Add Features button.
6) Returning to the Add Roles and Features Wizard, select Confirmation in the left column. Click the Install button.
-
(Intel MPSS)
44 Document Number: 330077-001US
7) In the Results pane, confirm that the installation was successful.
12.2.2 Provision a folder for the NFS Share 1) In Server Manager, click File and Storage Services in the left column of the
Dashboard.
-
Host File System Share
User's Guide (Windows) 45
2) Select the desired server from the list. Click Shares in the left column.
3) Click To create a file share, start the New Share Wizard.
4) In the New Share Wizard, click Select Profile and select NFS Share - Quick.
-
(Intel MPSS)
46 Document Number: 330077-001US
5) Click Share Location and select the desired server from the list. Specify a path for
the share.
6) Click Share Name and specify a name for the share (click OK if prompted to create
the share location directory).
-
Host File System Share
User's Guide (Windows) 47
7) Click Authentication. Select No server authentication, Enable unmapped user access, select Allow unmapped user access by UID/GID.
12.2.3 Specify the NFS Share Permissions 1) Click Share Permissions and click Add. In the Add Permissions dialog box, change
the Share Permissions field for the All Machines group to No Access. This prevents unspecified hosts from accessing the NFS share. Click Add.
-
(Intel MPSS)
48 Document Number: 330077-001US
2) Return to the New Share Wizard and click Add. Now, select Host in the Add Permissions dialog box. Specify a host and set its Share Permissions field to Read/Write. Select Allow root access. Click Add.
3) Return to the New Share Wizard. Review the Share Permissions settings. Verify the Host has Read/Write permissions and Root Access is Allowed.
-
Host File System Share
User's Guide (Windows) 49
4) In the left column, click Permissions then click Confirmation. Confirm your settings and click Create.
5) Confirm your results and close New Share Wizard and Server Manager.
-
(Intel MPSS)
50 Document Number: 330077-001US
6) Proceed to Section 12.3, Mount the NFS Share.
12.2.4 Use PowerShell* Cmdlets to Create NFS Share (optional) Alternatively, the tasks in Sections 12.2.1 through 12.2.3 can be accomplished using the built-in PowerShell* NFS cmdlets in Windows* Server 2012 and Windows* Server 2012 R2, as shown below:
NOTE: The backslash \ character, placed at the end of a line, is used to indicate continuation of a command on the next line. It is not part of the command itself.
1) Add the NFS server:
User> Add-WindowsFeature FS-NFS-Service
2) Provision the directory to be shared:
User> New-Item C:\MY_NFS_TEST -type directory
User> New-NfsShare -Name nfs-tests \
-Path C:\MY_NFS_TEST -EnableUnmappedAccess $True \
-Permission no-access -Authentication sys
3) Grant read/write and root access permissions for Host 192.168.1.100:
User> Grant-NfsSharePermission Name nfs-tests
-Permission readwrite -ClientName 192.168.1.100 \
-ClientType Host -AllowRootAccess $True
4) Confirm share permission settings:
User> Get-NfsSharePermission Name\
nfs-tests
5) Proceed to Section 12.3, Mount the NFS Share.
-
Host File System Share
User's Guide (Windows) 51
12.3 Mount the NFS Share
NOTE: This section applies to Windows* Server 2008 R2 SP1, Windows* Server 2012, and Windows* Server 2012 R2.
NOTE: Refer to Section Error! Reference source not found., External Tools for information on downloading and installing PuTTY tools.
1) Change to the directory where PuTTY tools are installed:
User> cd C:\Program Files\Intel\MPSS\bin
2) Login to the Intel Xeon Phi coprocessor card as root:
User> putty.exe -ssh -i \
where corresponds to the location and name of the private key file associated with this coprocessor.
NOTE: If prompted for a password, see Section 14.3 on setting up user SSH keys for the root user.
3) On the Intel Xeon Phi coprocessor card, add a directory with the same name as the NFS share:
[root@knightscorner ~]# mkdir /tmp/nfs-tests
where N is the integer ID of that card (for example: mic0, mic1, etc.).
4) Mount the NFS share from the Intel Xeon Phi coprocessor card. The nolock option is required on this step:
[root@knightscorner ~]# mount -t nfs -o nolock \
192.168.1.99:/nfs-tests /tmp/nfs-tests
5) Navigate to the directory that you created on the Intel Xeon Phi coprocessor card. Verify that the contents of the NFS share are visible.
[root@knightscorner ~]# cd /tmp/nfs-tests
-
(Intel MPSS)
52 Document Number: 330077-001US
13 CIFS Share on Windows
13.1 Mounting CIFS share with micctrl Command Syntax:
micctrl --addcifs
[mic card list]
micctrl --addcifs option prepares the setup required for mounting. micctrl updates the configuration file, filelist and fstab with minimum required settings to mount as a
guest user.
NOTE: You must restart the cards to access the mounted share.
1. Enable sharing on host machine
To mount CIFS share, you must give share permissions to Everyone and
enable Turn off password protected sharing.
Navigate to Control Panel > Network and Sharing Center > Change
advanced sharing settings > Public profile > Enable Turn off password
protected sharing and save changes.
Navigate to the properties of the directory you want to share Sharing >
Share. Add Everyone to the share group, assign appropriate
permissions and select Share. (See: Figure 4 File Sharing screen)
-
CIFS Share on Windows
User's Guide (Windows) 53
Figure 4 File Sharing screen
Navigate to Advance Sharing from Properties window and select Share this
folder. (See: Figure 5 Advanced Sharing screen)
Figure 5 Advanced Sharing screen
Navigate to Permissions and assign appropriate permissions to Everyone as
above. (See: Figure 6 Permissions for Winshare window)
-
(Intel MPSS)
54 Document Number: 330077-001US
Figure 6 Permissions for Winshare window
NOTE: You have to enable share permissions in both Share and Advanced Sharing. The current mount utils on coprocessor card do not support nested host share paths.
2. Run micctrl --addcifs
You can use this option to enable mount on required cards by specifying [mic
card list]. If not specified, micctrl --addcifs enables mount on all cards in the
system. Running this command should add a entry in micN.xml file.
Example:
micctrl --addcifs winshare /mnt/wincifsshare mic0 mic2
micctrl --addcifs winshare /mnt/wincifsshare
3. Restart the cards
You can restart the cards using micctrl --stop and --start or micctrl --shutdown/-r
and b. This step updates the micN.filelist, corresponding fstab and mounts the
share on boot. You can access the mounted share through Putty, which would
need prior setup of ssh using the micctrl --addssh option.
-
CIFS Share on Windows
User's Guide (Windows) 55
You can manually edit the configuration file micN.xml if you want to modify a mounted
share,it is the same as adding additional mount options. is used as
unique identifier when there are multiple CIFS shares for example.; there should be one
entry per mount point in configuration file. You may want to delete the old
settings from fstab to avoid conflict. You have to restart the card to access the new
mounted share.
You have the option to manually mount and umount password protected shares as the
root user on the card.
When accessing the share files on the card, you could encounter cannot allocate
memory error. This error can be avoided by maximizing the throughout for file sharing
and/or network applications in the registry.
Set the following value to 2 or 3 (for large file transfers)
HKLM\SYSTEM\CurrentControlSet\Services\lanmanserver\parameters\size
You can also optionally set the following value to 1
HKLM\SYSTEM\CurrentControlSet\Control\Session Manager\Memory
Management\LargeSystemCache
Reboot your host or restart the Server service in services.msc after making the changes.
References:
http://support.microsoft.com/kb/232271
http://msdn.microsoft.com/en-us/library/ee377058(v=bts.10).aspx
13.2 Umounting CIFS share with micctrl Command Syntax:
micctrl --removecifs [mic card list]
micctrl --removecifs option prepares the setup required for umount. It doesnt
do the actual umount but instead cleans up the configuration, filelist and fstab settings updated in --addcifs step. You have to restart the cards for removing the
mounted share.
-
(Intel MPSS)
56 Document Number: 330077-001US
1. Run micctrl --removecifs
You can use this option to clean up the CIFS settings on required cards by
specifying [mic card list]. If not specified, micctrl --removecifs attempts to clean
up the settings on all available cards in the system.
Example:
micctrl --removecifs /mnt/wincifsshare mic0 mic2
micctrl --removecifs /mnt/wincifsshare
2. Restart the cards
You can restart the cards using micctrl --stop and --start or micctrl --shutdown/-r
and b. The mounted share will be removed on boot.
-
Interacting with the Intel Xeon Phi Coprocessor
User's Guide (Windows) 57
14 Interacting with the Intel Xeon Phi Coprocessor It is possible to interact with the Intel Xeon Phi coprocessor using standard SSH tools. For the purposes of this section it is assumed that the PuTTY tools will be used. Refer to Section 14.1, External Tools for information on downloading PuTTY tools.
14.1 External Tools Some Intel tools require that PuTTY and PuTTYgen must be installed. Download PuTTY and PuTTYgen from the link: http://www.chiark.greenend.org.uk/~sgtatham/putty/download.html. Install PuTTY and PuTTYgen to the same location as the external tools (C:\Program Files\Intel\MPSS\bin).
14.2 Special User Account micuser The default users for the Intel Xeon Phi coprocessor are root and micuser. micuser is a special user account, reserved exclusively for COI offload applications. Users are not permitted to login as 'micuser'.
The special user account micuser should not be confused with the user group MICUSERS. Users must be listed in the MICUSERS group in order to log into the coprocessor. For more information on adding and deleting users from the MICUSERS group, see Sections 14.4 and 14.4.1.
14.3 Generating Public and Private SSH Keys Follow the chosen SSH key tool documentation to generate public and private SSH keys. For PuTTY the program is PuTTY Key Generator (puttygen.exe).
1) Click Generate. After following the on-screen instructions the following screen is displayed.
-
(Intel MPSS)
58 Document Number: 330077-001US
2) Click Save public key to save the public key to disk in SSH-2 format. For example:
save the key with the name publicKeys.pub. Click Save private key to save the private key in a secure location not readable by other users. This key will be used later to connect to the Intel Xeon Phi coprocessor. For example: save the key with the name privateKeys.ppk onto your Desktop. Optionally, save it with a passphrase; otherwise, click Yes to ignore the warning. Close the PuTTYgen tool.
3) Open a command prompt as an Administrator. Run the command:
Admin> micctrl --addssh -f
where is the actual username to link with this SSH key and is the full path to the public key file (saved during key generation).
NOTE: Alternative Procedure for Steps 2 & 3
Copy the entire text in Public key for pasting into OpenSSH authorized_keys file into the clipboard. Save the private key as described in Step 2 above. Close the PuTTYgen tool.
Open a command prompt as an Administrator. Run the command:
Admin> micctrl --addssh
where is the actual username to link with this SSH key and is the key that was copied to the clipboard from the PuTTYgen tool. Paste directly into the command.
4) Restart the Intel Xeon Phi coprocessor using the micctrl utility. Note that a host reboot is not sufficient to generate a new filesystem. Now use standard SSH tools to
-
Interacting with the Intel Xeon Phi Coprocessor
User's Guide (Windows) 59
interact with the coprocessor once its state changes to online. Note the user which now has SSH privileges that is the username that you will use to interact with the coprocessor. The default accounts on the Intel Xeon Phi coprocessor are root and micuser. The special user account micuser is used exclusively for COI offload applications. Users are not permitted to login as micuser.
5) Once MPSS has started, start PuTTY.exe. In the Category box, expand Connection -> SSH and select Auth. In the Private key file for authentication field, browse to the Desktop and select privateKeys.ppk (saved during key generation).
6) In the Category box, select Session at the top and click Save (you can choose default or create a new session name). This allows easy reconnection to the coprocessor without specifying private keys each time.
7) In the Host Name (or IP address) field, enter 192.168.1.100 and then click Open.
8) When the putty session opens to the coprocessor, enter the username specified in the micctrl --addssh step. At this point, if the keys are correctly set up it will not ask for a password. You should now have a terminal session set up to the file system on the coprocessor.
After completing these steps, a program such as WinSCP can be used to transfer files to and from the coprocessor.
14.3.1 Transferring Files to and from the Intel Xeon Phi Coprocessor This section describes using the WinSCP tool (version 5.5 shown) to transfer files to and from the Intel Xeon Phi coprocessor. WinSCP is open source and can be downloaded from http://winscp.net/.
1) Launch WinSCP and select File Protocol: SCP. Enter 192.168.1.100 in the Host Name field and root in the User Name field. Do not enter a password. Click Advanced to display the Advanced Site Settings dialog.
-
(Intel MPSS)
60 Document Number: 330077-001US
2) In the Advanced Site Settings dialog, select SSH -> Authentication. In the Private
key file field, enter the full path to the private key file generated above (or click to browse to the file). Click OK to return to the previous dialog.
3) Optionally, click Save As to save the new site to the tree in the left pane. Click
Login to use the tool.
-
Interacting with the Intel Xeon Phi Coprocessor
User's Guide (Windows) 61
14.4 User Groups The default users for the Intel Xeon Phi coprocessor are root and micuser. The special user account micuser is used exclusively for COI offload applications. Users are not permitted to login as micuser. The administrator can add additional users. Any new user for the coprocessor must have a corresponding local or domain user account.
1) Click the Windows* Start button. Enter Run in the Search Programs and Files search box and press Enter. The Run window appears.
2) Enter lusrmgr.msc in the Open drop down box of the Run window and press Enter.
3) Right click Users from the left pane and select New User from the pop up menu to add a new user.
4) Right click Groups from the left pane, and select New Group. Type MICUSERS in the box titled Group name. Click Add under the Members box, and type in the name of the User you created in Step 3. After adding the user, select Create to create the MICUSERS group.
NOTE: Only users listed in the MICUSERS group are permitted to log into the coprocessor. After adding or deleting users in the MICUSERS group, the coprocessor must be stopped and started again.
-
(Intel MPSS)
62 Document Number: 330077-001US
14.4.1 Deleting Users from MICUSERS Group The administrator can remove users from the MICUSERS group, as follows:
1) Click the Windows* Start button. Enter Run in the Search Programs and Files textbox and press Enter. The Run window will appear.
2) Enter lusrmgr.msc in the Open drop down box and press Enter.
3) Double click the Groups selection in the center panel.
4) Right click the MICUSERS group in the middle pane and select Properties. In the Member pane select the user name to delete from this group. Click Remove. Click OK.
5) Once all users have been removed from the group, click OK. The newly-removed users will no longer be available in the group once the Intel Xeon Phi coprocessor has been restarted.
NOTE: Only users listed in the MICUSERS group are permitted to log into the coprocessor. After adding or deleting users in the MICUSERS group, the coprocessor must be stopped and started again.
14.5 Running the COI Tutorials (optional) After installation is complete, it is possible to run the COI tutorials. See C:\Program Files\Intel\MPSS\sdk\tutorials\coi\README_Windows_1.txt for instructions.
Intel Coprocessor Offload Infrastructure (Intel COI) provides a set of APIs to simplify development of tools and other applications using offload and reverse accelerator models.
14.6 Running the MYO Tutorials (optional) After installation is complete, it is possible to run the MYO tutorials. See C:\Program Files\Intel\MPSS\sdk\tutorials\myo\README.txt for instructions.
MYO is a library and API to support virtual shared memory between processes on a host process and Intel Xeon Phi coprocessor cards. MYO is supplementary to other Intel Xeon Phi hardware and software, and is intended for researchers and advanced users.
-
Interacting with the Intel Xeon Phi Coprocessor
User's Guide (Windows) 63
14.7 Running the SCIF Tutorials (optional) After installation is complete, it is possible to run the SCIF tutorials. See C:\Program Files\Intel\MPSS\sdk\tutorials\scif\README.txt for instructions.
SCIF provides a mechanism for communication between the components of a distributed application. It is intended for tools developers and application developers.
14.8 Running the MicMgmt Tutorials (optional) After installation is complete, it is possible to run the MicMgmt tutorials. See C:\Program Files\Intel\MPSS\sdk\tutorials\micmgmt\readme.txt for instructions.
The MicMgmt API is an aid to developing custom cluster functionality to access and control hardware registers and parameters of Intel Xeon Phi Coprocessors.
14.9 Troubleshooting This section describes several methods of troubleshooting and recovery during the following events:
1) The coprocessor times out during the boot process
2) The coprocessor will not start
The micctrl utility logs information related to events in the Windows* Event Viewer. To open the event viewer, click the Start button and type Event Viewer. In Event Viewer, in the left column, expand Applications and Services and double-click MPSSLog.
This will display the following window:
-
(Intel MPSS)
64 Document Number: 330077-001US
This event log should be checked in case of any observable failure starting or stopping coprocessors. Failures include timeouts and errors running micctrl --start, micctrl --stop, micctrl -r, and micctrl -b.
The event log for the coprocessors can be saved to a file from the command line with the following command (run as administrator):
Admin> wevtutil qe /f:text mpsslog > output.txt
Currently, it is recommended to use DebugView to obtain troubleshooting information related to the kernel mode drivers. DebugView can be obtained from the following website:
http://download.sysinternals.com/files/DebugView.zip
Once the zip file has been extracted, run Dbgview.exe as Administrator. From the Capture menu, make sure to select Capture Global Win32, Capture Kernel, and Enable Verbose Kernel Output. The result should look like the following image:
-
Interacting with the Intel Xeon Phi Coprocessor
User's Guide (Windows) 65
Certain host kernel mode driver events will print a message to this window. To capture the output, click File and Save As, and enter the desired filename. DebugView is useful in cases where the micctrl utility gives commands to boot the coprocessor but the host driver fails the boot request.
Some errors can be caused by incorrect filelist specifications. See Section 6, Adding Software, for more details on the filelist syntax. If the filelist is incorrect, the micctrl utility cannot boot the coprocessors. To verify that the filelist syntax is correct before attempting to boot the coprocessors, run micctrl -g to see errors listed on the command line. Once the micctrl utility has attempted to boot the coprocessors, the same error messages will be listed in the Event Viewer log.
-
(Intel MPSS)
66 Document Number: 330077-001US
15 Installing Intel Xeon Phi Coprocessor Performance Workloads
(optional)
15.1 Requirements 1) Intel Composer XE Requirements
There are two options to installing the Intel Composer XE requirements. The first option is to install the full Intel Composer XE MSI package.
If the full composer installation is not available, then two packages can be used instead. The required shared object libraries can be installed via the Intel Composer XE redistributable package, freely distributed on the web at:
http://software.intel.com/en-us/articles/redistributable-libraries-for-intel-c-and-visual-fortran-composer-xe-2013-sp1-for-windows
This download has an MSI package which will set up the environment and install the required dependencies.
Besides the shared object libraries, the MKL Linpack benchmark is also a requirement. This is also freely distributed on the web at:
http://software.intel.com/en-us/articles/intel-math-kernel-library-linpack-download
This download is a zip file that can be unpacked anywhere, but the environment variable MKLROOT must point to the top level directory of the untarred package. For instance, if the user extracted the zip file into their home directory they should set MKLROOT as follows:
User> set MKLROOT=%HOMEPATH%\linpack_11.1.0
If MKLROOT is set in the user's shell environment at run time then micprun will be able to locate the linpack binaries. Note that the version of linpack linked above may be newer than 11.1.0, and MKLROOT variable should reflect this.
2) MATPLOTLIB Requirements
The micpplot and micprun applications use the MATPLOTLIB Python module to plot performance statistics. The micprun application only creates plots when verbosity is set to two or higher, and only requires MATPLOTLIB for this use case. MATPLOTLIB must be installed in order to create plots. Download it from:
-
Installing Intel Xeon Phi Coprocessor Performance Workloads (optional)
User's Guide (Windows) 67
matplotlib.sourceforge.net
3) PuTTY Requirements
The PuTTY command line utilities pscp.exe and plink.exe must be installed to a location referenced by the user's PATH environment variable. Refer to Section 14.1, External Tools for information on downloading PuTTY tools.
NOTE: The user ID and SSH key required to log into the card can be set with the environment variables INTEL_MPSS_USER and INTEL_MPSS_SSH_KEY respectively.
NOTE: INTEL_MPSS_SSH_KEY should be the path to the PuTTY SSH key file.
4) User Access Requirements
Since micperf transfers files to the Intel Xeon Phi coprocessor, additional steps must be performed for new users to gain access to the card:
a) By default, micperf uses the host user name to access the card. This user must be added to the MICUSERS group (refer to Section 14.4 for steps to create the MICUSERS group and add users to the filesystem).
b) After the user has been added to the MICUSERS group, refer to Section 14.3.1 to grant the user access to the card.
15.2 Distributed Files The micperf software is part of the Intel MPSS EXE package and will be installed along with the rest of MPSS by default. The Intel MPSS EXE installs the micperf files to the directories:
Benchmark source code: C:\Program Files\Intel\MPSS\sdk\tutorials\micperf
Python source distribution: C:\Program Files\Intel\MPSS\sdk\micperf\micp
Benchmark binaries: C:\Program Files\Intel\MPSS\sdk\micperf\libexec
Reference data: C:\Program Files\Intel\MPSS\sdk\micperf\data
15.3 Micp Python Installation
NOTE: This section requires that Python be installed first. The script below requires Python version 2.7.6. Download Python version 2.7.6 from: http://www.python.org/download/releases/2.7.6/
-
(Intel MPSS)
68 Document Number: 330077-001US
Once the Intel MPSS EXE package has been installed, an additional step is required to access the micp Python package: either install it to your global Python site packages, or set up your environment to use the micp package from the installed location.
To install into the Python site packages, open a Windows* command prompt as administrator and run the following two commands:
Admin> cd C:\Program Files\Intel\MPSS\sdk\micperf\micp
Admin> setup.py install
This method provides access to the micp package and executable scripts by all non-admin users who use the same Python version as the administrator. If Python is in the default location and uses a standard configuration, setup.py installs the micp package to the directories:
C:\PythonXY\Scripts
C:\PythonXY\Lib\site-packages\micp
An intermediate product of running setup.py install is the creation of the directory:
C:\Program Files\Intel\MPSS\sdk\micperf\micp\build
None of the products of running setup.py discussed above will be removed by uninstalling the Intel MPSS EXE. The installation with setup.py uses Python's distutils module, and this module does not support uninstall.
-
Important Considerations
User's Guide (Windows) 69
16 Important Considerations
16.1 Disabling and Enabling the Memory Control
Group (cgroup) The memory Control Gro