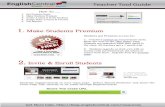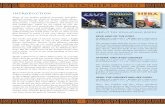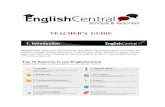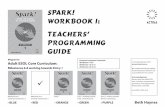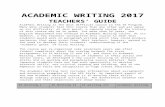MPO Guide for Teachers
-
Upload
juan-pablo-avila -
Category
Documents
-
view
224 -
download
1
description
Transcript of MPO Guide for Teachers
-
Macmillan Publishers Ltd 2012 1
Macmillan Practice Online guide for teachers
Macmillan Practice Online is an online practice environment for learners of English. Students log in
to complete resources from an online course that can match the syllabus of a Macmillan book, offer
preparation for a specifi c exam or practice for general and business English. Macmillan Practice
Online offers teachers optional access to connect with students and monitor their progress. This is a
quick start guide to help teachers begin using Macmillan Practice Online.
Contents:
Creating an account
Accessing Macmillan Practice Online
Setting up a class
Inviting students to join classes
Navigating courses
Viewing student scores
Sending and receiving messages
Using Macmillan English Dictionary online
Creating an account
To create a teacher Macmillan Practice Online account:
From the homepage click I am a teacher and then Register now to set up your free Macmillan
Practice Online account.
Accessing Macmillan Practice Online
Once you have created an account click on Log in from the homepage and then enter the email
address and password that you selected when creating your account. If you have not activated
your code click on Activate a code.
-
Macmillan Publishers Ltd 2012 2
Setting up a class
As a teacher you can create a class for your students to join. Once the student has joined your
class you can see the course content your students have access to as well as view their progress
and scores.
To set up a class:
1. From the Classes tab, click on Add a class
2. Fill in the name and description of the class
and choose which courses you would like to
add to the class. Please note your students
will have to buy the courses before you can
see the resources
3. Choose the start and end date of your class. when the
class ends you will no longer be linked to your students
4. A password is generated automatically which you can
change to something more memorable. The password must
be unique. Give this password to your students to join the
class
5. Click on Save when you are fi nished and then the cross to
close the box
6. You will now see your
class in the Classes
area
Inviting students to join classes
After students have activated their Practice Online code, they can join your class. To do this you
need to share the unique class password with them. If you have forgotten the password:
1. From the Classes tab click on Edit class
details
2. You will see the password under the heading
Class password
To join your class the student logs in, clicks
Join a class then enters the password. Once
a student has joined, you will see the course
content your student has access to and can
view their progress and scores as well as send
them messages
-
Macmillan Publishers Ltd 2012 3
Navigating courses
There are over 120 ready-to-use Macmillan Practice Online courses to choose from. Courses contain
up to 200 activities built around a cohesive syllabus offering your students guided English language
practice. Some courses have been built around Macmillan course books and others are stand-alone
courses such as our CEFR, business English, academic English or exam practice courses.
Macmillan Practice Online courses are divided into
topics and/or units. If the course accompanies a
Macmillan course book, the topics/unit titles will
match the book
Click on each topic/unit under the courses tab to see
more detail about the course content
There are two ways of accessing resources in our Practice Online course.
1. From the Courses tab select a course and click
on a grey box to open a resource
2. From the Courses tab click on the name of
the course then the name of the topic/unit to
open a list of resources. Click on the resource
title to open it
If you cant open up the resources in a course,
it may be because your students havent
joined your class yet. Read Setting up a class
andInviting students to join classes to fi nd
out more
-
Macmillan Publishers Ltd 2012 4
Viewing student scores
The score for all resources that students complete are recorded and can be viewed by you if the
student has joined your class. To view a students course score:
1. From the Classes tab select
the class youd like to view
2. Click Student overview
3. Then click on the tick icon
next to the name of the student
whose scores youd like to view
4. To export the students scores click
Download pdf version
Scores are recorded as a percentage
except for Sample Essays, Web
Projects and Games which show as
Viewed or Not viewed
5. To export scores for your whole
class in a spreadsheet:
From the Classes tab select the
course youd like to see and click on
Export course scores.
To compare how students have
scored on specifi c resources:
1. From the Classes tab select the
course youd like to see
2. Each box to the right of the course
topic represents a resource. Red boxes
mean no students have completed
the resource, orange boxes mean
some have and green boxes mean all
students have.
3. Click on a box representing an activity
to open up a summary of who has
completed that resource and their score
-
Macmillan Publishers Ltd 2012 5
Sending and receiving messages
You can use Macmillan Practice Online to send messages to your students. To access your messages
click on the envelope in the top right corner.
If you have any unread messages a number will appear next to the icon indicating how many.
Click New to create
a new message
To choose a
recipient, click
on Add and
select the student
you would like to
contact
Write a subject,
a message and
click on Send
Using Macmillan English Dictionary online
In your Macmillan Practice Online you have full access to the Macmillan English Dictionary Online. To
access it click on Dictionary at the top of your screen.
Write your entry in the search box
at the top left of the page and
click Go.
You will see the defi nition, an
example sentence, and have the
option to listen to the American
and British pronunciation.
If there is more than one result,
click on the word you require.
Some entry results have
clickable images.
Some results will display orange
boxes that contain extra
information like collocations,
synonyms and false friends.
Double
click on a
message title
to read it