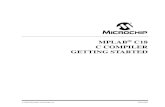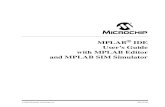MPLAB Getting Started 51281g
Transcript of MPLAB Getting Started 51281g
-
8/14/2019 MPLAB Getting Started 51281g
1/44
2007 Microchip Technology Inc. DS51281G
MPLAB IDE
Quick Start Guide
-
8/14/2019 MPLAB Getting Started 51281g
2/44
DS51281G-page ii 2007 Microchip Technology Inc.
Information contained in this publication regarding device
applications and the like is provided only for your convenience
and may be superseded by updates. It is your responsibility to
ensure that your application meets with your specifications.
MICROCHIP MAKES NO REPRESENTATIONS OR
WARRANTIES OF ANY KIND WHETHER EXPRESS OR
IMPLIED, WRITTEN OR ORAL, STATUTORY OR
OTHERWISE, RELATED TO THE INFORMATION,
INCLUDING BUT NOT LIMITED TO ITS CONDITION,
QUALITY, PERFORMANCE, MERCHANTABILITY OR
FITNESS FOR PURPOSE. Microchip disclaims all liability
arising from this information and its use. Use of Microchip
devices in life support and/or safety applications is entirely at
the buyers risk, and the buyer agrees to defend, indemnify andhold harmless Microchip from any and all damages, claims,
suits, or expenses resulting from such use. No licenses are
conveyed, implicitly or otherwise, under any Microchip
intellectual property rights.
Trademarks
The Microchip name and logo, the Microchip logo, Accuron,
dsPIC, KEELOQ, KEELOQ logo, microID, MPLAB, PIC,
PICmicro, PICSTART, PRO MATE, rfPIC and SmartShunt are
registered trademarks of Microchip Technology Incorporated
in the U.S.A. and other countries.
AmpLab, FilterLab, Linear Active Thermistor, Migratable
Memory, MXDEV, MXLAB, SEEVAL, SmartSensor and The
Embedded Control Solutions Company are registered
trademarks of Microchip Technology Incorporated in the
U.S.A.
Analog-for-the-Digital Age, Application Maestro, CodeGuard,
dsPICDEM, dsPICDEM.net, dsPICworks, ECAN,
ECONOMONITOR, FanSense, FlexROM, fuzzyLAB,
In-Circuit Serial Programming, ICSP, ICEPIC, Mindi, MiWi,
MPASM, MPLAB Certified logo, MPLIB, MPLINK, PICkit,
PICDEM, PICDEM.net, PICLAB, PICtail, PowerCal,
PowerInfo, PowerMate, PowerTool, REAL ICE, rfLAB, Select
Mode, Smart Serial, SmartTel, Total Endurance, UNI/O,
WiperLock and ZENA are trademarks of Microchip
Technology Incorporated in the U.S.A. and other countries.
SQTP is a service mark of Microchip Technology Incorporated
in the U.S.A.
All other trademarks mentioned herein are property of their
respective companies.
2007, Microchip Technology Incorporated, Printed in the
U.S.A., All Rights Reserved.
Printed on recycled paper.
Note the following details of the code protection feature on Microchip devices:
Microchip products meet the specification contained in their particular Microchip Data Sheet.
Microchip believes that its family of products is one of the most secure families of its kind on the market today, when used in the
intended manner and under normal conditions.
There are dishonest and possibly illegal methods used to breach the code protection feature. All of these methods, to our
knowledge, require using the Microchip products in a manner outside the operating specifications contained in Microchips Data
Sheets. Most likely, the person doing so is engaged in theft of intellectual property.
Microchip is willing to work with the customer who is concerned about the integrity of their code.
Neither Microchip nor any other semiconductor manufacturer can guarantee the security of their code. Code protection does not
mean that we are guaranteeing the product as unbreakable.
Code protection is constantly evolving. We at Microchip are committed to continuously improving the code protection features of our
products. Attempts to break Microchips code protection feature may be a violation of the Digital Millennium Copyright Act. If such acts
allow unauthorized access to your software or other copyrighted work, you may have a right to sue for relief under that Act.
Microchip received ISO/TS-16949:2002 certification for its worldwideheadquarters, design and wafer fabrication facilities in Chandler andTempe, Arizona; Gresham, Oregon and design centers in Californiaand India. The Companys quality system processes and proceduresare for its PICMCUs and dsPIC DSCs, KEELOQcode hoppingdevices, Serial EEPROMs, microperipherals, nonvolatile memory andanalog products. In addition, Microchips quality system for the designand manufacture of development systems is ISO 9001:2000 certified.
-
8/14/2019 MPLAB Getting Started 51281g
3/44
MPLAB IDE QUICK
START GUIDE
2007 Microchip Technology Inc. DS51281G-page iii
Table of Contents
Chapter 1. What is MPLAB IDE?
1.1 An Overview of Embedded Systems .............................................................. 1
1.2 The Development Cycle ................................................................................. 6
1.3 Project Manager ............................................................................................. 7
1.4 Language Tools .............................................................................................. 8
1.5 Target Debugging ........................................................................................... 9
1.6 Device Programming .................................................................................... 10
1.7 Components of MPLAB IDE ......................................................................... 10
1.8 MPLAB IDE Documentation ......................................................................... 11
1.9 MPLAB IDE On-line Help ............................................................................. 111.10 MPLAB IDE Updates and Version Numbering ........................................... 14
Chapter 2. A Basic Tutorial for MPLAB IDE
2.1 Introduction ................................................................................................... 15
2.2 MPLAB IDE Features and Installation .......................................................... 16
2.3 Tutorial Overview ......................................................................................... 18
2.4 Selecting the Device ..................................................................................... 19
2.5 Creating the Project ...................................................................................... 20
2.6 Setting Up Language Tools .......................................................................... 21
2.7 Naming the Project ....................................................................................... 22
2.8 Adding Files to the Project ........................................................................... 232.9 Building the Project ...................................................................................... 26
2.10 Creating Code ............................................................................................ 27
2.11 Building the Project Again .......................................................................... 29
2.12 Testing Code with the Simulator ................................................................ 30
2.13 Tutorial Summary ....................................................................................... 37
Worldwide Sales and Service ....................................................................................40
-
8/14/2019 MPLAB Getting Started 51281g
4/44
MPLAB IDE Quick Start Guide
DS51281G-page iv 2007 Microchip Technology Inc.
NOTES:
-
8/14/2019 MPLAB Getting Started 51281g
5/44
2007 Microchip Technology Inc. DS51281G-page 1
MPLAB IDE QUICK
START GUIDE
Chapter 1. What is MPLAB IDE?
1.1 AN OVERVIEW OF EMBEDDED SYSTEMS
MPLAB IDE is a Windows Operating System (OS) software program that runs on a
PC to develop applications for Microchip microcontrollers and digital signal controllers.
It is called an Integrated Development Environment, or IDE, because it provides a sin-
gle integrated environment to develop code for embedded microcontrollers. Experi-
enced embedded systems designers may want to skip ahead to
Section 1.7 Components of MPLAB IDE. It is also recommended that
Section 1.9 MPLAB IDE On-line Help and Section 1.10 MPLAB IDE Updates
and Version Numbering be reviewed. The rest of this chapter briefly explains
embedded systems development and how MPLAB IDE is used.
1.1.1 Description of an Embedded SystemAn embedded system is typically a design making use of the power of a small micro-
controller, like the Microchip PIC MCU or dsPIC Digital Signal Controller (DSCs).
These microcontrollers combine a microprocessor unit (like the CPU in a desktop PC)
with some additional circuits called peripherals, plus some additional circuits on the
same chip to make a small control module requiring few other external devices. This
single device can then be embedded into other electronic and mechanical devices for
low-cost digital control.
1.1.2 Differences Between an Embedded Controller and a PC
The main difference between an embedded controller and a PC is that the embedded
controller is dedicated to one specific task or set of tasks. A PC is designed to run many
different types of programs and to connect to many different external devices. Anembedded controller has a single program and, as a result, can be made cheaply to
include just enough computing power and hardware to perform that dedicated task. A
PC has a relatively expensive generalized central processing unit (CPU) at its heart
with many other external devices (memory, disk drives, video controllers, network inter-
face circuits, etc.). An embedded system has a low-cost microcontroller unit (MCU) for
its intelligence, with many peripheral circuits on the same chip, and with relatively few
external devices. Often, an embedded system is an invisible part, or sub-module of
another product, such as a cordless drill, refrigerator or garage door opener. The con-
troller in these products does a tiny portion of the function of the whole device. The
controller adds low-cost intelligence to some of the critical sub-systems in these
devices.
An example of an embedded system is a smoke detector. Its function is to evaluate sig-
nals from a sensor and sound an alarm if the signals indicate the presence of smoke.
A small program in the smoke detector either runs in an infinite loop, sampling the sig-
nal from the smoke sensor, or lies dormant in a low-power sleep mode, being awak-
ened by a signal from the sensor. The program then sounds the alarm. The program
would possibly have a few other functions, such as a user test function, and a low bat-
tery alert. While a PC with a sensor and audio output could be programmed to do the
same function, it would not be a cost-effective solution (nor would it run on a nine-volt
battery, unattended for years!). Embedded designs use inexpensive microcontrollers to
put intelligence into the everyday things in our environment, such as smoke detectors,
cameras, cell phones, appliances, automobiles, smart cards and security systems.
-
8/14/2019 MPLAB Getting Started 51281g
6/44
MPLAB IDE Quick Start Guide
DS51281G-page 2 2007 Microchip Technology Inc.
1.1.3 Components of a Microcontroller
The PIC MCU has program memory for the firmware, or coded instructions, to run a
program. It also has file register memory for storage of variables that the program will
need for computation or temporary storage. It also has a number of peripheral device
circuits on the same chip. Some peripheral devices are called I/O ports. I/O ports are
pins on the microcontroller that can be driven high or low to send signals, blink lights,
drive speakers just about anything that can be sent through a wire. Often these pins
are bidirectional and can also be configured as inputs allowing the program to respond
to an external switch, sensor or to communicate with some external device.
FIGURE 1-1: PICMCU DATA SHEET BLOCK DIAGRAM (EXCERPT)
In order to design such a system, it must be decided which peripherals are needed for
an application. Analog-to-Digital Converters (ADCs) allow microcontrollers to connectto sensors and receive changing voltage levels. Serial communication peripherals
allow you to stream communications over a few wires to another microcontroller, to a
local network or to the internet. Peripherals on the PIC MCU called timers accurately
measure signal events and generate and capture communications signals, produce
precise waveforms, even automatically reset the microcontroller if it gets hung or lost
due to a power glitch or hardware malfunction. Other peripherals detect if the external
power is dipping below dangerous levels so the microcontroller can store critical
information and safely shut down before power is completely lost.
PORTA
PORTB
PORTC
RA4/T0CKIRA5/AN4/LVDIN
RB0/INT0
RC0/T1OSO/T13CKIRC1/T1OSI/CCP2RC2/CCP1
RC3/SCK/SCLRC4/SDI/SDA
RC5/SDORC6/TX1/CK1RC7/RX1/DT1
RA3/AN3/VREF+
RA2/AN2/VREF-RA1/AN1RA0/AN0
RB1/INT1
Data Latch
Data RAM
Address Latch
Address
12
Bank0, FBSR FSR0
FSR1
FSR2
Inc/DecLogicDecode
4 12 4
PCH PCL
PCLATH
8
31 Level Stack
Program CounterAddress Latch
Program
Data Latch
21
21
16
Table Pointer21
8
Data Bus
Table Latch
8
IR
12
ROM Latch
RB2/INT2
RB3/INT3
PCLATU
PCU
RA6
RB4/KBI0RB5/KBI1/PGM
RB6/KBI2/PGCRB7/KBI3/PGD
Memory
Inc/Dec Logic
-
8/14/2019 MPLAB Getting Started 51281g
7/44
What is MPLAB IDE?
2007 Microchip Technology Inc. DS51281G-page 3
The peripherals and the amount of memory an application needs to run a program
largely determines which PIC MCU to use. Other factors might include the power con-
sumed by the microcontroller and its form factor, i.e., the size and characteristics of
the physical package that must reside on the target design.
FIGURE 1-2: Example PICMCU DEVICE PACKAGE
1.1.4 Implementing an Embedded System Design with MPLAB IDE
A development system for embedded controllers is a system of programs running on a
desktop PC to help write, edit, debug and program code the intelligence of embedded
systems applications into a microcontroller. MPLAB IDE runs on a PC and contains
all the components needed to design and deploy embedded systems applications.
The typical tasks for developing an embedded controller application are:
1. Create the high level design. From the features and performance desired, decide
which PIC MCU or dsPIC DSC device is best suited to the application, then
design the associated hardware circuitry. After determining which peripherals
and pins control the hardware, write the firmware the software that will control
the hardware aspects of the embedded application. A language tool such as an
assembler, which is directly translatable into machine code, or a compiler that
allows a more natural language for creating programs, should be used to write
and edit code. Assemblers and compilers help make the code understandable,
allowing function labels to identify code routines with variables that have names
associated with their use, and with constructs that help organize the code in a
maintainable structure.
FIGURE 1-3: PICMCU DATA SHEET TIMING (EXCERPT)
c
21
n
DD1
B
p
#leads=n1
E1
E
A2
A1
A
L
CH x 45
(F)
Q3Q2Q1Q4Q3Q2
OSC1
Internal
SCS
(OSCCON)Program PC + 2PC
Q1
T1OSI
Q4 Q1
PC + 4
Q1
TSCS
Clock
Counter
System
Q2 Q3 Q4 Q1
TDLY
TT1P
TOSC
21 3 4 5 6 7 8
-
8/14/2019 MPLAB Getting Started 51281g
8/44
MPLAB IDE Quick Start Guide
DS51281G-page 4 2007 Microchip Technology Inc.
FIGURE 1-4: PICMCU DATA SHEET INSTRUCTIONS (EXCERPT)
2. Compile, assemble and link the software using the assembler and/or compiler
and linker to convert your code into ones and zeroes machine code for the
PIC MCUs. This machine code will eventually become the firmware (the code
programmed into the microcontroller).
3. Test your code. Usually a complex program does not work exactly the way
imagined, and bugs need to be removed from the design to get proper results.
The debugger allows you to see the ones and zeroes execute, related to the
source code you wrote, with the symbols and function names from your program.
Debugging allows you to experiment with your code to see the value of variables
at various points in the program, and to do what if checks, changing variable
values and stepping through routines.4. Burn the code into a microcontroller and verify that it executes correctly in the
finished application.
Of course, each of these steps can be quite complex. The important thing is to concen-
trate on the details of your own design, while relying upon MPLAB IDE and its
components to get through each step without continuously encountering new learning
curves.
-
8/14/2019 MPLAB Getting Started 51281g
9/44
What is MPLAB IDE?
2007 Microchip Technology Inc. DS51281G-page 5
Step 1 is driven by the designer, although MPLAB IDE can help in modeling circuits and
code so that crucial design decisions can be made.
MPLAB IDE really helps with steps 2 through 4. Its Programmers Editor helps write
correct code with the language tools of choice. The editor is aware of the assembler
and compiler programming constructs and automatically color-keys the source code
to help ensure it is syntactically correct. The Project Manager enables you to organize
the various files used in your application: source files, processor description header
files and library files. When the code is built, you can control how rigorously code willbe optimized for size or speed by the compiler and where individual variables and pro-
gram data will be programmed into the device. You can also specify a memory model
in order to make the best use of the microcontrollers memory for your application. If
the language tools run into errors when building the application, the offending line is
shown and can be double clicked to go to the corresponding source file for immediate
editing. After editing, press the build button to try again. Often this write-compile-fix
loop is done many times for complex code as the sub-sections are written and tested.
MPLAB IDE goes through this loop with maximum speed, allowing you to get on to the
next step.
Once the code builds with no errors, it needs to be tested. MPLAB IDE has components
called debuggers and free software simulators for PIC MCU and dsPIC DSC devices
to help test the code. Even if the hardware is not yet finished, you can begin testing thecode with the simulator, a software program that simulates the execution of the micro-
controller. The simulator can accept a simulated input (stimulus), in order to model how
the firmware responds to external signals. The simulator can measure code execution
time, single step through code to watch variables and peripherals, and trace the code
to generate a detailed record of how the program ran.
Once the hardware is in a prototype stage, a hardware debugger, such as MPLAB ICE
2000 in-circuit emulator, MPLAB REAL ICE in-circuit emulator, or MPLAB ICD 2
in-circuit debugger can be used. These debug tools run the code in real time on your
actual application. The MPLAB ICE 2000 emulator physically replaces the microcon-
troller in the target using a high-speed probe to give you full control over the hardware
in your design. The MPLAB REAL ICE in-circuit emulator and MPLAB ICD 2 debugger
use special circuitry built into many Microchip MCUs with Flash program memory and
can see into the target microcontrollers program and data memory. These debuggers
can stop and start program execution, allowing you to test the code with the microcon-
troller in place on the application.
After the application is running correctly, you can program a microcontroller with one of
Microchips device programmers, such as PICSTART Plus or MPLAB PM3. These
programmers verify that the finished code will run as designed. MPLAB IDE supports
PIC MCUs and dsPIC Digital Signal Controllers.
-
8/14/2019 MPLAB Getting Started 51281g
10/44
MPLAB IDE Quick Start Guide
DS51281G-page 6 2007 Microchip Technology Inc.
1.2 THE DEVELOPMENT CYCLE
The process for writing an application is often described as a development cycle, since
it is rare that all the steps from design to implementation can be done flawlessly the first
time. More often code is written, tested and then modified in order to produce an appli-
cation that performs correctly. The Integrated Development Environment allows the
embedded systems design engineer to progress through this cycle without the distrac-
tion of switching among an array of tools. By using MPLAB IDE, all the functions are
integrated, allowing the engineer to concentrate on completing the application without
the interruption of separate tools and different modes of operation.
FIGURE 1-5: THE DESIGN CYCLE
MPLAB IDE is a wrapper that coordinates all the tools from a single graphical user
interface, usually automatically. For instance, once code is written, it can be converted
to executable instructions and downloaded into a microcontroller to see how it works.
In this process multiple tools are needed: an editor to write the code, a project manager
to organize files and settings, a compiler or assembler to convert the source code to
machine code and some sort of hardware or software that either connects to a target
microcontroller or simulates the operation of a microcontroller.
Download Code toDebugger
Analyze/DebugCode
Compile/Assemble/Link Code
Edit/Create/DesignSource Code
-
8/14/2019 MPLAB Getting Started 51281g
11/44
What is MPLAB IDE?
2007 Microchip Technology Inc. DS51281G-page 7
1.3 PROJECT MANAGER
The project manager organizes the files to be edited and other associated files so they
can be sent to the language tools for assembly or compilation, and ultimately to a linker.
The linker has the task of placing the object code fragments from the assembler, com-
piler and libraries into the proper memory areas of the embedded controller, and ensure
that the modules function with each other (or are linked). This entire operation from
assembly and compilation through the link process is called a project build. From the
MPLAB IDE project manager, properties of the language tools can be invoked differ-
ently for each file, if desired, and a build process integrates all of the language tools
operations.
FIGURE 1-6: MPLABIDE PROJECT MANAGER
The source files are text files that are written conforming to the rules of the assembler
or compiler. The assembler and compiler convert them into intermediate modules of
machine code and placeholders for references to functions and data storage. The
linker resolves these placeholders and combines all the modules into a file of execut-
able machine code. The linker also produces a debug file which allows MPLAB IDE to
relate the executing machine codes back to the source files.
A text editor is used to write the code. It is not a normal text editor, but an editor specif-
ically designed for writing code for Microchip MCUs. It recognizes the constructs in the
text and uses color coding to identify various elements, such as instruction mnemonics,
C language constructs and comments. The editor supports operations commonly used
in writing source code, such as finding matching braces in C, commenting and uncom-menting out blocks of code, finding text in multiple files and adding special bookmarks.
After the code is written, the editor works with the other tools to display code execution
in the debugger. Breakpoints can be set in the editor, and the values of variables can
be inspected by hovering the mouse pointer over the variable name. Names of
variables can be dragged from source text windows and then dropped into a Watch
window.
MPLABIDEProjectManager
IndividualBuild
Options
LinkerScript
Linker
DebugFile
ExecutableFile
Assembler Compiler
SourceFiles
Object
FileLibraries
-
8/14/2019 MPLAB Getting Started 51281g
12/44
MPLAB IDE Quick Start Guide
DS51281G-page 8 2007 Microchip Technology Inc.
1.4 LANGUAGE TOOLS
Language tools are programs such as cross-assemblers and cross-compilers. Most
people are familiar with language tools that run on a PC such as Visual Basic or C com-
pilers. When using language tools for embedded systems, a cross-assembler or
cross-compiler is used. These tools differ from typical compilers in that they run on a
PC but produce code to run on another microprocessor, hence they cross-compile
code for a microcontroller that uses an entirely different set of instructions from the PC.
The language tools also produce a debug file that MPLAB IDE uses to correlate the
machine instructions and memory locations with the source code. This bit of integration
allows the MPLAB IDE editor to set breakpoints, allows watch windows to view variable
contents, and lets you single step through the source code, watching the application
execute.
Embedded system language tools also differ somewhat for compilers that run and exe-
cute on a PC because they must be very space conscious. The smaller the code pro-
duced, the better, because that allows the smallest possible memory for the target,
which reduces cost. This means that techniques to optimize and enhance the code
using machine specific knowledge are desirable. The size of programs for PCs typically
extends into the megabytes for moderately complex programs. The size of simple
embedded systems programs may be as small as a thousand bytes or less. A medium
size embedded system might need 32K or 64K of code for relatively complex functions.
Some embedded systems use megabytes of storage for large tables, user text
messages or data logging.
FIGURE 1-7: A COMPILER CONVERTS SOURCE CODE INTO MACHINE
INSTRUCTIONS
int main (void){counter = 1;TRISB =0;while (input1 = 0)
{ PORTB = count;counter++;
}
}
COMPILER
01101111100010001100110110100001
00110011010111010011000111100101
-
8/14/2019 MPLAB Getting Started 51281g
13/44
What is MPLAB IDE?
2007 Microchip Technology Inc. DS51281G-page 9
1.5 TARGET DEBUGGING
In a development environment, the execution of the code is tested on a debugger. The
debugger can be a software program that simulates the operation of the microcontroller
for testing, or it can be special instrumentation to analyze the program as it executes in
the application.
Simulators are built into MPLAB IDE so a program can be tested without any additional
hardware. A simulator is a software debugger, and the debugger functions for the sim-ulator are almost identical to the hardware debuggers, allowing a new tool to be learned
with ease. Usually a simulator runs somewhat slower than an actual microcontroller,
since the CPU in the PC is being used to simulate the operations of the microcontroller.
In the case of MPLAB IDE, there are many simulators for each of the PIC MCU and the
dsPIC DSC processors.
There are two types of hardware that can be used with MPLAB IDE: programmers and
hardware debuggers. A programmer simply burns the machine code from the PC into
the internal memory of the target microcontroller. The microcontroller can then be
plugged into the application and, hopefully, it will run as designed.
Usually, however, the code does not function exactly as anticipated, and the engineer
is tasked with reviewing the code and its operation in the application to determine how
to modify the original source code to make it execute as desired. This process is calleddebugging. As noted previously, the simulator can be used to test how the code will
operate, but once a microcontroller is programmed with the firmware, many things out-
side the scope of the simulator come into play. Using just a programmer, the code could
be changed, reprogrammed into the microcontroller and plugged into the target for
retest, but this could be a long, laborious cycle if the code is complex, and it is difficult
to understand exactly what is going wrong in the hardware.
This is where a hardware debugger is useful. Hardware debuggers can be in-circuit
emulators, which use specialized hardware in place of the actual target microcontroller,
or they can be in-circuit debuggers, which use microcontrollers that have special
built-in debugging features. A hardware debugger, like a simulator, allows the engineer
to inspect variables at various points in the code, and single step to follow instructions
as the hardware interacts with its specialized circuitry.
Debugging usually becomes urgent near the end of the project design cycle. As dead-
lines loom, getting the application to function as originally designed is the last step
before going into deployment of the product, and often has the most influence on pro-
ducing delays in getting a product out. That's where an integrated development envi-
ronment is most important. Doing fine tweaks to the code, recompiling, downloading
and testing all require time. Using all tools within a single environment will reduce the
time around the cycle. These last steps, where critical bugs are worked out, are a test
for the embedded systems designer. The right tool can save time. With MPLAB IDE
many tools can be selected, but they all will have a similar interface, and the learning
curve from simulator to low-cost in-circuit debugger to powerful in-circuit emulator is
small.
-
8/14/2019 MPLAB Getting Started 51281g
14/44
MPLAB IDE Quick Start Guide
DS51281G-page 10 2007 Microchip Technology Inc.
1.6 DEVICE PROGRAMMING
After the application has been debugged and is running in the development environ-
ment, it needs to be tested on its own. A device can be programmed with the in-circuit
debugger or a device programmer. MPLAB IDE can be set to the programmer function,
and the part can be burned. The target application can now be observed in its nearly
final state. Engineering prototype programmers allow quick prototypes to be made and
evaluated. Some applications can be programmed after the device is soldered on the
target PC board. Using In-Circuit Serial Programming (ICSP) programming capa-
bility, the firmware can be programmed into the application at the time of manufacture,
allowing updated revisions to be programmed into an embedded application later in its
life cycle. Devices that support in-circuit debugging can even be plugged back into the
MPLAB ICD 2 after manufacturing for quality tests and development of next generation
firmware.
1.7 COMPONENTS OF MPLAB IDE
The MPLAB IDE has both built-in components and plug-in modules to configure the
system for a variety of software and hardware tools.
1.7.1 MPLAB IDE Built-In Components
The built-in components consist of:
Project Manager
The project manager provides integration and communication between the IDE and the
language tools.
Editor
The editor is a full-featured programmer's text editor that also serves as a window into
the debugger.
Assembler/Linker and Language Tools
The assembler can be used stand-alone to assemble a single file, or can be used with
the linker to build a project from separate source files, libraries and recompiled objects.
The linker is responsible for positioning the compiled code into memory areas of thetarget microcontroller.
Debugger
The Microchip debugger allows breakpoints, single stepping, watch windows and all
the features of a modern debugger for the MPLAB IDE. It works in conjunction with the
editor to reference information from the target being debugged back to the source
code.
Execution Engines
There are software simulators in MPLAB IDE for all PIC MCU and dsPIC DSC devices.
These simulators use the PC to simulate the instructions and some peripheral functions
of the PIC MCU and dsPIC DSC devices. Optional in-circuit emulators and in-circuit
debuggers are also available to test code as it runs in the applications hardware.
-
8/14/2019 MPLAB Getting Started 51281g
15/44
What is MPLAB IDE?
2007 Microchip Technology Inc. DS51281G-page 11
1.7.2 Additional Optional Components for MPLAB IDE
Optional components can be purchased and added to the MPLAB IDE:
Compiler Language Tools
MPLAB C18 and MPLAB C30 C compilers from Microchip provide fully integrated, opti-
mized code. Along with compilers from HI-TECH, IAR, microEngineering Labs, CCS
and Byte Craft, they are invoked by the MPLAB IDE project manager to compile code
that is automatically loaded into the target debugger for instant testing and verification.
Programmers
MPLAB PM3, PICSTART Plus, PICkit 1 and 2, as well as the MPLAB ICD 2 debug-
ger and MPLAB REAL ICE in-circuit emulator can program code into target devices.
MPLAB IDE offers full control over programming both code and data, as well as the
Configuration bits to set the various operating modes of the target microcontrollers or
digital signal controllers.
In-Circuit Emulators
The MPLAB REAL ICE and MPLAB ICE 2000 systems are in-circuit emulators for PIC
MCU and dsPIC DSC devices. They connect to the PC via I/O ports and allow full
control over the operation of microcontroller in the target applications.
In-Circuit DebuggerMPLAB ICD 2 and PICkit 2 provide economic alternatives to an emulator. By using
some of the on-chip resources, MPLAB ICD 2 can download code into a target micro-
controller inserted in the application, set breakpoints, single step and monitor registers
and variables.
1.8 MPLAB IDE DOCUMENTATION
The following documents are available to help you use MPLAB IDE:
MPLABIDE Quick Chart(DS51410)
MPLABIDE Quick Start Guide(DS51281) Chapters 1 and 2 of users guide.
MPLABIDE Users Guide(DS51519)
Other documents exist for various Microchip software and hardware tools that work
with MPLAB IDE. Check the Microchip web site for downloadable PDF versions of all
these documents.
1.9 MPLAB IDE ON-LINE HELP
Since MPLAB IDE is under a constant state of change (see Section 1.10 MPLAB IDE
Updates and Version Numbering) some details in this documentation may change.
Dialogs might not appear exactly as they do in this manual, menu lists may be in differ-
ent order, or may have new items. For this reason, the on-line help is the best reference
to the version of MPLAB IDE being used.
MPLAB IDE comes with extensive on-line help, which is constantly being updated. If
questions arise while using MPLAB IDE, be sure to check the on-line help for answers.Most importantly, the on-line help lists any restrictions that might exist for a particular
tool in support of a particular device. Always try to review this section before working
with a new device/tool combination.
-
8/14/2019 MPLAB Getting Started 51281g
16/44
MPLAB IDE Quick Start Guide
DS51281G-page 12 2007 Microchip Technology Inc.
The Limitations tab in the Debugger>Settings dialog displays any restrictions the sim-
ulator, emulator or in-circuit debugger might have, compared to the actual device being
simulated. General limitations are shown in the text area.
FIGURE 1-8: DEBUGGER>SETTINGS, LIMITATIONS TAB
Press the Details button to show specific limitations of the device being debugged.From this display, help on general limitations related to the debugger can also be
accessed.
FIGURE 1-9: SIMULATOR LIMITATIONS DETAIL
-
8/14/2019 MPLAB Getting Started 51281g
17/44
What is MPLAB IDE?
2007 Microchip Technology Inc. DS51281G-page 13
From the main MPLAB IDE Help menu, select Help>Topics to get a list of help on
MPLAB IDE and all of its components.
FIGURE 1-10: MPLABIDE HELP>TOPICSMENU
MPLAB IDE Help covers all aspects of MPLAB IDE and all of the Microchip tools. It can
be viewed in an outline, as an index and with a search utility for help on any MPLAB
IDE topic. It also directs users to other types of assistance, such as the Microchip
Update Notification system.
FIGURE 1-11: MPLABIDE HELP DIALOG
-
8/14/2019 MPLAB Getting Started 51281g
18/44
MPLAB IDE Quick Start Guide
DS51281G-page 14 2007 Microchip Technology Inc.
1.10 MPLAB IDE UPDATES AND VERSION NUMBERING
MPLAB IDE is an evolving program with thousands of users. Microchip Technology is
continually designing new microcontrollers with new features. Many new MPLAB IDE
features come from customer requests and from internal usage. Continued new
designs and the release of new microcontrollers ensure that MPLAB IDE will continue
to evolve.
MPLAB IDE is scheduled for a version update approximately every four months to addnew device support and new features. Additional interim releases are produced in
between these major releases. The version numbering scheme for MPLAB IDE reflects
whether it is a major production release or an interim release. If the version number
ends in a zero, e.g., MPLAB IDE v7.00, v7.10 or v7.20, this identifies a major produc-
tion release. If the version number ends with a digit other than zero, e.g., v7.11, v7.22
or v7.55, this identifies an interim release. Interim releases are typically provided for
early adopters of new devices or components, for quick critical fixes or for previews of
new features. These interim releases, although based on production releases that are
fully tested, may have components that are not as fully tested, and therefore these
releases are not recommended for rigorous design use.
It is advised that production releases be used for development work, unless a new
device or component is being used or a particular problem has been fixed in an interim
release that enables more productive use of MPLAB IDE. Also, for projects that are
midway through development when a new version of MPLAB IDE is released, it is con-
sidered best practice to not update to the new release unless there is a compelling
reason to do so, such as a bug fix on a bug that inhibits the current efforts. The start of
a new project is the best time to update to a new release.
Each new release of the MPLAB IDE software has new features implemented, so the
printed documentation will inevitably lag the on-line help. The on-line help is the best
source for any questions about MPLAB IDE.
To be notified of updates to MPLAB IDE and its components, subscribe to the
Development Tools section of the Customer Change Notification service on
www.microchip.com.
-
8/14/2019 MPLAB Getting Started 51281g
19/44
2007 Microchip Technology Inc. DS51281G-page 15
MPLAB IDE QUICK
START GUIDE
Chapter 2. A Basic Tutorial for MPLAB IDE
2.1 INTRODUCTION
The MPLAB Integrated Development Environment (IDE) is a comprehensive editor,
project manager and design desktop for application development of embedded
designs using Microchip PIC MCUs and dsPIC DSCs.
The initial use of MPLAB IDE is covered here. How to make projects, edit code and test
an application will be the subject of a short tutorial. By going through the tutorial, the
basic concepts of the Project Manager, Editor and Debugger can be quickly learned.
The complete feature set of MPLAB IDE is covered in later chapters.
This section details the installation and uninstall of MPLAB IDE. It is followed by a
simple step-by-step tutorial that creates a project and explains the elementary debug
capabilities of MPLAB IDE. Someone unfamiliar with MPLAB IDE will get a basicunderstanding of using the system to develop an application. No previous knowledge
is assumed, and comprehensive technical details of MPLAB IDE and its components
are omitted in order to present the basic framework for using MPLAB IDE.
These basic steps will be covered in the tutorial:
MPLAB IDE Features and Installation
Tutorial Overview
Selecting the Device
Creating the Project
Setting Up Language Tools
Naming the Project
Adding Files to the Project Building the Project
Creating Code
Building the Project Again
Testing Code with the Simulator
Tutorial Summary
-
8/14/2019 MPLAB Getting Started 51281g
20/44
MPLAB IDE Quick Start Guide
DS51281G-page 16 2007 Microchip Technology Inc.
2.2 MPLAB IDE FEATURES AND INSTALLATION
MPLAB IDE is a Windows Operating System (OS) based Integrated Development
Environment for the PIC MCU families and the dsPIC Digital Signal Controllers. The
MPLAB IDE provides the ability to:
Create and edit source code using the built-in editor.
Assemble, compile and link source code.
Debug the executable logic by watching program flow with the built-in simulator orin real time with in-circuit emulators or in-circuit debuggers.
Make timing measurements with the simulator or emulator.
View variables in Watch windows.
Program firmware into devices with device programmers (for details, consult the
users guide for the specific device programmer).
2.2.1 Install/Uninstall MPLAB IDE
To install MPLAB IDE on your system:
If installing from a CD-ROM, place the disk into a CD drive. Follow the on-screen
menu to install MPLAB IDE. If no on-screen menu appears, use Windows
Explorer to find and execute the CD-ROM menu, menu.exe.
If downloading MPLAB IDE from the Microchip web site (www.microchip.com),
locate the download (.zip) file, select the file and save it to the PC. Unzip the fileand execute the resulting file to install.
To uninstall MPLAB IDE:
Select Start>Settings>Control Panelto open the Control Panel.
Double click on Add/Remove Programs. Find MPLAB IDE on the list and click on
it.
Click Change/Remove to remove the program from your system.
Note: Selected third party tools are also supported by MPLAB IDE. Check the
release notes or readme files for details.
Note: For some Windows OSs, administrative access is required in order to install
software on a PC.
-
8/14/2019 MPLAB Getting Started 51281g
21/44
A Basic Tutorial for MPLAB IDE
2007 Microchip Technology Inc. DS51281G-page 17
2.2.2 Running MPLAB IDE
To start MPLAB IDE, double click on the icon installed on the desktop after installation
or select Start>Programs>Microchip>MPLAB IDE vx.xx>MPLAB IDE. A screen will
display the MPLAB IDE logo followed by the MPLAB IDE desktop (Figure 2-1).
FIGURE 2-1: MPLABIDE DESKTOP
-
8/14/2019 MPLAB Getting Started 51281g
22/44
MPLAB IDE Quick Start Guide
DS51281G-page 18 2007 Microchip Technology Inc.
2.3 TUTORIAL OVERVIEW
In order to create code that is executable by the target PIC MCU, source files need to
be put into a project. The code can then be built into executable code using selected
language tools (assemblers, compilers, linkers, etc.). In MPLAB IDE, the project man-
ager controls this process.
All projects will have these basic steps:
Select DeviceThe capabilities of MPLAB IDE vary according to which device is selected. Device
selection should be completed before starting a project.
Create Project
MPLAB IDE Project Wizard will be used to Create a Project.
Select Language Tools
In the Project Wizard the language tools will be selected. For this tutorial, the
built-in assembler and linker will be used. For other projects, one of the Microchip
compilers or other third party tools might be selected.
Put Files in Project
Two files will be put into the project, a template file and a linker script. Both of
these files exist in sub-folders within the MPLAB IDE folder. It is easy to getstarted using these two files.
Create Code
Some code will be added to the template file to send an incrementing value out an
I/O port.
Build Project
The project will be built causing the source files to be assembled and linked into
machine code that can run on the selected PIC MCU.
Test Code with Simulator
Finally, the code will be tested with the simulator.
The Project Wizard will easily guide us through most of these steps.
Note: Some aspects of the user interface will change in future product releasesand the screen shots in this tutorial may not exactly match the appearance
of the MPLAB IDE desktop in later releases. New features will be added as
additional parts are released. None of the functions described in this tutorial
will be removed, but more features may be added.The on-line help is the
most up-to-date reference for the current version of MPLAB IDE.
-
8/14/2019 MPLAB Getting Started 51281g
23/44
A Basic Tutorial for MPLAB IDE
2007 Microchip Technology Inc. DS51281G-page 19
2.4 SELECTING THE DEVICE
To show menu selections in this document, the menu item from the top row in
MPLAB IDE will be shown after the menu name like this MenuName>MenuItem. To
choose the Select Device entry in the Configure menu, it would be written as
Configure>Select Device.
Choose Configure>Select Device. In the Device dialog, select the PIC18F8722 from
the list if its not already selected.
FIGURE 2-2: SELECT DEVICE DIALOG
The lights indicate which MPLAB IDE components support this device.
A green light indicates full support. A yellow light indicates preliminary support for an upcoming part by the particular
MPLAB IDE tool component. Components with a yellow light instead of a green
light are often intended for early adopters of new parts who need quick support
and understand that some operations or functions may not be available.
A red light indicates no support for this device. Support may be forthcoming or
inappropriate for the tool, e.g., dsPIC DSC devices cannot be supported on
MPLAB ICE 2000.
-
8/14/2019 MPLAB Getting Started 51281g
24/44
MPLAB IDE Quick Start Guide
DS51281G-page 20 2007 Microchip Technology Inc.
2.5 CREATING THE PROJECT
The next step is to create a project using the Project Wizard. A project is the way the
files are organized to be compiled and assembled. We will use a single assembly file
for this project and a linker script. Choose Project>Project Wizard.
From the Welcome dialog, click on Next> to advance.
FIGURE 2-3: PROJECT WIZARD WELCOME
The next dialog (Step One) allows you to select the device, which weve already done.
Make sure that it says PIC18F8722. If it does not, select the PIC18F8722 from the drop
down menu. Click Next>.
FIGURE 2-4: PROJECT WIZARD SELECT DEVICE
-
8/14/2019 MPLAB Getting Started 51281g
25/44
A Basic Tutorial for MPLAB IDE
2007 Microchip Technology Inc. DS51281G-page 21
2.6 SETTING UP LANGUAGE TOOLS
Step Two of the Project Wizard sets up the language tools that are used with this
project. Select Microchip MPASM Toolsuite in the Active Toolsuite list box. Then
MPASM and MPLINK should be visible in the Toolsuite Contents box. Click on each
one to see its location. If MPLAB IDE was installed into the default directory, the
MPASM assembler executable will be:
C:\Program Files\Microchip\MPASM Suite\mpasmwin.exethe MPLINK linker executable will be:
C:\Program Files\Microchip\MPASM Suite\_mplink.exe
and the MPLIB librarian executable will be:
C:\Program Files\Microchip\MPASM Suite\mplib.exe
If these do not show up correctly, use the browse button to set them to the proper files
in the MPLAB IDE subfolders.
FIGURE 2-5: PROJECT WIZARD SELECT LANGUAGE TOOLS
When you are finished, click Next>.
Note: There is also a wrapper executable, mplink.exe, which calls_mplink.exe (linker), mp2cod.exe (output conversion to COD file) andmp2hex.exe (output conversion to Hex file). By default, MPLAB IDE willcall the linker and Hex converter seperately, with no COD file generation.
-
8/14/2019 MPLAB Getting Started 51281g
26/44
MPLAB IDE Quick Start Guide
DS51281G-page 22 2007 Microchip Technology Inc.
2.7 NAMING THE PROJECT
Step Three of the wizard allows you to name the new project and put it into a folder.
This sample project will be called C:\Projects\MyProject. . Click Next>.
FIGURE 2-6: PROJECT WIZARD NAME PROJECT
-
8/14/2019 MPLAB Getting Started 51281g
27/44
A Basic Tutorial for MPLAB IDE
2007 Microchip Technology Inc. DS51281G-page 23
2.8 ADDING FILES TO THE PROJECT
Step Four of the Project Wizard allows file selection for the project. A source file has
not yet been selected, so we will use an MPLAB IDE template file. The template files
are simple files that can be used to start a project. They have the essential sections for
any source file, and contain information that will help you write and organize your code.
There are two template files for each Microchip PIC MCU and dsPIC DSC device: one
for absolute code (no linker used) in the Code directory and one for relocatable code(linker used) in the Object directory. Since we will be using the linker in this tutorial,choose the file named 18F8722. in the Object directory. If MPLAB IDE is installed inthe default location, the full path to the file will be:
C:\Program Files\Microchip\MPASM Suite\Template\Object\18F8722.
FIGURE 2-7: PROJECT WIZARD SELECT TEMPLATE FILE
Press Add>> to move the file name to the right panel. Click on the A at the start ofthe line with the file name three times until a C appears. This will enable this file to be
copied to our project directory.
Next, add the second file for our project, the linker script. There is a linker script for each
device. These files define the memory configuration and register names for the various
parts. Use the file named 18f8722.lkr. The full path is:
C:\Program Files\Microchip\MPASM Suite\LKR\18f8722.lkr
To copy this linker script into our project, click on the A three times until a C appears.
Note: There is another linker script named 18f8722i.lkr, for use with thisdevice when MPLAB ICD 2 is being used (hence the i in the name). Thatlinker script reserves areas in memory for MPLAB ICD 2. Since the simula-
tor is being used, we dont need to use that linker script.
There is also a linker script named 18f8722_e.lkr for use with the deviceextended instruction set. See the device data sheet for details. Theextended instruction set will not be used in this tutorial.
-
8/14/2019 MPLAB Getting Started 51281g
28/44
MPLAB IDE Quick Start Guide
DS51281G-page 24 2007 Microchip Technology Inc.
FIGURE 2-8: PROJECT WIZARD SELECT LINKER SCRIPT
Make sure that your dialog looks like the picture above, and then press Next> to finish
the Project Wizard.
The final screen of the Project Wizard is a summary showing the selected device, the
toolsuite and the new project file name.
FIGURE 2-9: PROJECT WIZARD SUMMARY
-
8/14/2019 MPLAB Getting Started 51281g
29/44
A Basic Tutorial for MPLAB IDE
2007 Microchip Technology Inc. DS51281G-page 25
After pressing the Finish button, review the Project Window on the MPLAB IDE
desktop. It should look like Figure 2-10. If the Project Window is not open, select
View>Project.
FIGURE 2-10: PROJECT WINDOW
TIP: Files can be added and projects saved by using the right mouse button in the
project window. In case of error, files can be manually deleted by selecting
them and using the right mouse click menu.
-
8/14/2019 MPLAB Getting Started 51281g
30/44
MPLAB IDE Quick Start Guide
DS51281G-page 26 2007 Microchip Technology Inc.
2.9 BUILDING THE PROJECT
From the Project menu, we can assemble and link the current files. They dont have
any of our code in them yet, but this ensures that the project is set up correctly.
To build the project, select either:
Project>Build All
Right click on the project name in the project window and select Build All
Click the Build All icon on the Project toolbar. Hover the mouse over icons to see
pop-up text of what they represent.
The Output window shows the result of the build process. There should be no errors or
warnings on any step. However, if you do receive errors, go back to the previous sec-
tions and check the project assembly steps. Errors will prevent the project from build-
ing. If you receive warnings, you may ignore them for this project as they will not
prevent the project from building. To turn off the display of warnings, do the following:
Select Project>Build Options>Projectand click on the MPASM Assemblertab.
Select Output from the Categories drop-down list.
Select Errors only from the Diagnostic level drop-down list.
Click OK.
FIGURE 2-11: OUTPUT WINDOW
-
8/14/2019 MPLAB Getting Started 51281g
31/44
A Basic Tutorial for MPLAB IDE
2007 Microchip Technology Inc. DS51281G-page 27
2.10 CREATING CODE
Open the template file in the project by double clicking on its name in the Project
Window, or by selecting it with the cursor and using the right mouse button to bring up
the context menu:
FIGURE 2-12: PROJECT CONTEXT MENU (RIGHT MOUSE CLICK)
The file has some comments at the beginning, and this area can be used as a standard
comment information header for the file. For now youll leave this as it is, but if this werea real project, you could put information about your design here.
FIGURE 2-13: TEMPLATE FILE
The code in the first part of the file is for more advanced functions such as setting up
interrupts and Configuration bits in a final application. These details can be ignored at
this point with focus on writing the code. The new code will be placed in the file at the
point after the symbol Main is defined.
Scroll down to the bottom of the file.
Note: Line numbers are shown here. Line numbers may be toggled on/off by right
clicking in the editor window, selecting Properties, and then
checking/unchecking Line Numbers on the 'ASM' File Type tab of the
Editor Options dialog.
-
8/14/2019 MPLAB Getting Started 51281g
32/44
MPLAB IDE Quick Start Guide
DS51281G-page 28 2007 Microchip Technology Inc.
FIGURE 2-14: TEMPLATE FILE MAIN
When any source file is opened, you are automatically in the editor. Type in this code
beneath Main:
clrf WREGmovwf PORTC ; clear PORTCmovwf TRISC ; configure PORTC as all outputs
Init
clrf COUNT,A ; initialize counterIncCount
incf COUNT,F,Amovf COUNT,W,A ; increase count andmovwf PORTC ; display on PORTC
call Delay ; go to Delay subroutinegoto IncCount ; infinite loop
Delay
movlw 0x40
movwf DVAR2,A ; set outer delay loopDelayOutermovlw 0xFFmovwf DVAR,A ; set inner delay loop
DelayInnerdecfsz DVAR,F,Agoto DelayInner
decfsz DVAR2,F,Agoto DelayOuterreturn
-
8/14/2019 MPLAB Getting Started 51281g
33/44
A Basic Tutorial for MPLAB IDE
2007 Microchip Technology Inc. DS51281G-page 29
In this bit of code, we used three variables named COUNT, DVAR and DVAR2. Thesevariables need to be defined in the template file in the UDATA_ACS section for unini-tialized data using Access RAM. Using the Access bank will make the code simpler, as
there will be no need to keep track of banks (banksel) for each variable.
There is already one variable in this section of the template file, and ours can be added
at the end using the same format. Each variable is 8-bit, so only 1 byte each needs to
be reserved.
FIGURE 2-15: TEMPLATE FILE ADD VARIABLES
2.11 BUILDING THE PROJECT AGAIN
Select Project>Build Allto assemble and link the code. If the code assembled with no
errors, the Output Window will look like Figure 2-16.
FIGURE 2-16: BUILD OUTPUT WINDOW
Addthesethreelines
-
8/14/2019 MPLAB Getting Started 51281g
34/44
MPLAB IDE Quick Start Guide
DS51281G-page 30 2007 Microchip Technology Inc.
If the code did not assemble and link successfully, check the following items and then
build the project again:
If the assembler reported errors in the Output window, double click on the error
and MPLAB IDE will open the corresponding line in the source code with a green
arrow in the left margin of the source code window.
Check the spelling and format of the code entered in the editor window. Make sure
the new variables and the special function registers, TRISC and PORTC, are in
upper case.
Check that the correct assembler (MPASM assembler) and linker for PIC MCU
devices is being used. Select Project>Set Language Tool Locations. Click on the
plus boxes to expand the Microchip MPASM toolsuite and its executables. Click
MPASM Assembler (mpasmwin.exe) and review their location in the display. Ifthe location is correct, click Cancel. If it is not, change it and then click OK. The
default search paths can be empty.
Upon a successful build, the output file generated by the language tool will be loaded.
This file contains the object code that can be programmed into a PIC MCU and debug-
ging information so that source code can be debugged and source variables can be
viewed symbolically in Watch windows.
2.12 TESTING CODE WITH THE SIMULATOR
In order to test the code, software or hardware is needed that will execute the PIC MCU
instructions. A debug execution tool is a hardware or software tool that is used to
inspect code as it executes a program (in this case 18F8722TMPO.ASM). Hardware toolssuch as MPLAB ICE or MPLAB ICD 2 can execute code in real devices. If hardware is
not available, the MPLAB SIM simulator can be used to test the code. For this tutorial
use MPLAB SIM simulator.
The simulator is a software program that runs on the PC to simulate the instructions of
the PIC MCU. It does not run in real time, since the simulator program is dependent
upon the speed of the PC, the complexity of the code, overhead from the operating sys-
tem and how many other tasks are running. However, the simulator accurately mea-
sures the time it would take to execute the code if it were operating in real time in an
application.
Note: The real power of projects is evident when there are many files to becompiled/assembled and linked to form the final executable application
as in a real application. Projects keep track of all of this. Build options can
be set for each file that access other features of the language tools, such
as report outputs and compiler optimizations.
Note: Other debug execution tools include MPLAB REAL ICE in-circuit emulator,
MPLAB ICD 2 in-circuit debugger and MPLAB ICE 2000 in-circuit emulator.
These are optional hardware tools to test code on the application PC board.
Most of the MPLAB IDE debugging operations are the same as the simula-
tor but, unlike the simulator, these tools allow the target PIC MCU to run atfull speed in the actual target application.
-
8/14/2019 MPLAB Getting Started 51281g
35/44
A Basic Tutorial for MPLAB IDE
2007 Microchip Technology Inc. DS51281G-page 31
Select the simulator as the debug execution tool. This is done from the
Debugger>Select Toolpull down menu. After selecting MPLAB SIM, the following
changes should be seen (see corresponding numbers in Figure 2-17).
FIGURE 2-17: MPLABIDE DESKTOP WITH MPLAB SIM AS DEBUGGER
Now that your project is set up and the debug tool is selected, you should save your
workspace setup. Select File>Save Workspace.
The status bar on the bottom of the MPLAB IDE window should change to MPLAB
SIM.
Additional menu items should now appear in the Debugger menu.
Additional toolbar icons should appear in the Debug Tool Bar.
TIP: Position the mouse cursor over a toolbar button to see a brief description of the
buttons function.
An MPLAB SIM tab is added to the Output window.
1
2
3
4
3
2
1
4
-
8/14/2019 MPLAB Getting Started 51281g
36/44
MPLAB IDE Quick Start Guide
DS51281G-page 32 2007 Microchip Technology Inc.
Next, select Debugger>Reset>Processor Resetand a green arrow shows where the
program will begin. This was part of the template file. The first instruction in memory
jumps to the label called Main, where your code was inserted, i.e., it jumps over thevector areas (reset vector, interrupt vectors, etc.) to the user memory space in program
memory.
FIGURE 2-18: CODE AFTER PROCESSOR RESET
To single step through the application program, select Debugger>Step Into. This will
execute the currently indicated line of code and move the arrow to the next line of code
to be executed.
There are shortcuts for these commonly used functions in the Debug Tool Bar.
TABLE 2-1: DEBUG SHORT CUT ICONS
Debugger Menu Toolbar Buttons Hot Key
Run F9
Halt F5
Animate
Step Into F7
Step Over F8
Step Out
Reset F6
TIP: Click on the appropriate icon on the toolbar or use the hot key shown next to
the menu item. This is usually the best method for repeated stepping.
-
8/14/2019 MPLAB Getting Started 51281g
37/44
A Basic Tutorial for MPLAB IDE
2007 Microchip Technology Inc. DS51281G-page 33
Next, press the Step Into icon or select Debugger>Step Into to single step to the code
at Main.
FIGURE 2-19: CODE AFTER STEP INTO
In order to see if the code is operating as intended, sending incrementing values out
PORTC, watch the values being sent to PORTC. Select View>Watch to bring up anempty Watch window. There are two pull downs on the top of the Watch window. The
one on the left labeled Add SFR can be used to add the Special Function Register,
PORTC, into the watch. Select PORTC from the list and then click Add SFR to add it tothe window.
FIGURE 2-20: WATCH SELECT PORTC
-
8/14/2019 MPLAB Getting Started 51281g
38/44
MPLAB IDE Quick Start Guide
DS51281G-page 34 2007 Microchip Technology Inc.
The pull down on the right, allows symbols to be added from the program. Use this pull
down to add the COUNT variable into the Watch window. Select COUNT from the list andthen click Add Symbol to add it to the window.
FIGURE 2-21: WATCH SELECT VARIABLE COUNT
The Watch window should now show the address, value and name of the two registers.
At this point in the program, they will both be zero.
FIGURE 2-22: WATCH RESET VALUES
Now that Watch windows have been added, it is good idea to again save your
workspace using File>Save Workspace.
Note: Items can also be added to the Watch window by either dragging them from
the SFR, File Register or Editor window or by clicking directly in the window
under symbol name and typing in the item.
-
8/14/2019 MPLAB Getting Started 51281g
39/44
A Basic Tutorial for MPLAB IDE
2007 Microchip Technology Inc. DS51281G-page 35
You could continue single stepping through the code, but instead, set a breakpoint just
before the first value is sent out to PORTC. To set a breakpoint, put the cursor on theline following line:
movwf PORTC ; display COUNT on PORTC
and click the right mouse button.
FIGURE 2-23: DEBUG CONTEXT MENU (RIGHT MOUSE CLICK ON LINE)
Select Set Breakpoint from the context menu. A red B will show on the line. (You canalso double click on a line to add a breakpoint.)
FIGURE 2-24: EDITOR WINDOW SET BREAKPOINT
-
8/14/2019 MPLAB Getting Started 51281g
40/44
MPLAB IDE Quick Start Guide
DS51281G-page 36 2007 Microchip Technology Inc.
Select Debugger>Run to run the application. A text message Running will briefly
appear on the status bar before the application halts at this first breakpoint.
The Watch window should now show that the variable COUNT was incremented by one,but since the breakpoint is at the line before the move to PORTC executes, PORTC stillhas a value of zero.
FIGURE 2-25: WATCH AT BREAKPOINT
Press the Run icon to execute the code until it hits this point again. The Watch window
should now show both values incremented by one from their previous value.
FIGURE 2-26: WATCH NEXT BREAKPOINT
This would seem to indicate that the program is working as designed. You can single
step through the code, or run the code more times to verify that it is executing properly.
If you single step into the delay loop, you will get stuck executing thousands of steps
until reaching the end. To exit out of the delay loop, use Debugger>Step Out.If you are interested in calculating your delay time, the data book could be used to
determine how long each instruction would take in your delay loop and you would come
up with a pretty accurate number. You can also use the MPLAB IDE Stopwatch to mea-
sure the delay. Your main interest should be the time each new value of COUNT is
being displayed. If you set your breakpoint as was initially done, on the instruction that
moves COUNT to PORTC, you can run to the next breakpoint at the same place to
measure the time.
To use the Stopwatch, remove the breakpoint on PORTC by right clicking on the line
and selecting Remove Breakpoint. Then, right click on the line
movf COUNT,W,A ; increase count and
and select Set Breakpoint. Finally, select Debugger>Reset>Processor Reset.
-
8/14/2019 MPLAB Getting Started 51281g
41/44
A Basic Tutorial for MPLAB IDE
2007 Microchip Technology Inc. DS51281G-page 37
Use Debugger>StopWatch to bring up the Stopwatch dialog. Press Debugger>Run to
run and then halt at the breakpoint. With the default processor frequency of 20 MHz,
the Stopwatch should show that it took 1.4 microseconds to reach the first breakpoint.
FIGURE 2-27: STOPWATCH AT FIRST BREAKPOINT
Execute Run again to go around the loop once, and note that the Stopwatch shows that
it took about 9.8596 milliseconds. To change this, you can change the values in the
delay loop. To change the Processor Frequency, select Debugger>Settings,
Osc/Trace Tab.
FIGURE 2-28: STOPWATCH AFTER DELAY
2.13 TUTORIAL SUMMARYBy completing this tutorial, you have performed the major steps for creating, building
and testing a simple project. Tasks completed include:
Selecting the device the PIC18F8722.
Using the Project Wizard to create a project, and using the wizard to:
- select the MPLAB IDE built in MPASM assembler and MPLINK linker
language tools,
- add files for the project: a template file for the device selected and a linker
script to build it properly.
Writing some simple code to send a changing value out an I/O port.
Building the project.
And finally, testing the code with the simulator.These are the essential steps for getting started with MPLAB IDE. You are now ready
to continue exploring the capabilities of MPLAB IDE.
-
8/14/2019 MPLAB Getting Started 51281g
42/44
MPLAB IDE Quick Start Guide
DS51281G-page 38 2007 Microchip Technology Inc.
NOTES:
-
8/14/2019 MPLAB Getting Started 51281g
43/44
A Basic Tutorial for MPLAB IDE
2007 Microchip Technology Inc. DS51281G-page 39
NOTES:
-
8/14/2019 MPLAB Getting Started 51281g
44/44
AMERICASCorporate Office2355 West Chandler Blvd.
Chandler, AZ 85224-6199
Tel: 480-792-7200
Fax: 480-792-7277
Technical Support:
http://support.microchip.com
Web Address:
www.microchip.com
AtlantaDuluth, GA
Tel: 678-957-9614
Fax: 678-957-1455
BostonWestborough, MA
Tel: 774-760-0087
Fax: 774-760-0088
ChicagoItasca, IL
Tel: 630-285-0071
Fax: 630-285-0075
DallasAddison, TX
Tel: 972-818-7423
Fax: 972-818-2924
DetroitFarmington Hills, MI
Tel: 248-538-2250
Fax: 248-538-2260
KokomoKokomo, IN
Tel: 765-864-8360
Fax: 765-864-8387
Los Angeles
Mission Viejo, CA
Tel: 949-462-9523
Fax: 949-462-9608
Santa Clara
Santa Clara, CA
Tel: 408-961-6444
Fax: 408-961-6445
Toronto
Mississauga, Ontario,Canada
Tel: 905-673-0699
Fax: 905-673-6509
ASIA/PACIFIC
Asia Pacific Office
Suites 3707-14, 37th Floor
Tower 6, The Gateway
Harbour City, Kowloon
Hong Kong
Tel: 852-2401-1200
Fax: 852-2401-3431
Australia - SydneyTel: 61-2-9868-6733
Fax: 61-2-9868-6755
China - BeijingTel: 86-10-8528-2100
Fax: 86-10-8528-2104
China - Chengdu
Tel: 86-28-8665-5511
Fax: 86-28-8665-7889
China - Fuzhou
Tel: 86-591-8750-3506
Fax: 86-591-8750-3521
China - Hong Kong SAR
Tel: 852-2401-1200
Fax: 852-2401-3431
China - Qingdao
Tel: 86-532-8502-7355
Fax: 86-532-8502-7205
China - ShanghaiTel: 86-21-5407-5533
Fax: 86-21-5407-5066
China - Shenyang
Tel: 86-24-2334-2829
Fax: 86-24-2334-2393
China - Shenzhen
Tel: 86-755-8203-2660
Fax: 86-755-8203-1760
China - Shunde
Tel: 86-757-2839-5507
Fax: 86-757-2839-5571
China - Wuhan
Tel: 86-27-5980-5300
Fax: 86-27-5980-5118
China - XianTel: 86-29-8833-7252
Fax: 86-29-8833-7256
ASIA/PACIFIC
India - BangaloreTel: 91-80-4182-8400
Fax: 91-80-4182-8422
India - New Delhi
Tel: 91-11-4160-8631
Fax: 91-11-4160-8632
India - Pune
Tel: 91-20-2566-1512
Fax: 91-20-2566-1513
Japan - Yokohama
Tel: 81-45-471- 6166
Fax: 81-45-471-6122
Korea - DaeguTel: 82-53-744-4301
Fax: 82-53-744-4302
Korea - SeoulTel: 82-2-554-7200
Fax: 82-2-558-5932 or
82-2-558-5934
Malaysia - Penang
Tel: 60-4-646-8870
Fax: 60-4-646-5086
Philippines - Manila
Tel: 63-2-634-9065
Fax: 63-2-634-9069
Singapore
Tel: 65-6334-8870Fax: 65-6334-8850
Taiwan - Hsin Chu
Tel: 886-3-572-9526
Fax: 886-3-572-6459
Taiwan - KaohsiungTel: 886-7-536-4818
Fax: 886-7-536-4803
Taiwan - TaipeiTel: 886-2-2500-6610
Fax: 886-2-2508-0102
Thailand - Bangkok
Tel: 66-2-694-1351
Fax: 66-2-694-1350
EUROPE
Austria - Wels
Tel: 43-7242-2244-39
Fax: 43-7242-2244-393
Denmark - CopenhagenTel: 45-4450-2828
Fax: 45-4485-2829
France - ParisTel: 33-1-69-53-63-20
Fax: 33-1-69-30-90-79
Germany - MunichTel: 49-89-627-144-0
Fax: 49-89-627-144-44
Italy - MilanTel: 39-0331-742611
Fax: 39-0331-466781
Netherlands - Drunen
Tel: 31-416-690399
Fax: 31-416-690340
Spain - MadridTel: 34-91-708-08-90
Fax: 34-91-708-08-91
UK - WokinghamTel: 44-118-921-5869
Fax: 44-118-921-5820
WORLDWIDE SALESAND SERVICE