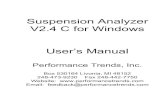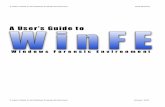MPC System for Windows – User’s Manual
Transcript of MPC System for Windows – User’s Manual

MPC System for Windows – User’s Manual
Sp. z o.o. [Ltd.]
41-250 Czeladź ul. Wojkowicka 21, Poland Tel. (0-32) 265 70 97, 265 76 41, 763-77-77
Fax: 763-75-94 www.mikster.pl
[email protected] (December 10, 2002)

MPC System for Windows – User’s Manual
Page 2
TABLE OF CONTENTS
BASIC INFORMATION CONCERNING THE MPC SYSTEM ....................................... 3 SYSTEM DESCRIPTION ................................................................................................................. 3 FUNCTIONAL CHARACTERISTICS: ................................................................................................ 3 SYSTEM REQUIREMENTS ............................................................................................................. 3
OPERATIONS INVOLVING SYSTEM ACTIVATION..................................................... 4 CONFIGURATION OF MICROPROCESSOR CONTROLLERS............................................................... 4 MAKING OF THE RS-485 INSTALLATION, WHICH CONNECTS CONTROLLERS WITH COMPUTER .. 4 COMPUTER INSTALLATION OF THE PROGRAM.............................................................................. 5 FIRST START OF THE APPLICATION.............................................................................................. 5 ADDING AND MODIFYING CONTROLLERS OPERATED BY THE APPLICATION ............................... 5 LIST OF AUTHORIZED PROGRAM USERS ...................................................................................... 7
ADJUSTING THE SYSTEM TO USER’S NEEDS.............................................................. 8 DIAGRAM SETTINGS .................................................................................................................... 8
Temperature axis (left) ............................................................................................................ 8 Humidity axis (right) ............................................................................................................... 9 Time axis (bottom)................................................................................................................... 9 General.................................................................................................................................... 9 Heading and footer ............................................................................................................... 10 Variables describing the process: ......................................................................................... 11 Printout settings .................................................................................................................... 11
SETTINGS RELATED TO PRODUCT IDENTIFICATION IN MANUFACTURING PROCESSES ............... 12 CHANGE OF ID CONNECTION WITH PROCESS NAME.................................................................. 14
ADMINISTERING THE MPC SYSTEM............................................................................ 15
PROGRAM SECURITY BACKUP ................................................................................................... 15 THE MPC ARCHIVE................................................................................................................... 17 THE MPC ARCHIVE SETTINGS................................................................................................... 17 PROGRAM FEATURE SETTINGS – CONFIGURATION .................................................................... 18 CONTROLLER SETUP.................................................................................................................. 19
Window “Controller SETUP Settings”................................................................................. 20 RECORDING VERIFICATION........................................................................................................ 21 PROCESS DELETION FROM THE PROGRAM ................................................................................. 21
OPERATOR'S WORK IN THE MPC PROGRAM........................................................... 22 PROGRAM ACTIVATION ............................................................................................................. 22 MONITORING OF EQUIPMENT (CHAMBER) OPERATION.............................................................. 23 RECORDING RECEPTION FROM CONTROLLERS........................................................................... 25 REVIEW OF MANUFACTURING PROCESSES ................................................................................ 26 CREATING THE LIST OF PROCESS NAMES .................................................................................. 28

MPC System for Windows – User’s Manual
Page 3
BASIC INFORMATION CONCERNING THE MPC SYSTEM
System Description The System has been designed to cooperate with specialized controllers manufactured by MIKSTER, which record and supervise manufacturing processes, among others in brewing-smoking chambers, heat boilers, drying chambers, vacuum mass devices. The MPC System is provided with documentation compliant with HACCP. Current version: MPC 1.08e supports the following controllers: - MCC 050 - MCC 051 - MCC 100 - MCC 106 - MCC 2100 - MCC 3021
Functional Characteristics: • Monitoring of current equipment state, which allows checking:
- which processes are activated in controllers; - values of preset and read out parameters; - which devices have been turned on by a controller
• Readout of recordings form controllers • Review of recordings form controllers in tabular form and on diagrams • Printouts of recordings (tabular form and diagram)
System Requirements The MPC operates in Windows operating system on PC computers. Any of operating system versions listed below is suitable:
Windows 95B (second edition) Windows 98 Windows NT 4.0 SP3 Windows 2000
Minimum hardware requirements: Pentium processor, 32MB RAM, 1 free RS232 port, free space on hard disk required for installation purposes: approximately 12MB. Recommended minimum 100MB free space on hard disk for operation.

MPC System for Windows – User’s Manual
Page 4
OPERATIONS INVOLVING SYSTEM ACTIVATION In order to make the MPC System operation possible, it is necessary to carry out activities described below in proper sequence.
Configuration of Microprocessor Controllers The controllers are provided with service manual containing description of parameters saved in a controller SETUP. According to information from the above-mentioned service manuals, it is necessary to preset correct transmission parameters in each controller: • RS 485 address – where particular controller is to be visible
(each controller must have a unique number in the network, it is general practice to assign a number consistent with common unit name, e.g. address=1 is set for chamber 1);
• transmission speed – usually the preset value is 9600 when switching to other speed values – it is recommended to set the same parameter value for all controllers;
• transmission protocol – there are two options to select from: MIKSTER-BUS or MODBUS, it is recommended to set MODBUS (although in some controllers the MODBUS protocol may be unavailable).
Making of the RS-485 Installation, Which Connects Controllers with Computer The controllers are connected with computer through the RS485 line. It is required to have a RS232/RS485 converter in order to make connection. The converter shall be connected to a serial communication port of a computer, usually COM1 or COM2. Supplied converter is equipped with a 25-pin connector. If your computer is not equipped with this COM connector, use provided adapter plug 9/25 pins. In order to connect controllers with a computer use a two-conductor cable in dense braided screen. Connect wires to converter terminals marked A and B. Then connect screen to the “Guard” terminal. When connecting the cable, ensure that colors of wires match, that is color of wire connected to terminal A must be the same along the entire line, and the wire connected to terminal B must be the same along the line. All units connected to the RS-485 line shall have all connectors marked A connected with one wire, and connectors marked B connected with the other wire.
Comment:
as much as possible, wire shall be laid in sufficient distance from power cables (do not lay it in parallel, crossing is allowed),
it is recommended to use screened wire 2x0.34 mm (cord),

MPC System for Windows – User’s Manual
Page 5
it is possible to connect to the system 32 pieces of equipment (using one COM port in a PC computer, if there are two ports, we may use up to 64 pieces of equipment),
maximum wire length: 1000 m, transmission line shall be earthed in one point at the end of line, it may be either
converter at the computer or a controller – do not earth the line in more than one point, since this may result in transmission errors; at controllers screens shall be connected with each other, but they may not be connected to a pin. If earthed line is left at one of the controllers, then do not connect the GUARD terminal at the RS 232/485 converter.
Computer Installation of the Program The application has been designed to work in Windows 98, Windows 2000 and Windows NT environment. It is delivered on a CD-ROM (or on 4 floppy disks, 1.44MB). On most computers installation program will be automatically activated after putting the CD-ROM in a drive. If not, install the application by activating SETUP. EXE program, to be found on CD-ROM in the MPC\DISK1 folder. After installation, the application will be available after pressing the “Start” button – located on taskbar, then “Programs” – “Mikster” group – abbreviation: “wmpc”.
First Start of the Application When started, the program inquires about the USER. As a default, after installation there are two users: administrator – marked with the Adm code, and operator marked with the mpc code (in previous versions: Oper); both users have access without password. At the first start it is required to enter user code: Adm, do not enter password, and press OK button. If wrong data is entered, message: “Wrong operator code or password” will be displayed – then press the OK button, and try again to enter operator code and password, paying attention to size of letters. Typical actions at first start: 1. Entering the controller list (devices) operated by the application; 2. Entering the user list and attributing passwords to each of them; 3. Entering the program parameters; 4. Setting of proper diagram parameters and printout parameters; 5. Entering names of products and identifiers (IDs) corresponding with them, or entering names and numbers of programs.
Adding and Modifying Controllers Operated by the Application Access to the controller list is possible after having logged in with administrator rights. In upper menu select the Controller Settings, and then Controller List items. The “Controller List” window will appear. It contains all previously entered controllers. Here we may add a new controller or modify settings of an already entered one.

MPC System for Windows – User’s Manual
Page 6
In order to add a new controller click with a mouse on or press the INSERT key on the keyboard. Window CONTROLLER SETTINGS will appear – then fill in all fields and press the SAVE key. Explanation of fields in the CONTROLLER SETTINGS window: Controller name – usually the name of a device operated by the controller is entered here e.g. CHAMBER 01 Comment:
As a result of entering only “CHAMBER 1” “CHAMBER 1” and “CHAMBER 10” will be placed next to each other, since both start with the same digit – if entered devices are marked with numbers including first zeros, e.g. “01” – the sequence of displaying will be always correct.
Clear buffer after recording readout – is important in case of cooperation with controllers using the MiksterBus protocol; typical value is YES. Communication port – select port, to which converter RS485 has been connected, RS 485 address – each device on the RS485 line possesses its unique address, enter adequate address for a particular controller; range of correct values in case of the MiksterBus protocol is from 0 to 31. When using the Modbus – correct values range from 1 to 32. Transmission speed – typical value is 9600 b/s, selected value must match the value set in a particular controller. It is recommended for all pieces of equipment to work with the same speed. Transmission protocol – typical value is MODBUS, selected value must match the value set in a particular controller. Controller code – it is not entered by user directly from the keyboard; after pressing the AUTHORIZE button it shall be received from the controller; it will be saved as soon as correct authorization code is entered. Authorization – after having received the controller code (see above), manufacturer of the controller provides so called authorization code. Associate process name with – for each controller separately it is possible to select whether process name (product name) is to be associated by program number or by ID entered in the controller at the start of the process.

MPC System for Windows – User’s Manual
Page 7
List of Authorized Program Users Access to the controller list is possible after having logged in with administrator rights. In upper menu select the File, and then User List items. The “User List” window will appear. It lists all users, who have access to the program. Here we may add a new user or modify settings for an already entered one. In order to add a new user click with a mouse on or press the INSERT key on the keyboard. As soon as all fields are filled in, click or press ENTER on the keyboard. Explanation of fields in the USER LIST window: User Enter user code, which will be used when activating the program. Surname, first name User’s surname and first name. Authorization level There are three levels of authorization to select from: review only, operator and administrator. The first two provide access to basic program functions. The administrator level permits to modify controllers and program parameters. Comment: The program offers two authorization levels for users: OPERATOR - basic functions available ADMINISTRATOR - service functions for administrator When starting the program, window “User log in” appears. In the “User” line, first enter “User code” attributed by the administrator, and then the password. Default user codes, after program installation: User Password Authorization level mpc (no password) operator Adm (no password) administrator Comment: Previous MPC versions did not have User: mpc, Oper was available instead.

MPC System for Windows – User’s Manual
Page 8
ADJUSTING THE SYSTEM TO USER’S NEEDS
Diagram Settings User may adjust diagram form to his own requirements. Diagram settings window is available from either “Process list” or “Process Diagram” windows, by pressing the Set button. Setting name The application is supplied with one setting named “Start Settings”. Usually there is no need for the program to have other settings. However, if processes with parameters varying to considerable extent are recorded in the system, frequent modifications of settings may be necessary to view them. In such case it may be purposeful to add a new setting to make it possible during viewing the processes to select a setting, which would be adjusted to a particular process. Diagram settings have been divided into the following groups: Temperature axis (left) Humidity axis (right) Time axis (bottom) General Heading and footer Printout settings Select proper overlap in order to modify setting of a particular group.
Temperature axis (left) Description The axis may be drawn automatically or “manually”. If the Automatic option is selected, then starting point and end point are selected automatically, depending on values contained in the process. If the Automatic option is not marked, entered values: minimum value, maximum value and minimum scale value remain valid. Grid visible – as a result of selecting this option, auxiliary lines will be drawn on the diagram from values on an axis, forming so-called grid. Degrees Celsius constitute the unit of measure for this axis.

MPC System for Windows – User’s Manual
Page 9
Humidity axis (right) Description The axis may be drawn automatically or “manually”. If the Automatic option is selected, then starting point and end point are selected automatically, depending on values contained in the process. If the Automatic option is not marked, entered values: minimum value, maximum value and minimum scale value remain valid. Grid visible – as a result of selecting this option, auxiliary lines will be drawn on the diagram from values on an axis, forming so-called grid. Percent is the unit of measure for this axis.
Time axis (bottom) Description The axis may be drawn automatically or “manually”. If the Automatic option is selected, then starting point and end point are selected automatically, depending on values contained in the process. If the Automatic option is not marked, entered values: minimum value, maximum value and minimum scale value remain valid. Grid visible – as a result of selecting this option, auxiliary lines will be drawn on the diagram from values on an axis, forming so-called grid. Time is the unit of measure for this axis. Time display format – determines scale resolution, it is possible to select such value from drop-down list box, which best matches particular process. Most often it is hour:minute.
General Description Select in section Visible registered values, which data is to be drawn on a diagram. Usually all three items: bar temperature, chamber temperature and humidity are marked. For each item it is possible to set color to be used to draw particular values. Below you will find separate section Visible preset parameters, which allows to select, whether lines with preset parameters are to be drawn. On the diagram preset parameters are drawn with broken line, using the same color as registered values. Linear approximation – if this option is not selected, recording diagram will be in form of steps, particular measured values are connected with horizontal and vertical lines. Should this option be marked, measured values are connected with skew lines, which approximate values between each two measurements.

MPC System for Windows – User’s Manual
Page 10
Visible stages of processes – settings of this option are important only for selected types of controllers, e.g. for MCC-2100, MCC-3021 – in which they are programmed and used during operation of process stage. As a result of selecting this option, stages of processes will be visible and described on the diagram. Below you will find the Color of stage lines item, which allows to preset color to be used to draw stage lines and their description. Diagram background color – this option allows selecting diagram background color (the setting applies only to screen and does not affect printout). Diagram line thickness – permits to make thicker lines of recordings on a diagram (the setting applies both to screen and printout).
Heading and footer Description Each printed process consists of heading, and then recorded specimens and footing. User may adjust the appearance of printout heading and footer. The first line of heading may contain such information as plant name, address, and department. In the second line we may put information about the process: process serial number, product (process) name, product identifier. Footer may contain information about process termination time and comments concerning the process. Heading (or footer) entered by user consists of text and so-called “variable values”. The text will be printed precisely as it has been entered, while variable values will be replaced during printing with values from selected process. Using variable values, we are able to determine parameters, which we intend to have on selected process printout. If we want controller name, program name or process (product) name to appear on the recording report, it is necessary to use variable values (detailed information in point - variables describing a process). How to modify heading and footer 1. Open the “Process list” window 2. Press the “Settings” button 3. Window ”Diagram Settings” shall appear 4. Select the “Heading and Footer” overlap 5. Enter Heading contents in field marked Heading 6. Press the “Select Font” button in order to change font type 7. Press the “Close” button

MPC System for Windows – User’s Manual
Page 11
Example heading: MEAT PRODUCTION PLANT "PLANT NAME" Process: <&NUMBER>, Product name: <&PROCESS> Activated: <&STARTPROCESS> Example of printout for heading entered as above: MEAT PRODUCTION PLANT "PLANT NAME" Process: 58584, Product name: Krakowska Sausage Activated: 2000-12-01 14:45
Variables describing the process: The list of available variables and their explanation: <&ID_PROCESS> - enters 8-digit product (process) identifier <&ID_RECORDER> - controller number (id) <&PROCESSEND> - date and hour of process termination <&NUMBER> - process serial number <&PROCESS> - enters product (process) name <&PROGRAM> - controller program number <& RECORDER> - enters name of controller, at which particular process was recorded <&PROCESSSTART> - date and hour of process activation <&COMMENTS> - list of comments, which were entered in the process See also: printout settings heading and footer diagram settings
Printout settings Graphics describing data on diagram If this option is selected, then data from recording are marked with selected graphic signs when printing diagram. Color print of graphic signs If this option is selected, graphic signs will be printed in color.

MPC System for Windows – User’s Manual
Page 12
Settings Related to Product Identification in Manufacturing Processes Access to identification settings is possible after having logged in with administrator rights. In upper menu select item File and then Program parameters. The “Program parameters” window will appear. Select there the “Identification of Processes” overlap. Explanation of fields: ID connection with process name Options to select interpretation of 8-digit id, which is entered in the controller during process start-up:
- 8 digits of the id may determine 1 assortment (it is so by default), then products shall be entered in the program with an 8-digit ID - 8-digit id determines 2 assortments, products shall be entered in the program with a 4-digit ID - 8-digit id may be user defined, selection of this option makes the “ID Definition” field available. Enter in the field 8 characters specifying how digits of ID being entered in the controller are to be interpreted by the program. Characters available:
Character Explanation A - connection with names of products B - connection with names of products 1 - additional files – no. 1 2 - additional files – no. 2 3 - additional files – no. 3 4 - additional files – no. 4 5 - additional files – no. 5 6 - additional files – no. 6 7 - additional files – no. 7
Examples: AAAAAAAA Product identified by 8 digits of an ID entered will be inserted. BBBBBBBB Product identified by 8 digits of an ID entered will be inserted. AAAABBBB Two products will be inserted; each identified by 4 digits. 11AAABBB An item from Files No. 1 identified by 2 digits and two products
identified by 3 digits will be inserted. 12AAABBB An item from Files No. 1 identified by 1 digit, an item from
Files No. 2 also identified by 1 digit and two products identified by 3 digits will be inserted.

MPC System for Windows – User’s Manual
Page 13
Comment:
1. Moreover, identification is related to controller settings. It is necessary to modify controller setup to make it possible at process start to enter identifying product code in a controller. Controller setup description is in the controller manual.
2. When changing this parameter read the: Modifying ID connection with process name
External product id base Usually, this option should be unmarked. When this option is selected, product names are taken from an external database. The database parameters shall be specified in fields listed below. Example of filling in names of fields for an external database
ID field name: BATCH_NUMBER Name of field with name: BATCH _NAME Standard for coding Polish characters: MAZOVIA WINDOWS

MPC System for Windows – User’s Manual
Page 14
Change of ID Connection with Process Name If during program operation it becomes necessary to change the ID Connection with Process Name (detailed parameter description above), the following operations shall be carried out.
1. It is recommended to make security backup of all data prior to approaching to introduce changes.
2. Receive recordings from controllers related to settings used so far.
3. Execute data archiving, that is data transfer from current base to the archive (for detailed description see chapter Archive) using the following settings : How many days with processes shall be left = 0 days Round off to full month = NO As a result of this operation there will be no processes in current base. They will be available through pressing the Archive button in the main program window.
4. Execute new settings – ID connection with process name
5. Adjust files to new settings. If Product Names and Product IDs files were used – it may be necessary to modify the ID.
6. If controllers were carrying out recordings during introducing changes, it might be needed to recover some processes, which will be identified according to new settings. Use the Recording Verification function for this purpose. In case if more processes are recovered as a result of using the Recording Verification function, that is also former processes, already transferred to the Archive, are recovered, it is possible to delete them (see Process Deletion from the Program).

MPC System for Windows – User’s Manual
Page 15
ADMINISTERING THE MPC SYSTEM Administrative operations shall be carried out carefully. Improper changes executed by user, who has administrator rights, may result in data loss and erroneous system operation. Regular, everyday work with the system shall be carried out through logging in with operator rights.
Program Security Backup Current data collected in the MPC should be copied everyday! Making copies is aimed to protect against data loss, caused e.g. by:
• equipment failure (hard disk damage) • incidental data deletion by the user • partition deletion by a virus • database damage
Suggested methods to make copies are as follows:
• copying to other network drive • recording on CD-ROM • copying to a “second” computer disk inserted only for backup making purposes
The following files shall be copied:
- all files from DATA folder - files with *.DAT and *.INI filename extensions from the program folder
The SECURITY BACKUP function is used to make copies of current data. User is able to adjust this function. Access to security backup settings is possible after having logged in with administrator rights. In upper menu select the File item, and then Program Parameters. “Program Parameters” window will appear – select the Security Backup overlap. Explanation of fields Security backup Folder: enter name of the folder, in which data backup is to be created, if it does not exist – create it “manually” External program making security backup: enter packing program name, or leave the field empty – in this case data will be only copied External program parameters: enter parameters – in compliance with an instruction for a given packing program, Comment: - by default the program expects that name of file (or folder) with backup is the date in year month day format – e.g. 20010311, typed without separating characters. Also, the

MPC System for Windows – User’s Manual
Page 16
above-mentioned file should be located in the security backup Folder, therefore in case if it does not exist, the program calls the data copying program. In case if wrong parameters are entered: a). data will not be copied, b). although data will be copied, program will be trying to make more backup copies on the same day Make data backup: select from the list: - “manual” backup making - everyday when starting the program - everyday at preset hour Examples: If user does not employ any external packing programs: Security backup Folder: C:\ArchiveMPC External program making security backup: (leave empty) External program parameters: (leave empty) Make data backup: everyday when starting the program Attention: the following fields
“External program making security backup” “ External program parameters”
- shall be left empty! If user employs the ARJ packing program: Security backup Folder: C:\ArchiveMPC External program making security backup: ARJ.EXE External program parameters: a <&BACKUP FOLDER>\<&DATA>.arj <&DATA FOLDER>\*.* <&PROGRAM FOLDER>\*.* Make data backup: everyday when starting the program

MPC System for Windows – User’s Manual
Page 17
The MPC Archive It is required to store data concerning processes for the period up to 3 years. After some use time, volume of data collected in the program will be so large, that making of e.g. security backup may become troublesome. Access to data collected in the database becomes slower. As a result of the above, the MPC ARCHIVE has been created in the program. User may move processes from current database to the archive. Access to data kept in the archive is possible from program main window. Press the ARCHIVE [ARCHIWUM] button.
Window allowing to select archive period will appear. Press OPEN after selecting period from the list. While reviewing archive data there is no access to the monitor window and functions related to introducing changes in data (recording readout, change of product names).
The MPC Archive Settings The settings permit to adjust the MPC Archive function to user’s requirements. Access to archive settings is possible after having logged in with administrator rights. In upper menu select the File item, and then Program Parameters. “Program Parameters” window will appear – select the MPC Archive overlap. Explanation of fields in the window: Folder, in which the archive shall be located
For example: C:\MPC Archive Comment: Indicated folder should exist ! Create it manually using e.g. Windows Explorer
Number of days to be left: By default it is 180 days (6 months). Date determining, which processes will remain among current data and which will be transferred to the archive, shall be set on the basis of entered value “How many days to leave?” All processes older than the date set will be transferred to the indicated folder.
Round off to full month By default: YES
Query if to make
Select, if prior to making an archive there should appear a window with query to confirm whether to make an MPC archive or not (by default: YES).

MPC System for Windows – User’s Manual
Page 18
Program Feature Settings – Configuration Access to archive settings is possible after having logged in with administrator rights. In upper menu select the File item, and then Program Parameters. “Program Parameters” window will appear – select the Configuration overlap. Explanation of fields: Database rebuilding after incorrect termination of program operation In case if the program operation is incorrectly terminated (current decay, system hang-up), and this option has been previously selected, the program shall propose database rebuilding. Visible button “Diagram Settings” for operator If this option is selected, user with lower extent of rights will have access to settings related to diagram and printout appearance. Put shortcut in the “Autostart” group and start Monitor after having started Windows As a result of selecting this option, after Windows is started, the program will activate and switch without logging in to monitoring of controller work.

MPC System for Windows – User’s Manual
Page 19
Controller Setup For each controller registered in the MPC system it is possible to prepare SETUP on a computer, and then send it to the controller. SETUP sending and receiving is carried out separately for each controller. It is possible to receive current SETUP from a controller, correct it and then send it back to the controller. How to enter SETUP values in the program? 1. Enter the program with administrator access rights 2. In upper menu select “Controller Settings -> Controller SETUP” 3. Window “Select Device” will appear – select in it the controller, for which you intend to modify SETUP, and then press the “Next” button 4. Window “Controller SETUP Settings” will appear 5. In the function list select the function, which value is to be modified, and press the CORRECT button 6. There should appear a window “Function Value Editing” containing information on name of the function being modified and allowable range. Enter correct value and press the SAVE button Comment: In case of some functions the “ Function Value Editing” window appears along with a line, in which we have to select allowable values in form of text. 7. Enter correct values in the SETUP, repeating steps no. 5 and 6 How to receive SETUP from controller? 1. Enter the program with administrator access rights 2. In upper menu select “Controller Settings -> Controller SETUP” 3. Window “Select Device” will appear – select in it the controller, for which you intend to modify SETUP, and then press the “Next” button 4. Window “Controller SETUP Settings” will appear 5. In order to receive current SETUP of a controller press the “Read” button, as a result the computer will try to communicate with the controller. If the try is successful, there will appear window containing an information that SETUP has been read, then function list will be updated – current values will appear How to send SETUP to controller? 1. Enter the program with administrator access rights 2. In upper menu select “Controller Settings -> Controller SETUP” 3. Window “Select Device” will appear – select in it the controller, for which you intend to modify SETUP, and then press the “Next” button 4. Window “Controller SETUP Settings” will appear 5. In order to send current SETUP of a controller press the “Send” button”. There should appear a window demanding confirmation and if we respond YES, the computer will try to

MPC System for Windows – User’s Manual
Page 20
communicate with the controller. If the try is successful, there will appear window containing an information that SETUP has been correctly sent to the controller. Window “Controller SETUP Settings” This window contains the following elements:
• a line with selected controller, for which SETUP is to be modified, sent or received • below: a line with information concerning controller type (e.g. MCC-2100) • then SETUP modification date and date of sending SETUP to the controller • then list of setup functions, consisting of the following columns: - function number, - function name, - function value Number of items depends on controller type! • buttons are located on window right side in the following order: CLOSE – closes the setup window CORRECT – corrects selected SETUP item READ – reads SETUP of selected controller SEND – sends SETUP to selected controller
COMPARE – compares selected SETUP with that stored in the controller memory
Example operation of controller setup using the MPC program If we intend to introduce minor modification in a controller setup, it is not recommended to enter all values “manually”, it is best to use current setup stored in the controller memory, modify it and then send to the controller. Order of operations: 1). Receiving SETUP from the controller 2). Modifying SETUP value in the program 3). Sending SETUP to the controller

MPC System for Windows – User’s Manual
Page 21
Recording Verification Recordings are downloaded from controllers through temporary files (LOG type). On the basis of these files it is possible to restore processes in the program. I order to do that we must use the “Recording Verification” function, which is available for program administrator. In upper menu select the File item, and then Recording Verification. Window “MPC Recording Verification” will appear. After filling in time range field and selecting controller press the Execute button – the program will ask for confirmation. As soon as button YES is selected, recording verification will begin. Comments If entire process is missing in the program, it will be added. If process end is missing, it will be found and completed. Missing samples shall not be added to processes in case if they are newer than those already entered, that is if there exists a process with missing initial measurements, it is necessary to remove the entire process, and then use the recording verification.
Process Deletion from the Program Administrator is able to delete process from the program. First open the ”Process list” window and then press the key board function key “F10” – as a result the “Delete Process” button will appear. As soon as it is pressed, the program will ask to confirm selected process deletion. After confirmation the process will be deleted. Press the F10 key to hide the “Delete Process” button.

MPC System for Windows – User’s Manual
Page 22
OPERATOR'S WORK IN THE MPC PROGRAM
Program Activation In order to activate the program on a taskbar press the “Start” button, and then: “Programs” –“Mikster” group – “wmpc” shortcut. Window “User log in” will appear – enter your own user code and password and press the OK button. Comment: in case if administrator has introduced no modifications, default operator code is mpc (in previous program versions - Oper), do not fill in the password field. The main program window will appear. It contains the following buttons:
• PROCESSES (PROCESY) Opens the list of processes read out from controllers
• READOUT (ODCZYT) Permits “manual” readout of recordings from selected
controllers
• MONITOR Opens preview with information on current state of controllers
• NAMES (NAZWY) Opens window containing IDs of products and process names or window with numbers of programs and process names
• ARCHIVES (ARCHIWUM) Permits to browse through successive periods of archival data

MPC System for Windows – User’s Manual
Page 23
Monitoring of Equipment (Chamber) Operation Press the MONITOR button in program main menu – window “Equipment State Monitor” will appear. The window contains preview of first 16 units (controllers). Basic information will be displayed: • Unit name, • Running program (or STOP information) • Cycle number • Information concerning current product
If the program operates more than 16 controllers, it is possible to switch from one controller
to another controllers, using the following buttons: Arrow up and arrow down, Number of currently displayed page is shown between arrows. At this moment it is possible to display up to 8 pages, 16 controllers on each.
In order to obtain detailed information on current state of a unit, use mouse to select a controller and click on it with left mouse button. As a result window containing current information will appear. Available information depends on controller type. Window for MCC-1000-type controllers will look different than e.g. window for MCC 3021 type. Displayed information: • Unit name,

MPC System for Windows – User’s Manual
Page 24
• Date and clock time in the controller, • Controller program version, • Running program (or STOP information) • Cycle number (Cycle name) • Information concerning current product • Preset process parameters • Currently measured parameters • State of equipment switching on / off executed by the controller
The illustration above applies to the MCC-3021 controller

MPC System for Windows – User’s Manual
Page 25
Recording Reception from Controllers There are two options to receive recordings from controllers. First option In case of all controllers, it is always possible to receive any recording by pressing the READOUT button in program main window. The “Recording Readout” window will appear.
Select one controller (or all), from which recordings are to be received and press the START button. Received recordings are saved in database. As soon as the operation is complete, the “Recording Readout” window will be closed, active. Second option In case of controllers using the MODBUS protocol recordings are received automatically in the “Equipment State Monitor” window. Recording is received with some delay, while the controller is in operation. If current controller state is STOP, all previously not received recordings will be downloaded.

MPC System for Windows – User’s Manual
Page 26
Review of Manufacturing Processes It is possible to activate process review from program main window by pressing the PROCESSES button. As a result there will appear the “Process List” window containing the list of processes, which were registered in the program.
The Controller field contains the list of controllers to select from. Preset default value “All” results in showing processes from all controllers. In case of selecting e.g. “CHAMBER 01” only processes from “CHAMBER 01” will be displayed. Explanation of buttons: DIAGRAM Opens the “Process Diagram” window, in which a diagram of selected process will be drawn. User may alter the diagram appearance. FILTER Using the filter it is possible to restrain the list of displayed processes. Press the FILTER button in order to do this. As a result, there will appear the “Filter the Process List”, in which we may define time range, program and product ID. Processes meeting entered criteria will be displayed after pressing the “Filter” button. When the filter is activated, displayed process list will have yellow background. In order to switch the filter off, press the “Filter” button again and press “Switch off Filter” in the “Filter the Process List” window. SETTINGS Opens the “Diagram Settings” window. By default only administrator has right to modify diagram settings after installation.
Preset and recorded parameters for process selected above
Recorded processes

MPC System for Windows – User’s Manual
Page 27
COMMENTS When this button is pressed, a window will open, in which it is possible to enter comments regarding the process. PRINT Permits to print selected fragment or entire process in tabular form. DEFAULT Returns the default appearance of the process list window.

MPC System for Windows – User’s Manual
Page 28
Creating the List of Process Names In order to define product name in processes registered by the program, we may use the identifier entered in controllers at process start or controller program number used in the process. Depending on selected identification method (identifier or program number), it is required to fill in the following list: • Process names and product ids
or • Process names and program numbers In order to fill in the list of process names press the NAMES button in program main menu. There will appear a window allowing selection of list type: ”process names and product ids” or „process names and program numbers”. When selection is made, window „List of Process Names” will open – enter here the list of products, which are to be identified.