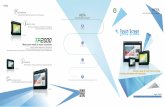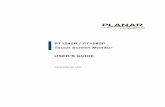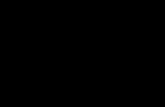MP5000C 12” ALL-IN-ONE TOUCH SCREEN COMPUTER SYSTEM … · 4.0 Graphics 6 5.0 Touch Screen 7 6.0...
Transcript of MP5000C 12” ALL-IN-ONE TOUCH SCREEN COMPUTER SYSTEM … · 4.0 Graphics 6 5.0 Touch Screen 7 6.0...

M I N T R O N I X C O M P U T E R S O L U T I O N S
User’s Guide
M P5000 C 12” A LL - IN - ONE TO UC H
SC R EEN C OM PUTER SY STE M

This manual is intended to provide both general information on small point of sales technology and technical specifications of the MP5000C computer. The information provided herein is of a proprietary nature to the original manufacturer and may not be distributed without express written consent from an officer of the company. This manual has been supplied in confidence and is intended for use by authorized recipients only. This manual may not be copied or reproduced in whole or in part, nor may its contents be revealed in any manner to any person other than the authorized personnel. This document has been prepared with the utmost effort to insure the information contained within is accurate and complete. However, the original manufacturer reserves the right to make product improvements or changes at any time without advanced notice. Furthermore, the original manufacturer assumes no liability arising from use of the products described herein. Working with the MP5000C computer involves hazardous levels of voltages and can present serious shock hazard. Work should only be performed by appropriately qualified technical personnel. The original manufacturer’s products are not authorized or designed for use in critical lifesaving equipment. The original manufacturer’s products are warranted for one year from the date of purchase against component and workmanship defects. The original manufacturer’s Return Merchandise Authorization (RMA) policy requires the user to obtain an RMA # prior to sending back any item to be repaired or replaced. Replacement or repair will be free of charge for all items under warranty only when the merchandise is returned to the original manufacturer, not a third-party repair depot. Returned goods need to have pre-paid freight along with a copy of the original invoice; collect freight items will not be accepted and will be returned to sender. For specific return circumstances and/or warranty information, please contact your dealer. All trademarks mentioned herein belong to their respective companies. Copyright: 2018

M I N T R O N I X C O M P U T E R S O L U T I O N S
124 Old Mill Road, Suite H
Greenville, SC 29607
855-672-6464
Version 1-2018
Page 3
Table of Contents 1.0 Introduction 5 2.0 Standard Features 5
3.0 Input/Output 6 4.0 Graphics 6
5.0 Touch Screen 7
6.0 Power Supply 7
7.0 Environment 7
8.0 Physical Dimensions 7 9.0 Optional Accessories 7
10.0 Setup Installation 8 10.1 Unpacking 8
10.2 Site Selection 8
10.3 Installation Checklist 8-9 11.0 Bios Introduction 9
11.1 Bios Setup 9 11.2 Bios Main Menu 10
11.3 Bios Operation 11 11.4 Advanced Bios Features 11
12.0 ACPI Settings 11
13.0 Super I/O Configuration 12 14.0 Embedded Controller Configuration 12
15.0 S5 RTC Wake Settings 12 16.0 Serial Port Console Redirection 12
17.0 CPU Configuration 12-13
18.0 PPM Configuration 13 19.0 IDE Configuration 13
20.0 CSM Configuration 13 21.0 USB Configuration 14
22.0 Security Configuration 14 23.0 Chipset Configuration-North Bridge 14
23.1 Intel IGD Settings 15
23.2 LCD Control 15

M I N T R O N I X C O M P U T E R S O L U T I O N S
124 Old Mill Road, Suite H
Greenville, SC 29607
855-672-6464
Version 1-2018
Page 4
23.3 TOLUD Value 15
24.0 Chipset Configuration-South Bridge 15-16 24.1 Azalia HD Audio 16
24.2 USB Configuration 16 24.3 PCI Express Configuration 16
25.0 Security 16 26.0 Boot 17
27.0 Save & Exit Configuration 17
28.0 Jumper Settings 18 29.0 Installing Software & Drivers 18
29.1 Operating Systems 18 29.2 Touch Screen Driver 18
29.3 Tuning Touch Screen 18
29.4 Other Applications 18 30.0 Troubleshooting 19
30.1 Initial Inspection 19 30.2 Peripherals Configuration 19
30.3 Connection Problems 20 31.0 Standard IRQ Settings 20
32.0 Optional MSR 20
32.1 Reader Test 21 32.2 Changing Configuration 21
32.3 Power-Up Initialization 21

M I N T R O N I X C O M P U T E R S O L U T I O N S
124 Old Mill Road, Suite H
Greenville, SC 29607
855-672-6464
Version 1-2018
Page 5
1.0 Introduction The All-in-One touch screen computer with adjustable viewing angle has the flexibility of a PC-based computer and architecture combined with advanced LCD and touch screen technology to form a low cost, small-sized computer that runs all PC-based software. Its unique design allows for ease of use with any applications. With networking capability, this computer is ideal for information kiosk, point of sales, and practically anything one can imagine.
2.0 Standard Features
Processor Celeron® N2930 1.83GHz (burst frequency 2.16GHz), quad cores, four threads
Bios AMI UEFI 64 Mbit, BIOS for 64 or 32bit is different, default version is for 64bit. Default setting is Legacy boot, that can be manually changed to UEFI boot. If default setting to UEFI is needed, that can be done by T-P/N.
Memory Non-ECC, DDR3L 2G or 4G on-board memory. 64-bit data busDDR3L with 1333 MT/s data rates for N2930, total memory bandwidth can be scalable to 21.3GB/s. Aggressive power management to reduce power consumption.
Chipset Intel® Celeron® N2930
Storage Devices SATA up to 3GB (300MB); mSATA 1 x full size Watchdog Timer Can generate a system reset. The watchdog timer is
programmable, with each unit equal to one second or one minute (255 levels).

M I N T R O N I X C O M P U T E R S O L U T I O N S
124 Old Mill Road, Suite H
Greenville, SC 29607
855-672-6464
Version 1-2018
Page 6
3.0 Input/Output Serial RS-232/422/485 for COM1, 3 RS-232 for COM2/3/4
Ethernet Controller: Realtek RTL8111E-VL-CG
• 2 - 10/100/1000 BASE-T
• Fully compliant with IEEE802.3, IEEE802.3u, IEEE802.3ab
• 9 KB Jumbo frames supported (Full-duplex)
• Full duplex flow control supported Keyboard/Mouse One connector is located on the mounting bracket for
easy connection to PS/2 keyboard and mouse. USB 1 - 3.0 USB, 1 USB 2.0 on rear I/O and 4 internal USB 2.0.
PCI Bus Mini PCIe / mSATA
• 1 Full-size Mini PCIe (with PCIe and USB interface)
• 1 Full-size mSATA (with SATA and USB interface)
General Purpose 8-bit Programmable General Purpose Input/ Output from iManager
4.0 Graphics
Display Controller Intel® 7th generation (Gen 7)
Display Multi-display interfaces: VGA, HDMI/DisplayPort, 48-bit LVDS.
• Supports Extend/ Clone Mode with multi-display device
• Dual display: any two combination between VGA, HDMI, LVDS
VGA: 2560 x 1600 at 60Hz HDMI/DisplayPort: HDMI 1.4a with audio, up to 1080P at 60Hz.

M I N T R O N I X C O M P U T E R S O L U T I O N S
124 Old Mill Road, Suite H
Greenville, SC 29607
855-672-6464
Version 1-2018
Page 7
5.0 Touch Screen
Touch Screen 5 wire resistive technology integrated USB controller,
using mouse emulation
6.0 Power Supply
Power Supply Voltage
Single +12V DC ± 10% power input
7.0 Environment
Operating Temperature
0 ~ 60° C (32 ~ 140° F)
Storage Temperature
-40~85°C
8.0 Physical Dimensions
Weight .05 kg Board Size 146 x 102 mm (5.7 x 4 inches)
9.0 Optional Accessories
Magnetic Stripe Reader
1~3 track HID USB reader
Barcode Scanner CCD miniature scanner

M I N T R O N I X C O M P U T E R S O L U T I O N S
124 Old Mill Road, Suite H
Greenville, SC 29607
855-672-6464
Page 8
Version 1-2018
10.0 Set Up and Installation of the All-in-One
10.1 Unpacking. What you should have: ✓ MP5000C computer monitor base unit ✓ Screws to attach the base unit to the computer monitor ✓ Power adapter and power cord ✓ Drivers and manual files (included on the hard drive)
10.2 Site Selection: Consider the following when selecting sites: ✓ The area should be well ventilated ✓ Avoid glare from bright overhead lighting ✓ The system should be placed on a hard surface ✓ There should be easy access for power and other cabling requirements
10.3 Installation Checklist:
Route cables through the cast alloy stand and position the cables to the
side of the stand Insert stand front tabs into slots on back of MP5000C
Remove the screw on the center top of the MP5000C and use it to secure the stand to the computer

M I N T R O N I X C O M P U T E R S O L U T I O N S
124 Old Mill Road, Suite H
Greenville, SC 29607
855-672-6464
Page 9
Version 1-2018
Route all other peripheral cables through the stand Connect them to the MP5000C computer. Set the computer in upright
position. Connect all the peripherals to the cables Turn the computer on Install operating system software (pre-installed if purchased with system) Install software driver’s Install application software
11.0 BIOS Introduction The MP5000C can modify BIOS settings to control the special features of your computer. The Setup program uses several menus for making changes.
11.1 BIOS Setup The MP5000C computer has the AMI BIOS built in, with a CMOS SETUP utility that allows users to configure required settings or to activate certain system features. The CMOS SETUP saves the configuration in the CMOS RAM of the motherboard. When the power is turned off, the battery on the board supplies the necessary power to preserve the CMOS RAM. When the power is turned on, press the <Del> button during the BIOS POST (Power- On Self-Test) to access the CMOS SETUP screen.

M I N T R O N I X C O M P U T E R S O L U T I O N S
124 Old Mill Road, Suite H
Greenville, SC 29607
855-672-6464
Page 10
Version 1-2018
11.2 BIOS Main Menu Press <Del> to enter AMI BIOS CMOS Setup Utility, the Main Menu will appear on the screen. Use arrow keys to select among the items and press <Enter> to accept or enter the sub-menu. Control Keys < ↑ >< ↓ >< ← >< → > Move to select item <Enter> Select Item <Esc> Main Menu - Quit and not save changes into CMOS Sub Menu - Exit current page and return to Main Menu <Page Up/+> Increase the numeric value or make changes <Page Down/-> Decrease the numeric value or make changes <F1> General help, for Setup Sub Menu <F2> Item Help <F5> Load Previous Values <F7> Load Setup Defaults <F10> Save all CMOS changes

M I N T R O N I X C O M P U T E R S O L U T I O N S
124 Old Mill Road, Suite H
Greenville, SC 29607
855-672-6464
Page 11
Version 1-2018
11.3 BIOS Operation The Main BIOS setup screen has two main frames. The left frame displays all the options that can be configured. Grayed-out options cannot be configured; options in blue can. The right frame displays the key legend. Above the key legend is an area reserved for a text message. When an option is selected in the left frame, it is highlighted in white. Often a text message will accompany it. Use the “System time / System date” option to change the system time and date. Highlight System Time or System Date using the <Arrow> keys. Enter new values through the keyboard. Press the <Tab> key or the <Arrow> keys to move between fields. The date must be entered in MM/DD/YY format. The time must be entered in HH:MM:SS format.
11.4 Advanced BIOS Feature
Select the “Advanced” tab from the setup screen to enter the Advanced BIOS Setup screen. You can select any of the items in the left frame of the screen, such as CPU Configuration, to go to the sub menu for that item. You can display an Advanced BIOS Setup option by highlighting it using the <Arrow> keys. All Advanced BIOS Setup options are described in this section. The Advanced BIOS Setup screen is shown below. The sub menus are described on the following pages.
12.0 ACPI Settings Enable ACPI Auto Configuration. [ Disabled ] Hibernate (OS/S4 Sleep State). This option may be not effective with some OS.
[ Enabled ] Select the highest ACPI sleep state the system will enter when the SUSPEND
button is pressed. Lock Legacy Resources. [ Disabled ]

M I N T R O N I X C O M P U T E R S O L U T I O N S
124 Old Mill Road, Suite H
Greenville, SC 29607
855-672-6464
Page 12
Version 1-2018
13.0 Super I/O Configuration Serial Port 1 Configuration - Set Parameters of Serial Port 1 (COM1). Serial Port 2 Configuration - Set Parameters of Serial Port 2 (COM2). Serial Port 3 Configuration - Set Parameters of Serial Port 3 (COM3). Serial Port 4 Configuration - Set Parameters of Serial Port 4 (COM4).
14.0 Embedded Controller Configuration EC Hardware Monitor - This page displays all information about system
Temperature/Voltage/Current. Backlight Enable Polarity - This item allows users to set backlight mode. EC Power Saving Mode - This item allows users to set the board’s power saving
mode when off. EC Watch Dog Function - This item allows users to select the EC watchdog
timer. [ Disabled ]
15.0 S5 RTC Wake Settings Wake system with fixed time - Enable or disable System wake on alarm event.
Select FixedTime, system will wake on the hr:min:sec specified. [ Disabled ]
16.0 Serial Port Console Redirection Console Redirection allows users to enable or disable console redirection for
Microsoft Windows Emergency Management Services (EMS). [ Disabled ] Console Redirection allows users to configuration console redirection detail
settings. [ Disabled ]
17.0 CPU Configuration Limit CPUID Maximum for Windows XP. [ Disabled ] Execute Disable Bit. XD can prevent certain classes of malicious buffer overflow
attacks when combined with a supporting OS (Windows Server 2003 SP1, Windows XP SP2, SuSE Linux 9.2, RedHat Enterprise 3 Update 3.) [ Enabled ]

M I N T R O N I X C O M P U T E R S O L U T I O N S
124 Old Mill Road, Suite H
Greenville, SC 29607
855-672-6464
Page 13
Version 1-2018
Intel Virtualization Technology. When enabled, a VMM can utilize the additional hardware capabilities provided by Vanderpool Technology. [ Enabled ]
Power management features. [ Enabled ]
18.0 PPM Configuration
CPU C state report to OS. [ Enabled ] Max CPU C-state controls Max C state that the processor will support. [ C7 ] CPU S0ix state. [ Disabled ]
19.0 IDE Configuration Serial-ATA (SATA). [ Enabled ] SATA Speed Support Gen1 or Gen2. [ Gen2 ] SATA ODD is Port0 or Port1. [ No ODD ] SATA Mode Select IDE / AHCI. [ AHCI Mode ] Serial-ATA Port 0 / Port1. [ Enabled ]
20.0 CSM Configuration CSM Support. [ Enabled ] GA20 can be disabled using BIOS services. Never disable GA20; this option is
useful when any RT code is executed above 1MB. [ UPON REQUEST ] Set display mode for Option ROM. [ FORCE BIOS ] Boot option filter - This option controls Legacy/UEFI ROMs priority.
[ LEGACY ONLY ] Network Controls the execution of UEFI and Legacy PXE OpROM. [ Legacy ] Storage Controls the execution of UEFI and Legacy Storage OpROM. [ Legacy ] Video Controls the execution of UEFI and Legacy Video OpROM. [ Legacy ] Other PCI devices Determines OpROM execution policy for devices other than
Network, Storage, or Video. [ Legacy ]

M I N T R O N I X C O M P U T E R S O L U T I O N S
124 Old Mill Road, Suite H
Greenville, SC 29607
855-672-6464
Page 14
Version 1-2018
21.0 USB Configuration Legacy USB Support - Enables Legacy USB support. AUTO option disables legacy
support if no USB devices are connected. DISABLE option will keep USB devices available only for EFI applications. [ Enabled ]
XHCI Hand-off - This is a workaround for OSes without XHCI hand-off support. The XHCI ownership change should be claimed by XHCI driver. [ Enabled ]
EHCI Hand-Off - This is a workaround for OSes without EHCI hand-off support. The EHCI ownership change should claim by EHCI driver. [ Disabled ]
USB Mass Storage Driver Support. [ Enabled ] USB transfer time-out value for control, Bulk, and interrupt transfers. [ 20 Sec ] Device reset time-out - USB mass storage device starts unit command time-out.
[ 20 Sec ] Device power-up delay - Maximum time the device will take before it properly
reports itself to the Host Controller. 'Auto' uses default value: for a Root port it is 100 MS, for a Hub port the delay is taken from Hub descriptor. [ Auto ]
22.0 Security Configuration TXE. [ Enabled ] TXE HMRFPO. [ Disabled ] TXE Firmware Update. [ Enabled ] TXE EOP Message. Send EOP Message Before Enter OS. [ Enabled ] TXE Unconfiguration Perform - Revert TXE settings to factory defaults.
23.0 Chipset Configuration-North Bridge North Bridge Chipset Configuration contains the following settings:
1. Config Intel IGD Settings 2. LCD Control 3. Maximum Value of TOLUD. [ Dynamic ]

M I N T R O N I X C O M P U T E R S O L U T I O N S
124 Old Mill Road, Suite H
Greenville, SC 29607
855-672-6464
Page 15
Version 1-2018
23.1 Intel IGD Settings DVMT Pre-Allocated - Select DVMT 5.0 Pre-Allocated (Fixed) Graphics Memory
size used by the Internal Graphics Device. [ 64M ] DVMT Total Gfx Mem - Select DVMT 5.0 Total Graphic Memory size used by the
Internal Graphics Device. [ 256MB ] Select the Aperture Size. [ 256MB ] DOP CG - DOP clock gating. [ Enabled ] GTT Size - Select the GTT Size. [ 2MB ]
IGD Thermal. [ Disabled ] Spread Spectrum clock. [ Disabled ]
23.2 LCD Control Primary IGFX Boot Display. Select the Video Device which will be activated
during POST. This has no effect if an external graphics present. Secondary boot display selection will appear based on your selection. VGA modes will be supported only on primary display. [ VBios Default ]
LVDS / LVDS 2 Panel Type. This item allow user to select LVDS panel type. [ Disabled ]
23.3 TOLUD Value Maximum Value of TOLUD. [ Dynamic ]
24.0 Chipset Configuration-South Bridge South Bridge Chipset Configuration contains the following settings:
1. Azalia HD Audio Options 2. USB Configuration 3. PCI Express Configuration settings High Precision Timer. [ Enabled ] LAN1 Controller. [ Enabled ] LAN1 PXE OpROM - boot option for LAN1 controller. [ Disabled ] LAN2 Controller. [ Enabled ] LAN2 PXE OpROM - boot option for LAN2 controller. [ Disabled ] PCIE Wake to wake the system from S5. [ Disabled ] Restore AC Power Loss - Select AC power state when power is re-applied after a
power failure. [ Power Off ]

M I N T R O N I X C O M P U T E R S O L U T I O N S
124 Old Mill Road, Suite H
Greenville, SC 29607
855-672-6464
Page 16
Version 1-2018
Serial IRQ Mode. [ Quiet ] Global SMI Lock. [ Enabled ] BIOS Read/Write Protection - BIOS SPI region read/write protect. [ Enabled ]
24.1 Azalia HD Audio
Audio Controller - Control Detection of the Azalia device. Disabled = Azalia will be unconditionally disabled. Enabled = Azalia will be unconditionally Enabled. Auto = Azalia will be enabled if present disabled otherwise. [ Enabled ]
Azalia HDMI Codec internal HDMI codec for Azalia. [ Enabled ] HDMI Port B. [ Enabled ] HDMI Port C. [ Disabled ]
24.2 USB Configuration OS Selection to choose Windows 8.x / Windows 7. [ Windows 8.X ] Mode of operation of xHCI controller. [ Enabled ] Control the USB EHCI (USB 2.0) functions. One EHCI controller must always be
enabled. [ Disabled ] Control each of the USB ports (0~3). Enable: Enable USB per port; Disable: Use
USB port X settings. [ Enabled ]
24.3 PCI Express Configuration PCI Express Port0 / Port 2 in the Chipset. [ Enabled ] Configure PCIe Port Speed. [ Enabled ]
25.0 Security
Select Security Setup from the MP5000C Setup main BIOS setup menu. All Security Setup options, such as password protection and virus protection are described in this section. To access the sub menu for the following items, select the item and press <Enter>:
Change Administrator / User Password - Select this option and press <ENTER> to access the sub menu, and then type in the password.

M I N T R O N I X C O M P U T E R S O L U T I O N S
124 Old Mill Road, Suite H
Greenville, SC 29607
855-672-6464
Page 17
Version 1-2018
26.0 Boot Setup Prompt Timeout - Number of seconds that the firmware will wait before
initiating the original default boot selection. A value of 0 indicates that the default boot selection is to be initiated immediately on boot. A value of 65535(0xFFFF) indicates that firmware will wait for user input before booting. This means the default boot selection is not automatically started by the firmware. [ 1 ]
Select the boot keyboard NumLock state. [ On ] Enables or disables Quiet Boot option. [ Disabled ]
Sets the system boot order. Boot Option #1. [ UEFI: Built-in EFI… ]
27.0 Save & Exit Configuration Save Changes and Exit. This item allows you to exit system setup after saving
the changes. Discard Changes and Exit. This item allows you to exit system setup without
saving any changes. Save Changes and Reset. This item allows you to reset the system after saving
the changes. Discard Changes and Reset. This item allows you to rest system setup without
saving any changes. Save Changes allows you to save changes done so far to any of the options. Discard Changes allows you to discard changes done so far to any of the
options. Restore Defaults allows you to restore/load default values for all the options. Save as User Defaults allows you to save the changes done so far as user
defaults. Restore User Defaults allows you to restore the user defaults to all the options. Boot device select can override your boot priority.

M I N T R O N I X C O M P U T E R S O L U T I O N S
124 Old Mill Road, Suite H
Greenville, SC 29607
855-672-6464
Page 18
Version 1-2018
28.0 Jumper Settings
Function Jumper Setting
*Keep CMOS data 1-2 closed
Clear CMOS data 2-3 closed
*Default
29.0 Installing Software and Drivers Drivers and utilities are in the “Drivers” of the hard drive.
29.1 Operating Systems Your All-in-One computer is designed to work with a wide variety of operating systems including but not limited to Embedded OS, Windows XP, Windows Vista, Windows 7, and Windows 8. If you purchased the Windows operating system for your All-in-One computer, the operating system and drivers have already been installed for you.
29.2 Touch Screen Driver The MP5000C has an ELO serial touch controller. A universal driver is included in the respective ELO touch directory.
29.3 Tuning the Touch Screen Under Windows If you wish to calibrate the touch screen while under Windows, go to “Control Panel” and select “Touch” icon. Choose “calibrate” to set the touch positions and click “OK” to save the setup.
29.4 Other Applications Please refer to the manuals accompanying your additional software or hardware.

M I N T R O N I X C O M P U T E R S O L U T I O N S
124 Old Mill Road, Suite H
Greenville, SC 29607
855-672-6464
Page 19
Version 1-2018
30.0 Troubleshooting If your system does not operate correctly at first, re-read the instructions regarding the procedure being performed. If problems occur with third party software, consult the accompanying documentation. Please check this section for possible solutions. If the problem still cannot be resolved, contact your authorized dealer.
30.1 Initial Inspection Oftentimes the simplest things can cause the most confusing errors. Always check the following:
1. The power cord is securely connected to both the AC outlet and your Panel Touch. 2. The Panel Touch is turned on.
30.2 Peripherals Configuration Problems If one or more of your peripherals is not working correctly, it often can be the result of an improper configuration either with the device driver or the BIOS. To check device drivers, enter Windows and check the Control Panel for possible conflicts. Default IRQ settings are included in appendices. Enter the BIOS program to verify the configuration settings.

M I N T R O N I X C O M P U T E R S O L U T I O N S
124 Old Mill Road, Suite H
Greenville, SC 29607
855-672-6464
Page 20
Version 1-2018
30.3 Connection Problems If you are having problems with your peripherals and have checked the possible solutions above, the connection between your Panel Touch and the peripheral may be the problem. Verify the cable signal output.
31.0 Standard IRQ Settings
IRQ Priority Standard Functions
0 1 System Timer
1 2 Keyboard Controller
2 - Redirect to IRQ#9 3 11 IRQ Holder for PCI Steering*
4 12 Communications Port (COM1)* 5 13 IRQ Holder for PCI Steering
6 14 Floppy Disk Controller 7 15 Printer Port (LPT)*
8 3 System CMOS/Rear Time
9 4 IRQ Holder for PCI Steering* 10 5 IRQ Holder for PCI Steering*
11 6 IRQ Holder for PCI Steering* 12 7 PS/2 Compatible Mouse Port*
13 8 Numeric Data Processor
14 9 Primary IDE Channel 15 10 Secondary IDE Channel
32.0 Optional Magnetic Stripe Reader MSR213U is a HID Keyboard emulation device. It accepts keyboard input from Windows applications.

M I N T R O N I X C O M P U T E R S O L U T I O N S
124 Old Mill Road, Suite H
Greenville, SC 29607
855-672-6464
Page 21
Version 1-2018
32.1 Reader Test The following process will test MSR213U installation:
1. Run the Notepad application from Start ? Programs ? Accessories ? Notepad under Windows
2. Swipe any card through the reader MSR213U. 3. The card data should appear on the Notepad if the MSR213U installed properly.
32.2 Changing Configuration
The MSR configurations can be changed through software installed on the system. They are factory preset and normally do not need to be changed by the user. To enter the setting mode: Connect keyboard to your MP5000C computer. Run .MSR213U setting AP Follow instructions on the screen to change settings
32.3 Power-Up Initialization Upon power-up, the controller goes into its initialization sequence. The board is designed to initialize in two states:
1. physical power up 2. software power up.
After 250mS, the board is ready to receive software power up. YOU MUST SEND THE BOARD A CLEAR SCREEN COMMAND (HEX 0C) TWO TIMES AT HALF SECOND INTERVALS. This will initialize the controller completely. The LCD display is NOT hot pluggable or hot swappable!