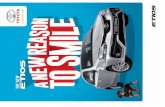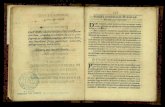Motus Manual
-
Upload
george-m-pamboris -
Category
Documents
-
view
39 -
download
1
Transcript of Motus Manual
-
Tracking Setup, Video Capture, And Motion
Anaylsis With Peak Motus
Keith J. Wakeham
Marine Institute
Offshore Safety and Survival Center
December 12, 2006
-
Contents
Introduction v
I Motion Capture Background and Overview 1
1 Introduction to Motion Capture Setups 2
2 Cameras and Lenses 32.1 MiniDV . . . . . . . . . . . . . . . . . . . . . . . . . . . . . . . . 32.2 Analog cameras . . . . . . . . . . . . . . . . . . . . . . . . . . . . 42.3 Lenses and Optics . . . . . . . . . . . . . . . . . . . . . . . . . . 4
2.3.1 Measuring spherical abberation . . . . . . . . . . . . . . . 4
3 Camera Setup 53.1 Camera Setup Overview . . . . . . . . . . . . . . . . . . . . . . . 53.2 Field of View, FOV . . . . . . . . . . . . . . . . . . . . . . . . . . 5
3.2.1 Annotation . . . . . . . . . . . . . . . . . . . . . . . . . . 53.3 Camera Placement and alignment . . . . . . . . . . . . . . . . . . 6
4 Motion Capture Recording methods 74.1 MiniDV or other tape . . . . . . . . . . . . . . . . . . . . . . . . 7
4.1.1 Consumer VCR . . . . . . . . . . . . . . . . . . . . . . . . 74.1.2 Professional VCR . . . . . . . . . . . . . . . . . . . . . . . 7
4.2 DVR . . . . . . . . . . . . . . . . . . . . . . . . . . . . . . . . . . 84.3 Direct to Motus . . . . . . . . . . . . . . . . . . . . . . . . . . . . 8
5 Tracking objects 9
II Tracking setup 11
6 Initial Setup 136.1 Work flow . . . . . . . . . . . . . . . . . . . . . . . . . . . . . . . 13
6.1.1 Project . . . . . . . . . . . . . . . . . . . . . . . . . . . . 136.1.2 Tracking evaluation . . . . . . . . . . . . . . . . . . . . . 14
i
-
CONTENTS ii
6.1.3 Model Setup . . . . . . . . . . . . . . . . . . . . . . . . . 146.1.4 Lock down . . . . . . . . . . . . . . . . . . . . . . . . . . 15
7 Tracking Points and Methods 167.1 Manual Tracking . . . . . . . . . . . . . . . . . . . . . . . . . . . 167.2 Automatic Tracking . . . . . . . . . . . . . . . . . . . . . . . . . 167.3 Pattern Tracking . . . . . . . . . . . . . . . . . . . . . . . . . . . 177.4 Point types . . . . . . . . . . . . . . . . . . . . . . . . . . . . . . 17
8 Spatial Model 188.1 Introduction . . . . . . . . . . . . . . . . . . . . . . . . . . . . . . 188.2 Frontal Track . . . . . . . . . . . . . . . . . . . . . . . . . . . . . 188.3 Side Track . . . . . . . . . . . . . . . . . . . . . . . . . . . . . . . 198.4 Top Track . . . . . . . . . . . . . . . . . . . . . . . . . . . . . . . 228.5 3D Track . . . . . . . . . . . . . . . . . . . . . . . . . . . . . . . 26
9 Tracking area Setup 299.1 2D Setup . . . . . . . . . . . . . . . . . . . . . . . . . . . . . . . 299.2 3D Setup . . . . . . . . . . . . . . . . . . . . . . . . . . . . . . . 29
10 Output Data 34
III Peak Motus 2D Tracking Example 35
11 Initial Setup of Peak Motus 36
12 Spatial Model 3912.1 Points . . . . . . . . . . . . . . . . . . . . . . . . . . . . . . . . . 3912.2 Segments . . . . . . . . . . . . . . . . . . . . . . . . . . . . . . . 4012.3 Center of Mass . . . . . . . . . . . . . . . . . . . . . . . . . . . . 4612.4 Unit Vectors . . . . . . . . . . . . . . . . . . . . . . . . . . . . . 4612.5 Virtual Points . . . . . . . . . . . . . . . . . . . . . . . . . . . . . 4612.6 Angles . . . . . . . . . . . . . . . . . . . . . . . . . . . . . . . . . 50
12.6.1 Angle type: Joint . . . . . . . . . . . . . . . . . . . . . . . 5012.6.2 Angle type: Segmental . . . . . . . . . . . . . . . . . . . . 5212.6.3 Custom Angle . . . . . . . . . . . . . . . . . . . . . . . . 52
13 Calibration 5413.1 Initial Setup . . . . . . . . . . . . . . . . . . . . . . . . . . . . . . 5413.2 Camera setup . . . . . . . . . . . . . . . . . . . . . . . . . . . . . 5413.3 Calibration video . . . . . . . . . . . . . . . . . . . . . . . . . . . 55
13.3.1 Import . . . . . . . . . . . . . . . . . . . . . . . . . . . . . 5513.3.2 Capture . . . . . . . . . . . . . . . . . . . . . . . . . . . . 5913.3.3 Digitize . . . . . . . . . . . . . . . . . . . . . . . . . . . . 6213.3.4 Translation or Rotation . . . . . . . . . . . . . . . . . . . 62
-
CONTENTS iii
14 Acquire and Digitize 6514.1 Capture . . . . . . . . . . . . . . . . . . . . . . . . . . . . . . . . 6514.2 Digitize Points . . . . . . . . . . . . . . . . . . . . . . . . . . . . 65
15 Data 77
A Quick Motion Capture Setup 84
B Video techniques 85B.1 De-interlacing . . . . . . . . . . . . . . . . . . . . . . . . . . . . . 85
B.1.1 Using Virtualdub to deinterlace . . . . . . . . . . . . . . . 85B.1.2 Procedure to deinterlace using duplicate field in virtualdub 86
Afterword 87
-
Preface
This document was commissioned by the OSSC for training and applicationto motion capture for scientific purposes. It however is only meant as a guideand usage of this document and its information is not the responsibility of theauthor, the Marine Institute, the Offshore Safety and Survival Center, or anyother parties involved in its creation.
As the Author I would like to thank Rob Brown and Jim Boone for theopprotunity to apply myself at the OSSC and try and make improvements tothe way motion capture has been done in the research area. I hope that thisguide is a help any other students or technical personnel in learning motioncapture and how it can be a valuable part of analysis.
Keith Wakeham
iv
-
Introduction
HIGH CONTRAST MARKERS ARE ESSENTIAL
*If you are in a hurry, go to Appendix A for a quick checklist ofthings to do for setup
As an introduction to motion capture you should be familiar withthe basics of video formats, standards, capture methods, and storage.This document is not intended as a training aid for understandingcommon formats and their usage.
The examples in this document will focus on the miniDV format,though other formats if supported may be substituted. So long as thedata is in an AVI wrapper Peak Motus should be able to deal withthe footage you wish to track. It is strongly suggested that a commonformat be used which is intraframe based; IE: minidv, motion jpeg,Huffyuv ( Not Interframe; ie: Mpeg2, Mpeg4, HDV, AVCHD ).
The basic concept of motion tracking is automated tracking of acolour, pattern, object, or anything else. The user defines what totrack and how to track it. However it is easy for software to lossits tracking point, so having very clearly defined tracking points willmake the process quicker and require less user intervention for accu-rate and useful data. A small amount of setup time and preparationcan save days of analysis.
Camera position and mounting, object illumination and identifi-cation, and control point measurements and identification are of theuttermost importance and will be covered in different section of thisguide.
Take your time in the setup phase and record any potentially im-portant information. You never know what might be of use when youget back to the office for analysis.
v
-
Part I
Motion Capture
Background and Overview
1
-
Chapter 1
Introduction to Motion
Capture Setups
Motion capture is a fairly new technology that has arisen and evolvedprimarily because of computer animation studios. As such most of thetools and tutorials available are animation oriented and not specifi-cally targeted to the scientific community. This document is differentin that the sole purpose of it is the analysis of video for scientific data.
The most important thing to know for motion capture is highcontrast tracking points. The absolute best tracking point is thehighest contrast available; black on white or white on black. Patterntracking is not good at handling shapes that rotate any more than 15degrees so round high contrast tracking points are best. This is thefirst goal that needs to be achieved and the absolute most important.All other setup is secondary to being able to track your points.
Measurements are important and should be noted in an organizedfashion. Any angles the camera is on should be reduced as much aspossible for 2D tracking and proper and secure placement should beensured.
2
-
Chapter 2
Cameras and Lenses
There are several types of cameras out their that range from commonNTSC to scientific grade high resolution and high speed. So longas the markers are clearly visible with high contrast areas and thecamera can handle the required frame rate for the intended analysistheir is little more to do.
2.1 MiniDV
If using a miniDV based consumer to prosumer range camera makesure that any cables are secured to any external recording devices.Cables should not put strain on the connectors and should be sig-nificantly away from any other wires which could cause cross talk, ifpossible.
If you are using the internal tape deck in the camera make surethat you are using a new tape and record all prevalent informationon the tape. If multiple cameras are in use mark, which camera thetape is from, the project name, date, what test it contains if possible,and any other relevant information such as a unique name identifierso that later batch captures can be done without requiring manualre-syncing. Do not record any information needing to be capturedin under the first 30 seconds. You need at least 2 seconds for pre-roll on capture, and tape stretch at the beginning of tapes can causedrop outs. When the tape is near the end do not let the tape runout. It is best to change tapes before this happens for capture andreliability reasons. Make sure to set the record lock as soon as thetape is ejected.
If capturing to a DVR device make sure you have suitable backupoptions for ooading the DVR. Some sort of data tape drive such asan LTO is best for long term storage.
3
-
CHAPTER 2. CAMERAS AND LENSES 4
2.2 Analog cameras
If using an analog camera connected to any digital recording devicemake sure to check the signal for quality and any artifacts common toanalog such as colour bleeding or banding. Colour bleeding is not toomuch of an issue because most motion tracking software only tracksusing the luma channel but other artifacts such as noise and bandingcan make it very difficult to track. So when using analog camerassuch as bullet, cameras ensuring that the signal is as clean as possibleis very important. Significant amounts of noise can make a difficulttrack close to impossible while slight noise from a low resolution cam-era can be easier to track.
2.3 Lenses and Optics
When setting up your system you should make note of as much in-formation on your optics assembly. Information such as focal length,zoom magnification (if zoom used without focal length), and any otherinformation.
It is highly recommended that the lens be checked for any anoma-lies and most specifically spherical abberation.
2.3.1 Measuring spherical abberation
Some optics solutions such as those used on surveillance cameras donot correct spherical abberation, they squeeze or expand around theedges of video. This is closely related to a fish eye view and forsurvellience purposes is ideal as it gives a wider view. It is howevernot good for motion tracking as it skews angles that are closer to theedge of the video which requires post processing to correct. Videoprocessing techniques will result in irregular performance without theproper filtering. Mathimatical technics are perferable.
Further revisions of this document may detail how to measure andcorrect spherical abberations.
-
Chapter 3
Camera Setup
3.1 Camera Setup Overview
The way a camera is setup can affect scaled dimensions, angles,and shapes and provide many hours of calculating for new referenceframes. Therefore careful setup is very important.
3.2 Field of View, FOV
The field of view is the area that can be seen by the lens and sensorcombination. When you check your FOV for your motion capturesetup you need to check the range of motion of what you are intendingto track.
For example if you are planning to track a type of pin connectionyou will want to make sure that at extreme angles it does not leavethe FOV of the camera and preferably stays in the videography actionsafe area.
If you notice in setup that you cannot keep all the tracking pointsinside the field of view you should either change lens, decrease zoomlevel or move the camera. If you are setting to a very wide zoomon a lens you are unfamiliar with you should check for any sphericalabberation of the lens.
3.2.1 Annotation
If you require some sort of annotation in the video area you mustkeep in mind that it takes up available screen space. Annotationusually occurs on the edges of the frame but are usually well withinthe title safe frame area. This causes a further reduction in trackablearea. Normally overscanning causes a loss of 5-10% and with fairlylarge annotation the usuable area is reduced significantly. As such
5
-
CHAPTER 3. CAMERA SETUP 6
it is imperative to setup the camera such that you use as much areaas possible for tracking without having the tracking points movingthrought the annotation.
You cannot automatically track through annotation!
It is possible to manually track through annotation but it is verymuch guesswork by the user and for scientific purposes it can resultin a loss of accuracy of the data. The calculations that most trackingsoftware uses is more accurate than the number of pixels on screenand thus calculates the centroid of the tracking object. Most are veryaccurate in calculating this centroid so placing the camera a littlefurther away or reducing zoom is preferable to having the trackingpoint passing through the annotation.
3.3 Camera Placement and alignment
Though not as critical as alignment the placement of a camera isstill important in respect to gathering useful data. Together they arekey to making sure that the data you collect does not require largeamounts of recalculation to ensure that the angles are accurate.
For a 2D track, keeping the camera perpendicular to the planethat you are tracking in will add accuracy to the output data. If theplane is skewed because of placement try and keep the skew as low aspossible. This can be done by placing the camera further away andincreasing the zoom.
Try and place the camera on a secure mount. If it is on a tripodthat could get in the way of people or easily shift, weight it down withsandbags or other ballast. Marking the area will help in the eventthat the camera does move for any reason. A quality locking head isrecommended over a fluid head. The camera should not move duringcapture, some fluid heads have some degree of movement when theyseem locked down.
-
Chapter 4
Motion Capture Recording
methods
This chapter gives tips on improving recording but assumes the useris familiar with the recording medium, methods, and capture.
4.1 MiniDV or other tape
Tape is time limited so make sure to have well organized and pre-labelled tapes ready at hand. Always set the record locks as soonas the tape is ejected from the camera, this will ensure that peoplecannot easily record over your important footage.
4.1.1 Consumer VCR
Unlike a professional VCR, timecode generation is realatively simpleand always counts up unless their is a break in the tape. Recordingblack video to tape will ensure no time code breaks during capture.
Use new tapes and avoid reusing old tapes for critical footage.Drop outs will make it difficult to sync multiple cameras, if not im-possible, and make tracking inconsistent and difficult. New tapesshould always be used and always set to SP and Record Lockedwhen removed for the VCR.
4.1.2 Professional VCR
If the VCR has time code generation, then refer to the manual onhow to use it and avoid time code breaks. Batch capture can beyour best friend in saving hard drive space and making backups, soensure your time code is consistent. If needed, pre-black all yourtapes with timecode in an orderly fashion, such as starting tape 1 at
7
-
CHAPTER 4. MOTION CAPTURE RECORDING METHODS 8
01:00:00.00 and tape 2 at 02:00:00.00 and so on. This will keep thingsvery well organized and ensure no time code breaks. Unless you havean assistant you should do this prior to the day of motion capture.
The tapes should be new and unused when blacking. For motioncapture bars and tone are unnecessary but ensure enough pre-rollarea is at the beginning of the tape. 30 seconds is sufficient, anabsolute minimum of 6 must be keep at all times.
4.2 DVR
Most DVRs are very sensitive to motion and will spin down the harddrive if they are not mounted correctly. Some DVRs do not give anyindication of this and will just continue recording. Securely mountany DVRs that may be subjected to motion in a motion dampendevice.
DVRs generate heat, do not operate for long periods in enclosedenvironments and give them sufficient time to cool if you notice theirtemperate getting hot. Most of the drives are designed for ruggedoperation but care should still be taken.
If a DVR is dropped do not power it up without consulting yoursupervisor. If you are the supervisor the best procedure to followis to bring it to a data recovery center immediately if it was a largedrop. If the drive was un-powered and the drop was less than 1 footthan it may be safe to attempt to power the drive. If you are unsureat any time contact a data recovery professional for assistance. Yourfirst instinct is usually the best.
Powering up a damaged drive will likely result in data loss thatwill be unrecoverable. In most situations power up the drive is whatcauses the data to become unrecoverable. Before powering up anydropped drive, keep in mind how valuable the footage is and if itwould have to be re-created. Hard drive recovery can easily run intothe thousands of dollars range or more for severely damaged drivesover ten thousand dollars, while with a reduced damaged drive thecost can be significantly less for a full recovery.
4.3 Direct to Motus
Live direct to computer or direct to Motus capture is possible. Mo-tus is designed to deal with live capture and is therefore very wellintergrated. Refer to Part III for more information.
-
Chapter 5
Tracking objects
For any type of scientific analysis, multiple tracking points within thevideo will needed. To do this you need to have a simple and visi-ble objects in the video to track. In order to choose what type ofmarker you will need, you first need to choose which type of auto-mated tracking method to use. Peak Motus offers either Automaticor Pattern tracking.
For any type of tracking all markers should be securely attachedin place so that they rotate as little as possible. Each situation isdifferent so chose a method of attaching markers that is appropriateto the situation. Permanent fixtures are not recommended withoutfirst conducting some sort of placement test for the entire range ofmotion or accepting that the camera may need to be moved to seeall markers and may not give the necessary data output.
For Automatic tracking the following is recommended:
Spheroid single colour balls or circle tracking markers
Have the spheroids as bright as possible when tracking againstdark surface, or dark as possible when on a bright surface
Securely mounted in a repeatable manner such that the trackingmarker can be reattached.
Pattern tracking requires a slightly different setup and the follow-ing is recommended.
Marker with high contrast edges
High contrast simple pattern inside the marker such as a crossor a long line. Simple patterns with high contrast will work best.
Spheroids like those for automatic tracking will also work well
9
-
CHAPTER 5. TRACKING OBJECTS 10
After your initial setup you should check the video monitor for thefollowing:
Tracking marker visibility and edge contrast
Tracking marker attachment
That tracking marker stays in video frame and does not crossunder on-screen annotation
That tracking markers are in the same plane of motion as ex-pected during calibration
Marker pattern clearly visible if using pattern tracking
Styrofoam balls or small well attached discs are ideal markers.Round markers will not show rotation so if measuring rotation youwill require at least two markers with at least one of the markers onthe rotating part located away from the center point.
-
Part II
Tracking setup
11
-
Foreword
Your analysis will likely differ from any example available, as suchit is impossible to cover all the setups in any detail. However it ispossible to explain the basics of tracking that will allow you to startsome analysis.
This section is intended as a supplement to the Peak Motus manualin regards to more scientific analysis. Refer to the manual whenneeded and experiment with the program.
12
-
Chapter 6
Initial Setup
For the most part the initial setup is very much related to documen-tation for the scientific area which we are pursuing. An overview ofthe general process is given here.
The first thing to note is the general work flow of why to what tohow items are tracked. The project provides the answer to why theyare tracked, which will give specific criteria as to the what is tracked.This therefore leads to the search for answers of how they are tobe tracked. The problem with the scientific application of motiontracking is that it is unlike everyday tracking. Some research andplanning should go into your track and setting up the cameras andmarkers along with reference geometry.
6.1 Work flow
Below you will find a itemized list of the general work flow that youshould follow whenever doing a track.
1. Project: defining what the project is and if it needs tracking
2. Tracking evaluation: Area, equipment, and setup evaluation
3. Model setup: Model setup and testing of tracking points
4. Lock down: Locking down the tracking points and camera loca-tions
6.1.1 Project
Though seemingly obvious, define exactly what you want to do andhow tracking is related to it. To simply say a requirement is to trackand object or person is simply to lax to be of any benefit to the peoplewho will be conducting the track. Define exactly what you expect and
13
-
CHAPTER 6. INITIAL SETUP 14
ensure that everyone involved with the tracking will know from thestart.
More data is normally considered better than having not enough,so make sure that when planning the project matrix that their issufficient data for motion tracking to be of benefit. Intensive trackingprojects require intensive post processing and commitment. Makesure that this man power is available if you have defined a largetracking project.
For example: If tracking a model land based vehicle it simply willbe insufficient to tell a technician or tracking specialist to track themodel. If an all-terrain remote vehicle needs to be tracked, define inwhat way it needs to be tracked such as to explain that a profile viewis available and position and horizontal angle is the required output.So in this case, a tracking specialist setting up an overhead system totrack a vehicle which is moving in a straight line over rough terrainwill not give as much useful data as setting up the camera on itsside to see the up and downward motion as the project would haverequired.
Conversely setting up a single camera to make measure of a similarvehicle maneuvering a test site needing 6 DOF output is insufficient.Two or more properly placed cameras will be required for that outputand very much likely to be setup as a 3D trial.
6.1.2 Tracking evaluation
With the complete project defined it is time to consider the availabletracking options based on that criteria. With relation to Peak Motus,a good setup can track very easily and track at near real time speeds,but a poor setup could take many times longer.
Assuming that Peak Motus is therefore acceptable, an overviewof the intended tracking area should be taken. Potential locationsfor cameras and backup locations should be noted on an overview ormap. The type of equipment should be evaluated and a simulationthat would include a mock setup and tracking target along with do-ing an actual tracking trial in Peak Motus should be completed. Arevision of equipment should then be made and a rough test setupshould be made in the actual testing area. A model mockup shouldbe available if the real model is not and a test recording and trackshould be conducted and presented to the project to see if the valuesare acceptable.
6.1.3 Model Setup
This will likely be done in parallel with the Tracking evaluation.If it has not been done so already for the tracking evaluation, the
model or item to be track should have markers attached to it in pre-
-
CHAPTER 6. INITIAL SETUP 15
determined locations. The tracking evaulation should have lead tosome ideal marker locations which may now have to be altered for theactual model. With the tracking setup tested and in a rough location,the quality of the model track should be evaluated and repositioningof markers should happen at this point. Once final position is foundit should be locked down and measured.
6.1.4 Lock down
At this point all the camera locations should be ready along withthe model. These should be locked down and recorded for reference.Measures should be taken for camera position along with any otherrelevant data such as lens data, sensor size, other equipment in thearea, etc. The project will likely involve other sensors and the track-ing equipment. These should not interfere with the tracking setup,and the tracking setup should not interfere with anything else. Initialsystems tests should always be conducted with all equipment to lookfor faults, crosstalk, annotation issues, etc.
A final test using the baseline trial from the test matrix should beconducted to see if it gives acceptable results.
-
Chapter 7
Tracking Points and
Methods
HIGH CONTRAST! High contrast is required for any automatic or
pattern based tracking, ensure your tracking points are high contrast
You can track points in Peak Motus 9 in 3 different ways:
1. Manual: Clicking on the point and manually finding it for everyframe.
2. Automatic: A fast and accurate tracking method based on highcontrast spheroids or other shapes
3. Pattern: Pattern tracking is the primary choice for tracking non-standard setup or markers.
7.1 Manual Tracking
This is normally a last ditch effort in tracking a point because mostcaptures are thousands of frames and tracking requires more than 1 oreven 2 points for at least some triangulation. It is essentially clickingthe center of the point frame by frame. It has the disadvantage ofbeing hard to keep the exact same center for a moving point overlong tracks. This introduces a significant amount of error into thetrack.
7.2 Automatic Tracking
Automatic tracking is a powerful and very fast tracking method whichcan be highly accurate if the area is prepared very carefully and
16
-
CHAPTER 7. TRACKING POINTS AND METHODS 17
is specifically designed for motion tracking. It is very difficult touse haphazardly as an afterthought and will likely provide less thanaccurate information in such a case.
Interlaced footage which has sudden movements make this typeof tracking difficult. Horizontal movement over certain pixel/secondrates will cause Peak Motus to lose track. Deinterlacing or progressive(or Progressive Segmented Frames, PsF) is recommended if available.
7.3 Pattern Tracking
For less than ideal contrast situations or situations in which you wantto track something other than a white spheroid on a dark subject (Ordark pattern of White area). However there are certain limitationsto pattern tracking. Rotation of the pattern is a important issue thatrequires constant attention. As such rotation will cause Motus toeasily lose the tracking point, therefore requiring user intervention.
Pattern tracking seems to deal well if the patch has high con-trast edges and preferably high contrast edges in 2 distinct directions.Spheroids like those suggested for Automatic tracking work very wellalso. This method is also able to deal with variable lighting condi-tions more so than automatic tracking. Long edges without any otherhigh contrast areas perpendicular (creating a T shape) can cause thetracking point to slip back and forth making it difficult to measureangles and impossible to measure segment length for patterns likerope.
7.4 Point types
Their are three types of points each with the three types of previouslymentioned tracking methods.
Moving: The tracking target moves and needs to be tracked
Stationary: The tracking target does not move and is thereforeleft as the initial selected point
Missing: The tracking target is missing from the current frame
Utilizing these point types can improve tracking efficiency for com-plex and large tracks.
-
Chapter 8
Spatial Model
8.1 Introduction
Marker setup is an essential part of tracking. It will define and limitwhat data you can get from a motion tracking analysis. You willneed to find an equilibrium between spacing the tracking markers,the number of tracking markers, and the general placement of thetracking markers.
In any situation what you need to get out determines the locationand number of tracking points. A 2D planar location requires onlyone point, while angle with the horizontal would require 2 points,while 6 DOF requires a minimum of 3 points or more for accuracy.
Good tracking points will keep away from moving objects as muchas possible along with items that could obscure visibility. In thiscase an all-terrain vehicle model is used as an example. As suchplacing tracking markers so that the wheel motion will not obscurethe markers is required. Keep this in mind and try to apply it to themodel or item to be tracked for a real project.
8.2 Frontal Track
Likely to be determined from a frontal looking motion track is:
Vertical position
Horizontal position
Angle with the horizontal
Please refer to figure 8.1 first and examine it for possible trackinglocations.
18
-
CHAPTER 8. SPATIAL MODEL 19
Depending on the motion of the model their are several optionsfor tracking points. In order to get the vertical or horizontal positiona single point placed anywhere visible should be sufficient. The bestlocation would be one that requires no offsets so placing it at thecenter of the body (if this is the location you wish to track) would bepreferable. However, if the angle with the horizontal is needed thentwo separate tracking points will be required. According to figure 8.2suggesting the center point of the front of the model to be trackedwould interfere with good placement of another point on the front.Placing the marker out of the plane of motion would be unwise due tothe level of corrections required and uncertainty it introduces. Thelikely best setup is shown in figure 8.3 where two markers are placeon the front of the model.
However if it is the 3D body center that you wish to track inthe frontal plane then things become difficult. This could become adifficult situation if there would be waves or rough terrain as parts ofthe trial. 1 In these cases a 3D track would likely be the best solution.However a 2D solution can be found. Figure 8.4 shows the originaltwo markers along with a third that would have to use a frame toposition it in place. As the distance between the top marker and thelower markers shorten the tilt angle could be determined. Howeverthis is difficult to do and requires external analysis in addition toPeak Motus.
8.3 Side Track
Similar to the frontal track, a side track of a model can reveal similarinformation, but in a different plane such as:
Vertical position
Horizontal position (with respect to camera, depth with respectto a frontal camera)
Angle with the horizontal
A side track where the object is moving in a straight line andencountering an irregularities surface is likely preferable to a frontaltrack. The camera can have a wider field of view and therefore allowfor the object to move forward and back more readily. Figure 8.5shows a profile view. Examine it for possible marker locations. Figure8.6 and figure 8.7 show obvious position and position/horizontal anglesuggested marker locations respectively.
It should be noted that while their is very sufficient room fora position marker in the center, placing two markers closer to the
12D tracks expect that the item stays in the plane, if not the track data can be invalidated
-
CHAPTER 8. SPATIAL MODEL 20
Figure 8.1: Frontal view of model
Figure 8.2: Postion marker location (blue circle)
-
CHAPTER 8. SPATIAL MODEL 21
Figure 8.3: Position and angle marker locations (blue sphere)
Figure 8.4: Foreshortening setup
-
CHAPTER 8. SPATIAL MODEL 22
Figure 8.5: Side view of model
wheels may obscure the markers in actual testing. The green markersin figure 8.7 are two better alternative marker locations. Though toget the angle with the horizontal the angle calculation will have to bedifferent, it is still a superior setup.
8.4 Top Track
A top based track can reveal similar information to the side andfrontal track. Though position and angle information are similar forany 2D track, the actual data that will output is significantly different.For example, a top track is more useful for tracking an autonomousvehicle to see the path it takes, while a side track would allow tosee motion of a model for the purpose of testing hull performance inwaves.
X-Y position
Direction
Figure 8.8 shows the top view. Again observe it and look forpossible tracking points.
The marker locations are more obvious in the top setup becauseof the large area that is present. However to track through a largearea the camera angle is likely going to be very widem as such placingthe markers as far forward and rearward as possible while being veryclearly visible is best. If however a front or rear location is unavailablea center location may be used with slightly reduced accuracy.
-
CHAPTER 8. SPATIAL MODEL 23
Figure 8.6: Side position marker location (blue sphere)
Figure 8.7: Side position and angle markers (blue sphere). Alternative markersgreen
-
CHAPTER 8. SPATIAL MODEL 24
Figure 8.8: Top view of model
-
CHAPTER 8. SPATIAL MODEL 25
Figure 8.9: Top Marker setup (blue suggested, green alternative)
-
CHAPTER 8. SPATIAL MODEL 26
8.5 3D Track
A 3D track is a complex and difficult system to setup requiring sig-nificant planning. For a single item the nominal output is as follows:
X,Y,Z coordinates
Yaw, Pitch, Roll
Thought not specifically setup yaw, pitch, and roll can be outputwith some angle setup depending on the model used. Figures 8.10 and8.11 show two forward views from two separate cameras. Note areasthat are viewable to both cameras and play with the expected motionof the model. What may be viewable while the model is on one anglemay not be when on another so experimentation with markers willlikely be necessary to get the correct view.
Some marker suggestions are made for a 3D frontal style track infigures 8.12 and 8.13. In this case neither set of markers are prefer-able, these are just general locations. Experimentation would beneeded depending on the trial. Such as if the model would be goingup and down steep hills markers on top of the cab along with onthe hood closest to the windshield are more preferable than ones onthe front. This is due to the increased chance that on the downwardmovement visibility would be lost with the markers on the front ofthe model.
-
CHAPTER 8. SPATIAL MODEL 27
Figure 8.10: 3D View 1
Figure 8.11: 3D View 2
-
CHAPTER 8. SPATIAL MODEL 28
Figure 8.12: 3D Marker view one
Figure 8.13: 3D Marker View two
-
Chapter 9
Tracking area Setup
9.1 2D Setup
A 2D area setup is fairly simple. Make sure the camera is setup on asecure base and positioned properly. This can be seen in figure 9.1.Once the camera has been roughed in, place the calibration objectin the field of view and record video. This can be seen in figure 9.2.In the case of this 2D setup the object that will be tracked is notsignificantly thicker than the paper. If it had been the calibrationarea should be raised to the plane you wish to track. This is crucialin reducing offsets.
9.2 3D Setup
A 3D track setup is significantly more complicated however it is eas-ily managed. The cameras should be setup so that they can bothsee at least six of the same points of the calibration object. Thecameras should be synchronized as shown in figure 9.3 or can be soft-ware synchronized, though if supported hardware synchronization ispreferable.
In this case the calibration object is simply a box. All that isrequired is six points so that the cameras can interpolate their ownposition and field of view. The larger the calibration object andthe more accurate the measures, the more accurate the track willbe. Keep in mind that the calibration object needs to be measuredaccurately and that it also defines the reference coordinate system.If the sides of the box in this case define the X, Y, and Z coordinatesthen the setup is fine. However if the imaginary line between thetwo cameras as seen in figure 9.4 is the X coordinate system then thecoordinate system will need to be both translated and rotated to fixthis issue. You can adjust the coordinate system in all six degrees
29
-
CHAPTER 9. TRACKING AREA SETUP 30
Figure 9.1: Secure and align the camera
-
CHAPTER 9. TRACKING AREA SETUP 31
Figure 9.2: Align the camera and calibration object
of freedom. Refer to the Calibration process in Part III for moreinformation.
-
CHAPTER 9. TRACKING AREA SETUP 32
Figure 9.3: 3D camera setup
-
CHAPTER 9. TRACKING AREA SETUP 33
Figure 9.4: Camera calibration object
-
Chapter 10
Output Data
Peak Motus will output a variety of Raw data such as raw coordinates.If during setup, you setup angles, it will output a wide variety ofinformation related to your specified measured angles.
Six degree of freedom output is defined as the X, Y, and Z positionalong with pitch, yaw, and roll. The easiest way to determine thisis to track at least 3 targets and create virtual points that are alongthe local axis of the vehicle extending from the center of mass. Thedefined center of mass position becomes the X, Y, Z coordinates andthe angle between the horizontal, vertical, and depth unit vectorsbecome your pitch, yaw, and roll respectively.
Peak Motus has options to export all of the datasets it creates.It has several different format options but the most useful will likelybe ASCII comma delimited because most programs can easily im-port this format. The export includes raw coordinates, transformedcoordinates, angles, accelerations and more.
Peak Motus can also filter data and fill in gaps by using the wizardin the Acquire/Process area. This will reduce the accuracy of yourdatasets but it will smooth and fill in areas to give better transitions.
34
-
Part III
Peak Motus 2D Tracking
Example
35
-
Chapter 11
Initial Setup of Peak Motus
When you start Peak Motus you are going to encounter the screenin figure 11.1.
You will likely wish to start a new project, so select the radialfor blank trial and then click OK. What you will now see is theprimary work area for setting up and working with Peak Motus shownin figure 11.2.
Due to the nature of the work so far conducted between the Ma-rine Institute Offshore Safety and Survival Center and the NationalResearch Council Institute for Ocean Technology, events will not beutilized for testing. This is a result that video is synchronized exter-nally and does not rely on specific Peak Motus related synchroniza-tion hardware. A further revision may explore the Event triggeringof Peak Motus.
The Trial description has no bearing on the actual trial and isused for descriptive purposes for users only. However it is useful tofill in information here about what this specific Peak Motus trackwas related to. Some information that should be included is theproject name, sponsors, principle investigators, the specifics of thistrack including date, time, and to what part of the testing matrixdoes it pertain along with any other information such as externalsync events used such as clocks or flashes.
Make sure 2D track is selected as shown in figure 11.3, it is crucialthat you do this first. Trying to switch back and forth from 2D to 3Dtracking or vice versa is difficult and unreliable. If you are planningan additional 3D track using your footage do it as a separate trialwith the same footage. Do not try and convert a trial and re-save it.
36
-
CHAPTER 11. INITIAL SETUP OF PEAK MOTUS 37
Figure 11.1: Inital Screen
Figure 11.2: Overview Area
-
CHAPTER 11. INITIAL SETUP OF PEAK MOTUS 38
Figure 11.3: Drop down box for 2D/3D trial
-
Chapter 12
Spatial Model
The next thing you will need to do is to define your Spatial Model.The earlier part of this document should have given you an overviewfor this section. It is suggested that you go back and read it if you havenot already. It will help you to define the spatial model which youare tracking. The spatial model can be broken up into the followingfew items.
Points: These are the points you wish to track, or the trackingmarkers. Size and colour for representation only
Segments: These join points and are for calculation and visual-ization along with being part of the output data
Center of Mass: This is the distribution of mass, so that bodyaccelerations and position can be calculated
Unit Vectors: Additional unit vectors can be defined for specificcalculations, but normally unnecessary for 2D track
Virtual Points: Points that are based on mathematical relationsand other points
Angles: Simple joint or segmental angles along with complexmathematically derived angles
12.1 Points
Located before you should now be 3 tabs; Point, Segment, and Com-plex Segment as show in figure 12.1. The first thing that will needto be done is to define the points that will be tracked. This shouldlikely have been defined in the initial planning of the tracking setup.If it has not, refer to Part II and review and plan the tracking points.
39
-
CHAPTER 12. SPATIAL MODEL 40
Figure 12.1: Initial Spatial Model overview
There are two methods of creating tracking points, either by click-ing new in the spatial model area near the bottom of the page, showin figure 12.2, and typing the name or by clicking in the connectiondiagram area as shown in figure 12.3.
After you have created the points you can now modify them if youwish. You can change the colour or radius and solid colour, radius,or opacity as show in figure 12.4. For a 2D track, only point colourand radius of any concern.
12.2 Segments
The next part of the Spatial model setup is called segments. Thisshould have also been planned already according to Part II. These arevisual connections that are not tracked but are useful for visualizingand analysis of data. Standard segments are only definable betweentwo single points. Click New to create and Name a segment as showin figure 12.5
You can then create the segment by clicking the drop down listedunder Point A and then Point B to create a segment as shown infigure 13.6.
-
CHAPTER 12. SPATIAL MODEL 41
Figure 12.2: Creating your points by clicking the New
-
CHAPTER 12. SPATIAL MODEL 42
Figure 12.3: You may also creat a point by clicking within the connectiondiagram
-
CHAPTER 12. SPATIAL MODEL 43
Figure 12.4: Various shapes and colours can be used to define multiple points
-
CHAPTER 12. SPATIAL MODEL 44
Figure 12.5: Create a new segment by clicking New
-
CHAPTER 12. SPATIAL MODEL 45
Figure 12.6: Segment created by selecting two points
-
CHAPTER 12. SPATIAL MODEL 46
12.3 Center of Mass
If you are intending to setup and output center of mass informationsuch as accelerations and position then you need to click the Centerof Mass button in the spatial model window. This will bring upthe window show in figure 12.7. You define the mass in relationtwo points that you have created and a distance between then. Dontworry if the center of mass is not directly between two tracking points.It is possible to create a virtual point that you can use based oncalculations. You should create the virtual point first and then returnto here to create your center of mass.
* The most critical thing to do before calibrating and trackingis to define the original tracking points. Virtual points, referencegeometry, center of mass and other things can be defined after andwill only require you to reprocess the data which will take a shorttime. However deleting and/or adding a new point to track can causeseveral issues. Adding is fine, but make sure you click process datasetsbefore you track or that at some point it has told you that datasetshave changed. If you do not do this it may be possible that the newtracking point will not show up in the digitization process.
12.4 Unit Vectors
To create a new unit vectors other than the ones you have initiallydefined click the unit vectors button at the bottom to display theunit vector window as show in figure 12.8. The global unit vectorsare defined in relation to the raw video, the transformed ones aredefined by calibration, but if you need another set you can click newand the wizard will allow you to define them. This example will notgo into specifics on this as it has not been necessary for any currenttracks.
12.5 Virtual Points
Virtual points can be created to define things such as midpoints, oroffsets. Clicking virtual points will bring up the initial manager asshow in figure 12.9
To create a new virtual point click new and the creation windowwill come up showing points, global vectors, subject parameters, andcommon mathematical functions. Figure 12.10 shows this window. Ifyou wish to create a virtual point that is a midpoint between point1 and 2 you just need to create and ( then double click point 1,then a + then point 2, then ) then / and type 2. Like this,other equations can be type written or created using the listed items.
-
CHAPTER 12. SPATIAL MODEL 47
Figure 12.7: Center of Mass
-
CHAPTER 12. SPATIAL MODEL 48
Figure 12.8: Unit Vector manager
-
CHAPTER 12. SPATIAL MODEL 49
Figure 12.9: Virtual point manager
-
CHAPTER 12. SPATIAL MODEL 50
Figure 12.10: Virtual point creation
More complicated mathematical operators are available as well.
12.6 Angles
Angles as talked about before are a very important part of analysis.They can be measured between any point, tracked or virtual andPeak Motus allows for a wide variety of angles to be created. Figure12.11 shows the main angle manager window
*Confusion of these points will result in incorrect results, checkthat these are setup correctly especially for segmental angles
12.6.1 Angle type: Joint
The Joint angle is the most basic angle. It is a measure of an anglebetween 3 points. You may have defined segments but you will haveto define the angle here directly on the points that made up thesegment. Clicking on the specified point number as show in figure12.12 will bring up a listing of all available points. P1 and V willdefine the reference angle while P2 connecting with V will be the raythat the angle is measured to.
-
CHAPTER 12. SPATIAL MODEL 51
Figure 12.11: Angle Manager
-
CHAPTER 12. SPATIAL MODEL 52
Figure 12.12: Joint angle
12.6.2 Angle type: Segmental
In a situation where you can track two points on a linear object andtwo points on another and need the resultant angle between theirprojections a segmental angle is required. The setup is show in figure12.13. A1 and A2 define the reference line to which the line of B1and B2 is measured.
This can be very useful in measuring in respect to a referenceframe you are tracking and wish to transform to latter.
12.6.3 Custom Angle
Custom angles can be derived from basic mathematical principalsusing points, sine, cosine, and other math operators. However thesemust be defined from the most basic equations.1
1Further revisions may give detailed examples
-
CHAPTER 12. SPATIAL MODEL 53
Figure 12.13: Segmantal Angle
Figure 12.14: Custom Angle
-
Chapter 13
Calibration
Calibration is one of the most essential part of tracking setup. It isimportant to do a particularly good job setting up the calibration asit will define how all other points are calculated. Calibration can bebroken up in to the following few steps
Initial Setup
Camera Setup
Video Capture and Digitization (Calibration)
13.1 Initial Setup
Initially you see figure 13.1 which contains 2 areas. The 2D scalefactor area and the Coordinate system translation and rotation area.As each names implies they have 2 relatively simple roles to play.The 2D scale factor is based on the images and calibration items youhave recorded (or will record).
The translation and rotation configuration allows you to correctdifferences in the tracking frame and the one you desire you data tobe output in. This can be used to tweak the final output if numbersare slightly skewed.
13.2 Camera setup
Before you capture or import your video into Peak Motus, the firstthing you need to do is make sure you camera is setup. Located underTools, click Camera setup (figure 13.2), you will receive the windowshow in figure 13.3. If you have not setup and saved the camera youare working with, now is the time to do so. If your camera is notlisted click New and you should see the window shown in figure 13.4.
54
-
CHAPTER 13. CALIBRATION 55
Figure 13.1: Calibration Area
Put the camera name, the number of fields/second, its format andsensor size. Sensor size should be found in the specifications of thecamera, but may include such an abbreviation as 1/3 or 1/2. Thisis not the true diagonal and do not proceed to calculate the heightand width based on these numbers. This is a relic from when videocameras used tubes and indicates approximate tube diameter. Thefollowing table 13.1 gives a the industry common equivalences.
13.3 Calibration video
The next thing to do is acquire the calibration video. You can getcalibration video into Motus in 2 ways. Import or capture. Howeverit is possible to capture video that is played back from a DV cameraor VCR also which gives another separate way to import.
13.3.1 Import
If you have a calibration clip already available created with an exter-nal program it is possible to import it into Peak Motus. It shouldbe noted that Peak Motus will make a copy of the video and will notreference the original file. If the trial is not saved it will make a copyinto Peak Motus working directory in its installed folder.
Click the import button as shown in figure 13.5. A window willpop up show in figure 13.6 that allows you to chose the file type
-
CHAPTER 13. CALIBRATION 56
SensorType Aspect Diameter Diagonal Width Heightinch Ratio (mm) (mm) (mm) (mm)1/3.6 4:3 7.056 5.000 4.000 3.0001/3.2 4:3 7.938 5.680 4.536 3.4161/3 4:3 8.467 6.000 4.800 3.6001/2.7 4:3 9.407 6.721 5.371 4.0351/2.5 4:3 10.160 7.182 5.760 4.2901/2 4:3 12.700 8.000 6.400 4.8001/1.8 4:3 14.111 8.933 7.176 5.3191/1.7 4:3 14.941 9.500 7.600 5.7002/3 4:3 16.933 11.00 8.800 6.6001 4:3 20.400 16.000 12.800 9.6004/3 4:3 35.867 22.500 18.000 13.500
Table 13.1: Common Sensor Size Dimensions
Figure 13.2: Camera Setup location
-
CHAPTER 13. CALIBRATION 57
Figure 13.3: Camera setup menu
-
CHAPTER 13. CALIBRATION 58
Figure 13.4: Camera setup properties
-
CHAPTER 13. CALIBRATION 59
Figure 13.5: Import button
and file. Select an AVI and then click Open. Next a window willappear like that show in figure 13.7, select if its a calibration video,trial video, or other file. Select calibration video and point it towardyou AVI file (you will likely need to change the file type from .motto .avi to see your file)
Should the calibration file be incorrect you may import a new oneand it will overwrite the old one.
13.3.2 Capture
If you wish to capture your calibration file live or from playback ofa DV device press the capture button and the window in figure 13.8will appear. You do not need more than a few frames so the defaultof 0.07 seconds is sufficient normally. The reference frame is expectedto be unchanging, therefore additional frames will just increase theaccuracy of the reference coordinate system.
When you have adjusted the record time to what you think issuitable and ensured that the camera will not move from the positionyou should click the record button in the top left and it will recordthe brief calibration clip.
After this point you will need to digitize the footage, but shouldyou have made a mistake or need to replace the calibration file youcan delete it and capture it again. As show in figure 13.9 the deleteclip button looks like a video camera with a small red X through it(though it is grayed out in this picture).
-
CHAPTER 13. CALIBRATION 60
Figure 13.6: Select file type and file
-
CHAPTER 13. CALIBRATION 61
Figure 13.7: File import type
Figure 13.8: Capture Video Clip
-
CHAPTER 13. CALIBRATION 62
Figure 13.9: Delete clip button
13.3.3 Digitize
Now that the calibration file is in Peak Motus it is time to digitize thescale points. Click Digitize Scale Points... and the window in figure13.10 should appear. The Digitizing properties should default to theCurrent Point of Origin. Click on the image where the origin shouldbe located, then the X vector, the diagonal vector, and the Y vector.After you do this it will goto the next frame. It is unnecessary todo more than one frame but it can increase accuracy. You can edita point by going to the drop down menu under Current Point andclicking it then reclicking somewhere on the video. You should gothrough the video to make sure the points are all in the correct place.
After you digitize the points you can exit from this window. Thenext thing you should do is define your real world units as show infigure 13.11. These will be used to determine the coordinate systemfrom the origin. Unless the camera is perfectly perpendicular to theplane and the pixel aspect ratio is 1:1 you should leave projectivescaling enabled. The distance between the origin and the X pointyou selected in the Digitize Scale Points window is the length youshould input for the Horizontal scale length. The Origin and the Ypoint corresponds to the Vertical scale length. These can be changedafter the track if they happen to be incorrect. They affect the calcu-lations only and not the tracking. Figure 13.12 shows an example ofinput figures of 5 and 20 for horizontal and vertical length.
13.3.4 Translation or Rotation
Assuming the calibration is not accurate it is possible to change thetransformed coordinates. Click the Setup button under Coordinatesystem translation and rotation and you can input transformationvalues corresponding to the corrections that need to be made. Thiscould be used as well to zero the initial point of a model. The optionsare show in figure 13.13
-
CHAPTER 13. CALIBRATION 63
Figure 13.10: Digitize points
Figure 13.11: Available Real World Units
-
CHAPTER 13. CALIBRATION 64
Figure 13.12: Projective scaling units
Figure 13.13: Coordinate translation and rotation options
-
Chapter 14
Acquire and Digitize
Now that calibration has been completed you are ready to start thetrial capture and digitization process. The first thing that needs tobe done is to import or capture the video. To import you followthe same procedure as with calibration with the only exception beingthat you select trial video rather than calibration.
14.1 Capture
Figure 14.1 shows the initial Acquire/Process area. It is also thearea that lists all the items to be processed. You can capture videoby either clicking the camera with the word video below it in the ac-quisition area or by clicking Capture Video under Acquire/Processon the lower left of the trial. After this you should see a window asshow in figure 14.2 (with the exception that the video has not beencaptured)
The Duration is listed in the Acquisition controls. Triggering con-trols can be ignored and Time code is only relevant for vcr playback.Feel free to play with Time Code, but it is suggested that a programthat can batch capture to smaller clips and log clips is a much moresuitable setup as it allows you to reduce wasted disk space signifi-cantly.
You can click record or delete clip, or use the mark in and mark outto reduce the amount of video that will actually end up in the track.(To remove things like pre-roll that isnt part of what is required tobe tracked)
14.2 Digitize Points
Once you click the Digitize points either in the acquisition sectionor the Digitize Points on the lower left of the trial, you will see the
65
-
CHAPTER 14. ACQUIRE AND DIGITIZE 66
Figure 14.1: Trial Capture area
window in figure 14.3. Note the controls. There are VCR controls atthe top left, followed by a tracking setup button, the track button,the stop track button, and point erasure buttons. The last few areoptions for things such as zoom and help.
Take note of the points you wish to track (shown in figure 14.4). Inthis track the calibration does pertain to this trial which is intendedto track two black dots on a piece of paper. The earlier additionalpoints were deleted as they were unnecessary.
Figure 14.5 shows the type settings. In the event that you wishto track one point at a time (useful for difficult tracks that requireconstant redigitizing of the reference point) you can set all but theintended point to missing, conduct the track, then you can go backand set that point to missing and set another to moving and trackagain. You can repeat this for as many points as necessary if needed.Stationary will force you to set an initial point and record that valuefor all other frames when tracking, which is useful when a point hasbeen defined to track but is stationary in the video. Moving is thestandard setting. For this trial, both markers track very well so theywill both be set to moving.
Figure 14.6 shows the drop down of tracking mode. This pertainsto each point so if the setting for point 1 is changed, point 2 is un-
-
CHAPTER 14. ACQUIRE AND DIGITIZE 67
Figure 14.2: Capture trial video
affected. You do not have to change the tracking method here, itcan also be done in the track setup. Manual will go frame by frameallowing you to select the point each frame. This is very time con-suming but required for difficult tracks. It is usually easier and fasterto set it to manual and move the video ahead to the difficult areaand track through manually then stop the track and switch it backto automatic or pattern when it becomes easier again. Automatictracking uses edge finding and centroid approximation to track whichis suitable for this type of track. Pattern uses complex algorithimsthat are very processor intensive to track. This is normally for tracksthat are very difficult for automatic tracking but has a fairly constantpattern with high contrast areas that could easily be tracked.
Once you click the tracking setup button near the top right you willbe presented with the same options as before in the general area withthe addition of more properties as show in figure 14.7. Figure 14.8shows that the mode is now switched to automatic tracking. Yourpointer will turn to a paintbrush with a small plus in the corner.Click on the marker you wish to track. In this case it is a black dotso it will be hard to see the dot go solid black when selected. Thoughvery difficult to distinguish, figure 14.9 shows the dots have indeedchange to a solid black colour. Adjust the threshold slider if the solid
-
CHAPTER 14. ACQUIRE AND DIGITIZE 68
Figure 14.3: Digitize inital area
Figure 14.4: Available points from spatial model setup
-
CHAPTER 14. ACQUIRE AND DIGITIZE 69
Figure 14.5: Available type assignment for points
black blob is too big or too small. If you cannot get it to localize onthe right area you want then you will likely have to consider patterntracking or even possibly manual tracking.
Once you have your points setup you will then be able to click thetrack button and Peak Motus should track by flashing the points bluefor automatic tracking or a blue rectangle over pattern tracking. Atanytime you wish to stop the track, click the 8th button from the leftwhich is two footprints with a red X. Once it has finished tracking theentire video or has lost a point it will beep and ask you to redigitizeor let you know it is done. If you need to redigitize a point just clickon the center of the marker. If it asks repeatably every frame thenconsider pattern tracking.
In order to overlay your points open the options menu by clickingthe button that looks like a check box as show in figure 14.11. Un-der the Video Acquisition tab make sure the Overlay Points andOverlay segments so that you can see the points and segments onplayback.
Now when play is pressed and the track is completed you will seethe dots and segments overlaid on the video. In this case two dotsconnected by a segment is shown in figure 14.12. This is a goodmethod for looking for missing points as the segment will disappearif the point was skipped for a given frame.
-
CHAPTER 14. ACQUIRE AND DIGITIZE 70
Figure 14.6: Available points from spatial model setup
Pressing Process All (Figure 14.13) will process all the dataavailable to this trial including segment lengths, angles, center ofmass movements, and anything else. You can also filter the data withseveral types of filters. Refer to the Peak Motus manual on this.
-
CHAPTER 14. ACQUIRE AND DIGITIZE 71
Figure 14.7: Inital configuration view
-
CHAPTER 14. ACQUIRE AND DIGITIZE 72
Figure 14.8: Automatic tracking setup
-
CHAPTER 14. ACQUIRE AND DIGITIZE 73
Figure 14.9: Selected points are dark in video
-
CHAPTER 14. ACQUIRE AND DIGITIZE 74
Figure 14.10: Tracking two points simultaneously
-
CHAPTER 14. ACQUIRE AND DIGITIZE 75
Figure 14.11: Visualization overlay setup
-
CHAPTER 14. ACQUIRE AND DIGITIZE 76
Figure 14.12: Playback with point and segment overlay
Figure 14.13: Process data after aquiring
-
Chapter 15
Data
Now that the data has been created it will likely need to be exportedor viewed to do any type of external analysis.
After you have clicked the process all button you can now gotothe final item in the list, entitled Data as show in figure 15.1. Youshould see a list containing 2D angles, raw coordinates, transformedcoordinates and anything else that Peak Motus will automaticallycalculate. Here you can click edit to view and change numbers iftheir is an issue as show in figure 15.2.
You can also easily export the data by clicking the export data but-ton (next to the import, five buttons from the left of the main buttonbar). This should bring up the window in figure 15.3. From here youcan select to export the datasets and select any of the datasets shownbelow. The most widely accepted data method that most analysisprograms can use is ACSII, comma delimited. Select this as show infigure 15.4. You can select multiple datasets by holding Ctrl whileclicking on the name as show in figure 15.5.
Once you click OK, you should see the window in figure 15.6.Here you can select your output folder and the file prefix. ClickingOK will export your data to the folder. After this you can importinto programs telling it that it is comma delimited and perform anyfurther analysis.
77
-
CHAPTER 15. DATA 78
Figure 15.1: Output data
-
CHAPTER 15. DATA 79
Figure 15.2: Editing angles
-
CHAPTER 15. DATA 80
Figure 15.3: Main export window
-
CHAPTER 15. DATA 81
Figure 15.4: ASCII, comma delimited is easily imported to other programs
-
CHAPTER 15. DATA 82
Figure 15.5: Hold Ctrl and click on names to select multiple files to export
-
CHAPTER 15. DATA 83
Figure 15.6: Export location and prefixs
-
Appendix A
Quick Motion Capture
Setup
This is a quick start for how a scientific motion capture setup shouldbe constructed
1. Document and record as much information about your setup inan orderly manner.
2. Know and be familiar with the camera, if it is your first timeusing the camera test it first, even on location. Know the con-nections and recording method. If you are in charge of the setupthat was built by someone else take some time to figure it outand not blindly use it.
3. Rough out the placement of the camera such that its imagerplane is parallel to the expected plane of motion as much aspossible. This can be achieved by making sure that the camerais perpendicular in all respects to the expected plane of motion
4. Securely attach and ensure visibility of tracking markers.
5. When recording check the display and recording device as oftenas possible. Some scientific setups will not allow this so at theend of the experiment make any notes on anything that changedduring the setup and take measures.
6. Do not record over tapes or delete takes unless it is very crucial.Ensure that all original recordings are safe and backed up assoon as possible.
7. Do not change the setup after it has already been used withoutrecording any changes and taking measures of any changes.
84
-
Appendix B
Video techniques
Several techniques are available to fix footage and help with tracking.Keep in mind that in the event that you do decide to use one of thesetechniques that you should not compress again as it will introducemore quality losses. If you do not have the required storage space foruncompressed it is not recommended that you utilize some of thesetechniques.
B.1 De-interlacing
Consumer cameras will likely be interlaced and approximately 29.97fps.Keep in mind that interlacing can be done in two ways. One is trueinterlacing where the sensor gathers light and the odd field is readout while the even one is still gathering light and then vice versa.Some cameras can, but very seldom do what is called progressivesegmented frames. The sensor reads out progressively but the oddfields are recorded then the even field, but the frame is indeed pro-gressive. In this Psf method, playback on a computer will not showinterlacing artifacts.
B.1.1 Using Virtualdub to deinterlace
The two best methods of scientifically deinterlacing is my not mod-ifiying any video information, it is either by discrading a field, ordiscarding and duplicating one field onto the other. This means thatnormal video techniques such as field blending should not be em-ployed for accuracy. However, it should still allow to track footageadequatly if you do feel blending will give you the required higherresolution.
Duplication will reduce the perceived resolution of the video whilekeeping the same actual pixel resolution, while discarding will reduce
85
-
APPENDIX B. VIDEO TECHNIQUES 86
the resolution of the video it self when it discards a field.It is suggested that if suitable storage options are available du-
plication should be employed such as to maintain the proper pixelaspect ratios. In the case of NTSC this is 0.9 or 10:11
B.1.2 Procedure to deinterlace using duplicate field in vir-
tualdub
Open virtualdub and your file. Goto video, filters, click add, selectdeinterlace, and select either duplicate feild one or field two.
You should set your compression and colour options accordingly.Suggested setting if original footage was minidv is any 4:2:2 or 24 bitRGB with no compression (uncompressed) so that the highest qualityis maintained.
Keep in mind that you only need this footage as an intermediaryfor Peak Motus. In the event you need to reclaim space just make noteof the original filename and keep your origianl minidv source footage.You can always convert it back to deinterlaced uncompressed at alatter point.
If you wish to discard a field rather than duplicate and understandthe draw backs of half resolution tracking then you should just chosediscard field when you add the de-interlace filter. It is not suggestedfor people unfamilar with video formats.
-
Afterword
Its very easy for motion capture setups to become overwhelming whenconsidering all the aspects of analysis in the setup phase. Take yourtime, do not rush, take measures, check lighting and video often ifpossible, and do not be afraid of making mistakes and asking for help.If you take your time and make sure the cameras are setup well andtake the necessary documentation steps then it will be easier for theanalysis stage. Improper camera alignment will result in incorrectangles, lengths, and difficulties tracking.
A good clean setup area with high contrast is what you need andcircular tracking points are going to be your best friend.
Hopefully this document has been helpful in utilizing Peak Motusfor a variety of tracking applications.
87