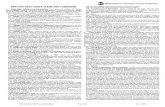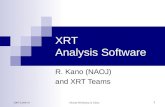MOTOTRBO Anywhere Server, June 26, 2014 · the MTA Server limits XRT connections to one MTA Server...
Transcript of MOTOTRBO Anywhere Server, June 26, 2014 · the MTA Server limits XRT connections to one MTA Server...

MOTOTRBO Anywhere Server, June 26, 2014

MOTOTRBO Anywhere Server Administration Guide
Trademarks
MOTOROLA, MOTO, MOTOROLA SOLUTIONS, MOTOTRBO and the Stylized M logo are trademarks or registered trademarks of Motorola Trademark Holdings, LLC and are used under license. All other trademarks are the property of their respective owners.
© 2013 Motorola Solutions, Inc.
All rights reserved.
Android™, Google Chrome™, and Google Play™ are trademarks or registered trademarks of Google Inc.
Apple®, iPhone®, iPad®, iPod® Touch®, iTunes®, and Safari® are trademarks or registered trademarks of Apple Inc.
AMBE+2™ is a trademarks or registered trademark of Digital Voice Systems, Inc.
Bluetooth® is a registered trademark owned by Bluetooth SIG, Inc.
IOS® is a trademark or registered trademark of Cisco
Microsoft®, Windows®, and Internet Explorer® are trademarks or registered trademarks of
Microsoft Inc.
Firefox® is a registered trademark of the Mozilla Foundation
Acronyms
MTA: MOTOTRBO Anywhere
MTA Server: MOTOTRBO Anywhere Server
Contacting Support
For a full list of support numbers by region see Contacting Motorola Solutions Support page 11.
Documentation Version 6.26.14
MOTOTRBO Anywhere Server Administration Guide 2

MOTOTRBO Anywhere Server Administration Guide
Introduction......................................................................................... 3System Components ..................................................................................................................... 3MTA Server Capacity..................................................................................................................... 5XRT 9000 Gateway Capacity ........................................................................................................ 6Network Configuration and Ports................................................................................................... 9Contacting Motorola Solutions Support ......................................................................................... 11
Initial Setup and Configuration ............................................................ 13Connecting Physical System Components.................................................................................... 15Accessing the XRT 9000 Gateway................................................................................................ 18Adding Users and Groups to the XRT 9000 .................................................................................. 20Adding and Configuring the XRT 9000 MTA Server User ............................................................. 22Testing Connect Plus Radios ........................................................................................................ 23Accessing the MTA Server ............................................................................................................ 24Changing the Administrator Password .......................................................................................... 25Configuring IP Addresses .............................................................................................................. 26Adding and Allocating Licenses..................................................................................................... 30Adding Users ................................................................................................................................. 31Adding Talk Groups....................................................................................................................... 33Associating MOTOTRBO Anywhere Users and Talk Groups........................................................ 35Adding Contacts for Private Calls .................................................................................................. 36Setting the Logging Time Zone...................................................................................................... 37Committing Changes ..................................................................................................................... 38Installing MOTOTRBO Anywhere Clients...................................................................................... 39Testing Radio and MOTOTRBO Anywhere Communication......................................................... 40Testing Private Calls...................................................................................................................... 41Configuring a MTA Server for Local Area Networks...................................................................... 41
MTA Server Operation .......................................................................... 43Understanding Committing, Saving, and Validation ...................................................................... 43Logging in to the Administrator Interface ....................................................................................... 44Managing System Configuration Settings...................................................................................... 44
Configuring IP Addresses and Settings ...................................................................................... 45Changing the Administrator Password........................................................................................ 50
Backing Up and Restoring MTA Server Configurations................................................................. 51Maintaining the MTA Server System ............................................................................................. 53
Understanding System Status..................................................................................................... 53Restarting the MTA Server.......................................................................................................... 54Updating the MTA Server............................................................................................................ 55
Managing Users............................................................................................................................. 56Viewing Users ............................................................................................................................. 56Adding a New User ..................................................................................................................... 57Editing an Existing User .............................................................................................................. 59Activating or Deactivating a User ................................................................................................ 60Deleting a User ........................................................................................................................... 61
Managing Talk Groups .................................................................................................................. 62Adding a New Talk Group........................................................................................................... 62Adding a MOTOTRBO Anywhere User to a Talk Group............................................................. 63Removing a MOTOTRBO Anywhere User from a Talk Group.................................................... 64Deleting a Talk Group ................................................................................................................. 65Managing Private Call Connections (Contacts) .......................................................................... 66
Managing Licenses........................................................................................................................ 67Adding a New License and Distributing CALs............................................................................. 67Adding CALs from an Existing EID ............................................................................................. 69
MOTOTRBO Anywhere Server Administration Guide 1

MOTOTRBO Anywhere Server Administration Guide
Transferring a MTA Server License ............................................................................................ 70Managing Logs .............................................................................................................................. 71
Troubleshooting ................................................................................... 75Common Questions....................................................................................................................... 76Error Messages ............................................................................................................................. 79NIC 1 Address Recovery ............................................................................................................... 83
MTA Client Operation ........................................................................... 85MTA Client Installation................................................................................................................... 86About Signing In ............................................................................................................................ 87About Auto Sign In......................................................................................................................... 88Transmitting ................................................................................................................................... 88Understanding Talk Groups........................................................................................................... 89Muting a Talk Group ...................................................................................................................... 89Making a Private Call..................................................................................................................... 90Receiving Private Calls.................................................................................................................. 91Minimizing...................................................................................................................................... 91Using History ................................................................................................................................. 92Signing Out .................................................................................................................................... 93Understanding Cell Call Interruption.............................................................................................. 93About Wired Earphone Operation.................................................................................................. 94About Bluetooth Operation ............................................................................................................ 95About Tablet Operation.................................................................................................................. 95Optimizing Battery Life................................................................................................................... 95
MOTOTRBO Anywhere Server Administration Guide 2

MOTOTRBO Anywhere Server Administration Guide
INTRODUCTION
The MOTOTRBO Anywhere Server is a single appliance solution that allows broadband devices like Smartphones and Tablets with the MOTOTRBO Anywhere client application to initiate and receive Talk Group and Private calls into the MOTOTRBO Connect Plus System.
Purpose of the MTA ServerThe MOTOTRBO Anywhere Server provides MOTOTRBO Anywhere (MTA) broadband clients with the capability to transmit and receive push-to-talk voice calls with Connect Plus radio or console users. The solution provides a wireline interface to the radio system, and hence removes the need for any donor radios (control stations). At a high level the MTA Server performs the following functions:Controller for MOTOTRBO Anywhere system
Receives and responds to registration requestsReceives and responds to call requests
Interface to the MOTOTRBO Radio SystemPerforms ID mapping for Group Calls and Private Calls between the MOTOTRBO Anywhere
System and the MOTOTRBO radio systemConverts audio formats between the MOTOTRBO Anywhere system and the MOTOTRBO radio
systemNetwork Manager for MOTOTRBO Anywhere system and system configuration
Setup users with their own sign-in credentials and profilesAssociate talk groups and private call contacts to usersUsage and Diagnostics Logging capabilitiesManaging MOTOTRBO Anywhere client licensesSoftware upgradesBackup and Restore.
Major Sections In This DocumentInitial Setup and Configuration................................................. page 13.MTA Server Operation................................................................ page 43.Troubleshooting........................................................................... page 75.MTA Client Operation ................................................................ page 85.
System ComponentsThe MTA Server can only be used with a supported MOTOTRBO radio system.Each MTA Server requires its own dedicated XRT 9000 Gateway for voice communications. The only exception where XRT 9000 is not used is when the existing XRT 9000 is only used for call logging applications like GW3-TRBO (Genesis). If a customer has an XRT 9000 used for voice communications to a console, then a separate XRT 9000 (with Talk Path IDs) is needed for the MTA Server.
MOTOTRBO Anywhere Server Administration Guide 3

MOTOTRBO Anywhere Server Administration Guide
XRC 9000 Controller (Hardware)The XRC 9000 is the Connect Plus controller. It manages the site resources on MOTOTRBO Connect Plus digital trunking systems.
XRT 9000 Gateway (Hardware)The XRT 9000 is the Connect Plus gateway and responsible for mapping MOTOTRBO Anywhere and Connect Plus users by ID. It can handle up to 100 users and/or Talk Groups, and can manage up to 30 simultaneous calls. Up to 5 XRT Gateways can be added to a Connect Plus system. The current version of the MTA Server limits XRT connections to one MTA Server per XRT.During configuration, the XRT must point to the IP address for the host machine, and the IP address of the XRC module.
MOTOTRBO Anywhere Server (Hardware)The MTA Server provides the capability to connect cellular phone clients with the ConnectPlus radio system. The MTA Server unit is installed on a HP DL380 G5 blade server running a Single Socket - 6 Core 2.0 Ghz E5-2630 V2 processor. It comes with 32G Memory and (2) Mirrored 500GB SATA Disks.
Browser for Admin Access (Software)Any standard browser can be used. Tested supported browsers include Internet Explorer, Chrome, and Firefox.
MOTOTRBO Anywhere Server Administration Guide 4

MOTOTRBO Anywhere Server Administration Guide
MTA Server CapacityThe MTA Server provides the following capacities:Users: 500Simultaneous smartphone to radio calls: 30Simultaneous smartphone to smartphone Private Calls: 30Simultaneous smartphone to smartphone Talk Group transmissions: 500
Note: The 30 smartphone to radio calls is a limit of the XRT 9000 Gateway, and is discussed in the next section.
Over Capacity BehaviorWhen MTA Server resources are not available to make a Private Call, smartphone clients flash red and provide an error tone to indicate they are unable to establish the Private Call.
MOTOTRBO Anywhere Server Administration Guide 5

MOTOTRBO Anywhere Server Administration Guide
XRT 9000 Gateway CapacityTo supply broadband integration with radios, the MTA Server connects with the Motorola XRT 9000 Gateway. Each XRT 9000 Gateway supports a maximum of 100 User / Talk Group connections (talk paths), and provides 30 simultaneous streams.
30 Call LimitationThe XRT 9000 allow 30 simultaneous Private Calls or Talk Group transmissions. When a user attempts to transmit over a Talk Group or initiate a Private Call, the MTA Server requests one of 30 connection resources on the XRT 9000. Once transmission ceases, the resource is freed, and can be requested by a different Private Call or Talk Group. The following diagram illustrates the limitation.
If a connection is not available to a MOTOTRBO Anywhere client, then their Talk Group transmissions are only heard by other MOTOTRBO Anywhere users on the Talk Group. Radio users will not hear the transmission. There is no indicator to let MOTOTRBO Anywhere users know that the radios cannot hear their transmission.If a connection is not available to a Connect Plus user, then their Talk Group transmissions are only heard by other Connect Plus users on the Talk Group. MOTOTRBO Anywhere users will not hear the transmission. There is no indicator to let the Connect Plus user know that the MOTOTRBO Anywhere clients cannot hear their transmission.If a connection is not available during an attempt to establish a Private Call, then the Private Call will fail.
MOTOTRBO Anywhere Server Administration Guide 6

MOTOTRBO Anywhere Server Administration Guide
Talk Path LimitationThe XRT 9000 provides 100 Talk Paths for registering MOTOTRBO Anywhere users and Talk Groups.
Note: The actual number depends on your XRT 9000 license. 100 is the maximum, but lesser numbers of Talk Paths are possible depending on the XRT 9000 license you purchase.
Each MOTOTRBO Anywhere user capable of making Private Calls to radios consumes one Talk Path on the XRT 9000. MOTOTRBO Anywhere users with Private Calls to radios disabled do not consume a Talk Path and do not count against total capacity. If you create a large deployment with many MOTOTRBO Anywhere users, turning off Private Calling to radios for those users that do not require that feature enables you to add more users without taxing the XRT 9000. This feature is available to each MOTOTRBO Anywhere user.
The following table displays a example for determining the number of Talk Paths on a 200 user MTA Server unit connected to a 100 Talk Path XRT 9000 Gateway. This example considers the number of LMR Talk Groups, the number of broadband users enabled for Private Calling, and determines number of XRT Talk Paths required.
Calculation of Talk Paths Required:XRT Talk Paths Required = Number of LMR Talk Groups + Number of Private Call usersAt maximum capacity, 30 Talk Paths are used for Talk Groups shared between radios and broadband users. 70 broadband users are enabled for Private Calls. In this example, the remaining 100 broadband users can communicate over the 30 Talk Groups connected to the radio system, but can only make broadband-to-broadband Private Calls.
Note: The actual number of LMR Talk Groups and Private Call enabled broadband users does not need to be a multiple of 10. You can configure an mix of numbers, so long as the total does not exceed the 100 Talk Paths available on the XRT 9000.This Talk Path limitation holds true for any number of MTA Server licenses. A 500 user MTA Server connects with a 100 Talk Path XRT 9000. The fewer number of Private Call enabled broadband users you create, the more Talk Groups you can create.
MOTOTRBO Anywhere Server Administration Guide 7

MOTOTRBO Anywhere Server Administration Guide
Broadband-Only Talk GroupsAny Talk Groups you add to the MTA Server that do not have a matching ID in the XRT 9000 are “broadband-only” and do not integrate with MOTOTRBO Connect Plus users, but are still usable to any of the 500 MOTOTRBO Anywhere users. Radio users will not hear audio over these Talk Groups.
Multi-XRT DeploymentsThe MTA Server and XRT 9000 Gateway are generally deployed in pairs, with one XRT 9000 Gateway, and one MTA Server. If you intend to share Talk Paths between the MTA Server and another application, then you require two XRT 9000 Gateways to connect the Talk Paths. The following diagram illustrates two XRT 9000 Gateways sharing Talk Paths 1-80 with an application.
Deployments where only the MTA Server uses Talk Paths do not require an additional XRT 9000 Gateway. The following diagram illustrates a single XRT 9000 Gateway connected to two applications with only the MTA Server using any Talk Paths.
Deployments where the XRT 9000 Talk Paths are split, but not shared, do not require an additional XRT 9000. The following diagram illustrates a single XRT 9000 connected to two applications using a different range of Talk Paths on the XRT 9000.
MOTOTRBO Anywhere Server Administration Guide 8

MOTOTRBO Anywhere Server Administration Guide
Network Configuration and PortsThe MTA Server unit has two primary connections, NIC0 to connect with the Connect Plus radio system, and NIC1 to connect with the rest of the network.These NICs (Network Interface Cards) reside on the MTA Server unit, and are configured prior to shipping. They can be user-configured through the MTA Server admin interface in System > Basic Configuration Settings.
The MTA Server unit dispatches specific packets (both control and media) to both NICs.Important: Do not use IP addresses between 172.31.254.0 through 172.31.254.255. This address range is
reserved for internal MTA Server connections.The following network configuration diagram illustrates the connections of the two NIC cards.
NIC0 always connects with the XRT 9000 Gateway over a UDP port range of 7000-7999. When the MTA Server initially connects with the XRT 9000 Gateway, it provides this port range. The MTA Server also requires the XRT Port Number (default 1001) for integration. If any firewall(s) exist between the MTA Server and the XRT 9000 Gateway, then these ports must be opened.NIC1 always connects with the external network over TCP ports 443, 80, and the MTA Client Connect Port (default 4502). If any firewall(s) exist between the MTA Server and the external network, then these ports must be opened.
MOTOTRBO Anywhere Server Administration Guide 9

MOTOTRBO Anywhere Server Administration Guide
Understanding Ports and FirewallsIf any firewall(s) exist between the MTA Server and the external network, then the following ports must be opened.TCP Ports 443 and 80.The MTA Client Connect Port
The MTA Client Connect Port (default 4502) is determined by the MTA Server administrator and set in System > Basic configuration settings.
If any firewall(s) exist between the MTA Server and the XRT 9000 Gateway, then the following ports must be opened.UDP Ports 7000-7999.The XRT Port Number
The XRT Port Number (default 10001) is determined by the MTA Server administrator and set in System > Basic Configuration Settings. This port is also configured in the XRT 9000 in Settings > Configuration > Client TCP port. The two port settings must match.
Potential Network Failure PointsPotential network misconfiguration when deploying a MTA Server unit.Loops via Misrouting
If the Enterprise network can communicate directly to the Connect Plus system, then the MTA Server may (depending on configuration) attempt to use the Enterprise network to communicate with the Connect Plus system. This configuration can result in loops, degradation of audio, doppelgangers, disconnections, and other problems. Ensure the Enterprise network remains isolated from the Connect Plus network. All traffic from the Enterprise network must route through the MTA Server.
MOTOTRBO Anywhere Client ConnectivityAnother potential misconfiguration is failure to route traffic from a DNS address specified in System > Basic Configuration Settings > MTA Smartphone App Connections address and port. If you elect to use a DNS address, then you must ensure the address routes to the IP address specified. In all cases, the MTA Smartphone App Connections address must be accessible to the MOTOTRBO Anywhere client for the client to connect.
Port BlockingAs listed in the diagram and in the instructions, ensure the appropriate ports are opened for the MTA Server unit if a firewall exists between the Enterprise Network and the MTA Server, or between the MTA Server and the XRT 9000 Gateway.
MOTOTRBO Anywhere Server Administration Guide 10

MOTOTRBO Anywhere Server Administration Guide
Contacting Motorola Solutions SupportTo request support for a MTA Server unit, call the number listed for your region.
United States US: 1 800 221 7144.
Latin AmericaMexico: +52 55 5257 0700Columbia: +57 1 602 2111
AsiaMalaysia: 1 800 88 0089Singapore: 1 800 415 5213Taiwan: 0800 66 6712Indonesia: 001 803 442142 Philippines: 1 800 1 441 0701India: 000 800 440 2205 Korea: 0805540880Japan: 0120187300
Europe and East AfricaAustria: +08 00 29 75 41 Italy: +80 08 77 387Belgium: +08 00 72 471 Luxembourg: +08 00 23 27Denmark: +80 88 58 80 Netherlands: +08 00 22 45 13Finland: +08 00 11 49 910 Norway: +80 01 11 15France: +08 00 90 30 90 Portugal: +08 00 84 95 70Germany: +08 00 18 75 240 Spain: +90 09 84 902Greece: +00 80 04 91 29 020 Sweden: +02 07 94 307UK: +08 00 96 90 95 Switzerland: +08 00 55 30 82Ireland: +18 00 55 50 21 Iceland: +80 08 147Or dial the European Repair and Service
Centre:Telephone: +49 30 6686 1555Fax ERSC: +49 30 6686 1579Email ERSC: [email protected]
MOTOTRBO Anywhere Server Administration Guide 11

MOTOTRBO Anywhere Server Administration Guide
MOTOTRBO Anywhere Server Administration Guide 12

MOTOTRBO Anywhere Server Administration Guide
INITIAL SETUP AND CONFIGURATION
This section contains instructions for the configuration of the system software for initial operation. Use these instructions and the provided checklist to ensure you have properly configured your MTA Server system with the correct IP addresses and ports.
Pre-Configuration StepsConnect Physical System Components
This is the initial hardware connection and configuration included in print with the MTA Server unit. If you have already connected your MTA Server and set NIC 0 and NIC 1 IP addresses, then skip this step and proceed with connecting to the XRT 9000 Gateway.
Connecting Physical System Components page 15.
Connect to the XRT 9000 Console
Connect to the XRT 9000 Gateway through the console application.
Accessing the XRT 9000 Gateway page 18.
Add Users and Talk Groups
Add radio users, cell phone users, and Talk Groups to the Connect Plus system.
Adding Users and Groups to the XRT 9000 page 20.
Configuring MTA Server as a User
Add and configure the MTA Server as a user of the XRT 9000 Gateway.
Adding and Configuring the XRT 9000 MTA Server User page 22.
Test Connect Plus Radios
Test radio communication with Connect Plus users to ensure radios can communicate over Talk Groups.
Testing Connect Plus Radios page 23.
Configuration StepsAccess MTA Server
Sign-in to the MTA Server administrator interface.
Accessing the MTA Server page 24.
Change Administrative Password
Optionally, and for security reasons, you can change the MTA Server password.
Changing the Administrator Password page 25.
Configure IP Addresses
Setup IP addresses for MTA Server and XRT 9000 Gateway.
Configuring IP Addresses page 26.
Add and Allocate CALs (EID) Licenses
If you have not received EIDs from Motorola, they you must obtain them. MTA Server will not operate without valid EIDs. Add your EIDs and allocate your CALs.
Adding and Allocating Licenses page 30.
MOTOTRBO Anywhere Server Administration Guide 13

MOTOTRBO Anywhere Server Administration Guide
Add Users
Create and add Connect Plus and MOTOTRBO Anywhere users from Connect Plus to the MTA Server.
Adding Users page 31.
Add Talk Groups
Create and add Talk Groups from Connect Plus to the MTA Server.
Adding Talk Groups page 33.
Associate MOTOTRBO Anywhere Users and Talk Groups
Add one or more Talk Groups to each MOTOTRBO Anywhere user.
Associating MOTOTRBO Anywhere Users and Talk Groups page 35.
Add Contacts to Users for Private Calls
Add contacts for Connect Plus and MOTOTRBO Anywhere users. Users can initiate private connections with any of the users in their Contacts list.
Adding Contacts for Private Calls page 36.
Set the Logging Time Zone
Set the time zone to use for the generation of logs.
Setting the Logging Time Zone page 37.
Commit Changes
Commit Changes activates all current modifications to the MTA Server. Committing automatically validates changes and notifies you of errors. Correct any errors encountered.
Committing Changes page 38.
Post-Configuration StepsInstall MOTOTRBO Anywhere Clients
Download and install the MTA Server mobile client applications to cell phones.
Installing MOTOTRBO Anywhere Clients page 39.
Test and Radio / Broadband Client Communication
Test Radio to Broadband communication. Test Broadband to Broadband communication.
Testing Radio and MOTOTRBO Anywhere Communication page 40.
Test Private Calls
Ensure users can establish private calls with those users in their Contacts list.
Testing Private Calls page 41.
Troubleshoot
This section provides information regarding common errors, and provides solutions and workarounds.
Troubleshooting page 75.
MOTOTRBO Anywhere Server Administration Guide 14

MOTOTRBO Anywhere Server Administration Guide
Connecting Physical System ComponentsThis section provides instructions for connecting the physical hardware components of a version 1.1 MTA Server and configuring IP addresses for initial connection to a Motorola XRT 9000 Gateway. This section is identical to the instructions shipped with the MTA Server. If you have already connected the physical system components, then proceed to Accessing the XRT 9000 Gateway page 18. Use the link at the end of each section to proceed to the next setup step.
Note: The procedures in this section were written for Windows 7. If you are using a PC running Windows 8, then refer to your Windows 8 documentation for instructions on accessing the Control Panel and changing network settings.
Requirements (Not Supplied)One Windows 7 or 8 PCTwo CAT 5 Ethernet cables
Contents of a Shipped MTA Server BoxOne MOTOTRBO Anywhere Server (MTA Server) installed on HP DL380 hardwareDL380 Power cablesDL380 Licensing documentsMounting hardware and instructionsBackup CDs for Motorola support use only. (Not required for setup or operation).
ESXi 5.5 Install diskESXi config diskESXi license key
Configuring the MTA ServerTo configure the MTA Server system for first use, you must access the MTA Server through NIC 0 using a Windows 7 or 8 PC and an Ethernet cable. This procedure only needs to be done once. After this, you will be able to access the MTA Server through NIC 1 over any supported browser on the same network as the MTA Server.
To configure the MTA Server1. Connect the power jack to the rear power port and plug-in the MTA Server (6 or 5).
2. Press the power button to start the unit. Wait at least two minutes to ensure the machine has completed booting.
MOTOTRBO Anywhere Server Administration Guide 15

MOTOTRBO Anywhere Server Administration Guide
3. Connect a CAT 5 Ethernet cable to a NIC 0 port. Use either of the two right Ethernet ports.
Connect the other end of the CAT 5 Ethernet cable to a Windows 7 or 8 PC.
4. On the PC connected to the MTA Server, click Start > Control Panel > Network and Internet > Network and Sharing Center.
5. In the left frame, click Change Adapter Settings.
6. Right-click the network card to use for connection with the MTA Server, and then click Properties.
7. Double-click Internet Protocol Version 4 (TCP/IPv4).
Note: Ensure IPv4 is active by selecting the check-box.
8. Click Use the following IP address, and then complete the following steps.
A. In IP Address, enter 192.168.0.3B. In Subnet mask, enter 255.255.255.240C. Leave Default gateway blank.D. Click the OK button.
Your PC is now configured to connect with the MTA Server unit.
9. Open a web browser and type https://192.168.0.1 in the Address bar.
10. Accept any security certificate warnings. The MTA Server opens.
11. Use the default password admin to sign-in.
12. Click the System tab and then click Basic Configuration Settings.
MOTOTRBO Anywhere Server Administration Guide 16

MOTOTRBO Anywhere Server Administration Guide
13. Configure NIC 1 with a public IP address, allowing it to connect to the internet so that it can obtain licensing information.
A. IP AddressEnter an IP address for NIC 1. By default, this address is 192.168.0.2.Important: This address is used to access the MTA Server administrative interface. Once you
Commit Changes, the old address no longer allows access. Ensure you store this address for reference. If you lose this address, you must contact Motorola support.
B. Subnet MaskEnter a Subnet address for this NIC 1. By default, this address is 255.255.255.240.
C. Default GatewayEnter a Default Gateway address for this NIC 1. By default, this address is 192.168.0.1.
D. Primary DNSEnter a primary DNS address for this NIC 1. By default, this address is 192.168.0.1.
E. Secondary DNSOptionally, enter a Secondary DNS address for this NIC 1. By default, this address is 192.168.0.1.
14. Click the Commit Changes button. Disconnect the MTA Server from your PC, and connect the MTA Server unit to a local switch or router using the NIC 1 port. You should now be able to access the MTA Server unit from any computer on the same network using a browser to navigate to the IP address you supplied for NIC 1.
Note: You will need access to the internet in order to install or update licenses. Ensure the network hub you use for NIC 1 has internet access.
15. Use an Ethernet cable to connect NIC 0 to an Ethernet jack on the XRT 9000 Gateway.
MOTOTRBO Anywhere Server Administration Guide 17

MOTOTRBO Anywhere Server Administration Guide
PortsNIC0 always connects with the XRT 9000 Gateway over a UDP port range of 7000-7999. When the MTA Server initially connects with the XRT, it provides this port range. If any firewall(s) exist between the MTA Server and the XRT 9000 Gateway, then these ports must be opened.NIC1 always connects with the external network over TCP ports 443, 80. Port 4502 is configured in System > Basic Configuration Settings > MTA Smartphone App Connections and used to connect with broadband clients. If any firewall(s) exist between the MTA Server and the external network, then the following ports must be opened.UDP Ports 7000-7999TCP Ports 443 and 80The MTA Client Connect Port (default is port 4502). This port is determined by the MTA Server
Administrator and set in System > Basic configuration settings.
Accessing the XRT 9000 GatewayTo access the MOTOTRBO Connect Plus XRT 9000 Gateway, you install the MOTOTRBO Connect Plus XRT 9000 Configuration Tool. You can obtain this from Motorola.Run the MOTOTRBO Connect Plus XRT 9000 Configuration Tool application through the Start menu on a PC connected to the same network as the XRT 9000. Select Start, choose All Programs, then Motorola Solutions, and then select MOTOTRBO Connect Plus XRT 9000 Configuration Tool.
Note: Microsoft .NET Framework Requirement: A PC can (and frequently does) have multiple versions of Microsoft .NET Framework. MOTOTRBO Connect Plus XRT 9000 Configuration Tool software for Connect Plus System Release 1.3 (or later) requires the PC to have .NET Framework version 4.0. To see what versions are on your PC, check Control Panel > Add or Remove Programs.
To access the XRT 9000 Gateway console1. Download the MOTOTRBO Connect Plus XRT 9000 Configuration Tool Software from Motorola
Online. Run the executable file to install the software on a Windows PC. Follow all prompts to complete the installation.
2. From the Start menu, select All Programs > Motorola Solutions and then click MOTOTRBO Connect Plus XRT 9000 Configuration Tool.
3. On the Connect menu, click Socket if you are connecting remotely, or Serial if you are connecting over a direct serial cable connection to the XRT.
MOTOTRBO Anywhere Server Administration Guide 18

MOTOTRBO Anywhere Server Administration Guide
4. Enter the Host IP address to your XRT 9000 Gateway. Leave the Port field blank if you do not know the exact port to use. Port 4445 is the standard default port.
5. If using a Serial connection, enter COM 1 for the Port Name, and set the Baud Rate to 57600.
6. Enter the password. The default password is admin. The password can be changed using the Change Password screen (Site Control > Change Password).
The console connection timer appears.
Once the connection timer completes, the Connect menu changes to Disconnect, and you are now connected to the XRT 9000 Gateway.
MOTOTRBO Anywhere Server Administration Guide 19

MOTOTRBO Anywhere Server Administration Guide
Adding Users and Groups to the XRT 9000After connecting all cables and configuring the system, you must add all users and Talk Groups (Groups in Connect Plus). This includes MOTOTRBO Anywhere users as well as radio users. Take note of the ID and Alias you use for each user. You will need to enter them into the MTA Server system later. The MTA Server does not require Talk Paths. For instructions on using Talk Paths and Multigroups, consult the Connect Plus documentation.Use the setup.exe file to install the MOTOTRBO Connect Plus XRT 9000 Configuration Tool software onto your PC
To add users and groups to the XRT1. In the Settings menu, click Users.
The Users list opens.
2. In the Users menu, click New.
A blank User page appears in the right frame.
3. In the User Detail section, enter the Radio ID and Alias of the new user.
Important: You will need to know this information for MTA Server. Also, be aware that there is no default indicator of which users are MOTOTRBO Anywhere and which users are Connect Plus. You must know the types of users to configure the MTA Server. The typical organization method relies on a documented convention of specific Radio IDs. For example, Radio IDs 1-100 may be MOTOTRBO Anywhere users by convention.
MOTOTRBO Anywhere Server Administration Guide 20

MOTOTRBO Anywhere Server Administration Guide
MTA Server and Connect Plus administrators are responsible for keeping this information documented.
4. In the Call Privileges tab, select all the call privileges for this user. In general, for MOTOTRBO Anywhere users, select all options except the Packet Data Call Option.
5. Click the Save User button.
6. Repeat steps 5 - 8 until all users are added.
7. On the Group menu, click New.
A blank Group page appears in the right frame.
8. In the Group ID field, enter the ID for this Group. In the MTA Server, this number is represented by a Talk Group ID. Group IDs and Talk Group IDs must have identical entries in the MTA Server for Connect Plus and MOTOTRBO Anywhere users to communicate over this Group. Connect Plus “Groups” are synonymous with Talk Groups. This is the ‘Channel’ used for communication.
9. In the Alias field, enter an Alias for this Group. In the MTA Server, the Alias is represented by a Talk Group Name.
10. Click the Save Group button.
11. Repeat steps 7 - 10 for all required Groups.
MOTOTRBO Anywhere Server Administration Guide 21

MOTOTRBO Anywhere Server Administration Guide
Adding and Configuring the XRT 9000 MTA Server UserA single XRT 9000 supports connections from one or more Clients (or “users”). In this case, the client is the MTA Server. When a Client connects with the XRT 9000, the Client must send a Username and Password combination. This process occurs “behind the scenes” through messages exchanged between the Client and XRT 9000. The XRT 9000 checks to see if the Username and Password sent by the Client can be found in the list of records configured using the XRT 9000 Configuration Tool’s User Configuration screen. If the Username/Password combination cannot be found, the Client is not allowed to use XRT 9000 resources. If the Username/Password combination is found, then the Client privileges as configured on this screen determine which features are available to the XRT 9000 Client.MTA Server units communicating with SU (subscriber units or radios) through the Connect Plus system require a single “User” in the XRT 9000 User Configuration page. This identifies the MTA Server Controller to the XRT 9000 as a user. Only one user is required per MTA Server unit.
To add a MTA Server client user1. On the Settings menu, click XRT 9000 User Configuration.
2. In the right frame, click the New button.
3. In the Username field, enter a Username with at least five (5) alpha characters (letters a-z). Duplicate usernames are not allowed. When the XRT 9000 compares the Username configured with the XRT 9000 Configuration Tool with the Username sent by the Client, letters are case sensitive.
Important: The MTA Server Controller uses this Username to identify itself to the XRT 9000 Gateway. The same name must be entered in the MTA Server settings. For reference, see Configuring IP Addresses page 26.
4. In the Password field, enter a password with a minimum of 5 characters. This must include at least four (4) alphanumeric characters (a-z, 0-9), plus one (1) special character (!, @, %, etc.). Alpha characters (a-z) are case sensitive.
Important: The MTA Server supplies this password to the XRT 9000 Gateway. The same password must be entered in the MTA Server settings. For reference, see Configuring IP Addresses page 26.
5. In the Max Talk Paths field, enter the Max number of talk paths that the MTA Server may register.
Note: The total number of talk paths + data paths shared by all users cannot exceed the number of talk paths that have been licensed for this XRT 9000.
MOTOTRBO Anywhere Server Administration Guide 22

MOTOTRBO Anywhere Server Administration Guide
6. Ensure Billing Enabled remains unselected. The MTA Server does not use the XRT billing system.
7. Select the Network Wide All Call to allow the MTA Server to register the Network Wide All Call Talk Path.
8. Ensure Data Path Registration Enabled remains unselected. The MTA Server does not use Data Path IDs.
9. In the Group ID field, enter a range of Groups IDs specifying those Groups (Talk Groups in the MTA Server) that MOTOTRBO Anywhere users can use for communication. This may be a subset of the Groups on the Connect Plus system. For example, setting Group ID to “10000-10007,12000” gives the MTA Server permission to use Groups 10,000 through 10,007, as well as Multigroup 12,000. Specify ranges with a hyphen, and separates ranges and Groups with a comma. Alternatively, leave Group ID blank to give the MTA Server permission for any Group Talk Path with valid registration in the XRT 9000.
Important: If you specify any Group or range of Groups, all unspecified Groups IDs not included in this field are disallowed.
10. In the Console User ID field, leave the field BLANK if the user should have permission for any Private Talk Path that it validly registers with the XRT 9000. If user should have permission to register only specific Private Talk Paths, enter the allowable IDs in the “Console User ID” field. IDs may be entered as a range expression (two IDs separated by a hyphen) or by listing the allowable IDs, separated by commas.
Important: If any Private Talk Path ID is entered, then all Private Talk path IDs not configured into this field will be disallowed.
11. Click the Save button.
Testing Connect Plus RadiosRadios require individual configuration to map the Groups created using Connect Plus with the radio’s Channel dial. Programming Connect Plus radios falls outside the scope of this document. In general, you require the PC client used to program the radio, and the programming connection cable for the radio.
Configuration RequirementsConnect Plus requires radio software version R01.04 and R01.05.A Motorola Option Board must be installed in the SU. Prior to the installation of MOTOTRBO™
Connect Plus Option Board firmware, the radio’s Option Board is referred to as a Generic Option Board (GOB). Following installation of Connect Plus software, the Option Board is referred to as Connect Plus Option Board.
In order for the Connect Plus Option Board to enable its OTA interface and “talk” to the XRC 9000 controller, it must first verify that the Connect Plus feature has been enabled in the MOTOTRBO subscriber unit.
MOTOTRBO Anywhere Server Administration Guide 23

MOTOTRBO Anywhere Server Administration Guide
Once you have successfully programmed the radios, ensure they can communicate before proceeding with MTA Server configuration. Private calls should be possible between individual radios, and channel communication should be possible over all groups programmed for the radios.
Accessing the MTA ServerAfter configuring the Connect Plus system and ensuring the MOTOTRBO radios can communicate, you must configure the MTA Server for operation. Connect Plus radios function completely independently of the MTA Server, and will continue to operate without the MTA Server or if the MTA Server system fails in any way. Likewise, once the MTA Server is configured and operating, MTA Server systems are independent of Connect Plus and will continue to operate without Connect Plus.To access the MTA Server interface, you must use a browser and navigate to the URL provided by your vendor. The default URL is: https://192.168.0.1. This may be changed by the vendor prior to shipping. Consult the documentation provided with your MTA Server.
To sign in to the MTA Server1. Sign in to a computer located on the same network as the MTA Server system.
2. Open a browser window.
3. Type the address to the MTA Server into the address bar of the browser, and then press Enter.
Note: the MTA Server uses SSL for security. You must use https://<URL> to access the MTA Server unit. The first page will warn of an untrusted certificate. Click “continue to the website” and The Log in screen opens.
4. In the Password field, enter the Admin password and then click the Log in button.
Note: The default password is admin.
MOTOTRBO Anywhere Server Administration Guide 24

MOTOTRBO Anywhere Server Administration Guide
Changing the Administrator PasswordOn first sign-in, the Admin password for the MTA Server Admin Interface is “admin.” After logging in for the first time, you should change the password for security.
Important: Do not forget the administrator password you specify. If you lose the password, you must contact Motorola Support.
The system does not prevent multiple administrators from logging on simultaneously using the same admin password. Be aware that new commits always overwrites older commits. To prevent unwanted, limit the number of people with access to the password.
To change the administrator password1. Sign in to the MTA Server system using the current admin password.
2. Click the System tab.
3. Click Change MTA Server Administrator Password.
4. In the Current Password field, enter the current password.
5. In the New Password field, enter the new password.
6. In the Confirm Password field, re-enter the new password.
7. Click the Change Password button.
MOTOTRBO Anywhere Server Administration Guide 25

MOTOTRBO Anywhere Server Administration Guide
Configuring IP AddressesThe Basic configuration page allows the configuration of MTA Server & XRT IP addresses and maximum talk times. The MTA Server uses two Network Interface Controllers. One NIC 0 connects to the Connect Plus radio system, and the other NIC 1 connects to the MTA Server system components and the internet. For more information about network configuration see Network Configuration and Ports page 9.Use the instructions in this section to configure both NIC cards.
To configure the MTA Server networkThe following procedure sets the IP addresses on the MTA Server machine. Ensure the addresses are appropriate for your network.
1. Click the System tab.
2. Click the Basic configuration settings link.
3. Complete the following fields for NIC 0. This NIC connects to the radio system.
A. Device IP AddressEnter an IP address for NIC 0. By default, this address is 192.168.0.1. This address must be network routable to the XRT 9000. Do not use an address range between 172.31.254.0 through 172.31.254.255. This address range is reserved for internal MTA Server connections.
B. Subnet MaskOptionally, enter a Subnet address for NIC 0. By default, this address is 255.255.255.240.
C. GatewayOptionally, enter a Gateway address for NIC 0. By default, this address is empty. This is an optional field, used when the XRT is not co-located on the same network. Leave this field blank if the XRT is on the same network as NIC 0.
MOTOTRBO Anywhere Server Administration Guide 26

MOTOTRBO Anywhere Server Administration Guide
4. Complete the following fields for NIC 1. This NIC connects to MTA Server system components and the internet. NIC 1 must have internet access.
A. IP AddressEnter an IP address for NIC 1. By default, this address is 192.168.0.2.Important: This address is used to access the MTA Server administrative interface. Once you
Commit Changes, the old address no longer allows access. Ensure you store this address for reference. If you lose this address, you must contact Motorola support.
Do not use an address range between 172.31.254.0 through 172.31.254.255. This address range is reserved for internal MTA Server connections.
B. Subnet MaskEnter a Subnet address for this NIC 1. By default, this address is 255.255.255.240.
C. Default GatewayEnter a Default Gateway address for this NIC 1.
D. Primary DNSEnter a primary DNS address for this NIC 1.
E. Secondary DNSOptionally, enter a Secondary DNS address for this NIC 1.
MOTOTRBO Anywhere Server Administration Guide 27

MOTOTRBO Anywhere Server Administration Guide
5. Complete the following fields for the XRT 9000 Gateway. The MTA Server connects to the XRT 9000 Gateway using the specified address and port.
A. XRT IP AddressSpecify the IP address of the XRT 9000 module this MTA Server uses to connect with radios. In the XRT 9000, click Network > Settings and use the IP Address listed there to populate this field with the correct address. The default address is 192.168.0.1. Do not use an address range between 172.31.254.0 through 172.31.254.255. This address range is reserved for internal MTA Server connections.
B. XRT Port NumberSpecify the Port of the XRT 9000 module this MTA Server uses to connect with radios. In the XRT 9000, click Settings > Configuration and use the Client TCP port listed there to populate this field with the correct port. The default port is 10001. This port must be opened if a firewall exists between the MTA Server and the XRT 9000 Gateway.
C. XRT USER NameSpecify the user name the MTA Server uses to connect with the XRT 9000. For instructions see Adding and Configuring the XRT 9000 MTA Server User page 22.
D. XRT USER PasswordSpecify the user password the MTA Server uses to connect with the XRT 9000 Gateway. For instructions see Adding and Configuring the XRT 9000 MTA Server User page 22.
6. Complete the following fields for the MTA Smartphone App Connections address and client connection port. The MTA Server uses this address and port to allow MOTOTRBO Anywhere clients to connect. This address must be accessible to the internet.
A. MTA Client Connect AddressSpecify the IP address sent to incoming MOTOTRBO Anywhere clients to connect to the MTA Server Proxy Server. If your network uses NAT, then this should be the NAT address to
MOTOTRBO Anywhere Server Administration Guide 28

MOTOTRBO Anywhere Server Administration Guide
forward traffic through your firewall. This may also be a DNS name, so long as the name resolves to the NAT address. The default address is 192.168.0.1. All MOTOTRBO Anywhere clients use the MTA Client Connect Address to connect to the MTA Server system, and users must enter this address in their MOTOTRBO Anywhere clients. Do not use an address range between 172.31.254.0 through 172.31.254.255. This address range is reserved for internal MTA Server connections.
B. MTA Client Connect PortSpecify the port for the MTA Client Connect IP address. The default port is 4502. If firewalls exist between this port and the external network, ensure they are open to traffic to allow broadband clients to connect.
7. Click the Save button.
Important: Clicking Save stores new address and port information locally, but does not commit them to the system. You must click the Commit Changes button to commit and activate your changes.
To set the call inactivity timerPrivate Calls consume system resources (Talk Paths). To conserve resources, private calls automatically disconnect if the system does not detect audio over the call for a specific period of time. The Call Inactivity Timer specifies how long private calls remain connected when the participants are not actively communicating. During a private call, the inactivity timer resets after each audio transmission.
Note: For optimal behavior, set the MTA Server Call Inactivity Timer equal to the Private Call Inactivity Timer in the XRT 9000. This ensures that private calls between radio and MOTOTRBO Anywhere clients time out at the same interval.
1. Click the System button on the navigation bar.
2. Click the Basic configuration page link and move to the System Timers area.
3. In the Call Inactivity Timer field, enter the number of seconds the MTA Server maintains a Private Call connection when no audio is flowing between the two callers. Private Calls disconnect when this timer ends. The maximum timeout value is 60 seconds. The default value is 5.
4. Click the Save button.
Important: Clicking Save stores the time specification locally, but does not commit it to the system. You must click the Commit Changes button to commit and activate your changes.
MOTOTRBO Anywhere Server Administration Guide 29

MOTOTRBO Anywhere Server Administration Guide
5. Click the Home tab. System Status should now show connectivity with the License Service and Connect Plus Radio Gateway Services.
Adding and Allocating LicensesThe MTA Server requires Client Access Licenses (CALs) for broadband users to sign in. Each CAL represents a license for a MTA Server user. The number of CALs assigned to a MTA Server box limits the number of simultaneous users. If the number of CALs assigned to a MTA Server is exceeded, then no other MTA Server users can sign in. CALs are assigned to an EID. To add CALs to a MTA Server, you must first add an EID. After the EID is associated with the MTA Server, you may add CALs at any time. An individual MTA Server can accept up to 500 CALs. You cannot remove CALs from an MTA Server once they have been assigned.Internet access is required to add new EIDs and distribute CALs. You can obtain EIDs from Motorola by calling Support and requesting a new EID.
To add an EID and distribute CALs1. Sign in to the MTA Server system using the current admin password.
2. Click the System tab.
3. Click the Manage Client Access Licenses link.The Manage Client Access Licenses (CALs) page opens and displays a list of all EIDs currently associated with this MTA Server.
Note: The system automatically attempts to connect with the licensing server. If it cannot connect, a notice appears under the page title.
4. Click the Add New EID button.
The System: Manage Client Access Licenses: Edit page opens.
MOTOTRBO Anywhere Server Administration Guide 30

MOTOTRBO Anywhere Server Administration Guide
5. In the EID field, enter the number of the EID to add.
The system attempts to connect to the licensing server. If successful, the Unallocated client licenses box displays the number of CALs available for allocation from this EID.
6. In the Allocated client licenses field, enter the number of CALs to add from this EID to this MTA Server. This number must be equal to or less than the number displayed in the Unallocated client licenses box.
Note: No more than 500 CALs may be associated with a MTA Server unit. CALs cannot be removed from a MTA Server once allocated.
7. Click the Allocate Licenses button.The MTA Server updates the licensing server, and the Manage Client Access Licenses (CALs) page opens, displaying the new EID in the list and the number of CALs now associated with this MTA Server.
8. Click Commit Changes.
Adding UsersUse the following instructions to add broadband and radio users to the MTA Server. After you have added users, ensure you click the Commit Changes button on the Home page to activate your changes. The users you create here should match the users you created in the XRT 9000 Gateway. For instructions on adding users to the XRT 9000 Gateway, see Adding Users and Groups to the XRT 9000 page 20.
Note: Different requirements exist for MOTOTRBO Anywhere and radio users. The following procedure covers both types of users.
Important: Subscriber IDs used to create both MOTOTRBO Anywhere and radio users must match the Subscriber IDs in the Connect Plus system in order to interoperate. To avoid confusion, it is advised that you also match the Alias in Connect Plus to the MTA Server.
To add a new user1. Click the Users tab.
The Users page opens displaying the Users list.
MOTOTRBO Anywhere Server Administration Guide 31

MOTOTRBO Anywhere Server Administration Guide
2. Click the Add New User button.
The Add New User page opens.
3. Select the type of user to add.
The required fields change based on your selection.
4. In the Subscriber ID field, enter the ID used to identify this user in the system. IDs must be unique across all Talk Groups and Users.
5. In the Alias field, enter the alias for this user. The Alias name appears on all broadband endpoints, and is used to identify users during transmission. MOTOTRBO Anywhere users also use the alias to specify a connection when making private calls.
Note: Provide radio users the same Alias used in the XRT to avoid confusion between radio and MOTOTRBO Anywhere users.
6. In the Username field (for MOTOTRBO Anywhere users only) specify a username. The Username is used as a sign-in name on mobile clients, and does not appear to other users.
Note: User names cannot contain spaces or non-alphanumeric characters, (numbers and letters only).
7. In the Password field (for MOTOTRBO Anywhere users only) specify a password. The password is used in conjunction with the sign-in name on mobile clients.
Note: Passwords cannot contain spaces or non-alphanumeric characters, (numbers and letters only).
8. In Private Calls to Radios (for MOTOTRBO Anywhere users only) enable or disable Private Calls to Radios. Enabling Private Calls to Radios for broadband users consumes a Talk Path on the XRT 9000 and requires the broadband user’s ID to exist on the XRT 9000. If a broadband user does not require Private Calls with radio users, then do not enter them in the XRT 9000. This does not affect Talk Group communication between broadband and radio users. Turning Private Calls to radios off does not block broadband to broadband private calls.
MOTOTRBO Anywhere Server Administration Guide 32

MOTOTRBO Anywhere Server Administration Guide
9. In the Number of Simultaneous Sign-ins Allowed list (for MOTOTRBO Anywhere users only) select the number of times a broadband user may sign-in simultaneously using more than one device. Note that multiple sign-ins each consume a license (CAL) on the MTA Server when they are signed-in.
10. In the Email Address field (for MOTOTRBO Anywhere users only) optionally specify a valid email address. The email address is used to send instructions to MOTOTRBO Anywhere users for downloading clients, and notifying them of passwords.
Note: Email address do not appear in radios or mobile clients. The MTA Server cannot send email. This field is for record-keeping purposes only.
11. Ensure the Active checkbox is selected if you want this MOTOTRBO Anywhere user to be active in the system. Inactive users are disabled and cannot sign in, but can still be saved and activated later.
Note: Connect Plus users are active by default and cannot be deactivated.
12. In the Comments field, optionally enter comments. This field is for administrative use and text entered here does not appear on radio or mobile clients.
13. Click the Save button when you or done. or click Save and New if you want to add another user.
Important: Do not click Commit Changes until you have created all Talk Groups and associated them with users. The next two sections provide instructions. If you click Commit Changes now, all users will be invalidated because they have no associated Talk Groups.
Adding Talk GroupsIdentify the Groups in Connect Plus that MOTOTRBO Anywhere users can access. From each Talk Group, copy the Subscriber IDs (required) and Aliases (optional). Recreate the Talk Groups in the MTA Server interface, and then add MOTOTRBO Anywhere users to those Talk Groups. You do not need to add radio users to the Talk Groups in MTA Server.
To add a new Talk Group1. Sign in to the MTA Server, and then click the Talk Group tab.
The Talk Groups page opens.
MOTOTRBO Anywhere Server Administration Guide 33

MOTOTRBO Anywhere Server Administration Guide
2. Click the Add New Talk Group button.
The Talk Groups: Add Talk Group page opens.
3. In the Talk Group ID field, enter the ID of a Talk Group matching a Talk Group in Connect Plus.
4. In the Talk Group Name field, enter a name for this Talk Group. This name appears to MOTOTRBO Anywhere users on their mobile devices.
5. In the Talk Group Description field, optionally enter a description for this Talk Group. The description you enter is for administrative purposes and does not appear on radios or mobile clients.
6. Click the Save button when you or done. or click Save and New if you want to add another Talk Group.
7. Repeat all steps to create additional Talk Groups.
Important: Do not click Commit Changes until you have created all Talk Groups and associated them with users. The next two sections provide instructions. If you click Commit Changes now, all users will be invalidated because they have no associated Talk Groups.
MOTOTRBO Anywhere Server Administration Guide 34

MOTOTRBO Anywhere Server Administration Guide
Associating MOTOTRBO Anywhere Users and Talk GroupsMOTOTRBO Anywhere users must be added to a Talk Group in order to access that Talk Group. Additionally, all users must have at least one (1) valid Talk Group association when you click Commit Changes or the validation will fail.
To add a MOTOTRBO Anywhere user to a Talk Group1. Sign in to the MTA Server, and then click the Users tab.
The Users page opens.
2. Under the Talk Groups column, click the Talk Groups link of the MOTOTRBO Anywhere user to add.The Users: Talk Groups for Subscriber page opens.
3. In the left column, select the Talk Groups to add to this MOTOTRBO Anywhere user, or select All to add all Talk Groups.
4. Click the Save button.The Users page opens.
5. Click Commit Changes when you are ready to activate the changes.
MOTOTRBO Anywhere Server Administration Guide 35

MOTOTRBO Anywhere Server Administration Guide
Adding Contacts for Private CallsControl over the ability of a user to initiate private calls to other users occurs on the Contacts page for each user. The users listed in any given users Contacts page represent those users that this user can call. Users may receive calls from those users not listed in their contact list, but cannot initiate them. For example, Bob has John listed in his Contact list, but John does not have Bob in his Contact list. Bob can call John, but John cannot call Bob. To give John the ability to call Bob, add Bob to John’s contact list.Connect Plus (radio) users do not have a Contact list, and may call or receive private calls to and from any MOTOTRBO Anywhere user.
To add a contact to a user’s Contact list1. Sign in to the MTA Server, and then click the Users tab.
The Users page opens.
2. Under the Contacts column, click the Contacts link for the MOTOTRBO Anywhere user to modify.The Users: Contacts for Subscriber page opens.
3. In the All column, select the users that this user can call, or select All to add all users.
4. Click the Save button.
5. Click Commit Changes when you are ready to activate the change.
MOTOTRBO Anywhere Server Administration Guide 36

MOTOTRBO Anywhere Server Administration Guide
Setting the Logging Time ZoneFor first-time use, set the MTA Server logging time zone. All logs will be generated in the specified time zone. For more information see Managing Logs page 71.
To set logging Time Zone1. Click the System tab.
2. In the Logging Level and Time Zone area, open the Logging Time Zone list, select the desired time zone, and then press the Save button.
MOTOTRBO Anywhere Server Administration Guide 37

MOTOTRBO Anywhere Server Administration Guide
Committing ChangesThe MTA Server service allows you to save configurations that may be invalid due to requirements that have not yet been met. The system requires multiple components and associations between them. Separating the “Save” process from the “Commit” process allows you to make multiple configuration changes and save them before committing them for validation and activation.Clicking the Save button in any particular portion of the MTA Server interface results in immediate validation of the changes to that section.
If valid, the system saves your changes to a temporary location and notifies you in the yellow box at the top of the screen that you have changes pending. These changes are not yet active, and do not effect users, or the system, until you click Commit Changes.Clicking the Commit Changes button results in the validation of all pending changes.
If a change is invalid, or a requirement for the change has not yet been met, then the yellow box at the top of the screen notifies you of the error. Correct the error and click Commit Changes again. Repeat this process until all errors have been corrected. Changes are not applied (activated) until all errors in the temporary changes have been eliminated.
Commit Changes Requirements for MOTOTRBO Anywhere UsersValid Subscriber IDValid AliasValid UsernameValid Talk Group - one or more
Commit Changes Requirements for Radio UsersValid Subscriber IDValid Alias
MOTOTRBO Anywhere Server Administration Guide 38

MOTOTRBO Anywhere Server Administration Guide
Installing MOTOTRBO Anywhere ClientsMOTOTRBO Anywhere clients are available on the Apple App store and in Google Play.
Supported Android DevicesThe MOTOTRBO Anywhere client for Android supports devices running Android 2.3 and higher. This includes smartphones and Android tablets connecting via cellular data service or WiFi.Android 4.4 (KitKat)Android 4.1/4.2/4.3 (Jelly Bean)Android 4.0 (Ice Cream Sandwich)Android 2.3 (Gingerbread)
Supported iOS DevicesThe MOTOTRBO Anywhere client for iOS supports Apple devices running iOS 5.0 and higher. This includes iPhones and iPads connecting via cellular data service or WiFi, and the iPod Touch using a WiFi connection.iOS 6 and 7
iPhone 4, 4S, 5, 5c, 5siPad 2, 3, 4, Air, Mini, Mini 2iPod Touch 4th and 5th Gen
To install MOTOTRBO Anywhere for Android1. On the Android device, press the Google Play icon.
2. Search for MOTOTRBO Anywhere.
3. Click Install.The applications installs over the air to your Android device.
To install MOTOTRBO Anywhere for iOS1. On the iPhone device, press the App Store icon.
The App Store opens.
2. Press the Search button.The Search screen opens.
3. Type MOTOTRBO Anywhere and press Search.The application appears in the search results.
4. Press MOTOTRBO Anywhere, then press Free, and then press Buy now.
5. Sign into your iTunes account if requested and press OK.Download and installation commences.
MOTOTRBO Anywhere Server Administration Guide 39

MOTOTRBO Anywhere Server Administration Guide
Testing Radio and MOTOTRBO Anywhere CommunicationThis section describes how to test radio and MOTOTRBO Anywhere communication to ensure the system is working correctly.
Important: All version 1.1 MTA Server units ship with zero (0) licenses. In order to test a MTA Server, you must first add licenses and distribute CALs. Broadband client connection, and radio communication, require valid MTA Server licenses.
Initial MTA Server Client Sign InWhen MOTOTRBO Anywhere users initially sign-in, they must enter their User Name, Password, and the IP address specified in System > MTA Client Connect Address. After the client successfully connects, check the following attributes of the client:All Talk Groups assigned to the user should appear in the Groups tab.All Contacts assigned to the user should appear in the Contacts tab.
Radio to MOTOTRBO Anywhere User TestingSet a Connect Plus radio dial to a Talk Group that exists in the MTA Server and on the XRT 9000 Gateway. Sign in to the MOTOTRBO Anywhere client using a MOTOTRBO Anywhere user that has the same Talk Group in their Talk Groups list. Transmit over the radio. The MOTOTRBO Anywhere client should indicate the transmission on the Talk Groups tab, and the audio from the radio should be heard from the phone.
MOTOTRBO Anywhere to Radio User TestingSet a radio dial to a Talk Group that exists in the MTA Server and on the XRT 9000. Sign-in to the MTA Server using a MOTOTRBO Anywhere user with same Talk Group in their Talk Groups list. In the MOTOTRBO Anywhere client, select the Talk Group appearing on the radio. Transmit over the MOTOTRBO Anywhere client. Audio from the MOTOTRBO Anywhere client should come over the radio clearly.
MOTOTRBO Anywhere Server Administration Guide 40

MOTOTRBO Anywhere Server Administration Guide
Testing Private CallsPrivate calls from radios require radio configuration. Contacts may be added to the radio via the radio interface, or the Motorola software via the radio connection cable. Private calling to radios from MOTOTRBO Anywhere clients requires that you add the radio ID to the MOTOTRBO Anywhere user as a contact. In the MTA Server, click Users to open the Users list, and then click Contacts link in the row of the desired user. When the Contacts page opens, select and save the contacts to add.
Note: On MOTOTRBO Anywhere clients, all Talk Groups are automatically muted during a private call to prevent the distraction of Talk Group audio from playing during the private call. Once the private call times out, all Talk Groups return to their previous muted or unmuted states.
Radio to MOTOTRBO Anywhere User Private Call TestingOn the Connect Plus radio, press the Menu button and navigate to Contacts, then press enter (the central button). Navigate to the contact you wish to call. If the contact does not exist, then select Manual and add the ID of the MOTOTRBO Anywhere client you wish to call. When the contact ID is on-screen, press the transmit button (the same button you would normally use to transmit over a Talk Group).The MOTOTRBO Anywhere client should chime and buzz to indicate an incoming connection. The screen automatically switches to Subscribers, and any audio transmitted by the radio comes through immediately. Communication is half-duplex. Wait until the radio completes transmission, and then respond back using the transmit button at the bottom of the MOTOTRBO Anywhere client screen. The connection times-out after five seconds of silence. There is no “hang-up” button.
MOTOTRBO Anywhere to Radio User Private Call TestingOn the MOTOTRBO Anywhere client, press the Subscribers tab and then press a radio user to call. Radio users are identified by the radio icon. There is currently no way to be sure a radio user is online. Once the user to call is selected, press the large button at the bottom of the screen to initiate the call. The MOTOTRBO Anywhere client sounds an audio chime to denote a call in progress. If the user is not available, a negative chime sounds and a notice appears. Once the call goes through, hold the button down to transmit.On the radio being called, the audio from the private call should come through clearly, and the radio should indicate a call is in progress. The radio can respond by pressing and holding the transmit button. Audio should come out of the MOTOTRBO Anywhere client clearly.Private calls are half-duplex and time-out after five seconds of silence. There is no “hang-up” button.
Broadband-to-Broadband Private Call TestingOn the MOTOTRBO Anywhere client, press the Subscribers tab and then press a MOTOTRBO Anywhere user to call. MOTOTRBO Anywhere users are identified by the phone icon. The receiving MOTOTRBO Anywhere client plays a sound to indicate the reception of the private call. Private calls cannot be rejected, and audio begins immediately. (All private calls are considered “barge-in” calls). The MOTOTRBO Anywhere client receiving the call automatically switches to the Subscribers tab. Press and hold the transmit button at the bottom of the client to transmit.Private calls are half-duplex and time-out after five seconds of silence. There is no “hang-up” button.
Configuring a MTA Server for Local Area NetworksThe MTA Server can operate without connection to the internet. This section provides instructions for setting up a MTA Server for local network operation only.The MTA Server connects with the licensing server through port 80. If this port is blocked, the MTA Server cannot add EIDs or distribute CALs. The MTA Server connects with broadband clients through the MTA Client Connect Port specified in the System > Basic configuration settings page.
MOTOTRBO Anywhere Server Administration Guide 41

MOTOTRBO Anywhere Server Administration Guide
MOTOTRBO Anywhere Server Administration Guide 42

MOTOTRBO Anywhere Server Administration Guide
MTA SERVER OPERATION
This section contains instructions for operating the MTA Server administrator Interface to configure radios and cellular phones for operation.
In This SectionUnderstanding Committing, Saving, and Validation .......................... page 43.Logging in to the Administrator Interface ............................................. page 44.Managing System Configuration Settings ............................................. page 44.Backing Up and Restoring MTA Server Configurations ..................... page 51.Maintaining the MTA Server System ..................................................... page 53.
Managing Users ......................................................................................... page 56.Managing Talk Groups ............................................................................. page 62.Managing Licenses .................................................................................... page 67.Managing Logs........................................................................................... page 71.
Understanding Committing, Saving, and ValidationThe MTA Server service allows you to save configurations that may be invalid due to requirements that have not yet been met. Separating the “Save” process from the “Commit” process allows you to make multiple configuration changes and save them before committing the saved changes for validation and activation.Clicking the Save button in any particular portion of the MTA Server interface results in immediate validation of the changes to that section only.
If valid, the system saves your changes to a temporary location and notifies you in the yellow box at the top of the screen that you have changes pending. These changes are not yet active, and do not effect users, or the system, until you click Commit Changes. They are, however, reflected in the current UI. What you see in the MTA Server is the current active configuration plus your pending changes. For example, if you delete a user, that user no longer appears in the MTA Server Users list, but they are still active until you Commit Changes.Clicking the Commit Changes button results in the validation of all pending changes.
If a change is invalid, or a requirement for the change has not yet been met, then the yellow box at the top of the screen notifies you of the error. Correct the error and click Commit Changes again. Repeat this process until all errors have been resolved. Changes are not applied (activated) until all errors in the temporary changes have been eliminated.
Important: After successful validation, the MTA Server system restarts to apply the new configuration. The restart duration is short, but will cause a minor interruption in communication for the MTA Server phone clients. Clients log out and back in during the change. Radio transmission is not affected.
Commit Changes Requirements for MOTOTRBO Anywhere UsersValid Subscriber IDValid AliasValid UsernameValid Talk Group - one or more
MOTOTRBO Anywhere Server Administration Guide 43

MOTOTRBO Anywhere Server Administration Guide
Commit Changes Requirements for Radio UsersValid Subscriber IDValid Alias
Logging in to the Administrator InterfaceThe MTA Server Admin interface is a web portal accessible through a browser. Supported browsers include Internet Explorer, Firefox, and Chrome. Access to the MTA Server configuration interface takes place over NIC 1. This is the same NIC used by the MTA Server phone clients, and must be accessible to the internet for the clients to operate.
To sign in1. Sign in to a computer located on the same network as the MTA Server system.
2. Open a browser window.
3. Type the address to the MTA Server into the address bar of the browser, and then press Enter. Preface the address with https:// in order to use SSL. For example: https://192.168.0.1
4. In the Password field, enter the Admin password and then press Enter.
The MTA Server home page opens.
Managing System Configuration SettingsThe System page allows the MTA Server administrator to configure System Settings such as IP addresses, licenses, logging information, and backups. Use the System page to configure and maintain the MTA Server system.
In This SectionConfiguring IP Addresses and Settings ................................................. page 45.Changing the Administrator Password.................................................. page 50.Backing Up and Restoring MTA Server Configurations ..................... page 51.Restarting the MTA Server....................................................................... page 54.Updating the MTA Server ........................................................................ page 55.
MOTOTRBO Anywhere Server Administration Guide 44

MOTOTRBO Anywhere Server Administration Guide
Configuring IP Addresses and SettingsThe Basic configuration page allows the configuration of MTA Server & XRT 9000 Gateway IP addresses and ports. The MTA Server uses two Network Interface Controllers. One NIC 0 connects to the Connect Plus radio system, and NIC 1 connects to MTA Server system components and the internet.Use the instructions in this section to configure both NIC cards, the XRT address, the MOTOTRBO Anywhere user connection address, and the maximum talk times for the trunked radio system.
Important: Do not use IP addresses between 172.31.254.0 through 172.31.254.255.
To configure NIC 0The following procedure sets the IP addresses for NIC 0. Ensure the addresses are appropriate for your network.
1. Click the System tab.
2. Click the Basic configuration settings link and move to the NIC 0 area.
3. Complete the following fields for NIC 0. This NIC connects to the radio system.
Note: Addresses used in the image above are examples only.
A. Device IP AddressEnter an IP address for NIC 0. By default, this address is 192.168.0.1. Do not use an address range between 172.31.254.0 through 172.31.254.255. This address range is reserved for internal MTA Server connections.
B. Subnet MaskEnter a Subnet address for this NIC 0. By default, this address is 255.255.255.240.
C. GatewayOptionally, enter a Gateway address for NIC 0. By default, this address is empty. This is an optional field used when the XRT is not co-located on the same network. Leave this field blank if the XRT is on the same network as NIC 0.
MOTOTRBO Anywhere Server Administration Guide 45

MOTOTRBO Anywhere Server Administration Guide
To Configure NIC 1Complete the following fields for NIC 1. This NIC connects to MTA Server system components and the internet. NIC 1 must have internet access.
1. Click the System tab.
2. Click the Basic configuration settings link and move to the NIC 1 area.
3. Complete the following fields for NIC 1. This NIC connects to the radio system.
Note: Addresses used in the image above are examples only.
A. Device IP AddressEnter an IP address for NIC 1. By default, this address is 192.168.0.1. Once you change this address, you will be logged-out of the MTA Server, and must use the new address to access the MTA Server. Do not use an address range between 172.31.254.0 through 172.31.254.255. This address range is reserved for internal MTA Server connections.
B. Subnet MaskEnter a Subnet address for this NIC 1. By default, this address is 255.255.255.240
C. Default GatewayEnter a Default Gateway address for this NIC 1. By default, this address is 192.168.0.1.
D. Primary DNSEnter a primary DNS address for this NIC 1. By default, this address is 192.168.0.1.
E. Secondary DNSOptionally, enter a Secondary DNS address for this NIC 1. By default, this address is 192.168.0.1.
MOTOTRBO Anywhere Server Administration Guide 46

MOTOTRBO Anywhere Server Administration Guide
Important: Clicking Save stores new addresses locally, but does not commit them to the system. You must click the Commit Changes button to commit and activate your changes.
To configure the XRT network addresses1. Click the System tab.
2. Click the Basic configuration page link and move to the XRT Settings area.
3. Complete the following fields:
A. XRT IP AddressSpecify the IP address of the XRT 9000 Gateway this MTA Server uses to connect with radios. The default address is 192.168.0.1. Do not use an address range between 172.31.254.0 through 172.31.254.255. This address range is reserved for internal MTA Server connections.
B. XRT Port NumberSpecify the Port of the XRT 9000 Gateway this MTA Server uses to connect with radios. The default port is 10001. Ensure this port is open between the MTA Server and the XRT 9000 Gateway.
C. XRT USER NameEnter the User in the XRT 9000 Gateway used for this MTA Server. For instructions see Adding and Configuring the XRT 9000 MTA Server User page 22.
D. XRT USER PasswordEnter the password in the XRT 9000 Gateway used for this MTA Server. For instructions see Adding and Configuring the XRT 9000 MTA Server User page 22.
4. Click the Save button.
Important: Clicking Save stores new address and port locally, but does not commit them to the system. You must click the Commit Changes button to commit and activate your changes.
MOTOTRBO Anywhere Server Administration Guide 47

MOTOTRBO Anywhere Server Administration Guide
To configure the MTA Smartphone App Connections addressThe MTA Smartphone App Connections address and port specifies how MTA clients connect to the MTA Server Locator service. The address you specify is the IP address users must enter in their MOTOTRBO Anywhere clients to connect with the MTA Server.
1. Click the System tab.
2. Click the Basic configuration settings link and move to the MTA Smartphone App Connections area.
3. Complete the following fields for the MTA Smartphone App Connections address and client connection port. The MTA Server uses this address and port to allow MOTOTRBO Anywhere clients to connect. This address must be accessible to the internet.
A. MTA Client Connect AddressSpecify the IP address sent to incoming MOTOTRBO Anywhere clients to connect to the MTA Server Proxy Server. If your network uses NAT, then this should be the NAT address to forward traffic through your firewall. This may also be a DNS name, so long as the name resolves to the NAT address. The default address is 192.168.0.1. Do not use an address range between 172.31.254.0 through 172.31.254.255. This address range is reserved for internal MTA Server connections.
B. MTA Client Connect PortSpecify the port for the MTA Client Connect IP address. The default port is 4502. This is a single port. You may select any port in the range of (1-65435). Ensure this port is externally accessible to the Broadband clients.
4. Click the Save button.
Important: Clicking Save stores new address and port locally, but does not commit them to the system. You must click the Commit Changes button to commit and activate your changes.
MOTOTRBO Anywhere Server Administration Guide 48

MOTOTRBO Anywhere Server Administration Guide
To set the call inactivity timerPrivate calls consume system resources. To conserve resources, private calls automatically disconnect if the system does not detect audio over the call for a specific period of time. The call inactivity timer specifies how long private calls remain connected when the users on the call are not actively communicating. During a private call, the inactivity timer resets after each audio transmission.
Note: For optimum usability, set the MTA Server Call Inactivity Timer equal to the Private Call Inactivity Timer in the XRT 9000. This ensures that private calls between radio and MOTOTRBO Anywhere clients time out at the same interval.
1. Click the System tab.
2. Click the Basic configuration page link and move to the System Timers area.
3. In the Call Inactivity Timer field, enter the number of seconds the MTA Server maintains a private call connection when no audio is flowing between the two callers. The default value is five (5) seconds.
4. Click the Save button.
Important: Clicking Save stores the time specification locally, but does not commit it to the system. You must click the Commit Changes button to commit and activate your changes.
MOTOTRBO Anywhere Server Administration Guide 49

MOTOTRBO Anywhere Server Administration Guide
Changing the Administrator PasswordOn first sign-in, the Administrator password for the MTA Server Admin Interface is “admin.” After logging in for the first time, you should change the password for security.
Important: Do not forget the administrator password you specify. If you lose the password, you can try the NIC 1 Address Recovery page 83. If this does not work, then you must contact Motorola Support.
The system does not prevent multiple administrators from logging on simultaneously using the same administrator password. Be aware that new commits always overwrites older commits. To prevent unwanted, limit the number of people with access to the password.
To change the administrator password1. Sign in to the MTA Server system using the current administrator password.
2. Click the System tab.
3. Click Change MTA Server Administrator Password.
4. In the Current Password field, enter the current password.
5. In the New Password field, enter the new password.
6. In the Confirm Password field, re-enter the new password.
7. Click the Change Password button.
MOTOTRBO Anywhere Server Administration Guide 50

MOTOTRBO Anywhere Server Administration Guide
Backing Up and Restoring MTA Server ConfigurationsThe MTA Server Backup or Restore Configuration page allows you to backup the MTA Server configuration file. This stores the MTA Server configuration XML file on the machine hosting the browser used to access MTA Server.
Important Considerations for Backing-Up and RestoringBackups are not automatic. You should manually backup your configuration once you have a
working MTA Server system. Store the back-up files outside the MTA Server system.Do not edit the XML file manually after backing up. The restoration process performs XML
validation, but will not protect from valid manual changes.Backed up XML configuration files are not zipped, protected, or encrypted. For security reasons,
store all XML configuration files in a secure location.Only the active XML configuration is stored. If you have made changes pending Commit Changes,
then they are not included in the backup.Restoring a configuration causes the MTA Server system to restart. MOTOTRBO Anywhere client
communication will be interrupted until the restart completes.You cannot “roll-back” a restored configuration. If the restored configuration changes the MTA
Server in a way that prevents access to the system, then you must contact Motorola support.Restoring a backup does not change the NIC 1 IP Address because this could prevent access to your
MTA Server. The NIC 1 IP Address must always be changed manually and then Committed. See the section below for a list of fields that are not included in either a Backup or a Restore operation.
Fields Unaffected by Backup or RestoreThe following fields are left unchanged after the Restore operation completes:NIC 0 : Connect Plus Radios
IP AddressSubnet MaskDefault GatewayPrimary DNSSecondary DNS
NIC 1 : Enterprise and Internet ConnectionsIP AddressSubnet MaskDefault GatewayPrimary DNSSecondary DNS
MOTOTRBO Anywhere Server Administration Guide 51

MOTOTRBO Anywhere Server Administration Guide
To backup a MTA Server configuration1. Sign in to the MTA Server system.
2. In the navigation bar, click the System tab.
3. Click the Backup or Restore Configuration link.
4. In the Backup XML Configuration area, click the Download Current MTA Server Configuration button.
Important: This downloads your current active XML configuration. If you have changes pending commit, they will not be included.
5. Browse to a location to store the file, and then click Save.
To restore a MTA Server configuration1. Sign in to the MTA Server system.
2. Click the System tab.
3. Click the Backup or Restore Configuration link.
4. in the Restore XML Configuration area, click the Browse or Choose File button.
5. Navigate to a saved MTA Server XML configuration file, and click the Open button.
6. Click the Use This Configuration button.
7. Click OK to confirm the restoration of the configuration.The MTA Server system restarts, and the new configuration is applied.
MOTOTRBO Anywhere Server Administration Guide 52

MOTOTRBO Anywhere Server Administration Guide
Maintaining the MTA Server SystemThe MTA Server system includes utilities for restarting services, rebooting the MTA Server unit, and updating the MTA Server system software. Clicking Commit Changes restarts the MTA Server service, but does not reboot the MTA Server unit. Restarting (rebooting) the MTA Server unit, and updating the MTA Server unit are performed on the System pages.
In This SectionUnderstanding System Status.................................................................. page 53.Restarting the MTA Server....................................................................... page 54.Updating the MTA Server ........................................................................ page 55.
Understanding System StatusThe System Status indicator on the Home tab of the MTA Server indicates the following.
License ServicesIndicates a connection to the Licensing Server. A valid connection does not indicate that your MTA Server is correctly licensed. If your MTA Server’s ID is not present in the Licensing Server, an error still appears in the System > Manage CALs page. Connection to the Licensing Server occurs over port 80. If this port is blocked, then License Services indicates Not Reachable.
Your MTA Server continues to operate with existing licenses if the License Server is not reachable, but you cannot add new EIDs, or distribute CALs from existing EIDs.
Connect Plus Radio Gateway ServicesIndicates the status of the MTA Server software services. Connect Plus Radio Gateway Services should always display Running. If it displays Not Running, then the MTA Server software has encountered an error.
To restore Connect Plus Radio Gateway Services, click the System tab, click Restart, and then click the Restart button.
CALs Allocated to this ServerIndicates the current number of Client Access Licenses allocated to this MTA Server.
MOTOTRBO Anywhere Server Administration Guide 53

MOTOTRBO Anywhere Server Administration Guide
Restarting the MTA ServerIf the MTA Server system is operating sluggishly, and users are experiencing latency, you may want to restart the MTA Server service. Restarting causes a full reboot of the MTA Server unit.
Important: During the restart, all MOTOTRBO Anywhere clients are logged out and cannot sign in until the restart completes. MOTOTRBO Anywhere users attempting to sign in at this time receive an error message. MOTOTRBO Anywhere users that were logged in when the process started will be logged out and their clients will continue to attempt to log back in until the system is available, at which time they will automatically log back in.The amount of time required to restart may vary. Radios will continue to operate as normal, but cannot communicate with MOTOTRBO Anywhere clients.
To restart a MTA Server1. Sign in to the MTA Server system.
2. Click the System tab.
3. Click the Restart or Update your MTA Server link.
4. In the Restart the MTA Server System area, click the Restart button.
5. Click OK to verify.The system restarts. All users are logged out. A communication delay occurs while the system reboots.
MOTOTRBO Anywhere Server Administration Guide 54

MOTOTRBO Anywhere Server Administration Guide
Updating the MTA ServerOccasionally, Motorola may issue new software to upgrade the MTA Server or to fix an issue. If you receive a new installation file from Motorola, use the following procedure to upload the file and begin the upgrade process.
Important: Ensure all MTA Server administrators know that an upgrade is about to take place. If another administrator attempts to upgrade the MTA Server at the same time an upgrade is already in progress, then the installation may fail, and the MTA Server may be rendered non-functional.During the update, all MOTOTRBO Anywhere clients are logged out and cannot sign in until the update completes. MOTOTRBO Anywhere users attempting to sign in at this time receive an error message. MOTOTRBO Anywhere users that were logged in when the process started will be logged out and their clients will continue to attempt to log back in until the system is available, at which time they will automatically log back in. The amount of time required to update may vary. Radios will continue to operate as normal, but cannot communicate with MOTOTRBO Anywhere clients.
To update a MTA Server1. Click the System tab.
2. Click the Update MTA Server link.
3. In the Update MTA Server area, click the Browse or Choose File button and navigate to the installation file. Then click the Upload and Validate button.
4. Once the file completes upload, click the Update MTA Server button.
5. Follow prompts to update the software.
MOTOTRBO Anywhere Server Administration Guide 55

MOTOTRBO Anywhere Server Administration Guide
Managing UsersUse the instructions in this section to view, add, edit, activate, deactivate, and delete MOTOTRBO Anywhere and radio users.
In This SectionViewing Users ............................................................................................ page 56.Adding a New User................................................................................... page 57.Editing an Existing User ........................................................................... page 59.Activating or Deactivating a User ........................................................... page 60.Deleting a User........................................................................................... page 61.
Viewing UsersThe global users list displays all users in the system, both active and inactive. By default, the list is sorted by Subscriber ID.
Note: Click User Type, Subscriber ID, or Alias in the header fields at the top of the list to change the sort order.
Understanding the Users tableThe following list defines the header elements of the User table.User Type
MTA indicates a MOTOTRBO Anywhere account for broadband users. Connect Plus indicates a radio user.
Subscriber IDThis is the integer ID value that identifies the account to the XRT 9000 Gateway. Connect Plus radios use Subscriber ID to initiate Private Calls.
AliasThe Alias is displayed on MOTOTRBO Anywhere clients when a user with the associated Subscriber ID transmits over a Talk Group or a Private Call. This Alias does not appear to radio users unless programmed into the radio and the XRT 9000.
CommentsComments do not appear anywhere and are provided strictly for administrative purposes.
ActiveMOTOTRBO Anywhere users can be set active or inactive. MOTOTRBO Anywhere users are active by default. Inactivated MOTOTRBO Anywhere users cannot sign in.
Max Sign-insIndicates the number of times a broadband user can simultaneously sign in on multiple devices. Each sign-in consumes a license.
MOTOTRBO Anywhere Server Administration Guide 56

MOTOTRBO Anywhere Server Administration Guide
UsernameThis is the account name MOTOTRBO Anywhere users must use to sign-in to the MTA Server on the MOTOTRBO Anywhere client.
Email AddressAn optional field supplied for administrative purposes. It is not used by the MTA Server system.
ContactsSpecifies the number of contacts associated with this MOTOTRBO Anywhere user. Contacts appear in the Subscribers tab of the MOTOTRBO Anywhere client. MOTOTRBO Anywhere users can only initiate Private Calls with the contacts appearing in the Subscribers tab. Click the Contacts link to add or remove contacts.
Talk GroupsSpecifies the number of Talk Groups associated with this MOTOTRBO Anywhere user. Click the Talk Groups link to add or remove Talk Groups. For radio users, Talk Groups are programmed into the radio unit and the XRT 9000 Gateway.
To view usersClick the Users tab.
The Users page opens.
Adding a New UserUse the following instructions to add a new user. After you have added users, ensure you click the Commit Changes button to activate your changes.
Note: Different requirements exist for MOTOTRBO Anywhere and radio users. The following procedure covers both types of users.
Important: Subscriber IDs used to create both MOTOTRBO Anywhere and radio users must match the Subscriber IDs in the Connect Plus system in order to interoperate. To avoid confusion, it is advised that you also match the Alias in Connect Plus to the MTA Server.
To add a new user1. Click the Users tab.
The Users page opens displaying the Users list.
2. Click the Add New User button.
The Add New User page opens.
3. Select the type of user to add.
The required fields change based on your selection.
4. In the Subscriber ID field, enter the ID used to identify this user in the system. IDs must be unique across all Talk Groups and Users.
MOTOTRBO Anywhere Server Administration Guide 57

MOTOTRBO Anywhere Server Administration Guide
5. In the Alias field, enter the alias for this user. The Alias name appears on all endpoints capable of displaying the alias, and is used to identify users during transmission. MOTOTRBO Anywhere users also use the alias to specify a connection when making private calls.
Note: Provide radio users the same Alias used in the XRT 9000 to avoid confusion between radio users and MOTOTRBO Anywhere users.
6. In the Username field (for MOTOTRBO Anywhere users only) specify a username. The Username is used as a sign-in name on mobile clients, and does not appear to other users.
Note: User names cannot contain spaces or non-alphanumeric characters, (numbers and letters only).
7. In the Password field (for MOTOTRBO Anywhere users only) specify a password. The password is used in conjunction with the sign-in name on mobile clients.
Note: Passwords cannot contain spaces or non-alphanumeric characters, (numbers and letters only).
8. In Private Calls to Radios (for MOTOTRBO Anywhere users only) enable or disable Private Calls to Radios. Enabling Private Calls to Radios for broadband users consumes a Talk Path on the XRT 9000 and requires that user’s ID to exist on the XRT 9000. If a broadband user does not require Private Calls with radio users, then they do not need to be entered in the XRT 9000. This does not affect Talk Group communication between broadband and radio users, and does not block Private Calls between broadband users.
9. In the Number of Simultaneous Sign-ins Allowed list (for MOTOTRBO Anywhere users only) select the number of times a broadband user my login simultaneously using more than one device. Note that multiple sign-ins each consume a license (CAL) on the MTA Server when they are signed-in.
10. In the Email Address field (for MOTOTRBO Anywhere users only) optionally specify a valid email address. The email address is used to send instructions to MOTOTRBO Anywhere users for downloading clients, and notifying them of passwords.
Note: Email address do not appear in radios or mobile clients. Email addresses do appear as active links in the Users list. Clicking an email address in the Users list opens the default mail client.
MOTOTRBO Anywhere Server Administration Guide 58

MOTOTRBO Anywhere Server Administration Guide
11. Ensure the Active checkbox is selected if you want this MOTOTRBO Anywhere user to be active in the system. Inactive users are disabled and cannot sign in, but can still be saved and activated later.
Note: Radio users are active by default and cannot be deactivated.
12. In the Comments field, optionally enter comments. This field is for administrative use and text entered here does not appear on radio or mobile clients.
13. Click the Save button when you or done, or click Save and New if you want to add another user.
Important: Clicking Save stores the user locally, but does not commit the new user to the system. You must click the commit changes to validate and activate the new configuration. Until activated, the new user cannot sign in.
Editing an Existing UserUsers must be edited individually. If you change a user’s Subscriber ID, then ensure the change also occurs in Connect Plus. If the Subscriber ID is changed in Connect Plus, then it must also be changed in the MTA Server.
To edit an existing user1. Click the Users tab.
2. Locate the user to edit and then click the Alias link.The Users: Edit page opens.
3. Change fields as necessary, and then click the Save button.
Important: Clicking Save stores the user locally, but does not commit the new user to the system. You must click the commit changes to validate and activate the new configuration. Until activated, the new user cannot sign in.
MOTOTRBO Anywhere Server Administration Guide 59

MOTOTRBO Anywhere Server Administration Guide
Activating or Deactivating a UserMOTOTRBO Anywhere users can be deactivated by editing the individual MOTOTRBO Anywhere user and clearing the Active check box. Then click Commit Changes to activate the change.Deactivated MOTOTRBO Anywhere users can no longer sign in via their phone clients, and are immediately logged out of the system. They will receive an invalid user name and password message.Radio users cannot be deactivated and do not have an Active check box.
To toggle a MOTOTRBO Anywhere user’s activation status1. Click the Users tab.
2. Locate the user to edit and then click the Alias link.The Users: Edit page opens.
3. Click the Active checkbox.
A cleared check box indicates an inactive user. A selected checkbox indicates an active user. Users are active by default.
4. Click the Save button.
Important: Clicking Save stores the user locally, but does not commit the new user to the system. You must click the commit changes to validate and activate the new configuration. Until activated, the new user cannot sign in.
MOTOTRBO Anywhere Server Administration Guide 60

MOTOTRBO Anywhere Server Administration Guide
Deleting a UserDeleted MOTOTRBO Anywhere users can no longer sign in via their phone clients, and are immediately logged out of the system. They will receive an invalid user name and password message when their client attempts to log back in.Deleted radio users can still communicate via the radio system, and will still be heard by MOTOTRBO Anywhere users over Talk Groups, however, they will no longer be identified to MOTOTRBO Anywhere users by alias, and cannot send or receive private calls with MOTOTRBO Anywhere users.
To delete a user1. Click the Users tab.
2. Locate the user to edit and then click the Alias link.The Users: Edit page opens.
3. Click the delete link.
4. Click OK to verify the deletion.
The Users page opens.
5. Click Commit Changes to complete the removal of the user.
MOTOTRBO Anywhere Server Administration Guide 61

MOTOTRBO Anywhere Server Administration Guide
Managing Talk GroupsTalk Groups in MTA Server exist to provide intercommunication between MOTOTRBO Anywhere users and radio users. Because of this, the Talk Groups created in the MTA Server interface must have the same Talk Group ID as those in Connect Plus. To avoid confusion, the Alias should also match.
In This SectionAdding a New Talk Group ...................................................................... page 62.Adding a MOTOTRBO Anywhere User to a Talk Group ................... page 63.Removing a MOTOTRBO Anywhere User from a Talk Group.......... page 64.Deleting a Talk Group............................................................................... page 65.Managing Private Call Connections (Contacts) .................................... page 66.
Adding a New Talk GroupMTA Server Talk Groups map to Connect Plus Talk Groups.Identify the Talk Groups in Connect Plus that MOTOTRBO Anywhere users can access. From each Talk Group, copy the Subscriber IDs (required) and Aliases (optional). Recreate the Talk Groups in the MTA Server interface, and then add MOTOTRBO Anywhere users to those Talk Groups. You do not need to add radio users to the Talk Groups in MTA Server.
Broadband-Only Talk GroupsIf you create a Talk Group without a matching entry in the XRT 9000, then the Talk Group is broadband-only. Radio users will not hear traffic over a broadband-only Talk Group, and the Talk Group will not consume a Talk Path in the XRT 9000. Broadband-only Talk Groups appear only to MOTOTRBO Anywhere broadband users.
To add a new Talk Group1. Sign in to the MTA Server, and then click the Talk Group tab.
The Talk Groups page opens.
2. Click the Add New Talk Group button.
The Talk Groups: Add Talk Group page opens.
3. In the Talk Group ID field, enter the ID of a Talk Group matching a Talk Group in the XRT 9000.
4. In the Name field, enter a name for this Talk Group. This name appears to MOTOTRBO Anywhere users on their mobile devices.
MOTOTRBO Anywhere Server Administration Guide 62

MOTOTRBO Anywhere Server Administration Guide
5. In the Description field, optionally enter a description for this Talk Group. The description you enter is for administrative purposes and does not appear on radios or mobile clients.
6. Click the Save button.
Important: Clicking Save stores the user locally, but does not commit the new Talk Group to the system. You must click the commit changes to validate and activate the new configuration. Until activated, the new Talk Group does not appear to MOTOTRBO Anywhere users.
Adding a MOTOTRBO Anywhere User to a Talk GroupMOTOTRBO Anywhere users must be added to a Talk Group in order to access that Talk Group. Each MOTOTRBO Anywhere user may have a maximum of 16 Talk Groups. MOTOTRBO Anywhere users must have at least one (1) Talk Group.
Note: Attempting to Commit Changes after creating a MOTOTRBO Anywhere user without a Talk Group results in an error. To correct this error, add at least one Talk Group to the MOTOTRBO Anywhere user.
To add a MOTOTRBO Anywhere user to a Talk Group1. Sign in to the MTA Server, and then click the Users tab.
The Users page opens.
2. Under the Talk Groups column, click the Talk Groups link of the MOTOTRBO Anywhere user that you wish to add to a Talk Group.The Users: Talk Groups for Subscriber page opens.
3. In the left column, select the Talk Groups to add to this MOTOTRBO Anywhere user, or select All to add all Talk Groups.
Important: If you add more than 16 Talk Groups to a user, you will receive an error when you attempt to save. If this occurs, remove some of the Talk Groups until you have reduced the number to 16, and then click Save.
4. Click the Save button.
The Users page opens.
MOTOTRBO Anywhere Server Administration Guide 63

MOTOTRBO Anywhere Server Administration Guide
Important: The MOTOTRBO Anywhere user is not associated with the Talk Group until you commit the configuration change. Click Commit Changes when you are ready to activate the change.
Removing a MOTOTRBO Anywhere User from a Talk GroupRemoving a Talk Group from a MOTOTRBO Anywhere user prevents that Talk Group from appearing in the user’s mobile client.
Note: If the MOTOTRBO Anywhere user is already logged in, removing them from a Talk Group does not prevent them from accessing that Talk Group until after they log out and log back in again.
To remove a MOTOTRBO Anywhere user from a Talk Group1. Sign in to the MTA Server, and then click the Users tab.
The Users page opens.
2. Under the Talk Groups column, click the Talk Groups link of the MOTOTRBO Anywhere user to modify.The Users: Talk Groups for Subscriber page opens.
3. In the left column, clear the Talk Groups to remove from this MOTOTRBO Anywhere user.
4. Click the Save button.
Important: The MOTOTRBO Anywhere user is still associated with the Talk Group until you commit the configuration change. Click Commit Changes when you are ready to activate the change.
MOTOTRBO Anywhere Server Administration Guide 64

MOTOTRBO Anywhere Server Administration Guide
Deleting a Talk GroupDeleted Talk Groups no longer appear in the MTA Server, but may still appear in Connect Plus. MOTOTRBO Anywhere users cannot communicate over deleted Talk Groups.
Deleting a Talk Group1. Sign in to the MTA Server, and then click the Talk Group tab.
The Talk Groups page opens.
2. Click the Name of the Talk Group to delete.The Talk Groups: Edit page opens.
3. Click the Delete link.
4. Click OK to verify the deletion.The Talk Groups page opens and the deleted Talk Group no longer appears.
Important: The deleted Talk Group is still active in the MTA Server until you commit the configuration change. Click Commit Changes when you are ready to activate the change.
MOTOTRBO Anywhere Server Administration Guide 65

MOTOTRBO Anywhere Server Administration Guide
Managing Private Call Connections (Contacts)The Contacts page specifies the contacts for a broadband user. Broadband users can only initiate Private Calls to those users that you place in their Contacts list.
Note: Broadband users may receive calls from those users not listed in their contact list, but cannot initiate them. For example, Bob has John listed in his Contact list, but John does not have Bob in his Contact list. Bob can call John, but John cannot call Bob. To give John the ability to call Bob, add Bob to John’s contact list.
Radio users do not have a Contact list, and may initiate or receive calls to and from any MOTOTRBO Anywhere user with a valid ID in the MTA Server and the XRT 9000.Broadband users that are not enabled for Private Calls with radios cannot add radios to their Contact list and can only call the selected broadband users. For radio users, you can program the code plug of a radio to include an Alias associated with an ID in the radio’s call list.
To add a contact to a user’s Contact list1. Sign in to the MTA Server, and then click the Users tab.
The Users page opens.
2. Under the Contacts column, click the Contacts link for the MOTOTRBO Anywhere user to modify.The Users: Contacts for Subscriber page opens.
3. In the All column, select the users that this user can call, or select All to add all users.
4. Click the Save button.
Important: The contacts are not added to the user until you commit the configuration change. Click Commit Changes when you are ready to activate the change.
MOTOTRBO Anywhere Server Administration Guide 66

MOTOTRBO Anywhere Server Administration Guide
Managing LicensesClient Access Licenses (CALs) control how many MOTOTRBO Anywhere users can sign-in to the system simultaneously. If this number is exceeded, MOTOTRBO Anywhere users can no longer sign-in and their MOTOTRBO Anywhere clients will inform them that no licenses are currently available. MTA Server CALs do not affect radio operation and only apply to MOTOTRBO Anywhere clients.CALs are part of a single license, or “Entitlement Identification,” (EID) purchased from Motorola. Each EID contains a number of CALs that can be distributed across different MTA Server deployments. For example, an EID with 30 CALs could be added to three different MTA Servers, and the 30 CALs can be distributed in any combination among those three MTA Servers.Internet access is required to add EIDs and distribute CALs. When an EID is added to a MTA Server, the MTA Server system contacts the Motorola licensing server to retrieve the number of CALs currently available for the EID. If the licensing server cannot be contacted, then the CALs cannot be distributed. Once CALs are distributed from an EID to a MTA Server, the number of CALs associated with the MTA Server are updated in the licensing server. If additional CALs are required, then you must purchase a new EID. You may add any number of EIDs to a MTA Server.
In This SectionAdding a New License and Distributing CALs .................................... page 67.Adding CALs from an Existing EID ....................................................... page 69.Transferring a MTA Server License ........................................................ page 70.
Adding a New License and Distributing CALsInternet access is required to add new EIDs and distribute CALs. You can obtain EIDs from Motorola by calling Support and requesting an new EID.
To add an EID and distribute CALs1. Sign in to the MTA Server system using the current admin password.
2. Click the System tab.
3. Click the Manage Client Access Licenses link.The Manage Client Access Licenses (CALs) page opens and displays a list of all EIDs currently associated with this MTA Server.
Note: The system automatically attempts to connect with the licensing server. If it cannot connect, a notice appears under the page title.
4. Click the Add New EID button.
The System: Manage Client Access Licenses page opens.
MOTOTRBO Anywhere Server Administration Guide 67

MOTOTRBO Anywhere Server Administration Guide
5. In the EID field, enter the number of the EID to add.
6. In the Allocated client licenses field, enter the number of CALs to add from this EID to this MTA Server.
Note: No more than 500 CALs may be associated with a MTA Server unit.
7. Click the Allocate Licenses button.
The MTA Server updates the licensing server, and the Manage Client Access Licenses (CALs) page opens, displaying the new EID in the list and the number of CALs now associated with this MTA Server.
8. Click Commit Changes.
MOTOTRBO Anywhere Server Administration Guide 68

MOTOTRBO Anywhere Server Administration Guide
Adding CALs from an Existing EIDInternet access is required to add CALs from an existing EID.
To add CALs from an existing EID1. Sign in to the MTA Server system using the current admin password.
2. Click the System tab.
3. Click the Manage Client Access Licenses link.The Manage Client Access Licenses (CALs) page opens and displays a list of all EIDs currently associated with this MTA Server.
Note: The system automatically attempts to connect with the licensing server. If it cannot connect, a notice appears under the page title.
4. Click the link of the EID containing the CALs to add to this MTA Server.The System: Manage CALs: Edit CALs page opens.
5. In the Add Unallocated Licenses list, select the number of CALs to add.
6. Click the Add Licenses button.
7. Click Commit Changes.
MOTOTRBO Anywhere Server Administration Guide 69

MOTOTRBO Anywhere Server Administration Guide
Transferring a MTA Server LicenseIf you replace an existing MTA Server unit, then use the following procedure to transfer all EIDs and CALs associated with the old MTA Server unit. During the transfer, a working internet connection is required to access the Motorola licensing server.
Important: Do not use System > Manage CALs to edit the existing EIDs and CALs.
To transfer a MOTOTRBO MTA Server license1. Sign in to the MTA Server system.
2. Click the System tab.
3. Click the License Transfer link.The System: Transfer Licenses page opens.
4. Click the Transfer Licenses button.The MTA Server unit connects to the Motorola licensing server. All EIDs and CALs associated with the old MTA Server unit are removed from the old MTA Server unit and transferred to this MTA Server unit.
5. Navigate to System > Manage CALs and verify that all transferred EIDs and CALs appear in the Client Access Licenses list.
MOTOTRBO Anywhere Server Administration Guide 70

MOTOTRBO Anywhere Server Administration Guide
Managing LogsThe MTA Server offers two different types of logs: Usage Logs and System Diagnostics Logs. Both Usage and System Diagnostic logs are rolling logs overwritten after seven (7) days. Logs older than seven days are not kept in the system.
Important: Log times are recorded in the specified Time Zone. For instructions on setting a Time Zone see To set logging levels page 72.
Note: Committing Changes or restarting the MTA Server terminates the existing log file and starts a new file. For this reason, there may be multiple log files with similar names under each day.Question marks appearing in logs are due to Unicode character entries or unsupported characters. Unicode characters are supported in MTA mobile and web user interfaces, but are not yet supported in MTA log files and may be displayed as question marks. Only ISO Latin-1 characters are supported in MTA logs.
Log LevelsThe MOTOTRBO Anywhere Server allows the specification of log levels to control the amount of data collected by the system. The collection of logging information requires system resources. Logging at too high a level can slow the processing of media and control data. This can increase log-in time for users, and may increase media latency between users. For optimal use, do not set logging levels above six (6) unless you have a specific need for diagnostic information. Log levels apply only to System Diagnostic Logs, and have no effect on Usage Logs.The MTA Server allows for the following System Diagnostic Logging Levels:Emergency (0)
System is unusable. For example, the system cannot start or is forced to exit abnormally.Alert (1)
Action must be taken immediately to fix a serious problem that will impact performance.Critical (2)
Critical condition. A serious error has occurred that may impact performance.Error (3)
Error condition. An operation has failed unexpectedly, but system operation has not been compromised.
Warning (4)Warning condition. Not an error, but abnormal and probably noteworthy.
Notice (5)Normal but significant condition. A significant event in the life of the program, such as a new connection.
Informational (6)Informational messages. An explanation of the program's activity, but not so verbose as to overly impact performance.
Debug (7)Support & administrative debugging. This is the highest logging setting, and may impact performance. If you set logging to 7 for debug purposes, then ensure you reduce the logging level once you are done debugging.
MOTOTRBO Anywhere Server Administration Guide 71

MOTOTRBO Anywhere Server Administration Guide
To set logging levels1. Sign in to the MTA Server system using the current admin password.
2. Click the System tab.
3. In the Logging Level and Time Zone area, open the Set logging level to list and set the logging level.
4. Optionally, set the Logging Time Zone.
Note: Changing the Time Zone does not affect existing logs, only those generated after the Time Zone change. The Time Zone does not appear in the logs.
Changing a Time Zone has the following effect on existing logs:When time zone is changed, there can be log entries with duplicate times.When time zone is changed, log files might survive clean-up and exist for more than 7 days, or
they may be cleaned-up prematurely before they are 7 days old.When time zone is changed to an earlier time, there will be existing log files whose names are
stamped with future times.When log file name collisions occurs, log entries are appended to existing files.Time changes to and from daylight saving time are automatically accounted for according to
the time change on the MTA Server system clock.
5. Click the Save button.
6. Click Commit Changes when you are ready to activate the change.
MOTOTRBO Anywhere Server Administration Guide 72

MOTOTRBO Anywhere Server Administration Guide
Usage LogsUsage logs are provided for administrative purposes as well as troubleshooting. Usage logs provide information such as user log-in times, Private Call initiation and termination times, and Group Call transmission duration. Each usage log consists of a Comma Separated Value (CSV) list. Usage logs are not media recordings, and contain no audio data. Usage logs are maintained for seven (7) days, then overwritten. Each day’s log is kept in a separate file marked with a date in the filename.Included in Usage Logs:
ActivityIncludes logging in or out, Private Call success or failure, and Group Call success or failure.
Subscriber IDIdentifies the ID of the Subscriber performing the Activity.
Subscriber NameIdentifies the ID of the Subscriber performing the Activity.
Subscriber Endpoint IDIdentifies the Endpoint ID of the Subscriber performing the Activity. If two MOTOTRBO Anywhere clients sign-in using the same Subscriber Name and Password, they will still have different Endpoint IDs.
Talk Group / RecipientIdentifies the Talk Group of the transmission. If a Private Call, then identifies the recipient by Subscriber Name.
Recipient Endpoint IDIdentifies the recipient endpoint ID of a Private Call. Group Calls always appear as zero.
DurationThe duration of the communication from initiation to termination. For Private Calls, duration includes the entire Private Call session but not the timeout value.
To export usage logs1. Sign in to the MTA Server system using the current admin password.
2. Click the System tab.
3. In the Export Usage Logs area, click the Download Usage Logs button.
4. Browse to the location to store the log and click the Save button.
Note: Some browsers may automatically download the .zip file and place it in a “downloads” folder.
5. Open the Usage Logs using a spreadsheet editor.
MOTOTRBO Anywhere Server Administration Guide 73

MOTOTRBO Anywhere Server Administration Guide
System Diagnostic LogsSystem Diagnostic Logs are generally provided for support purposes. If you are having problems with your MOTOTRBO Anywhere Server and contact Support for assistance, they may request Diagnostic Logs to assist in troubleshooting. System Diagnostic Logs contain information about the actions and interactions of individual system components within a MTA Server. System Diagnostic Logs are not media recordings, and contain no audio data. Diagnostic Logs include Usage Logs.
To export system Diagnostic Logs1. Sign in to the MTA Server system using the current admin password.
2. Click the System tab.
3. Click Logging Level and Time Zone.
4. In the Export System Diagnostics Logs area, click the date containing the logs to download.
The date expands to show a list of all logs occurring on that date.
Use the headers to sort by Component Name or Log Date.
5. Click the file to download. Your browser may prompt you for a storage location, or it may download immediately to a temp folder.
6. FTP or E-mail the Diagnostic Log files to the support team.
MOTOTRBO Anywhere Server Administration Guide 74

MOTOTRBO Anywhere Server Administration Guide
TROUBLESHOOTING
This section contains common issues and solutions. Topics are separated into the following sections:Common Questions..................................................................... page 76.
This section covers commonly asked questions and provides solutions to ensure the MTA Server is functioning correctly.
Error Messages ............................................................................. page 79.This section describes Error Messages appearing on pages of the MTA Server, and provides instructions for addressing and correcting the error.
NIC 1 Address Recovery ............................................................ page 83.This section provides instructions for attempting to change a NIC 1 IP Address if you have lost the address, but still know the NIC 0 IP address.
MOTOTRBO Anywhere Server Administration Guide 75

MOTOTRBO Anywhere Server Administration Guide
Common QuestionsIssue or Task Action
System Status indicates License Services is unreachable.
Indicates a connection problem between the MTA Server and the Licensing Server. This does not prevent the MTA Server from operating, but you will be unable to add new licenses and CALs until the connection is restored.
System Status indicates Connect Plus Radio Gateway Services is not running.
Indicates a problem with one of the MTA Server services. Click the System tab > Restart MTA Server, and then click the Restart button. If this does not resolve the issue, then contact Motorola Support.
System Status indicates there are no CALs allocated to this Gateway.
Indicates that no CALs are currently allocated to this MTA Server. In this state, the MTA Server cannot connect with radios or broadband users. For instructions on adding licenses see Managing Licenses page 67.
After committing changes, I continue to get errors in the Commit Changes yellow box.
The Commit Changes yellow box shows one error message at a time. Correct the error and click Commit Changes again to see the next error. Once all errors are resolved, all changes will be committed, and the yellow box will be clear of errors. MTA Server services will then restart.
I can no longer access the MTA Server admin interface after changing the NIC 1 IP address.
If you have lost the IP address to NIC 1, then you must contact Motorola Support.
I cannot add Talk Groups to a user.
Check to ensure the user has no more than 16 Talk Groups. MTA clients cannot handle more than 16 Talk Groups, and the MTA Server system automatically prevents adding more than 16.
I restarted my MTA Server, and can no longer access the MTA Server admin interface.
The MTA Server may still be rebooting. Wait a few minutes and then try the address again.
Ensure you are using https:// to access the MTA Server.
My browser reports an untrusted certificate when trying to access the MTA Server.
This is due to the lack of a trusted security certificate. Ignore the warning and continue to the website.
MOTOTRBO Anywhere Server Administration Guide 76

MOTOTRBO Anywhere Server Administration Guide
I created a new user and I get a Commit Changes error.
This is often caused by the omission of a Talk Group. Each user must have at least one Talk Group to be activated. Add a Talk Group to the user.
A broadband user’s Subscriber list appears empty.
Check to ensure subscribers have been added to the user.
Broadband users can hear transmissions from other users that do not appear in their Subscriber list.
The Subscribers tab shows the Subscribers added to the user. There may be active MTA Server users that are not added to the current user’s Subscriber list. The Subscribers tab is only for initiating Private Calls.
A broadband user cannot login while other broadband users can.
Check to ensure the broadband user is active. Each broadband user has an Active check box located on each user page. Deactivated broadband users cannot login.
Radios cannot hear a broadband user, but the broadband user can hear radio transmissions.
Try reducing the number of Talk Groups. Try restarting the MTA Server. Ensure Talk Groups are configured correctly in the XRT 9000 Gateway. Try reducing the number of MTA Server users that can sign-in on multiple devices simultaneously. Ensure the number of Talk Path resources on the XRT 9000 are not exceeded.
A broadband user cannot initiate a private call with a Radio user.
All of the XRT 9000 Talk Paths may be in use. Try again. If the inability to initiate the Private Call is intermittent, it may be due to the lack of Talk Path resources.
Ensure the broadband user is enabled for Private Calls, and that the radio users is selected in the broadband user’s Contact list.
Broadband users are logged out whenever I Commit Changes in the MTA Server.
This is normal. In order for broadband clients to obtain their new configuration, they must be logged out and logged back in. Whenever you click Commit Changes in the MTA Server, all broadband clients are temporarily logged out. They log back in automatically.
A broadband user cannot login.
Your MTA Server may be over capacity as specified by its license. Broadband users attempting to login when the number of licenses has been exceeded will be rejected.
The broadband user may be logged in on another device. Check the Number of Simultaneous Sign-ins Allowed setting for the user. Increase this amount by one and try to sign in.
Broadband users cannot communicate with radio users.
The most common cause is the misconfiguration of the XRT 9000 Gateway. Check your XRT 9000 and ensure the following.
You have specified the Max Talk Paths value in Settings > XRT 9000 User Config. These Talk Paths are resources, not groups.
You have set the range of Group Talk Paths in Settings > XRT 9000 User Config. These are Talk Groups.
You have created the correct number of Talk Paths in Settings > Users. These Talk Paths are resources, not groups.
You have created the correct Group Talk Paths in Settings > Users. These are Talk Groups.
Check your radios and ensure the following.
You have configured your radios to log in to the correct MultiSite. In the XRT, see Settings > MultiSite for a list of MultiSites.
Issue or Task Action
MOTOTRBO Anywhere Server Administration Guide 77

MOTOTRBO Anywhere Server Administration Guide
Broadband user hears an error sound and sees a red transmit button when they try to transmit over a Talk Group
This typically occurs when another user is transmitting over the Talk Group. Talk Group audio is simplex, and only one user may transmit at a time. It can also occur if no other broadband users are logged-in and the Talk Group is broadband-only.
If only one broadband client is logged into a MTA Server, then any attempt to transmit on a broadband-only Talk Group that does not exist in the XRT 9000 results in an error sound and a red transmit button. This is because there are no broadband clients to receive the transmission. To resolve this, sign-in with a second broadband client and transmit over the same Talk Group.
Log times listed in my logs are not correct.
Set the Time Zone in System > Logging Level and Time Zone. When you set the Time Zone, it will not change the time of existing logs. For more information see Managing Logs page 71.
The oldest diagnostic logs are missing before the 7 day deletion period.
Diagnostic and User logs are deleted after 7 days. However, if you have set your logging high, and your MTA Server’s hard drive is running low on memory due to the logs, then the MTA Server will delete logs to save space. Space-saving log deletion starts with the oldest logs. If you notice logs being deleted, check your Logging Levels in System > System and Usage Logs > Logging Level.
If you have recently reset your time zone, some logs may have been deleted due to time discrepancy. For more information see Managing Logs page 71.
While attempting to download User Logs, the MTA Server shows the error, “Unable to load usage logs.”
When an MTA Server unit is first installed, or when it is upgraded, there may be no logs present to download. Attempting to use the MTA Server unit by logging in using a client and transmitting generates logs. Use the MTA Server, then try to download the Usage logs.
NIC 0 IP Address shows 169.254.*.*
After setting the NIC 0 IP address and committing changes, if the NIC 0 IP address shows 169.254.*.* then you have specified an IP address that is already in use on the network. This causes an IP address conflict. Ensure you know the available IP Addresses on your network before specifying a NIC IP Address.
The MTA Server shows it has changes pending commit, but I have not made any changes.
Recently saved changes do not appear in the MTA Server after committing changes.
Another MTA Server administrator may have made changes and clicked Commit Changes at the same time. This is an unlikely scenario, but it can occur when more than one person is administering a MTA Server. The best method to prevent this is to change the password to the MTA Server and ensure only one person - the MTA Server administrator - knows that password.
Question marks “?” appear in some of the logs.
This is due to Unicode characters entered into Talk Group or User fields. The logs do not support Unicode, and display a question mark character instead.
Unicode characters are supported in MTA mobile and web user interfaces, but are not yet supported in MTA log files and may be displayed as question marks. Only ISO Latin-1 characters are supported in MTA logs.
Issue or Task Action
MOTOTRBO Anywhere Server Administration Guide 78

MOTOTRBO Anywhere Server Administration Guide
Error MessagesError Message Description
An error has occurred while trying to save the System Settings.
The MTA Server Management service may be down.
Try restarting the system. Try a hard reboot.
Unable to load System Settings.
Indicates the system is not in a usable state. The MTA Server Management service may not be running.
Try restarting the system. Try a hard reboot.
Configuration service is currently unavailable.
The Management service is not running. This only appears on the Home page. If this appears after committing changes, the MTA Server may not have completed restarting.
Refresh the browser window. If the issue continues then...
Try restarting the system. Try a hard reboot.
Connect Plus users cannot have a list of contacts.
Contacts for radio users are programmed into the radios, not on the MTA Server. This message only occurs when the user attempts to access Contacts via a change in the address bar of the browser.
NIC 0 and NIC 1 IP addresses must be different.
MTA Server units require a unique IP address between NIC 0 and NIC 1 in order to separate the radio system from the enterprise network.
EID not found. Please check and try again.
The License server does not have the specified EID.
Ensure you are using a valid EID. Contact Support if you believe your EID is correct.
Unable to remove the update file. Restart and try again.
If you have uploaded an update to your MTA Server and, and then press the Remove update file button to abort the update process, then this error message indicates that the update file is already in use by a process on the machine.
Restart the MTA Server.
Unable to load the last update status.
Indicate that an update may not have occurred. The update may be corrupt. The MTA Server may or may not be functional. Check the version number in the footer of the MTA Server to ensure it matches the update version. If not, then the update failed.
Contact support.
Please enter a valid IP address.
Valid IP address range is from 0.0.0.0 to 255.255.255.255.
Please enter a valid subnet address.
Valid subnet address range is from 0.0.0.0 to 255.255.255.255.
License capabilities disabled pending upgrade.
Indicates the MTA Server needs to be updated. The MTA Server will remain operation, but new EIDs cannot be added and CALs cannot be distributed until the update occurs.
Warning: Levels above 5 will generate large logfiles and may slow performance.
Logging above 5 consumes more CPU, RAM, and hard disk space. This will decrease the performance of the MTA Server. Do not set logging level above 5 unless you are actively diagnosing an issue.
Unable to load Usage and System Logs.
Unable to load diagnostics logs
When a MTA Server unit is first installed, or when it is upgraded, there may be no logs present to download. Attempting to use the MTA Server unit by logging in using a client and transmitting generates logs. Use the MTA Server, then try to download the Usage logs.
MOTOTRBO Anywhere Server Administration Guide 79

MOTOTRBO Anywhere Server Administration Guide
An error occurred while saving log settings, see below for details. Contact support if the error persists.
Indicates that either logging levels or time zone was not saved.
This EID has already been added. Please edit it.
Click the existing EID to open the editing page.
This MTA Server has reached the maximum number of Client Access Licenses.
You cannot exceed the maximum number of CALs. The maximum number of CALs varies between MTA Server versions.
You do not have that many unallocated licenses
Add another EID to distribute additional CALs.
The MTA Server does not fulfill the minimum free disk space required for upgrade.
Indicates the MTA Server requires more hard drive space to upgrade. If this is due to log files, then turn off logging and wait several days as the logs are automatically deleted. Then try the upgrade again. If the problem persists, contact support.
The requested content was not found
Indicates the address was modified in the browser causing the system to attempt access to content that does not exist.
The License Server was not able to process your request. Please contact support to activate this MTA Server.
Indicates the serial number for the MTA Server is not registered on the license server.
Contact support.
Unable to load subscriber Indicates the address was modified in the browser on a Subscriber page.
Unable to retrieve CAL count The system cannot determine the number of CALs available.
Contact support.
An error has occurred while loading the Talk Group for editing.
Indicates a Talk Group has been deleted during editing. Another administrator may be editing at the same time as you.
Return to the Talk Groups page and attempt to edit the Talk Group again.
Unable to load Talk Groups. Please try again later.
Indicates a problem with the database.
Try restarting the system. Try a hard reboot.
Contact support.
Unable to load talk group subscribers.
Indicates a problem with the database.
Try restarting the system.
Try a hard reboot. Contact support.
Unable to associate talk group to user(s).
Indicates a Talk Group has been deleted during editing. Another administrator may be editing at the same time as you.
Return to the Talk Groups page and attempt to edit the Talk Group again.
Unable to save time zone change.
The MTA Server software may not be able to change the system time zone.
Try restarting the system. Try a hard reboot.
Contact support.
There are no Client Access Licenses available for this system's serial number. Please contact support.
Indicates that the License Server has no association between the MTA Server and an EID.
Contact support.
Error Message Description
MOTOTRBO Anywhere Server Administration Guide 80

MOTOTRBO Anywhere Server Administration Guide
Unable to add new talk group. Indicates a problem with the database.
Try restarting the system.
Try a hard reboot. Contact support.
Unable to contact license server. Check Internet connection or contact support.
Indicates a problem with the connection between the MTA Server and the licensing server.
Check the internet connect on the MTA Server unit.
Attempt to login with a MTA smartphone client from the internet (not local)Check cables.Contact your IT department
Contact Support
The License Server is unable to process your request at this time. Please try again later. If the problem persists, contact support.
Indicates a general failure to communicate with the licensing server.
Try restarting the system. Try a hard reboot. Contact support.
Error performing update. The MTA Server system is fully operational with no data loss. Contact support for assistance.
Indicates an attempt to update the MTA Server unit has failed.
Try restarting the system and attempt the update again.
Try a hard reboot and attempt the update again.Contact support.
Please select a valid update file.
Indicates the selected update file was invalid.
Ensure you have selected the correct file and attempt the update again.Contact support if the update continues to fail.
Unable to install update. Your system was restored to the current version.
Indicates an attempt to update the MTA Server unit has failed.
Try restarting the system and attempt the update again.Try a hard reboot and attempt the update again.
Contact support.
Unable to associate User to Talk Group(s)
Indicates a problem with the database.
Try restarting the system.
Try a hard reboot. Contact support.
Unable to create user . Please try again later.
Indicates a problem with the database.
Try restarting the system. Try a hard reboot. Contact support.
An error occured while deleting this user.
Indicates a problem with the database.
Try restarting the system. Try a hard reboot.
Contact support.
Error Message Description
MOTOTRBO Anywhere Server Administration Guide 81

MOTOTRBO Anywhere Server Administration Guide
Unable to load user talk group.
Indicates a problem with the database.
Try restarting the system.
Try a hard reboot. Contact support.
A server error has occurred. Please try again later.
Indicates a general unhanded exception.
Try restarting the system. Try a hard reboot. Contact support.
Error Message Description
MOTOTRBO Anywhere Server Administration Guide 82

MOTOTRBO Anywhere Server Administration Guide
NIC 1 Address RecoveryIn the event that you have changed the NIC 1 IP address and have lost the URL necessary to access the MTA Server Admin Interface, then you have two options — contact Support, or attempt to access the MTA Server through NIC 0 and reset the IP Address to NIC 1.
Important: You must know the IP address to NIC 0 in order to use this procedure. If you do not know the IP address of either NIC 1 or NIC 0, then you must contact Support.
AssumptionsYou have a working MTA Server unit, but cannot access the MTA Server administrator interface on your network because you have either lost, forgotten, or mistyped the IP address of NIC 1. Additionally, you know the IP address of NIC 0.
Required ResourcesThe IP Address of NIC 0.
If you have already configured your MTA Server, then this address should be the Address you obtained from your IT administrator. If you have not configured your MTA Server, then the default address is https://192.168.0.1 If you do not know the IP address of NIC 0, then you cannot use this procedure.
A Windows 7 PC.Other versions of Windows may work as well, but the instructions in this section are written for operation on a Windows 7 computer.
One Ethernet cable.For connecting the MTA Server and the PC.
To change the NIC 1 address through NIC 01. Connect a CAT 5 Ethernet cable to the NIC 0 port.
Connect the other end to a Windows 7 PC. Follow the next procedure to configure NIC 1 for access and configuration of the MTA Server.
2. On the PC connected to the MTA Server, click Start > Control Panel > Network and Internet > Network and Sharing Center.
3. In the left frame, click Change Adapter Settings.
4. Right-click the network card to use for connection with the MTA Server, and then click Properties.
5. Double-click Internet Protocol Version 4 (TCP/IPv4).
Note: Ensure this protocol is selected by checking the check-box.
6. In IP Address, enter the IP address of NIC 0. If you have already configured your MTA Server, then use the IP address you set. The default address is 192.168.0.1
MOTOTRBO Anywhere Server Administration Guide 83

MOTOTRBO Anywhere Server Administration Guide
7. In Subnet mask, enter the subnet you set for NIC 0. This should be the same as your XRT 9000 Gateway. The default address is 255.255.255.240
8. Leave Default gateway blank.
9. Click the OK button.Your PC is now configured to connect with the MTA Server unit.
10. Open a web browser and type the address of NIC 0 in the Address bar. If you have not configured your MTA Server, the default address is https://192.168.0.1. If you have already configured your MTA Server, then use the IP Address you specified.
11. Accept any security certificate warnings. The MTA Server administrator interface opens.
12. Use the default password admin to login.
13. Click the System tab and then click Basic Configuration Settings.
14. Change the IP Address of NIC 1 and click Commit Changes.You should now be able to access the MTA Server administrative interface via a browser on any computer connected to your network.
15. Open a browser on a PC that is not physically connected to your MTA Server and type https://and the new IP address you specified.
MOTOTRBO Anywhere Server Administration Guide 84

MOTOTRBO Anywhere Server Administration Guide
MTA CLIENT OPERATION
This section provides a general outline of MTA client operation, and serves as a reference for MTA Server administrators. For end-users, each MTA client provides help which can be accessed by pressing Settings > Help.
Note: The instructions in this section do not distinguish between Android and iOS versions, therefore images may vary depending on the operating system of the device.
In This SectionMTA Client Installation .............................................................. page 86.About Signing In.......................................................................... page 87.About Auto Sign In...................................................................... page 88.Transmitting ................................................................................. page 88.Understanding Talk Groups ...................................................... page 89.Muting a Talk Group................................................................... page 89.Making a Private Call.................................................................. page 90.Receiving Private Calls ............................................................... page 91.Minimizing ................................................................................... page 91.Using History ............................................................................... page 92.Signing Out................................................................................... page 93.Understanding Cell Call Interruption ...................................... page 93.About Wired Earphone Operation............................................ page 94.About Bluetooth Operation........................................................ page 95.About Tablet Operation.............................................................. page 95.Optimizing Battery Life .............................................................. page 95.
MOTOTRBO Anywhere Server Administration Guide 85

MOTOTRBO Anywhere Server Administration Guide
MTA Client InstallationInstall the MTA client over the phone from the respective application store.
Supported Android DevicesThe MTA client for Android supports devices running Android 2.3 and higher. This includes smartphones and Android tablets connecting via cellular data service or WiFi.Android 4.4 (KitKat)Android 4.1/4.2/4.3 (Jelly Bean)Android 4.0 (Ice Cream Sandwich)Android 2.3 (Gingerbread)
Supported iOS DevicesThe MTA client for iOS supports Apple devices running iOS 5.0 and higher. This includes iPhones and iPads connecting via cellular data service or WiFi, and the iPod Touch using a WiFi connection.iOS 6 and 7
iPhone 4, 4S, 5, 5c, 5siPad 2, 3, 4, Air, Mini, Mini 2iPod Touch 4th and 5th Gen
To install MOTOTRBO Anywhere for Android1. On the Android device, press the Google Play icon.
2. Search for MOTOTRBO Anywhere.
3. Click Install.The applications installs over the air to your Android device.
To install MOTOTRBO Anywhere for iOS1. On the iPhone device, press the App Store icon.
The App Store opens.
2. Press the Search button.The Search screen opens.
3. Type MOTOTRBO Anywhere and press Search.The application appears in the search results.
4. Press MOTOTRBO Anywhere, then press Free, and then press Buy now.
5. Sign into your iTunes account if requested and press OK.Download and installation commences.
MOTOTRBO Anywhere Server Administration Guide 86

MOTOTRBO Anywhere Server Administration Guide
About Signing InOn launch, the MTA application displays the MTA sign-in screen.
To sign in1. Press the Username field and type your MTA account name.
2. Press the Password field and type your MTA password.
3. Press the Server field and type the name or URL to your MTA Server.Do not include HTTP://
4. Press the Sign In button.
About Same-Account Simultaneous Sign-InSome MTA users may simultaneously sign in to the MTA Server using the same account. For example, a user may sign in on their personal phone and their work phone at the same time. The number of simultaneous connections permitted a user is controlled by the MTA Server administrator. The following list describes the effects of same-account simultaneous user sign in.Same Alias
The user's Alias appears the same on all receiving devices when they transmit. For example, if the Alias is User1 and several MTA clients are being used by multiple individuals, then they will all appears as User1 in Talk Groups and in the History tab.
Random Private Call ReceptionIf a Private Call is made to a user signed in in on multiple devices, then only one of the devices will receive the Private Call. There is currently no way to specify which device receives the Private Call, and it may be different each time a Private Call is made.
License ConsumptionEach time a user signs in, even with the same account, it consumes a license on the MTA Server. This license is not freed until the user signs out on one or more devices. For example, if a user signs in with their personal cell phone, and then with a company cell phone, two licenses are consumed on the MTA Server.
No Automatic Sign-OutWhen a user signs-in with the same account more than once on different devices, they are not automatically signed-out of the other devices. It is not currently possible to force the sign-out of an MTA client. If the MTA client is not physically available to be signed-out, then that MTA client continues to consume a license and receive media.
MOTOTRBO Anywhere Server Administration Guide 87

MOTOTRBO Anywhere Server Administration Guide
About Auto Sign InSelect Auto Sign-In in Settings if you want the application to remember your password on the Sign In screen.
Note: If the application is not resident in memory, and Auto Sign-In is selected, then the client automatically signs-in when launched for the first time. If the client has already been launched and is still resident in memory, then clicking the launch icon opens the sign-in page and does not automatically sign in.
To toggle Auto Sign-In1. Press the Settings button.
2. Press the Auto Sign-In button to toggle on or off.
TransmittingThe Push to Talk button on the bottom of the Talk Group screen triggers communication with the currently selected Talk Group.Only one person may speak at a time. When you push a Push to Talk button, wait for the button to turn green before speaking. Continue to hold the button down until you are done speaking and then release the button.If you press the Push to Talk button and hear an error sound, then another users is already in the process of transmitting.You can only transmit on one Talk Group at a time.
To transmit over a Talk Group1. Press the Talk Group tab to switch to the Talk Group screen.
2. Press to select a Talk Group for your transmission.
A blue line appears under the selected Talk Group.
3. Press and hold the Push to Talk button at the bottom of the screen. When the button turns green, speak into the microphone.
4. Release the Push to Talk button when you are done speaking.
MOTOTRBO Anywhere Server Administration Guide 88

MOTOTRBO Anywhere Server Administration Guide
Understanding Talk GroupsThe Talk Groups appearing in your MTA client are associated with your MTA account. Each MTA client has a maximum capacity for 16 Talk Groups. The following attributes apply to MTA Talk Groups:You can only transmit on one Talk Group at a time.Unless you mute a Talk Group, the MTA client plays audio from all Talk Groups.When the Talk button is gray and displays the currently selected Talk Group, you are free to
transmit.When the Talk button is green and displays Talking, you are currently transmitting.When the Talk button is red and displays “PTT Denied” then you are attempting to transmit when
another user is speaking on the selected Talk Group.When another user transmits, the alias of that user appears in the Talk Group.The minimum duration of a transmission is one (1) second. If you transmit for less than a second, the
MTA Server does not attempt to pass audio onto the Talk Group.The maximum duration of a Talk Group transmission is sixty (60) seconds. Once this time is
exceeded, the MTA client plays a tone and ceases transmission.
Muting a Talk GroupTalk groups can be individually muted. Mute settings are remembered between sessions. If you log out and log back in, previously muted Talk Groups remain muted.
To mute a Talk GroupPress the speaker button on the Talk Group to toggle mute.
The speaker icon changes to indicate mute state.
MOTOTRBO Anywhere Server Administration Guide 89

MOTOTRBO Anywhere Server Administration Guide
Making a Private CallPrivate calls establish a connection between you and one other user. Private calls are “barge-in” calls, and if someone calls you, the connection is established immediately.Private calls automatically disconnect after a period of silence. You do not need to disconnect manually.
Note: You can only establish private calls with the users on your Subscribers list. Users not in your Subscribers list may call you if you are on their Subscribers list. If you require the ability to call a user that is not on your Subscribers list, then contact your MTA Server administrator to request the addition.
To make a private call1. Press the Subscribers tab.
A scrollable list of users appears on the screen.
2. Press the user to call.
.
3. Press the Call button located at the bottom of the screen.
A chirp sounds and the private call is established.
4. Press and hold the button at the bottom of the screen to transmit. Release the button to allow the other user to gain the floor and respond.
MOTOTRBO Anywhere Server Administration Guide 90

MOTOTRBO Anywhere Server Administration Guide
Receiving Private CallsMTA clients handle Private Call reception differently depending on the state of the MTA application and the operating system. In all cases, Private Calls are "barge-in" calls that answer automatically. The following lists identify the attributes of Private Call reception.Private Calls are automatically answered. An audible notification may be manually configured in
Settings.By default, Private Calls timeout after 5 seconds of inactivity. Actual Private Call timeout may vary
depending on the configuration of your MTA Server. There is no "disconnect" button.All Talk Groups are muted during Private Calls.Talk Group audio resumes immediately after Private Call termination.The transmit button automatically switches to Private Call mode whenever a Private Call is received.A short chime plays when the Private Call terminates. If the iOS MTA client is in the background, then the notification bar at the top of the screen indicates
an incoming Private Call.
Private Call Audio NotificationOptionally, the MTA client can play an audio chirp when an incoming Private Call is established.
To toggle Private Call notification1. Click the Settings button.
2. Select the Private Calls check box.If this checkbox is selected, then the client plays a chime when a Private Call connects. If this check box is cleared, then the MTA client accepts Private Calls without an audible chime.
MinimizingMinimizing the MTA client puts the application in the background, but does not turn it off. The MTA client continues to output audio, but no longer appears on the screen. Be aware that if you leave the application running it continues to consume battery power.
To minimize the clientPress the Home button on the device.
On iPhones, this is the single hardware button on the bottom of the phone.
On Androids, the appearance of the Home button may vary, but generally appears as a house-shaped icon on the bottom of the phone, and may be software or hardware.
MOTOTRBO Anywhere Server Administration Guide 91

MOTOTRBO Anywhere Server Administration Guide
Using HistoryThe History tab provides a list of Private Calls and Group Calls. History includes incoming and outgoing transmissions to and from your MTA client only. History does not include the activity of other MTA clients unless they are communicating on one of your Talk Groups, or engaging your MTA client in a Private Call.Items in the History list are not selectable, and do not trigger the playback of recorded audio from the transmission.Each entry in the history list displays the Alias of the transmitting user, the Talk Group, the duration of the transmission, and the amount of time passed since the reception of the transmission.
History Retention RulesThe History tab displays the history of communication taking place while the MTA client is active
and logged in to the MTA Server. History is not collected while the MTA client is logged out.Muting a Channel does not affect the collection of history.All MTA clients maintain a maximum of 200 history entries.Android MTA clients retain history between sessions. History is stored locally on the Android
device. If you log out, the History tab retains the last 200 entries when you next sign in.Android MTA clients clear history if a different user logs in on the same Android device.iOS MTA clients do not retain history between sessions. If you log out, the History tab is cleared
when you next sign in.
To view historyPress the History tab.
The History page opens.
MOTOTRBO Anywhere Server Administration Guide 92

MOTOTRBO Anywhere Server Administration Guide
Signing OutSigning out terminates your connection and returns the application to the sign-in screen. In this state, the MTA client does not use battery power, and cannot send or receive audio or data.
To sign out1. Press the Settings button.
2. Press Sign out.
Understanding Cell Call InterruptionCell call interruption occurs when an incoming cell phone call is received by the phone while the MTA client is in operation. If the call is accepted, then the MTA client disconnects entirely for the duration of the cell call to ensure that audio bleeding never occurs between your phone’s cellular connection and the MTA client.
Private Call InterruptionsIf you are in a Private Call and a cellular phone call comes in, the phone’s operating system provides the option to ignore or accept the call.If you accept the call, the MTA client disconnects from the MTA Server for the duration of the cellular phone call. This terminates the MTA Private Call immediately. Once the cellular call ends, the MTA client reconnects with the MTA Server automatically.If you ignore the call, then the MTA client remains connected and the Private Call continues as normal.
Talk Group InterruptionsIf you are listening or participating in Talk Group communication and a cellular phone call comes in, then the phone’s operating system provides the option to ignore or accept the call.If you accept the call, the MTA client disconnects from the MTA Server for the duration of the cellular phone call. This eliminates the reception of Talk Group audio, and terminates the ability to transmit. Once the call terminates, the MTA client reconnects with the MTA Server automatically.If you ignore the call, then the MTA client remains connected and continues to operate as normal.
MOTOTRBO Anywhere Server Administration Guide 93

MOTOTRBO Anywhere Server Administration Guide
About Wired Earphone OperationStandard earphones will play audio from all unmuted Talk Groups, but do not allow you to transmit. The MTA client also supports the operation of headphones or earbuds with a microphone and switch. These type of earphones allows you to transmit over your currently selected Talk Group while your device is in a pocket.
Important: Not all earphones work correctly with all devices. Ideally, your mobile device came with microphone-enabled earphones. If not, then of-the-shelf wired earphones with a mic may work.
The following instructions require earphones with a microphone and a button. Third party earphones may not have a microphone or button, but will still work for receiving audio.
To use wired earphones1. Sign in to the MTA client.
2. Insert the earphone jack into your mobile device.
3. Press the earbud microphone button once to latch the Push To Talk button for transmission.
4. Speak into the microphone.
5. Press the earbud microphone again to unlatch the Push To Talk button.
Important: Using the microphone button to latch the mic for transmission is inherently error prone. It is very easy to forget whether the microphone is latched or unlatched. Transmission is limited to the currently selected Talk Group (designated by the Push To Talk button on the bottom of the screen). If you leave your microphone latched, your audio will continue to go out over the selected Talk Groupo until the PTT timeout duration is reached. This timeout value is typically 60 seconds.
To disable the Talk buttonThe microphone on some wired earphones does not respond when the MTA client's Push To Talk button is pressed and will only transmit when the earphone hardware button is pressed. The MTA client allows you to disable the Push To Talk button when any wired earphone is inserted into your device. In this mode, transmission can only be keyed using the earphone mic button.
1. Sign in to the MTA client.
2. Open the Settings page.
3. Press Use Heaset Mic.
4. Insert the earphone jack into your mobile device.
5. The screen's Talk button no longer responds to touch.
6. Press the earbud microphone button once to latch the Push To Talk button for transmission.
7. Speak into the microphone.
8. Press the earbud microphone again to unlatch the Push To Talk button.
Note: When you remove the earphones from your device, the Push To Talk button automatically returns to touch-enabled mode.
MOTOTRBO Anywhere Server Administration Guide 94

MOTOTRBO Anywhere Server Administration Guide
About Bluetooth OperationThe MTA client does not officially support Bluetooth operation. The MTA client ignores all other Bluetooth signals from other applications when the MTA client is on-screen (in the foreground).Some Bluetooth devices may pair and operate correction with the MTA client. In most cases this does not include PTT, but the Bluetooth speaker and microphone may still operate correctly. In order to transmit, you will still have to press the PTT button on the MTA client.
About Tablet OperationMTA clients operate on tablets for iOS and Android running versions of the supported operating systems. In general, tablet operation is no different from operation on a smaller screen.
Optimizing Battery LifeThe MTA client application requires constant power to maintain its connection with the MTA Server. The amount of power used depends on the device, the state of the battery, the other applications in use, and the amount of time sending and receiving communication over the MTA client. The following list provides guidelines for improving battery life while using the MTA client.Screen
The number one consumer of battery is the screen. It doesn't matter what application is running or even if you are on the OS home screen. Having the screen on significantly reduces your battery life. Most smartphones can be set to reduce the brightness of the screen. This can extend the battery
life significantly.Most smartphones allow you to change the background color. Changing it to a dark color is best,
black is optimal.Using the MTA client with a PTT accessory and leaving the screen off is the best option to
minimize screen power use.Closing Other Applications
Using the MTA client while all other applications are closed will optimize battery life by preventing those applications from consuming battery power. In particular, media playback applications such as MP3 players and games will consume battery quickly.
GPSWhile the MTA client does not use GPS, having GPS turned on still consumes a significant amount of power. Android and iOS devices both provide the ability to deactivate GPS.Android GPS Controls
Swipe down from the top of the Android device and press the GPS button to ensure it is toggled off. Alternatively, press the Settings button and then press Location Services and turn off all GPS options. Android devices may vary. Consult the documentation provided with your Android device for your specific version.
iPhonePress the Settings icon. Press Location Services. Press the Location Services slider at the top of the screen to turn Location Services Off. At the prompt, press the red Turn Off button.
MOTOTRBO Anywhere Server Administration Guide 95

MOTOTRBO Anywhere Server Administration Guide
MOTOTRBO Anywhere Server Administration Guide 96