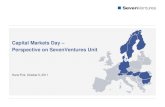MotoSim User’s Manual · 11/28/2006 · Motoman, Incorporated 805 Liberty Lane West Carrollton,...
Transcript of MotoSim User’s Manual · 11/28/2006 · Motoman, Incorporated 805 Liberty Lane West Carrollton,...

Motoman, Incorporated 805 Liberty LaneWest Carrollton, OH 45449TEL: (937) 847-6200FAX: (937) 847-627724-Hour Service Hotline: (937) 847-3200
MotoSoft TM
MotoSimUser’s Manualfor XRC, MRC, and ERC Controllers
Part Number: 141831-1Release Date: November 28, 2006Document Status: Final

The information contained within this document is the proprietary property of Motoman, Inc., and may not be copied, reproduced or transmitted to other parties without the expressed written authorization of Motoman,
Inc.
©2006 by MOTOMANAll Rights Reserved
Because we are constantly improving our products, we reserve the right to change specifications without notice. MOTOMAN is a registered trademark of YASKAWA Electric Manufacturing.
COMPLETE OUR ONLINE SURVEYMotoman is committed to total customer satisfaction! Please give us your feedback on the technical manuals you
received with your Motoman robotic solution.
To participate, go to the following website:
http://www.motoman.com/pubs/survey.php

����MAN � ������������� �� �
���������������Section Page
TABLE OF CONTENTS .................................................................................iLIST OF FIGURES........................................................................................vLIST OF TABLES......................................................................................... vi
1 INTRODUCTION1.1 MotoSim Description ........................................................................ 1-11.2 Features ........................................................................................... 1-11.3 Supported Equipment/Operation...................................................... 1-21.4 System Requirements ...................................................................... 1-21.5 MotoSim Components...................................................................... 1-21.6 Care of Components ........................................................................ 1-31.7 MotoSim Terminology ...................................................................... 1-31.8 Reference to Other Documentation.................................................. 1-41.9 Customer Service Information.......................................................... 1-4
2 SAFETY2.1 Introduction....................................................................................... 2-12.2 Standard Conventions...................................................................... 2-22.3 General Safeguarding Tips .............................................................. 2-32.4 Mechanical Safety Devices .............................................................. 2-32.5 Installation Safety ............................................................................. 2-42.6 Programming Safety......................................................................... 2-42.7 Operation Safety .............................................................................. 2-52.8 Maintenance Safety.......................................................................... 2-6
3 INSTALLATION3.1 Installing the Hardware Key ............................................................. 3-13.2 Installing MotoSim ............................................................................ 3-13.3 Installing and Viewing Manuals ........................................................ 3-33.4 Installing Inovate™ (MotoSim Full Package Only) ........................... 3-33.5 Uninstalling MotoSim and Inovate™ ................................................ 3-4
4 CONTROL FEATURES4.1 Menus............................................................................................... 4-1
4.1.1 File Menu .............................................................................. 4-14.1.2 Edit Menu .............................................................................. 4-14.1.3 Robot Menu .......................................................................... 4-24.1.4 Camera Menu ....................................................................... 4-44.1.5 Model Menu .......................................................................... 4-74.1.6 Tools Menu ........................................................................... 4-84.1.7 View Menu ............................................................................ 4-94.1.8 Window Menu ....................................................................... 4-94.1.9 Help Topics ......................................................................... 4-10
4.2 Tool Bar .......................................................................................... 4-11

������������� �� � �� ����MAN
4.3 Camera Bar .................................................................................... 4-124.4 Control Dialogs............................................................................... 4-14
4.4.1 Programming Pendant ........................................................ 4-144.4.2 OLP (Off-Line Programming) .............................................. 4-154.4.3 CAD Tree/Model Selection Window .................................... 4-164.4.4 Add Model ........................................................................... 4-164.4.5 New Part ............................................................................. 4-174.4.6 Basic Modeler Editing Dialogs ............................................ 4-184.4.7 Posture Setting for Basic Modeler ...................................... 4-214.4.8 Operation ............................................................................ 4-224.4.9 Pulse ................................................................................... 4-224.4.10 Display Reference Frame ................................................... 4-234.4.11 Job View ............................................................................. 4-234.4.12 Job Select ........................................................................... 4-244.4.13 Change JOB Holder ............................................................ 4-254.4.14 Play Panel ........................................................................... 4-254.4.15 Heart Beat ........................................................................... 4-264.4.16 Results ................................................................................ 4-264.4.17 I/O Monitor .......................................................................... 4-274.4.18 Measure .............................................................................. 4-274.4.19 Reach View ......................................................................... 4-274.4.20 Robot Information ............................................................... 4-284.4.21 Trace DLG Property ............................................................ 4-294.4.22 Trace Property .................................................................... 4-294.4.23 Camera ............................................................................... 4-304.4.24 Camera Attach .................................................................... 4-314.4.25 Setting Unit Dialogs ............................................................ 4-314.4.26 Auto Place ........................................................................... 4-324.4.27 Process Angle (Frame Op.) ................................................ 4-35
5 BASIC OPERATIONS5.1 Opening a Cell File ........................................................................... 5-15.2 Loading a “Previous Version” Cell .................................................... 5-15.3 Creating a New Cell File................................................................... 5-25.4 Adding Robots.................................................................................. 5-35.5 Modeling Equipment and Production Parts ...................................... 5-55.6 Copying Parts................................................................................... 5-65.7 Exporting and Importing AutoCAD DXF Files .................................. 5-7
5.7.1 Exporting a DXF File ............................................................. 5-75.7.2 Importing a DXF File ............................................................. 5-7
5.8 Creating a Robot Job in MotoSim .................................................... 5-85.8.1 Programming Points Using the Programming Pendant ........ 5-8
5.9 Axis6 Models .................................................................................. 5-105.9.1 Automatically Creating Axis6 Job Models ........................... 5-10

����MAN ��� ������������� �� �
5.10 Job Playback and Settings ............................................................. 5-105.10.1 Selecting a Job ................................................................... 5-105.10.2 Playing a Job ...................................................................... 5-115.10.3 Multiple Robot Job Selection .............................................. 5-115.10.4 Opening a Cell File ............................................................. 5-115.10.5 Adding/Deleting Robots ...................................................... 5-115.10.6 Creating a Teaching Sheet ................................................. 5-115.10.7 Displaying Teaching Sheet ................................................. 5-125.10.8 Creating a Trace ................................................................. 5-125.10.9 Displaying/Hiding Axis6 models .......................................... 5-125.10.10Changing Axis6 Length ..................................................... 5-125.10.11Calculating Cycle Time ...................................................... 5-135.10.12Displaying/Using Pulse Record Data ................................ 5-135.10.13Displaying Maximum Reach .............................................. 5-135.10.14Making Models from Jobs ................................................. 5-145.10.15Making Jobs from Models ................................................. 5-14
5.11 Creating a Catalog List ................................................................... 5-14
6 ADVANCED OPERATIONS6.1 Process Angle .................................................................................. 6-1
6.1.1 Teaching Robot Jobs Using Microsoft Excel ........................ 6-16.1.2 Converting Intersection Frame to Job ................................... 6-26.1.3 Converting Inform-script to Job ............................................. 6-66.1.4 Copying a Job from an SK120 to a UP130 ......................... 6-116.1.5 Mirroring the UP130 Job ..................................................... 6-13
6.2 Modeling Extension ........................................................................ 6-146.2.1 Creating Model Files from 3-D CAD Files ........................... 6-146.2.2 Creating Arc Welding Tool Models ..................................... 6-156.2.3 Device Models for Saving/Loading ..................................... 6-20
6.3 Simulation Extension...................................................................... 6-226.3.1 Non-Motion Programming ................................................... 6-226.3.2 Part Motion Simulation ........................................................ 6-226.3.3 Manipulator Features .......................................................... 6-286.3.4 Setting Step-Motion for Off-Line Programming ................... 6-41
6.4 External Axis .................................................................................. 6-426.4.1 Modeling External Axes ...................................................... 6-426.4.2 Motoman Parameter All.PRM Editor ................................... 6-436.4.3 Using VCON/VCOF ............................................................ 6-49
6.5 Utilities............................................................................................ 6-506.5.1 Robot Autoplacement ......................................................... 6-506.5.2 Collision Detection .............................................................. 6-576.5.3 Setting Up Inputs/Outputs for Multiple Robots .................... 6-596.5.4 Monitoring Robot Variable Data .......................................... 6-636.5.5 Changing Motion Module .................................................... 6-656.5.6 Axis6 Mathematics Programming ....................................... 6-65

������������� �� � �� ����MAN
6.5.7 Converting a Robot Model from ROTSY ............................. 6-676.5.8 Using Model I/O Viewer ...................................................... 6-69
6.6 Calibration ...................................................................................... 6-706.6.1 Calibration ........................................................................... 6-706.6.2 Showing CompuGuage Data .............................................. 6-70
A.1 Programming Examples ...................................................................A-1A.2 OLE Sample Code ...........................................................................A-2A.3 Motoman Part Files ..........................................................................A-3
� �����������Table PageTable 5-1 Z-Offset for Various Motoman Robots.............................................. 5-4Table 5-2 Play Control Buttons....................................................................... 5-11Table 6-1 File Import Methods........................................................................ 6-14Table 6-2 Basic Motion Commands ............................................................... 6-22Table 6-3 Sample Robot Job with Motion Commands ................................... 6-25Table 6-4 Sample Robot Job with Part Transfer Instructions ......................... 6-26Table 6-5 Reference....................................................................................... 6-30Table 6-6 Model Names for RM2 Motion........................................................ 6-32Table 6-7 I/O................................................................................................... 6-32Table 6-8 Sample RM2 Sweep to A Job (WITH2A.JBI .................................. 6-35Table 6-9 Sample RM2 Sweep to B Job (WITH2B.JBI .................................. 6-36Table 6-10 Sample RM2 Sweep-to-A Job ........................................................ 6-38Table 6-11 I/O................................................................................................... 6-39Table 6-12 INF2JBI Commands ....................................................................... 6-52

����MAN ��� ������������� �� ��
��� ����
������� ����� �������������������
MotoSim (Motoman Simulation) is a graphically intensive off-line teachingsystem for Motoman robots using the YASNAC XRC, MRC, and ERC controllers.MotoSim is one in a family of MotoSoft™ quality software products.
��� �������• Import Capabilities — Imports DXF, IGES, Faro Arm data, 3-D CAD,
MotoSim MDL, and many other file formats readable by Inovate.
• Optional 3-D Design Package — Inovate is low cost, easy-to-use 3Ddesktop product for creating, modifying, communicating and interrogating3D designs. It is the ideal design collaboration and communication tool fromconcept to production.
• External Teach Capability — MotoSim can be programmed using anexternal 6-degree-of-freedom positioning device.
• Cycle Time Calculation — Accurately calculates program cycle times.
• Off-line Programming — Mouse-click a point in space and the renderedrobot moves the TCP to that location and enters the move command into therobot’s program.
• Collision Detection — Detects collisions between robot and other objects.
• Programming Pendant — Resembles Programming Pendant on the XRC.Makes off-line programming very intuitive for user.
• Full-control Cameras — View your robot model from any point in space.Camera controls are easy to use.
• Automatic Job Creation — Attaches jobs to parts instead of robots
• Trace — Displays each update point as a path while the robot programexecutes. The points can be copied to the clipboard in a spreadsheet format.
• OLE — Allows other programs to share information with MotoSim.
• Process Angle — Adjusts series of frames (6 degree freedom model) forRobot TCP.
• Mirror Transfer Job — Transfers Job, mirroring location with anyreference model.
• Intersection Line — Creates series of frames from intersection lines onrobot model.
• Teaching from Excel spread sheet — Teaches Robot TCP using XYZ,Rxyz spread sheet in Excel.
• Teaching Job with Robot Holding Parts — Supports EIMOV.
• Symmetry TOOL — Effective teaching technique for minimum motionwhile Robot Tool is symmetry type.
• Import 3D-Studio 3DS files — Import surface models using 3DS filesdirectly.
• Create JOB with Excel Spreadsheet

INTRODUCTION
������������� �� �� ��� ����MAN
�� ��������!��"�������#���������Refer to the MotoSim Robot Library and MotoSim Tool Library addendum sheetsincluded with your installation disks for a complete listing of robot models andother equipment supported by this release of MotoSim.
Motoman constructs robot and cell models on an ongoing basis. If your copy ofMotoSim does not include model files for your Motoman-supplied equipment,contact Customer Service to check if new model files are available.
This release of MotoSim does not support spline moves or dual-robot controllers.
��$ �%�������"���������To run MotoSim, the following hardware and software are required:
Computer IBM-compatible personal computer (PC)
Processor Intel Pentium, 120 MHz minimum
Memory 128 MB minimum (256 MB recommended)
Hard Disk 250 MB available
CD-ROM Drive Needed for installation only
Monitor VGA, 800x600 resolution, 16-bit
Input Device • Mouse
• Six-degree-of-freedom input devices required for externalprogramming input
Operating System Windows 98®, Windows NT® 4.0 or later, Service Pack 3 orhigher, Windows 2000®, Windows XP®
Programs Internet Explorer 4.0 or later
For Maximum Performance Results:• Install MotoSim on a 120 MHz (or faster), Pentium-based computer;
• Remember that communications software such as FDE (Floppy DiskEmulator) is required to download jobs to the controller;
• Use MotoCal to calibrate jobs before running them on the robot;
• Be familiar with PC usage and robot programming (this manual was writtenfrom the perspective that you are).
��& �����������������• Motoman CD Browser (P/N 141720-1)
• Hardware key (P/N 137215-1)
• MotoSim User’s Manual (P/N 141831-1)

������������
����MAN ��� ������������� �� ��
��' �����(����������
CAUTION!�������)�����*��*��!+����,�%��-�����*��*��!+����,�%��������(���)���� (� %��� )���� �*�� *��!+���� ,�%.���������+�))� ����+��,� ��!� %���+�))*�/�� ��� ����*���� �� ��+� ���%� �(� �*�� ��(�+����� (� �*�� ,�%� ������!����))%�!���0�!.����������������������(������)��������Take precautions to avoid scratching the CD’s. Always store the CD’s in theircases and avoid placing the CD’s on any surface when not in its protective case.
Keep this user’s manual in a safe place and refer to it whenever necessary.Additional copies of this manual are available from Motoman.
��1 ���������������)�0%Axis6A six-degree-of-freedom frame that can be used:
• When programming motion for non-robotic equipment in the cell.
• To define locations in the robot’s envelope when you move the robot usingoff-line programming.
Heart BeatThe refresh and update intervals used in the robot program simulation.
Local CoordinatesDescribes an object’s position relative to its parent object.
OLPOff-line programming.
RefreshThe frequency at which MotoSim redraws the screen display.
Robot AccuracyHow precisely the robot can move to a point in space without having been to thepoint previously.
Robot RepeatabilityHow reliably the robot can return to a previously recorded position.
TraceVisible update points in a job that permit the user to view the path of the robot.
TeacherAn Axis6 point (or set of points) used as reference points for programming andshifting jobs.
Teaching SheetDisplays all the programmed points on the screen, numbered and connected withstraight lines to display the programmed path of the robot.
Update (time)The frequency at which MotoSim calculates the robot’s position.
World CoordinatesDescribes an object’s position relative to the world origin of the cell.

INTRODUCTION
������������� �� �� ��� ����MAN
��2 ��(������������*����������������For additional information refer to the following:
• Manipulator Manual for your robot model
• Application-specific Motoman manuals
• Vendor manuals for system components not manufactured by Motoman
��3 �����������/���� �(��������If you are in need of technical assistance, contact the Motoman service staff at(937) 847-3200. Please have the following information ready before you call:
• MotoSim version
• Operating system (Windows 98®, Windows 2000®, Windows NT® (SP3 orhigher), Windows XP®)
• System configuration (hard disk capacity, memory, software, etc.)
• Description of difficulty (make a note of any error messages)

����MAN ��� ������������� �� ��
��� ����
����4��� ����!������
.
We suggest that you obtain and review a copy of the ANSI/RIA National SafetyStandard for Industrial Robots and Robot Systems. This information can beobtained from the Robotic Industries Association by requesting ANSI/RIAR15.06. The address is as follows:
Robotic Industries Association
900 Victors WayP.O. Box 3724
Ann Arbor, Michigan 48106TEL: 313/994-6088FAX: 313/994-3338
Ultimately, the best safeguard is trained personnel. The user is responsible forproviding personnel who are adequately trained to operate, program, and maintainthe robot cell. The robot must not be operated by personnel who have notbeen trained!We recommend that all personnel who intend to operate, program, repair, or usethe robot system be trained in an approved Motoman training course and becomefamiliar with the proper operation of the system.
This safety section addresses the following:
• Standard Conventions (Section 2.2)
• General Safeguarding Tips (Section 2.3)
• Mechanical Safety Devices (Section 2.4)
• Installation Safety (Section 2.5)
• Programming Safety (Section 2.6)
• Operation Safety (Section 2.7)
• Maintenance Safety (Section 2.8)
It is the purchaser's responsibility to ensure that all local, county, state, and national codes, regulations, rules, or laws relating to safety and safe operating conditions for each installation are metand followed.

SAFETY
������������� �� �� ��� ����MAN
��� ����!��!���/�������This manual includes information essential to the safety of personnel andequipment. As you read through this manual, be alert to the four signal words:
• DANGER
• WARNING
• CAUTION
• NOTE
Pay particular attention to the information provided under these headings whichare defined below (in descending order of severity).
DANGER!Information appearing under the DANGER caption concerns theprotection of personnel from the immediate and imminenthazards that, if not avoided, will result in immediate, seriouspersonal injury or loss of life in addition to equipment damage.
WARNING!Information appearing under the WARNING caption concernsthe protection of personnel and equipment from potentialhazards that can result in personal injury or loss of life inaddition to equipment damage.
CAUTION! �(��������� ��������0� ��!��� �*�� ��� ��� �������� ��������� �*������������ �(� ��������)� ��!� �"�������.� ��(�+���.� ��!� !���� (���*�5��!�� �*��� ���� ����)�� ��� ������ �������)� ��6��%� ��� �"�������!���0��
NOTE: Information appearing in a NOTE caption provides additional informationwhich is helpful in understanding the item being explained.

��� �!
����MAN ��� ������������� �� ��
�� 7�����)���(�0���!��0�����All operators, programmers, plant and tooling engineers, maintenance personnel,supervisors, and anyone working near the robot must become familiar with theoperation of this equipment. All personnel involved with the operation of theequipment must understand potential dangers of operation. General safeguardingtips are as follows:
• Improper operation can result in personal injury and/or damage to theequipment. Only trained personnel familiar with the operation of this robot,the operator's manuals, the system equipment, and options and accessoriesshould be permitted to operate this robot system.
• Do not enter the robot cell while it is in automatic operation. Programmersmust have the teach pendant when they enter the robot cell.
• Improper connections can damage the robot. All connections must be madewithin the standard voltage and current ratings of the robot I/O (Inputs andOutputs).
• The robot must be placed in Emergency Stop (E-STOP) mode whenever it isnot in use.
• In accordance with ANSI/RIA R15.06, section 6.13.4 and 6.13.5, uselockout/tagout procedures during equipment maintenance. Refer also toSection 1910.147 (29CFR, Part 1910), Occupational Safety and HealthStandards for General Industry (OSHA).
��$ ���*�����)���(��%���/����The safe operation of the robot, positioner, auxiliary equipment, and system isultimately the user's responsibility. The conditions under which the equipmentwill be operated safely should be reviewed by the user. The user must be aware ofthe various national codes, ANSI/RIA R15.06 safety standards, and other localcodes that may pertain to the installation and use of industrial equipment.Additional safety measures for personnel and equipment may be requireddepending on system installation, operation, and/or location. The following safetymeasures are available:
• Safety fences and barriers
• Light curtains
• Door interlocks
• Safety mats
• Floor markings
• Warning lights
Check all safety equipment frequently for proper operation. Repair or replace anynon-functioning safety equipment immediately.

SAFETY
������������� �� �� ��� ����MAN
��& ����))��������(��%Safe installation is essential for protection of people and equipment. Thefollowing suggestions are intended to supplement, but not replace, existing federal,local, and state laws and regulations. Additional safety measures for personneland equipment may be required depending on system installation, operation, and/or location. Installation tips are as follows:
• Be sure that only qualified personnel familiar with national codes, localcodes, and ANSI/RIA R15.06 safety standards are permitted to install theequipment.
• Identify the work envelope of each robot with floor markings, signs, andbarriers.
• Position all controllers outside the robot work envelope.
• Whenever possible, install safety fences to protect against unauthorized entryinto the work envelope.
• Eliminate areas where personnel might get trapped between a moving robotand other equipment (pinch points).
• Provide sufficient room inside the workcell to permit safe teaching andmaintenance procedures.
��' 8��0������0���(��%All operators, programmers, plant and tooling engineers, maintenance personnel,supervisors, and anyone working near the robot must become familiar with theoperation of this equipment. All personnel involved with the operation of theequipment must understand potential dangers of operation. Programming tips areas follows:
• Any modifications to PART 1 of the MRC controller PLC can cause severepersonal injury or death, as well as damage to the robot! Do not make anymodifications to PART 1. Making any changes without the writtenpermission of Motoman will VOID YOUR WARRANTY!
• Some operations require standard passwords and some require specialpasswords. Special passwords are for Motoman use only. YOURWARRANTY WILL BE VOID if you use these special passwords.
• Back up all programs and jobs onto a floppy disk whenever program changesare made. To avoid loss of information, programs, or jobs, a backup mustalways be made before any service procedures are done and before anychanges are made to options, accessories, or equipment.
• The concurrent I/O (Input and Output) function allows the customer tomodify the internal ladder inputs and outputs for maximum robotperformance. Great care must be taken when making these modifications.Double-check all modifications under every mode of robot operation toensure that you have not created hazards or dangerous situations that maydamage the robot or other parts of the system.
• Improper operation can result in personal injury and/or damage to theequipment. Only trained personnel familiar with the operation, manuals,electrical design, and equipment interconnections of this robot should bepermitted to operate the system.

��� �!
����MAN ��" ������������� �� ��
• Inspect the robot and work envelope to be sure no potentially hazardousconditions exist. Be sure the area is clean and free of water, oil, debris, etc.
• Be sure that all safeguards are in place.
• Check the E-STOP button on the teach pendant for proper operation beforeprogramming.
• Carry the teach pendant with you when you enter the workcell.
• Be sure that only the person holding the teach pendant enters the workcell.
• Test any new or modified program at low speed for at least one full cycle.
��1 ������������(��%All operators, programmers, plant and tooling engineers, maintenance personnel,supervisors, and anyone working near the robot must become familiar with theoperation of this equipment. All personnel involved with the operation of theequipment must understand potential dangers of operation. Operation tips are asfollows:
• Be sure that only trained personnel familiar with the operation of this robot,the operator's manuals, the system equipment, and options and accessoriesare permitted to operate this robot system.
• Check all safety equipment for proper operation. Repair or replace any non-functioning safety equipment immediately.
• Inspect the robot and work envelope to ensure no potentially hazardousconditions exist. Be sure the area is clean and free of water, oil, debris, etc.
• Ensure that all safeguards are in place.
• Improper operation can result in personal injury and/or damage to theequipment. Only trained personnel familiar with the operation, manuals,electrical design, and equipment interconnections of this robot should bepermitted to operate the system.
• Do not enter the robot cell while it is in automatic operation. Programmersmust have the teach pendant when they enter the cell.
• The robot must be placed in Emergency Stop (E-STOP) mode whenever it isnot in use.
• This equipment has multiple sources of electrical supply. Electricalinterconnections are made between the controller, external servo box, andother equipment. Disconnect and lockout/tagout all electrical circuits beforemaking any modifications or connections.
• All modifications made to the controller will change the way the robotoperates and can cause severe personal injury or death, as well as damage therobot. This includes controller parameters, ladder parts 1 and 2, and I/O(Input and Output) modifications. Check and test all changes at slow speed.

SAFETY
������������� �� �� ��# ����MAN
��2 ��������������(��%All operators, programmers, plant and tooling engineers, maintenance personnel,supervisors, and anyone working near the robot must become familiar with theoperation of this equipment. All personnel involved with the operation of theequipment must understand potential dangers of operation. Maintenance tips areas follows:
• Do not perform any maintenance procedures before reading andunderstanding the proper procedures in the appropriate manual.
• Check all safety equipment for proper operation. Repair or replace any non-functioning safety equipment immediately.
• Improper operation can result in personal injury and/or damage to theequipment. Only trained personnel familiar with the operation, manuals,electrical design, and equipment interconnections of this robot should bepermitted to operate the system.
• Back up all your programs and jobs onto a floppy disk whenever programchanges are made. A backup must always be made before any servicing orchanges are made to options, accessories, or equipment to avoid loss ofinformation, programs, or jobs.
• Do not enter the robot cell while it is in automatic operation. Programmersmust have the teach pendant when they enter the cell.
• The robot must be placed in Emergency Stop (E-STOP) mode whenever it isnot in use.
• Be sure all safeguards are in place.
• Use proper replacement parts.
• This equipment has multiple sources of electrical supply. Electricalinterconnections are made between the controller, external servo box, andother equipment. Disconnect and lockout/tagout all electrical circuits beforemaking any modifications or connections.
• All modifications made to the controller will change the way the robotoperates and can cause severe personal injury or death, as well as damage therobot. This includes controller parameters, ladder parts 1 and 2, and I/O(Input and Output) modifications. Check and test all changes at slow speed.
• Improper connections can damage the robot. All connections must be madewithin the standard voltage and current ratings of the robot I/O (Inputs andOutputs).

����MAN ��� ������������� �� ��
��� ���
�������� �� �� ����))��0��*��9��!+����-�%�
The hardware key supplied with MotoSim must be installed on your computer orMotoSim will not function properly. The hardware key attaches to the computer’sparallel port. This port is commonly used to connect printers and other peripheraldevices to your computer. To attach the hardware key:
1. Disconnect any device currently connected to your computer’s parallel port.2. Carefully insert the hardware key into the parallel port. If the key does not
fit, do not force it. The key should fit snugly but does not require significantforce to insert.
3. Connect your peripheral cable to the free end of the hardware key. The keywill not interfere with the operation of your printer or other peripheraldevices.
If you are using two or more MotoSoft™ products that require the use of ahardware key, you can “stack” the keys (connecting them in series).
�� ����))��0��������The MotoSim installation files are located on the Motoman CD Browser (P/N141720-1). Please refer to the CD-Browser for detailed installation instructions.
MotoSim application files are installed in c:\Program Files\Motoman\MotoSim\.To install MotoSim, proceed as follows:
1. Insert the CD-ROM Browser into the CD-ROM drive on the computer.2. The setup program begins automatically and the introduction screen appears.
Note: Setup executes automatically when the CD is inserted into the CD-ROMdrive unless autoexecute has been disabled on your computer. If the setupprogram does not autoexecute, select demo32.exe from the CD-ROMOpen Properties dialog. Demoshield Player appears and prompts you for a.dbd file. Double-click *.dbd to begin the install process.

INSTALLATION
������������� �� �� ��� ����MAN
3. Click the button marked Simulation Software. The list of Motomansimulation software appears.
o
4. Select the MotoSim package you wish to install.
NOTE: You must have a hardware security key installed for each package youpurchased. If the hardware key is not installed, you will not be able to runthe software you purchased.
5. Follow the install instructions as you are guided through the installationprocess.

�����$$�����
����MAN ��� ������������� �� ��
� ����))��0���!�:��+��0������)�An electronic version of this manual is included on the install disk. Adobe®
Acrobat® Reader1 is required to view the files. If your computer already has thisprogram installed, you may skip to Step 4. If your computer does not haveAcrobat® Reader installed, proceed as follows:
1. Click Utilities.2. Click Acrobat Reader.
NOTE: An internet connection is required to download this software.
3. Follow the online directions to download and install this software.4. To view the MotoSim manual, you will need to browse to the file on the
Motoman CD Browser.5. Double-click the My Computer icon on your desktop.6. Right-click the CD-ROM icon for the drive containing the Motoman CD
Browser and select Open from the dropdown menu.7. Double-click the Installs folder.8. Double-click the desired software package.9. Double-click the folder labeled Manual.
10. Open the Acrobat .pdf file labeled 141831-1.
NOTE: If you would like to install a manual on your computer for later viewing,simply copy the file to a directory on your hard drive.
�$ ����))��0� ��/���;�<���������))�8��,�0����)%=The Inovate™ option allows users to create and modify advanced models.MotoSim and Inovate™ use OLE (Object Linking and Embedding) to worktogether seamlessly. Inovate™ also enables MotoSim users to import IGES, DXF,STEP, STL, SLA, and 3DS files.
NOTE: Inovate™ must be installed if you wish to create advanced models for usein MotoSim.
Consult the Visionary Design Systems documentation included with MotoSim(full package) for instructions on installing and using Inovate™.
1. Adobe® and Acrobat® are registered trademarks of Adobe Systems Incorporated.

INSTALLATION
������������� �� �� ��� ����MAN
�& �������))��0�����������!� ��/���;In the event you wish to remove MotoSim, or Inovate™ software from yourcomputer, do not simply delete the program folders. Doing so will leave unwantedfiles in your Windows directory. Use the Add/Remove Programs feature inWindows to ensure a complete removal of the software components from yourhard disk.
1. Select Settings Control Panel from the Start menu.2. Double-click Add/Remove Programs.3. Select the software to be uninstalled.4. Follow the prompts to remove the software.

�����$$�����
����MAN ��" ������������� �� ��
NOTES

INSTALLATION
������������� �� �� ��# ����MAN

����MAN ��� ������������� �� ��
��� ���$
��������������$�� �����
This section contains an overview of all menu commands.
4.1.1 File Menu
New Creates a new cell project file.
Open…Opens existing cell project files.
CloseCloses the currently opened cell project file.
SaveSaves the opened cell project file.
Save As…Saves the opened cell project file as another file with a different name.
[Recent cell files]After one or more cell project files have been created, the names and paths ofrecently opened files will appear in the File menu beneath the “Print Setup”command. Select the desired cell project to open the file.
Edit Cel…Allows text-level editing of cell files.
NOTE: You can use MRC Editor, XRC Job Editor or Notepad to edit cell and jobfiles.
Relative PathWhen this option is active, robot and part models are created relative to thelocation of the cell file. When this option is inactive, files will be saved to defaultlocations in the MotoSim directory.
Load Cel…Loads the contents of a cell file into the open cell project file. This feature isconvenient for copying cell setups from an existing cell file to a new cell file. Italso upgrades a .cel file to an .mcl file.
ExitCloses the opened cell file, prompts you to save changes (if necessary), and exitsthe MotoSim program.
4.1.2 Edit Menu
Edit Model…Opens an edit dialog for selected basic models and open Inovate for selectedadvanced models.
Cut, Copy, Paste, Find, and DeleteBasic operations will be applied to selected models.

CONTROL FEATURES
������������� �� �� ��� ����MAN
4.1.3 Robot Menu
ControllerContains commands to select robot jobs, change theheart beat, and get offset information on the currentrobot.
Select JOBSelects different robot job (.jbi) files.
Select Holder JOB...Selects different holder robot job (.jbi) files.
Change RobotSwitches between different robots if more than one robot is in the cell.
Heart BeatChanges the refresh and update interval MotoSim uses to display robot motion.When selected, “Heart Beat” opens a dialog that allows you to select DetailMode or Skip Mode. Detail Mode refreshes the display frequently making therobot motion appear smoother. Skip Mode causes the simulation to skip screenupdates to make the program run faster. Skip Mode is usually used whenMotoSim is running on a slow PC.
InformationProvides information on the current robot being used by MotoSim and allowsyou to set robot offset and controller start-up time.
PlayBackPlayback functions allow you to control the jobprogram being played.
Cycle Time…Runs the presently loaded job and calculates thejob cycle time.
Quick Cycle Time Cal…Calculates job cycle time without running theMotoSim simulation. Quick Cycle Time Cal… is just as accurate as CycleTime… but is much faster when calculating cycle times for large jobs or whenrunning MotoSim on a slow computer.
StartStarts the robot’s job.
HoldStops the program in progress and holds at the current program step.
PausePauses the program in progress. If the current step is not complete when thepause command is issued, the job will stop in mid-step.
Step NextSteps the program forward through the job.
NOTE: Variables set at the beginning of a job will be ignored if you step through ajob. Variables are only recognized when playing a job using the Startcommand.
Step BackSteps the program backward through the job.

������$�� ���� �
����MAN ��� ������������� �� ��
Reset JobStops all program execution and resets the job back to “NOP.”
Pulse Record…Records and displays registered encoder pulse locations as the robot movesthrough the selected job.
Modify DataAdjusts tool and robot user frames.
Tool Data…Adjusts the tool center point (TCP) of the tool.Figures are in millimeters. The TCP on screen willmove after the new tool data is entered.
Tool PropertyAdjusts the tool data including whole tool data(Mass...)
Set User Frame…Makes modifications to the robot’s user frame.
User Frame Property…Makes modifications to the user frame properties.
I/O Monitor…Displays the current status of I/O within the job. Also allows you to manuallyturn I/O on and off for testing purposes and to reset I/O.
Teaching SheetCreateCreates the Teaching Sheet for the current job.
DeleteDeletes the Teaching Sheet from the display.
BreakCancels the Teaching Sheet operation if I/O logicproblems cause the simulation to stall.
Make Axis6 ModelCreates Axis6 models from the active job.
ColorChanges the color of the TeachingSheet path.
Move DependentColor codes the program path bythe type of move. For example,linear moves are drawn in adifferent color than joint moves.
User DefinedSets the color of the standard Teaching Sheet display. Use this commandto set the Teaching Sheet to a different color that is easier to see against thecolor of the robot and background.
With MotionDoes the same thing as “Create” but moves the robot to each point as it generatesthe teaching sheet display.

CONTROL FEATURES
������������� �� �� ��� ����MAN
MaximizeEnlarges or reduces the screen view to best accommodate the complete extent ofthe Teaching Sheet display.
CenterCenters the Teaching Sheet in the center of the screen.
TraceContains commands for creation and deletion of robottrace models.
Clipboard…Copies the trace data to the clipboard so that you canpaste the data into a spreadsheet or data analysisprogram. The copied values represent the pulse countsof each point in the trace.
ClearClears the trace model.
Property…Opens the Trace Property dialog which enables you to set options related to thetrace model such as color, detail level, etc.
OLPControls Off-line Programming options.
To Point…When active, this option forces the TCP to match theorientation of the selected Axis6 point.
Reach View…Open the Reach View dialog which provides optionsfor displaying the maximum reach of the TCP or a specified robot link.
Add Robot…Opens the Add Robot dialog for addition of robots to the cell.
Delete Robot…Used to delete robot models from the cell.
4.1.4 Camera Menu
Camera ScopeContains commands that change how the mousecontrols camera motion, position, lighting, andmodel handling.
Scroll & ZoomRotates around the cell or increases/decreasesmagnification. Move the mouse right or left torotate the cell. Move the mouse up or down topull out or zoom in, respectively.
Free ZoomEnables the Free Zoom mode allowing you to enlarge objects by encircling themwith the cursor.

������$�� ���� �
����MAN ��" ������������� �� ��
Rotate XYRotates the cell view about the X- and Y-axes. Clicking and dragging the mouseacross the screen rotates the model about whichever axis is aligned vertically.Clicking and dragging the mouse up and down rotates the model aboutwhichever axis runs across the screen.
SlidingClick and drag the cell across the screen to view adjacent areas of the cell whileworking at high magnification.
CenterMoves clicked object to the center of the screen.
Flying CameraClick and drag the cursor on the screen in the direction you want the camera tofly. Click and drag the mouse right or left to move in the those directions. Clickand drag the mouse up or down to fly out or fly in, respectively.
PositionActivates camera motion controls.
LightingPlaces MotoSim in the lighting mode which allows you to control direction andintensity of lighting. See the Camera Bar descriptions for detailed usageinstructions.
DirectionControls the direction from which theMotoSim model is displayed by thecomputer.
ViewResets the view direction.
SideSide view of the model.
TopTop view of the model.
FrontFront view of the model.
NORM“Normalizes” the current view, straightening/leveling it to make viewingor further movement easier.
NORM:INITReturns the screen to the default 3-D view.
Back ColorControls the color of the background in the MotoSim simulation window.
CameraConfigurationOpens the Camera configuration dialog.
Surface ModeDisplays the models as solid objects. If SurfaceMode is turned off, models are displayed aswireframes.

CONTROL FEATURES
������������� �� �� ��# ����MAN
Set Unit of Object…Contains options for setting units of measurement displayed in measurement andresult dialogs.
Over Draw WireframeDisplays wireframe line over top of the solid model but with hidden linesremoved.
ModelSelect ModelSelects in the CAD Tree window parts or modelswhich you click with the mouse. This helps youdetermine what part of the model you are editingwhen models are comprised of many parts.
ShiftAllows you to drag an object directly in the simulation window.
RotateAllows you to rotate an object directly in the simulation window.
Drag in ZAllows you to click and drag an object to rotate it about its Z-axis.
With WireframeDisplays the model with its wireframe.
Line WidthPen=1,2,3Controls the thickness of the Axis6 indicators. Set to athicker value (3) when using large, high-resolutiondisplays on which a fine line may be hard to see.
Frame Length…Controls the length of the Axis6 frames displayed in the MotoSim window.
Mouse PickingControls how the OLP mouse picking will select objectswhen you click on them.
FreeMoves the robot to the point clicked on the model.
VertexMoves the robot to the edge where two objects meet.
CenterMoves the robot to the center of the face clicked.
MeasureMeasures the distance between two or more points. Click on the two points andMotoSim will display a dialog box showing the distance between the points, therelative position of the second point, and a box that allows you to change thenumber of points sampled before the measurement is displayed (2 is the defaultvalue).

������$�� ���� �
����MAN ��% ������������� �� ��
4.1.5 Model Menu
New ModelOpens the Add Part dialog and sets the default modeling tool to the basic modelerin MotoSim. Subsequent basic parts can be created by clicking the New button inthe CAD Tree window.
Edit Model…Opens an edit dialog for selected basic models and open Inovate™ for selectedadvanced models.
Hide/SeeAllows you to Hide/Display models, frames, names, andwire view or any combination of the same.
Model AttributeSet Parent…
Changes a model’s parent without moving themodel. After a parent change, position values willchange to reflect the position relative to the newparent.
Move Parent…Changes a model’s parent and moves the model tothe same local coordinates used with the formerparent. This will cause the model to move in the cellbut retain the same position relative to its parent.
Set File Path…Opens the Model Load dialog which allows you to specify a directory other thanthe default directory for model files. By default, MotoSim will place model filesin the same directory with the cell file unless specified otherwise in the ModelLoad dialog.
Rename...Allows you to rename an object.
Set Position…Allows you to change part position relative to the part’s parent.
Set I/O Object...Opens the I/O Monitor panel
Property…Contains four options for model display:
OpacityAllows you to set the opacity of the selectedmodel. By decreasing the opacity value, themodel becomes increasingly transparent,allowing you to see objects otherwise obscuredfrom view.

CONTROL FEATURES
������������� �� �� ��& ����MAN
Recursible Call for Model TreeWhen this option is active, all opacity changes to an object carry to all childparts. If this option is inactive, opacity changes will only affect selected objects.
Model I/OAllows you to define the I/O information for the selected model.
TypeAllows you to define the category of the selected model.
Model Tree ViewRefresh ViewCauses the display to update changes made in theCAD Tree window.
Expand TreeExpands the selected tree.
AutoCAD Support
AutoCAD Export…Exports the selected model to AutoCAD DXF.
AutoCAD Import…Imports an AutoCAD DXF file.
Models List…Operates models to delete, or change a parent.
Import 3D Model…Imports 3D models (*.rwz, *.3ds).
Relocate Models…Relocates model location from a parent usingAXIS6 type shape data.
4.1.6 Tools MenuCAD Tool
CADOpens the CAD Tree window for creation orediting of basic models.
TriSpectives ResidentOpens the TriSpectives modeler for creation and edition of advanced models.
RobotT-Pendant
T-PendantOpens the Programming Pendant dialog
Position and Job ViewOpens the Pulse and Job View windows.
Play PanelOpens the Play Panel dialog.
Auto Place…Automatically places robots in the optimum location(s) for working on a part.

������$�� ���� �
����MAN ��' ������������� �� ��
StageMaster…Opens the StageMaster dialog.
ServoContains one menu command for servo configuration.
Configuration…Opens the Servo Configuration dialog which hasoptions for servo settings, etc.
4.1.7 View Menu
ToolbarAlternately displays and hides the tool bar.
Status BarAlternately displays and hides the status bar.
Robot BarAlternately displays and hides the robot bar.
Camera BarAlternately displays and hides the camera bar.
Logo BarAlternately displays and hides the Motoman logo bar.
4.1.8 Window Menu
New WindowOpens a new window with no models.
CascadeArranges multiple, open windows so that the title bars are visible foreasy switching between windows.
TileArranges multiple, open windows horizontally, one above the other.
Arrange IconsNeatly arranges the icons of minimized windows along the bottom of the screen.
SplitShows split window.
[open cells]A list of all opened cel files. Select items from this list to bring the respective celfile window to the front.

CONTROL FEATURES
������������� �� �� ���( ����MAN
4.1.9 Help Topics
Help...Opens a standard Windows Help file designed for MotoSim.
About MotoSimOpens the About MotoSim dialog containing version, copyright, memorystatistics, and system information.
HINT: Nearly all of the commands above can be accessed by clicking in thewindow or on a model with the right mouse button. Right-button clicking willcreate a floating menu from which you can select various commandsdescribed above.
NOTE: Use caution when editing with the right-mouse-button commands. If usingOLP Pick to select objects in the simulation window, you may unknowinglyselect an object whose visibility attribute is off and is located in front of thedesired object. You could end up editing or deleting the wrong object.When in doubt, select models from the CAD Tree window and carefullyread all warning pop-ups before clicking OK.

������$�� ���� �
����MAN ���� ������������� �� ��
$�� ���)����The following buttons/pull down menus appear on MotoSim’s tool bar. Many ofthe tool bar commands are the same as certain menu commands. Tool barcommands are described below.
New ProjectCreates a new cell project file.
Open...Opens existing cell project files.
SaveSave the open cell project file.
Robot BarAllows you to select a robot.
Quick Cycle TimeRuns the robot job in quick cycle time mode.
Detail ModeRefreshes the display frequently making the robot motion appear smoother.
Pulse RecordDisplays a window that contains a “transcript” of every robot position used to perform the current job.
Reset JobResets the present job to the first step.
StartStarts the currently loaded job.
PauseStops the running program after the current step has been completed. The program will remain at the present step until the program play is resumed or the job is reset.
HoldStops the currently loaded job.
Back StepMoves the robot to the previous step in the program. This button does not function when the program is at the first step.
Next StepMoves the robot to the next step in the program. This button does not function when the program is at the last step.
Select JobOpens the previously saved or imported job files.
Programming PendantDisplays MotoSim’s programming pendant.
Position and Job ViewDisplays the current position of the robot in pulse counts and a window showing the current job.
OLPOpens the OLP dialog and moves the robot to different positions when you click on points on or about the cell.

CONTROL FEATURES
������������� �� �� ���� ����MAN
$� ���������The following buttons appear on MotoSim’s camera bar. Many of the camera barcommands are the same as some Camera menu commands. Camera bar commandsare described below.
I/O MonitorOpens the I/O Monitor panel.
Auto PlacePlaces the selected robot in the optimum location for working on surrounding work pieces.
Change JOB HolderJOB Holders allow you to organize your jobs and model files into various combinations without having to move or duplicate files. Click this button to add a file to a new JOB Holder or change the JOB Holder.
Scroll & ZoomRotates around the cell or increases/decreases magnification. Move the mouse right or left to rotate the cell. Move the mouse up or down to pull out or zoom in, respectively.
Free ZoomEnables the Free Zoom mode which allows you to enlarge objects by encircling them with the cursor.
Rotate XYRotates about the X- and Y-axes of the cell. Clicking and dragging the mouse across the screen rotates the model about whichever axis is aligned vertically. Clicking and dragging the mouse up and down rotates the model about whichever axis runs across the screen.
SlidingEnables user to slide the camera up, down, and sideways in the same plane to view different parts of the cell.
CenterPositions the selected model to the center of the screen.
MeasureEnables the Measure tool described in Section 4.1.4.
Select ModelThis feature makes editing objects easier by allowing you to find and highlight an object in the CAD Tree window by simply clicking on the object in the MotoSim window. The CAD win-dow must be open for this feature to work.
LightingEnables the lighting control. Mouse movements change the direction and intensity of the light-ing.
View FramesToggles display of the Axis6 frame indicators.
Direction XChanges the direction of screen sliding on wheel-equipped mice. Clicking this button will cause the screen view to slide sideways when the mouse wheel is used.
DragMoves objects out of the way for easier viewing of hidden objects. Moves made with this tool are not permanent.

������$�� ���� �
����MAN ���� ������������� �� ��
SpinWorks much like "Rotate XY" but only rotates the selected object in the cell rather than the whole cell view.
Flying CameraInvokes Flying Camera mode. Click and drag the cursor on the screen in the direction you want the camera to fly. Click and drag the mouse right or left to move in those directions. Click and drag the mouse up or down to fly out or fly in, respectively.
PositionAllows the user to "fly" through and around the robot cell.
PanoramaToggles the cell display between flat and 3-D perspective.
CADOpens the CAD Tree window to view the structure of the cell model and make changes to model components
Collision DetectOpens the Collision Free dialog which allows you to select objects in the cell that may collide with each other. When collision detection is active, any object that collides with another will turn red. Correct the robot position or path to prevent the collision.
ConfigurationOpens the Camera settings box. From this box, you can specify camera position and motion, and lighting intensity.
Normal ViewReturns the cell view to a normal orientation after using Rotate XY or other view tools to change the view perspective. This feature also centers the TCP in the middle of the screen.
Initial ScaleReverts the view to the default magnification and centers the cell in the screen.
Top ViewChanges the current view to a standard top view.
Front ViewSwitches the current view to the default front view.
Side ViewSwitches the current view to the default side view.
Isometric ViewChanges the current view to a standard isometric view.

CONTROL FEATURES
������������� �� �� ���� ����MAN
$�$ �����)����)�0�This section contains descriptions and basic instructions for MotoSim’s mostcommonly used or complicated dialog boxes.
4.4.1 Programming PendantThe Programming Pendant represents the robotprogramming pendant. Its features are easy to recognizefor users already familiar with programming theMotoman controller.
Joint, Wld, Tool, User These controls correspond to the coordinate buttons onthe real programming pendant.
ExtExternal Axis control. Use selector above this button toselect desired external axis.
Job windowDisplays the currently loaded job.
Fast, Med, SlowThese buttons control teaching speed. Used for making fine adjustments to therobot before programming a point. Not used with OLP.
SyncWhen this option is checked, the robot will move to position when thecorresponding step is selected in the job view window.
Motion keysThese keys will vary depending upon which coordinate system you are using.“Joint” will display S, L, U, R, B, T keys. All other coordinate systems will displayX, Y, Z, Rx, Ry, Rz keys. External axis displays E1, E2, E3, E4, E5, E6.
Move…Sets move type, speed, and position level.
Edit FunctionsThe Add, Delete, and Modify buttons are used to edit the program.
CloseCloses the programming pendant dialog.

������$�� ���� �
����MAN ���" ������������� �� ��
4.4.2 OLP (Off-Line Programming)Contains options for off-line job programming. OLP controlsthe type of objects that are selected and how they are selected.It also controls movement of external axes and objects.
Pick Type Determines how MotoSim will pick points. “Free” causes therobot to move to the surface you click on. “Vertex” causes therobot to move only to intersections or edges of surfaces.“Center” causes the robot to move to the center of the partsurface.
PoseCauses the robot to move with posture.
SymmetryCauses the robot to move with minimum Rz motion of the tool.
Pick ObjectPick object determines when OLP will be used to select parts, Axis6 frames, orboth.
OLP PickOLP works only when this option is checked. Zooming, scrolling, and othercamera operations that use mouse input require this option to be disabled until youare finished changing views.
NormalOnce OLP Pick is turned on and a point has been selected, turning on “Normal”causes the TCP to change its alignment to the part. The TCP will remain in thesame location but the tool will rotate about the point to make the Z-axisperpendicular to the face of the object selected. The surface does not need anAxis6 for this feature to work.
Operation ObjectChanges the programming pendant to control the robot, a teaching point, or aselected model, teacher model, EIMOV Target.
XYZOpens the Position Data (Pulse) dialog to allow moving of robot or objects bypulse counts.
EI MoveWhen this option is active, use the Position Data dialog or programming pendantto control the external axes. Select the reference model to be EIMoved.
Model…Gives the name of the part or model which EIMOV is referencing.
Other SolutionOpens the Pulse Rec dialog and provides four possible solutions for orientationabout the specified point.
All PoseOpens the Pulse Rec dialog and provides all* possible solutions for orientationabout the specified point. (* Up to the maximum specified in the box next to thebutton.)

CONTROL FEATURES
������������� �� �� ���# ����MAN
SymmetrySpecifies the degree increment used to calculate additional solutions for OtherSolution and All Pose.
Daxis6Provides data on the selected Axis6 or model.
UndoPlaces the robot in the previous posture.
4.4.3 CAD Tree/Model Selection WindowThe CAD Tree window (also known as the Model Selectionwindow when adding models) displays the completestructure of the cell file. From this window, you build andmodify models used in your cell. It also allows you tocontrol which models are visible on the screen.Models are represented differently in the CAD Treewindow.
Right click the selected model to bring up the “Modelmenu”.
By default, the CAD Tree window displays models as shown above. If you selectModel Hide/See Status from the View menu, additional icons will appear to depictthe status of each model in the CAD Tree.
4.4.4 Add ModelThis dialog is used to add new models to the cellfile. You can also create dummy models to use asan invisible parent for other models to simplify thetask of moving complex models.
Name Enter the plain-text name of the model here.
File NameOpens an existing model file or change the name of the default filename createdfrom the plain-text name before saving the model name. The “…” button allowsyou to browse for a model file.
Basic ModelBasic models are depicted with this icon in the CAD Tree.
Dummy ModelDummy models are depicted as dimmed Basic models in the CAD Tree.
RobotRobot models are depicted with this icon in the CAD Tree.
3-D CAD ModelModels created in TriSpectives are depicted with this icon in the CAD Tree.

������$�� ���� �
����MAN ���% ������������� �� ��
Dummy ModelCreates a dummy model with no shape or size. It is used to define position andorientation only. It is used as a parent upon which you can build complex models.Building a dummy model and then attaching other parts allows you to movegroups of parts by moving the dummy model only.
External CADChecking this option will cause MotoSim to open Inovate™ to create an advancedmodel instead of the standard MotoSim basic modeler. Advanced modelerenvironment will be opened when you click OK.
4.4.5 New PartThis dialog appears when you select Edit Model... from theModel menu. This dialog allows you to create and edit thesize, type, color, and position of parts relative to the parentobject.
Add Parts Select the desired part type from the dropdown list and clickAdd to create the part.
AddCreates whichever part is currently displayed in the Add Partsdropdown list. New parts will appear in the parts list in the lower left-hand cornerof this dialog.
EditChanges attributes and position of the selected part.
DeleteDeletes the selected part.
Move OrgRedefines the origin frame of the part. This may be used for controlling the toolmodel.
NameSets a unique name for each shape.
Clipboard...Exchanges data betweenprograms (i.e. Excel datasheets).
Copy toCopy X,Y,Z, Rx,Ry,Rz data toclipboard. From here it can bepasted into other applications.
Paste fromCopy X,Y,Z, Rx,Ry,Rz datafrom clipboard. Data can be copied from Excel spread sheet.

CONTROL FEATURES
������������� �� �� ���& ����MAN
4.4.6 Basic Modeler Editing DialogsEach time you open the New Part dialog from the CAD Tree window, a window atthe top of the dialog will offer several part type options. When you select a parttype and click Add or Edit, a different Edit box will appear depending on whichpart type you selected. The following dialogs control the size, position, color, andother aspects of the part’s appearance.
Box EditUsed to create and edit basic boxes.
Size ControlsUsed to set the width, depth, and height of the box.
Highlight the desired data field and enter in the desired valueusing the numeric keys on the keyboard.
Press Tab to switch between data boxes.
SpeedControls how much the size changes each time an arrow button is clicked. Tomake large changes, set speed to FAST To make finer adjustments, set the speedto SLOW.
Color…Changes the color of the box.
Posture…Position Setting. See Section 4.4.7.
Cone EditUsed to create and edit conical objects.
NOTE: This dialog is titled “Cone 2 Edit” to differentiate it from“Cone Edit,” a model type used in earlier versions ofMotoSim.
Size ControlsUsed to set the base diameter and height of the cone.
NumberControls how smoothly the shading of the cone is shown on the computer screen.Higher numbers will produce smoother surfaces but draw time will increase. Usea lower number when simulation speed is more important than model appearanceor when using a slow computer.
SpeedControls how much the size changes each time an arrow button is clicked. Tomake large changes, set speed to FAST To make finer adjustments, set the speedto SLOW.
Color…Changes the color of the cone.
Posture…Position Setting. See Section 4.4.7.

������$�� ���� �
����MAN ���' ������������� �� ��
Cube EditUsed to create and edit extruded shapes from points in space.Enter all but the last point with a Z position of zero. If only onepoint is inserted, nothing will be shown on the screen. Whenthe second point is entered, a line appears connecting the twopoints. When you add a third point, the line will turn into aplane. When you add the last point, leave the X and Y values atzero and specify a Z-position. This will set the thickness of theextrusion. Additional points added before the last point willfurther define the part’s shape.
Index Displays a listing of all the points inserted.
Synch. TeacherMoves the teacher to the currently selected Index point.
Show AllShows all element data.
InsertEnters the values in the Position box into a new index value shown in the Indexwindow.
DeleteDeletes the selected point from the Index window.
Color…Changes the color of the model.
Posture…Position Setting. See Section 4.4.7.
Cylinder EditUsed to create and edit cylinders or conical objects. Size Controls Used to set the upper/lower diameter and height of thecylinder.
NumberControls how smoothly the shading of the cylinder is shownon the computer screen. Higher numbers will producesmoother surfaces but draw time will increase. Use a lowernumber when simulation speed is more important than modelappearance or when using a slow computer.
SpeedControls how much the size changes each time an arrow button is clicked. Tomake large changes, set speed to FAST. To make finer adjustments, set the speedto SLOW.
StraightMakes the upper and lower diameter controls identical thus creating a cylinder.Turn this option off if you want to make a conical object.
Color…Changes the color of the cylinder.
Posture…Position Setting. See Section 4.4.7.

CONTROL FEATURES
������������� �� �� ���( ����MAN
Floor EditUsed to create and edit a floor model in an empty cellfile or used to edit an existing floor’s size and color.
Size Controls Controls the dimensions of the floor. X(mm) andY(mm) control the dimensions of the floor.
NumberThe X and Y values control how many tiles aredisplayed along each respective dimension.Experiment with different settings until the desired floor pattern is achieved.The default value for both X and Y is 8. If both X and Y are set to 1, the floorwill appear as one solid color.
SpeedControls how much the size changes each time an arrow button is clicked. Tomake large changes, set speed to FAST To make finer adjustments, set the speedto SLOW.
CenterChecking this option will make the floor center on the world origin. Leaving thisoption turned off will cause the floor to be positioned with the world origin onthe midpoint of one edge of the floor.
ColorChanges the color of the floor.
Axis6 EditThis edit dialog is used to create and edit Axis6 points.
IndexDisplays the numbers of all Axis6 points already created.
Synch. TeacherMoves the teacher to the currently selected Index point.
Show AllShows all elements of part.
InsertEnters the values in the Position box into a new index valueshown in the Index window. Each point entered alters theshape of the part.
DeleteDeletes the selected point from the Index window.
Color…Changes the color of the shape.
Posture…Position Setting (see Section 4.4.7).
Frame Op.Frame operation (see Section 4.4.8).

������$�� ���� �
����MAN ���� ������������� �� ��
Pipe EditUsed to create and edit Pipe (hollow cylinder) objects.
NOTE: This dialog is titled “Pipe 2 Edit” to differentiate itfrom “Pipe Edit,” a model type used in earlierversions of MotoSim.
Size ControlsUsed to set the upper/lower diameter, upper/lowerthickness, and height of the pipe.
NumberControls how smoothly the shading of the pipe is shown on the computer screen.Higher numbers will produce smoother surfaces but draw time will increase. Usea lower number when simulation speed is more important than model appearanceor when using a slow computer.
SpeedControls how much the size changes each time an arrow button is clicked. Tomake large changes, set speed to FAST To make finer adjustments, set the speedto SLOW.
StraightMakes the upper and lower diameter controls identical, thus creating a straightpipe. Turn this option off if you want to make a pipe with unequal end diameters.
Color…Changes the color of the pipe.
Posture…Position Setting. See Section 4.4.7.
4.4.7 Posture Setting for Basic ModelerThe following dialog is used in most basic modeler dialogs to set the position of anew or existing model part relative to the world or the part’s parent.
Posture SettingThis function is abbreviated in most dialogs asPosture and is used to set the posture of theselected model part. “Absolute position” refersto the model’s coordinates relative to the worldorigin.
Pxyz (mm)Changes X-, Y-, and Z-axes positions inmillimeters.
Rxyz (deg)Changes the X-, Y-, and Z-axes rotation in one-degree increments.
SpeedControls how much the position changes each time an arrow button is clicked.To move the part a long distance, set speed to FAST To make finer position orsize adjustments, set the speed to SLOW.

CONTROL FEATURES
������������� �� �� ���� ����MAN
4.4.8 OperationAbsolutePosture data is related to its parent model. Relative Posture data is related toitself.
RelativePosture data is related to its itself.
Sel ModelPosture data is related to selected model.
TeacherGoCauses the part to move to a selected teacher (Axis6) position. Use theSelect Model tool to select the desired teacher axis and click Goto.
PoseMoves the part to the teacher like “Go” but forces the frame to adjust itsposition to the teacher’s frame. If the teacher’s axes are rotated to adifferent orientation than the part being moved, the part will match theteacher’s Rx, Ry, and Rz orientation.
4.4.9 PulseUsed to view and control the exact position of robots andexternal axes by pulse count rather than millimeters.
Axis Controls The arrows to the right of each axis control adjust theposition of robots and external axes by pulse count. The“thermometer” display represents the limit of travel.
NOTE: Values may be manually entered into the box foreach axis. You can switch to the next box by pressing the Tab key.
ExternSwitches the axis controls from robot to external axis. S,L,U,R,B, and Tcorrespond to external axes 0,1,2,3,4, and 5, respectively.
!Refresh. Moves the robot on the screen to the position indicated when pulsecounts have been directly entered in the axis control windows.
FrameOpens the Display Reference Frame dialog.
Fixed TCPKeeps the robot TCP at the specified model.

������$�� ���� �
����MAN ���� ������������� �� ��
4.4.10 Display Reference FrameThis dialog is only used in conjunction with the Pulsedialog and displays the position of the TCP relative toany of the listed coordinate systems. Pulse Changes the TCP position displayed in the PositionData dialog to its present position in pulse counts.
Robot FrameChanges the TCP position displayed in the Position Data dialog to its presentposition in millimeters relative to the robot’s center point.
Base FrameChanges the TCP position displayed in the Position Data dialog to its presentposition in millimeters relative to the world origin.
User FrameChanges the TCP position displayed in the Position Data dialog to its presentposition in millimeters relative to the origin of the selected user frame.
External AxisChanges the TCP position displayed in the Position Data dialog to its presentposition in millimeters.
Joint (Angle, Length)Changes the TCP position displayed in the Position Data dialog to its presentposition in joint angle or joint stroke.
User Frame SelectorAllows changing between user frames when more than one frame is established.
NOTE: User Frame is not available if no user frames have been created.
SpeedSets the speed at which the position controls shuttle the robot on the display.
4.4.11 Job ViewThis dialog displays the currently opened job file. It alsoallows you to edit move types and position levels.
Del, Add, ModDeletes or modifies the highlighted step or adds a newstep after the highlighted step.
EnterCompletes any changes made to the highlighted step.
File MenuMove Tag…Used to set motion type, speed, and position level.
Replace Position OnlyIf selected, changes position data only when you modify a point. Speed andposition level settings remain unchanged.
Freeze Robot PositionFreezes the robot so that modifications can be made to other steps.
Select Job...Opens the previously saved or imported job files.

CONTROL FEATURES
������������� �� �� ���� ����MAN
OLP MenuMake Model…Creates an Axis6 for each taught position in thecurrently active job.Make Jobs…Creates a job from Axis6 points to be used to shift jobsto compensate for changes in the cell environment.Points are created in the same order as the index pointsin the Axis6 model edit dialog.Make Mirror Job…The Job is converted to a mirror location. Thisfunction is performed using two combined functions;Process Angle, and Make Jobs.
Paste Clip to Position…Creates JOB points from clipboard data. The data can be XYZ, Rxyz, or Pulse.Excel spreadsheets can also be used to calculate custom points. You can alsodefine XYZ, Rxyz data by referring to any model frame desired.
Copy Job to Robot…Copies a job from one robot to another robot.
OptionVirtual…Used to access Faro Arm data display and setup.
Window MenuRefresh WindowRefreshes the contents of the job display window.
4.4.12 Job SelectAllows you to selectavailable jobs or copy theentire contents of one job toanother. You can also createa new job by entering thedesired job name in the JBIwindow and clicking OK.
Editor...Opens selected JOB withNotePad.EXE as textallowing you to see or edit JOB text file directly.
Copy...Displays a copy dialog that prompts you for the name of a destination job file.When you click Copy, the contents of the selected job are copied into the new job.
!Refreshes the job display if changes have been made via the programming pendantwhile the Job Select box is open.
DeleteDeletes the selected job.
Job Listing WindowLists all available jobs in the current directory.

������$�� ���� �
����MAN ���" ������������� �� ��
Job Display WindowDisplays the contents of the selected job.
4.4.13 Change JOB HolderUsed to select existing folderscontaining Jobs, or create newfolders containing categorized Jobs. This allows you to quickly and easilyfind individual Job files.
Look InEnables selection of folder wanted tobe used to hold jobs.All other functions are identical to astandard job select dialog.
4.4.14 Play PanelUsed to manually control job playback.
ResetResets the list box.
1 CycleRuns the job one time, then stops.
StepPlays job one step at a time. Each time you clickPlay, the job advances one step.
AutoPlays job continuously—resets automatically and plays job continuously until theprogram is stopped.
LinePlays job one line at a time. Each time you click “Play”, the job advances one line.
CopyCopies time values to clipboard to be pasted into a text document or spreadsheet.
Step OnlyDisplays the Play Option dialog.
Play StatisticsDisplays real-time statistics on move time and play time as the job is running.
Data windowDisplays job data in the following format: Line,Start,Length,Ratio,State
Line=Job lineStart=Cycle time at the start of the first moveLength=Move length in mmRatio=Relative portion of total job cycle time spent on the moveState=Status
0-Accelerating1-Moving2-Decelerating3-Finish point
Delay barAllows you to view the simulation at a slower speed.

CONTROL FEATURES
������������� �� �� ���# ����MAN
4.4.15 Heart BeatHeart beat is the interval at which MotoSimrefreshes the display. Short duration heart beatsettings make the simulation appear smoother butalso makes it run slower. Longer heart beat settingsmake the simulation run faster but the displaysimulation will appear jerky. Default is 0.15second.
Refresh Interval Skip ModeSets the refresh interval to 1.5 seconds.
Default ModeSets the refresh interval to 0.15 seconds.
Detail ModeSets the refresh interval to 0.015 seconds.
Segment ClockControls how long MotoSim waits before it calculates the position of a trace pointand displays it on the screen. Points will be calculated but not drawn until the nextrefresh. This is used most often to ensure accurate trace paths when using longrefresh intervals as with Skip Mode.
4.4.16 ResultsAt the end of each program run, MotoSimwill display job statistics in the status bar atthe bottom of the MotoSim screen.Alternatively, you can select Playback ·Cycle Time… from the Robot menu todisplay job statistics. The following dialogwill appear.
Cycle TimePlay Time This is the approximate time the program will take on a real system. It includestime for I/O and servo warm up. Changing position levels within the job will alsoaffect this time.
Move TimeThis is the sum time of all robot moves. This does not include I/O delays orwarm up time.
SimulationThis represents how long it took MotoSim to run the program. The time willdiffer depending on the speed of the computer, the refresh settings, and traceoptions. This time has no relevance to actual cycle-time on a real robot.
Start Up TimeThis is the time it takes for the robot interpreter to reach standby. Start up time isset automatically when you load up the parameter file from the controller. If thisnumber is changed, be aware that cycle time calculations may not be as accurate.

������$�� ���� �
����MAN ���% ������������� �� ��
4.4.17 I/O MonitorModel I/0 function sets up inputs and outputs formultiple robots. Select a robot from the Combo box onthe Robot Toolbar, then select the I/O Monitor iconfrom the toolbar. The Model I/O Input dialog willappear.
I/O IndexDisplays inputs and outputs of robots listed in top pulldown menu.
ClrSelecting CLR will turn off all outputs of the robotwhose I/O box is active.
4.4.18 MeasureThis dialog appears when you click on two or morepoints while using the measure tool. It displays lineardistance between two points.
Distance Displays distance in millimeters between two points.
Number SelectedSets how many points must be clicked before theresult dialog appears. A setting of “2” will produce both a linear measurement inmillimeters and relative position data. A setting of “3” or more will providerelative position data but no linear measurement.
Copy…Copies the result of the measurement to the clipboard.
4.4.19 Reach ViewAccess Reach View through the OLP command inthe Robot menu. This option displays the maximumreach envelope of the robot. This measurement istaken from the robot’s flange then drawn on thescreen in an arc extending from the lowest point therobot can reach in front of itself to its maximumreach behind itself. The arc appears as a coloredline.
TraceLink6 ReachabilityCreates the trace based on the robot’s selected link.
Tool Center Point (TCP)Creates the trace based on the robot’s tool center point (TCP).
Color…Specifies the color used to represent Link6 Reachability and TCP maximum reach.
Option DividedVerticalSpecifies the number of vertical segments used to represent the reach model.The higher the number, the smoother the model will appear.

CONTROL FEATURES
������������� �� �� ���& ����MAN
HorizontalSpecifies the number of horizontal segments used to represent the reach model.The higher the number, the smoother the model will appear.
OpacityControls the opacity of the reach trace.
SurfaceDisplays the trace as a solid plane rather than a wireframe.
SphereDisplays the reach area as a 3-D model superimposed over the cell and robotmodels.
Dual FaceReach models are normally modeled by MotoSim with one-way visibility; thatis, they are only visible from one side. In this case, the outside of the reach modelis visible, but if you attempt to view the reach model from the inside, the modelis not visible.
If Dual Face is active, the model is visible from both sides. This increasesmemory and processor usage but improves the appearance of the reach model.
SmoothingCauses the model to be drawn using the highest quality settings. You may wishto turn this feature off if you have a slow computer.
Delete…Deletes the selected reach trace.
4.4.20 Robot InformationThis dialog provides information for, and allowsediting of, robot frame position data. It allowsyou to adjust the robot frame when the real robotposition differs from the MotoSim robot’sposition relative to its base location.
Offset of Robot FrameThis enters offset values to correct model-versus-actual robot position.
Start Up TimeThis is the time it takes for the robot interpreter to reach standby. Start up time isset automatically when you load up the parameter file from the controller. If youchange this number, be aware that your cycle time calculations may not beaccurate.
WARNING!DO NOT change the parameter file in MotoSim unless it isabsolutely necessary because of changes in your actual robotcell. If you change the robot offset in MotoSim, all your jobs willbe created according to the new offset. If the job is then loadedto a real robot that does not have the same offset, damage orinjury can result.

������$�� ���� �
����MAN ���' ������������� �� ��
4.4.21 Trace DLG PropertyThe Trace DLG Property dialog will appear whenTrace · Property… is selected from the Robotmenu. It provides options for creating, deleting,and editing trace elements.
Registered Trace Lists all traces calculated for the cell.
PropertyOpen the Trace Property dialog. See Section4.4.22.
Delete-->Places selected traces in the “Will be Deleted…” window.
<--AddRemoves selected items from the “Will be Deleted…” window.
NewOpens the Trace Property dialog so you can create a new trace.
Robot’s TCPCreates a trace based on the robot’s TCP. This is the most common type of trace.
Will be Deleted…Traces left in this window will be deleted when you click OK.
4.4.22 Trace PropertyThis dialog controls how the trace is drawn, itscolor, and which part of the robot the trace is basedupon.
Parent ModelOpens the Model Select dialog to allow you toselect the parent model to which the trace will beattached.
Number of PointsSets the maximum number of points used by the trace. This number of points isnot distributed evenly along the trace. Heart beat determines the interval. Thisoption simply controls the maximum number of trace points that will be displayedfrom the start of the job.
ColorAuto ColorAutomatically selects a color for the trace. If one or more traces already exists,the trace will be assigned a different color.
ColorChanges the color of the trace line.

CONTROL FEATURES
������������� �� �� ���( ����MAN
4.4.23 CameraThis dialog controls camera option defaults. SelectCamera · Configuration… from the Camera menu todisplay this dialog.
Near ClippingChanges camera default view settings.
Pos…Allows you to specify fixed positions for the camera.
Note: The distance between the camera and objectcan be adjusted using the Spin button.
PanoramaToggles the cell display between flat and 3-D perspective. At angles close to thefloor, “Panorama” may cause the perspective to appear exaggerated.
DistanceDetermines the camera’s distance from the world origin. The higher the number,the greater the distance and the smaller the cell will appear.
WidthDetermines the camera’s field of view. The higher the number, the greater thefield of view.
LightSpecifies the ambient lighting cast on the model.
SurfaceToggles the cell models between wireframe and hidden-line solid views. It isrecommended that you leave this option turned on unless you have a slowcomputer.
ShadingControls the shading of solid models. Turning this option on will smooth theappearance of the model, but it will also slow down display generation and thesimulation time.
Refresh TimerAdjusts the display generation and simulation time.
msSpecifies the time interval for screen refresh. The default is 0ms. Set to 30ms ormore for a smooth refresh rate.
CycleIndicates number of robot cycles shown every time screen is refreshed. Thedefault is 20.
ScalePan SpeedSets the default speed at which camera pans across the screen.
Loc. SpeedControls the speed of the flying camera.
MagnificationSets the default magnification.

������$�� ���� �
����MAN ���� ������������� �� ��
Default ButtonsStores three Scale settings. Each of the different settings can be used as thedefault by selecting the desired option before closing.
UpdateUpdates screen display to reflect any changes made in camera control dialogbefore closing dialog.
4.4.24 Camera AttachThis dialog controls camera attachment.
Model FollowCauses the camera to follow the assigned part from thecurrent distance and angle. The camera will remain in thesame plane and will not zoom in or out as the selected part moves toward oraway from the screen.
Attach“Mounts” the camera to the selected part. Allows you to see what the part seesas the program runs. Enter the name of the model or robot link to which youwant to attach the camera before you click OK.
ActiveToggles the camera attachment options on and off.
4.4.25 Setting Unit DialogsThe Setting Unit dialog appears when youselect Set Unit of Object… subcommandfrom the Camera command in the Cameramenu. This provides options for cameraposition and behavior.
Unit StringThis box displays options for selecting theunit of measurement used in result dialogsand data display windows. The options willchange between length, position, angle, andweight units depending on the tab selected.
ConnectMakes all dialogs use the same unit of measurement. Turning this option offallows independent settings in each of the four tab screens.
DataMinMinimum value (0 for absolute values, -n for relative values).
MaxMaximum data value. Helpful for limiting the size of your cell. Setting a valuetoo low (less than 100000) may limit your ability to move models within yourcell.

CONTROL FEATURES
������������� �� �� ���� ����MAN
Division NumberIncreasing the division number increases the jog resolution. For example: If DataMax is set to 1000 and the Division Number is set to 250, then the model willmove in increments of 4 (mm or pulses) when you use the position editing dialogs.
SpeedPreset speeds for slow, medium, and fast. Click desired speed to insert thecorresponding number in the Data box.
4.4.26 Auto PlaceThis dialog controls options for automatic placement of arobot to minimize cycle time for a given cell layout andselected robot program. INF files can also be usedindividually with this dialog. To use Auto Place, proceedas follows:
1. Select a Job to analyze. A job using simple robotinstructions, such as MOVL and MOVJ, isrecommended. Do not include CALL, JUMP,WAIT, etc.
2. Select “Load From Job”, so that you have AXIS6 inthe list.
3. Click the “Job…” button.The “Making JOB” screenappears. Follow allsequence.
4. Click the “Search” button, soall possible positions are displayed.

������$�� ���� �
����MAN ���� ������������� �� ��
File Menu Open…Activates an open dialog from which you can select Auto Place files.
Save…Saves the current Auto Place file.
Edit FileOpens the current Auto Place file in NotePad for editing.
ExitExits Auto Place.
Edit MenuCopy Search LocationCopies search location to the clipboard.
Teach MenuAddAdds a position point for the robot.
Delete a PointDeletes the selected point.
Delete All PointsDeletes all position points.
Load From JOBLoads teach points from an existing INF (MotoSim job) file.
Check ReachChecks reach from all possible robot positions within specified limits.
Making JOB…Creates a JBI (job) file from an INF file (MotoSim’s job file format).
OperationOrg Position and PulseMoves the robot to the last saved position after job motion or the robotposition/posture has changed.
Org PositionReturns the base of the robot to its original position.
Org PulseReturns the robot to its original posture.
StatusOrg PositionWhen this option is on, the search area is constrained relative to theoriginal position. When it is off, the search area is recalculated based on thecurrent position, and new Auto Place locations are generated.
Org PulseReturns the robot to the original posture before proceeding to the next AutoPlace location. This resets the posture between each location and reducesposture drift as the robot tests each location.
LocationThis dialog contains various commands for determining the optimum location foryour robot from all possible calculated positions.

CONTROL FEATURES
������������� �� �� ���� ����MAN
Search StartSearches for all possible robot positions within reach of the work envelope.
Search Area Def…Enables you to limit the Auto Place search area and density.
Load from Model File…Enables use of Axis6 model index points as the basis for an Auto Place search.
Delete a LocationDeletes the selected robot location.
Delete All LocationsDeletes all generated robot locations.
Quick Cycle TimeRuns robot job in quick cycle time mode and then jumps to the next Auto Placelocation without displaying the robot performing the entire job. This feature isuseful for multi-step jobs or testing a high number of possible robot positions.
StartStarts the Quick Cycle Time operation.
StopStops the Quick Cycle Time operation.
Define INF File…Select INF file to perform AutoPlace or cycle-time calculations.
StatusName NumberDisplays sequence number for each Axis6 point created during Auto Placeoperation.
SynchronizeThe robot moves to each possible location while the TCP remains at thecurrent job step. This allows viewing of robot posture when reaching asingle point from multiple robot locations. The robot moves to eachposition while remaining in the same posture.
Select TeachAddAdds the currently selected teacher to the Select Teach box. These are the pointsfrom which the Auto Place will be calculated.
CheckPerforms a quick check of all Teach points without executing a simulation ofrobot movement. Invalid or out-of-reach points are prefixed with “NG>” in theSelect Teach listing.
Job…Used to open a different job so you can perform Auto Place on it.
Search LocationDisplays a list of all Auto Place locations (in pulse counts). The current location ishighlighted in the list as the search operation is in progress.
SearchStarts the Auto Place search operation.
DelDeletes the highlighted Auto Place location.

������$�� ���� �
����MAN ���" ������������� �� ��
4.4.27 Process Angle (Frame Op.)Cube posture is modified from the Frame Op portion of theCube Edit window. The Rx, Ry, and Rz posture of a cube canbe modified by selecting “Arithmetic”. Mirror transfer of acube is accomplished by selecting “Mirror-Trans”.
ArithmeticMathematically modifies cube posture.
Primary Axis
Shows methods for transferring AXIS6.
“Use Default Frame” generates the sameAXIS6 posture (Rx,Ry,Rz) as itsmodel. “Sel Model...” is required fordefining the default frame.
“Use Path Frame” generates an AXIS6posture using a Frame coordinatedwith the nearest three points.
“Use Near Polygon” generates an AXIS6 posture perpendicular to the nearestpolygon. “Sel Model...” is required for defining the polygon model.
“Use Cylindrical Frame” generates an AXIS6 posture that is cylindricalcoordinated. “Sel Model...” is required for defining center of cylinder.
Primary Axis also creates AXIS6 posturesthat a specific axis directs to the nextpoint. “Sel Model...” specifies theavailable models needed when required.
Mirror-TransModifies AXIS6 to be mirrortransferred. Several options areavailable for making mirror transfer.Select the “Mirror plane” and “Keepplane” of the TCP frame.
Translate/Rotate
Creates matrix transfer for each AXIS6model.
Trans(X), Trans(Y), and Trans(Z) make matrix transfer.
Rotate(X), Rotate(Y), and Rotate(Z) make matrix rotation.
This option can be used with any combination and multi line. This operation isperformed after primary translations.

CONTROL FEATURES
������������� �� �� ���# ����MAN

)������* �������
����MAN "�� ������������� �� ��
��� ���&
��� ��8���� ���To start MotoSim:
Select Programs · Motoman · MotoSim from the Windows Start menu.
&�� ������0����))��)�An attractive feature of MotoSim is that it contains accurate models of standardMotoman products. To use MotoSim with a standard Motoman system, simplyopen a single cell project file (“.mcl” file) and all of the system’s components willappear on the screen, ready for programming. With custom systems, cell files mustbe manually constructed to represent the equipment used. See “” on page 1., forinformation on creating a new cell file.
To open a cell file:
1. Select Open… from the File menu.2. Open the Cells directory.3. Double-click the desired cell (“.mcl”) file. The cell file will open and the
specified components within that cell will appear on the screen. See Section5.7, Exporting and Importing AutoCAD DXF Files, for information onprogramming the cell to perform a job.
&�� ���!��0���>8��/�����:������?��))If you want to use “.cel” files that were used by MotoSim version 4.3 or before,you must update them to “.mcl” files first. To update a “.cel” file, proceed asfollows:
1. Select New... from the Filemenu. The Select MotomanCell file window will appear.Select Cancel.
2. Select Load Cell...from the Filemenu.

BASIC OPERATIONS
������������� �� �� "�� ����MAN
&� ������0�����+��))��)�If you are using MotoSim to model custom cells or you are using equipment notsold by Motoman, you must manually build the cell file to represent theequipment.
NOTE: Motoman constructs robot and cell models on an ongoing basis. If yourcopy of MotoSim does not include model files for your Motoman-suppliedequipment, contact Customer Service to check if new model files areavailable.
To create a new cell project file, proceed as follows:
1. Select New... from the Filemenu. The Select MotomanCell file window will appear.
2. Enter a name for the new cellfile in the File Name box.
3. Click Open. MotoSim willcreate a new directory usingthe name of the cell you justcreated. It will also create adirectory for models.
NOTE: When you select OK, the new cellis created and opened. It is not necessary to select Open from the Filemenu. Using the "Drive" box and the "Directory" box you may specifywhere the new cell and associated sub-directories will be created.
CAUTION!�))� (�)��� ���� �/��@+������� +*��� �� ��+� /������� �(� �������� �������))�!�� (�%���*�/����!�(��!���>����!��!?�����)��!���)).�%�����%)��������������!������)����%���(��������%�%������))� (�)����������*��)��������
4. The cell filename was created from the name of the cell. For example, if younamed the cell “robot1,” the cell file will be “robot1.mcl.”
5. Your new cell file will open. It will contain a model of a floor that looks likea checkerboard. This is a good time to save your cell file. The next step is toadd a robot.

)������* �������
����MAN "�� ������������� �� ��
&�$ �!!��0���A���To properly program robots and equipment with external axes, MotoSim requires aparameter file obtained from the controller of your system. PreconfiguredMotoSim cell files for Motoman turnkey systems have all the external axes alreadyin place. Motoman systems have the appropriate parameter files for all equipmentinstalled in the system.
NOTE: It is strongly recommended that you use the parameter file from your robot.You may have additional options enabled that standard included files don’tinclude and you could ultimately disable a purchased function in your robotby loading the all.prm used in MotoSim.
The first step is to add the robot:
1. Select Add Robot… from the Robot menu. An Open dialog box will appearthat requests the location of the parameter (“all.prm”) file for the desiredrobot. The parameter file is obtained from your controller using FDE (floppydisk emulator). Consult your Motoman FDE manual if you are not familiarwith FDE operation and use. You may also obtain the parameter file fromthe controller via FC1, FC2, and VDE.
NOTE: MotoSim comes with basic “all.prm” parameter files for demonstrationpurposes. It is recommended that you immediately retrieve the parameterfile from your controller and overwrite the parameter files in the MotoSimdirectory.
CAUTION!��� ���� ���%� �*�� ���������� (�)��� ���)�!�!� +��*� �������� ��� %���������))��B�����0����+�))�!�����%��))���(�+������������%�����%�*�/�����*���!��
2. Once you have located the parameter file and selected it, the Install Robotdialog will appear. It will ask you for a robot name. Give the robot any nameyou wish.
3. The Filename box contains a space to enter the model of Motoman robot youwill be using. Click Model.
NOTE: It is very important that you select only the file for the robot you are using.Improper robot selection will cause obvious modeling errors on screen andmake programming impossible. If your robot model looks collapsed orexploded on the MotoSim screen, load correct model file.
4. Select the “.mdl” file for the model of robot you are using and click OK. Therobot will appear in the center of the cell floor. You will be viewing it fromthe top. Switch views to examine the robot from different directions.

BASIC OPERATIONS
������������� �� �� "�� ����MAN
NOTE: Most MotoSim robot models have the Z-offset of the robot set so that therobot sits squarely on the floor. If for any reason you move the robot andwant to return it to the original floor height, refer to Table 5-1 to get the Z-offset for your robot. Select your robot from the CAD Tree, click POS, andenter the Z position for your robot.
* All robot versions are -C00 unless otherwise specified
The next step is to model your other equipment. By default, MotoSim will use theBasic Modeler to create new models unless you specify otherwise.
New parts or equipment will be created at the world origin (the middle of thefloor), right where the robot appeared. First, you have to move the robot awayfrom the center of the floor to avoid confusing overlap of model parts.
1. Select the robot in the CAD Tree.2. Choose Set Position in the Attribute menu or in the right mouse-button
menu.3. Click the X(mm) and Y(mm) arrows in the Position box until the robot moves
away from the center of the floor. Adjust the Step number higher to movethe robot in greater increments.
4. Click OK when finished.5. Save your cell file.
Table 5-1 Z-Offset for Various Motoman Robots
Model Z-Offset Model Z-Offset
K10 585 mm S604 0 mm
K100 830 mm SK120 850 mm
K1004 830 mm SK16 585 mm
K100R 550 mm SK45 760 mm
K205 900 mm SK506 1830 mm
K3 384 mm SK506-C1 1830 mm
K30 730 mm SK6 530 mm
K30-C01 730 mm SK6-C02 530 mm
K506 1830 mm SP100 880 mm
K6 550 mm SV035 350 mm
K60 720 mm SV3 300 mm
K604 750 mm UP120 525 mm
NY300 1000 mm UP130 730 mm

)������* �������
����MAN "�" ������������� �� ��
&�& ��!�)��0��"����������!�8��!�������8����Regardless of your application (welding, material handling, cutting, etc.), the nextstep is to add models that represent equipment and production parts to your cellfile.
MotoSim features preconstructed models for Motoman products and third partyproducts sold with Motoman cells. Modeling of equipment may not be necessary ifyou have a standard Motoman product.
MotoSim (full package) features a powerful advanced modeler called Inovate™.It can be used to import 2-D and 3-D CAD files and to create rendered 3-D modelsfrom scratch. Inovate™ is called “advanced modeler” in the MotoSim program.
NOTE: Please refer to the TriSpectives documentation provided with yourMotoSim package for instructions on using TriSpectives to create models.
Perform the following steps to model equipment and parts in your cell:
1. Select “world” to create a model at the world origin.You may also select any other object if you wish thatobject to be the parent of the new part.Next, decide whether to use MotoSim’s AdvancedModeler (the preferred method) or Basic Modeler togenerate your part model(s).
NOTE: Advanced Modeler will generate more attractivemodels with greater ease but may run unacceptablyslow on pre-Pentium computers. The advancedmodeler will not work with existing models createdusing the basic modeler.
2. Select New Model from the File menu of the CAD Tree window. The AddModel dialog will open.
3. Type a name for the new model and click OK. An advanced model will becreated by default. If you want a basic model, be sure to turn off the ExternalCAD option. The CAD Tree window will open. You will see that your newmodel has been added to the cell’s tree.
NOTE: If the new model is the child of another part, the tree may need to beexpanded before the new part is visible.
4. Click on the model with the right mouse button and a floating menu willappear. Select Edit Model.
MotoSim will open TriSpectives. Consult TriSpectives documentation forinstructions on how to create models.If you turned off the External CAD option, you will be prompted with anAdd Parts dialog to build up your equipment model from basic geometricshapes. Collect all the dimensional data for the position and size of theequipment or part before you begin.
The “Add Parts” dropdown list contains selections to create a box, cone,cube, cylinder, face, pipe, Axis6, or floor elements. (You would only create afloor if you had started with an empty cell.)
5. Select the type of part you want to add and click Add.

BASIC OPERATIONS
������������� �� �� "�# ����MAN
6. A part edit dialog will appear. The actual contents of the dialog will differdepending on the type of part you added but it will always have settings forposition, color, and size. Make all desired settings and then click OK.
NOTE: When you create a new part, it will appear at the origin of the parent partunless you specify its position from the start. If you are building up modelsfrom many parts, you need only change the position of the highest levelelement. All the child parts will follow because they are “attached” to theoriginal part.
NOTE: You must click OK for changes to be saved. Clicking the “X” in the upperright-hand corner will exit the dialog but changes will not be saved.
7. Repeat Steps 1 through 6 to add additional parts.
NOTE: If a new part is created at the world origin and it is smaller than a partlocated at the world origin, you may not see the new part because it hasbeen created “inside” the larger part. Adjust the Z(mm) position to movethe new part up or the X(mm) or Y(mm) to move the part away from otherparts. You can also set the Visible attribute of the larger part to Off.Remember to turn it back on after the smaller part has been moved.
8. Once you have created and positioned all necessary parts to represent yourpositioner, save your cell file.
&�' ��%��0�8����If a tool or part has already been modeled, it is possible to copy the model so youdon’t have to model from scratch.
1. Open the CAD Tree and locate the part you would like to copy.
NOTE: In complex cells, it is sometimes difficult to locate the model whichrepresents a particular part. Click the Select Model button on the tool bar (itlooks like a pointing hand) and then click the part in the MotoSim window.The part will be highlighted in the CAD Tree.
2. Select Copy from the Edit menu.3. Click to select the desired parent model.4. Select Paste from the Edit menu.5. Click OK to copy the model. The new model will appear in the CAD Tree in
the specified location.6. Select Edit Model… or other editing functions from the floating menu to
change the part attributes or position as desired.

)������* �������
����MAN "�% ������������� �� ��
&�1 �C������0���!� �������0���������D��)��5.7.1 Exporting a DXF File
This function exports a .dxf file containing all cell data.
If you select a model, you can export DXF/DWG file of the specified model.
1. Select AutoCad Export… from the File menuof the CAD dialog.
2. Select “All Models.”3. Click Convert.
5.7.2 Importing a DXF FileThis function converts DXF/DWG (AutoCad data) into an .mdl file. MotoSim canconvert line data only. If you require face data, use the Trispectives CAD Importfunction.
1. Select AutoCad Import… fromFile menu of the CAD dialog.
2. Click File… in the Import Filecategory.
3. The model file name is automatically assigned.4. Using Cell model path creates the default of model file name. If “Copy to
Model holder” is selected, the model file name defaults to.mdl. Otherwise,the model file name will have the same path with DXF file extension.
5. Click Convert.6. An .mdl file will be created in the specified directory.7. Select New Model… from the File menu of the CAD dialog.8. Input a model name and select a file name.

BASIC OPERATIONS
������������� �� �� "�& ����MAN
&�2 ������0�����A���E�A�����������MotoSim’s interface is designed to closely resemble that of an actualprogramming pendant and environment.
CAUTION!��� ���� �������� ��� !�+�)��!� ��!� ���� �������� 6�A�� �(� %��� �����(���)����+��*����0������0�����*��D�#���������))���
WARNING!Ensure that you are programming your job using the properparameter files for the intended system. If a job programmed forone system is run on a different system, the robot maymalfunction and cause injury or damage.Creating jobs consists of two basic operations—programming moves and enteringcommands. MotoSim is designed to create, edit, and simulate robot moves only.MotoSim can monitor I/O functions but cannot program I/O. I/O, JUMP, CALL,and other commands must be manually added to the job. See Section 6.3.1, Non-Motion Programming, for information on performing I/O programming using atext editor.
The following programming instructions assume you have already created a robotcell with a robot model appropriate for the application.
5.8.1 Programming Points Using the Programming PendantThe most common tool you will use to program in MotoSim is the programmingpendant. MotoSim’s programming pendant resembles a robot programmingpendant.
Open a cell file you have created and spend a fewminutes familiarizing yourself with the controls. As youclick on the motion buttons, the robot on the screen willmove according to your commands.
Try the different move types and speeds until you arecomfortable shuttling the robot.
To program a point, proceed as follows:
1. Move the robot to the desired safe position.Typically, each job will begin and end with amove to a safe position. Use the motion buttons tomove the robot to the desired safe position.
2. Make sure “NOP” is highlighted in the programming pendant job window.3. Make sure “Add” is marked at the bottom of the programming pendant and
click Enter. The move will appear as Step 001 in the programming pendantdisplay.
4. Move the robot using the motion buttons or mouse pick an object. After eachmove, click Add, Enter to add the move.
NOTE: You can insert a move in the middle of the job by highlighting the stepabove where you want the new step to appear. When you click Enter, thenew step will appear below the highlighted step. You cannot add steps

)������* �������
����MAN "�' ������������� �� ��
below “END.”
To change a point or set default values for all following points:
Click Move… on the programming pendant to change the speed, move type, andposition level of a move before you enter the move. If you have already entered amove, highlight the line to be edited, make your changes, and click Modify, Enter.
To delete a point, proceed as follows:
1. Highlight the step to be deleted.2. Click Delete, Enter. The step will disappear from the job and the following
steps will be renumbered automatically.
If you have accurately modeled parts, you can use “Pick” features to assist movingthe robot to parts. This greatly speeds up programming and reduces off-lineprogramming errors.
To program a move to the edge, surface, or corner of a part, proceed as follows:
1. Click OLP to open the OLP dialog.2. Click Free, Vertex, or Center to specify how you want
the mouse to pick points.
• “Free”—click any point on the object and the robot willmove to that point.
• “Vertex”—find edges and corners easier by snappingthe robot to the exact intersection of two or more lines.Use this mode when you are programming points alongthe edges of parts.
• “Center”—snap to the center of part surface.
NOTE: When OLP is enabled, the robot will move wherever you click. In order touse certain tools and camera functions, you must first click “Active” todisable it. Enable “Active” to continue picking points.
3. Once you have completed entering all the robot’s moves, insert desired I/Oand other manual commands into the job.
4. Filter the MotoSim job with MotoCal.5. Save the job and use FDE to transfer the job to your controller.
WARNING!Ensure that you are transferring your job to the intended system.If a job programmed for one system is run on a different system,the robot may malfunction and cause injury or damage.

BASIC OPERATIONS
������������� �� �� "��( ����MAN
&�3 �C��'���!�)�Axis6 models are used as reference points that include position and orientationdata. When POSE is checked in the OLP dialog and an Axis6 is selected with theOLP tool, the TCP on the robot will adjust its orientation to match that of theAxis6. This is useful for programming multiple points with precise control overtool angle and position.
There are several types of Axis6 models. Dark blue Axis6 models represent originsof cells and robots, and tool center points. Cyan Axis6 models represent userframes. Yellow Axis6 models represent points in a job model.
5.9.1 Automatically Creating Axis6 Job ModelsMotoSim can automatically generate Axis6 job models which correspond toprogrammed points.
HINT: By creating Axis6 job models in a part model, you are actually storing thejob data in the part model, not the robot. If you run a wide variety ofdifferent jobs, you can simplify your job-model management by storing thejob data within its respective part model by using Axis6 job models.
1. Open the Job View panel.2. Select Make Model from the OLP menu.3. Select the desired parent and model color.4. Click OK.
The new model will appear in the CAD Tree named “[robotname]x Jx[jobname]” where “default” represents the name of the job into which pointswere programmed. For more information about defining Axis6pointsmathematically.
&��F E�A�8)�%A��,���!�������0�There are several operations you can perform with MotoSim during and afterprogramming a job.
5.10.1 Selecting a JobTo open a job:
1. Select Controller · SelJob… from the Robotmenu. The Select boxwill appear containinga list of jobs for theactive robot.
2. Select the desired joband click OK.
3. Run the job asdescribed in Section 5.10.1.

)������* �������
����MAN "��� ������������� �� ��
5.10.2 Playing a JobAfter you have programmed a job, use the play control buttons on the tool bar to:
5.10.3 Multiple Robot Job SelectionIf your cell has multiple robots, this procedure determines which job will be run oneach robot.
1. Select Robot · Controller · Change Robot.2. Select Robot · Controller · Sel JOB… to choose the desired job.3. When finished, click OK.
5.10.4 Opening a Cell FileSelect File · Open or select recently opened cell files listed in the File menu.
5.10.5 Adding/Deleting RobotsSelect Robot · Add Robot… or Delete Robot…. You will be prompted to locate theall.prm file that represents the robot you want to add or delete. Select the desiredfile and click OK.
5.10.6 Creating a Teaching SheetA teaching sheet is a set of reference points that can be manipulated together,allowing you to shift jobs or make repetitive changes to multiple programmedpoints. A teaching sheet is made from a job file (INF or JBI). To create a teachingsheet from a job, perform the following steps:
1. Open the desired job by selecting Controller · Sel JOB from the Robot menu.2. Select Teaching Sheet · Create from the Robot menu. A colored line with
numbered points will appear to represent the programmed job.
The teacher can be moved as a unit to allow easy adjustment of a job to reflectchanges such as a work table being moved in the real cell. Move the job to thedesired location and then use OLP Pick to click on the teacher points andreprogram a new job.
To identify and reposition the teacher in the CAD Tree window, look for a modelnamed "[robotname]x Jx [jobname]."
Table 5-2 Play Control Buttons
Reset Job Stop
Play Step Back
Pause Step Next

BASIC OPERATIONS
������������� �� �� "��� ����MAN
5.10.7 Displaying Teaching SheetA teaching sheet displays program points connected by a colored line. Theprogram points can be labeled with a step number. This feature is useful foranalysis calculations and job shifting.
To create a teaching sheet, proceed as follows:
1. Load a job.2. Select Robot · Teaching Sheet · Create.
To delete a teaching sheet, proceed as follows:
Select Robot · Teaching Sheet · Delete.
To change the color of the teaching sheet, proceed as follows:
1. Select Robot · Teaching Sheet · Create.2. Select the desired color and click OK.
5.10.8 Creating a Trace Trace creates a visible dotted line which represents the actual path the robot takesduring execution of the current job.
To create a trace, proceed as follows:
1. Select Robot · Trace · Property. The TraceDLG Property dialog will appear andprompt you for information needed to createthe trace.
2. Click New.3. Select the model that you want to trace
(typically the TCP) and4. Click Property… to change color or number
of points representing the trace.5. Click OK. Next time you run the job, the trace will appear.
To delete a trace, proceed as follows:
Select Robot · Trace · Property. The Trace DLG Property dialog will appear andprompt you for information needed to delete the trace.
NOTE: You can use the trace clipboard feature to copy trace data to the clipboard.You can then paste this data into a spreadsheet program to perform cycletime and move analysis.
5.10.9 Displaying/Hiding Axis6 modelsSelecting Camera · Model · With Wire frame toggles all Axis6 models on/off.
5.10.10 Changing Axis6 LengthSelect Camera · Frame Length.

)������* �������
����MAN "��� ������������� �� ��
5.10.11 Calculating Cycle TimeCycle time is calculated each time a job is run and is displayed in the status bar atthe bottom of the screen.
Cycle time can also be displayed for the currently loaded job by selecting
Playback · Cycle Time… from the Robot menu.
Quick Cycle Time calculates cycle times in the same manner but does not executesimulation of the robot moves on the screen. This is helpful when performing cycletime calculations on large or slow-moving jobs or when running MotoSim on apre-Pentium computer.
NOTE: Cycle time is calculated from the present step to the end of the job. Clickthe Reset Job button on the tool bar to ensure the job is starting from thebeginning.
5.10.12 Displaying/Using Pulse Record DataThe Pulse Record window contains a "transcript" of every robot position used toperform the current job. This data can be copied to a spreadsheet program foranalysis or saved to a file for use at a later time.
To display the Pulse Record Window, proceed as follows:
• Click Pulse Record on the tool bar or
• Select Playback · Pulse Record… from the Robot menu
Clicking a specific line in the Pulse Record window will cause the robot to moveto that position in the job.
NOTE: Pulse Record points correspond to the individual trace points displayed asa broken line in the MotoSim window. You may have to increase viewmagnification or detail level to see the individual points.
5.10.13 Displaying Maximum ReachThe maximum reach of the robot’s TCP or Link6 can be displayed graphically onthe screen. The reach model can assist you in placement of models in the cell andhelp prevent collisions between the robot and cell components or other robots.
The reach model can be displayed in different colors and opacity.
To create a Maximum Reach model:
1. Select OLP · Reach View… from the Robot menu.2. Select Link6 Reachability or Tool Center Point (TCP) and the desired color
for the model.3. Select desired appearance options (see Reach View on page 4-30 for a
description of each option).4. Click OK. The reach model will appear in the cell.
You can change reach model attributes at any time by returning to the Reach Viewscreen as described is Step 1.
NOTE: If you have more than one robot in your cell, you must first switch to thedesired robot before you can add, delete, or modify its reach model.

BASIC OPERATIONS
������������� �� �� "��� ����MAN
5.10.14 Making Models from JobsThis operation creates an AXIS6 model as an ".mdl" file for a specified robot.After conversion, you can modify the new model’s properties (location, color,pose, etc.).
1. Select OLP · Make Model… from the JobViewdialog box.
2. The Parent model name box defaults to theparent model for the specified robot, but youcan change the parent model name by enteringa new name and pressing Select...
3. You can also change the color of the AXIS6model by choosing a new color and pressingSelect...
4. Click OK.
5.10.15 Making Jobs from ModelsThis operation creates an ".jbi" file for a specified robot from a AXIS6 model. TheMake Job from Model dialog box tells you the name of the model, the name of thejob, the name of the model file, the name of the parent model, and the number ofpositions.
1. Select OLP · Make Job… from the Job View dialog box.2. From the pull down menu, select desired model.3. Click Make Job.4. An information box will appear, telling you the job was created and the
number of positions which were converted. Click OK.
&��� ������0������)�0�����You can create a catalog list of cell files by importing .mcl files into an Excelworksheet. The screen below shows how .mcl files appear in the catalog.

����MAN #�� ������������� �� ��
��� ���'
��:������8���� ���'�� 8���������0)�
6.1.1 Teaching Robot Jobs Using Microsoft Excel1. Select data on your
Excel spreadsheet andcopy the data (Ctrl+C).Columns A, B, C, D, E,and F correspond torobot axes S, L, U, R, B,and T) respectively.
2. Click Add, and set MOVJ VJ=50.00.
3. Select Paste Position…from the OLP menu in theJobView dialog box. Thefollowing dialog box willappear.
Data is displayed in pulsecounts. Click XYZ,Rxyz to display values in millimeters and degrees.
If the dialog box reads “1(x),” conversion has failed. Data displayed in this formcannot be converted to a job.
If the dialog box reads “3(o),” conversion has succeeded. Data can be converted toa JOB.
If “XYZ,Rxyz” is active, select “RefFrame…” model, and use this data as theoriginal frame.

ADVANCED OPERATIONS
������������� �� �� #�� ����MAN
6.1.2 Converting Intersection Frame to JobThe MotoSim Process Angle feature is compatible with MotoSim version 6.2. Thisfunction creates JOB files from intersection data.
1. Create a new cell.2. Add a UP6 robot model (Robot · Add Robot...) 3. Create a new model. In the CAD tree, right click the FLOOR folder and
select New Model... .4. Name the new model “TableCenter” and check the dummy box.5. Set position of TableCenter as follows:
Pxyz = 800, 0, 800Rxyz = 180, 0, 0
6. Create a new model. In the CAD tree, rightclick the TableCenter folder and selectNew Model... .
7. Name new model “Table01”.8. Add a BOX model in Table01. In the CAD tree, double click the new
Table01 folder.9. Select BOX and click Add.
10. Set values as follows:Width = 100Depth = 100Height = 10
11. Create a new model. In the CAD tree, right click theTable01 folder and select New Model... .
12. Name new model “Obj01”.13. Add a CYLINDER model in Obj01. In the CAD tree,
double click the new Obj01 folder.14. Select CYLINDER and click Add.15. Set values as follows:
U.Diameter = 50L.Diameter = 50Height = 10
16. Click Posture... and set values as follows:Pxyz(mm) = 0, 0, -10Rxyz(deg) = 0, 0, 0
17. Click the Collision Detect button onthe Camera toolbar.
18. Create a new collision pair.

��+��� ���* �������
����MAN #�� ������������� �� ��
19. Add target models (Obj01, Table01, etc.)
20. Select Create Line Models... from the Collision Pairdropdown menu.
21. Select Table01 and select the Frame (Axis6) andDelete Same Point options.
22. Click OK. Table01x0000 Model Name appears.23. Click OK again.24. Select Camera · Frame Length...25. Set Length to 3 mm.26. In the CAD tree, double click the Table01x0000
model.27. Select AXIS6 and click Edit.28. Click Adjust...29. Select X-axis to Next-Point for Primary Axis and click
OK.30. Click Adjust... again.
31. Select None for Primary Axis. Enter“1” for Translate/Rotate Angle (deg)and select the Y radio button. ClickAdd. This adjusts the width of thecutting bead.
32. Enter 30 for Translate/Rotate Angle(deg) and select the Rx radio button.This adjusts the angle of the cuttingbrad.

ADVANCED OPERATIONS
������������� �� �� #�� ����MAN
33. Click OK.34. Click OK again. A Frame (AXIS6) model series appears.
35. Click Select Job button from Robot toolbar.36. Enter “MDJOB” in .JBI field and click OK.37. Click Position and Job View button from Robot toolbar.38. Select File · Move Tag...39. Modify Interpolation data and click OK.40. From the CAD tree, right click the Table01x0000
folder and select Edit Model.41. Click the Clipboard button.
42. Click Copy to and clickOK.
43. Click OK.
44. Select the Add radiobutton.
45. Select OLP · Paste Clip to Position...

��+��� ���* �������
����MAN #�" ������������� �� ��
46. Click the RefFrame button.47. Select the Table01x0000
folder and click OK.
48. Select Sym Tool check boxand click OK. The job created from the intersectiondata appears.
49. The result of the job simulation appears as follows:

ADVANCED OPERATIONS
������������� �� �� #�# ����MAN
6.1.3 Converting Inform-script to JobThe Inf2Jbi function is part of the Auto Place tool bar button. This functionsupports AXIS6 based job creation. Inform-script files can be easily be createdfrom Pulse Jobs. In addition, Pulse jobs can be created from Inf files by simplymodifying the data using Excel.
Creating a JOB file from an Inform-script file1. Create a JOB1.JBI file at any cell. This is a pulse type job.
2. Click on the Auto Place toolbar button. The AutoPlace dialog appears.
3. Select Load from JOB from the Teach menu. TheUp50-a00xJxJOB1 model appears under the sameparent as the Up50-a00 robot model.
4. Click Job... in the Auto Placewindow. The Making JOBPage 1/2 window appears.
5. Type JOB2 in the Job:window and press Next >.The Making JOB Page 2/2window appears.

��+��� ���* �������
����MAN #�% ������������� �� ��
6. Click Convert >> .7. Click Finish.
8. Open the JOB2.jbi file.Notice that all motion types were converted toMOVJ. This is a pulse type job and is related to theJOB2.inf file.
9. Click JOB... in the AutoPlace window again. Thistime select the Existing radiobutton and select theJOB2.inf file.
10. Click Next.
11. Click Editor.... This allows you to edit the JOB2.inf file in NotePad.

ADVANCED OPERATIONS
������������� �� �� #�& ����MAN
12. Modify the motion types as follows:
TBOXTEACH=(MOVJ,Up50-a00xJxJOB1:AXIS6[0][0],NULL,NULL);
TBOXTEACH=(MOVJ,Up50-a00xJxJOB1:AXIS6[0][1],NULL,NULL);
TBOXTEACH=(MOVL,Up50-a00xJxJOB1:AXIS6[0][2],NULL,NULL);
TBOXTEACH=(MOVL,Up50-a00xJxJOB1:AXIS6[0][3],NULL,NULL);
TBOXTEACH=(MOVL,Up50-a00xJxJOB1:AXIS6[0][4],NULL,NULL);
TBOXTEACH=(MOVL,Up50-a00xJxJOB1:AXIS6[0][5],NULL,NULL);
TBOXTEACH=(MOVJ,Up50-a00xJxJOB1:AXIS6[0][6],NULL,NULL);
TBOXTEACH=(MOVJ,Up50-a00xJxJOB1:AXIS6[0][7],NULL,NULL);
TBOXTEACH=(MOVJ,Up50-a00xJxJOB1:AXIS6[0][8],NULL,NULL);
13. Save the file and close NotePad.14. In the “Making JOB Page 2/2” window, click Convert.15. Click Finish. The MOVL instructions are now in
the job.
Velocity can also be modified in a similar manner usingthe inform-script and NotePad.

��+��� ���* �������
����MAN #�' ������������� �� ��
Modifying Using Microsoft Excel®
1. Double click the “Up50-a00xJxJOB1” model in theCAD tree.
2. Click ClipBoard.... The Shape Exchange Clipboardappears.
3. Click Copy to.4. Open Excel and paste the
text data into the spreadsheet.
5. Add 30mm tothe Z axisdata.
6. Select the dataarea and copyto clipboard.
7. Click Paste from in the Shape Exchange Clipboard. Notice the Z-axis values are changed.
8. Click OK.
9. Click OK once more in the Up50-a00xJxJOB1 window. The job data isshifted 30mm higher.

ADVANCED OPERATIONS
������������� �� �� #��( ����MAN
10. Click on the Auto Place toolbar button.11. Click Job....
12. Select the Existing radiobutton, and select JOB2.inf.
13. Click Next >.

��+��� ���* �������
����MAN #��� ������������� �� ��
14. Click Convert >>.15. Click Finish.
16. Open JOB2.jbi again. Notice all positions areshifted 30mm higher
6.1.4 Copying a Job from an SK120 to a UP1301. Open a Cell.2. Add a SK120 robot with MRC control (Robot · Add Robot...).
3. Add second robot (UP130 with XRC control).

ADVANCED OPERATIONS
������������� �� �� #��� ����MAN
4. Select the SK120 job you want copied to the UP130.
5. Set the TCP for both robots to the same values (Robot · Modify Data · ToolData).
6. Click the Position and Job View button from theSK120 robot toolbar.
7. Select OLP · Copy Job to Robot... and select theUP130 robot.
8. Click OK. The SK120 job has now been copied tothe UP130.

��+��� ���* �������
����MAN #��� ������������� �� ��
6.1.5 Mirroring the UP130 Job1. Open Cell containing UP130 robot.2. Click Select Job button3. Highlight job to be mirrored and click
Copy... . The Copy Job window appears.4. Name the Destination of Copy and click
Copy and OK.5. Click the Position and Job View button
from the UP130 robot toolbar.6. Select OLP · Make Mirror Job...
7. The job can be mirrored about anyobject that exists in the cell. To changethe object, click Sel Model...
8. Select desired object from CAD treeand click OK.

ADVANCED OPERATIONS
������������� �� �� #��� ����MAN
9. Select model to be used to create the mirroredjob.
10. Click Make Job.11. New job is successfully created. Click OK.
'�� ��!�)��0��C�������6.2.1 Creating Model Files from 3-D CAD Files
Files are imported into MotoSim using the Inovate™ Advanced Modeler. Themethod you use depends on what type of file you are importing. Table 6-2 listssome of the formats that can be imported into MotoSim and the method of import.
NOTE: • CAD objects converted using advanced modeler are placed in cellaccording to origin position in original CAD file. If origin of object in originaldocument is in or near the middle of the object, the object appears on theMotoSim screen at or close to the cell’s world origin. If, on the other hand,the object origin in the original document is a significant distance from theobject itself, the object appears farther away from world origin when itappears on the MotoSim screen.
• Be sure units are set correctly before importing a file. If units are setincorrectly, the imported object will appear incorrectly sized.
• All imported files have a 3DS (3D Studio) file for editing and an RWX(RenderWare) file for viewing. Both files are located in the modelsdirectory. MotoSim manages the files transparent to the user. If only RWXfiles are supplied, the model cannot be edited. This enables companies toprovide equipment models without disclosing proprietary CAD data to theend user.
• If you experience out-of-memory problems while importing IGES files,increase virtual memory setting in Windows.
Table 6-1 File Import Methods
File Type Import Method
SAT (Acis) •Import with Inovate™ advanced modeler
STEP •Import with Inovate™ advanced modeler
TrueSpace •Import with Inovate™ advanced modeler
IGES •Import with Inovate™ advanced modeler
3DS (3D Studio) •Import with Inovate™ advanced modeler
MDL (MotoSim model) •Add from the CAD Tree window in MotoSim •Drag file into MotoSim window
DXF (AutoCAD) •Import with Inovate™ advanced modeler
RWX (RenderWare) •Add from the CAD Tree window in MotoSim •Drag file into MotoSim window

��+��� ���* �������
����MAN #��" ������������� �� ��
Importing Models with Inovate™The External CAD option must be included with MotoSim to import models usingInovate™. To import models using Inovate™, proceed as follows:
1. Create a new model in MotoSim or open an existing advanced model. Youcannot import CAD data into a basic model.
2. Select Insert Part from the Inovate™ Assembly menu.3. Start the External CAD option before selecting this function.4. Select the desired model type.5. Double-click the desired model file.
The model will be opened in the Inovate™ window for editing. When you aredone making desired changes, exit Inovate™ and the model will appear in theMotoSim window.
Importing 3DS Files with MotoSimTo import models with MotoSim, proceed asfollows:
1. Create a new model in MotoSim.2. Click on the "…" button in "File Names"
area.3. Change "Files of type" to
"*.3ds".4. Select the *.3ds file.
6.2.2 Creating Arc Welding Tool ModelsThe following procedures demonstrate how to make a typical arc welding torchmodel. These procedures include setting the tool model at TCP, and shows how tochange the original model frame using Teacher.
1. Create a new cell named “ArcWeldTorch.”2. Add a UP6 robot model (Robot · Add Robot...) 3. Click Cad Tree button.4. Right click Up6-a00 folder and hide the UP6 robot model.

ADVANCED OPERATIONS
������������� �� �� #��# ����MAN
5. Right click the floor and select Property...The FLOOR Property window appears.
6. Set Opacity of Floor to 0.2.7. In the CAD tree, right click the FLOOR
folder and select New Model... .
8. Set the new model name as “ArcWeldTorch.”9. MotoSim verifies creation of new folder.
Click OK.10. Add a cylinder. In the CAD tree, double click
the new ArcWeldTorch folder.11. Select CYLINDER and click Add.12. Set values as follows:
U.Diameter = 80.00L.Diameter = 80.00Height = 50.00
13. Click Posture... and set values as follows:Pxyz(mm) = 0, 0, 0Rxyz = 0, 0, 0
14. Click OK in the Posture window.15. Click OK in the Cylinder window.16. Click OK in the ArcWeldTorch Add Parts
window.17. Add another cylinder. In the CAD tree, double click ArcWeldTorch folder.18. Select CYLINDER and click Add.

��+��� ���* �������
����MAN #��% ������������� �� ��
19. Set values as follows:U.Diameter = 30.00L.Diameter = 30.00Height = 100.00
20. Click Posture... and set values as follows:Pxyz(mm) = 100, 0, 30Rxyz = 0, -10, 0
21. Click OK in the Posture window.22. Click OK in the Cylinder window.23. Click OK in the ArcWeldTorch Add Parts
window.24. Add a third cylinder. In the CAD tree, double click ArcWeldTorch folder.25. Select CYLINDER and click Add.26. Set values as follows:
U.Diameter = 30.00L.Diameter = 30.00Hieght = 100.00
27. Click Posture... and set values as follows:Pxyz(mm) = 85, 0, 120Rxyz = 0, -30, 0
28. Click OK in the Posture window.29. Click OK in the CYLINDER window.30. Click OK in the ArcWeldTorch Add Parts
window.31. Add a Cone. In the CAD tree, double click ArcWeldTorch folder.32. Select CONE2 and click Add.33. Set values as follows:
L.Diameter = 30.00Height = 30.00

ADVANCED OPERATIONS
������������� �� �� #��& ����MAN
34. Click Posture... and set values as follows:Pxyz(mm) = 155, 0, 0Rxyz = 0, -30, 0
35. Click OK in the Posture window.
36. Click Posture... again. Set Operation toRelative, and set values as follows:Pxyz(mm) = 0, 0, 240Rxyz = 0, 0, 0Operation = Relative
37. Click OK in the Posture window.38. Click OK in the CONE2 window.39. Click OK in the ArcWeldTorch Add Parts window.40. Add a Box. In the CAD tree, double click ArcWeldTorch folder.41. Select BOX and click Add.42. Set values as follows:
Width = 150.00Depth = 25.00Height = 25.00
43. Click Posture... and set values as follows:Pxyz(mm) = 50, 0, 60Rxyz = 0, 0, 0
44. Click OK in the Posture window.45. Click OK in the BOX window.46. Click OK in the ArcWeldTorch Add Parts
window. The arc-welding torch iscomplete.
47. Select OLP from the Robot tool bar.48. Select Teacher in Operation field.49. Check the Pose box in the “Pick Type” area.50. Click the cursor at the very tip of the torch to move the teacher.

��+��� ���* �������
����MAN #��' ������������� �� ��
51. In the CAD tree, right click the Teacher folder andselect Set Position....
52. Verify values as follows and click OK.Pxyz = 20, 0, 233.827Rxyz = 30.001, 0, -90.001
53. Close OLP window.54. In the CAD tree, right click the ArcWeldTorch folder
and select Edit Model....55. Click Move Org.56. Select Teacher and click OK.57. Click OK in the model edit window.58. In the CAD tree, right click the ArcWeldTorch folder and select Model
Attribute · Move Parent....59. Select the “Up6-a00_tcp” model and click OK.60. In the CAD tree, right click the Up6-a00 folder
and select Hide/See · ÐModel.61. Right click the Teacher folder and select Set
Position....62. From the main menu, select Robot · Modify Data
· Tool Data... 63. Set Tool Up6-a00(XRC) values the same as Teacher Posture and click OK.
X = 20, Y = 0, Z = 233.827Rx = 30, Ry = 0, Rz = -90
64. In the CAD tree, select Up6-a00_tcp.65. Right click the Up6-a00_tcp file and select Hide/See · ÐFrame. The
ArcWeldTorch and TCP is now located on the robot.

ADVANCED OPERATIONS
������������� �� �� #��( ����MAN
6.2.3 Device Models for Saving/LoadingA device is a group of models that can be handled as a component. Save Devicesaves child-model tree information to the target folder. Load Device loads modeltree information from the target folder.
All model files are copied to the target cell/Models folder so that the source modelfiles are safe from been modified.
Save Device1. Create a new cell.2. Select "New Model" and add a model to the cell.3. Name model names with same prefix (ex. "Dev1").4. Repeat steps 2 and 3 to add required Models using same prefix.5. Create parent/child relationships.6. Set position for each model.7. Select highest parent (root) model ("Dev1").8. Select "Save Device…". The Save Device window appears.
9. Use same prefix as device name.10. You may need to change the model prefix. Click "TAB" key after changing
name, so prefix in tree is updated.11. Click "OK" button.

��+��� ���* �������
����MAN #��� ������������� �� ��
Load Device1. Open MotoSim cell.2. Select "Load Device…". The Load Device window appears.
3. Select a target "Device.txt" file.4. You may need to change the model prefix. Click "TAB" key after changing
name, so prefix is updated.5. Click "OK" button.6. You should now be able to load a device keeping the same parent/child
relationship and relative location to each parent.

ADVANCED OPERATIONS
������������� �� �� #��� ����MAN
'� ����)�������C�������6.3.1 Non-Motion Programming
MotoSim does not have non-motion programming capability. CALL, JUMP, andother non-motion functions must be manually inserted within the job using MRCEditor, XRC Job Editor, or a text editor such as Notepad.
If you just want to add one or two lines, you can also edit a job by opening the JobView dialog.
1. Double-click the line after which you wantto insert a line. The Job Edit dialog willappear.
2. Click Add Line.3. Type the desired job entry in the window.4. Click OK.
To replace a line, proceed as follows:
1. Double-click the line after which you want to insert a line. The Job Editdialog will appear.
2. Click Replace.3. Type the desired job entry in the window.4. Click OK. The line will be replaced.
6.3.2 Part Motion SimulationSince the robot’s programming language does not include commands forsimulating part motion, commands must be manually entered into the job file sothat MotoSim can create a realistic simulation.
Basic Motion CommandsSimulation of part handling or processes which involve multiple moving partsrequires several model operations, namely copying, moving, and deleting. Thesecommands are described in Table 6-2 below.
NOTE: “M1” and “M2” represent the names of the models.
Table 6-2 Basic Motion Commands
Command Syntax Description
Model Copy 1 ‘MDL:DUP M1 M2 Copies M1 to create M2. M2 is written to the cell file
Model Copy 2 ‘MDL:REF M1 M2 Copies M1 to create M2. M2 is not written to the cell file. This reduces cell file size
Model Move 1 ‘MDL:MOV M1 M2 Moves M1 by changing its parent. M2 represents the des-tination parent model. M1 will have the same local coor-dinates

��+��� ���* �������
����MAN #��� ������������� �� ��
MSET6
’MDL:MSET6 M1=10,20,30,0,0,0
Changes the local coordinates of M1 to the specified coordinates.
MPRE6
’MDL:MPRE6 M1=10,20,30,0,0,0
Changes the local coordinates of M1 with multiply the specified matrix valuebefore it.
MPRE6(Matrix Pre multiply with Axis6 type)
MPST6
’MDL:MPST6 M1=10,20,30,0,0,0
Changes the local coordinates of M1 with multiply the specified matrix value afterit.
MPST6(Matrix Post multiply with Axis6 type)
EMPTY
’MDL:EMPTY M1
Deletes all shapes in M1 model.
COPY
’MDL:COPY M1 M2
Copies M1 model to M2 model. The original M2 shapes are kept and add M1shapes to M2 model.
Model Move 2 ‘MDL:ADDX6 M1=10,20,30,0,0,0
Changes the position of M1 relative to its parent model by changing the position of M1 the specified distance
Model Move 3 ‘MDL:AXIS6 M1=10,20,30,0,0,0 Changes the local coordinates of M1 to the specified coordi-nates
Set Parent ‘MDL:SET M1 M2 Sets the parent of M1 to M2
Model Deletion ‘MDL:DEL M1 Deletes M1
Model Display ‘MDL:SEE M1 Displays M1
Model Hide ‘MDL:HID M1 Hides M1
Model Hide/See ‘MDL:HIDESEE BOX2 INPUT01#01
Toggles the visibility of Box 2
Table 6-2 Basic Motion Commands - continued
Command Syntax Description

ADVANCED OPERATIONS
������������� �� �� #��� ����MAN
COPY2
’MDL:COPY2 M1 M2
Copies M1 model to M2 model. The original M2 shapes are kept and add M1shapes to M2 model. M2 shapes are shown at the same location with M1 shapes,even if M2 model is located at the different location from M1 model.
DUMP
’MDL:DUMP M1 M2
Copies M1 model to M2 model. The original M2 shapes are kept and add M1shapes to M2 model. M2 shapes are shown at the same location with M1 shapes,even if M2 model is located at the different location from M1 model. DUMP issame as COPY2.
LOADF
’MDL: LOADF M1
Loads M1 shapes data from the model file.
SAVEF
’MDL: SAVEF M1
Saves M1 shapes data to the model file.
DELSHAPEBYTYPE
’MDL: DELSHAPEBYTYPE M1 AXIS6
Deletes the specified shape in M1 model by a shape type, such as AXIS6, BOX,and etc.
DELSHAPEBYNAME
’MDL: DELSHAPEBYNAME M1 AAA
Deletes the specified shape in M1 model by a shape name, defined by users.
DELSHAPEBYTYPEXOR
’MDL: DELSHAPEBYTYPEXOR M1 AXIS6
Deletes the specified shape in M1 model by an exclusive shape type, such asAXIS6, BOX, and etc.
DELSHAPEBYNAMEXOR
’MDL: DELSHAPEBYNAMEXOR M1 AAA
Deletes the specified shape in M1 model by an exclusive shape name, defined byusers.

��+��� ���* �������
����MAN #��" ������������� �� ��
Table 6-3 illustrates the use of several motion commands.
Simulating Part TransferTransfer of a part requires a “handoff” of the part from one model to another or, inMotoSim terms, changing the part’s parent.
This is usually used to simulate material handling where the robot is picking upobjects from one location, moving them to a different location, and then setting thepart back down.
A robot typically performs the following sequence of steps when picking up a part:
• Approaches the part
• Moves to a pickup position
• Picks up the part
• Moves the part
• Sets the part down
• Releases the part
• Departs the set down location
To simulate a handoff in a job, perform the following steps:
1. Program the robot moves as you would normally.2. Save the job.
Table 6-3 Sample Robot Job with Motion Commands
Line Step Instruction Explanation
000 NOP
001 001 MOVJ C0000 VJ=90 sd1 - setdown point 1
002 002 MOVJ C0001 VJ=90 sd2 - Get ready to drop
003 003 MOVL C0002 V=500 sd3 - Set it down
004 TIMER T=1.00
005 ’MDL:MOV Boxs Pallet Changes the parent of “Boxs” to “Pallet”
006 'MDL:REF Boxs Boxs0 Makes a copy of “Boxs” and calls it “Boxs0”
007 'MDL:SEE Boxs0 Displays “Boxs0”
008 'MDL:MOV Boxs SK120_tcp Moves “Boxs” to the SK120 tool center point
009 'MDL:AXIS6 Boxs 0,0,63,5,0,0 Moves “Boxs” to local coordi-nates 0,0,63,5,0,0
010 'MDL:HID Boxs Hides “Boxs”
011 MOVJ C0003 VJ=90 sd4 - Pull up slightly
012 RET
013 END

ADVANCED OPERATIONS
������������� �� �� #��# ����MAN
3. Open the job using MRC Editor, XRC Job Editor, or a text editor such asNotepad. Scroll down to the end of the header information. You will see theprogram steps for each of the robot’s moves. Locate the program step that isexecuted right before the robot picks up the part.
4. Insert two blank lines beneath the step identified in Step 3. 5. Type the following text in the two lines (italics represent model names):
‘MDL:MOV part_name new_parent_name‘MDL:AXIS6 part name=0,0,0,0,0,0
NOTE: Text should appear as boldface text shown in the example below. Headerinformation has been removed from this job example for clarity.
NOPMOVJ C0000 000 VJ=100.00 CONTMOVL C0001 001 V=400.0 CONT‘MDL:MOV tool1 sK120_flange‘MDL:AXIS6 tool1=0,0,0,0,0,0MOVL C0002 002 V=400.0 CONTRETEND
Make sure each line begins with an apostrophe (‘). This mark will tell the robot toignore this line when it runs the job. Steps beginning with the apostrophe are forMotoSim only and have no function when downloaded to the robot controller.
The first line identifies the name of the part you are moving (tool1) and the parentto which you want to connect the part (SK120_flange). The name of the tool andthe parent must be typed exactly as they appear in the CAD Tree window. Thesecond line creates a dummy Axis6 to which the part is attached. The Axis6 iswhat is actually attached to the flange.
NOTE: The six zeros (…0,0,0,0,0,0) that follow the second line are position datathat will be automatically set when the parent change occurs. There is noneed to enter the numbers.
Table 6-7 contains a practical example of how part attachment can be used inprogramming. This job models Robot 1 picking up a piece and placing it on apress top. The simulation shows the press top rising to represent the press. Robot2 removes the piece while Robot 1 adds a new piece.
Table 6-4 Sample Robot Job with Part Transfer Instructions
Line Step Instruction Explanation
000 NOP
001 ’MDL:AXIS6 part2=0,6579,990,20,0,0
Moves part2 to this position
002 ’MDL:AXIS6 part=-0.41,21,986,0,0,180
Moves part to this position
003 001 MOVJ VJ=100.00
004 002 MOVJ VJ=80.00 PL=0
005 TIMER T=0.2 ‘

��+��� ���* �������
����MAN #��% ������������� �� ��
HIDSEE CommandThe HIDSEE command toggles a single model view using I/O bit value. Thesample script follows:
‘MDL:HIDSEE Tube00 #[IOBIT\Tube00\INPUT01\01]
Tube00 is HID (hidden), if I/O value of Tube00 model equals 0.
Tube00 is SEE (seen), if I/O value of Tube00 model equals 1.
See HideSeeTube.mcl in “Examples\Using Model Drive\HideSeeModel” holder.
Indexed Model Name with HIDSEE CommandThe HID and SEE commands can be used to index a group of models. The eightbits in the I/O byte represent a binary number (0-255). Each of these numbers canbe tied to a particular model. The command indexes the model using the I/O bytevalue. For example, in the sample script below, the HID and SEE commands willonly effect the Tube model number that equals the IOBYTE value in the brackets.
006 ’MDL:MOV part2 K506_tcp Attaches part2 to the robot’s tool cen-ter point
007 003 MOVJ VJ=100.00
008 ’MDL:AXIS6 press-top=0,0,0,0,0,0
Moves press top to this position, at 0,0,0,0,0,0 it will most likely take it out of view
009 DOUT OT#01=1 Indication to second robot
010 004 MOVJ VJ=100.00 Allows second robot to begin a job
011 DOUT OT#01=0 Waits until second robot is done
012 WAIT IN#01=1
013 005 MOVJ VJ=100.00
014 ‘
015 TIMER T=0.2
016 'MDL:MOV part2 world
017 006 MOVJ VJ=80.00 PL=0
018 'MDL:AXIS6 presstop= 0,0,-900,0,0,0
Moves press top up to this position
019 007 MOVJ VJ=100.00
020 'MDL:AXIS6 part=0,6579,990,20,0,0
Moves part to this position
021 008 MOVJ VJ=100.00
022 009 MOVJ VJ=80.00 PL=0
023 END
Table 6-4 Sample Robot Job with Part Transfer Instructions - continued
Line Step Instruction Explanation

ADVANCED OPERATIONS
������������� �� �� #��& ����MAN
’MDL:SEE Tube[IOBYTE\Tube00\INPUT01\01]
’MDL:HID Tube[IOBYTE\Tube00\INPUT01\01]
Tube00 is indexed, if the value of byte [IOBYTE\Tube00\INPUT01\01] is 0.
Tube01 is indexed, if the value of byte [IOBYTE\Tube00\INPUT01\01] is 1.
See HideSeeTube2.mcl in "Examples\Using Model Drive\HideSeeModel" holder.There is a small difference between [IOBYTE\Tube00\INPUT01\01] and[IOBYTE\Tube00\INPUT01\1]
[IOBYTE\Tube00\INPUT01\01] indexes Tube01.
[IOBYTE\Tube00\INPUT01\1] indexes Tube1.
So that
[IOBYTE\Tube00\INPUT01\001] index Tube001.
6.3.3 Manipulator FeaturesEquipment such as indexing tables, conveyor belts, diverters, doors, and otherequipment that moves but is not servo controlled must be modeled using motionDLL’s. These types of motion are controlled by I/0 in the real world but theycannot be represented in MotoSim without a DLL to tell MotoSim when and howto move the object.
DLL scripting is very complex and is not documented in this manual. This sectionwill address how to tie existing linear, indexing, and RM2 DLL’s into your job tosimulate motion.
Linear32 MotionLinear32.DLL (Linear DLL) is used to simulate Servo-Gun or any linear motionrelated to robot axis.
1. Create the models in MotoSim that you want the DLL to control. Make surethe model is attached to an Axis6 model. Create one if necessary. Make anote of the Axis6 number. You will need it later to link the DLL to the part.
2. Open the cell file with Notepad.3. Go to the section of the file that describes the part you want to move.4. Enter the TASK command as shown in the example below.
TASK=LINER32.DLL ROBOT=Sk6 LINK=6 FUNCA1=1.0 FUNCA2=10.0 FUNCB=31.0MODEL=conveyer AXIS6NO=0;
The syntax for linear motion is: TASK=[filename].DLL ROBOT=[robot name] LINK=[link number] FUNCA1=[mm]FUNCA2=[pulse] FUNCB=[mm] MODEL=[model name] AXIS6NO=[axis6 number]
TASK—The DLL filename.
ROBOT—The robot name exactly as it appears in the CAD Tree window
LINK—A robot axis used to trigger the DLL. In the “manipulator” exampleabove, this axis is set to “6.” Robot axes are numbered 0-5 and correspond to theS, L, U, R, B, T axes of the robot. Axis number 6 is the first available externalaxis.
It is possible to create an empty robot model file and use all six axes to control upto six linear motion DLL's. In this case, you would set the axis values of the sixTASK commands to 0 through 5.

��+��� ���* �������
����MAN #��' ������������� �� ��
FUNCA1—A number value representing how many millimeters the model will bemoved each time FUNCA2 cycles.
FUNCA2—A number value representing how many pulse counts (time) willelapse while the equipment is moving the distance specified by FUNCA1.FUNCA1 does not wait for FUNCA2 to cycle. Instead, the two FUNCA variableswork together to form a millimeters/time rate of motion.
FUNCB—A number value representing the starting position in millimeters of themoving part from its Axis6 origin.
MODEL—The name of the model that will be moved according to values definedby FUNCA1, FUNCA2, and FUNCB.
AXIS6NO—The number of the Axis6 to which your model is attached. 0,1,2,3,4,and 5 correspond to the X,Y, Z, Rx, Ry, and Rz axes respectively.
Index32 Manipulator OperationsIndex32.DLL (Index DLL) is used to simulate rotating indexing positioners,hinged doors, diverters, etc.
1. Create the models in MotoSim that the DLL will control. Make sure model isattached to an Axis6 model. Create one if necessary.
2. Open cell file with Notepad.3. Go to section of file that describes the part to be moved.4. Enter TASK command as shown in the example below.
— Index32.DLL performs Index32 Manipulator
— This DLL is family DLL of MotoSim.Exe.
— This DLL is installed by writing script as follows in the Cel File.See "Using Index32" sample cells.
In the "Index32Sam01.cel"
This example shows how to link Robot I/O automatically.
Note: This I/O script format is retained in this version for backwards compatibility.However, this I/O script format may not be supported in future versions.
MANIPULATOR{TASK=Index32.DLL MODEL=Box02 STROKE=180 TIME=3 AXIS6NO=5ROBOT=Up6 ROBOT(OUTA)=1 ROBOT(OUTB)=2 ROBOT(INA)=1 ROBOT(INB)=2;}
In the "Index32Sam02.cel"
This example shows the simplest description of Index32.DLL.
In this case, create I/O-link information between the model and robot. Refer toSection 4.4.17.
MANIPULATOR{TASK=Index32.DLL MODEL=Box02 STROKE=180 TIME=3 AXIS6NO=5;}
In the "Index32Sam03.cel"
This example shows how to link Robot I/O automatically.
Model moves Z-direction by 100(mm).

ADVANCED OPERATIONS
������������� �� �� #��( ����MAN
Note: This I/O script format is retained in this version for backwards compatibility.However, this I/O script format may not be supported in future versions.
MANIPULATOR{TASK=Index32.DLL MODEL=Box02 STROKE=100 TIME=3 AXIS6NO=2ROBOT=Up6 ROBOT(OUTA)=1 ROBOT(OUTB)=2 ROBOT(INA)=1 ROBOT(INB)=2;}
In the "Index32Sam04.cel"
This example shows how to change color according to model location.
Note: This I/O script format is retained in this version for backwards compatibility.However, this I/O script format may not be supported in future versions.
MANIPULATOR{TASK=Index32.DLL MODEL=Box02 STROKE=100 TIME=3 AXIS6NO=2ROBOT=Up6 ROBOT(OUTA)=1 ROBOT(OUTB)=2 ROBOT(INA)=1 ROBOT(INB)=2IONAME=Box02 COLOR(MOVE)=RGB(255,0,0) COLOR(OUT1)=RGB(0,255,0)COLOR(OUT2)=RGB(0,0,255);}
In the "Index32Sam05.cel"
This example shows different usages of Index32.DLLMANIPULATOR{TASK=Index32.DLL MODEL=Box02 STROKE=100 TIME=3 AXIS6NO=0IONAME=Box02 COLOR(MOVE)=RGB(255,0,0);TASK=Index32.DLL MODEL=Box02 STROKE=100 TIME=3 AXIS6NO=1IONAME=Box02x COLOR(MOVE)=RGB(255,0,0);}
In the "Index32Sam06.cel"
This example illustrates conveyer simulation.MANIPULATOR{TASK=Index32.DLL MODEL=Box02 STROKE=1000 TIME=10 AXIS6NO=0;}
Table 6-5 Reference
Input 1 Command to go 0 distance (command-1)
Input 2 Command to go STROKE distance (command-2)
Output 1 status of location 0 (status-1)
Output 2 status of location STROKE (status-2)
Input 3 Command to reset distance (Conveyer function)(command-3)
MODEL=Box02 Specifies Model name
STROKE=180 Specifies stroke of moving in degrees
TIME=3 Specifies time of moving in seconds

��+��� ���* �������
����MAN #��� ������������� �� ��
RM2 MotionRM2X32.DLL (RM2 DLL) supports Motoman RM2-series positioners.
1. Place the DLL file in the MotoSim directory.2. The cell file must be edited.
This DLL, like other DLL’s, must be identified in the .cel file in themanipulator section and formatted as follows: TASK=Rm2x32.dll_RM2NAME=Rm2x500_DRIVERNAME=robot_ex1BSIDEANGLE=93.24;
TASK specifies which dll to use, in the case of the RM2 positioner, it shouldbe “RM2x32.dll.”
RM2NAME specifies which positioner is connected to the specified robot.The name should appear exactly as displayed in the CAD tree (necessary incase the cell has more then one positioner or robot).DRIVERNAME specifies which external axis drives the RM2 positioner.The name should appear exactly as displayed in the CAD tree. This externalaxis should have sufficient pulse deviation to allow the positioner to sweep180º.
When creating a new positioner model, there are several model naming schemesthat must be followed closely. In order for the DLL to move the headstocks, thesweep axis, the sweep lock pins, or the servo motor each has to be created as aseparate model. These models then need to be named specifically. All of thesemodels need to contain the RM2 name as was entered into the .cel file.
AXIS6NO=5 Specifies direction of moving.0,1,2,3,4, and 5 correspond to the X,Y, Z, Rx, Ry, and Rz axes respectively
ROBOT=Up6 Specifies Robot linked with I/O. This I/O script format may not be sup-ported in future versions.
ROBOT(OUTA)=1 Specifies I/O address that is linked with command-1 of model.Specifies I/O address that is linked with command-1 of model. This I/O script for-mat may not be supported in future versions.
ROBOT(OUTB)=2 Specifies I/O address that is linked with command-2 of model. This I/O script format may not be supported in future versions.
ROBOT(INA)=1 Specifies I/O address that is linked with status-1 of model. This I/O script format may not be supported in future versions.
ROBOT(INB)=2 Specifies I/O address that is linked with status-2 of model. This I/O script format may not be supported in future versions.
IONAME=Box02 Specifies I/O object name
COLOR(MOVE)=RGB(255,0,0)
Specifies color of Model at moving
COLOR(OUT1)=RGB(0,255,0)
Specifies color of Model at status-1
COLOR(OUT2)=RGB(0,0,255)
Specifies color of Model at status-2
Table 6-5 Reference

ADVANCED OPERATIONS
������������� �� �� #��� ����MAN
The I/O control of this RM2.DLL is the most important part of the control.RM2x32DLL uses 5 inputs and 7 outputs.
Table 6-6 Model Names for RM2 Motion
RM2NAMExA Rotates when the headstock is rotated
RM2NAMExB Rotates when the headstock is rotated
RM2NAMExC Moves when the positioner sweeps from side to side
RM2NAMExCxBase Rotation-base of RM2NAMExC
RM2NAMExAxPin Lock pin model that locks headstock A
RM2NAMExBxPin Lock pin model that locks headstock B
RM2NAMExCxPinxR Lock Pin model that locks the main sweep arm
RM2NAMExCxBase1 Rotation-base of headstock
Table 6-7 I/O
IN#001 Cycle Latched. This input needs to be ON before changing servo axis
IN#002 Withdraw Servo. This input is a command to withdraw the servo.
IN#003 Advance Servo. This input is a command to advance the servo.
IN#004 Move Sweep (or Index) Lock to On. This input is a command to move the sweep (or index) arm lock pin to the on position.
IN#005 Move Sweep (or Index) Lock to Off. This input is a command to move the sweep (or index) arm lock pin to the off position.
OUT#001 Cycle Start. This output is same status as IN#001. This tells the RM2 working on Withdraw operation.
OUT#003 A Lock On. This Out tells Lock of headstock A is ON.
OUT#004 B Lock On. This Out tells Lock of headstock B is ON.
OUT#005 Withdraw Servo ON. This Out tells Servo of Withdraw is ON.
OUT#006 Advanced Servo On. This Out tells Servo of headstock is ON.
OUT#007 Sweep (or Index) Lock is On. This output indicates the Sweep (or Index) Lock is On
OUT#008 Sweep (or Index) Lock is Off. This output indicates the Sweep (or Index) Lock is Off

��+��� ���* �������
����MAN #��� ������������� �� ��
In the "Rm2x500.mcl" cell in example holder, using "CALL JOB: WITH2A" tooperate Withdraw is the best way.
You may operate same things by manually.
Changing Servo from Headstock B to Withdraw.1. Set Ex1 axis pulse as "50000".2. Set "Rm2x500xCxBase1" location as "(0,0,0,0,0,0)".3. Set RobotOUT#9 as ON.4. Set RobotOUT#10 as OFF.5. Operate Ex1 axis to move Withdraw Servo.
Changing Servo from Withdraw to Headstock A.1. Set Ex1 pulse as "-50000".2. Set "Rm2x500xCxBase1" location as "(0,0,38.1,0,0,0)".3. Set RobotOUT#9 as OFF.4. Set RobotOUT#10 as ON.5. Operate Ex1 axis to move to Headstock A Servo.
Note: Here Z=38.1(mm) is the stroke specification of RM2 positioner.
IO assignment between Rm2 and robotThere are IO connections between Rm2 and robot in Rm2x500.mcl file.
Robot(OUT #1)-Rm2(IN#1)
Robot(OUT #9)-Rm2(IN #2)
Robot(OUT #10)-Rm2(IN #3)
Robot(OUT #11)-Rm2(IN #4)
Robot(OUT #12)-Rm2(IN #5)
Robot(IN #1)-Rm2(OUT #1)
Robot(IN #9)-Rm2(OUT #3)
Robot(IN #10)-Rm2(OUT #4)
Robot(IN #11)-Rm2(OUT #5)
Robot(IN #12)-Rm2(OUT #6)
Robot(IN #13)-Rm2(OUT #7)
Robot(IN #14)-Rm2(OUT #8)
Controlling external axisUse "WITH2A.JBI" job for sweeping from B to A.
Use "WITH2B.JBI" job for sweeping from A to B.
There are sample programs in cell.
Execute "WITHDRAW.JBI" for checking basically motion.

ADVANCED OPERATIONS
������������� �� �� #��� ����MAN
Programming A sideUse "WITH2A.JBI" for locating A-side on robot.
Make new job for teaching.
Teach position and program desirable sequence.
Call this job from master job.
Programming B sideUse "WITH2B.JBI" for locating B-side on robot.
Make new job for teaching.
Teach position and program desirable sequence.
Call this job from master job.
BSIDEANGLESet BSIDEANGLE value of the “Task=” line to the initial angle of the largerotation axis. The default value is 0.

��+��� ���* �������
����MAN #��" ������������� �� ��
Table 6-8 Sample RM2 Sweep to A Job (WITH2A.JBI
Job Commands Description
NOP
MOVJ C0000 EC0000 VJ=65.00 PL=0
DOUT OT#(1)=ON
WAIT IN#(1)=ON
WAIT IN#(9)=ON
DOUT OT#(10)=OFF
DOUT OT#(9)=ON
WAIT IN#(11)=ON
DOUT OT#(11)=OFF Turn off Withdraw Lock On.
DOUT OT#(12)=ON Turn on Withdraw Lock Off.
WAIT IN#(14)=ON Wait for Withdraw Lock Off being ON.
WAIT IN#(10)=ON
MOVJ C0001 EC0001 VJ=65.00 PL=0
DOUT OT#(12)=OFF Turn off Withdraw Lock Off.
DOUT OT#(11)=ON Turn on Withdraw Lock On.
WAIT IN#(13)=ON
DOUT OT#(9)=OFF
DOUT OT#(10)=ON
WAIT IN#(12)=ON
WAIT IN#(9)=OFF
DOUT OT#(1)=OFF
END

ADVANCED OPERATIONS
������������� �� �� #��# ����MAN
Table 6-9 Sample RM2 Sweep to B Job (WITH2B.JBI
Job Commands Description
NOP
MOVJ C0000 EC0000 VJ=65.00 PL=0
DOUT OT#(1)=ON
WAIT IN#(1)=ON
WAIT IN#(10)=ON
DOUT OT#(10)=OFF
DOUT OT#(9)=ON
WAIT IN#(11)=ON
DOUT OT#(11)=OFF
DOUT OT#(12)=ON
WAIT IN#(14)=ON
WAIT IN#(9)=ON
MOVJ C0001 EC0001 VJ=65.00 PL=0
DOUT OT#(12)=OFF
DOUT OT#(11)=ON
WAIT IN#(13)=ON
DOUT OT#(9)=OFF
DOUT OT#(10)=ON
WAIT IN#(12)=ON
WAIT IN#(10)=OFF
DOUT OT#(1)=OFF
END

��+��� ���* �������
����MAN #��% ������������� �� ��
All of these models must be created at specific locations. The DLL is hard codedto recognize locations as either engaged and disengaged.
• The sweep model Rz-position should be 180 when robot is working side B.
• The HeadALock and HeadBLock Z-positions should equal zero when lockedinto the headstock to prevent rotation.
• Both HeadA and HeadB must be modeled so they rotate about the Z axis.
• The Servo model must be created so that its Y-position equals zero whenengaged to one of the headstocks.
• The sweeplock1 and sweeplock2 pins must be modeled so that their Y-positions equal zero when engaged in the sweep axis.
Zero pulse counts is set in the middle of the rotation (90 degrees). It is critical thatthese pulse counts be accurately recorded because they determine when thepositioner is in the correct position for locking pins and sweep-lock pins to engageand disengage. The maximum allowable deviation is 15 pulse counts.
NOTE: Despite the allowable deviation, the exact point above should beprogrammed and a position level of 0 should be used to make sure theideal position is reached.
The sweep model should be modeled so that the rotation around Z is 180 degreeswhen at Side B and it should be 0 degrees when at Side A. Rotation can beadjusted by adding a dummy model to the sweep model. In this manner the sweepmodel can be set to 180 degrees and adjusted into position by rotating the dummymodel. (The DLL checks the position of the models to determine the active side ofthe positioner so the sweep model position is critical.)
Headstocks are created to permit all rotation within its parameters. The DLL willallow the headstocks to rotate until a softlimit on the motor is reached. In order toengage the servo motor into the headstocks, the motor must be positioned at aspecific location. To engage the Side B headstock, the position of the motor mustbe to its positive, upper limit (23800, 47600, and 56400 respectively for the RM2-250, -500, and -750). To engage the Side A headstock, the motor must bepositioned to the lowermost limit. A 15-pulse deviation is allowed but thepositions should be taught with a position level of zero.
NOTE: A change in I/O will not register with the DLL unless the robot or one otherexternal axis is moved. Include a Sweep-to-A and a Sweep-to-Binstruction in your job. An example sweep job is shown on the followingpage.

ADVANCED OPERATIONS
������������� �� �� #��& ����MAN
CAUTION!�������� �����/��� �*�� ��0*�� ��� �*��0�� ����������� �����(��������+��*��������������(�������*��!��������������*����!�+��*�%������������������A�(����!�+�)��!��0�6�A����*��(�))�+��0�6�A���������!�!�(���))�������/�������������)%�
Table 6-10 Sample RM2 Sweep-to-A Job
Line Step Instruction Explanation
000 000 NOP
001 001 MOVJ C0000 EC0000 VJ=65.00 PL=0
Robot to safe position, headstock to home.
002 DOUT OT#(1) ON Turn on Station Ready lamp.
003 WAIT IN#(1)=ON Wait for Cycle Start palm buttons.
004 WAIT IN#(9)=ON Verify engagement of locking pins on Side A.
005 DOUT OT#(10) OFF Turn off ADVANCE SERVO signal.
006 DOUT OT#(9) ON Turn on WITHDRAW SERVO signal to retract servomotor.
007 WAIT IN#(11)=ON Wait for servomotor and drive to be withdrawn.
008 DOUT OT#(11) OFF Turn off “advance sweep arm lock pins” signal.
009 DOUT OT#(12)=ON Turn on “withdraw sweep arm lock pins” signal.
010 WAIT IN#(14)=ON Wait for disengagement of sweep arm lock pins.
011 WAIT IN#(10)=ON Wait for engagement of B side headstock lock pins.
012 002 MOVJ C0001 EC0001 VJ=65.00 CONT PL=0
External axis indexes until side A lines up with drive unit and index arm lock pins.
013 DOUT OT#(12)=OFF Turn off the "withdraw sweep arm lock pins" sig-nal.
014 DOUT OT#(11) ON Turn on the "advance sweep arm lock pins" signal.
015 WAIT IN#(13)=ON Wait for the sweep arm to be locked
016 DOUT OT#(9) OFF Turn off the signal to Withdraw the servomotor and is drive unit.
017 DOUT OT#(10) ON Turn on the signal to Advance the servomotor and is drive unit.
018 WAIT IN#(12)=ON Wait for the Servomotor and its drive unit to be advanced.
019 WAIT IN#(9)=OFF Wait for the A headstock locking pins to be disen-gaged.
020 DOUT OT#(1) OFF Turn off the Station Ready lamp.
021 END

��+��� ���* �������
����MAN #��' ������������� �� ��
NOTE: The sweep positions are programmed in position variables. They arefactory set and should not require editing. Care should be taken not to usethese variables in other programs. You can edit position variables from thefile display.
Table 6-11 I/O
RM2I/O #
RobotI/O#
Signal Name Explanation
Input #1 Output#1 Cycle Latched Must be on before External Axis can move.
Input #2 Output#9 Withdraw Servo Command to withdraw Servomotor, and its drive.
Input #3 Output#10 Advance Servo Command to advance Servomotor, and its drive.
Input #4 Output#11 Advance Lock Pin Command to engage the sweep arm lock pin.
Input #5 Output#12 Withdraw Lock Pin Command to disengage the sweep arm lock pin.
Output #1 Input#1 Cycle Start This output is the same as Input #1. This means the RM2 is working.
Output #3 Input#9 A Lock On Indicates A headstock is locked.
Output #4 Input#10 B Lock On Indicates B headstock is locked.
Output #5 Input#11 Servo Withdrawn Indicates Servomotor and its drive are with-drawn.
Output #6 Input#12 Servo Advanced Indicates Servomotor and its drive are advanced.
Output #7 Input#13 Arm Lock On Indicates sweep arm is locked.
Output #8 Input#14 Arm Lock Off Indicates sweep arm is not locked.

ADVANCED OPERATIONS
������������� �� �� #��( ����MAN
MsimIoDecoder DLLMsimIoDecoder converts Input IO data to Output data.
See example:
"\Examples\Using Model Drive\HideSeeModel\MsimIoDecoder.mcl"
Scripts in Cel fileMANIPULATOR
{
TASK=MSimIoDecoder.DLL MODEL=TubeBox FUNCTION=DECODExLONG IONAMEIN=INPUT01 IONAMEOUT=OUTPUT01 COLORCHANGE=YES
}
How MsimIoDecoder worksMsimIoDecoder gets Input (INPUT01) of "TubeBox" model and converts thisvalue to Output (OUTPUT01).
If input is 0x01, output will be turn #1 on and other off.
If input is 0x02, output will be turn #2 on and other off.
If input is 0x03, output will be turn #3 on and other off.
If input is 0x04, output will be turn #4 on and other off.
If input is 0x05, output will be turn #5 on and other off.
If input is 0x06, output will be turn #6 on and other off.
With this function, you can turn on only one output according to the input value.
See changes IO dialog box of Sp100_RIO and TubeBox IO.
Play back job and notice the changes.
Robot I/O Tube Box I/O dialog box

��+��� ���* �������
����MAN #��� ������������� �� ��
6.3.4 Setting Step-Motion for Off-Line ProgrammingThe "Step Motion" function can help recognize Robot movement during off-lineprogramming. It is interpolated from the current posture to the target posture.
This function initiates when you push "<<", ">>", or "|<<" on the Robot Tool bar.To setup step motion for off-line programming select Robot > Step Motion fromthe Tools dropdown window.
The Set Step Motion window appears.
The "Jump to" radio button indicates that robot motion isn’t interpolated from thecurrent posture to the target posture. Move immediately.
The "Move to" radio button indicates that robot motion is interpolated from thecurrent posture to the target posture.
The number is the number of interpolation.
A smaller number indicates faster robot movement.
A larger number indicates slower robot movement.
This setting will be saved in cell file.

ADVANCED OPERATIONS
������������� �� �� #��� ����MAN
'�$ �C�����)��C��6.4.1 Modeling External Axes
Modeling external axes is necessary to simulate the motion of positioners that havefull servo control (not index tables) such as headstock/tailstock positioners.
NOTE: Indexing tables and other nonservo-driven devices must be modeled usingDLL motion control. See Section 6.5, Using DLL’s to Model Motion, forinformation on modeling motion in MotoSim.
In order to model an external axis, the parameter file for the system must containdata for external axis control. If you purchased your system with a Motomanexternal axis positioner, your parameter file will already contain the appropriatedata.
To model a positioner or other equipment with an external axis:
1. Model all non-moving components. 2. Locate and select the external axis in the CAD Tree window. External axes
have an “_ex[n]” ending (n represents the number of the external axis).3. Perform a parent change on the external axis dummy to make the positioner
base (nonmoving parts) the parent.4. Click New to open the Add Model dialog.5. Attach all moving parts to the external axis dummy. Give it a name like
“Tooling plate” or “Headstock.”6. Create the moving parts of your positioner. Make sure you create the parts
with the external axis dummy as the parent.By attaching the moving components to the external axis dummy, you cannow move all the moving parts in unison by moving only the dummy.
The dummy model is now attached to the external axis. If you move the externalaxis with the programming pendant, the dummy model (and all of its attachedparts) will also move.
Click Ext on the programming pendant during programming to move the externalaxis. You will see that all of your modeled moving parts rotate/move while thepositioner’s non-moving components remain stationary. This type of modeling canbe used to simulate any motion that is servo controlled.
NOTE: If, when you open your cell file, the external axis has moved to the worldorigin, perform the following steps to fix the cell file. Rename the “_ex[n]”model to something else (e.g. “robot _ex1A”). Create a dummy modelusing the same name as the external axis (e.g. “robot_ex1”), position thedummy model in the external axis position, and delete the old model(e.g.”robot_ex1A”). Save the cell file. Close and reopen the cell file. Theexternal axis will appear in the correct location when the cell file isreopened.

��+��� ���* �������
����MAN #��� ������������� �� ��
6.4.2 Motoman Parameter All.PRM EditorMotoPrmAll.exe provides basic file editing for the XRC and MRC controllers.Parameters can be edited using clipboard techniques. The ALL.PRM structure canalso be viewed as a tree diagram. External axis data can be added to normal robotALL.PRM files in the XRC controller only. Special dialog boxes allow you to setup Group Coordination information like base axis and external axis.
DANGER!Do not download any ALL.PRM files that have been edited withthis software to the controller. This software will not preventmechanical damage if ALL.PRM files are loaded to thecontroller.
Viewing ALL.PRM Files1. Select File · Open from the
main menu.2. Select //RC(8050) from left
window.3. The data included in //RC is
shown in the right window.
The “8050” indicates the number ofdata in this file. The View Size fieldselects the amount of this datashown in the window. “20” shows20 of the 8050 total. Selecting alarger number redraws the windowto accommodate the larger data set.
4. Click for //RC(8050) and select the RCD(50) file. The RCD data appearsin the window.
Editing PRM DataThe Motoman Parameter All.PRM editor allows you to edit parameter data andcopy and paste with Microsoft Excel.
1. Double-click an item in the right window.The Edit Dialog box appears allowing you toedit this value.
2. Select Edit · Copy to copy data to theclipboard. This data can then be pasted intoan Excel spreadsheet, modified, and then copied and pasted back intoMotoPrmAll.
Adding a Base AxisThe MotoSimAll software makes adding x-,y-, and z-axis data for robot base veryeasy. The following illustrates how to add an x-axis to a UP20 robot.
1. Create a new MotoSim cell with UP20 robot.

ADVANCED OPERATIONS
������������� �� �� #��� ����MAN
2. Save this cell and then close it.3. Using MotoPrmALL, open the ALL.PRM file for this UP20 robot holder.4. Select Tool · Change XRC Basic Configuration.
5. Select “x” from the Base Axis windowand click OK.The title bar changes toreflect the “7(axis)” and“r1b1s1s2s3s4s5s6” coordinate data.
r1 — Robot 1 group
b1 — Base axis group for Robot 1
s1 — Station axis group
6. Locate and view data at S1D150,152, 165, and 185. This data isrelated to the additional x-axisdata. You must determine the x-axis features; How long is thestroke?, How fast can it operate?,etc. This data can be copied fromexisting data.
7. From MotoPrmAll, openALL.PRM located at “C:\ProgramFiles\Motoman\MotoSim\Robots\Motoman XRC\Up6 Family\Up6-a00\x” Both ALL .PRMparameters are shown at once.

��+��� ���* �������
����MAN #��" ������������� �� ��
8. Adjust the screens to appear sideby side with left view showingUP20, and right view UP6 with X-Base Axis.
9. Select RC2G from right UP6 viewand copy data to clipboard(Ctrl+C).
10. Select RC2G in left UP20 viewand paste data from clipboard(Ctrl+V). The Copy Promptwindow appears.
11. Click OK. The Copy dialogappears confirming “copied 1block data.”
12. Click OK.13. Copy and Paste data from the UP6 to the UP20 for the RO2G, S1C2G, SV2G,
SVM2G, AMC2G, SVP2G, and MF2G parameters.14. Save the UP20 ALL.PRM files.15. Open the first UP20 cell created in these steps. The UP20 appears with x-
base axis, and “Up20-a00_ex1” appearing in the CAD tree view.
Adding External Station AxisAdding an external station axis is very similar to the adding x-base axis operation.
1. In MotoPrmALL, open the ALL.PRM file for the UP20 robot.2. Open the ALL.PRM file in “C:\Program Files\MotoSim\Robots\Motoman
XRC \Up6 Family\Up6-a00\s1(S200-A00,B00)” holder. This ALL.PRM fileincludes “s1” (External Station data) as Group 2.

ADVANCED OPERATIONS
������������� �� �� #��# ����MAN
3. Select Tool · Change XRC BasicConfiguration. The Group Propertywindow appears.
4. Select “s1” in the Number of Stations box.5. Select “1” in the Number of Axis box.6. Click OK.
7. From MotoPrmAll, select RC2Gfrom the Up6 view and copy datato clipboard (Ctrl+C).
8. Select RC3G in left UP20 viewand paste data from clipboard(Ctrl+V). The Copy Promptwindow appears.
9. Click OK. The Copy dialogappears confirming “copied 1block data.”
10. Perform the same operation for thefollowing files:Copy UP6 R02G to UP20 R03G.Copy UP6 S1C2G to UP20 S1C3G.Copy UP6 SV2G to UP20 SV3G.Copy UP6 SVM2G to UP20 SVM3G.Copy UP6 AMC2G to UP20 AMC3G.Copy UP6 SVP2G to UP20 SVP3G.Copy UP6 MF2G to UP20 MF3G.
11. Save ALL.PRM for UP20.12. Open the first UP20 cell created in these steps. The UP20 appears with
External Station axis, and “Up20-a00_ex2” appearing in the CAD tree view.
To add a rotating model with ex2 external axis, proceed as follows:
1. Add Ex2Base model.2. Right click on Up20-a00_ex2 in the CAD tree
and select Model Attribute · Rename....3. Rename model Up20-a00_ex2x.4. Create a new “Dummy Model” Up20-
a00_ex2 (check Dummy Model box).5. Create a new model Ex2Table.

��+��� ���* �������
����MAN #��% ������������� �� ��
6. Add cylinder model in Ex2Table model.7. Change location of Ex2Base model using Set Position.8. Delete Up20-a00_ex2x model.9. Save Cell and close.
10. Open cell again. The cell shows the UP20 robot cell withex1 (Base) and ex2 (Station).
Viewing Joint InformationMotoPrmALLView.exe allows you to view Robot GroupedJoint data.
1. Execute MotoPrmALLView.exe.2. Open UP20 robot ALL.PRM or drag and drop from Windows Explorer.
Joint 0 data in robot group
Link 0 data in robot group

ADVANCED OPERATIONS
������������� �� �� #��& ����MAN
Joint 0 data in Base-X axis group
Joint Type 0 — X-direction
Joint Type 1 — Y-direction
Joint Type 2 — Z-direction
Joint Type 3 — X-rotation
Joint Type 4 — Y-rotation
Joint Type 5 — Z-rotation
Joint 0 data in Station External axis
ALL.PRM has r1 as robot, b1 as X-Base-axis and s1 as Station External axis in lefttree view. Controller type and robot type in right view.

��+��� ���* �������
����MAN #��' ������������� �� ��
6.4.3 Using VCON/VCOFFor more information, please refer to the T-Axis Speed Control Function Manual(147429-1).
MotoSim adds a link-model (Robot_link6_link1) as the child model of the T-Axisframe (Robot_link6) for simulation.
If the Robot_link6_link1 model already exists, MotoSim will use the existingmodel for simulation (see Using VCON.mcl).
VCONThe T-axis starts rotating continuously with the execution of the VCONinstruction. However, there is a delay of 200 (ms) before rotation starts. If the nextoperation requires the rotation of the T-axis, use the TIMER instruction to wait forthe T-axis to begin rotating at a constant speed before executing the next step. Thesimulator doesn’t calculate acceleration and deceleration velocity. The simulatorwill create a link-model (Robot_link6_link1) if required.
Showing a rotating-model can be done to add a visible model as the child model ofthe link-model (Robot_link6_link1).
VCOFThe rotation will stop without delay. This instruction will hold the robot for 500(ms). During this delay time, the simulator will rotate back the link-model(Robot_link6_link1) to Rz=0.

ADVANCED OPERATIONS
������������� �� �� #�"( ����MAN
'�& ���)�����6.5.1 Robot Autoplacement
Robot autoplacement (Auto Place) is a method for determining the optimumlocation for the robot in a given workspace. “Optimum” is defined as robotplacement that minimizes job cycle time, moves the robot within reach of points inthe job, or both.
The first and most logical requirement is that the robot can reach all points in theprogrammed job. Once all possible robot locations have been determined, you canthen select the one location that minimizes cycle time.
To start Auto Place, proceed as follows:
1. Create or open a job to which you want to Auto Place the robot.2. If your cell has more than one robot, make sure the correct robot is selected
using the Change Robot… command.3. Click the Auto Place button on the toolbar or select
Auto Place… from the Tools menu. The Auto Placedialog will appear.
4. Click Job… to convert a MotoSim job (INF file) toan Auto Place file. When the Making Job dialogappears, either create a new job using the activeteacher model and the specified move settings (leftside) or convert an existing job (right side).
5. Click Next>.6. The second screen of the Making Job… dialog will
appear. The contents of the INF file is displayed inthe left window. You may view the INF using thescroll bars, mouse wheel, or up and down keys; oredit the INF by clicking Editor… below the jobdisplay window.
7. Click Convert>> to convert the INF to a JBI.
NOTE: If a JBI with the same name already exists, MotoSim will prompt you tooverwrite it or cancel.
8. Click Finish.9. Make sure OLP Pick is turned on by clicking the button with the hand icon
on the toolbar.10. Click the small window in the top of the Select Teach box. A flashing cursor
will appear. If the window already contains text, select it all and delete it.11. Click the desired Axis6 (Teach) point. The Axis6 model’s CAD Tree name
will appear in the Select Teach box.12. Click Search. Search locations are generated automatically within the
specified search area.13. Click Quick Cycle Time Start to start the Auto Place search.14. Scroll through the list to determine which robot position yields the best cycle
time. Cycle time is displayed at the beginning of each line.
The Auto Place model (containing Axis6 models for each location) is visibleunless it is hidden or deleted from the CAD Tree window. The Auto Place model isnamed [robot name]xAutoplace.

��+��� ���* �������
����MAN #�"� ������������� �� ��
INF2JBI (“INF to JBI”)INF2JBI is used to create jobs relative to work pieces rather than the robot cell.This operation is necessary when fixturing or the robot is moved in the cell.INF2JBI modifies the job file from existing data so you don’t have to rewrite theentire job if you decide to move a work piece or robot.
INF2JBI is a program that uses scripts called INF files to modify .jbi (job) filesbased on commands and data entered into the INF file.
List of INF2JBI Commands
The following 14 commands are used in INF2JBI:
TOOLSpecifies tool number.JOBTYPESpecifies job type.POSCONESpecifies position type.GROUPSpecifies move control group.POSCDefines robot position.POSEDefines external axis position.PUTPMakes the values set with the POSC, POSE default positions that are used with TBOX-TEACH command.
TBOXMOVSpecifies parameter after each move com-mand.TBOXTEACHAdds an actual POS MOVE or POS line to the job file.INFORMAdds a supplementary command to the job file.ERRORLISTCreates a list of conversion errors (if any occur)MODELDRVWorks the same as “Part Motion Simulation” while creating a job.GENERALOPREnables or disables robot servo effect.

ADVANCED OPERATIONS
������������� �� �� #�"� ����MAN
Table 6-12 INF2JBI Commands
Command Purpose Input (INF) Result Output (JBI)
TOOL Specifies the tool number. After speci-fying the tool number, it will remain that way until changed again.
TOOL=(0) The tool number is specified as “0.”
/// TOOL 0
JOB TYPE Specifies the job type. After specifying the job type, it will remain that way until changed again.PULSE—Pulse type (default)RECTAN—Rectangu-lar coordinate
JOBTYPE (“PULSE”); The job type is specified as PULSE.
///PULSE
POSCONF Specifies position type. This needs to be specified when a new job file is created. After specifying the position type, it will remain that way until changed again. If unspecified, the default value (PULSE) is used.
PULSE: defaultBASE: Base coordi-nateROBOT: Robot coor-dinateTOOL: Tool coordi-nateUSER: User coordi-nate
POSCONF=(“PULSE”) The position type is specified as PULSE.
/// POSTYPE PULSE
GROUP Specifies the MOVE control group. This needs to be specified when a new job file is created. If unspeci-fied, the default 1, “RB1” is used.
First parameter: Group Range (1~8) Second parameter: Group Specification (RB1, RB2, BS1, BS2, ST1, ST2, ST3, ST4, ST5, ST6)
GROUP=(1, “RB1”) Control group 1, RB1 is specified.
/// GROUP1 RB1

��+��� ���* �������
����MAN #�"� ������������� �� ��
POSC Defines a robot posi-tion (PULSE, RECTAN).
POSC[999]=(-308, 7097, -19163, -30, 3809, -89);The values in the above example are set based on Axis6 SLURBT position.
Contains posi-tion information for recall by PUTP or TBOX-TEACH.
Stores a robot posi-tion. These posi-tions may be made current via the PUTP command or used directly in the TBOXTEACH command.
POSE Defines an external axis position (PULSE).
POSE[999]=(-33520, 1000, 24936);
Contains posi-tion information for recall by PUTP or TBOX-TEACH.
Stores a robot posi-tion. These posi-tions may be made current via the PUTP command or used directly in the TBOXTEACH command.
PUTP Makes POSC and POSE positions the default positions for calls with a NULL parameter in the TBOXTEACH com-mand.
PUTP(POSC[999]); Stores POSC internally. The robot will assume this pose.
Next time a robot position is speci-fied via the TBOX-TEACHG command with a “NULL” parame-ter, the last POSC will be used to determine the robot’s position.
TBOXMOV Sets a parameter after a MOVE command.
TBOXMOV=(MOVJ, VJ=50.00,PL=1);
Sets the move to the type and velocity listed.
MOVJ VJ=50.00
TBOXTEACH Adds a line to the job file.(Move type, Robot position, External axis position, Station axis position)•Values:NULL-Uses last POSC set in PUTP•POSC[999]•Model: Axis6 [0][0]
TBOXTEACH=(MOVJ, NULL, NULL, NULL);
A MOVE com-mand is added to the job. Parame-ters and posi-tions are taken from TBOC-MOV, POSC, POSE, and PUTP.
MOVJ C000 VJ=50.00
INFORM Adds supplementary commands to the job file.
INFORM (“TIMER T=1.0”)
Timer command added to file.
TIMER T=1.0
ERRORLIST If there is a conversion error, a description of the error will be placed in the *.log file.
*.log NA
Table 6-12 INF2JBI Commands - continued
Command Purpose Input (INF) Result Output (JBI)

ADVANCED OPERATIONS
������������� �� �� #�"� ����MAN
GENERALOPR
Enables and disables robot servo effect.
GENERALOPR("Servo Off"); Or GENERAL-OPR("Servo On")
Disables and enables servo effect of robot.
GENERAL-OPR("Servo Off"); is usually inserted in the INF file. Output (JBI) none
MODELDRV Works the same as “Part Motion Simula-tion” while creating a job.
MODELDRV("SET 111MasterBox SP100_UF3");
Part Motion added to file.
Output (JBI) ‘MDL: SET 111MasterBox SP100_UF3
TCPSYMMETRY
Allows Symmetry teaching for robot TCP.
COMMAND(“TcpSym-metry=On”);COMMAND(“TcpSym-metry=Off”)
TCPEIMOV Defines User Frame number for EIMOV operation (see “Cut-tingCurve EIMOV.mcl in example folder).
COMMAND(“TcpEI-Mov=UF#(1)”)
User Frame #1 is used for EIMOV command.
Table 6-12 INF2JBI Commands - continued
Command Purpose Input (INF) Result Output (JBI)

��+��� ���* �������
����MAN #�"" ������������� �� ��
Using INF2JBI requires the following steps:
1. Create a cell including part(s) and a robot.2. Create Axis6 points or note other references such as vertices, corners, etc.3. Create an INF file using Notepad. Be sure to save the file with an “INF”
extension or INF2JBI won’t recognize it. Refer to the INF example belowwhen creating your INF file.
4. Select Robot · Auto Place… from the Tools menu.5. Select Making JOB from the Teach menu in the Auto Place dialog.
Sample INF file using above-listed commands:ROBOT(0);{CELNAME=DEMO.CEL; ERRORLIST=..\DEMO.LOG;}//SUBJOB("H");{TOOL=(1);JOBTYPE("PULSE");GROUP = (1,”RB1”);//POSC[999]=(0,0,0,0,-14000,0);//define a positionPUTP(POSC[999]);GENERALOPR (“Servo Off”);//make a position activePOSE[999]=(0,,,,,,);PUTE(POSE[999]);TBOXMOV=(MOVJ,VJ=100,PL=1);//set default velocity for joint moves to 100%TBOXMOV=(MOVL,V=400,PL=1);//set default velocity for linear moves to 400mm/sec.POSCONF=(PULSE);TBOXTEACH=(MOVJ,NULL,NULL,NULL);//program a joint move at the position specified POSC(999) using a velocity of 100%INFORM(“‘MotoSim Made”);TBOXTEACH=(MOVJ,ATC1:AXIS6[0][0],NULL,NULL);//program a linear move at the Axis6 location (0,0) on object ACT1TBOXTEACH=(MOVL,ATC1:AXIS6[0][1],NULL,NULL);TBOXTEACH=(MOVL,ATC1:AXIS6[0][2],NULL,NULL);TBOXTEACH=(MOVJ,NULL,NULL,NULL);TBOXTEACH=(MOVJ,ATC2:AXIS6[0][0],NULL,NULL);TBOXTEACH=(MOVL,ATC2:AXIS6[0][1],NULL,NULL);TBOXTEACH=(MOVL,ATC2:AXIS6[0][2],NULL,NULL);TBOXTEACH=(MOVJ,NULL,NULL,NULL);TBOXTEACH=(MOVJ,ATC3:AXIS6[0][0],NULL,NULL);TBOXTEACH=(MOVL,ATC3:AXIS6[0][1],NULL,NULL);TBOXTEACH=(MOVL,ATC3:AXIS6[0][2],NULL,NULL);TBOXTEACH=(MOVJ,NULL,NULL,NULL);TBOXTEACH=(MOVJ,ATC4:AXIS6[0][0],NULL,NULL);TBOXTEACH=(MOVL,ATC4:AXIS6[0][1],NULL,NULL);

ADVANCED OPERATIONS
������������� �� �� #�"# ����MAN
TBOXTEACH=(MOVL,ATC4:AXIS6[0][2],NULL,NULL);POSC[999]=(0,0,0,0,-14000,0);PUTP(POSC[999]);TBOXMOV=(MOVJ,VJ=100,CONT);TBOXTEACH=(MOVJ,NULL,NULL,NULL);}
Sample JBI file created by processing the above INF file with INF2JBI:/JOB//NAME H//POS///NPOS 17,17,0,0///TOOL 1///PULSEC000=0,0,0,0,-14000,0C001=-41035,13545,-12170,0,-7544,1651C002=-40833,14254,-11974,0,-7653,1602C003=-41035,13545,-12170,0,-7544,1651C004=-41035,13545,-12170,0,-7544,1651C005=-45715,15986,-11400,0,-7970,2781C006=-45414,16630,-11155,0,-8106,2708C007=-45715,15986,-11400,0,-7970,2781C008=-45715,15986,-11400,0,-7970,2781C009=-49464,19508,-9867,0,-8819,3687C010=-49123,20125,-9555,0,-8992,3604C011=-49464,19508,-9867,0,-8819,3687C012=-49464,19508,-9867,0,-8819,3687C013=-54089,17455,-10816,0,-8294,-3456C014=-53638,17924,-10612,0,-8406,-3565C015=-54089,17455,-10816,0,-8294,-3456C016=0,0,0,0,-14000,0E000=0,,,,,E001=0,,,,,E002=0,,,,,E003=0,,,,,E004=0,,,,,E005=0,,,,,E006=0,,,,,E007=0,,,,,E008=0,,,,,E009=0,,,,,E010=0,,,,,E011=0,,,,,E012=0,,,,,E013=0,,,,,E014=0,,,,,E015=0,,,,,E016=0,,,,,//INST///DATE 1995/2/27 16:17///ATTR 0,0,0,0,0,0,0,0,0,0,0,0,0,0,0,0///FRAME BASE

��+��� ���* �������
����MAN #�"% ������������� �� ��
NOP‘MotoSim MadeMOVJ C000 E000 VJ=100.0 PL=1MOVJ C001 E001 VJ=100.0 PL=1MOVL C002 E002 V=400.0 PL=1MOVL C003 E003 V=400.0 PL=1MOVJ C004 E004 VJ=100.0 PL=1MOVJ C005 E005 VJ=100.0 PL=1MOVL C006 E006 V=400.0 PL=1MOVL C007 E007 V=400.0 PL=1MOVJ C008 E008 VJ=100.0 PL=1MOVJ C009 E009 VJ=100.0 PL=1MOVL C010 E010 V=400.0 PL=1MOVL C011 E011 V=400.0 PL=1MOVJ C012 E012 VJ=100.0 PL=1MOVJ C013 E013 VJ=100.0 PL=1MOVL C014 E014 V=400.0 PL=1MOVL C015 E015 V=400.0 PL=1MOVJ C016 E016 VJ=100.0 RETEND
6.5.2 Collision DetectionCollision detection allows you to determine if an object will collide with one ormore objects in the cell. When collision detection is active, any object that isimpacted will turn red. This signals you that a collision has occurred. Correct therobot position or path to prevent the collision.
Collision Detection also has the ability to draw models to represent the three-dimensional space and/or parts involved in the collision. To turn this option on,select Show Intersection Lines from the Collision Pair menu.
1. Select New Collision Pair.2. Select [email protected]. Select Collision Pair · Add Model...4. Select a model for collision check.
5. Do the same operations for [email protected]. You can also use the CAD tree to set a collision
model.

ADVANCED OPERATIONS
������������� �� �� #�"& ����MAN
7. Click CTL+C at the CAD tree.
8. Click CTL+V to add a model.
Select Create Line Models from the Collision Pairmenu.
Several Intersection-Line options are available.
Frame (Axis 6)Allows you to create an AXIS model not a LINEmodel.
Delete Same PointDeletes the same point, if it exists.
Make Normal FrameAllows you to create a normal frame at the individual face, if it exists.
Set X-axis to NextpointAllows you to force the X-direction to the next point.
Min Dist.(mm)Allows you to define the minimum distance between each point. If the distancebetween two points is less than this value, MotoSim treats these points as the samepoint.
You can also select which model you want to relate the new model. The parent ofthe new model will be the same as the parent of the selected model.

��+��� ���* �������
����MAN #�"' ������������� �� ��
6.5.3 Setting Up Inputs/Outputs for Multiple RobotsUse the following procedure to set up inputs and outputs for multiple robots.
NOTE: I/O is set up for general application and cannot be changed to materialhandling, welding, etc.
1. Open a MotoSim .mcl file containing two ormore robots.
2. From the Combo box on the Robot Toolbar,select a robot.
3. Select the I/O Monitor icon from thetoolbar.
4. Repeat steps 2 and 3 for the second robot.5. The Model I/O Input window is displayed after
each robot is selected.6. From the pull down menu for robot 1, select
ROUT01 and the output group desired (ModelI/O Output window).
7. Highlight the output to be connected.8. Click Add To. The Model I/O Input window is
displayed, with three pull down menus and a SetCount window.
9. In the top pull down menu, select the robot thatthe first robot’s output will be connected to.
10. The second pull down menu defaults toRIN01. You cannot change this default.
11. In the third pull down menu, select thedesired input group.
12. Highlight the Input that the first robot’soutput is to be connected to by selectingit as shown.
13. Click OK.14. The Output is now connected to the
second robot’s Input. The connection isdisplayed in the “Connect To” and“Connect From” sections of each robot’s I/O box.

ADVANCED OPERATIONS
������������� �� �� #�#( ����MAN
Verifying I/O Connections1. Display the Outputs of the first robot and the Inputs of the second.
2. To verify that Output #1 on the first robot is connected to Input #1 of thesecond robot, click the box next to Output#1. If the connection is correct, thebox next to Input#1 of the second robot will display a check mark.
NOTE: Selecting “Clr” will turn off all outputs of the robot whose I/O box is active.
Setting I/O GroupThe Set Count edit box can be set to the numberof I/O connections you need in the Connectiondialog. For example; if you set this number to 8,8 series of I/O connections are set in one action.This is useful for setting group I/O combining 8bits as 1 group.
Setting I/O NamesI/O names can be set to each terminal. Doubleclick any terminal listed and an I/O Namewindow appears. Simply type in the desiredname and click OK.This function works with the IONAME.DAT file, if the robot folder contains anIONAME.DAT file.
The reading sequence is as follows:
1. Load IO name information from MDL file.2. Load IONAME.DAT information if IONOAME.DAT exists.
The writing sequence is as follows:
1. Write IONAME.DAT information if IONAME.DAT file exists.2. Write IO name information to MDL file.
The following is an example of an MDL file that includes IO names.//Up6_RIO//Model Memory DATAMEMORYBLOCK{MEMINPUTLONG(128,1){NAME=RIN01DATA=0 0 0 0 IONAME(0)=Cycle StartIONAME(1)=ManualXZIONAME(16)=At Side AIONAME(17)=At Side BIONAME(18)=Decel Side A

��+��� ���* �������
����MAN #�#� ������������� �� ��
IONAME(19)=Decel Side BIONAME(20)=Zero SpeedIONAME(21)=Inverter FaultIONAME(62)=Conveyor Rdy LdIONAME(64)=Job Bit 0 Side AIONAME(65)=Job Bit 1 Side AIONAME(66)=Job Bit 2 Side AIONAME(67)=Job Bit 3 Side AIONAME(68)=Job Bit 4 Side AIONAME(69)=Job Bit 5 Side AIONAME(70)=Job Bit 6 Side AIONAME(71)=Job Bit 7 Side AIONAME(72)=Job Bit 0 Side BIONAME(73)=Job Bit 1 Side BIONAME(74)=Job Bit 2 Side BIONAME(75)=Job Bit 3 Side BIONAME(76)=Job Bit 4 Side BIONAME(77)=Job Bit 5 Side BIONAME(78)=Job Bit 6 Side BIONAME(79)=Job Bit 7 Side BIONAME(80)=Riveter ReadyIONAME(81)=In CycleIONAME(82)=Riveter FinishIONAME(83)=HomeIONAME(84)=Partial RetracteIONAME(85)=Fault 1IONAME(86)=Fault 2IONAME(87)=Fault 4IONAME(88)=Rivet Prsnt T1IONAME(89)=Rivet Prsnt T2IONAME(90)=Vac/Prox MadeIONAME(91)=Henrob ResetIONAME(92)=Reset Inverter}MEMOUTPUTLONG(128,1){NAME=ROUT01DATA=255 0 0 0 IONAME(0)=Table RelayIONAME(1)=Vacuum CheckIONAME(8)=Partial RetractIONAME(9)=Cut Tape T1IONAME(10)=Motor StartIONAME(11)=Cut Tape T2IONAME(12)=Motor StopIONAME(16)=FWD run/stopIONAME(17)=REV run/stopIONAME(18)=Impact stopIONAME(19)=Fault resetIONAME(20)=pin 19 G5 pc bdIONAME(21)=Speed 1IONAME(22)=Jog FWD AIONAME(23)=Jog REV BIONAME(24)=Unclamp AIONAME(48)=Robot ReadyIONAME(60)=Run Time ClockIONAME(61)=Count A SideIONAME(62)=Count B SideIONAME(64)=Rbt Load CompletIONAME(80)=Riveter AdvancedIONAME(81)=Riveter HomeIONAME(82)=Seq Sel 1IONAME(83)=Seq Sel 2IONAME(84)=Seq Sel 4IONAME(85)=Seq Sel 8IONAME(86)=Gun Sel 1IONAME(87)=Gun Sel 2IONAME(92)=Inverter Fault

ADVANCED OPERATIONS
������������� �� �� #�#� ����MAN
}}
The following is an example of a IONAME.DAT file downloaded from an XRC.
/IONAME//INCycle Start,ManualXZ,,,,,,,,,,,At Side A,At Side B,Decel Side A,Decel Side BZero Speed,Inverter Fault,,,,,,,,,,,,,,,,,,,,,,,,,,,,,,,Conveyor Rdy Ld,Job Bit 0 Side A,Job Bit 1 Side A,Job Bit 2 Side A,Job Bit 3 Side AJob Bit 4 Side A,Job Bit 5 Side A,Job Bit 6 Side A,Job Bit 7 Side AJob Bit 0 Side B,Job Bit 1 Side B,Job Bit 2 Side B,Job Bit 3 Side BJob Bit 4 Side B,Job Bit 5 Side B,Job Bit 6 Side B,Job Bit 7 Side BRiveter Ready,In Cycle,Riveter Finish,HomePartial Retracte,Fault 1,Fault 2,Fault 4Rivet Prsnt T1,Rivet Prsnt T2,Vac/Prox Made,Henrob ResetReset Inverter,,,,,,,,,,,,,,,,,,,,,,,,,,,,,,,,,,,,,,,,,,,,,,,,,,,,,,,,,,,,,,,,,,,,,,,,,,,//OUTTable Relay,Vacuum Check,,,,,Partial Retract,Cut Tape T1,Motor Start,Cut Tape T2Motor Stop,,,FWD run/stop,REV run/stop,Impact stop,Fault resetpin 19 G5 pc bd,Speed 1,Jog FWD A,Jog REV BUnclamp A,,,,,,,,,,,,,,,,,,

��+��� ���* �������
����MAN #�#� ������������� �� ��
Robot Ready,,,,,,,,,Run Time Clock,Count A Side,Count B Side,Rbt Load Complet,,,,,,,,,,,,Riveter Advanced,Riveter Home,Seq Sel 1,Seq Sel 2Seq Sel 4,Seq Sel 8,Gun Sel 1,Gun Sel 2,,,Inverter Fault,,,,,,,,,,,,,,,,,,,,,,,,,,,,,,,,,,,,,,,,,,,,,,,,,,,,,,,,,,,,,,,,,,,,,,,,,,,
6.5.4 Monitoring Robot Variable DataMotoSim can monitor Robot variables including B-variables (Byte), I-variables(Integer), L-variables (Long), and R-variables (Real).
1. Select Controller · Information… from the Robot menu.2. Check "MotoDDE" and click OK.
3. A MotoDDE softwarescreen will appear.

ADVANCED OPERATIONS
������������� �� �� #�#� ����MAN
4. When you play a job,variable data will bedisplayed in thewindow.
5. Double-click a variable to edit its data. Makedesired change and click OK.
Changed variables willappear red.
You can also use MicrosoftExcel DDE function. If you arewant to view the Int000variable, you can link this valueto Excel by inserting thefollowing command in Excel:(=MOTODDE|[MotDDE1]Gmemory!Int000)

��+��� ���* �������
����MAN #�#" ������������� �� ��
6.5.5 Changing Motion ModuleThe internal motion module speeds simulation time but lessens the accuracy ofcycle time analysis somewhat. MotoSim is designed to use the RRS (RealisticRobot Simulation) module for simulating the XRC controller. Using the RRSmodule slows down simulation time but yields very accurate cycle timecalculation results (less than 1% error).
1. Select Controller · Information… from theRobot menu."
2. Click Select…
3. Select the desired Motion module and clickOK.
6.5.6 Axis6 Mathematics ProgrammingHere is a C/C++ example program of converting roll-pitch-yaw angle and Eulerangle and Matrix.
AXIS6 means Roll-Pitch-Yaw angle.
AXIS6T means Euler angle.
FRAME4 means 4*4 Matrix.
Converting Matrix to AXIS6 DataAXIS6 *FRAME42AXIS6(FRAME4 *f,AXIS6 *p){int i;double c,s;p->p[5]=atan22(f->N[1],f->N[0]);c = cos(p->p[5]);s = sin(p->p[5]);p->p[4] = atan22(-(f->N[2]), c*f->N[0]+s*f->N[1]);p->p[3] = atan22(s*f->A[0]-c*f->A[1],-s*f->O[0]+c*f->O[1]);for(i=0;i<3;i++) p->p[i]=f->P[i];return(p);}
Converting Axis6 Data to MatrixFRAME4 *AXIS62FRAME4(AXIS6 *p,FRAME4 *f){int i;double s[3],c[3];for(i=0;i<3;i++){s[i]=sin(p->p[i+3]);c[i]=cos(p->p[i+3]);f->P[i]=p->p[i];

ADVANCED OPERATIONS
������������� �� �� #�## ����MAN
}f->N[0] = c[2]*c[1];f->N[1] = s[2]*c[1];f->N[2] = -s[1];f->O[0] = c[2]*s[1]*s[0] - s[2]*c[0];f->O[1] = s[2]*s[1]*s[0] + c[2]*c[0];f->O[2] = c[1]*s[0];f->A[0] = c[2]*s[1]*c[0] + s[2]*s[0];f->A[1] = s[2]*s[1]*c[0] - c[2]*s[0];f->A[2] = c[1]*c[0];return(f);}
Converting Euler data to MatrixFRAME4 *AXIST62FRAME4(AXIS6 *p,FRAME4 *f){int i;FRAME4 f1,f2,f3;axisRframe4(3,p->p[3],&f1);axisRframe4(4,p->p[4],&f2);mulframe4(&f1,&f2,&f3);axisRframe4(5,p->p[5],&f2);mulframe4(&f3,&f2,f);for(i=0;i<3;i++)f->P[i]=p->p[i];return(f);}
FRAME4 *axisRframe4(int no,double d,FRAME4 *f){AXIS6 p1;p1=normaxis6();p1.p[no]=d;AXIS62FRAME4(&p1,f);return(f);}
FRAME4 *mulframe4(FRAME4 *a,FRAME4 *b,FRAME4 *c){int i;for(i=0;i<3;i++){c->N[i] = a->N[i]*b->N[0] + a->O[i]*b->N[1] + a->A[i]*b->N[2];c->O[i] = a->N[i]*b->O[0] + a->O[i]*b->O[1] + a->A[i]*b->O[2];c->A[i] = a->N[i]*b->A[0] + a->O[i]*b->A[1] + a->A[i]*b->A[2];c->P[i] = a->N[i]*b->P[0] + a->O[i]*b->P[1] + a->A[i]*b->P[2] + a->P[i];}return(c);}
Converting Matrix to Euler dataAXIS6 *FRAME42AXIST6(FRAME4 *f,AXIS6 *p){ /* Tool */ /* Not Implemented */int i;double s[3],c[3];

��+��� ���* �������
����MAN #�#% ������������� �� ��
for(i=0;i<3;i++){s[i]=sin(p->p[i+3]);c[i]=cos(p->p[i+3]);
}f->N[0] = c[2]*c[1]*c[0]-s[2]*s[0];return(p);}
For complete understanding data structurestypdef struct frame4st FRAME4;struct frame4st{double N[3],O[3],A[3],P[3];};
typedef struct axis6_st AXIS6;struct axis6_st{double p[6];};
6.5.7 Converting a Robot Model from ROTSYTo convert a robot model from ROTSY to MotoSim, proceed as follows:
1. Create a temporary folder and copy the .mdl, .dat, and .prm files to thisfolder.
2. Start the “MSimConvertRobotModelsFromYec.exe” program in MotoSim.The MSimConvertRobotModels window appears.

ADVANCED OPERATIONS
������������� �� �� #�#& ����MAN
3. Drag the “all.prm” file from the temporary folder and drop into this window.4. Click Convert All. The following confirmation windows appear.
5. Click OK for each.
MotoSim creates a new folder with the same name as the .mdl file. You may wantto rename the robot file and folder names after this process.
ModelMacroYou may see the following “MODELMACRO” script in the “Robotinf.dat” file.
MODELMACRO
{

��+��� ���* �������
����MAN #�#' ������������� �� ��
ADD %RBNAME%_link3 wire "%RBPATH%\wire.MDL"
ADD %RBNAME%_flange Torch "%RBPATH%\torch.MDL"
}
This can be done in MotoSim cell after creating or adding robot.
See "Ea1400-a00xStdCell".
In a few case, there are *.Rwx files attached to the Robot link. All *.Rwx files areincluded in the robot model as reference files.
Be sure to copy all *.Rwx files to the robot folder.
6.5.8 Using Model I/O Viewer1. Selet Model IO View... from the Tools menu.
The Model IO View window appears.
2. The Cut, Copy, and Paste commands from the Edit dropdown window can beused for all connections.
These commands can also be used to copy and paste connections to and from anExcel spreadsheet for editing.

ADVANCED OPERATIONS
������������� �� �� #�%( ����MAN
'�' �)�A������6.6.1 Calibration
Calibration is necessary to ensure that jobs created in MotoSim accuratelyrepresent real-world conditions in your actual robot cell. Refer to the MotoSoft™MotoCal manual for detailed instruction on robot job calibration.
6.6.2 Showing CompuGuage Data1. Open cell.2. Make a model and add a robot.3. Right click within the world screen and select New Model.4. Name this model AAA and click OK.5. From the CAD tree, double click the AAA folder.6. Select LINE from Add Parts menu and click Add.7. Click Insert button and to insert 1 point in this Line.8. Click OK.9. Select LINE and click Clip Board....
10. Open Microsoft Excel®.11. Open *.txt file created by Compu-Guage.

��+��� ���* �������
����MAN #�%� ������������� �� ��
12. Select the Fixed width radio button and click Next.
13. Select the area you want to show, and Copy to clipboard (Ctrl-C).14. Click Paste from MotoSim window.
15. Click OK. The new line appears, created from the Compu-Guage .txt file.

ADVANCED OPERATIONS
������������� �� �� #�%� ����MAN

����MAN ��� ������������� �� ��
�88��� D����� 8��0������0��C���)��
Programming examples are included with MotoSim to help you create your ownprograms and cell files. The files are located in the “Examples” subdirectoryinside your MotoSim directory.
Example Name Programming Samples of…
Spot-weld • Linear DLL• Hide• Multiple work pieces• Long program
Tank-liner • Trace
RM2x500 Example • RM2 DLL
Press example • I/O
Using Index32 • Indexed Motion
Using Intersection • Cylinder
Using Model Drive • Axis6 Model• Hide/See Model
Using Inform JOB • Inf2JBI• EIMOVL
Compu Guage • Showing CompuGuage data

������������� �� �� ��� ����MAN
��� ��������)���!�Open architecture is very important for software products being released today.MotoSim can be used by other Motoman software, off-the-shelf software, andcustomized user applications to perform and simplify a variety of complicated
robot tasks.
OLE presents multiple advantages for the MotoSim user.
• OLE enables users to create macros to simplify complex or repetitive tasks.
• OLE allows MotoSim to share data with other OLE compliant applications,opening a world of possibilities for automating robot job generation andsharing robot information with other robotics support software.
• MotoSim’s OLE functionality permits control of MotoSim functions viaremotely networked workstations.
OLE Client source code is included with MotoSim and you may use it to buildyour own custom applications to interface with MotoSim. This C++ code issubject to change without notice. If you are a software developer and you want touse the supplied code, always use the file MotoSim.tlb located in the samedirectory as the MotoSim executable.
• Pick and Place
• Tool Effect
• DXF2JBI
• Bending Sheet Metal
• Multi Cylinder
• MotoSim Collision

����MAN ��� ������������� �� ��
�� ��������8�����)��Motoman Parts files are included with MotoSim to help you create your own cellfiles. These files are located in the "\Program Files\Motoman\MotoSim\Parts\MISTD Components" subdirectory inside your MotoSim directory.
The following is an example procedure for importing a UP6 6 inch riser.
1. Select Import 3D Model… from the Model dropdownmenu. The Model file appears..
2. Select the 6in riser.3ds file andclick Open.
You must now set the parent of the UP6 robot to the riser. Proceed as follows:
1. Right click on the Up6-a00 file in the CADtree and select Model Attribute > SetParent....
2. Right click on the 6in_riser file in the CADtree and select Edit Model....

������������� �� �� ��� ����MAN
3. Change AXIS6 data, Z-Axis(height) to 152.4mm (6 in).
Note: Refer to StandardComponents.xls in \ProgramFiles\Motoman\MotoSim\Parts\MI STD Components for height.Some Motoman standard risersare not exact millimeterequivalents to inch (Ex: theUP6, 6 inch riser is 155millimeters tall).
4. Select Relocate Models... menu. The Relocate Modelwindow appears.
5. Make sure both the riser and robotappear in the list.
6. Click OK. The robot now appears in the correct location atop the riser.

����MAN MotoSim User’s Manual
INDEX��������3-D CAD Model, 4-16
�Active, 4-31Add, 4-17, 4-29, 4-33, 4-34Add Parts, 4-17Add Robot…, 4-4Adding Robots, 5-3Adding/Deleting Robots, 5-11All Pose, 4-15ANSI/RIA, 2-1Arrange Icons, 4-9Attach, 4-31Attribute Menu, 4-7Auto, 4-25Auto Color, 4-29Auto Place, 4-32Auto Place…, 4-8AutoCAD Support, 4-8Automatic Job Creation, 1-1Automatically Creating Axis6 Job Models, 5-10Axis Controls, 4-22Axis6, 1-3Axis6 Edit, 4-20Axis6 Models, 5-10AXIS6NO, 6-29
�Back Color, 4-5Base Frame, 4-23Basic Model, 4-16Basic Modeler Editing Dialogs, 4-18Basic Motion Commands, 6-22Box Edit, 4-18Brake Release, 4-8Break, 4-3
CAD, 4-8, 4-13CAD Too, 4-8CAD Tree/Model Selection Window, 4-16Calculating Cycle Time, 5-13Calibration, 6-63, 6-70Camera, 4-5, 4-30
Camera Attach, 4-31Camera Bar, 4-9, 4-12Camera Scope, 4-4Care of Components, 1-3Cascade, 4-9Center, 4-4, 4-5, 4-6, 4-12, 4-20Change JOB Holder, 4-25Change Robot, 4-2Changing Axis6 Length, 5-12Changing Motion Module, 6-65Check, 4-34Check Reach, 4-33Clear, 4-4Clipboard, 4-17Clipboard…, 4-4Close, 4-1, 4-14Clr, 4-27Collision Detect, 4-13Collision Detection, 1-1, 6-57Color, 4-3, 4-19, 4-20, 4-29Color…, 4-18, 4-19, 4-20, 4-21, 4-27Cone Edit, 4-18Configuration, 4-5, 4-13Configuration…, 4-9Connect, 4-31Control Dialogs, 4-14Controller, 4-2Converting Intersection Frame to Job, 6-2Copy, 4-24, 4-25Copy Job…, 4-24Copy…, 4-27Copying a Job from an SK120 to a UP130, 6-11Copying Parts, 5-6Create, 4-3Creating a Catalog List, 5-14Creating a Teaching Sheet, 5-11Creating a Trace, 5-12Creating Model Files from 3-D CAD Files, 6-14Cube Edit, 4-19Customer Service Information, 1-4Cut, Copy, Paste, and Delete, 4-1Cycle, 4-30Cycle Start, 4-9

MotoSim User’s Manual ����MAN
INDEX�@���������!Cycle Time, 4-26Cycle Time Calculation, 1-1Cycle Time…, 4-2Cylinder Edit, 4-19
�Data, 4-31Data window, 4-25Daxbis6, 4-16Default Buttons, 4-31Default Mode, 4-26Define INF File…, 4-34Del, 4-34Del, Add, Mod, 4-23Delete, 4-3, 4-17, 4-19, 4-20, 4-24, 4-29Delete a Location, 4-34Delete a Point, 4-33Delete All Locations, 4-34Delete All Points, 4-33Delete Robot…, 4-4Delete…, 4-28Detail Mode, 4-26Direction, 4-5, 4-12Display Reference Frame, 4-23Displaying Maximum Reach, 5-13Displaying Teaching Sheet, 5-12Displaying/Hiding Axis6 models, 5-12Displaying/Using Pulse Record Data, 5-13Distance, 4-27, 4-30Division Number, 4-32Drag, 4-12Drag in Z, 4-6Dual Face, 4-28Dummy Model, 4-16, 4-17
�Edit, 4-17Edit Cel…, 4-1Edit File, 4-33Edit Menu, 4-1Edit Model…, 4-1, 4-7Emergency Stop (E-STOP), 4-9Enter, 4-23
Equipment Description, 4-1, 5-1ERRORLIST, 6-51, 6-53Exit, 4-1, 4-33Ext, 4-14Ext EI Move, 4-15Extern, 4-22External Axis, 4-23, 6-42External CAD, 4-17External Teach Capability, 1-1
Fast, Med, Slow, 4-14Features, 1-1File Menu, 4-1, 4-23, 4-33File Name, 4-16Floor Edit, 4-20Flying Camera, 4-5, 4-13Follow, 4-31Frame, 4-22Frame Length…, 4-6Free, 4-6Free Zoom, 4-4, 4-12Freeze Robot Position, 4-23Front, 4-5Front View, 4-13Full-control Cameras, 1-1FUNCA1, 6-29FUNCB, 6-29FUNCTA2, 6-29
7General Safeguarding Tips, 2-3GENERALOPR, 6-51, 6-54Goto, 4-22GROUP, 6-51, 6-52
9Hard Stop/Shock Absorbers, 4-16Heart Beat, 1-3, 4-2, 4-26Hide/See, 4-7Hold, 4-2Horizontal, 4-28

����MAN MotoSim User’s Manual
INDEX I/O Index, 4-27I/O Monitor, 4-27I/O Monitor…, 4-3Import Capabilities, 1-1Importing Models with TriSpectives, 6-15Index, 4-19, 4-20INF2JBI (“INF to JBI”), 6-51INFORM, 6-51, 6-53Information, 4-2Initial Scale, 4-13Insert, 4-19, 4-20Installation, 3-1Installation Safety, 2-4Installing and Viewing Manuals, 3-3Installing MOTOSIM, 3-1Installing the Hardware Key, 3-1Installing TriSpectives™, 3-3Introduction, 1-1Isometric View, 4-13
EJob Display Window, 4-25Job Listing Window, 4-24Job Playback and Settings, 5-10Job Select, 4-24
!, 4-24JOB TYPE, 6-52Job View, 4-23Job window, 4-14Job…, 4-34JOBTYPE, 6-51Joint, Wld, Tool, User, 4-14
�Light, 4-30Lighting, 4-5, 4-12Line Width, 4-6Linear Motion, 6-28LINK, 6-28Link6 Reachability, 4-27Load Cel…, 4-1Load From JOB, 4-33Load from Model File…, 4-34
Loading a Previous Version Cell, 5-1Loc. Speed, 4-30Local Coordinates, 1-3Location, 4-33
�Magnification, 4-30Maintenance Safety, 2-6Make Axis6 Model, 4-3Make Jobs…, 4-24Make Model…, 4-24Making JOB…, 4-33Making Jobs from Models, 5-14Making Models from Jobs, 5-14Manipulator Features, 6-28Master Job Start, 4-13Max, 4-31Maximize, 4-4Measure, 4-6, 4-27Measure0, 4-12Mechanical Safety Devices, 2-3Menus, 4-1Min, 4-31MODEL, 6-29Model, 4-6, 4-31Model I/O, 4-8Model Menu, 4-7MODELDRV, 6-51, 6-54Modeling Equipment and Production Parts, 5-5Modeling Extension, 6-14Modeling External Axes, 6-42Modify Data, 4-3Monitoring, 6-63Motion keys, 4-14MOTOSIM, 1-3MOTOSIM Components, 1-2MOTOSIM Description, 1-1Move Dependent, 4-3Move Org, 4-17Move Parent…, 4-7Move Tag…, 4-23Move Time, 4-26Move…, 4-14ms, 4-30Multiple Robot Job Selection, 5-11

MotoSim User’s Manual ����MAN
INDEX�Name, 4-16, 4-17Name Number, 4-34Near Clipping, 4-30New, 4-1, 4-29New Model, 4-7New Window, 4-9Non-Motion Programming, 6-22NORM, 4-5
INIT, 4-5Normal, 4-15Normal View, 4-13Number, 4-18, 4-19, 4-20, 4-21Number of Points, 4-29Number Selected, 4-27
�Off-line Programming, 1-1Offset of Robot Frame, 4-28OLE, 1-1OLP, 1-3, 4-4OLP Menu, 4-24OLP Pick, 4-15Opacity, 4-7, 4-28, 4-9Open…, 4-1, 4-33Opening a Cell File, 5-1, 5-11, 6-6Operation, 4-33Operation Object, 4-15Operation Safety, 2-5Operator Station
Cycle Start, 4-9Emergency Stop (E-STOP), 4-9Master Job Start, 4-13Operator Station Enable/Disable, 4-14Positioner Auto/Manual, 4-10Reset, 4-15
Option Divided, 4-27Org Position, 4-33Org Position and Pulse, 4-33Org Pulse, 4-33Other Solution, 4-15Over Draw Wireframe, 4-6
8Pan Speed, 4-30Panorama, 4-13Parent Model, 4-29Part Motion Simulation, 6-22Pause, 4-2, 5-11Pen=1,2,3, 4-6Pick Type, 4-15Pipe Edit, 4-21Play, 5-11Play Panel, 4-8, 4-25Play Statistics, 4-25Play Time, 4-26PlayBack, 4-2Playing a Job, 5-10Pneumatic Headstocks, 4-17Pos 1…, 4-18, 4-19, 4-20, 4-21Pos…, 4-30POSC, 6-51, 6-53POSCONE, 6-51POSCONF, 6-52POSE, 6-51, 6-53Pose, 4-22Position, 4-5, 4-13Position and Job View, 4-8Positioner
Hard Stop/Shock Absorbers, 4-16Pneumatic Headstocks, 4-17
Positioner Auto/Manual, 4-10Process Angle, 6-1Process Angle (Frame Op.), 4-35Programming Pendant, 1-1, 4-4Programming Points Using the ProgrammingPendant, 5-8Programming Safety, 2-4Property, 4-29Property…, 4-4, 4-7Pulse, 4-22, 4-23
!, 4-22Pulse Record…, 4-3PUTP, 6-51, 6-53

����MAN MotoSim User’s Manual
INDEXGQuick Cycle Time, 4-34Quick Cycle Time Cal…, 4-2
�Reach View…, 4-4, 4-1Recursible Call for Model Tree, 4-8Reference to Other Documentation, 1-4Refresh, 1-3Refresh Interval, 4-26Refresh Timer, 4-30Refresh View, 4-8Refresh Window, 4-24Registered Trace, 4-29Relative Path, 4-1Rename..., 4-7Replace Position Only, 4-23Reset, 4-15, 4-25Reset Job, 4-3, 5-11Results, 4-26RM2 Motion, 6-31ROBOT, 6-28Robot, 4-16Robot Accuracy, 1-3Robot Autoplacement, 6-50Robot Bar, 4-9Robot Frame, 4-23Robot Information, 4-28Robot Menu, 4-2Robot Repeatability, 1-3Robot’s TCP, 4-29Robotic Industries Association, 2-1Rotate, 4-6Rotate XY, 4-5, 4-12Rx, Ry, Rz(deg), 4-21
�Safety, 2-1Save, 4-1Save As…, 4-1Save…, 4-33Scale, 4-30Scroll & Zoom, 4-4, 4-12
Search, 4-34Search Area Def…, 4-34Search Location, 4-34Search Start, 4-34Segment Clock, 4-26Select JOB, 4-2Select Model, 4-6, 4-12Select Teach, 4-34Selecting and Playing a Job, 5-11Servo, 4-9Set File Path…, 4-7Set I/O Object..., 4-7Set Parent…, 4-7Set Position…, 4-7Set Unit of Object…, 4-6Set User Frame…, 4-3Setting Unit Dialogs, 4-31Setting Up Inputs/Outputs for Multiple Robots,6-59Shading, 4-30Shift, 4-6Showing CompuGuage Data, 6-70Side, 4-5Side View, 4-13Simulating Part Transfer, 6-25Simulation, 4-26Simulation Extension, 6-22Size Controls, 4-18, 4-19, 4-20, 4-21Skip Mode, 4-26Sliding, 4-12Smoothing, 4-28Speed, 4-18, 4-19, 4-20, 4-21, 4-32Sphere, 4-28Spin, 4-13StageMaster…, 4-8Standard Conventions, 2-2Start, 4-2, 4-34Status, 4-33, 4-34Status Bar, 4-9Step, 4-25Step Back, 4-2, 5-11Step Next, 4-2, 5-11Step Only, 4-25Stop, 4-34, 5-11

MotoSim User’s Manual ����MAN
INDEX��@���������!Straight, 4-19, 4-21Supported Equipment/Operation, 1-2Surface, 4-28, 4-30Surface Mode, 4-5Symmetry, 4-16Sync, 4-14Synch, 4-19, 4-20Synchronize, 4-34System Overview, 1-3System Requirements, 1-2
�TASK, 6-28TBOXMOV, 6-51, 6-53TBOXTEACH, 6-51, 6-53Teach Menu, 4-33Teacher, 1-3, 4-22Teaching Robot Jobs Using Microsoft Excel, 6-1Teaching Sheet, 1-3, 4-3Terminology, 1-3Tile, 4-9To Point…, 4-4TOOL, 6-51, 6-52Tool Bar, 4-11Tool Center Point (TCP, 4-27Tool Data…, 4-3Toolbar, 4-9Top, 4-5Top View, 4-13T-Pendant, 4-8Trace, 1-1, 1-3, 4-4, 4-27Trace DLG Property, 4-29Tree View, 4-8TriSpectives Resident, 4-8Type, 4-8
�UF#Model…, 4-15Uninstalling MOTOSIM and TriSpectives™, 3-4Unit String, 4-31Update, 4-31Update (time), 1-3
User Defined, 4-3User Frame, 4-23User Frame Property…, 4-3Using DLL's to Model Motion, 6-43Utilities, 6-50
:Verifying I/O Connections, 6-60Vertex, 4-6Vertical, 4-27View, 4-5View Frames, 4-12Virtual…, 4-24
HWarm Up Time, 4-26Width, 4-30With Motion, 4-3With Wireframe, 4-6World Coordinates, 1-3
DXYZ, 4-15