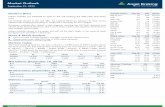MotoSim EG Ver3.62 OPERATION MANUAL...could result in death or serious injury to personnel....
Transcript of MotoSim EG Ver3.62 OPERATION MANUAL...could result in death or serious injury to personnel....
MotoSim EG Ver3.62OPERATION MANUALFOR WINDOWS
Upon receipt of the product and prior to initial operation, read this manual thoroughly, and retain for future reference.
Part Number: 152002-1CDRevision: 2
1/384
YASKAWA ELECTRIC CORPORATION
• This manual explains teaching, playback, editing operations of jobs and files, operation management of MotoSim EG. Read this manual care-fully and be sure to understand its contents before operation.
• General items related to safety are listed in instruction manuals sup-plied with the manipulator. To ensure correct and safe operation, care-fully read the instructions on safety before reading this manual.
• Some drawings in this manual are shown with the protective covers or shields removed for clarity. Be sure all covers and shields are replaced before operating this product.
• The drawings and photos in this manual are representative examples and differences may exist between them and the delivered product.
• YASKAWA may modify this model without notice when necessary due to product improvements, modifications, or changes in specifications. If such modification is made, the manual number will also be revised.
• If your copy of the manual is damaged or lost, contact a YASKAWA rep-resentative to order a new copy. The representatives are listed on the back cover. Be sure to tell the representative the manual number listed on the front cover.
• YASKAWA is not responsible for incidents arising from unauthorized modification of its products. Unauthorized modification voids your prod-uct’s warranty.
• Software described in this manual is supplied against licensee only, with permission to use or copy under the conditions stated in the license. No part of this manual may be copied or reproduced in any form without written consent of YASKAWA.
MANDATORY
CAUTION
2/384
Notes for Safe OperationBefore using this product, read this manual and all the other related documents carefully to ensure knowledge about the product and safety, including all the cautions. In this manual, the Notes for Safe Operation are classified as “WARNING”, “CAUTION”, “MANDATORY”, or ”PROHIBITED”.
Even items described as “CAUTION” may result in a serious accident in some situations. At any rate, be sure to follow these important items.
Indicates a potentially hazardous situation which, if not avoided, could result in death or serious injury to personnel.
Indicates a potentially hazardous situation which, if not avoided, could result in minor or moderate injury to personnel and dam-age to equipment. It may also be used to alert against unsafe practices.
Always be sure to follow explicitly the items listed under this heading.
Must never be performed.
To ensure safe and efficient operation at all times, be sure to follow all instructions, even if not designated as “CAUTION” and “WARNING”.
WARNING
CAUTION
MANDATORY
PROHIBITED
NOTE
3/384
Notation for Menus and ButtonsDescriptions of the programming pendant, buttons, and displays are shown as follows:
Description of the Operation ProcedureIn the explanation of the operation procedure, the expression "Select • • • " means the follow-ing operations:
• To move the cursor to the object item and left-click on it with the mouse.• To pick out the object item by the tab key and press the Enter key.
(In case of selecting a menu, use arrow keys instead of the tab key to pick out the object item, then press the Enter key.)
Registered TrademarkIn this manual, names of companies, corporations, or products are trademarks, registered trademarks, or bland names for each company or corporation. The indications of (R) and TM are omitted.
Item Manual Designation
MenuThe menus displayed on screen are denoted with { }.ex. {TOOL}.
ButtonThe buttons, check boxes, radio buttons displayed on screen are denoted with [ ].ex. [Close]; [Sync] check box; [Fast] radio button.
4/384
1 Introduction1.1 Overview of MotoSim EG . . . . . . . . . . . . . . . . . . . . . . . . . . . 15
1.2 Notice and Restriction about MotoSim EG . . . . . . . . . . 15
1.2.1 Accuracy . . . . . . . . . . . . . . . . . . . . . . . . . . . . . . . . . . . . . . . . . . 151.2.2 Hardware Requirements . . . . . . . . . . . . . . . . . . . . . . . . . . . . . . 15
1.3 Environment Required for MotoSim EG . . . . . . . . . . . . . 16
1.4 Hardware Key . . . . . . . . . . . . . . . . . . . . . . . . . . . . . . . . . . . . . . 16
1.5 Installing MotoSim EG-VRC . . . . . . . . . . . . . . . . . . . . . . . . 17
1.6 Definition of Terms . . . . . . . . . . . . . . . . . . . . . . . . . . . . . . . . . 17
1.7 Folder Configuration . . . . . . . . . . . . . . . . . . . . . . . . . . . . . . . . 18
Folder Configuration of Windows 7 . . . . . . . . . . . . . . . . . . . . 18 Folder Configuration of Windows XP . . . . . . . . . . . . . . . . . . 19
2 MotoSim EG Quick Tour2.1 Overview . . . . . . . . . . . . . . . . . . . . . . . . . . . . . . . . . . . . . . . . . . . 20
2.2 Cell Construction . . . . . . . . . . . . . . . . . . . . . . . . . . . . . . . . . . . 21
2.3 Creation of Models . . . . . . . . . . . . . . . . . . . . . . . . . . . . . . . . . 25
2.3.1 Creating a Workpiece and a Workpiece Stand . . . . . . . . . . . . . 252.3.2 Editing Tool Data . . . . . . . . . . . . . . . . . . . . . . . . . . . . . . . . . . . . 322.3.3 Adding a Tool Model . . . . . . . . . . . . . . . . . . . . . . . . . . . . . . . . . 33
Creating and Adding a Tool Model with the CAD Function . . 33 Reading the HSF Format Model . . . . . . . . . . . . . . . . . . . . . . 37
2.4 Setting of Target Points (AXIS6 Model) . . . . . . . . . . . . . 39
2.5 Teaching . . . . . . . . . . . . . . . . . . . . . . . . . . . . . . . . . . . . . . . . . . . 42
2.5.1 Selecting a Job . . . . . . . . . . . . . . . . . . . . . . . . . . . . . . . . . . . . . 432.5.2 Teaching the Standby Position . . . . . . . . . . . . . . . . . . . . . . . . . 432.5.3 Determining the Welding Approach Posture . . . . . . . . . . . . . . . 452.5.4 Teaching the Welding Start Position . . . . . . . . . . . . . . . . . . . . . 462.5.5 Teaching the Welding End Position. . . . . . . . . . . . . . . . . . . . . . 472.5.6 Teaching the Torch Retraction . . . . . . . . . . . . . . . . . . . . . . . . . 482.5.7 Returning to the Standby Position . . . . . . . . . . . . . . . . . . . . . . . 492.5.8 Verifying Each Step . . . . . . . . . . . . . . . . . . . . . . . . . . . . . . . . . . 502.5.9 Editing a JOB. . . . . . . . . . . . . . . . . . . . . . . . . . . . . . . . . . . . . . . 51
Modifying Steps. . . . . . . . . . . . . . . . . . . . . . . . . . . . . . . . . . . 51 Modifying or Adding Instructions . . . . . . . . . . . . . . . . . . . . . . 51 Deleting Instructions . . . . . . . . . . . . . . . . . . . . . . . . . . . . . . . 51
2.6 Playback . . . . . . . . . . . . . . . . . . . . . . . . . . . . . . . . . . . . . . . . . . . 52
5/384
3 Offline Teaching Procedure3.1 Operation Flow. . . . . . . . . . . . . . . . . . . . . . . . . . . . . . . . . . . . . .53
4 Creating and Editing a Cell4.1 Creating a New Cell . . . . . . . . . . . . . . . . . . . . . . . . . . . . . . . . .54
4.2 Opening a Cell . . . . . . . . . . . . . . . . . . . . . . . . . . . . . . . . . . . . . .55
4.3 Storing a Cell . . . . . . . . . . . . . . . . . . . . . . . . . . . . . . . . . . . . . . .56
4.3.1 Save . . . . . . . . . . . . . . . . . . . . . . . . . . . . . . . . . . . . . . . . . . . . . .564.3.2 Save As . . . . . . . . . . . . . . . . . . . . . . . . . . . . . . . . . . . . . . . . . . .57
4.4 Exiting a Cell and MotoSim EG. . . . . . . . . . . . . . . . . . . . . .57
4.5 Creating a Cell with Actual Robot Data . . . . . . . . . . . . . .58
4.6 Designating Relative Path of a Cell File . . . . . . . . . . . . .58
4.7 Exporting a File . . . . . . . . . . . . . . . . . . . . . . . . . . . . . . . . . . . . .59
4.7.1 Playback animation file export . . . . . . . . . . . . . . . . . . . . . . . . . .604.7.2 Exported HTML file display operations . . . . . . . . . . . . . . . . . . . .60
5 Display Operations5.1 MotoSim EG Display . . . . . . . . . . . . . . . . . . . . . . . . . . . . . . . .61
5.2 Toolbar . . . . . . . . . . . . . . . . . . . . . . . . . . . . . . . . . . . . . . . . . . . . .62
File toolbar . . . . . . . . . . . . . . . . . . . . . . . . . . . . . . . . . . . . . . .62 Edit toolbar . . . . . . . . . . . . . . . . . . . . . . . . . . . . . . . . . . . . . . .62 Playback toolbar . . . . . . . . . . . . . . . . . . . . . . . . . . . . . . . . . . .63 CAD toolbar . . . . . . . . . . . . . . . . . . . . . . . . . . . . . . . . . . . . . .63 Robot toolbar . . . . . . . . . . . . . . . . . . . . . . . . . . . . . . . . . . . . .64 Camera toolbar . . . . . . . . . . . . . . . . . . . . . . . . . . . . . . . . . . . .65 View toolbar . . . . . . . . . . . . . . . . . . . . . . . . . . . . . . . . . . . . . .66 Memo toolbar . . . . . . . . . . . . . . . . . . . . . . . . . . . . . . . . . . . . .66 Cutting toolbar . . . . . . . . . . . . . . . . . . . . . . . . . . . . . . . . . . . .67 Measure toolbar:. . . . . . . . . . . . . . . . . . . . . . . . . . . . . . . . . . .67
6 Display Operation6.1 Viewpoint Operation Tools . . . . . . . . . . . . . . . . . . . . . . . . . .68
6.1.1 Viewpoint Operation with the Mouse . . . . . . . . . . . . . . . . . . . . .68 Right Mouse Button Operation . . . . . . . . . . . . . . . . . . . . . . . .68 Scroll Wheel Operation. . . . . . . . . . . . . . . . . . . . . . . . . . . . . .69 [ALT] key and [CTRL] key operation. . . . . . . . . . . . . . . . . . . .69
6/384
6.1.2 Preset Viewpoint Operation. . . . . . . . . . . . . . . . . . . . . . . . . . . . 69 Viewpoint Operation with the View Manager. . . . . . . . . . . . . 69 Using Shortcuts . . . . . . . . . . . . . . . . . . . . . . . . . . . . . . . . . . . 71 Smooth Transition . . . . . . . . . . . . . . . . . . . . . . . . . . . . . . . . . 71
6.2 Light Manager Operation . . . . . . . . . . . . . . . . . . . . . . . . . . . 72
Adding and Modifying Lights . . . . . . . . . . . . . . . . . . . . . . . . . 74 Deleting Lights. . . . . . . . . . . . . . . . . . . . . . . . . . . . . . . . . . . . 75 Light Sources . . . . . . . . . . . . . . . . . . . . . . . . . . . . . . . . . . . . 76
6.3 Displaying Shadows . . . . . . . . . . . . . . . . . . . . . . . . . . . . . . . . 79
6.4 Pick Settings . . . . . . . . . . . . . . . . . . . . . . . . . . . . . . . . . . . . . . . 79
Pick Mode Setting . . . . . . . . . . . . . . . . . . . . . . . . . . . . . . . . . 79 Pick Object Setting . . . . . . . . . . . . . . . . . . . . . . . . . . . . . . . . 80 Pick method and screen display . . . . . . . . . . . . . . . . . . . . . . 80
6.5 Markup . . . . . . . . . . . . . . . . . . . . . . . . . . . . . . . . . . . . . . . . . . . . . 81
6.5.1 Freehand . . . . . . . . . . . . . . . . . . . . . . . . . . . . . . . . . . . . . . . . . . 816.5.2 Circle . . . . . . . . . . . . . . . . . . . . . . . . . . . . . . . . . . . . . . . . . . . . . 826.5.3 Rectangle . . . . . . . . . . . . . . . . . . . . . . . . . . . . . . . . . . . . . . . . . 836.5.4 Notes . . . . . . . . . . . . . . . . . . . . . . . . . . . . . . . . . . . . . . . . . . . . . 84
Adding a Note . . . . . . . . . . . . . . . . . . . . . . . . . . . . . . . . . . . . 84 Deleting a Note . . . . . . . . . . . . . . . . . . . . . . . . . . . . . . . . . . . 85 Relocating a Note . . . . . . . . . . . . . . . . . . . . . . . . . . . . . . . . . 85
6.6 Memo . . . . . . . . . . . . . . . . . . . . . . . . . . . . . . . . . . . . . . . . . . . . . . 85
Creating a Memo. . . . . . . . . . . . . . . . . . . . . . . . . . . . . . . . . . 85 Deleting a Memo . . . . . . . . . . . . . . . . . . . . . . . . . . . . . . . . . . 86 Relocating a Memo . . . . . . . . . . . . . . . . . . . . . . . . . . . . . . . . 86
6.7 Cutting Planes. . . . . . . . . . . . . . . . . . . . . . . . . . . . . . . . . . . . . . 87
6.7.1 X-Cutting Planes . . . . . . . . . . . . . . . . . . . . . . . . . . . . . . . . . . . . 87 Displaying the X-Cutting Plane . . . . . . . . . . . . . . . . . . . . . . . 87 Deleting the X-Cutting Plane . . . . . . . . . . . . . . . . . . . . . . . . . 87 Changing Display of the X-Cutting Plane . . . . . . . . . . . . . . . 87
6.7.2 Y-Cutting Planes . . . . . . . . . . . . . . . . . . . . . . . . . . . . . . . . . . . . 88 Displaying the Y-Cutting Plane . . . . . . . . . . . . . . . . . . . . . . . 88 Deleting the Y-Cutting Plane . . . . . . . . . . . . . . . . . . . . . . . . . 88 Changing Display of the Y-Cutting Plane . . . . . . . . . . . . . . . 88
6.7.3 Z-Cutting Planes . . . . . . . . . . . . . . . . . . . . . . . . . . . . . . . . . . . . 89 Displaying the Z-Cutting Plane . . . . . . . . . . . . . . . . . . . . . . . 89 Deleting the Z-Cutting Plane . . . . . . . . . . . . . . . . . . . . . . . . . 89 Changing the Z-Cutting Plane . . . . . . . . . . . . . . . . . . . . . . . . 89
6.8 Measure Distance . . . . . . . . . . . . . . . . . . . . . . . . . . . . . . . . . . 90
6.9 Measure Angle . . . . . . . . . . . . . . . . . . . . . . . . . . . . . . . . . . . . . 91
6.10 Measure Line . . . . . . . . . . . . . . . . . . . . . . . . . . . . . . . . . . . . . 92
Creating a Dimension Line . . . . . . . . . . . . . . . . . . . . . . . . . . 92 Deleting a Dimension Line . . . . . . . . . . . . . . . . . . . . . . . . . . 92 Relocating a Dimension Line. . . . . . . . . . . . . . . . . . . . . . . . . 92
6.11 Changing the Rendering Mode . . . . . . . . . . . . . . . . . . . . 93
7/384
6.12 Other Display Operations . . . . . . . . . . . . . . . . . . . . . . . . . .94
6.12.1 Changing Frame Width . . . . . . . . . . . . . . . . . . . . . . . . . . . . . .946.12.2 Copying the Image . . . . . . . . . . . . . . . . . . . . . . . . . . . . . . . . . .946.12.3 Dividing a Cell Window. . . . . . . . . . . . . . . . . . . . . . . . . . . . . . .946.12.4 Printing the Image . . . . . . . . . . . . . . . . . . . . . . . . . . . . . . . . . .94
7 Robot Settings7.1 Adding/Deleting a Robot . . . . . . . . . . . . . . . . . . . . . . . . . . . .95
Adding a Robot . . . . . . . . . . . . . . . . . . . . . . . . . . . . . . . . . . . .95 Deleting a Robot . . . . . . . . . . . . . . . . . . . . . . . . . . . . . . . . . . .96
7.2 Controller . . . . . . . . . . . . . . . . . . . . . . . . . . . . . . . . . . . . . . . . . . .97
7.2.1 Job Management . . . . . . . . . . . . . . . . . . . . . . . . . . . . . . . . . . . .97 Selecting a Job . . . . . . . . . . . . . . . . . . . . . . . . . . . . . . . . . . . .97 Importing a Job . . . . . . . . . . . . . . . . . . . . . . . . . . . . . . . . . . . .97 Copying a Job. . . . . . . . . . . . . . . . . . . . . . . . . . . . . . . . . . . . .98 Deleting a Job. . . . . . . . . . . . . . . . . . . . . . . . . . . . . . . . . . . . .98
7.2.2 Master Job Management . . . . . . . . . . . . . . . . . . . . . . . . . . . . . .997.2.3 Robot Selection . . . . . . . . . . . . . . . . . . . . . . . . . . . . . . . . . . . .1007.2.4 Heart Beat. . . . . . . . . . . . . . . . . . . . . . . . . . . . . . . . . . . . . . . . .1017.2.5 Robot Information . . . . . . . . . . . . . . . . . . . . . . . . . . . . . . . . . . .102
7.3 Playback . . . . . . . . . . . . . . . . . . . . . . . . . . . . . . . . . . . . . . . . . . .103
7.3.1 Cycle Time . . . . . . . . . . . . . . . . . . . . . . . . . . . . . . . . . . . . . . . .1037.3.2 Job Operations . . . . . . . . . . . . . . . . . . . . . . . . . . . . . . . . . . . . .103
7.4 Data Setting. . . . . . . . . . . . . . . . . . . . . . . . . . . . . . . . . . . . . . . .104
7.4.1 Modifying the Tool Data . . . . . . . . . . . . . . . . . . . . . . . . . . . . . .104 Setting the Tool Load Information. . . . . . . . . . . . . . . . . . . . .105
7.4.2 Modifying the Tool Data Collectively. . . . . . . . . . . . . . . . . . . . .1057.4.3 Setting the User Frame with the Mouse Picking Mode. . . . . . .1067.4.4 Setting the User Frame. . . . . . . . . . . . . . . . . . . . . . . . . . . . . . .1087.4.5 Setting the Robot Calibration . . . . . . . . . . . . . . . . . . . . . . . . . .110
Creating an Environment using Actual Robot Calibration Files . . . . . . . . . . . . . . . . . . . . . . . . . . . . .110
Constructing an Environment with MotoSim EG. . . . . . . . . .1127.4.6 Soft Limit Setting. . . . . . . . . . . . . . . . . . . . . . . . . . . . . . . . . . . .113
7.5 Trace . . . . . . . . . . . . . . . . . . . . . . . . . . . . . . . . . . . . . . . . . . . . . .115
7.5.1 Storing Trace Data . . . . . . . . . . . . . . . . . . . . . . . . . . . . . . . . . .1157.5.2 Deleting Trace Data . . . . . . . . . . . . . . . . . . . . . . . . . . . . . . . . .1157.5.3 Setting Trace Points . . . . . . . . . . . . . . . . . . . . . . . . . . . . . . . . .116
7.6 Reach View . . . . . . . . . . . . . . . . . . . . . . . . . . . . . . . . . . . . . . . .118
7.6.1 Displaying the Range of Motion . . . . . . . . . . . . . . . . . . . . . . . .1187.6.2 Deleting the Range of Motion . . . . . . . . . . . . . . . . . . . . . . . . . .118
7.7 Cube Area View. . . . . . . . . . . . . . . . . . . . . . . . . . . . . . . . . . . .119
7.7.1 Displaying the Cube Interference Area. . . . . . . . . . . . . . . . . . .1197.7.2 Deleting the Cube Interference Area . . . . . . . . . . . . . . . . . . . .1197.7.3 Setting the Cube Interference Area . . . . . . . . . . . . . . . . . . . . .120
8/384
8 Tool Functions8.1 Programming Pendant. . . . . . . . . . . . . . . . . . . . . . . . . . . . . 122
8.1.1 Programming Pendant. . . . . . . . . . . . . . . . . . . . . . . . . . . . . . . 1228.1.2 Job Panel. . . . . . . . . . . . . . . . . . . . . . . . . . . . . . . . . . . . . . . . . 124
Input of Coordinates (AxisInput) . . . . . . . . . . . . . . . . . . . . . 126
8.2 Monitor . . . . . . . . . . . . . . . . . . . . . . . . . . . . . . . . . . . . . . . . . . . . 129
8.2.1 Displaying the Panel Selection Box. . . . . . . . . . . . . . . . . . . . . 1298.2.2 Position Panel . . . . . . . . . . . . . . . . . . . . . . . . . . . . . . . . . . . . . 130
Pulse . . . . . . . . . . . . . . . . . . . . . . . . . . . . . . . . . . . . . . . . . . 131 Joint . . . . . . . . . . . . . . . . . . . . . . . . . . . . . . . . . . . . . . . . . . . 131 Robot . . . . . . . . . . . . . . . . . . . . . . . . . . . . . . . . . . . . . . . . . . 131 Base . . . . . . . . . . . . . . . . . . . . . . . . . . . . . . . . . . . . . . . . . . 131 Tool . . . . . . . . . . . . . . . . . . . . . . . . . . . . . . . . . . . . . . . . . . . 132 User . . . . . . . . . . . . . . . . . . . . . . . . . . . . . . . . . . . . . . . . . . . 132 Work . . . . . . . . . . . . . . . . . . . . . . . . . . . . . . . . . . . . . . . . . . 133 External Axis . . . . . . . . . . . . . . . . . . . . . . . . . . . . . . . . . . . . 136 External Axis [units] . . . . . . . . . . . . . . . . . . . . . . . . . . . . . . . 136
8.2.3 Angle Data Panel. . . . . . . . . . . . . . . . . . . . . . . . . . . . . . . . . . . 1378.2.4 I/O . . . . . . . . . . . . . . . . . . . . . . . . . . . . . . . . . . . . . . . . . . . . . . 138
I/O Monitor. . . . . . . . . . . . . . . . . . . . . . . . . . . . . . . . . . . . . . 138 Sequencer Connection Setting . . . . . . . . . . . . . . . . . . . . . . 139 Saving and Loading the I/O Data . . . . . . . . . . . . . . . . . . . . 142
8.2.5 Variable Monitor . . . . . . . . . . . . . . . . . . . . . . . . . . . . . . . . . . . 143 Teaching with Position Variables . . . . . . . . . . . . . . . . . . . . 144
8.2.6 Lap Time Panel . . . . . . . . . . . . . . . . . . . . . . . . . . . . . . . . . . . . 1448.2.7 Play Panel . . . . . . . . . . . . . . . . . . . . . . . . . . . . . . . . . . . . . . . . 1468.2.8 Report Panel . . . . . . . . . . . . . . . . . . . . . . . . . . . . . . . . . . . . . . 147
Report Command Description . . . . . . . . . . . . . . . . . . . . . . . 1488.2.9 Pulse Recorder . . . . . . . . . . . . . . . . . . . . . . . . . . . . . . . . . . . . 1498.2.10 DOUT Command Job Call . . . . . . . . . . . . . . . . . . . . . . . . . . 1518.2.11 Tool Work Panel . . . . . . . . . . . . . . . . . . . . . . . . . . . . . . . . . . 153
8.3 Teaching . . . . . . . . . . . . . . . . . . . . . . . . . . . . . . . . . . . . . . . . . . 156
8.3.1 OLP . . . . . . . . . . . . . . . . . . . . . . . . . . . . . . . . . . . . . . . . . . . . . 156 OLP Function Pick Method and Display . . . . . . . . . . . . . . . 159 Selecting [Position] in the "Move Mode" section:
(Other items set at default) . . . . . . . . . . . . . . . . . . . . . . . . . 160 Selecting [Position] and [Orientation] in the "Move Mode"
section: (Other items set at default) . . . . . . . . . . . . . . . . . . 160 Selecting "Move to External Reference Point" . . . . . . . . . . 161 Selecting [CurModel] in the "Operation Object" section . . . 161
8.3.2 OLP Macro . . . . . . . . . . . . . . . . . . . . . . . . . . . . . . . . . . . . . . . 162 Auto Positioning of the Robot . . . . . . . . . . . . . . . . . . . . . . . 165
8.3.3 Job Editing Function . . . . . . . . . . . . . . . . . . . . . . . . . . . . . . . . 1678.3.4 Parallel Shift . . . . . . . . . . . . . . . . . . . . . . . . . . . . . . . . . . . . . . 167
Limitation of Parallel Shift . . . . . . . . . . . . . . . . . . . . . . . . . . 1698.3.5 Rotation Shift . . . . . . . . . . . . . . . . . . . . . . . . . . . . . . . . . . . . . . 1708.3.6 Paint Setting . . . . . . . . . . . . . . . . . . . . . . . . . . . . . . . . . . . . . . 1718.3.7 Four Point Teaching . . . . . . . . . . . . . . . . . . . . . . . . . . . . . . . . 173
9/384
8.3.8 Tool Renew. . . . . . . . . . . . . . . . . . . . . . . . . . . . . . . . . . . . . . . .1768.3.9 Auto Place . . . . . . . . . . . . . . . . . . . . . . . . . . . . . . . . . . . . . . . .1778.3.10 Step Motion . . . . . . . . . . . . . . . . . . . . . . . . . . . . . . . . . . . . . .1828.3.11 Teaching Sheet . . . . . . . . . . . . . . . . . . . . . . . . . . . . . . . . . . .183
Create, Delete, and Break . . . . . . . . . . . . . . . . . . . . . . . . . .183 Color Setting . . . . . . . . . . . . . . . . . . . . . . . . . . . . . . . . . . . . .183 With Motion. . . . . . . . . . . . . . . . . . . . . . . . . . . . . . . . . . . . . .183
8.3.12 Robot Position Configuration . . . . . . . . . . . . . . . . . . . . . . . . .184
8.4 Create Model from Job . . . . . . . . . . . . . . . . . . . . . . . . . . . . .186
8.5 Update Job from Model . . . . . . . . . . . . . . . . . . . . . . . . . . . .188
Copying Jobs Between Robots. . . . . . . . . . . . . . . . . . . . . . .190
8.6 Stage Master. . . . . . . . . . . . . . . . . . . . . . . . . . . . . . . . . . . . . . .191
8.7 Collision Detection . . . . . . . . . . . . . . . . . . . . . . . . . . . . . . . . .192
Setting the Collision Detection . . . . . . . . . . . . . . . . . . . . . . .193 Setting the Robot Action in Collision. . . . . . . . . . . . . . . . . . .194
8.8 Running an External Software . . . . . . . . . . . . . . . . . . . . . .195
8.9 Servo Settings . . . . . . . . . . . . . . . . . . . . . . . . . . . . . . . . . . . . .196
8.10 Export CAD File from Job. . . . . . . . . . . . . . . . . . . . . . . . .197
9 Model Editings9.1 Cad Tree. . . . . . . . . . . . . . . . . . . . . . . . . . . . . . . . . . . . . . . . . . .203
9.1.1 Outline of the Cad Tree . . . . . . . . . . . . . . . . . . . . . . . . . . . . . .2039.1.2 Tree Structure . . . . . . . . . . . . . . . . . . . . . . . . . . . . . . . . . . . . . .2049.1.3 Opacity Settings . . . . . . . . . . . . . . . . . . . . . . . . . . . . . . . . . . . .2049.1.4 Teacher. . . . . . . . . . . . . . . . . . . . . . . . . . . . . . . . . . . . . . . . . . .2059.1.5 Mouse-Driven Model Editing. . . . . . . . . . . . . . . . . . . . . . . . . . .205
Right Mouse Button Operation . . . . . . . . . . . . . . . . . . . . . . .205
9.2 Creating a New Model. . . . . . . . . . . . . . . . . . . . . . . . . . . . . .206
Creating a Model from an Existing Model. . . . . . . . . . . . . . .207 Creating a Dummy Model . . . . . . . . . . . . . . . . . . . . . . . . . . .208
9.3 Editing a Part . . . . . . . . . . . . . . . . . . . . . . . . . . . . . . . . . . . . . .209
9.3.1 Displaying the File Data Editing Dialog Box . . . . . . . . . . . . . . .2099.3.2 Registering a Part . . . . . . . . . . . . . . . . . . . . . . . . . . . . . . . . . . .2109.3.3 Part Types . . . . . . . . . . . . . . . . . . . . . . . . . . . . . . . . . . . . . . . .211
BOX . . . . . . . . . . . . . . . . . . . . . . . . . . . . . . . . . . . . . . . . . . .211 BOX2 . . . . . . . . . . . . . . . . . . . . . . . . . . . . . . . . . . . . . . . . . .212 CYLINDER . . . . . . . . . . . . . . . . . . . . . . . . . . . . . . . . . . . . . .212 CONE2 . . . . . . . . . . . . . . . . . . . . . . . . . . . . . . . . . . . . . . . . .213 SPHERE. . . . . . . . . . . . . . . . . . . . . . . . . . . . . . . . . . . . . . . .213 PIPE2 . . . . . . . . . . . . . . . . . . . . . . . . . . . . . . . . . . . . . . . . . .214 AXIS6 . . . . . . . . . . . . . . . . . . . . . . . . . . . . . . . . . . . . . . . . . .215 LINE . . . . . . . . . . . . . . . . . . . . . . . . . . . . . . . . . . . . . . . . . . .216 LINE2 . . . . . . . . . . . . . . . . . . . . . . . . . . . . . . . . . . . . . . . . . .216 CUBE . . . . . . . . . . . . . . . . . . . . . . . . . . . . . . . . . . . . . . . . . .217
10/384
FLOOR . . . . . . . . . . . . . . . . . . . . . . . . . . . . . . . . . . . . . . . . 217 FACE. . . . . . . . . . . . . . . . . . . . . . . . . . . . . . . . . . . . . . . . . . 218 “Teacher” Section of the Parts Editing Dialog Box . . . . . . . 219
9.4 Editing a Model . . . . . . . . . . . . . . . . . . . . . . . . . . . . . . . . . . . . 220
Cut . . . . . . . . . . . . . . . . . . . . . . . . . . . . . . . . . . . . . . . . . . . . 220 Copy . . . . . . . . . . . . . . . . . . . . . . . . . . . . . . . . . . . . . . . . . . 220 Paste . . . . . . . . . . . . . . . . . . . . . . . . . . . . . . . . . . . . . . . . . . 220 Delete . . . . . . . . . . . . . . . . . . . . . . . . . . . . . . . . . . . . . . . . . 220 Add . . . . . . . . . . . . . . . . . . . . . . . . . . . . . . . . . . . . . . . . . . . 220 Rename. . . . . . . . . . . . . . . . . . . . . . . . . . . . . . . . . . . . . . . . 220 Property. . . . . . . . . . . . . . . . . . . . . . . . . . . . . . . . . . . . . . . . 221
9.5 Positioning a Model. . . . . . . . . . . . . . . . . . . . . . . . . . . . . . . . 222
9.6 Editing Multiple Models (Model List) . . . . . . . . . . . . . . . 224
9.7 Searching a Model . . . . . . . . . . . . . . . . . . . . . . . . . . . . . . . . 225
9.8 Saving and Reading a Model Group . . . . . . . . . . . . . . . 226
Saving a Model Group. . . . . . . . . . . . . . . . . . . . . . . . . . . . . 226 Reading a Model Group . . . . . . . . . . . . . . . . . . . . . . . . . . . 227 Syntax of the ModelInfo.dat. . . . . . . . . . . . . . . . . . . . . . . . . 227
9.9 Changing and Moving the Parent Model . . . . . . . . . . . 228
9.9.1 Changing the Parent Model. . . . . . . . . . . . . . . . . . . . . . . . . . . 2289.9.2 Moving the Parent Model. . . . . . . . . . . . . . . . . . . . . . . . . . . . . 228
9.10 Changing a Model File . . . . . . . . . . . . . . . . . . . . . . . . . . . 229
9.11 Reading a Model . . . . . . . . . . . . . . . . . . . . . . . . . . . . . . . . . 230
9.12 CAD Data Import <CadPack Option>. . . . . . . . . . . . . 232
IGES Data Import . . . . . . . . . . . . . . . . . . . . . . . . . . . . . . . . 232
9.13 CAD Data Export . . . . . . . . . . . . . . . . . . . . . . . . . . . . . . . . 234
Export . . . . . . . . . . . . . . . . . . . . . . . . . . . . . . . . . . . . . . . . . 234
10 Peripheral Equipment10.1 Conveyor . . . . . . . . . . . . . . . . . . . . . . . . . . . . . . . . . . . . . . . . 238
Conveyor Operation Panel . . . . . . . . . . . . . . . . . . . . . . . . . 238 Registering a Conveyor. . . . . . . . . . . . . . . . . . . . . . . . . . . . 239 Editing a Conveyor . . . . . . . . . . . . . . . . . . . . . . . . . . . . . . . 240 Setting the Conveyor Synchronization . . . . . . . . . . . . . . . . 241 Setting the Soft Limit . . . . . . . . . . . . . . . . . . . . . . . . . . . . . . 243
10.2 Press Machine . . . . . . . . . . . . . . . . . . . . . . . . . . . . . . . . . . . 244
Registering a Press Machine . . . . . . . . . . . . . . . . . . . . . . . 244 Deleting a Press Machine . . . . . . . . . . . . . . . . . . . . . . . . . . 245 Moving a Press Machine with a Jog Operation . . . . . . . . . . 245 Current Values of a Press Machine. . . . . . . . . . . . . . . . . . . 245 Modifying the Soft Limit of a Press Machine . . . . . . . . . . . . 245
11/384
10.3 Gantry Robot . . . . . . . . . . . . . . . . . . . . . . . . . . . . . . . . . . . . .246
Registering a Gantry Robot . . . . . . . . . . . . . . . . . . . . . . . . .246 Deleting a Gantry Robot . . . . . . . . . . . . . . . . . . . . . . . . . . . .247 Moving a Gantry Robot with Jog Operation . . . . . . . . . . . . .247 Current Values of a Gantry Robot . . . . . . . . . . . . . . . . . . . .247 Modifying the Soft Limit of a Gantry Robot . . . . . . . . . . . . . .247
11 Configuration Settings11.1 Graphical Settings . . . . . . . . . . . . . . . . . . . . . . . . . . . . . . . .249
11.1.1 Background Color. . . . . . . . . . . . . . . . . . . . . . . . . . . . . . . . . .25011.1.2 Smooth Transition . . . . . . . . . . . . . . . . . . . . . . . . . . . . . . . . .25011.1.3 Display . . . . . . . . . . . . . . . . . . . . . . . . . . . . . . . . . . . . . . . . . .25011.1.4 Shadow . . . . . . . . . . . . . . . . . . . . . . . . . . . . . . . . . . . . . . . . .25111.1.5 Frame & AXIS6 . . . . . . . . . . . . . . . . . . . . . . . . . . . . . . . . . . .25111.1.6 Level of Detail. . . . . . . . . . . . . . . . . . . . . . . . . . . . . . . . . . . . .252
Generating the Level of Detail Data . . . . . . . . . . . . . . . . . . .253
11.2 Markup Settings . . . . . . . . . . . . . . . . . . . . . . . . . . . . . . . . . .254
11.3 Robot Option Settings . . . . . . . . . . . . . . . . . . . . . . . . . . . .256
11.4 Language and Unit Settings . . . . . . . . . . . . . . . . . . . . . .258
11.5 CAD Import/Export <CadPack Option> . . . . . . . . . . .259
11.5.1 IGES Import. . . . . . . . . . . . . . . . . . . . . . . . . . . . . . . . . . . . . .25911.5.2 IGES/SAT Export . . . . . . . . . . . . . . . . . . . . . . . . . . . . . . . . .260
12 Applied Operation12.1 Teaching Using OLP Function . . . . . . . . . . . . . . . . . . . .261
12.1.1 What is OLP Function? . . . . . . . . . . . . . . . . . . . . . . . . . . . . .26112.1.2 Teaching Operation . . . . . . . . . . . . . . . . . . . . . . . . . . . . . . . .262
Position Designation in Free Mode. . . . . . . . . . . . . . . . . . . .263 Position Designation in Vertex Mode . . . . . . . . . . . . . . . . . .264 Position Designation in Center Mode . . . . . . . . . . . . . . . . . .265 Position Designation in Edge Mode . . . . . . . . . . . . . . . . . . .266 Designation with Orientation Mode. . . . . . . . . . . . . . . . . . . .267 Designation with Z-Axis Mode . . . . . . . . . . . . . . . . . . . . . . .269 Pick Object Filter. . . . . . . . . . . . . . . . . . . . . . . . . . . . . . . . . .271 Changing of Operation Object . . . . . . . . . . . . . . . . . . . . . . .273 Move to External Reference Point . . . . . . . . . . . . . . . . . . . .275 Synchronous Base Axis Move to Target Point . . . . . . . . . . .278
12.2 User Frame Setting . . . . . . . . . . . . . . . . . . . . . . . . . . . . . . .284
Moving with a User Frame . . . . . . . . . . . . . . . . . . . . . . . . . .290
12.3 Trace Function . . . . . . . . . . . . . . . . . . . . . . . . . . . . . . . . . . .291
12.3.1 Changing Trace Object . . . . . . . . . . . . . . . . . . . . . . . . . . . . .29112.3.2 Changing Trace Parent . . . . . . . . . . . . . . . . . . . . . . . . . . . . .292
12/384
12.4 Simulation of Multiple Robots . . . . . . . . . . . . . . . . . . . . 297
12.4.1 Simultaneous Playback of Multiple Robot Jobs . . . . . . . . . . 29712.4.2 Selection of Simulation Robots . . . . . . . . . . . . . . . . . . . . . . . 30012.4.3 Synchronization between Robots . . . . . . . . . . . . . . . . . . . . . 301
12.5 External Axes Setting . . . . . . . . . . . . . . . . . . . . . . . . . . . . 307
12.5.1 External Rotating Axis. . . . . . . . . . . . . . . . . . . . . . . . . . . . . . 30712.5.2 External Servotrack. . . . . . . . . . . . . . . . . . . . . . . . . . . . . . . . 308
12.6 Simulation of Non-Robot Models . . . . . . . . . . . . . . . . . 309
12.6.1 Simulation of Non-Robot Models . . . . . . . . . . . . . . . . . . . . . 30912.6.2 Translational Motion Setting for External Rotating Axis . . . . 311
12.7 Station Coordination Function . . . . . . . . . . . . . . . . . . . . 313
12.7.1 Operational Flow . . . . . . . . . . . . . . . . . . . . . . . . . . . . . . . . . . 31312.7.2 System Construction . . . . . . . . . . . . . . . . . . . . . . . . . . . . . . . 31312.7.3 Job Creation . . . . . . . . . . . . . . . . . . . . . . . . . . . . . . . . . . . . . 31412.7.4 Teaching . . . . . . . . . . . . . . . . . . . . . . . . . . . . . . . . . . . . . . . . 314
MOVE Instruction . . . . . . . . . . . . . . . . . . . . . . . . . . . . . . . . 31412.7.5 Synchronized Jog Operation. . . . . . . . . . . . . . . . . . . . . . . . . 31512.7.6 Playback . . . . . . . . . . . . . . . . . . . . . . . . . . . . . . . . . . . . . . . . 31512.7.7 Twin Drive Function . . . . . . . . . . . . . . . . . . . . . . . . . . . . . . . 316
12.8 Conveyor Synchronization Function . . . . . . . . . . . . . . 317
12.8.1 Operation Flow . . . . . . . . . . . . . . . . . . . . . . . . . . . . . . . . . . . 31712.8.2 System Construction . . . . . . . . . . . . . . . . . . . . . . . . . . . . . . . 318
Registration of Robot. . . . . . . . . . . . . . . . . . . . . . . . . . . . . . 318 Registration of Conveyor. . . . . . . . . . . . . . . . . . . . . . . . . . . 318 Settings for Conveyor Characteristics . . . . . . . . . . . . . . . . . 318 Settings for Conveyor Synchronization Conditions . . . . . . . 318 Layout of Conveyor . . . . . . . . . . . . . . . . . . . . . . . . . . . . . . . 319 Creation of Workpiece Model and Position of Workpiece . . 320
12.8.3 Teaching . . . . . . . . . . . . . . . . . . . . . . . . . . . . . . . . . . . . . . . . 321 Operation of Conveyor . . . . . . . . . . . . . . . . . . . . . . . . . . . . 321 Teaching of Conveyor Synchronization MOVE Instruction
(SYMOVJ, SYMOL, SYMOVC) . . . . . . . . . . . . . . . . . . . . . . 322 Editing of Conveyor Synchronization START and END
Instructions . . . . . . . . . . . . . . . . . . . . . . . . . . . . . . . . . . . . . 32212.8.4 Playback . . . . . . . . . . . . . . . . . . . . . . . . . . . . . . . . . . . . . . . . 324
Playback of Conveyor Synchronization Job . . . . . . . . . . . . 324 Confirmation of Path Using Pulse Record. . . . . . . . . . . . . . 324 Settings for Spray Model . . . . . . . . . . . . . . . . . . . . . . . . . . . 324
12.8.5 Conveyor Soft Limit Setting Function . . . . . . . . . . . . . . . . . . 324
12.9 Handling . . . . . . . . . . . . . . . . . . . . . . . . . . . . . . . . . . . . . . . . . 325
12.10 Data Format . . . . . . . . . . . . . . . . . . . . . . . . . . . . . . . . . . . 333
Model File (*.mdl) . . . . . . . . . . . . . . . . . . . . . . . . . . . . . . . . 333 Cell File . . . . . . . . . . . . . . . . . . . . . . . . . . . . . . . . . . . . . . . . 339
13/384
12.11 Remote Monitor Function . . . . . . . . . . . . . . . . . . . . . . .345
12.11.1 Preparation . . . . . . . . . . . . . . . . . . . . . . . . . . . . . . . . . . . . .345 Robot and External Axis Handling . . . . . . . . . . . . . . . . . . . .347
12.11.2 Operation Procedure . . . . . . . . . . . . . . . . . . . . . . . . . . . . . .348 Cases of Bad Connection . . . . . . . . . . . . . . . . . . . . . . . . . . .348
12.12 Fix TCP . . . . . . . . . . . . . . . . . . . . . . . . . . . . . . . . . . . . . . . . .350
13 Appendix13.1 List of Instructions Supported by MotoSim EG
(FS100, DX100, NX100, XRC, MRC, MRC II) . . . . .351
13.2 List of Manipulator Models and Offset Values Supported by MotoSim EG. . . . . . . . . . . . . . . . . . . . . . . .357
DX100. . . . . . . . . . . . . . . . . . . . . . . . . . . . . . . . . . . . . . . . . .357 FS100 . . . . . . . . . . . . . . . . . . . . . . . . . . . . . . . . . . . . . . . . . .358 NX100 . . . . . . . . . . . . . . . . . . . . . . . . . . . . . . . . . . . . . . . . .359 NXC100 . . . . . . . . . . . . . . . . . . . . . . . . . . . . . . . . . . . . . . .364 YASNAC XRC . . . . . . . . . . . . . . . . . . . . . . . . . . . . . . . . . .365 YASNAC MRC . . . . . . . . . . . . . . . . . . . . . . . . . . . . . . . . . .371 YASNAC MRC II . . . . . . . . . . . . . . . . . . . . . . . . . . . . . . . . .373 YASNAC ERC . . . . . . . . . . . . . . . . . . . . . . . . . . . . . . . . . . .373
13.3 Reading the CAD Data with MotoSim EG . . . . . . . . .375
13.4 Frequently-Asked Questions . . . . . . . . . . . . . . . . . . . . . .376
When the driver has been installed with USB type key connected to a personal computer. . . . . . . . . . . . . . . . .376
When a older version key driver has been installed over a newer key driver version.. . . . . . . . . . . . . . . . . . . . . .376
How to perform a simulation with MotoSim EG using data of actual robots . . . . . . . . . . . . . . . . . . . . . . . . . .376
Cell file containing HSF files don't display properly . . . . . . .376 MotoSimEG - CadPack Cell file compatibility . . . . . . . . . . . .376 Graphic Driver Concerns . . . . . . . . . . . . . . . . . . . . . . . . . . .377 Compatibility Concerns for MotoSim EG
ver. 2.0 or later: Cell Compatibility . . . . . . . . . . . . . . . . . . . .380 Compatibility Concerns for MotoSim EG
ver. 2.0 or later: File Export Compatibility. . . . . . . . . . . . . . .381 Compatibility Concerns for MotoSim EG
ver. 2.5 or later: Cell Compatibility . . . . . . . . . . . . . . . . . . . .381 Compatibility Concerns for MotoSim EG
ver. 2.5 or later: File Export Compatibility. . . . . . . . . . . . . . .382
13.5 TransJob Function. . . . . . . . . . . . . . . . . . . . . . . . . . . . . . . .383
Main Dialog Operation . . . . . . . . . . . . . . . . . . . . . . . . . . . . .383
14/384
1.1 Overview of MotoSim EG
1 Introduction
1.1 Overview of MotoSim EG
MotoSim EG is a software which has been developed as an offline teaching system for YAS-KAWA industrial robot MOTOMAN series.MotoSim EG reduces teaching time requiring an actual robot, supports improvement of pro-ductivity and insures operator’s safety by enabling robot teaching on a personal computer.MotoSim EG is an application software for MS-Windows having excellent operability and many advantages such as running multiple applications at once.
1.2 Notice and Restriction about MotoSim EG
1.2.1 Accuracy
• Positional AccuracyWhen the job made in MotoSim EG-VRC is executed on the real robot, teaching points may be misaligned by the strain and placement error of work, and the deflection of robot. So, check the teaching points by NEXT/BACK, and modify them.
• Trajectory AccuracyThe simulated trajectory range is different from the real robot. When the job made in MotoSim EG-VRC is executed on the real robot, check the teaching points by NEXT/BACK, and do test running. After sufficient operation check, execute playback.
• Cycle time AccuracyThe simulated cycle time is different from the real robot. If robot job contain the position level "PL=0" in move command, the resulting cycle time simulation may not provide suffi-cient accuracy compared to the actual robot.
• Robot model AccuracyRobot model is only external form, bolt hole and anchor bolt may be left out. Movable parts other than robot (ex. cable) can not be simulated.
1.2.2 Hardware Requirements
When simulate follow situation, PC with high-end CPU or graphic board may need.• Many robots are used.• High-capacity CAD data is used.• Collision check is used.
15/384
1.3 Environment Required for MotoSim EG
1.3 Environment Required for MotoSim EG
To run MotoSim EG, the following hardware and software are required:
*1 MS-Windows 2000, MS-Windows XP or MS-Windows 7 are registered trademarks of
Microsoft Corporation, USA.
1.4 Hardware Key
A hardware key is supplied with MotoSim EG-VRC and must be attached to your computer’s USB port. Otherwise, MotoSim EG-VRC will not function properly. If multiple USB keys are in use, a USB hub can be used to expand the number of available USB ports. if you have difficulties using multiple USB hardware keys, contact Yaskawa Motoman customer service at (937)847-3200.
OSMicrosoft Windows 2000 Service Pack 4 or later Windows XP Service Pack 2 or later (32bit) Windows 7 (32bit) *1
CPU Intel ® Core™ 2 Duo or more multi-core processor.
Memory 2 GB or more
Hardware Disk 1 GB or more
MonitorSupported by MS-Windows (256 colors or more)
Hardware KeyUsed under single user environment.For details, refer to " 1.4 Hardware Key " in the following section.
Other Graphic Board for 3D.
MotoSim EG may not execute correctly, because of PC model, Graphic Board, other con-nected peripherals, and installed software, etc.
NOTE
16/384
1.5 Installing MotoSim EG-VRC
1.5 Installing MotoSim EG-VRC
MotoSim EG-VRCis part of the MotoSoft family of software solutions. The MotoSim EG-VRC package is included in the provided Motoman Software Browser DVD (P/N: 141720-1).MotoSim EG-VRC is installed by default under the Motoman program manager groupTo install the MotoSim EG-VRC proceed as follows:
1. Insert the Motoman Software Browser DVD into the DVD drive.2. The set-up program executes automatically and the introduction screen appears.3. Click the “Simulation Software” link. The list of simulation software appears.
4. Click the “MotoSim EG-VRC” link. The list of MotoSim EG-VRC software appears.
5. Click the “MotoSim EG-VRC” link to begin the installation. The “MotoSim EG-VRC” install wizard begins.
6. Follow the “MotoSim EG-VRC” install wizard instructions as it guides you through the
installation process.
1.6 Definition of Terms
Set-up executes automatically when the DVD is inserted into the DVD drive unless autoexecute has been disabled on your computer. If the set-up program does not autoexecute, double click the autorun.bat file.
Cell (*.cel)
A file in which MotoSim EG simulation environmental data are recorded.Folder information to store the operation contents, model file information such as robots, workpieces or tools, data of opera-tional environment layout, etc. is recorded.
Model file (*.mdl)A file in which geometric data of robots, workpieces or tools are recorded.
Parameter data, tool dataInformation necessary to run a simulation.It is preferable to use the actual robot data. However, if unavail-able, the default data provided by MotoSim EG may be used.
Parent model
Each model requires a coordinate that refers to something in the layout. Model to which the coordinate of a model refers to is called "parent model".The most basic reference model in the MotoSim EG is "world". Normally, world becomes parent for workpiece models or robot models.However, since tool models or positioners move along with exter-nal axis or robot axes, they refer to different parent models than fixed model. Since tool models must move with the robot, the robot model flange is normally set as the parent model of the tool model.
NOTE
17/384
1.7 Folder Configuration
1.7 Folder Configuration
Folder Configuration of Windows 7
The above diagram is based on the assumption that the cell "TEST" is the file in which the simulation environmental data is stored, and that there is a robot named "HP6".The model files other than the robot model files are stored in the folder "TEST\MODELS".
MotoSim EG
CELLS
TEST
MODELS
HP6
TEST.CEL
Simulation environment used for TEST cell is constructed in this directory.
Stores model files of floor, tool or workpiece, etc.
Stores parameters, tool data, jobs for robot.
Cell file.
Files required to operate MotoSim EG such as execution files, etc.
DEVICE
Stores parameters and conveyor model files required to operate conveyor.
EXAMPLE
Stores sample cell files.
MODELS
Stores basic model files such as BOX and PIPE models of parts.
ROBOTS
Stores files related to robot model by controller types.
¥
Users
user name
Program Files
MOTOMAN
Documents
MOTOMAN
MotoSim EG
Public
Documents
MOTOMAN
MotoSim EG
18/384
1.7 Folder Configuration
Folder Configuration of Windows XP
The above diagram is based on the assumption that the cell "TEST" is the file in which the simulation environmental data is stored, and that there is one controller named "NX100" with 2 robots defined under the folders “RB1” and “RB2”.The model files other than the robot model files are stored in the folder "TEST\MODELS".
MotoSimEG-VRC
CELLS
TEST
MODELS
RB1
TEST.VCL
Simulation environment used for the cell
“TEST” is constructed in this directory.
Stores model files of floor, tool,
workpiece, etc.
Stores the robot data: robot
model files, etc.
Cell file
Files required to run MotoSimEG-VRC such as
executable, initialization files, etc.
EXAMPLE Stores sample cell files
MODELS Stores standard models such as controller,
tools, welder, etc.
ROBOTS Stores files related to robot models by
controller type.
DX100
Stores the controller related
data files.
RB2
Stores the robot data: robot
model files, etc.
STORAGE CARD
Stores the controller files
accessible by the VPP
SAVE/LOAD function.
CONTROLLER Stores the VRC (Virtual Robot Controller) application files and default data of each controller.
DEVICE Stores the files about devices.
DOC Stores the help files.
TEMPLATE
CELLS
Stores template cell files created by the
template function of MotoSim EG-VRC.
¥
Program Files
MOTOMAN
19/384
2.1 Overview
2 MotoSim EG Quick Tour
This chapter describes the basic operation of MotoSim EG by giving practical examples to first time users of this system. Read this chapter thoroughly in order to quickly take advantage of the excellent operability and various functions of MotoSim EG.
2.1 Overview
This chapter describes the procedures from cell construction to job creation. An arc welding application is used as an example to illustrate the creation of workpieces for fillet-welding and a welding torch for tool, and then to teach a welding path. The following sections aim to create a robot, a workpiece and a stand like the ones prepared in "Arc_samp_NX" sample cell shown in the figure below.
20/384
2.2 Cell Construction
2.2 Cell Construction
1. Click on [START] in the task bar menu, then click {PROGRAM} - {Motoman} - {MotoSim EG} - {MotoSim EG} to run MotoSim EG.
2. When the main window appears, select {New Cel Project...} in the {File} menu.
3. When the New Cel dialog box appears, enter any cell name: a folder where cells, parameter data, model data, job data, etc. are stored can also be set. (The new folder name is the same as the cell name.) In this example, the "CelTest" cell is created in the "CELLS" folder in the "Cells" folder. Enter "CelTest" in the File name edit box and click the [OK] button.
Select here.
21/384
2.2 Cell Construction
4. The new cell with only a floor model appears.Register a robot in the cell by selecting {Robot} then {Add Robot...}.
5. In file selection screen, select the folder where the robot parameter data, tool data, etc. are stored: select "Hp6-a00-MDL" folder from "\ROBOTS\NX100\HP-Family" folders. Verify that "All.prm" is listed in the file name list box of the "Hp6-a00-MDL" folder; select the "All.prm" parameter file and click the [Open] button.
6. Specifying the parameter file displays the “Install Robot” dialog box as shown below. Enter any robot name in the Robot Name input box. (Here in this example, "HP6" is entered.)Since the robot model is usually in the same folder where its corresponding parameter file is stored, the robot model selection is automatically made with its name displayed in the Robot Name input box when the parameter file is specified.However, if the MotoSim EG folder composition has been changed or the robot model file has been deleted, the robot model file is not selected automatically. In this case, click the [Model] button to open the File Selecting Screen, then select the robot model: in this example here, "HP6-a00-MDL.mdl" file is selected. Verify that data for all the items is entered and click the [OK] button to complete robot registration.
Select here.
Verify this file isin the folder.
Enter the robot name.
Select robot model with this button if the robot model file is not selected automatically.
22/384
2.2 Cell Construction
7. When the robot registration has been completed normally, the robot model appears in the cell screen as shown in the figure below.
However, as shown in the following figure, the robot may be displayed as if it is sank in the floor. This is because the offset value of the robot operational origin and the floor center coordinate has been set to 0 (initial value). In this case, correct the robot posi-tion by following steps 8 and 9, or copy the actual robot parameter with correct offset values to the robot model storing folder (for example here, "CelTest\Hp6" folder).
23/384
2.2 Cell Construction
8. Click the button in the tool bar to display the Cad Tree selection box.Select “HP6” and click on [Pos] button.
9. In the Position dialog box below, the robot model can be moved to any arbitrary place. In the case of HP6, the height from the floor to the robot operational origin is 450 mm, enter "450" for "Z" and click the [OK] button.
The height from the floor to the robot operational origin (here the height is 450 mm) can be obtained by measuring the distance between the floor and the robot bottom by clicking the
button or selecting {Screen} - {Measure} - {Distance}. Refer to " 5.2 Toolbar " for the details of measuring tools, and " 13.2 List of Manipulator Models and Offset Values Sup-ported by MotoSim EG " for each robot offset values.
NOTE
Distance between floor and robot bottom face.
24/384
2.3 Creation of Models
2.3 Creation of Models
This section explains how to create workpiece models and tool models using the CAD func-tions.
2.3.1 Creating a Workpiece and a Workpiece Stand
Follow the flowchart below to create a workpiece and its stand.
Create workpiece stand modelfile in Cad Tree.
Start
Add BOX model in file data editing dialog box.
Set model size and positionin BOX Edit dialog box.
Create workpiece model file in Cad Tree.
Add parts in the file data editing dialog box.
Set sizes and positions of parts in BOX Edit dialog box.
End
25/384
2.3 Creation of Models
1. The dimensions of the workpiece model and workpiece stand model are shown in the following figure:
2. Click on button or select {CAD Tree} in the {Tool} menu to display the Cad Tree.
3. When the Cad Tree appears, select "world" from the model tree; select {New Model} in the {File} menu, or click the [Add] button.
To create a new model in the model selection screen, verify that the cursor is pointed to "world" so that it will be the parent model.
25
30
200
200
500
400
600
600
Units: mm
Workpiece Stand Model
Workpiece Model
Click this button.
NOTE
26/384
2.3 Creation of Models
4. Enter "DAI" (a word for “stand” in Japanese) in the Add Model Dialog box and click the [OK] button.
A confirmation dialog box appears, to create the new model: click on [OK].
5. The "DAI" model appears in the Cad Tree: point the cursor to "DAI" and double-click it.
6. The file data editing dialog box appears: select “BOX” from the "Add Parts" combo box, and click [Add].
"DAI" is added here.
Click this button.
27/384
2.3 Creation of Models
7. The BOX Edit dialog box appears: input the dimensions of the workpiece stand.
Select 400 for width, 600 for depth and 600 for height by using the spin button at the side of the edit box or by entering the values directly. The incremental values of the spin box can be changed from 0.1 to 100 in the incremental value list box. Select desired colors, and check if the stand is displayed properly. When satisfied, click the [OK] button to return to the file data editing box. Click the [Close] button in the file data editing dialog box to complete the creation of workpiece stand model.
8. The workpiece stand model is located at the center of the floor under the current condi-tions: therefore, click the [Pos] button in the Cad Tree to display the position dialog box, and input 1000 for X, 0 for Y and 300 for Z to modify the model location.
When a part is added with the [Add] button, the parts editing dialog box appears automati-cally. However, to reedit a part that has already been added, use the [Edit] button to dis-play the part editing dialog box after selecting the subject part name.
NOTE
28/384
2.3 Creation of Models
9. To create a workpiece, set "DAI" as the parent model by pointing the cursor to "DAI" in the Cad Tree. Create a new model named "WORK" as shown in the figures below.
10. Display the BOX Edit dialog box by selecting "BOX" from the "Add Parts" combo box in the file data editing dialog box, then click [Add].
11. Set the workpiece size and position as shown in the table below in the BOX Edit dialog box: this model will be the bottom part of the fillet-welding workpiece.
Width (W) 200 Depth (D) 500 Height (H) 30
X (mm) 0 Y (mm) 0 Z (mm) 0
Rx (degree) 0 Ry (degree) 0 Rz (degree) 0
29/384
2.3 Creation of Models
12. The model is currently displayed in the center of DAI model: to modify its position, first close the BOX Edit dialog box by clicking [OK] and the file data editing dialog box by clicking [Close]; after closing those dialog boxes, click the [Pos] button in Cad Tree to display the Position dialog box, and enter 0 for X, 0 for Y, and 315 for Z to display WORK model on top of DAI model.
13. Create the upper part of the workpiece: the upper workpiece is composed of a second BOX part. Double-click "WORK" in Cad Tree to call up the file data editing dialog box, and add another BOX model (note that this operation should not be done by clicking the [Add] button in the Cad Tree).
14. Set the workpiece size and position as shown in the table below in the BOX Edit dialog box.
Width (W) 25 Depth (D) 500 Height (H) 200
X (mm) 0 Y (mm) 0 Z (mm) 115
Rx (degree) 0 Ry (degree) 0 Rz (degree) 0
Place WORK model on top of DAI model.
30/384
2.3 Creation of Models
15. Check if the workpiece model has been created according to the dimensions specified in the step 1. If the model has different dimensions or to change the color of the model, proceed to the step 16 and 17 to make modifications.
16. Display the BOX Edit dialog box by pointing the cursor to BOX model to be edited among the models added to the Cad Tree, then double-click it.
17. Reedit the workpiece size, etc. in the BOX Edit dialog box. To modify the color of the model, click on the [Color...] button.
31/384
2.3 Creation of Models
2.3.2 Editing Tool Data
This section explains on how to edit the tool data. The tool to be created is a torch for arc-welding. The tool dimensions are: 0 mm for X, 0 mm for Y, and 395 mm for Z.
1. Select {Robot} - {Data Setting} - {Tool data...}.
2. The TOOL Editor dialog box appears: select the tool number to be edited from the combo box, and set each coordinate value. In this example, the values should be set as follows since the tool end curves by “Ry = -35” relative to the flange axis.
Select the tool number to be edited.
32/384
2.3 Creation of Models
2.3.3 Adding a Tool Model
There are two ways to add a tool model:(1) Read a tool model in the HSF format (*.hsf).(2) Create a tool model with the CAD function of MotoSim EG.
In method (1), an HSF format model is used; this is explained in " Reading the HSF Format Model " later on. First, as a reference, method (2) explains the creation of a tool model with the MotoSim EG CAD function.
Creating and Adding a Tool Model with the CAD Function
Follow the flowchart below to create a tool model.
Part A
Part C
Part B
Part D
Start
Create a tool model file inCad Tree.
Add parts in the file data editing dialog box.
Set parts size and layout inBOX Edit dialog box.
Click on [Close] button in the file data editing dialog box after verification.
End
33/384
2.3 Creation of Models
1. Display the Cad Tree to create a new model names "TOOL". In this case, point the cursor to "HP6_flange" and create a new model so that the parent model of the tool model is the flange of the robot.
If the parent model is not set correctly, change the parent model by selecting {Attribute} - {Parent Change} as shown in the following figure.
Select "HP6_flange" and click on [Add].
Select the parent model in this dialog box.
34/384
2.3 Creation of Models
2. The dimensions of the tool model are shown in the following figure:
3. Double-click "TOOL" in the Cad Tree to display the file data editing dialog box, and add parts in the file data editing dialog box. The tool model is composed of two BOX models and two CYLINDER models. Assume these four parts as parts A, B, C and D, respectively: edit parts A and B in the BOX edit dialog box and parts C and D in the CYLINDER Edit dialog box. The following tables show the size and layout of each parts A, B, C and D.
• Part A (BOX)
• Part B (BOX)
Width (W) 70 Depth (D) 70 Height (H) 80
X (mm) 0 Y (mm) 0 Z (mm) 40
Rx (degree) 0 Ry (degree) 0 Rz (degree) 0
Width (W) 150 Depth (D) 70 Height (H) 20
X (mm) 40 Y (mm) 0 Z (mm) 90
Rx (degree) 0 Ry (degree) 0 Rz (degree) 0
150 70 70
80
20
170
145
35°
30
X Y
ZZ
X
YUnits: mm
35/384
2.3 Creation of Models
• Part C (CYLINDER)
• Part D (CYLINDER)
4. When the parts are all added, check the tool model on the screen, then click on the [Close] button to exit the file data editing dialog box.
5. Verify that the size and layout of the tool model, DAI model and WORK model are prop-erly set, and click the [Close] button in the Cad Tree to complete creation of the mod-els.
Lower Dia. 30 Height (mm) 170 Division 16 Upper Dia. 30
X (mm) 80 Y (mm) 0 Z (mm) 100
Rx (degree) 0 Ry (degree) 0 Rz (degree) 0
Lower Dia. 30 Height (mm) 145 Division 16 Upper Dia. 30
X (mm) 80 Y (mm) 0 Z (mm) 270
Rx (degree) 0 Ry (degree) -35 Rz (degree) 0
36/384
2.3 Creation of Models
Reading the HSF Format Model
This section describes how to add a tool model which is provided as an HSF format (*.hsf).If the tool model has been already added in the previous section " Creating and Adding a Tool Model with the CAD Function ", select "TOOL" from the Cad Tree and select "Hide" to hide it.
1. Select "HP6_tcp" in Cad Tree and click [Add] to display the Add Model Dialog dialog box, then enter "TOOL2" in the Name edit box.
37/384
2.3 Creation of Models
2. Click the [...] button of the file name and select "Torch.hsf" file in the folder "MODELS"; click the [OK] button.
The HSF model files can be added by drag and drop from the Explorer. (Refer to" 9.11 Reading a Model " for details.) In this case, answer "Yes" when prompt "Select the parent model? and then select "HP6_tcp" as the parent.
Select this file.
Select this file type.
NOTE
38/384
2.4 Setting of Target Points (AXIS6 Model)
2.4 Setting of Target Points (AXIS6 Model)
This section explains on how to add an AXIS6 model before starting to teach. This procedure is not necessarily required, however, it makes future teaching easier.
AXIS6 is a model composed of only X, Y and Z-axis frames. Set AXIS6 as target points for the following two steps which will be teach later.
• Step 3: welding start position• Step 4: welding end position
1. Click the OLP display button to display OLP dialog box as shown below. Select the [Teacher] radio button in the “Operation Obj” section, check the [OLP Pick] check box.
2. Set the Teacher to the welding start position of Step 3: click the welding start position with [OLP Pick] checked.
Select "OLP Pick".
Select "Teacher".
Click here.
39/384
2.4 Setting of Target Points (AXIS6 Model)
3. Set the Teacher to optimum angle for the tool welding position: in the following exam-ple, welding is performed at an angle of 45° to the welding position. Select "Teacher"
from the Cad Tree and set Rx, Ry and Rz as shown below using the [Pos] button.
4. Double-click the "WORK" model in the Cad Tree and add AXIS6 in the file editing dia-log box.
5. Click on [Add] and verify that the number “1” has been added to the Index list box. Then, check the [Pose] check box in the Teacher group and click the [Goto] button. With this operation, the teacher frame color in the cell window changes, which means that AXIS6 has been set to the teacher coordinate and orientation and now overlaps it.
6. Set AXIS6 to the welding end point by performing steps 1 and 2 again, however, since the welding end point is to be set this time, be sure to click the part shown below in the OLP function. (Since the teacher angle has already been modified in the 3rd step, the
Rx (degree) 180 Ry (degree) 45 Rz (degree) 0
40/384
2.4 Setting of Target Points (AXIS6 Model)
angle modification is not necessary here.)
7. Add frame number 2 by clicking the [Insert] button in Frame Edit dialog box for AXIS6 which has been previously set; verify that the [Pose] check box is checked and click on [Goto].
8. When AXIS6 is set, click on [OK] to complete the setting.
Click here.
41/384
2.5 Teaching
2.5 Teaching
Follow the flowchart below to create an actual job for arc-welding.
Select a job.
Start
Step1: Set in the standby position.
Step2: Determine the welding approach posture.
Step 3: Move to welding start position.
Step 4: Determine welding end position.
Verify each step.
End
Step 5: Move to the position where the robot does not interfere with workpiece.
Step 6: Return to the standby position.
42/384
2.5 Teaching
2.5.1 Selecting a Job
Select a job before teaching: select {Robot} on the menu bar of the main window, then select {Controller} - {Select Job} to call up a job selection dialog box.
In this example, create a new job "guide.jbi": enter "Guide" in the edit box and click on [OK].
2.5.2 Teaching the Standby Position
1. Click on the button to display the programming pendant dialog box.
Enter a new job name.
43/384
2.5 Teaching
2. Teach the standby position: move the robot to the standby position using the spin but-
ton .
3. Click the [Move...] button to display the Interpolation dialog box. Select the motion type, speed and position level from combo boxes and click on [OK] to determine the settings. Here, the motion type and speed are set to MOVJ (link) and 100%, respectively.
Set to 100%.
Select MOVJ.
44/384
2.5 Teaching
4. Select [Add] among the radio buttons [Del], [Add] and [Modify], and click on [Enter] as shown in the following figure to complete the teaching of standby position (Step 1).
2.5.3 Determining the Welding Approach Posture
Use the spin button to posture the robot so that it can perform welding.Click the [Enter] button to register this step (Step 2).
Select "Add".
Step 1
45/384
2.5 Teaching
2.5.4 Teaching the Welding Start Position
1. Click the [OLP] button in the programming pendant dialog box or click the OLP display
button to display the OLP dialog box.
2. Select the [OLP Pick] check box and [Vertex] check box in the “Pick type” section, and click an arbitrary point; the TCP moves to overlap the vertex near the clicked point. To make the most of the AXIS6 which has been set to the welding start point in the pre-vious section, the OLP settings should be made as follows:
• OLP Active: Checked• Move Mode: Position, Orientation• Pick Mode: Vertex• Pick Object: Frames• Operation Obectj: Robot TCP
3. Click on AXIS6 displayed on the screen with the mouse as shown in the figure below: the tool angle is adjusted to the angle of the AXIS6. If the tool collides with the workpiece due to an improper tool angle, avoid the collision by manually repositioning the robot with the programming pendant dialog box.
4. Click the [Move...] button to display the Interpolation dialog box. Set MOVJ (link) for the motion type and 25% for the speed.
5. Click the [Enter] button to register this step (Step 3).
Click around here.
MOVJ25%
Step 2
Step 3
46/384
2.5 Teaching
2.5.5 Teaching the Welding End Position
1. Enable the OLP function and click on AXIS6 which has been set to the welding end point to move the tool to the welding end point.
2. Click the [Move...] button to display Interpolation dialog box. Set MOVL (linear interpolation) for the motion type and 93 mm/s for the speed.
3. Click the [Enter] button to register this step (Step 4).
Click around here.
MOVL93 mm/s
Step 4
47/384
2.5 Teaching
2.5.6 Teaching the Torch Retraction
1. Use the spin button of the programming pendant dialog box to move the robot where it does not interfere with the workpiece.
2. Click the [Move...] button to display the Interpolation dialog box. Set MOVJ (link) for the motion type and 50% for the speed.
3. Click the [Enter] button to register this step (Step 5).
MOVL50%
Step 5
48/384
2.5 Teaching
2.5.7 Returning to the Standby Position
1. To move the robot to the same position as Step 1, check the step synchronization [Sync] check box in the programming pendant dialog box, then point the cursor to the instruction of Step 1 in the job display section.
2. Click the [Move...] button to display Interpolation dialog box. Set MOVJ (link) for the motion type and 100% for the speed.
3. Clear the check box for the step synchronization [Sync], and point the cursor to Step 5.
Select Step 1 and move the robot to the standby position.
Remove this check. Clicking Step 5 does not move the robot.
49/384
2.5 Teaching
4. Click the [Enter] button to register this step (Step 6).
2.5.8 Verifying Each Step
Check the step synchronization [Sync] check box in the programming pendant dialog box, and point the cursor to each Step in the edit box instruction display section to verify the movement of the robot Step by Step.
MOVJ100%
Step 6
Select [Sync] check box here to verify the robot movement.
50/384
2.5 Teaching
2.5.9 Editing a JOB
A JOB can be edited with the following procedure.
Modifying Steps
1) Click [Move...] button to modify the interpolation settings, and check the [Allow Modif.] check box.
2) Point the cursor to the step to be changed. Select the [Modify] radio button, then click the [Enter] button.
Modifying or Adding Instructions
1) Point the cursor to the step to be modified or added in the job display section of the programming pendant dialog box, and double-click the step.
2) The JOB Edit dialog box appears; enter the instruction in the edit box and select either the [Replace Line] or [Add Line] button.
Deleting Instructions
Point the cursor to the step to be deleted; select the [Del] radio button and click the [Enter] button.
51/384
2.6 Playback
2.6 Playback
1. Click the button in the tool bar of the main window to move to the top of the job.
2. Click the job execution button to perform playback and check the movement.
3. When the playback is completed, the moving time and play time are displayed in the following dialog box. Click the [OK] button to close it.
52/384
3.1 Operation Flow
53/384
3 Offline Teaching Procedure
This chapter describes the procedure for offline teaching and examination of robot application with MotoSim EG, and other related software.
3.1 Operation Flow
The following flowchart shows the general flow of the offline teaching using MotoSim EG.
Solid lines indicate operation by MotoSim EG and dotted lines indicate operations by other software.
Work cell construction
Start
Registration and arrangement of a robot
Creation of work model and teaching target points
Model arrangement
Teaching of robot motion
End
Review of robot motion,time, and interference
Correction (work calibration)
Verification/correction of motion using actual robot
JOB data transfer to controller
Construct MotoSim EG operational environment (cell) on the personal computer.
Select a robot to be used and determine its position.
Create models by using MotoSim EG. Set target points to simplify teaching.
Examine the layout.
Perform teaching and playback by using MotoSim EG to examine the motion.
Correct the layout error between MotoSim EG and actual manipulator.
Send/receive data and transfer job data through CompactFlash or a separate transmission software.
Reduce the error between MotoSim EG data and actual robot using the calibration software, and verify and correct the motion.
4.1 Creating a New Cell
4 Creating and Editing a Cell
This chapter explains on how to create and edit a cell: before performing an operation with MotoSim EG, create a cell and set the type and number of the robot to be used. For robot registration, refer to " 7.1 Adding/Deleting a Robot ".
4.1 Creating a New Cell
Procedure
1. Select {File} - {New Cel Project...} of the MotoSim EG main window.
2. Enter a file name in the File name edit box, and click on [Open] to create a basic cell.
Enter a file name here.
54/384
4.2 Opening a Cell
4.2 Opening a Cell
Procedure
1. Select {File} - {Open} of the MotoSim EG main window.When the sample cell is opened, Select the {File} - {Open Sample Cell} menu.
2. Select a cell file, and click on [Open]: the cell appears.
If there is a model in the RWX format in the cell, the following dialog box appears.Click on [OK] to open the cell: the cell opens after the model in RWX format is automatically converted to HMF format.
When opening a cell with LINE data (wire frame), it is recommended to use LINE data in the HMF format: opening a cell with LINE data in other format may take some time. If the LINE data is in the format other than HMF, convert the LINE data with “MDL2HMF.EXE” (located in a folder where MotoSim EG has been installed).
• When the model is converted, a cell with corresponding HMF format will automatically be created as well: the RWX format cell will be saved under the name "*.cel.BCL".
• If the cell created upon the model conversion is not saved, the model will be converted again the next time the cell is open.
NOTE
NOTE
55/384
4.3 Storing a Cell
4.3 Storing a Cell
A cell file can be stored either under it current name “Save” or under a new name “Save As”.
4.3.1 Save
To store a file under its current name, click the button in the tool bar or select {File} - {Save}.If the cell file was loaded from an older MotoSimEG version, the following message will dis-play to confirm if the cell should be saved in cell original format or in the MotoSimEG current version.
Click [Yes] to save the file in MotoSimEG current version. Click [No] to save the file in its orig-inal version. Click [Cancel] to abort saving the cell file.
Newer cell files containing HSF files may not display properly on older MotoSimEG ver-sions. In a cell file need to be used with an older MotoSimEG version, it is recommended to save it in the corresponding version with the "Save As" dialog box.
NOTE
56/384
4.4 Exiting a Cell and MotoSim EG
4.3.2 Save As
To store a file under a new name, select {File} - {Save As} to display the "Save As" dialog box, then store the file with the desired cell name. By changing the "Save as type" selection, the cell file may also be saved in a previous MotoSimEG format.
4.4 Exiting a Cell and MotoSim EG
To close the active cell, select {File} - {Close}.To exit MotoSim EG, select {File} - {Exit}.
They can also be terminated by clicking button in the control menu box on each window.
57/384
4.5 Creating a Cell with Actual Robot Data
4.5 Creating a Cell with Actual Robot Data
Perform the following operations in order to run a simulation using the jobs taught by an actual robot and/or parameters of an actual robot with external axis.
Procedure
1. Create a new cell and register the same model robot as the actual robot.
2. Save the cell and close the file.
3. Download the following files from the actual robot, and copy them in the robot folder under the folder "CELLS":
• Parameter file (File name: ALL.PRM)• Tool data file (File name: TOOL.COND)• Job data file (File name: ***.JBI)• Other data files including user frame data, condition files for other robots, etc.
4. Open the cell file and operate the robot.
4.6 Designating Relative Path of a Cell File
To use a cell file relatively, select {File} - {Relative Path} to specify the path and store the file (refer to " 4.3 Storing a Cell "). A cell saved in this manner makes it easier to transfer the file on another other personal computer.
58/384
4.7 Exporting a File
4.7 Exporting a File
This section explains on how to output the current display of the models in the cell window to the HTML files. The output file is in 3 dimensions and enables changing of viewpoint, zoom, etc.
Procedure
1. Determine the display state of the models on the cell window.
2. Select {File} - {Export File}. Select the export file format in the "Save as type" box and save the file with the desired file name.
• When exporting to HTML format, a HTML file and a HSF file are saved. Both files are required to display the HTML data properly.
• When exporting HSF file format, only the HSF file is saved. A separate application sup-porting HSF format display will be required to view the HSF file by itself.
• When storing the cell as an HTML file, be sure that the folder name consists of one-byte characters only; a file with two-byte characters may not be successfully opened.
• To open the cell saved in HTML file, use a personal computer which has access to the Internet.
• To view the cell saved in HTML file, use a personal computer which has access to the Internet. When viewing the HTML files of the simulation, an Internet connection is required to install any necessary ActiveX controls. Allow any ActiveX controls blocked by Windows security settings.
NOTE
59/384
4.7 Exporting a File
4.7.1 Playback animation file export
Job playback animation of the cell display can be exported to HTML file format.
Procedure
1. Set the display status of the models in the cell.2. From the menu select [Setting] - [Options] to display the "Option Setting" dialog. Under
the "Robot Options" tab, in the "Animation Playback" section, check the "Export HSF file" box.
3. Select the job for which you want to create an animation. Playback the entire job.4. From the menu select {File} - {Export File} to display the "Save As" dialog box. In the
"Save as type" box select "HTML Page (*.html). Save the file under the desired file name. (This will also save an HSF file.)
4.7.2 Exported HTML file display operations
Once the exported HTML file is open, the view can be manipulated with the mouse.
• The view can be change by clicking, holding and dragging with the left mouse button. To set camera manipulation mode, right mouse click on the view and select one of the follow-ing mode: Orbit (Rotate), Pan (Shift), Zoom (Zoom), Zoom to Window (Zoom to Extents). For detail on the camera mode, please refer to section " 5.2 Toolbar ".
• In the case of HTML animation file, to playback the animation right mouse click and select Animation - Play. The playback can be paused/resumed by right clicking and selecting Animation - Pause. The animation can be reset to the beginning by right clicking and selecting Animation - Rewind.
The color change of models occurring during playback (such as collision check) will not be included in the animation file.
NOTE
60/384
5.1 MotoSim EG Display
5 Display Operations
MotoSim EG has various display control functions such as expansion, reduction, simultane-ous displays from various directions, etc. In addition, by using 3D (three-dimensional) surface model display, the motion can be easily verified.
5.1 MotoSim EG Display
For improvement of operability, the basic operations of MotoSim EG are common with those of other Windows applications. The following figure shows the MotoSim EG main window.
Title bar Tool barMenu bar
Cell window
Main window
61/384
5.2 Toolbar
5.2 Toolbar
File toolbar
Edit toolbar
Creates a new cell.
• Menu bar: {File} - {New Cel Project...}.
Reads an existing cell.
• Menu bar: {File} - {Open}.
Saves the edited cell information of a cell file.
• Menu bar: {File} - {Save}.
Undoes the last operation.Click the down arrows beside the icon to display the last 9 operations. Selecting an operation from the list will undo this operation and all the operations performed after.
• Menu bar: {Edit} - {Undo}.
Redoes the last undone operation.Click the down arrows beside the icon to display the last 9 undone operations. Select-ing an operation from the list will redo this operation and all the undone operations performed before.
• Menu bar: {Edit} - {Redo}.
• Undo and Redo function supports the robot position change, job edition, model edition,
Cad Tree operations and camera viewpoint operations. Any operation generated by the
playback of a JOB is not supported by the Undo and Redo function.
• Undo and Redo function may generate temporary files (mseg????.tmp) located in the
Temp folder under the MotoSimEG installation folder. Deleting these files while Moto-
SimEG is running may prevent undoing some operations. Normal termination of the
MotoSimEG application will automatically remove all temporary files in this folder.
NOTE
62/384
5.2 Toolbar
Playback toolbar
CAD toolbar
Jumps to the top of the job execution line. Use this button to execute (or reset) a job from the beginning when job execution is interrupted.
• Menu bar: {Robot} - {PlayBack} - {Reset Job}.
Executes the job currently selected.
Use button to select the job to be executed.
• Menu bar: {Robot} - {PlayBack} - {Start}.
Halts temporarily the job under execution.
Use button to execute the rest of the job.
• Menu bar: {Robot} - {PlayBack} - {Pause}.
Interrupts the job under execution.
To execute the job again from the beginning, use button to move to the top of the
job, then execute the job with button.
• Menu bar: {Robot} - {PlayBack} - {Hold}.
Enables a job to skip backward step by step.
• Menu bar: {Robot} - {PlayBack} - {Step Back}.
Enables a job to skip forward step by step.
• Menu bar: {Robot} - {PlayBack} - {Step Next}.
Displays the model selection box “Cad Tree” (models in tree structure), indicating con-nection of models or relation between parent and child in a tree.
• Menu bar: {Tool} - {CAD Tree}.
Selects a model: click any desirable point for model selection.
• Menu bar: {Screen} - {Select Model}.
Toggles display of the AXIS6 in frame indicators in the view.
• Menu bar: {Screen} - {Frame Display}.
63/384
5.2 Toolbar
Robot toolbar
Selects a job to be executed or edited.Display a list of jobs registered in the current robot, and select the job to be executed or edited. The selected job is displayed on the screen of the programming pendant.
• Menu bar: {Robot} - {Controller} - {Select Job}.
Displays the Master Job dialog box to call, register, or cancel a master job. (The mas-ter job is a job which is selected during start-up.)
• Menu bar: {Robot} - {Controller} - {Select Master Job}.
Displays the programming pendant dialog box.Enables job editing and teaching.
• Menu bar: {Tool} - {P.Pendant} - {P.Pendant View}.
Displays the dialog boxes Position Panel and Job Panel.Position Panel displays the robot position, pulse data, etc., while Job Panel enables display or editing of a job. To display each dialog box separately, use the commands in the menu bar.
• Menu bar: {Tool} - {P.Pendant} - {Job Panel...}.Method frr: {Tool} - {Monitor} - {Position Panel...}.
Displays OLP dialog box and enables OLP function. Moves the end of the robot tool to a target point with one-click operation.
• Menu bar: {Tool} - {Teaching} - {OLP...}.
Displays a window which enables monitoring I/O signals.Links to the job execution to display the I/O signals.
• Menu bar: {Tool} - {Monitor} - {I/O} - {I/O Monitor}.
Displaying and editing the robots are enabled by setting the Variable Monitor.
• Menu bar: {Tool} - {Monitor} - {Veriable Monitor}.
Job Editor is available depending on the type of the selected robot: it is an optional application that enables instruction-editing operation as accurately as the actual con-troller.
To use this function, it is necessary to install the separate applications Job EditorDX (for DX100) , Job EditorNX (for NX100) or Job Editor (for XRC). (Refer to the list below.)
NOTE
64/384
5.2 Toolbar
Camera toolbar
Zooms and rotates the image: zoom in and out the image by dragging the mouse upward (to zoom in) or downward (to zoom out) over the screen; rotate the image centering on the Z-axis of "world" coordinates by dragging the mouse from side to side.
• Menu bar: {Screen} - {Camera Scope} - {Scroll & Zoom}.
Enlarges the specified range: drag the mouse over the desired range to be enlarged.
• Menu bar: {Screen} - {Camera Scope} - {Free Zoom}.
Rotates the image: for vertical rotation, drag the mouse up and down; for horizontal rotation, drag the mouse from side to side.
• Menu bar: {Screen} - {Camera Scope} - {Rotate}.
Moves the viewpoint in parallel: drag the mouse from side to side and up and downto synchronize the viewpoint with the mouse motion.
• Menu bar: {Screen} - {Camera Scope} - {Shift}.
Changes the viewpoint: click any desirable point so that the image is displayed with the clicked point located in the center of the screen.
• Menu bar: {Screen} - {Camera Scope} - {Center}.
Zooms and rotates the image: zoom in and out the image by dragging the mouse upward (to zoom in) or downward (to zoom out) over the screen; rotate the image hor-izontally by dragging the mouse from side to side.
• Menu bar: {Screen} - {Camera Scope} - {Z-Scroll & Zoom}.
Zooms the image: zoom in and out the image by dragging the mouse upward (to zoom in) or downward (to zoom out) over the screen.
• Menu bar: {Screen} - {Camera Scope} - {Zoom}.
Displays all the models in the cell to fit in the view.
• Menu bar: {Screen} - {Camera Scope} - {Zoom To Extents}.
65/384
5.2 Toolbar
View toolbar
Memo toolbar
Changes the viewpoint to display the default top view.
• Menu bar: {Screen} - {Camera Scope} - {Direction} - {Top}.
Changes the viewpoint to display the default front view.
• Menu bar: {Screen} - {Camera Scope} - {Direction} - {Front}.
Change the viewpoint to display the default side view.
• Menu bar: {Screen} - {Camera Scope} - {Direction} - {Side}.
Change the viewpoint to display the default isometric view.
• Menu bar: {Screen} - {Camera Scope} - {Direction} - {View}.
Displays the View Manager panel, which offers a wider selection of standard view and allows to save and load up to 10 user defined views.
• Menu bar: {Screen} - {Camera Scope} - {View Manager}
Displays the Light Manager panel, which allows to add or remove lights, and to modify each light's properties.
• Menu bar: {Display} - {Light Manager}
Draws a free-form line.
• Menu bar: {Screen} - {Markup} - {Freehand}.
Draws a circle.
• Menu bar: {Screen} - {Markup} - {Circle}.
Draws a rectangle.
• Menu bar: {Screen} - {Markup} - {Rectangle}.
Adds a note (text).
• Menu bar: {Screen} - {Markup} - {Notes}.
Creates a memo (text).
• Menu bar: {Screen} - {Memo}.
Creates a dimension line.
• Menu bar: {Screen} - {Measure Line}.
66/384
5.2 Toolbar
Cutting toolbar
Measure toolbar:
Displays cross-section X.
• Menu bar: {Screen} - {Cutting Planes} - {X-Cutting Planes}.
Displays cross-section Y.
• Menu bar: {Screen} - {Cutting Planes} - {Y-Cutting Planes}.
Displays cross-section Z.
• Menu bar: {Screen} - {Cutting Planes} - {Z-Cutting Planes}.
Measures the distance between two clicked points.
• Menu bar: {Screen} - {Measure} - {Distance}.
Measures the angle between three clicked points.
• Menu bar: {Screen} - {Measure} - {Angle}.
67/384
6.1 Viewpoint Operation Tools
6 Display Operation
The display tool functions help to achieve better visualization enabling text input on the cell window, sectional display of models, display mode change, etc.
6.1 Viewpoint Operation Tools
MotoSim EG can control the display with the viewpoint operation tool as follows
6.1.1 Viewpoint Operation with the Mouse
Viewpoint operation depend on the selected camera score mode.Select the mode by clicking on one of the button of the .Camera. toolbar or by maling theselection from the {Screen} - {Camera Scope} menu.
The viewpoint is change according to the selected operation when the mouse left button ispress down on the main screen and dragged up and down or left and right.
For detail on the various viewpoint operation modes please refer to section " 5.2 Toolbar ".
Right Mouse Button Operation
A pop-up menu for viewpoint operation appears by clicking the right mouse button on the cell window.However, note that a menu of the Cad Tree appears if the right mouse button is clicked when the Cad Tree is on the screen.
68/384
6.1 Viewpoint Operation Tools
Scroll Wheel Operation
The viewpoint operation is also available with the scroll wheel of the mouse. Perform the fol-lowing operations on the cell window.
[ALT] key and [CTRL] key operation
The viewpoint can be change by pressing the [ALT] key or the [CTRL] key on the keyboard and clicking the mouse left button.The following operation can be done when the mouse pointer is over the cell window.
6.1.2 Preset Viewpoint Operation
The camera viewpoint can also be changed to a preset viewpoint.The most communly used viewpoint are available by clicking on the .View. toolbar button orby selecting a view from the {Screen} - {Camera Scope} - {Direction} menu.For detail on the preset viewpoint choices please refer to section " 5.2 Toolbar ".
Further preset viewpoint choices are available with the View Manager.
Viewpoint Operation with the View Manager
The View Manager panel allows to quickly change the view point of the scene by selecting one of the standard views or user views.
The View Manager panel can be displayed by clicking the , or by selecting {Screen} - {Camera Scope} - {View to Extents}.
Operation Effect on Viewpoint
Scroll backwards Viewpoint zoomed in.
Scroll forwards Viewpoint zoomed out.
Click Clicked point displayed at the center of the window.
Operation Effect on Viewpoint
Press [ALT] key + left mouse button and drag the mouse side to side and up and down.
The viewpoint moves parallel to the view screen.
Press [CTRL] key + left mouse button and drag the mouse up and down.
The viewpoint zooms in (up) and out (down) the scene.
69/384
6.1 Viewpoint Operation Tools
View Manager
Item Description
[Standard View] buttons Changes the viewpoint to display associated the standard view.
[Fit view to extends] button Displays all the models in the cell to fit in the view.
[User View] listboxDouble clicking one of the views will display the associated user defined view.Clicking the selected view name will enable the edition mode to allow renaming the selected view.
[Load] buttonChanges the viewpoint displayed on the screen to the user view selected in the "User View" listbox.
[Save] buttonSaves the current viewpoint displayed on the screen to the user view selected in the "User View" listbox.
[Close] button Closes the View Manager panel.
User views definitions are only saved to the file when the cell is saved.
Standard View buttons
Enables/disables the zoom to extents function when a standard view button is pressed
User Views listbox
NOTE
70/384
6.1 Viewpoint Operation Tools
Using Shortcuts
Each view has an associated shortcut key that can be used to recall one of the defined views when the input focus is on either the cell display or on the View Manager panel. Pressing one of the numeric keys (1... 9, 0) will load the corresponding user view; the "0" key is used for the 10th user view. The first letter of the standard view name is used (.e.i. "T" for the Top view, "F" for the Front view...), the letters are indicated on the buttons of the View Manager panel. The keys "I", "O", "J" and "K" are used for the four isometric views.
Smooth Transition
The viewpoint can be changed with or without smooth transition function by setting the display as follows:
Smooth transition ON (smooth transition checked in the menu):• The viewpoint changes as the image continuously moves.• For the duration setting, select {Setting} - {Options}, then set the duration.
Smooth transition OFF (smooth transition unchecked in the menu):• The viewpoint changes instantaneously.
71/384
6.2 Light Manager Operation
6.2 Light Manager Operation
The Light Manager panel allows to add or remove lights and to modify the settings or each light. In addition to the default light, up to 4 additional lights can be added.
The Light Manager panel can be displayed by clicking the button in the toolbar, or by
selecting {Display} - {Light Manager} from the application menu.
Light Manager
Intensity Adjusts the intensity of the lights.Sliding the control toward the left will reduce the general lighting of the scene. Sliding the control toward the right will increase it.(The standard intensity is 100)All the lights are affected by this control.
Light No. Selects a light for operations.The properties of the currently selected light are displayed in the Light Property section.
Add Adds a new light.To complete the operation, click on the main view to position the light. A light object will be displayed to indicate the location of the light. Up to 4 lights can be added. For more details please refer to the " Adding and Modifying Lights " and " Light Sources " sections.
Remove Deletes the currently selected light.Note that the "Default" light cannot be deleted.
Pressing the [Shift] key enables or disables the Pick Light Position with Mouse function.
Selects the light to be modified.
Set the properties of the selected light. Note that only the color can be changed for the “Default” light.
Light intensity adjustment.
72/384
6.2 Light Manager Operation
Pick Light Position with Mouse
When checked, clicking on the main view will move the position of the light to the clicked position. (When unchecked, clicking the main view doesn't change the light position and allows view point change opera-tion.)Pressing the [Shift] key toggles the Pick Light Position with Mouse check mark.
Light Property [On / Off] [Off] : The selected light is turned off. But, the light is not erased, the settings remains valid. [On] : The selected light is turned on.[Type] Distant Light : Light rays are all parallel (coming from an infinite dis tance) Local Light : Omni directional rays coming from the light source point (light marker). Spot Light : Cone shaped directional rays coming from the light source point (light marker). For more detail, please refer to the " Light Sources " section.[Color] The color of the light is displayed in the rectangle.[Change] Displays the Color Dialog to change the color of the light.
OK Closes the Light Manager panel.The lights information will be save to the cell file when the cell is saved.The light markers in the main view will disappear when Light Manager is closed. To display the light markers again, reopen the Light Man-ager panel.
Cancel Cancels the light setting modifications and closes the Light Manager panel. The light markers in the main view will be deleted.
• To preserve the light settings for next time the cell is opened, the cell needs to be saved
after the light settings are changed.
• When exporting files (i.e. html format), changing the light settings don't affect the result-
ing exported file.
Light Manager
NOTE
73/384
6.2 Light Manager Operation
Adding and Modifying Lights
Operation Procedure
1. Press the [Add] button. The properties of the newly added light will display in the Light Property section. (At this stage, the light source still isn't created.)
2. Click on the main view to position the light. The light will be created and a light marker will be displayed to indicate the location of the light.The light location and type can be confirmed by looking at the light marker in the main view.
Light Marker
74/384
6.2 Light Manager Operation
The lighting of the cell will change to reflect the new light influence.
As long as the [Pick Light Position with Mouse] is checked, clicking on the main view will move the
light to the clicked position. Other items can be changed in the Light Property section.
Note that a maximum of 4 lights can be added to the cell.
3. To modify existing light, first select the "Light No." and then change the settings in the "Light Property" section.
4. Press [OK] or [Cancel] to close the Light Manager panel.When the Light Manager is closed the light markers in the main view will disappear. To display the light markers again, reopen the Light Manager panel.
Deleting Lights
Select the light number. Press the [Remove] button to remove the light.Note that the "Default" light cannot be deleted.
To preserve the light settings for next time the cell is opened, the cell needs to be saved after the light settings are changed.
NOTE
75/384
6.2 Light Manager Operation
Light Sources
Default
Directional light constantly attached to the viewpoint. The initial light color is white.
Result after changing the light color
The FLOOR model is not affectedby light change and will alwaysdisplay the same way.
76/384
6.2 Light Manager Operation
The light reflection and intensity of the whole scene can be modified by adjusting the "Inten-sity" value.
Distant Light
Light is emitted from a infinite distance so that all the rays are parallel.Light type for general use.The light direction is from the clicked position toward the viewpoint center.
Intensity: 100 75 50
Distant Light Marker (Located at the clicked position)
77/384
6.2 Light Manager Operation
Local Light
Spot Light
Light is emitted in all direction from the light position.Useful for generating light from a given point.
Light is emitted in a specific direction forming a cone from the light position in a cone shape. Useful to illuminate a specific face of a part.The light direction is from the clicked position toward the viewpoint center. For proper illumination of a model or a face, it may be necessary to relocate the viewpoint center on the intended target before setting the light position.
Viewpoint center can be moved with the icon or the {Center} item from
the {Screen} - {Camera Scope} menu.
Local Light Marker (Located at the clicked position)
Spot Light Marker (Located at the clicked position)
78/384
6.3 Displaying Shadows
6.3 Displaying Shadows
Shadows can be displayed for the models on the screen.Since the shadows are not easily visible when the floor is displayed, use the shadow with the opacity of floor image decreased (approx. to 0.5 or less), or hide the floor image. For the detailed setting of shadow, refer to " 11.1.4 Shadow ".
6.4 Pick Settings
The Pick settings influence the selection of objects when picking object in the cell view with the mouse.
Pick Mode Setting
The Pick Mode sets conditions determining the selected point in the clicked area.
Procedure
Select {Screen} - {Mouse Picking}, and select one of the following items.
• Free: Selects the point of the model corresponding to the clicked position.
• Vertex: Selects the model vertex nearest to the clicked position.
• Center: Selects the face or edge center nearest to the clicked position. Note that in order to select the center of the cylindrical model, select the model using [Vertex] instead of [Center].
• Edge Selects the edge point nearest to the clicked position.
That these settings are also linked to the same settings available in the OLP dialog.
NOTE
79/384
6.4 Pick Settings
Pick Object Setting
Pick object set filters on the type of objects that can be selected by the mouse pick.
Procedure
Select {Screen} - {Pick Object}, and toggle the check mark for one or more of the following
items. A check mark indicates that the items can be selected.
Pick method and screen display
When the mouse pointer is over the cell view, press down the left mouse button. The model considered for selection will display in yellow with a red dot to indicate the specific point loca-tion. The display will update to represent change of selection as the mouse pointer is moved over different models. The actual selection is made only when the mouse button is released.
• Models: Solid models.
• Frames: Model frame or AXIS6 models. (Note: The model frame needs to be visible to be selected.)
• Lines & lnters:
Lines such as LINE part, WORK line and wireframe model, and intersec-tion lines generated by the intersection of parts or models. (Note the intersection lines are displayed during the pick operation when the left mouse button is pressed down. In cells with many detailed models, the intersection generation may slow down the pick function response. In such case, you may uncheck this item to improve performance.)
• Points: Points such as TRACE points.
• Floor: FLOOR parts. (Note: FLOOR parts tend to interfere selection depending on the viewpoint, therefore their selection is managed independently from other models.)
That these settings are also linked to the same settings available in the OLP dialog.NOTE
Picked point
80/384
6.5 Markup
6.5 Markup
Graphic forms (such as circles, rectangles) and text can be temporarily drawn on the cell win-dow.
6.5.1 Freehand
This section explains on how to draw a free-form line.
Procedure
1. Set the viewpoint of the window. (This step must be done first since the line will be deleted when the viewpoint is changed.)
2. Click button or select {Screen} - {Markup} - {Freehand}.Position the mouse pointer at a desired point, and drag the mouse freely so that the mouse pointer on screen draws a line with the mouse movement. Select {Setting} - {Options} to set the color and thickness of the line. Refer to " 11.2 Markup Settings " for details.
The line drawn on the cell is deleted by changing the viewpoint of the window.NOTE
81/384
6.5 Markup
6.5.2 Circle
This section explains on how to draw a circle.
Procedure
1. Set the viewpoint of the window. (This step must be done first since the circle will be deleted when the viewpoint is changed.)
2. Click button or select {Screen} - {Markup} - {Circle}.Position the mouse pointer at a desired point, and drag the mouse: a circle is drawn centering around the point where the mouse started dragging. Select {Setting} - {Options} to set the color and line thickness of the circle. Refer to " 11.2 Markup Settings " for details.
The circle drawn on the cell is deleted by changing the viewpoint of the window.NOTE
82/384
6.5 Markup
6.5.3 Rectangle
This section explains on how to draw a rectangle.
Procedure
1. Set the viewpoint of the window. (This step must be done first since the rectangle will be deleted when the viewpoint is changed.)
2. Click button or select {Screen} - {Markup} - {Rectangle}.Position the mouse pointer at a desired point, and drag the mouse: a rectangle is drawn from the point where the mouse started dragging. Select {Setting} - {Options} to set the color and line thickness of the rectangle. Refer to " 11.2 Markup Settings " for details.
The rectangle drawn on the cell is deleted by changing the viewpoint of the window.NOTE
83/384
6.5 Markup
6.5.4 Notes
This section explains on how to add a note.
Adding a Note
Procedure
1. Set the viewpoint of the window. (This step must be done first since the note will be deleted when the viewpoint is changed.)
2. Click button or select {Screen} - {Markup} - {Notes}.Click any point on the window where to add notes; a "Note" indication appears at the clicked point. Right-click the “Note” to open a pop-up menu, and select {Edit} to enter texts.
3. Click on [OK] after entering the texts. Select {Setting} - {Options} to set the font and color of the text. Refer to " 11.2 Markup Settings " for details.
The note added on the cell is deleted by changing the viewpoint of the window.
• The note added on the cell is deleted by changing the viewpoint of the window.• When adding two-byte characters, use a font that properly displays two-byte characters.
NOTE
NOTE
84/384
6.6 Memo
Deleting a Note
Select the note to be deleted, and right-click it. Select {Delete} from the pop-up menu to delete the text.
Relocating a Note
Drag a note to a different location with button pressed or {Notes} in the menu selected ({Notes} can be selected by: {Screen} - {Markup} - {Notes}).
6.6 Memo
This section explains on how to create a memo (text).
Creating a Memo
Procedure
1. Click the desired model and drag the mouse to the desired memo location; a "Memo" indication with an arrowed line appears at the position where the mouse button is released after dragging.
Non-displayed model or the point where there is no model cannot be selected as a subject for the memo indication whereas any point of the model displayed on the window can be selected for the memo indication.
Memo
NOTE
85/384
6.6 Memo
2. Click button or select {Screen} - {Memo}.Right-click “Memo” to open a pop-up menu, and select {Edit} to enter texts.
3. Enter texts, and click on [OK]. Select {Setting} - {Options} to set the font and color of the texts. Refer to " 11.2 Markup Settings " for details.
Deleting a Memo
Select a memo to be deleted, and right-click it. Select {Delete} from the pop-up menu to delete the memo with the arrowed line.
Relocating a Memo
Drag a memo to a different location with button pressed or {Memo} in {Screen} selected. Note that the arrow remains at the same point.
When adding two-byte characters, use a font that properly displays two-byte characters.NOTE
86/384
6.7 Cutting Planes
6.7 Cutting Planes
This section explains on how to display cross sections that are perpendicular to the X-, Y-, Z-axes directions in the cell window.
6.7.1 X-Cutting Planes
With this command, the X-cutting plane (a cutting plane which is perpendicular to the X-axis direction in the window) can be displayed as shown in the following figure:
Displaying the X-Cutting Plane
Perform either of the following operations when the X-cutting plane is not displayed:
• Click on .• Select {Screen} - {Cutting Planes} - {X - Cutting Planes}.
Deleting the X-Cutting Plane
Perform either of the following operations when the X-cutting plane is displayed:
• Click on .• Select {Screen} - {Cutting Planes} - {X - Cutting Planes}.
Changing Display of the X-Cutting Plane
Drag the tools to on the figure above to rotate the X-cutting plane centering on the Y- or Z-axis, or shift it in a direction parallel to the X-axis.
Shift the X-cutting planes in a direction parallel to the X-axis.
Rotate the X-cutting planes centering on the Y-axis.
Rotate the X-cutting planes centering on the Z-axis.
Shifted in parallel in the X-axis direction.
Rotated centering on the Z-axis
Rotated centering on the Y-axis
87/384
6.7 Cutting Planes
6.7.2 Y-Cutting Planes
With this command, the Y-cutting plane (a cutting plane which is perpendicular to the Y-axis direction in the window) can be displayed as shown in the following figure:
Displaying the Y-Cutting Plane
Perform either of the following operations when the Y-cutting plane is not displayed:
• Click on .• Select {Screen} - {Cutting Planes} - {Y - Cutting Planes}.
Deleting the Y-Cutting Plane
Perform either of the following operations when the Y-cutting plane is displayed:
• Click on .• Select {Screen} - {Cutting Planes} - {Y - Cutting Planes}.
Changing Display of the Y-Cutting Plane
Drag the tools to on the figure above to rotate the Y-cutting plane centering on the X- or Z-axis, or shift it in a direction parallel to the Y-axis.
Shift the Y-cutting plane in a direction parallel to the Y-axis.
Rotate the Y-cutting plane centering on the X-axis.
Rotate the Y-cutting plane centering on the Z-axis.
Shifted in parallel in the Y-axis direction.
Rotated centering on the Z-axis
Rotated centering on the X-axis
88/384
6.7 Cutting Planes
6.7.3 Z-Cutting Planes
With this command, the Y-cutting plane (a cutting plane which is perpendicular to the Z-axis direction in the window) can be displayed as shown in the following figure:
Displaying the Z-Cutting Plane
Perform either of the following operations when the Z-cutting plane is not displayed:
• Click on .• Select {Screen} - {Cutting Planes} - {Z - Cutting Planes}.
Deleting the Z-Cutting Plane
Perform either of the following operations when the Z-cutting plane is displayed:
• Click on .• Select {Screen} - {Cutting Planes} - {Z - Cutting Planes}.
Changing the Z-Cutting Plane
Drag the tools to on the figure above to rotate the Z-cutting plane centering on the X- or Y-axis, or shift it in a direction parallel to the Z-axis.
Shift the Z-cutting plane in a direction parallel to the Z-axis.
Rotate the Z-cutting plane centering on the X-axis.
Rotate the Z-cutting plane centering on the Y-axis.
Shifted in parallel in the Z-axis direction.Rotated centering on the Y-axis
Rotated centering on the X-axis
89/384
6.8 Measure Distance
6.8 Measure Distance
Click 2 points to measure the distance between them.
Procedure
1. Click the button in the toolbar, or select {Screen} - {Measure} - {Distance} from the application menu.
2. Click with the mouse any 2 points on models. (Blue dots on the clicked positions and a blue line joining the points will appear.) The Measure Distance dialog will display with the
measurement results.
Measure Distance dialog
Copy Copies the measurement result to the clipboard.
Close Closes the Measure Distance dialog.
When clicking in an area the selected point depends on the current "Pick Mode" and "Pick Object" settings. Please refer to " 6.4 Pick Settings " for details.
Coordinate of the 1st point
Coordinate of the 2nd point
Difference between the 2 points
NOTE
90/384
6.9 Measure Angle
6.9 Measure Angle
Click 3 points to measure the angle between them.
Procedure
1. Click the button in the toolbar, or select {Screen} - {Measure} - {Angle} from the appli-
cation menu.2. Click with the mouse any 3 points on models. (Blue dots on the clicked positions and blue
lines joining the points will appear.) The Measure Angle dialog will display with the mea-
surement results.
Measure Distance dialog
Copy Copies the measurement result to the clipboard.
Close Closes the Measure Angle dialog.
When clicking in an area the selected point depends on the current "Pick Mode" and "Pick Object" settings. Please refer to " 6.4 Pick Settings " for details.
Coordinates of the 3 points
Angle between the 2 lines linking the 3 points
NOTE
This angle.
91/384
6.10 Measure Line
6.10 Measure Line
With this command, a dimension line can be created as shown in the figure below.
Creating a Dimension Line
Procedure
1. Click or select {Screen} - {Measure Line}.2. Click a model and drag; a dimension line with two-headed arrow appears where the
mouse is dragged across, displaying the dimension between the both ends.
Deleting a Dimension Line
Select a dimension to be deleted, and right-click it. Select {Delete} from the pop-up menu to delete the dimension with the dimension line.
Relocating a Dimension Line
Drag a dimension to a different location with button pressed or {Measure Line} in the {Screen} selected. Note that both arrows remain at the same point.
• Non-displayed model or the point where there is no model cannot be selected as a sub-
ject for the dimension line indication whereas any point of the model displayed on the
window can be selected for the dimension indication.
• When clicking in an area the selected point depends on the current "Pick Mode" and
"Pick Object" settings. Please refer to " 6.4 Pick Settings " for details.
NOTE
92/384
6.11 Changing the Rendering Mode
6.11 Changing the Rendering Mode
The display mode can be change by selecting {Screen} - {Rendering Mode}.
Flat Shading
The image displayed in flat shaded rendering mode:
Gourand Shading
The image displayed in Gourand shaded rendering mode:
Wire Frame
The image displayed in wire frame:
• The cell is displayed in "GourandShading" mode when it is opened.• For edition, select desired mode from "FlatShading", "GourandShading", or "Wireframe".
SUPPLE-MENT
93/384
6.12 Other Display Operations
6.12 Other Display Operations
6.12.1 Changing Frame Width
Modify the frame line width for better visualization on the display. Refer to " 11.1.5 Frame & AXIS6 " to set the frame length.
Procedure
Select {Screen} - {Line Style}, and select the frame width from {Small}, {Medium}, or {Large}.
6.12.2 Copying the Image
Copy the static image of the cell window: the copied data can be used in other application software by pasting it.
Procedure
Display the cell to be copied. Select {Edit} - {Copy}, or hold down the Ctrl key and press the C key.
6.12.3 Dividing a Cell Window
A cell window can be divided up to four views by dragging a separator of the vertical or hori-zontal scroll bar in the cell window. This function provides users with different viewpoint angles, enabling teaching or playback operations viewed from several directions.
6.12.4 Printing the Image
MotoSim EG does not have any printing function. To print the data with MotoSim EG, select {Edit} - {Copy} or hard-copy the screen (Alt + Print Screen), and paste it to another application.
Drag here.
94/384
7.1 Adding/Deleting a Robot
7 Robot Settings
MotoSim EG allows many robot operations, such as adding, deleting, etc. This chapter describes operation related to robot, jobs, data setting for tools, user coordinates and so forth.
7.1 Adding/Deleting a Robot
Adding a Robot
The parameter file "All.prm" is required to add a robot. (In the case of an ERC robot, the parameter file "Param.dat" and a tool file "Tool.dat" are required.)The parameter is basically prepared by saving the parameter data stored in the controller. Note, however, that it is also possible to use sample data from MotoSim EG.
Procedure
1. Select {Robot} - {Add Robot}.
2. A dialog box (Open) appears. Select the parameter for the subject robot, and click [Open].
95/384
7.1 Adding/Deleting a Robot
3. The Install Robot dialog box appears.
Enter the robot name in the Robot Name edit box, and click on [OK].
Changing the Robot Position
The position of the robot registered in a cell can be changed by the same procedure to change model positions. Refer to " 9.5 Positioning a Model " for details.
Deleting a Robot
Delete the robot registered in a cell in the following procedure.
Procedure
1. Select {Robot} - {Delete Robot...}.
2. A dialog box (Select Robot) appears. Select the robot to be deleted, then click on [OK]. (Note that multiple selection is not possible in this dialog box.)
Robot model file is selected automatically when the parameter file is specified. However, if the MotoSim EG folder configuration is changed, or if the robot model file has been erased, the model file may not be selected automatically. In this case, click on [Model] to select the robot model file.
The cell folder and the file of the robot model folder in the lower layer, and the sub-folders lower than the 2nd layer are deleted upon the delete operation executed when the [Delete Robot,Job files] check box is ON. However, the files in the MODELS folder will not be deleted.When keeping the job files, execute the delete operation after clearing the [Delete Robot,Job files] check box.
NOTE
NOTE
96/384
7.2 Controller
7.2 Controller
The {Controller} command from the {Robot} menu in the MotoSim EG main window enables robot/job selection, heart beat settings, etc.
7.2.1 Job Management
The Select Job dialog box (see the figure below) allows to select, copy, delete the jobs. It can also import jobs registered in other cells.
To display the Select dialog box, click on , or select {Robot} - {Controller} - {Select JOB}.
Selecting a Job
Select a job from the job list, then click on [OK].
Importing a Job
Procedure1) Click on [Import].2) Select a job, and click [Open].3) Click [OK] to import the job.
Selected robot. Imports job in any folder to the robot folder.
Displays contents of the selected job.
Selected job.
Folder of the selected robot.
A job list registered in the selected robot.
97/384
7.2 Controller
Copying a Job
Procedure1) Select a job to be copied, and click on [Copy...]: the Job Copy dialog box as
shown below appears.
2) Enter a job name in the Destination of Copy edit box, and click on [Copy>>].3) The job to be copied is displayed on the right; check the item, then click on [OK]
to copy the job.
Deleting a Job
Select a job to be deleted from the job list in the Select dialog box, then click on [Delete].
98/384
7.2 Controller
7.2.2 Master Job Management
The Master Job dialog box (see the figure below) allows to call, set, and cancel the master job. The Master Job dialog box appears by clicking the button , or by selecting {Robot} - {Con-troller} - {Select Master Job}.
Master Job Dialog Box
Item Function
[Call Master Job] buttonSets the master job as a selected job.(Enabled if a master job is registered.)
[Setting Master Job] button
Registers a job selected in the job selection dialog box as a master job. The master job is automatically selected when the cell is opened.(Select {Robot} - {Controller} - {Select Job} to call up the job selection dialog box.)
[Cancel Master Job] button Cancels the registered master job.
Robot name
Master job name
Currently selectedjob name
99/384
7.2 Controller
7.2.3 Robot Selection
Select a robot to be operated.
The robot can be selected in the Select Robot dialog box which can be opened by selecting {Robot} - {Controller} - {Change Robot}.
It is also possible to set the robot with the combo box on the left of the [Robot] tool bar of the main window. (See figure below)
ProcedureSelect the robot to be operated, and click on [OK].
100/384
7.2 Controller
7.2.4 Heart Beat
The drawing time interval can be set in the Heart Beat dialog box, which appears by selecting {Robot} - {Controller} - {Heart Beat}.To change the drawing time interval, select one of the radio buttons [Default], [Skip Mode], [Detail Mode], or directly enter a value in the edit box. However, note that a value smaller than the "Segment Clock" (at the bottom of the Heart Beat dialog box) is invalid.The segment clock value is set in the robot parameters, and is indicated as a reference.
101/384
7.2 Controller
7.2.5 Robot Information
Set the offset value of the subject robot frame and the warm up time in the Robot Information dialog box shown below.To open the Robot Information dialog box, select {Robot} - {Controller} - {Information}.
Robot Information Dialog Box
Item Corresponding Dialog Box
[Offset Of Robot Frame] button
AXIS6 Dlg dialog box appears: set the robot offset value for each axis.
[Warm Up Time] button
Warm Up Time dialog box appears: set the robot warm-up time.
Name of the folder which contains the robot model of the selected robot.
Robot name
102/384
7.3 Playback
7.3 Playback
Operation of job, display of playback speed and cycle time, etc. are enabled by the {PlayBack} command in the {Robot} menu.
7.3.1 Cycle Time
The result of the latest playback cycle time is displayed by selecting {Robot} - {PlayBack} - {Cycle Time}.For the details of the button [Warm Up time], refer to " 7.2.5 Robot Information ".
7.3.2 Job Operations
The job operations are available by selecting the following buttons or selecting the functions from the {PlayBack} command in the {Robot} menu.For the details of each function, refer to " 5.2 Toolbar ".
• If robot job contain the position level "PL=0" in move command or application specific
instruction, the resulting cycle time of the simulation may not provide sufficient accuracy
compared to the actual robot.
• MotoSim EG does not support the "High-speed picking" function.
If the conveyor synchronization job uses the "High-speed picking" function, the resulting
cycle time of the simulation may not provide sufficient accuracy.
Button Command from Menu
{Robot} - {PlayBack} - {Start}
{Robot} - {PlayBack} - {Hold}
{Robot} - {PlayBack} - {Pause}
{Robot} - {PlayBack} - {Step Next}
Displays the maximum value of the play time.
Copies the displayed data to the clipboard.
NOTE
103/384
7.4 Data Setting
7.4 Data Setting
Settings of tool data, user frame, and robot calibration and soft limits are enabled by the {Data Setting} command in the {Robot} menu.
7.4.1 Modifying the Tool Data
To modify the tool data, display the TOOL Editor dialog box first by selecting {Robot} - {Data Setting} - {Tool data}.
Select the tool number, then modify the tool data by using the spin button at the side of each edit box or entering the value directly.
{Robot} - {PlayBack} - {Step Back}
{Robot} - {PlayBack} - {Reset Job}
TOOL Editor Dialog Box
Item Function
[OK] button Closes the dialog box after modifying the tool data.
[Cancel] button Closes the dialog box without modifying the data to the new values.
[Apply] button Modifies the tool data; does not close the dialog box.
[Pick Enable]check box
Enables mouse picking operation.When clicking in an area the selected point depends on the cur-rent"Pick Mode" and "Pick Object" settings. Please refer to " 6.4 Pick Settings " for details.Pressing the [Shift] key enables or disables the [Active] checkbox.
[Exp. >>] button Displays tool load information, enabling data setting.
Button Command from Menu
Select tool number. Set scale for buttons.
104/384
7.4 Data Setting
Setting the Tool Load Information
TOOL Editor dialog box extends to show the tool load information as follows when [Exp. >>] button is selected.
7.4.2 Modifying the Tool Data Collectively
The tool data can be modified collectively: to start the operation, open the following dialog box for collective modification by selecting {Robot} - {Data Setting} - {Tool Data Sheet}.
The tool load information setting is not available for YASNAC MRC, MRC II, ERC robots.NOTE
Selected robot name Data items
Tool number
105/384
7.4 Data Setting
Procedure1. Enter and modify the value of data item to be modified in the dialog box sheet, and
press [OK] or [Update File]. 2. A confirmation dialog box appears.
Click [Yes] to save the modified data; click [No] if the modified data is not to be saved.
7.4.3 Setting the User Frame with the Mouse Picking Mode
The user frame can be plotted simply with mouse picking operation. Start by opening the fol-lowing dialog box for user frame setting by selecting {Robot} - {Data Setting} - {Set User Frame}.
Tool Data Sheet Dialog Box
Item Function
[OK] buttonConfirms saving of the modified tool data ("Tool.cnd"), and closes the dialog box.
[Update File] buttonConfirms saving of the modified tool data ("Tool.cnd"); does not close the dialog box.
[Cancel] button Closes the dialog box without modifying the data to the new values.
Selected robot name
User frame number
User frame moving direction
User frame moving amount
Positioning buttons
106/384
7.4 Data Setting
Procedure1. Check the [Active] check box in the dialog box.
Click the point where the user frame is to be plotted on the cell window: the user frame appears.
2. Move the user frame as necessary: to move the user frame, set its moving direction and moving distance, and move it with buttons [+] / [-].
3. Click on [Close] to complete creation of the user frame.
Set User Frame Dialog Box
Item Function
[Pick Enable]check box
Enables mouse picking operation.When clicking in an area the selected point depends on the current "Pick Mode" and "Pick Object" settings. Please refer to " 6.4 Pick Set-tings " for details.Pressing the [Shift] key enables or disables the [Active] checkbox.
[Close] button Closes the dialog box.
107/384
7.4 Data Setting
7.4.4 Setting the User Frame
The user frame is defined by three points which are taught by axis key operation. The three defined points are OO, OX, and OY as shown in the following figure.
Select {Robot} - {Data Setting} - {Calculate User Frame...} to open the Calculate User Frame dialog box. Refer to " 12.2 User Frame Setting " for detailed use of the user frame setting.
Calculate User Frame Dialog Box
Item Function
[Clear User Frame] button Deletes the user frame selected from the combo box for UFRAME.
[Close] button Closes Calculate User Frame dialog box.
Z-axis
X-axis
Y-axis OY
OO
OX
User frame defining pointsOrigin of user framePoint on user frame X-axisPoint on user frame Y-axis
OO:OX:OY:
108/384
7.4 Data Setting
Procedure1. Select the user frame number from the combo box for UFRAME. 2. Select the [OO] radio button.3. Move the robot to the point that will be the origin of the user frame, then click on [Reg-
ister Pulse]: the current pulses of each axis (S, L, U, R, B, T) are displayed.4. Register “OX” and “OY” in the same way as “OO” following the steps 2 to 3.5. Select any of [OO], [OX], [OY] radio buttons, and move the robot to each registered
point using [Robot Pose] to verify the posture.6. Click on [Calc User Frame] to calculate the user frame.7. Click on [Save User Frame] to register the user frame.
109/384
7.4 Data Setting
7.4.5 Setting the Robot Calibration
An external axis for a station can be automatically build using the file information for robot cal-ibration (rbcalib.dat).
Creating an Environment using Actual Robot Calibration Files
Procedure
1. To register a robot, follow the procedures described in " 7.1 Adding/Deleting a Robot ". Close the cell file after saving it. Make sure that the robot to be registered has a parameter file (All.prm) with the follow-ing optional parameter enabled: if this option is not enabled, the station coordination function does not operate properly.
2. Copy the "ALL.prm", "tool.end" and "rbcalib.dat" from the actual controller to the robot folder.
3. Open the cell.
4. Select {Robot} - {Data Setting} - {Robot Calibration}. Note that the menu selection is disabled if the station coordination function is not enabled in the parameter file. In this case, set the parameter FD07 to "1", then open the cell once again.
Robot Calibration Setting Dialog Box
Item Function
[Close] button Closes Robot Calibration Setting dialog box.
Parameter Item Setting Value Function
FD7 1 Coordinated functional option
The external axis will be positioned according to the file data.
A robot calibration file "rbcalib.dat" will be created according to the position of the external axis.
110/384
7.4 Data Setting
5. The Robot Calibration Setting dialog box appears: click on [Layout by reading robot calibration file].
6. The external axis of the station is located according to the file information.
Example 1: For one 2-axis stationAs shown in the following figure, ST1_UP6_ex1 and ST1_UP6_ex2 are automatically created as parents of UP6_ex1 and UP6_ex2, respectively. Since ST_UP6_ex1 and 2 are to be the bases of the external axes, these models contain information on the axis postures. The information on the position (X, Y and Z) of the station is described in ST1_UP6.
Example 2: For two 1-axis stationsThe following figure is an example in which a servotrack and two single-axis stations are used. ST1_UP6_ex2 and ST2_UP6_ex3 are created in the same way as explained in Example 1.
7. Finally, add models of the station base, tilting axis, turn table, and other necessary models: models are added with ST1_UP6, UP6_ex1, and UP6_ex2 as parents for the station base, tilting axis, turn table, respectively.
111/384
7.4 Data Setting
Constructing an Environment with MotoSim EG
Procedure
1. To register a robot with axes, follow the procedures described in " 7.1 Adding/Deleting a Robot ": close the cell file after saving it. Make sure that the robot to be registered has a parameter file (All.prm) with the follow-ing optional parameter enabled: if this option is not enabled, the station coordination function does not operate properly.
2. Use the Position Panel dialog box to move the external axis to 0-pulse position, the
home position. (The Position Panel dialog box appears by clicking on , or select {Tool} - {Monitor} - {Position Panel...}.)
3. Move the top axis of each station to the desired position using the POS function on the Cad Tree: for example, move UP6_ex2 if a two-axis station is used, and move UP6_ex3 if a base axis is provided. For the axis posture, the Z-axis must be in the rotating direction of the rotary axis (turn table), and the Y-axis must be in the rotating direction of the tilting axis.
4. On the main menu, select {Robot} - {Data Setting} - {Robot Calibration}. Note that the menu selection is disabled if the station coordination function is not enabled in the parameter file. In this case, set the parameter FD07 to "1" then restart the system.
5. The Robot Calibration Setting dialog box appears: click on [Write robot calibration file by layout on MotoSim].
6. A robot calibration file "rbcalib.dat" is created according to the position of the external axis.
7. Create a model referring to the step 7 of " Creating an Environment using Actual Robot Calibration Files ".
Parameter Item Setting Value Function
FD7 1 Coordinated functional option
112/384
7.4 Data Setting
7.4.6 Soft Limit Setting
The robot soft limits define the pulse range within which the robot axes can move. To modify the soft limits, display the "Soft Limit Setting" dialog by selecting {Robot} - {Data Setting} - {Soft Limit Setting}.
Soft Limit Setting
Item Function
[OK] buttonUpdates the robot parameters (All.prm) with the values entered in the Soft Limit Setting dialog.
[Cancel] button Discards the soft limit modifications and closes the dialog.
• Because this function will overwrite the parameter, it is recommended to make a backup
of the parameter file (All.prm) before doing any modifications.
• For setting soft limits to devices (i.e. Conveyor), please refer to section 10 Peripheral
Equipment.
Robot axis pulse
limits
NOTE
113/384
7.4 Data Setting
Procedure1. Modify the soft limit values and then press the [OK] button. 2. A confirmation message will display.
Press [OK] to update the parameters and close the setting dialog. Or, press [Cancel] to return to the "Soft Limit Setting" dialog without updating the parameters.
3. In order for the parameter change to take affect, close cell (save the cell first if neces-sary) and reopen it.
114/384
7.5 Trace
7.5 Trace
Trace is a function to display update points of the robot position when the robot playback is performed. This section explains the operations for the trace function.
7.5.1 Storing Trace Data
The trace data can be saved in the Trace Copy dialog box: select {Robot} - {Trace} - {Clip Board...} to open the Trace Copy dialog box, then select [File] or [Copy] to save the data. The trace data in the dialog box includes the names of selected robot, job, path, trace model, and data such as segment clock, position and speed in the world coordinates at every trace point.
7.5.2 Deleting Trace Data
The trace points displayed on the screen are deleted by selecting {Robot} - {Trace} - {Clear}.
Trace Copy Dialog Box
Item Function
[File] button Stores the displayed trace data in a text file.
[Copy] button Stores the displayed trace data in the clipboard.
[Close] button Closes the Trace Copy dialog box.
115/384
7.5 Trace
7.5.3 Setting Trace Points
Set the model to plot trace, the number of trace points, and the trace color in the Trace Config-uration dialog box which is displayed by selecting {Robot} - {Trace} - {Configuration...}.
Procedure1. Check the Enable Trace checkbox to generate a trace. When this checkbox is
unchecked, the trace function is turn off and the trace will not display during playback.
2. Click [...] button at the side of the Trace Model edit box to display the Select Object dialog box as follows; select a model to be traced, and click on [OK]. (“TCP” is selected in default configuration.)
3. Select a model as the parent. Specify the Parent Name edit box in the same manner as the trace model is selected. (“World” is selected in default configuration.)
4. In “Number of Points” edit box, specify the maximum number of trace points to be dis-played. If the specified number is "100", 100 trace points will be displayed on the win-
Trace Configuration Dialog Box
Item Function
[Default] button Sets all the trace properties back to their default values.
[OK] button Modifies the settings, and closes the dialog box.
[Cancel] button Closes the dialog box without modifying the settings.
116/384
7.5 Trace
dow, and when the number of trace points exceeds 100, trace points disappear in the order of appearance.
5. Select between "Motion Type Color" and "Specified Color". When "Motion Type Color" is selected, the trace color changes according to the type of motion used for each step. When "Specified Color" is selected, the trace color is of the color displayed in the box next to this option. The specified color can be changed by pressing the [...] button to display the Color dialog box.
117/384
7.6 Reach View
7.6 Reach View
7.6.1 Displaying the Range of Motion
The range of motion of the robot can be displayed in 2D or 3D.For setting, display the Reach Area dialog box by selecting {Robot} - {Reach View} - {Reach View}.
7.6.2 Deleting the Range of Motion
Select {Robot} - {Reach View} - {Delete Reach View} to delete the displayed range of motion.
Reach Area Dialog Box
Item Function
“Mode” section Selects P-point or tool end as a base point of range of motion.
“Disp” section
Specifies display style for range of motion. (For some robot models, 3D display is not available.)
• [2D] radio button: displays range of motion in 2D style.• [3D] radio button: displays range of motion in 3D style.
“Level” section Selects display level (rough/standard/fine) of range of motion.
[Color] button Displays Color dialog box to specify colors.
[Apply] button Displays range of motion for the specified style.
[OK] buttonDisplays range of motion for the specified style (if not already dis-played), and closes the Reach Area dialog box.
[Cancel] buttonCloses Reach Area dialog box after deleting the range of motion dis-played on the screen.
Range of motion can be displayed in both 2D and 3D style simultaneously: Select 2D and press the [Apply] button; then select 3D, change color (optional) and press apply again.
NOTE
118/384
7.7 Cube Area View
7.7 Cube Area View
The "Cube Area View (cube interference area)" which is set in the actual controller can be dis-
played as cubic models and modified.
7.7.1 Displaying the Cube Interference Area
The cube interference areas defined for a robot can be displayed as cubic model in the cell by selecting {Robot} - {Cube Area View} - {Cube Area View}.
7.7.2 Deleting the Cube Interference Area
Delete the cube interference area displayed on the cell window by selecting {Robot} - {Cube Area View} - {Delete Cube Area}.
Cube interference area is not available for YASNAC MRC, MRCáU and ERC type robots.
If cubic interference areas are not defined in the robot parameters (All.prm), cubic models will not display. Cubic interference area can be defined or modify by MotoSimEG, please refer to section " 7.7.3 Setting the Cube Interference Area " for details.
NOTE
NOTE
119/384
7.7 Cube Area View
7.7.3 Setting the Cube Interference Area
Define or edit the cube interference areas of a robot by selecting {Robot} - {Cube Area View} - {Cube Area Setting}.
Cube Interferce Area Dialog Box
Item Function
“Cube Display Properties” section
[Opacity]Specifies the opacity of the model.The value can be set between 1.00 and 0.00, which corresponds respectively to fully opaque and completely transparent.
[Color]Displays "Color" dialog box to specify colors.
“Cube Interference Setting” section
[No.]Select the cube number for which the settings will be displayed. A maximum of 32 cubes can be defined.
[Control Group]Select the control group for which the cube is defined. If the value is set to NONE the cube is considered undefined. To define a cube this value is normally be set to ROBOT1.
[Check Method]Selects if the checked position is the COMMAND position or the FEEDBACK position.
[Ref. Coordinate]Defines the coordinate system in which the area values are defined. In the case of the "USER" coordinate system, the user frame number also needs to be defined.
Increment
Amount
Area Value
Setting
120/384
7.7 Cube Area View
Procedure1. Modify the cube interference definition and then press the [OK] button.2. A confirmation message will display.
Press [OK] to update the parameters and close the setting dialog. Or, press [Cancel] to return to the "Cube Interference Area" dialog without updating the parameters.
[OK] button
Updates the robot parameters (All.prm) with the values entered in the "Cube Interference Area" dialog and closes the dialog.
[Cancel] button Discards the cube interference modifications and closes the dialog.
Because this function will overwrite the parameter, it is recommended to make a backup of the parameter file (All.prm) before doing any modifications.
Cube Interferce Area Dialog Box
Item Function
The data for all the cubes will be saved, not only the one currently displayed.
NOTE
NOTE
121/384
8.1 Programming Pendant
8 Tool Functions
MotoSim EG has tools to operate and teach a robot, including functions to display the current position and pulses of the robot; it also has functions that simplifies teaching operations such as OLP (on-screen teaching function to teach target point) and interference check function.This chapter explains each function and its application.
8.1 Programming Pendant
8.1.1 Programming Pendant
The Programming Pendant dialog box is a tool to move a robot in MotoSim EG and perform teaching.Since this tool can be used in the same way as an actual programming pendant, it allows users to simulate the actual operations.
Programming Pendant dialog box can be displayed by clicking on , or by selecting {Tool} - {P.Pendant} - {P.Pendant View}.
If the cell contains multiple robots and the "Multiple Robot Dialog" mode is enable, a sepa-rate Programming Pendant can be displayed for each robot in the cell. Select the robot to be displayed in the robot combobox of the toolbar before displaying the Programming Pendant.
NOTE
122/384
8.1 Programming Pendant
Programming Pendant Box
Item Description
Title barDisplays the name of the robot selected for the programming pendant operation.If the "Multiple Robot Dialog" mode is disabled, the robot name changes when the cell robot selection is changed.
Job display box
The robot moves to the step selected in the job display panel if the [Sync] step synchronization check box is selected.JOB Edit dialog box for job editing appears by double-clicking the selected job. (For the teaching of position variables, refer to " Teaching with Position Variables " in " 8.2.5 Variable Monitor ".)JOB Edit Dialog Box:Modify the instruction in the edit box. Select either the [Add Line] or [Replace Line] button.
Selects operating coordinate system when the robot is moved by manual operation.
Title bar: Selected Robot.Job display box
Selects user frame No. in operation.
Displays selected motion type and speed to be added or modified.
Axis operation keys:Operates each axis of robot.
Selects [ENTER] button processing mode.
Sets manipulator motion speed during the manual operation.
Synchronizes the robot with the selected step in the Job display box.
Select mode of passing over a singular point. Switches from rectangular coordinates to cylinder coodinates (secondradio button on the upper left.)Press the [Cylind] radio button to pass over a singular point.This function is available for CSL10 and CSL15 only.
Closes the ProgrammingPendant box.
Adds, deletes or modifies instructions or data.
Moves the cursor to the step of the current robot position.
Changes coordinate systemto use external axis for manual operation.
Check this check box to enable translational motion of the station axis.
Enables coordinatedmotion with selectedaxis.
Job name of the displayed job.
Job type
123/384
8.1 Programming Pendant
8.1.2 Job Panel
The Job panel displays the robot job and allows teaching. To display the Job panel, click the
"Position and Job View" icon in the toolbar, or select {Tool} - {P.Pendant} - {Job Panel...}
[Move...] button
Displays the Interpolation dialog box.Specify motion type, speed and position level for the playback opera-tion, and click [OK].
[OLP] button Displays the OLP dialog box. (Refer to " 8.3.1 OLP " for details.)
[Position] buttonDisplays the position data panel. (Refer to " 8.2.2 Position Panel " for details.)
[Long] buttonExtends the size of the job display panel: click [Short] to undo the size change.
Axis operation keys
Operates the robot: the display varies as shown below, depending on the selected operating coordinate system for manual operation.
If the cell contains multiple robots and the "Multiple Robot Dialog" mode is enable, a sepa-rate Job panel can be displayed for each robot in the cell. Select the robot to be displayed in the robot combobox of the toolbar before displaying the Job panel.
Programming Pendant Box
Item Description
To enable the modification of the motion type and speed when a teaching position is modified, select the [Allow Modif.] check box.
NOTE
External AxesLink Rectangular, Tool, User
NOTE
124/384
8.1 Programming Pendant
Job Panel
Item Description
Job display box
The robot moves to the step selected in the job display panel if the [Sync] step synchronization check box is selected.JOB Edit dialog box for job editing appears by double-clicking the selected line. (For the teaching of position variables, refer to " Teaching with Position Variables " in " 8.2.5 Variable Monitor ".)
JOB Edit Dialog Box:Modify the instruction in the edit box. Select either the [Add Line] or [Replace Line] button.
[Enter] buttonExecutes the command selected among [Del], [Add], [Mod] radio but-tons.
Deletes, adds, or modifies instructions.
Synchronizes the robot position with the cursor position in job display box.
Job display box.
Adds multiple lines of instructions at a time by entering coordinate values.
- Updates the job if it has been edited with other software.- Moves the cursor to the step of current robot position.
Selects [ENTER] button processing mode.
125/384
8.1 Programming Pendant
Input of Coordinates (AxisInput)
Press [AxisInput] in the Job Panel to display Axis Data Input dialog box shown below, and cre-ate a list by entering coordinate values (either pulse or rectangle). Instructions are added to the job for each point of the list.
[MOVE...] button
Displays the Interpolation dialog box.Specify motion type, speed and position level for the playback opera-tion, and click [OK].
[Close] button Closes the Job Panel
Axis Data Input Dialog Box
Item Description
[Pulse] radio button Coordinate values are entered in pulse value.
[Rectangle] radio button Coordinate values are entered in rectangle value.
[CSV File Load] buttonLoads the coordinate values from a CSV file, and inserts the coordi-nate values right after the selected line in the list.
Job Panel
Item Description
To enable the modification of the motion type and speed when a teaching position is modified, select the [Allow Modif.] check box.
NOTE
126/384
8.1 Programming Pendant
[Line Insert] buttonInserts the coordinate entered in the Axis Input dialog box right after the selected line in the list.
[Line Edit] button Edits the selected line in the Axis Input dialog box.
[Line Delete] buttonDeletes the selected line from the list. (Multiple selection is allowed.)
[OK] buttonCloses the Axis Data Input dialog box; the list is added as instruc-tions.
[Cancel] button Closes the Axis Data Input dialog box without modifying the job.
Axis Data Input Dialog Box
Item Description
127/384
8.1 Programming Pendant
Procedure
1. Select either the [Pulse] or [Rectangle] radio button in Axis Data Input dialog box. 2. Edit coordinate values with [Line Insert], [Line Edit], or [Line Delete], and create a list.
If a CSV file already exists, load coordinate values by selecting [CSV File Load].3. When the list is completed, press [OK] to add the created list as instructions after the
selected line in the job.
Axis Input Dialog Box
Item Description
Pulse/Rectangle
[OK] button Applies the modification, and closes the Axis Input dialog box.
[Cancel] button Closes the Axis Input dialog box without executing the modification.
The motion type and speed of MOVE instructions which have been added with the input of coordinates are the set values specified in Interpolation dialog box displayed by clicking [MOVE...] in the Job Panel.
Radio Button selected in the Axis Data Input Dialog Box
Pulse Rectangle
S-axis X-axis
L-axis Y-axis
U-axis Z-axis
R-axis Rx-axis
B-axis Ry-axis
T-axis Rz-axis
E-axis Re-axis
8-axis
NOTE
128/384
8.2 Monitor
8.2 Monitor
8.2.1 Displaying the Panel Selection Box
Panel selection dialog box can display various panels (dialog boxes) for teaching operations.
To display it, click on , or select {Tool} - {Monitor} - {Panel View}.To display the panels listed in the Panel selection box, check the check boxes for the desired panels then click [OK].
Refer to the following sections for the details on the other panels under the {Monitor} menu.
129/384
8.2 Monitor
8.2.2 Position Panel
The Position panel displays position data of a robot, and enables robot operation by entering numerical values in pulses or coordinate units.
To display the Position panel, click the "Position and Job View" icon in the toolbar, or
select {Tool} - {Monitor} - {Position Panel...}
.
If the cell contains multiple robots and the "Multiple Robot Dialog" mode is enable, a sepa-rate Position panel can be displayed for each robot in the cell. Select the robot to be dis-played in the robot combobox of the toolbar before displaying the Position panel.
Position Data Panel
Item Description
[Frame] comboboxThe coordinate system reference frame can be selected with the "Frame" combobox. The choice of frame available in the list may change depending on the robot configuration.
[Fix TCP] checkboxWhen checked, the [Fix TCP] function is enabled. The robot TCP position remains fixed relative to another model in the cell. Refer to section " 12.12 Fix TCP " for details.
[Set Fix TCP...] buttonDisplays the "Select Model" dialog to change the model reference used by the Fix TCP function.
[Configuration] buttonDisplays the robot "Configuration" dialog to select a different robot configuration to reach the current position. (Refer to section " 8.3.12 Robot Position Configuration " for details)
[Close] button Closes the position data panel.
The Fix TCP section is not available when the Frame is set to "Work Angle".
NOTE
Specify each axis value.
Change the value with this button.
Robot name
Coordinate systemreference frame.
Set the step valuefor the spin button.
Value units
NOTE
130/384
8.2 Monitor
Keyboard entry
The value of an axis can be entered directly with the numeric keys. Select the desired axis edit box, enter the new value, and then press the [Enter] key to update the robot position or the [Tab] key to move to the next axis.
Pulse
Displays the pulse values of the S, L, U, R, B, T axis of the robot.
Joint
Displays the angular values of the S, L, U, R, B, T axis in angular units (degrees or radians).
Robot
Displays the position (X, Y, Z, Rx, Ry, Rz) of the robot current Tool frame (TCP) relative to the Robot frame.
Base
Displays the position (X, Y, Z, Rx, Ry, Rz) of the robot current Tool frame (TCP) relative to the Base frame. If the robot doesn't have any base axis, the Base frame and Robot frame over-laps each other.
131/384
8.2 Monitor
Tool
This frame is useful to move the robot in the Tool coordinate system (X, Y, Z, Rx, Ry, Rz) but the displayed values are always "0" even though the robot moves since the reference system and the Tool coordinate frame are the same.
User
Displays the position (X, Y, Z, Rx, Ry, Rz) of the robot current Tool frame (TCP) relative to the selected user frame. When selected, a 2nd combobox will appear next to the "Frame" combo-box to allow the selection of the user frame number. Only the defined user frame will appear in the list. At least one user frame need to be define in order to select the User Frame refer-ence system.
132/384
8.2 Monitor
Work
Displays the position (X, Y, Z, W, T, C) of the robot current Tool frame (TCP) relative to the set Work frame. When this coordinate system is selected, the "Set Frame..." button and the "Reverse Work Side" checkbox will appear under the axis values.
The Work frame is defined by three components: the frame position (or origin), the travel direction, and the work surface. The normal of the work surface is set as the Z-axis (red arrow) and the tool travel direction is set as the X-axis (blue arrow). The Y-axis (green arrow) will be set perpendicular to the other two axes.
The Work angle (W) is defined by the angle between the tool and the work surface in the YZ plane. Changing the value of "W" will rotate the tool around the Work frame X-axis. The "W" angle is define between -90.0 and 90.0 degrees. The Reverse Work Side checkbox indicates if the Work Angle is on the same side then the Y-axis (unchecked) or on the opposite side (checked). If a work angle is moved over the 90.0 degree limit, the work angle side will change and the work angle will be set back within its allowable limit.
W ork F ram e
133/384
8.2 Monitor
The Travel angle (T), also called the Push/Pull angle, is defined as the angle between the torch and the YZ plane. When set to 0 degree, the tool is in perpendicular to the travel direc-tion. If "T" is positive, the tool is pushing; and if it is negative, the tool is pulling. The "C" angle is the rotation angle around the Tool Z axis.
The Work frame can be set manually or automatically. Press the "Set Frame..." button to dis-play the Work Frame Set dialog and set your preferences.
134/384
8.2 Monitor
Set Work Frame
Item Description
"Auto Search" section Determine which components of the Work frame are to be auto-matically updated as the robot moves. Settings during teaching [Teach] and during playback [Play] are independently set.
[Screen Pick Active] check box Enables the mouse picking operation.Pressing the [Shift] key enables or disables the "Screen Pick Active" mode.
[Close] button Closes the dialog box.
[More] or [Less] button Displays or hides the pick mode setting section.
"Set Value For:" section Determine which values of the Work Frame will be changed when the screen is clicked.
"Use Face:" section Determines which information for a click surface is used to set the Travel Direction or the Work Surface.
[Normal] radio button:The normal of the face is used.
[Edge] radio button:The edge direction closes to the picked point is used. Note if both the X-axis and the Z-axis are checked, the Z-axis is set in the Edge direction.
[Point] radio button:The direction defined by the Work frame origin and the picked face point is used.
The [Reverse Direction] checkbox can be used to select the opposite direction.
"Pick Object" section Sets the type of objects that can be selected when clicking on the screen. Please refer to " 6.4 Pick Settings ".
"Pick Mode" section Sets conditions determining the selected point in the clicked area. Please refer to " 6.4 Pick Settings ".
135/384
8.2 Monitor
Auto Search
MotoSimEG can automatically set the Work frame by searching from the work surface. The tool Z-axis positive direction is searched to find the first intersecting face. The found face intersection point and normal can be used to calculate the frame position and Z-axis. The travel direction (or Work frame X-axis) can automatically be determined by using the robot previous position and new position.
Each component of the Work frame can be set to automatically updated as the robot moves or not. The settings are independently set for "Teach" and "Play" mode. By default the "Auto Search" is active (checked) for all the components except for the "Travel Direction" in "Teach" which tends make jogging operation of the robot difficult because the Work frame changes after each position change.
Manually setting the Work Frame
The Work frame components can be set manually by clicking on the screen. To control the pick result, press the "More" button to display the Pick Setting section of the dialog. Select the value to be set and click on the screen to change those values to those of the clicked geome-try.
Note that the "Auto Search" - "Teach" check boxes and the "Pick" - "Set Value for" check boxes are exclusive of one another. By default, only the "Travel Direction" is checked to be manually set by using the face point information ("Use Face: point"). Therefore, clicking on the screen will cause travel direction (X-axis) to turn in the work surface plane to point toward the clicked point.
External Axis
Displays the pulse values of the external axis (base and station) 1, 2, 3... axis of the robot.
External Axis [units]
Displays the values of the external axis (base and station) 1, 2, 3... axis of the robot in the cor-responding units. For linear axis, position units are used (mm, cm, inch...). For rotation axis, angular units are used (degrees or radians).
• The Work surface search and calculation can become fairly intensive in cells with large
models made of thousand of faces and will slow down the playback animation. For
such cases, it may necessary to turn off (uncheck) the Work Surface auto search and
manually set the Z-direction.
• When the tool is close to an edge formed by multiple faces, the face with the normal
pointing upward will be selected over the other ones.
• If no surface can be found, the position is set as the tool position and the previously
found normal (Z-axis) is reused.
NOTE
136/384
8.2 Monitor
8.2.3 Angle Data Panel
The angle data panel (or the Position(Angle/Frame) dialog box) displays the angles of each robot axis and the TCP frame.To display the angle data panel, select “Position Panel (Angle/Frame)” from the Panel selec-tion box, or select {Tool} - {Monitor} - {Angle/Frame Panel...}.
Angle Data Panel (Position(Angle/Frame) Dialog Box)
Item Description
[Close] button Closes the angle data panel.
[More>>] and [<<Less] button[More>>] displays extended dialog box, and [<<Less] closes the extended dialog box.
[Add] button (in the extension)Adds the items selected from the “Log option” section to the list box.
[Clear] button (in the extension) Clear the list.
[Copy] button (in the extension) Stores the listed data in the clipboard
Displays each axis angle in radians or degrees.
Displays the framedata of the TCP.
Specifes the coordinate system of TCP frame.
Specifies the items added to the list box.
List box:Displays a list of items specified in the Log option section.
Specifies the number of decimals of the values.
137/384
8.2 Monitor
8.2.4 I/O
I/O setting and monitoring are enabled by commands under {I/O} command: select {Tool} - {Monitor} - {I/O} for the following operations:
I/O Monitor
I/O Monitor can display signals from an instruction and also give signals to the robot by select-ing an IN signal before or during playback. The I/O data specified in I/O Monitor can be saved as well. Refer to " Saving and Loading the I/O Data " for details.
To display the I/O Monitor dialog box, click on or select {Tool} - {Monitor} - {I/O} - {I/O Monitor}.
If the cell contains multiple robots and the "Multiple Robot Dialog" mode is enable, a sepa-rate I/O Monitor can be displayed for each robot in the cell. Select the robot to be dis-played in the robot combobox of the toolbar before displaying the I/O Monitor.
I/O Monitor Dialog Box
Item Description
[Set all IN-Signal] check boxTurns ON all the IN signals of all registered robots. Uncheck the box to turn OFF all the IN signals.
[Set all OT-Signal] check boxTurns ON all the OUT signals of all registered robots. Uncheck the box to turn OFF all the OUT signals.
[Clear I/O] button Clears all the signals of the selected robot.
[Close] button Closes I/O Monitor dialog box.
NOTE
Specifies the I/O signal group No. to be displayed.
138/384
8.2 Monitor
Sequencer Connection Setting
MotoSim EG uses a STAGE object as sequencer function to exchange I/O signals between robots: the I/O check between robots is enabled with this function. Select {Tool} - {Monitor} - {I/O} - {Connection Setting} to display the Connection Setting dialog box.
Procedure
1. Select [Add] in the "IOMAP" section to display the IOMAP Editor dialog box, and define the connection between the robot and the sequencer entering the robot name, I/O type, and the I/O number and terminal number for the sequencer. Press [OK].
Connection Setting Dialog Box
Item Description
[OK] buttonApplies the modifications on the connection setting, and closes the dialog box.
[Cancel] button Closes the dialog box without applying the modifications.
Definition of connection between the robot and the sequencer (IOMAP).
Definition of the connection in the sequencer (Connection).
Displays terminal information. If there is no definition of the terminal, displays "No Information" in the box.
(d) Terminal number
(a) Robot name
(b) I/O type (c) I/O number
139/384
8.2 Monitor
To connect the OUT-1 of the robot R1 to the terminal 1, set: (a) R1; (b) OT; (c) 1; (d) 1.To connect the IN-1 of the robot R1 to the terminal 21, set: (a) R1; (b) IN; (c) 1; (d) 21.It is also possible to connect in group unit. To connect the OUT1-8 to terminal 1-8, set: (a) R1; (b) OG; (c) 1; (d) 1.
2. Select [Add] in the "Connection List" section to display Connection Editor dialog box, and define the connection in the sequencer.
Setting without Logical ExpressionEnter the terminal numbers for the Robot Input and the Robot Output. Specify the starting delay timer, then press [OK].
e.g. To delay the T9 sequencer output signal (to the robot input) for 2 seconds after receiving the T17 sequencer input signal (from a robot output), set: (a) 9; (b) 17; (c) 2.00.
Setting with Logical Expressioni) Click on [Exp.>>] to display the “Logical Equation” section.ii) Enter in the "Sequencer Terminal: T" edit box the terminal number to which
the result of the logical arithmetic expression is to be assigned, the item (b) in the figure below.
iii) Enter the logical arithmetic expression in the edit box (c): the supported operators are listed as follows:
In this case, the result terminal (sequencer output) must be connected to the IN signal of the robot. Be aware that the connection of the result terminal to the OUT signal of the robot may cause damage to the logic, resulting in an I/O simulation failure.
+ Represents OR (U).
* Represents AND ( ).
! Represents NOT: applied in case of using the contact point B (STR-NOT).
( ) Represents parenthesis.
T Represents terminal.
(a) Robot input
(b) Robot output(c) Starting delay timer
NOTE
140/384
8.2 Monitor
iv) Set the delay time in TIMER edit box (d) if the result of (c) is to be assigned to (b) with a certain time delay.
3. Press [OK] on the Connection Setting dialog box when the setting is completed.
In the "Connection List" section, the checkbox on the left of each connection can be unchecked to disable the connection.
(a) Displays the Logical Equation section.
(b) Terminal number to which the result of the arithmetic expression is assigned.
(d) Delay timer. (c) Logical arithmetic expression.
NOTE
141/384
8.2 Monitor
Example of Logical Expression
Saving and Loading the I/O Data
The data set in the I/O Monitor dialog box can be saved and loaded.To save the I/O data, set the I/O status to the desired state, then select {Tool} - {Monitor} - {I/O} - {I/O Save}. To display the saved I/O status, select [I/O Load] to load the saved I/O data.
• This function does not check for duplication when defining IOMAP.• The instructions currently supported are as follows:
DOUT OT#(1)=1DOUT OG#(1)=3WAIT IN#(1)=1WAIT IN#(1)=1 T=20.0
T2
T3T1
T2 T3T1
T2 T3T1
Logical expression: T1 = T2 + T3Explanation: Terminal 1 turns ON when either terminal 2 or 3 is ON.
Logical expression: T1 = T2 * T3Explanation: Terminal 1 turns ON when both terminal 2 and 3 are ON.
Logical expression: T1 = ! T2 * T3Explanation: Terminal 1 turns ON when terminal 2 is OFF and terminal 3 is ON.
NOTE
142/384
8.2 Monitor
8.2.5 Variable Monitor
Displaying and editing the robots are enabled by setting the Variable Monitor, which appears
by clicking and selecting the [Variable Monitor] check box, or by selecting {Tool} - {Moni-tor} - {Variable Monitor...}.
Variable Monitor
Item Description
[Add(A)] button
Displays the Variable Property dialog box to set the variables to be dis-played and edited.When setting a position variable (such as P, BP, EX variables), be sure to specify the frame (coordinate) in the FRAME combo box. Setting of FRAME:
Variable P: When "USER" has been selected, set the user coordinate number in the [UF#] box.Variable BP: Enabled only when "PULSE" or "BASE" is selected.Variable EX: Enabled only when "PULSE" is selected.
[Mod(M)] button
Displays the Variable Property dialog box to modify the variables.If "PULSE" is selected in the FRAME combo box when a position vari-able (such as P, BP, EX variables) is selected in the Name combo box, no selection can be made in the “TYPE” section.
[Del(D)] button Deletes the selected variables.
[Clear(L)] button Deletes all the variables displayed in the Variable Monitor window.
[Close(C)] button Closes the Variable Monitor window.
143/384
8.2 Monitor
Teaching with Position Variables
Use the JOB Edit dialog box to perform teaching with position variables. The JOB Edit dialog box is displayed via the Job Panel or the Programming Pendant dialog box.
Procedure
1. To display the JOB Edit dialog box, select a MOVE instruction which is already taught and double-click it.
2. Enter the position variable to be taught in the JOB Edit dialog box, and add the line as an instruction.
8.2.6 Lap Time Panel
The Lap Time Panel dialog box shows playback time of a specified section or the number of stroke per minute (spm). It can be displayed by clicking and selecting the [Lap Time Panel] check box, or by selecting {Tool} - {Monitor} - {Lap Time Panel...}.
Teaching with position variables is available only in the JOB Edit dialog box.NOTE
144/384
8.2 Monitor
Procedure
1. Enter the following command at the point where the lap time count is to be started. (Note that the command has to be entered before the start point as shown in the figure below at “(a)”.) ‘RPT:LAP=START
2. Enter the following command at the point where the lap time count is to be stopped. (Note that the command has to be entered after the end point as shown in the figure below at “(b)”.) ‘RPT:LAP=STOP
3. Select "Lap Time Panel" in the Panel selection box to display the Lap Time Panel dia-log box.
4. Play back the job.
5. After the playback, the Lap Time Panel dialog box shows the playback time between two points specified in steps 1 and 2 above, or the number of stroke per minute (spm) of the currently selected robot. To display the lap time of each robot, change the robot selection in the robot list.
6. Press to reset the value to zero in the Lap Time Panel dialog box.
Robots cannot be selected during the playback.
(a) Command to start the Lap Time count.
(b) Command to stop the Lap Time count.
Playback time of specified interval, OR the number of stroke per minute (spm).
Robot list
NOTE
145/384
8.2 Monitor
8.2.7 Play Panel
The Play Panel enables the review of the cycle time for each step, the adjustment of the dis-play refresh time, the data storage, etc.
To display the Play Panel, click on and select the [PLAY Panel] check box in the Panel selection box, or select {Tool} - {Monitor} - {Play Panel...}.
Play Panel
Item Description
[Play] buttonMoves the robot with the selected job, and displays the playback time in a text box.
[Next] button Skips forward to the next line of the job.
[Back] button Skips backward to the previous line of the job.
[Reset] button Jumps to the top of the job, and clears the data in the edit box.
“Refresh Time” section
Slows the drawing speed. Reduce the value toward 0 by moving the scroll bar in the “Refresh Time” section: the speed is set at 100 by default.To make the refresh time even slower, select {Robot} - {Controller} - {HeartBeat}, then set the mode to [Detail Mode].
Displays the numbers of lines and steps of a played job.
Displays the moving time and play time.
Sets the play mode.
Sets the speed for refresh time.
This function is available only when the play panel dialog box is displayed.
NOTE
146/384
8.2 Monitor
8.2.8 Report Panel
Special command can be inserted in a job to display the execution time of the specified line and other information on the Report Panel.
To display the Report Panel, click on and select the [Report Panel] check box, or select {Tool} - {Monitor} - {Report Panel...}.
[Option...] button
Displays the Play Option dialog box to select the type of time displayed in the play panel and to display the Heart Beat dialog box. (For the details of Heart Beat, refer to " 7.2.4 Heart Beat ".)Select the [Pulse REC] check box to display the Pulse Record dialog box.
[Copy...] button
Stores the content of the text box on the clipboard.Selects whether to paste data into the text document or Excel spread sheet in COPY Option dialog box.
[Close] button Closes the Play Panel.
Play Panel
Item Description
Execution Time
Robot Name
Message / Variable value / I/O value
Line No.
Job Name
147/384
8.2 Monitor
Procedure
Open the Report Panel. A report entry is generated when a report command in the job is encountered during playback.
Report Command Description
Add the following report command ('RPT:) within the job so that the Report Panel displays a message, a variable value, or an IO value when that line is executed during playback.
To Display a Message
To Display a Variable
Report Panel
Item Description
[Clear] button Deletes all reports displayed in the Report Panel.
[Copy] button Copies all reports shown in the Report Panel to the clipboard.
[Save] button Saves all reports shown in the Report Panel to a text file.
[Close] button Closes the Report Panel.
Example of command in a JOB Display in the Report Panel
‘RPT:MSG=Character string to display 12.34:UP6-1: TEST, 002: Character string to display
Enclose the whole string in double quotes if delimiters (such as space, etc.) are included in the string.
Example of Command in a JOB Display in the Report Pane
'RPT:VAL=B001 12.34:UP6-1: TEST, 002: B001=3
'RPT:VAL=D002 13.34:UP6-1: TEST, 003: D002=10
'RPT:VAL=I003 14.34:UP6-1: TEST, 004: I003=3
'RPT:VAL=P004 15.34:UP6-1: TEST, 005: P004=1.0,2.0,3.0,4.0,5.0,6.0
NOTE
148/384
8.2 Monitor
To Display an I/O
8.2.9 Pulse Recorder
When playback is performed with the Pulse Recorder dialog box displayed on the screen, the pulse positions of the specified robot is displayed in the dialog box at every screen refresh. Model operation instruction can also be recorded by checking the "Hide See Model (MDL instructions) checkbox.
When moving the cursor in the displayed list of data, if the selected data line contains pulse information, the robots are moved to the specified pulse positions; if it contains a model instruction, the specified model operation is executed.
The Pulse Recorder dialog box appears by clicking on , or by selecting {Tool} - {Monitor} - {Pulse Record}.
Example of command in a JOB Display in the Report Panel
'RPT:IO=IN#(1) 1.00:UP6-1: TEST, 002: IN#(1)=1
'RPT:IO=IG#(1) 2.00:UP6-1: TEST, 003: IG#(!)=127
'RPT:IO=IGH#(1) 3.00:UP6-1: TEST, 004: IGH#(1)=15
'RPT:IO=OT#(1) 4.00:UP6-1: TEST, 005: OT#(1)=1
'RPT:IO=OG#(1) 5.00:UP6-1: TEST, 006: OG#(1)=127
'RPT:IO=OGH#(1) 6.00:UP6-1: TEST, 007: OGH#(1)=15
149/384
8.2 Monitor
Pulse Recorder Dialog Box
Item Description
Moves the cursor to the first data line and executes it.
Move the cursor to the previous data line and executes the line.
Continuously executes the data line in the pulse record from the cursor current position to the end of the list or until stopped.
Stops the continuous execution of the data lines started by press-ing the button.
Moves the cursor to the next data line and executes the line.
Moves the cursor to the last data line and executes it.
[Copy] button Copies all the data lines to the clipboard.
[Delete] button Deletes the data line where the cursor is located.
[Reset] button Deletes the all the data lines.
[Load] button Retrieves the previously saved data lines from a text file (.txt).
[Save]button Stores all the data lines in a text file (.txt).
[Period]buttonDisplays the Heart Beat dialog box to specify the refresh time inter-val. (For details on Heart Beat, refer to " 7.2.4 Heart Beat ".)
[Close]button Closes the Pulse Recorder.
Same buttons in the Pulse Recorder dialog box can only be used after the job has been played back.
NOTE
150/384
8.2 Monitor
8.2.10 DOUT Command Job Call
When the external output signal is turned ON by a DOUT instruction, the job related to the out-put number is executed.MotoSim EG can execute a job containing MDL instructions to simulate such action as hand ON/OFF, however, the sections that call those jobs or MDL instructions should be deleted when downloading jobs to the actual controller. This function can simplify these procedures by linking a job to DOUT instructions.The function can be set in the "Set Job to DOUT instruction" dialog box, which can be dis-played by selecting {Tool} - {Monitor} - {Set Dout Job}.
Procedure
1. Click [Add] or [Modify] to display the Add/Modify Call Job dialog box where the output
“Set Job to DOUT instructions” Dialog Box
Item Description
[Add] buttonAdds an output number and a job name to be called. If the output number is already defined, select whether the data is to be overwrit-ten.
[Modify] button Modifies the contents of the selected definition.
[Delete] button Deletes the contents of the selected definition.
[All Del] button Deletes all definitions.
[Effect/No Effect] button Enables or disables the selected definition.
[All Effect] button Enables all definitions.
[All No Effect] button Disables all definitions.
[OK] buttonStores all the modifications in the memory and closes the dialog box.
[CANCEL] button Cancels all the modifications and closes the dialog box.
151/384
8.2 Monitor
number and job name can be set. Note that only a job in the Job Name combo box can be selected.
2. When the setting is complete, click on [OK] to store the modifications. The information defined in the dialog box are written to the cell file when the cell file is stored.
When using this function, it requires as much cycle time as it for a call instruction to exe-cute. Therefore, disable the related definition when an accurate cycle time is required.
NOTE
152/384
8.2 Monitor
8.2.11 Tool Work Panel
The Tool Work Panel allows defining commands that activates/deactivates the tool work oper-ation and monitors the work operation during playback. When the tool is turned ON, its path can be displayed on the screen. After playback, tool activation count and the work operation time are reported in the Tool Work Panel. Work path models are automatically erased when the playback is reset.
The Tool Work Panel can be displayed by clicking the Panel Display Button and selecting
the [Work Panel] checkbox, or by selecting {Tool} - {Monitor} - {Tool Work Panel} from the menu.
Displays the work properties edition section.
Work playback information
Select the robot
Define the Work command that will activate the robot tool.
Define the properties to display the Work on the screen.
Select operation to add, modify or delete a Work entry.
153/384
8.2 Monitor
“Tool Work Panel” Dialog Box
Item Description
Work List Displays the defined work commands for every robot. Robot: Name of the robot model. Work Command: Command that will trigger the work. Display: Indicates if the work path will be generated. Line: Size of line to be displayed on the screen. Count: Number of time the work has been activated. Work Time: Total time that the work was ON.Clicking on a work item will select it for edition. When the work selection is changed the properties are updated with the setting of the newly selected item.Double clicking on a work item will automat-ically display the edition section and restore the item original proper-ties.
[Display After Playback] checkbox
When checked the Tool Work Panel is automatically displayed after playback.
[More>>] and [<<Less] button
[More>>] expands the dialog box to display the property edition sec-tion, and [<<Less] collapses it to hide the properties.
[Robot] combobox Selects the robot to which the work command applies.
[Start] combobox Selects the instruction that will activate the work. Instruction : ARCON / DOUT ON / SPOT / SPYON / TOOLON / HAND/ Always
Radio buttons If the [All] radio button is selected, all the occurrences of the work instruction will be detected. Otherwise, only the instructions with the specified parameter are detected. ASF# / OUT# / GUN# / GUN / TOOL / HAND
[Display] checkbox Indicates that the work path will be generated during playback when checked.
[Color] button Displays the Model Selection dialog to select the color used to dis-play the work path.
[Line Size] combobox Selects the line thickness used to display the work path.
[WorkModel] button Displays the Model Selection dialog to select the model from which the work path is generated.
Selecting "Always" will generate a line from the begin-ning to the end of the playback.
NOTE
154/384
8.2 Monitor
[Parent] button Displays the Model Selection dialog to select the parent model of the work path model.
[Max Points] box Defines the maximum number of data points that are generates in the work path model. The value may be increase up to 20 000 points. When the maximum value is reached, the oldest points are erased as new points are generates.
[Add] button Adds a new work definition with the current settings in the property edition section.
[Modify] button Modifies the currently selected work definitions with the new set-tings in the property edition section. Note that the work entry may change position in the Work List.
[Delete] button Deletes the currently selected work definitions.
[Close] button Closes the Tool Work Panel.
• When the DOUT command is selected, turning the output with output groups (OG# or OGH#) will also be detected. It is the change of the state of the output by the instruction that is detected; therefore, if the output was already on, its activation will not be detected. PULSE instructions are not detected.
• When the SPOT command is selected, the SVSPOT instruction will also be detected. Work time is not calculated and will always display 0.00 seconds. The spots are dis-plays as dots on the screen.
“Tool Work Panel” Dialog Box
Item Description
NOTE
155/384
8.3 Teaching
8.3 Teaching
8.3.1 OLP
OLP is a teaching tool that simplifies the robot teaching by moving the robot to an target posi-tion.
The OLP dialog box can be displayed by clicking on , or by selecting {Tool} - {Teaching} - {OLP...}.For the details on how to use OLP, refer to " 12.1 Teaching Using OLP Function ".
OLP dialog box
Item Description
[OLP Pick] check boxTo be selected whenever OLP is used.The check box is automatically cleared when another function is selected to operate the robot.
Use the Shift key to toggle the "OLP Active"checkbox
Name of the operation object
156/384
8.3 Teaching
“Move Mode” section
Determines the method to move to the target point.[Position] check box:
The Operation Object is moved to the position (XYZ) of the target point.
[Orientation] check box:The Operation Object is turned to match the orientation (Rx, Ry, Rz) of the target point frame.
[Z-Axis] check box:The Operation Object is turned so that its Z-axis matches the Z-axis of the target point frame.
[Use Face] section:This setting is enable with [Orientation] or [Z-Axis] mode. It can be use to change the direction of the Z-Axis when selecting a face.[Normal] radio button:
The Z-axis is in the same direction as the face normal. [Reverse] radio button:
The Z-axis is in the opposite direction of the face normal.
“Pick Mode” section
Sets conditions determining the selected point in the clicked area. [Free] check box:
Point of the model at the clicked position. [Vertex] check box:
Nearest vertex from the clicked position.[Center] check box:
Center of the nearest face or edge from the clicked position. [Edge] check box:
Nearest edge point from the clicked position.
“Pick Object” section
Sets the type of the object to be selected when clicking on the cell view. (Multiple items can be selected)
[Model] check box:Solid models.
[Frame] check box:Model frame or AXIS6 models.
[Lines & Inters] check box:Lines such as LINE part, WORK line and wireframe model, and intersection lines generated by the intersection of parts or models.
[Point] check box:Points such as TRACE points.
[Floor] check box:FLOOR parts.
OLP dialog box
Item Description
If only the orientation is to be changed without changing the position, uncheck the [Position] checkbox before clicking any point.
NOTE
157/384
8.3 Teaching
“Operation Obj” section
Selects an object to be moved to the target point.[Robot TCP] radio button:
-Sets the robot TCP as the object to move.To select the robot, please refer to section " 7.2.3 Robot Selection ".
[Teacher] radio button:-Sets the “Teacher” coordinate axis as the object to move.
[Model] radio button:-Sets the selected model as the object to move.
Model can be selected with or {Screen} - {SelectModel} or the [CADTree].
[XYZ] button:-Displays the position data panel as shown below to manually modify the position or orientation of the operation object.
OLP dialog box
Item Description
Position Data Panel
Teacher dialog box
Refer to the dialog title bar to confirm the operation object name.
NOTE
158/384
8.3 Teaching
OLP Function Pick Method and Display
When the mouse pointer is over the cell view, press down the left mouse button. The model considered for selection will display in yellow with a red dot to indicate the specific point loca-tion. In the case of a solid model, the border (edges) of the pick face will be highlighted in green. The display will update to represent change of selection as the mouse pointer is moved over different models. The actual selection is made only when the mouse button is released.
The pick point display will change depending on the selected move mode.
“Move to External Ref. Point” section
TUse to move the part held by the robot to a specific point (External Reference Point).
[Active] check box:- When check the robot will move the point clicked on the model it is holding to the defined external reference.
[Select Reference] button:Displays the Select Model dialog to select a model (frame) as the external reference point.
"Synchronous Move of Base Axis" section
Use to move the base axis (servotrack) at the same time as the robot when moving to a target point.
[Active] check box:- When check the base axis will move according the set method to enable the robot to reach the target point.
[Method...] button-Specifies the method to move the base axis.
Position Displays a point.
OLP dialog box
Item Description
Pick Point
159/384
8.3 Teaching
Selecting [Position] in the "Move Mode" section: (Other items set at default)
The robot moves so that the robot TCP overlaps with any clicked point.Note that this motion does not involve any change in the wrist posture.
Selecting [Position] and [Orientation] in the "Move Mode" section: (Other items set at default)
The robot moves changing its wrist's posture so that the frame of the robot TCP overlaps the frame of the clicked point.
Orientation Displays a frame (Z-axis is in red).
Z-axis Display an arrow (Z-Axis).
Click
160/384
8.3 Teaching
Selecting "Move to External Reference Point"
Click a point on a model carried by the robot and the robot will move to bring that point to the reference point. (The reference point needs to have been set before this operation can be used.)
Selecting [CurModel] in the "Operation Object" section
Click a point and the currently selected model will be move to the click location. The name of the current model is displayed in the OLP dialog title bar.
For more details on the OLP operation, please refer to section " 12.1 Teaching Using OLP Function "
Click
Click
Reference Model
Click
Current Model
NOTE
161/384
8.3 Teaching
8.3.2 OLP Macro
MotoSim EG has the following OLP macro function related to the target point set in a work-piece:
• A function to Judge whether the robot can reach the target points.• A function to Judge and display the installation position from which the robot can reach
the target points.With the OLP macro function, only AXIS6 can be identified as target points. Therefore, it is required to set AXIS6 for the desired target points prior to using this function.
The OLP macro can be set in the OLP Macro dialog box, which is displayed by selecting {Tool} - {Teaching} - {OLP Macro...}.
Procedure
1. Set AXIS6 for all the target points. (There are six target points set in the example below.)
Use [Goto] button in the “Teacher” section to make the setting of AXIS6 coordinate for the target point coordinate easier. Refer to " 9.1.4 Teacher " for details.
Selected target point
Results of check for reach
Robot position
List of target points to be checked
Adds and deletes the possible target points
NOTE
162/384
8.3 Teaching
2. Once the setting of AXIS6 for the target points is completed, the AXIS6 frames are dis-played on the model as shown in the following figure.
3. Click on , or select {Tool} - {Teaching} - {OLP...} to display the OLP dialog box, and configure the setting as follows:
AXIS6 AXIS6
163/384
8.3 Teaching
4. Select the AXIS6 using the OLP function. Note that inappropriate order of object selection may cause an improper movement of the robot, resulting in a reach check failure.
5. After selecting one target point, verify that AXIS6 is displayed in “Current” bar in the OLP Macro dialog box, and then click the [Add] button. Repeat the same procedure for all the other target points.
6. After adding all the target points, click the Reach Check button [>>] to find out whether "OK" or "NG" is displayed on the right box. Make sure that the robot can reach all those target points.
Click here to select.
164/384
8.3 Teaching
Auto Positioning of the Robot
1. To set all the target points, perform the same procedure as the reach check, referring to steps 1 to 5 in " 8.3.2 OLP Macro ".
2. Enter the searching range (+/-) and grid width to X, Y and Z in the “Auto Place” section, and click the [Run] button (for placement calculation).
165/384
8.3 Teaching
3. The places from which the robot can reach all the target points previously set are auto-matically calculated. The usable coordinates are displayed with the AXIS 6 frames.
4. Move the robot to the calculated coordinates where the robot can be placed: select the [CurModel] radio button in the “Operation Obj” section in the OLP dialog box, and select the robot model from the tree in the Cad Tree.
5. Click one of the position frames with the mouse to move the robot to the clicked posi-tion.
Positioning frame
166/384
8.3 Teaching
8.3.3 Job Editing Function
Job Editor (or Job EditorNX) is available depending on the type of the selected robot: it is an optional application that enables instruction-editing operation as accurately as the actual con-troller.
To use the Job Editor functions, click on , or select {Tool} - {Teaching} - {Execute Job Edi-tor...} to start the application.The contents of the Programming Pendant dialog box (in paragraph 8.1.1) and the Job Panel (in paragraph 8.1.2) are updated when Job Editor is terminated after editing the jobs.
8.3.4 Parallel Shift
Parallel Shift is a function which enables multiple taught positions of a job to be shifted at the same time. The commands subject to this function are MOVJ, MOVL, MOVC, MOVS and REFP. The teaching positions and motion paths of all the MOV commands are displayed in the Paral-lel Shift dialog box, and only the teaching position is displayed for REFP (reference point) commands. The dialog box displays the motion paths before shifting in green color and the motion paths after shifting in dark blue color.
The Parallel Shift function is enabled by displaying the Parallel Shift dialog box, which appears
by clicking on and selecting the [Parallel Shift] check box, or by selecting {Tool} - {Teach-ing} - {Parallel Shift...}.
To use this function, it is necessary to install the separate applications Job EditorDX (for DX100) , Job EditorNX (for NX100) or Job Editor (for XRC). (Refer to the list below.)
Type of Selected Robot Applicable Job Editing Application Name
Robot operated with DX100 Job EditorDX
Robot operated with NX100 Job EditorNX
Robot operated with XRC Job Editor
Robot operated with MRC, MRC II, or ERC N/A
• The commands after the shift remain the same, and only the positions are changed; there will be no change in interpolation, speed, etc.
• The assumed image after the shift will be re-drawn each time the shift amount is updated.
NOTE
NOTE
167/384
8.3 Teaching
Parallel Shift Dialog Box
Item Description
“FRAME” sectionPerforms the Parallel Shift operation in the selected coordinate sys-tem. When the User frame is selected, select the user frame number.
“Shift Value” section
"X", "Y", "Z" spin boxesSets the shifting amount of each axis direction in millimeter.Directly enter the value or specify the value with each spin button .
Unit(mm) spin boxSets the shift unit for the spin button.Directly enter the value or specify the value with spin button .The value can be set between 1 to 1000 mm.
[Base Axis Move]check box
Calculates the shift amount using the robot axis after moving the robot with a servotrack.Enabled only for a robot with a servotrack.
“Steps to Shift” section
[All] radio buttonSelects all the steps to which a shift may be applied in the job.
[Select] radio buttonSelects the steps to which a shift may be applied in the selected range.
[Apply] buttonWrites the shift result to the job. After applying the shift, the shift value in the Parallel Shift dialog box is reset to zero.
[Close] buttonCloses the Parallel Shift dialog box. The shift value is discarded if [Apply] is not clicked.
Path after shifting Path before shifting
168/384
8.3 Teaching
Limitation of Parallel Shift
• Shifting out of the range of motion:If the position after the shift operation is out of the range of motion, the position out of the range of motion will be displayed in red.
• If any of the following are performed during the Parallel Shift operation, the shift value in the Parallel Shift dialog box is reset to zero:
a) Operations of the dialog box during the Parallel Shift.• Modifying the setting in the "FRAME" section.• Modifying the setting in the "Steps to Shift" section.• Modifying the setting of the [Base Axis Move] check box.
b) Job operations during the Parallel Shift• Modifying the job contents with another function• Modifying the current job• Executing a job that calls other jobs
• Teaching Sheet function disabled during Parallel Shift:The Parallel Shift uses the Teaching Sheet function. Therefore, the Teaching Sheet func-tion in the {Robot} menu is unavailable while the Parallel Shift function is being used.
• Soft limit when servotrack moves: When the [Base Axis Move] check box is selected for a robot operating with a servotrack, the servotrack motion cannot exceed its soft limit settings.
Shifting to Y=500.0 results in position out of the range of motion; therefore, the previous shifting result is displayed (6: displayed in red).
169/384
8.3 Teaching
8.3.5 Rotation Shift
Rotation Shift is a function which enables multiple teaching positions in a job to be shifted in parallel or rotated at the same time. The commands subject to this function are MOVJ, MOVL, MOVC, and MOVS. The Rotation Shift is enabled by setting the Rotation Shift dialog box, which appears by click-
ing on and selecting the [Rotation Shift] check box, or by selecting {Tool} - {Teaching} -
{Rotation Shift...}.
The commands after the shift/rotation remain the same, and only the positions are changed; there will be no change in interpolation, speed, etc.
Rotation Shift Dialog Box
Item Description
“FRAME” sectionPerforms the Rotation Shift operation in the selected coordinate sys-tem. When the User frame is selected, select the user frame number.
“Rotation Value” section
"X", "Y", "Z" edit boxesSets the shifting amount of each axis direction in millimeters by directly entering the value.
"Rx", "Ry", "Rz" edit boxesSets the shifting amount of each axis direction in degrees by directly entering the value.
“Steps to Rotation” section
[All] radio buttonSelects all the steps to which a shift may be applied in the job.
[Select] radio buttonSelects the steps to which a shift may be applied in the selected range.
[Apply] buttonWrites the shift result to the job. After applying the shift, the shift value in the Rotation Shift dialog box is reset to zero.
[Close] buttonCloses the Rotation Shift dialog box. The shift value is discarded if [Apply] is not clicked.
NOTE
Parallel direction
Rotating direction
170/384
8.3 Teaching
8.3.6 Paint Setting
The Paint Setting function allows to display the spray model when the SPYON or SPYOF instruction is executed in playback operation. With this function, the painting section and the valid painting range can be confirmed.
PAINT Panel Dialog Box
Item Description
[Gun No.] spin box (1 to 3)
Paint gun number.
[Tool No.] spin box Specifies the tool number to set the paint gun number.
"(a)TCP distance" edit box
Distance from the paint spray outlet (nozzle).
"(b)Valid distance" edit box
Effective range to apply paint from the nozzle.
"(c)Max Diameter" edit box
Maximum width of the paint spray face.
"(d)Mini Diameter" edit box
Minimum width of the paint spray face.
"(e)Nozzle Position" edit boxes
Nozzle position viewed from the flange.
"(e)Nozzle Posture" edit boxes
Nozzle posture viewed from the flange.
171/384
8.3 Teaching
Procedure
1. Select a robot for the spray model setting. 2. Select {Tool} - {Teaching} - {Paint Setting...} to specify each item in the Paint Panel dia-
log box.
[TCP calculation] check box
Automatically calculates tool dimensions according to the input infor-mation.
[Transparent] check box Displays paint model in translucent color.
"Model division" combo box
Number of divided paint spray faces.
[TCP distance] button Paint color from nozzle to TCP.
[Valid distance] button Paint color from nozzle to the end of the valid painting distance.
[Display model] check box
Displays the created spray model.
PAINT Panel Dialog Box
Item Description
172/384
8.3 Teaching
8.3.7 Four Point Teaching
Example 1) Paint Count = 1; Pass Count 1 = 6; Circular = OFF.
Example 2) Paint Count = 1; Pass Count 1 = 6; Circular = ON.
Example 3) Paint Count = 2; Pass Count 1 = 6; Pass Count 2 = 5; Circular = OFF.
The Four Point Teaching function automatically generates rect-angular tracks from four taught points previously selected. Passes in the interim of the rectangular track are generated by specifying the first point, paint count, and pass count.To use this function, display the Four Point Teaching dialog box by selecting {Tool} - {Teaching} - {Four Point Teaching...}.
1 2
34
P1
P2
1 2
3 4
5 6
7 8
9 10
1112
Pass Pitch 1: P2/(6-1)
1 2
3
45
6
78
910
11
1213
17 16
1415
Pass Pitch 1: P2/(6-1)
1 2
34
5 6
78
9 10
1112
13 17
15
14
16
18 21
19 20
Pass Pitch 1: P2/(6-1)Pass Pitch 2: P1/(5-1)
173/384
8.3 Teaching
Procedure
1. Select the first point of four consecutive points in the displayed job.
2. Enter the speed for the four point teaching.(The speed of the second point of the original values is displayed as the initial value.)
3. Specify the Paint Count edit box. Setting range of the value is 1 to 99; the initial value is 1. (If 5 or above is set, the same area is to be painted again.)
4. Set the Pass Count edit boxes as follows: Setting range: 1 to 99.If the Paint Count is 1, “P2” cannot be set.The initial value is calculated from the selected four points and the value of the initial Pass Pitch.
When the Paint Count is odd, the value set in “P1” is used.When the Paint Count is even, the value set in “P2” is used.
5. Set the circular interpolation as follows: When the Paint Count is odd, circular interpolation is used if the [ON] check box on the “P1” side is checked.When the Paint Count is even, circular interpolation is used if the [ON] check box on the “P2” side is checked.
6. Press the [OK] button. A confirmation dialog box appears; select [Yes] to generate the MOVE instructions according to the information set in the steps 2 to 6 above.
• The lines other than MOVE instructions are not allowed between the four points.
• In the above example, the lines C0007 to C0009 cannot be specified as the first point.
Be aware that once the [Yes] button is selected, the job after the Four Point development cannot easily be restored (e.g. deletion of instructions, etc.) to its initial state.
NOTE
NOTE
174/384
8.3 Teaching
7. Press [Close] button.Confirm each point of the generated jobs.
The Pass Pitch cannot be specified directly: the Pass Pitch box shows the value calcu-lated from the selected four points and the Pass Count.
The Four Point Teaching dialog box before the Four Point development(C0000 is selected, and 7 is entered in the Pass Count.)
The Four Point Teaching dialog box after the Four Point development(The generated instruction lines C0000 to C0013 are developed.)
NOTE
175/384
8.3 Teaching
8.3.8 Tool Renew
The Tool Renew function allows the taught job to be converted to the same control point even if different tool files (TOOL.CND) are used.To use this function, select {Tool} - {Teaching} - {Tool Renew...}.
Procedure
1. Press [Browse] button and select the tool file. 2. From the JOB List, select the job to be converted. (Multiple jobs can be selected.)3. Click on [OK].4. Confirm the job.
The conversion will not be executed if the robot posture is changed significantly or the position is out of the range of motion due to the tool change. If the conversion cannot be executed normally, the message " 'Next Cannot be Converted!! " appears in the line before the MOVE instruction.
This function overwrites tool files and job files. Make sure to backup the tool files and job files before performing this operation.
The selected tool file
Job list
NOTE
176/384
8.3 Teaching
8.3.9 Auto Place
The Auto Place function automatically searches a point to position the robot from a job or “Auto Place File” (.txt). It also allows to create a job with minimum cycle time from the search result.For the operation, select {Tool} - {Teaching} - {Auto Place...} to display the Auto Place dialog box.
Auto Place Dialog Box
Item Description
[Add] buttonAdds the taught points selected with the OLP function to the Select Teach list box.
[Check] buttonVerifies the range of motion of each taught point in the Select Teach list box. Indicates "NG" if the taught point is out of the range of motion.
[Job...] buttonDisplays the “Making JOB” dialog box. For details, refer to the step 4 of the Procedure below.
[Search] buttonSearches for all the available points within the search range; displays the results on the list box of the “Search Location” section, creating auto place model files.
[Del] buttonDeletes the item selected in the “Search Location” list box. (Multiple selection is not allowed.)
177/384
8.3 Teaching
Commands in the Menu
{File}
{Edit}
{Teach}
{File} Pull-Down Menu
Item Description
{Open}Selects “Auto Place File” (.txt), and lists the Axis6 model data read from the file.
{Save} Stores the listed Axis6 model data in the Auto Place File (.txt).
{Edit File} Opens and edits the Auto Place File in Notepad.
{Exit} Ends the Auto Place function.
{Edit} Pull-Down Menu
Item Description
{Copy Search Location}Stores the search results in the list box of the “Search Location” sec-tion in the clipboard.
{Teach} Pull-Down Menu
Item Description
{Add}Adds the taught points selected with the OLP function to the “Select Teach” list box. For the details of the OLP function, refer to " 8.3.1 OLP ".
{Delete a Point}Deletes the item selected in the “Select Teach” list box. (Multiple selection is not allowed.)
{Delete all Points} Deletes all the items in the “Select Teach” list box.
{Load from JOB}Reads the taught points from the selected job, and displays them on the “Select Teach” list box.
{Check Reach}Verifies the range of motion of the selected taught point in the “Select Teach” list box. Indicates "NG" if the taught point is out of the range of motion.
{Making Job}Displays the Making JOB dialog box. For details, refer to the step 4 of the Procedure below.
178/384
8.3 Teaching
{Location}
Procedure
1. Select {Teach} - {Load from JOB} to select a job, and display the list of Axis6 models of the selected job on the Select Teach list box as shown in the following figure. (At this point, select a simple job such as the one with MOVL and MOVJ instructions. The one with CALL, JUMP, or WAIT instruction should not be selected.)
{Location} Pull-Down Menu
Item Description
{Search Start}Searches for all the available points within the search range; displays the results on the list box of the “Search Location” section, and creates an auto place model file.
{Search Area Def}
Specifies the search range in the Search Area Def dialog box.
{Load from Mode File}Reads the location points from the auto place model file, and displays them on the “Search Location” list box.
{Delete a Location}Deletes the item selected in the “Search Location” list box. (Multiple selection is not allowed.)
{Delete all Locations} Deletes all the items in the “Search Location” list box.
{Quick Cycle Time}
{Start} Starts the quick cycle time operation.{Stop} Ends the quick cycle time operation.{Define INF File} Selects an INF file to perform the quick cycle time operation.
179/384
8.3 Teaching
2. Specifies the search range in the Search Area Def dialog box.
3. Press [Search] to start searching the location points. The location points Axis6 models are listed as follows.
180/384
8.3 Teaching
4. Select an arbitrary point from the Search Location list box, and display the following dialog box to create a job by selecting {Teach} - {Making Job}.
Specify whether to create a new job or select an existing job.
Enter the job name.
Proceeds to the next dialog box.
Converts the INF file into the JBI file.
Press here to edit the INF file in Notepad.
Press here to edit the converted JBI file in Notepad.
181/384
8.3 Teaching
8.3.10 Step Motion
The Step Motion function enables to check a robot motion moving between the specified steps.
Procedure
1. Select {Robot} - {Controller} - {Select Job}, or click on to select a job for the Step Motion operation.
2. Set the range by selecting a line in the job display area and pressing either “Set START line“ or “Set END line“ button.
3. Press [Play] button to execute the job and confirm the robot motion.
Set the line where the job execation starts.
Set the line where the job execation ends.
[Reset] : Moves to the "START" line. [Play] : Excutes jobs from the "START" to "END" line.[Stop] : Stop the job under execation.
Controls the animation speed.Move the slide toward the left to slow downthe animation speed.
182/384
8.3 Teaching
8.3.11 Teaching Sheet
Teaching Sheet is a function to number every teaching point and display a figure drawn by connecting each point with straight lines on the cell window.
Create, Delete, and Break
Select {Tool} - {Teaching} - {Teaching Sheet}, then select {Create}, {Delete}, or {Stop} to cre-ate, delete or cancel the teaching sheet.
Color Setting
Select {Tool} - {Teaching} - {Teaching Sheet} - {Color} with a teaching sheet displayed on the cell window to enable {Move Dependent} and {User Defined} color settings.The {Move Dependent} command displays a teaching sheet where the color changes depend-ing on the type of MOVE instruction; the {User Defined} command allows to set the color of the teaching sheet.
With Motion
Select {Tool} - {Teaching} - {Teaching Sheet} - {With Motion} to move the robot as the teaching sheet is being drawn.
183/384
8.3 Teaching
8.3.12 Robot Position Configuration
The robot position "Configuration" dialog displays a list of different ways the robot can reach its current position. To display the "Configuration" dialog, select {Tool} - {Teaching} - {Robot Configuration} or from the robot "Position" panel click the "Configuration" button.
A robot can often reach the same position in different ways. The robot resulting pulse position will be different but the tool will be at same position (XYZ position). The robot configuration is used to differentiate between those possibilities.
The configuration is define by six parameters:
Configuration Dialog Box
Item Description
Configuration List Displays the list of all available robot configurations in which the robot can reach the current position. Changing the selected configu-ration will move the robot into the specified configuration. The aster-isk next to the index number indicates the initial configuration of the robot.
[OK] button Closes the Configuration dialog and changes the robot configuration to the select one.
[Cancel] button Closes the Configuration dialog and returns the robot to its initial configuration.
FRONT or REAR Specifies if the B-axis rotation center is in the FRONT or the REAR of the S-axis rotation center.
UP or DOWN Specifies if the elbow of the robot (angle between the lower and upper arm) is UP or DOWN.
184/384
8.3 Teaching
Example:
FLIP or NO FLIP Specifies if the R axis is FLIP or NOFLIP. FLIP position indi-cates an angle from -90° to 90°, 270° to 360°, or -360° to -270°.
S<180 or S>=180 Specifies if the S-axis absolute angle is smaller then 180° (within one turn) or greater (over one turn).
R<180 or R>=180 Specifies if the R-axis absolute angle is smaller then 180° (within one turn range) or greater (over one turn range).
T<180 or T>=180 Specifies if the S-axis absolute angle is smaller then 180° (within one turn range) or greater (over one turn range).
FRONT,UP,FLIP,S<180,R<180,T<180 REAR,DOWN,FLIP,S<180,R<180,T<180
185/384
8.4 Create Model from Job
8.4 Create Model from Job
The "Create Model from Job” allows the creation of a taught point model (AXIS6 model) for a specified job.
Procedure
1. Display the "Create Model from Job" dialog box by selecting {Tool} - {Create Model from Job}.
2. Select a robot and then a job from the job list of that robot. Change the model properties in the model section as required.
3. Press the [Create] button to generate a model for the selected job. If models for other jobs need to be created, repeat the previous steps.
4. When done, press the [Close] button to close the dialog.
Creation of teaching point models
A taught point model (model AXIS6)
186/384
8.4 Create Model from Job
Create Model from Job Dialog Box
Item Description
[Robot] combobox Selects a robot in the cell.
Job List Displays the list of job available for the selected robot. Select the job for which a model will be created.
“Model” section [Name]Displays the name of the model that will appear in the Cad Tree. The default name will be: <robotname>-<jobname>-JBIThe model name can be change by typing a new name in the model name box.
[File]Displays the model file name. The model file is created in the robot folder with the name of the job and the extension ".MDL"
[Parent]Displays the model parent name. The default parent is the "world" model. The parent can be changed by pressing the [...] button and selecting a different parent from the "Select Parent Model" dialog.
[Color]Displays the model color. The default color is black. The color can be changed by pressing the [...] button and selecting a differ-ent color from the Color dialog box.
[Create] button Creates a point model for the selected job.
[Close] button Closes the dialog box.
187/384
8.5 Update Job from Model
8.5 Update Job from Model
The “Update Job from Mode”} allows updating the taught positions of a job with the points of a model (AXIS6).
Procedure
1. Display the "Update Job from Model" dialog box by selecting {Tool} - {Update Job from Model}.
2. Select a robot and then a model from the model list of that robot. The associated files information will display in the "Details" section. The "Output Job" name can be modi-fied as required.
3. Press the [Update] button to update the Output Job with the selected model point (AXIS6) data. If other jobs need to be updated select the associated model for that other job, repeat the previous steps.
4. When done, press the [Close] button to close the dialog.
Update jobfrom model
Part and AXIS6 models were moved.
Original job
Updated job
188/384
8.5 Update Job from Model
Update Job from Model Dialog Box
Item Description
[Robot] combobox Selects a robot in the cell.
Model List Displays the models with associated job files for the specified robot. Select the model from which the job should be updated.
“Details” section [Model File]Name of the model file located in the selected robot folder.
[Source Job]Name of the job file that will be used as a template for the updated job.
[Points]Displays the number of points in the model and the number of steps in the job. For best result, both amount should be equal.
[Output Job]Name of the job the resulting job updated with the model point (AXIS6) data. By default, this Output Job has the same name as the Source Job. Inputted name it must be a valid job name.
[Update] button Updates the Output Job with the model point (AXIS6) data.
[Close] button Closes the dialog box.
To be able to update a job a corresponding model file (.MDL) with the job name must be located in the robot folder. A model in the CADtree must then make reference to that job model file in order to be displayed in the model list.
NOTE
189/384
8.5 Update Job from Model
Copying Jobs Between Robots
Job can also be copied to another robot and then updated.
1. Create a model for the job with the "Create Model from Job" dialog. (See section " 8.4 Create Model from Job " for details).
2. Copy the job (.JBI) and model (.MDL) files from source robot folder to another destination robot folder (using Windows Explorer or similar tools).
3. Add a new model in the CADTree making reference to the copied model file in the destina-tion robot folder.
4. Update the destination robot job with the "Update Job from Model" dialog.
190/384
8.6 Stage Master
8.6 Stage Master
Stage Master enables a simultaneous playback of more than one robot.To use this function, the job names of all the subject robots for playback should be the same.
Procedure
1. Display the STAGE-MASTER dialog box by selecting {Tool} - {StageMaster}. The dia-log box displays the robots registered in the cell. Select the robots to be simultaneously played back.
2. Click on [JobSelect...] to display the Select dialog box. Note that only the jobs of which names are common with all the selected robots are listed in the dialog box.
3. Verify that the selected jobs are displayed in the JOB List of the STAGE-MASTER dia-log box; click on [OK].
191/384
8.7 Collision Detection
8.7 Collision Detection
The Collision Detection function displays interferences between models on the screen.To carry out the interference check, register the models to be checked as an interference pair so that they will be checked in pairs. When there is interference, the colors of the interfering models are reversed (in opposing colors) and the interferential status is indicated on the log list. The function is enabled during teaching and playback. It can also be used to check the multiple models by registering several interference pairs.
To display the Collision detection dialog box shown below, click on , or select {Tool} - {Col-
lision Detection}.
• The function is not available for hidden model.• Register one master per interference pair.
When two or more masters are necessary, register the same number of interference pairs as the number of masters. However, more than one slave can be registered for one interference pair.
NOTE
Interference pair list.
Check here to enable the Collision Check.
Interference check log list.
Check here to set the interference pair as active.
Check here to display the interfering models in red.
192/384
8.7 Collision Detection
Setting the Collision Detection
Procedure
1. Press the [Add] button to display the Collision definition dialog box.
2. Click on in viewpoint operation tool bar to select a master model.Select the [Master] radio button; click the model to be the master by using the mouse so that the name of the model is displayed in "Model" box. Confirm the name of the model and press the [Add] button to register the master.
3. Select a [Slave]. Select the [Slave] radio button; click the model to be the slave by using the mouse so that the name of the model is displayed in “Model” box. Confirm the name of the model and press the [Add] button to register the slave.
4. Enter a name for the interference pair in the Pair edit box. Click on [Register] to regis-ter the data in the "Collision detection dialog".
5. To register several pairs, repeat the steps 2 to 5; press [Close] when the registrations are completed.
6. Select the interference pair to be checked from the interference pair list in the "Collision
Register one master for one interference pair.NOTE
193/384
8.7 Collision Detection
detection dialog", and tick the [Collision Check] check box to activate the collision detection during teaching or playback of the job. When the models interfere, the interfering model will be displayed in red. (If the [Colli-sionColor(RED)] check box is not selected, the colors of the interfering models will be changed to the opposing color of each model.)
Setting the Robot Action in Collision
In the default action setting is "PAUSE ALL", under this condition the playback pauses once the models interfere. However, this function can be set independently for each interference check pair. Note that depending on the action setting, some of the controls may be disable. To stop the robot motion when the interference occurs, select "STOP_ROBOT" and choose the name of the robot to stop. To turn on an input or output signal when the interference occurs, select "TURN_ON_INPUT" or "TURN_ON_OUTPUT". Choose the name of the robot that owner the I/O signal and select the I/O signal number. Note that under this condition the robot will not stop when a collision occurs. This function is useful to simulate sensor response during playback and send proper I/O signals to control the flow of the JOB.
Only one robot can be stopped or signaled per pair.NOTE
194/384
8.8 Running an External Software
8.8 Running an External Software
To run an external software with MotoSim EG, display the Launcher dialog box by selecting {Tool} - {Execute Soft}, and perform the settings explained in the list below.
Launcher Dialog Box
Item Description
[Add] button
Select [Add] to register the software to run; the Launcher Setting dialog box appears.Press the [Browse] button on the right of the Path edit box. Select the desired program (executable file), and press [OK]. (The file name will be automatically entered in the Name edit box.)
[Edit] button Edits the settings of the registered software.
[Delete] button Deletes the registered software.
“Keyword”column
Double-click the desired software in the “Keyword” column to run the external software.
Path name of the external program to run.
File name opened by the software specified in the Path edit box. (Directly editable.)
Executable file name of the path: ".EXE" (directly editable.)
Double-click to run the software.
195/384
8.9 Servo Settings
8.9 Servo Settings
To set the servo function, display the Servo Configuration dialog box by selecting {Tool} - {Servo} - {Configuration...}. If the [Activate Servo] check box is cleared, playback will be performed without taking the servo delays in consideration.
196/384
8.10 Export CAD File from Job
8.10 Export CAD File from Job
Exports, in IGES,SAT or HSF format, the selected models for each control points of a job.The exported CAD data can be of two types:
CAD model data referring to imported CAD data in IGES or SAT format or to Moto-SimEG models (.mdl) composed of BOX, BOX2, CYLINDER, CONE2, SPHERE, PIPE2, AXIS6, LINE, LINE2
A specified model [FRAME]
When IGES or SAT data are exported (CadPack option), the MotoSim EG-CadPack is required. (The MotoSim EG-CadPack is separate product from MotoSim EG.)
NOTE
FRAME
197/384
8.10 Export CAD File from Job
Export CAD File from JOB
Job display area Displays the content of the current job.The highlighted lines are the selected lines to be exported. On initial dis-play, all the lines are selected.Multiple lines can be selected by holding the [Ctrl] or [Shift] key while left clicking lines with the mouseThe [Ctrl] key, allows adding or removing the clicked line from the selec-tion.The [Shift] key, allows range selection of all the lines between the last selected line and the clicked line.
Job display area
198/384
8.10 Export CAD File from Job
“Step Selection” section
Selects the job steps for which the "Export Model" will be exported. For each selected step, a copy of the "Export Model" is exported in the position corresponding to that step.
[All steps] buttonSelects all the lines in the Job display area.
[Instruction] buttonSelects all the lines corresponding to the instruction specified in the combobox list.
[Clear Selection] buttonAll the lines are unselected.
“Export Type” section
Select the type of data that will be exported for every selected job step.[CAD model]
The CAD model data of the Export Model will be exported.
[Alternative model]The alternative model "FRAME" will be exported at the location of the "Export Model".
“Export Model Root” section
Indicates the name of the root of the models to be exported at the control point of each selected line. All child models under this root model will be exported.The default setting depends on the "Export Type":
• When [CAD model] is selected, the default [Export Model Root] will become the robot "flange" model.
• When [Alternative model] is selected, the default [Export Model Root] will become the robot "tcp" model.
To change the root model, click the button to display the "Select
Object" dialog and select the desired root model.[Include root model] check box
When checked, the root model data will also be exported.[Include station axis] check box
When checked, if the job contains station position information, this station axis model and its child models are also exported to the CAD file.
“Export Base Point” section
Indicates the name of the model that will be used to set the origin of the exported model data.(The default base point is the origin of the "world" model.)
To change the root model, click the button to display the "Select
Object" dialog and select the model to be used as base point and press [OK].
Export CAD File from JOB
Only model data referring to imported CAD data in IGES,SAT or HSF format or to MotoSimEG models (.mdl) composed of BOX, BOX2, CYLINDER, CONE2, SPHERE, PIPE2, AXIS6, LINE, LINE2 is supported.
NOTE
199/384
8.10 Export CAD File from Job
Procedure
1. Select the Job for which the CAD data is to be exported by clicking the icon or by
selecting from the main menu: {Robot} - {Controller} - {Select Job...}.2. From the main menu, select {Tool} - {Export CAD File from JOB} to display the "Export
CAD File from JOB" dialog.3. Select the steps of the job for which the "Export Model" is to be exported at the corre-
sponding control point. Selection can be made with the "Step Selection" buttons or directly in the job display area.
4. Select the type of CAD data to export in the [Export Type] section.5. Select the models to export in the "Export Model Root" section.
Example 1: Multiple models are exported as one CAD data. ([Export Type]: CAD model)
[Export CAD file] button
Exports the CAD data (IGES,SAT or HSF data) at the control point of each selected step of the job.
[Close] button Closes the "Export CAD file from JOB” dialog (without exporting the CAD file).
Export CAD File from JOB
Export Model Root : ES165NGUN3_flange↓
"GUN2_MDT6_SAT" and "GUN_MTD6_SAT" are exported as one CAD model.
200/384
8.10 Export CAD File from Job
Example 2: One gun model out of multiple models is exported. ([Export Type]: CAD model)
6. Select the model to use as the CAD file point of origin, in the [Export Base Point] sec-
tion.
7. In the "Save As" dialog, select the file type (IGES,SAT or HSF). Enter a filename and press the [Save] button.
Export Model Root : [GUN_MTD6_SAT]
Include root model: checked ↓
Only [GUN_MTD6_SAT] is exported.
201/384
8.10 Export CAD File from Job
8. If the "Export" dialog is set to display, the "Export" dialog will display to confirm the IGES/SAT export settings. Change the settings as required, and then press [OK]. For more details please refer to the " Export " section above.
9. When the export is completed the following message will display.
202/384
9.1 Cad Tree
9 Model Editings
This chapter explains the operations for creating and editing the workpiece and tool models using the CAD functions.A model is generally created by combining basic figures, such as cubes and cylinders; in addi-tion to the general method, MotoSim EG supports the model creation by reading HSF and HMF data. The operations explained in this chapter focus on using the Cad Tree operations, however, note that the commands under {Model} in the main menu have the same functions.
9.1 Cad Tree
9.1.1 Outline of the Cad Tree
The Cad Tree is accessible in the "Cad Tree" dialog box which is displayed by clicking on , or selecting {Tool} - {CAD Tree}.
Model selection displayNote: Right-click the mouse on this display to open the menu for operation and edition of the model.
Select display/nondisplay the child model in the Cad Tree. : Displays the child model in the Cad Tree. : Hides the child model in the Cad Tree.*1) If a display style of a model (See, Hide, etc.) is selected in " " status, the model and their child models in lower layers will be displayed in the same style.*2) If a model is deleted in " " status, the model and their child models in lower layers will be deleted, except for "world", "Teacher", and the robot models.
+
+
+
Model(MDL) Dummy Robot
Model(HMF, HSF)
Press to create a new model.
Button tochange position.
Button to set model opacity.
Select display style of a model from the combo box.
*Note that in this dialog box, "frame" represents a coordinate axis of a model.
SeeAll:Model Only:Frame Only:
Hide All:Show Name:
Wireframe:
Displays the model and its frame.Displays only the model.Displays only the frame.Hides everything.Add the model name to the current display setting.Changes the model display mode to wireframe
Display
Hide
203/383
9.1 Cad Tree
9.1.2 Tree Structure
The Cad Tree displays a column of models in a tree structure.As shown in the following diagram, a model in the level immediately above the subject model is the parent model of the subject model.
9.1.3 Opacity Settings
To set the model opacity, select the model in the Cad Tree and set the value using the spin button indicated in the following figure.The maximum value of opacity is “1.00”. Decreasing the value below the maximum value reduces the opacity, the model becomes translucent enabling to see other models through it. If the value is set to “0”, the model becomes completely transparent and can no longer be seen.
world
Parent model of "dai", "FLOOR", "worldframe", and "H6".
dai
work
FLOOR
worldframe
H6
Parent model of "work".
Spin button to specify opacity.
204/383
9.1 Cad Tree
9.1.4 Teacher
"Teacher" is a tool to create a target point (coordinate) at an arbitrary position, and is dis-played as an AXIS6 frame on the screen. It simplifies the use of OLP-related function and the relocation of parts.To enable the Teacher, point the cursor to "Teacher" in the Cad Tree, and click on [Pos] to dis-play the “Position Teacher” dialog box. Specify the values in this dialog box. (For further detail on the "Position" dialog box, please refer to " 9.5 Positioning a Model ").
9.1.5 Mouse-Driven Model Editing
Right Mouse Button Operation
A pop-up menu for model editing operation appears by clicking the right mouse button at a location where a model is displayed.However, note that the viewpoint operation menu appears when clicking the right mouse but-ton where there is no model displayed or when the Cad Tree is not on the screen.
(1) Select "Teacher".(2) Select [Pos].
Set the incremental value of the spin button .
Menu for model editing.
205/383
9.2 Creating a New Model
9.2 Creating a New Model
To start creating a new model, click on [Add], or select {File} - {New Model} of the Cad Tree menu to display the Add Model dialog box.
Procedure
1. Enter a name of the new model to be created in the Name edit box of the Add Model dialog box. (By default, the model name and the model file name are the same: the model file is created with the model name.)
2. Click [OK] in the Add Model dialog box. A newly created model is displayed in the Cad Tree. (Note that new model file does not contain any data at this point.)
3. Double-click the new model name in the Cad Tree, or select {Attribute} - {Edit File Data} to edit the model. The file data editing dialog box (as shown below) appears; refer to " 9.3 Editing a Part " to edit the file data.
4. When the creation of the model is completed, click [Close] to complete the file data editing.
206/383
9.2 Creating a New Model
Creating a Model from an Existing Model
A new model creation can be achieved not only by creating parts with the CAD function, but also with an existing model file. In addition to those methods, a new model can also be added with the method explained in " 9.11 Reading a Model ".
Procedure
1. Click [Add] of the Cad Tree, or select {File} - {New Model} from the main menu of the Cad Tree.
2. The Add Model dialog box appears. Press the [...] button on the left of the File Name edit box to select a file.
3. Enter a new model name in the Name edit box of the Add Model dialog box.
4. Click [OK].
5. If the model file path doesn't correspond to the "models" folder under the cell folder, the following dialog box will display and offer to copied model file to the "models" folder of the cell.
If the "Yes" button is clicked and a file with the same name already exists in the cell "models" folder. The following dialog will display to ask for overwrite confirmation.
For RWX or 3DS model format, the files will automatically be converted to HMF format. The created HMF file will be located in the "models" folder of the cell. After the conver-sion is successfully completed, the following message will display.
207/383
9.2 Creating a New Model
Creating a Dummy Model
Dummy model is a model with only the position and direction data and no modeling data (model file). Normally, external servo track or rotation axis have a reference position that is fixed and unchangeable (even if it is changed, it returns to the original position when opening the cell next time). To avoid such problem, use a dummy model: create a dummy model, then register the exter-nal axis as a child model of the dummy model. This way, the reference position of the external axis or rotating axis can be moved by changing the reference position of the dummy model.
Procedure
1. Click [Add] on the Cad Tree dialog box, or select {File} - {New Model} from the main menu of the Cad Tree.
2. The Add Model dialog box appears; enter a new model name in the Name edit box.
3. Check the [Dummy Model] check box.
4. Click [OK].
When adding LINE data (wire frame), it is recommended to use LINE data in the HMF for-mat: adding LINE data in other format may take some time. If the LINE data is in a format other than HMF, convert the LINE data with “MDL2HMF.EXE” before adding the model. (The MDL2HMF.EXE is located in a folder where MotoSim EG was installed).
NOTE
208/383
9.3 Editing a Part
9.3 Editing a Part
MotoSim creates a model data file by combining basic figures such as cubes and cylinders: such figures are called "parts" in this manual.The following sections explain on how to edit the parts using the file data editing dialog box of the Cad Tree.
9.3.1 Displaying the File Data Editing Dialog Box
In the Cad Tree, double-click the model to be edited, or select {Attribute} - {Edit File Data} to display the file data editing dialog box as follows:
File data editing dialog box
Item Description
[Add] buttonDisplays a dialog box to edit the part selected in [Add Parts] combo box. Also displays the added part on the cell window.
[Edit] buttonDisplays a dialog box to edit the part selected in the parts list. (Multiple selection is not possible.)
[Delete] buttonDeletes the part selected in the parts list. (Multiple selection is not possible.)
[Move Org] buttonChanges the parent of the part selected in the parts list.Refer to " 9.9.1 Changing the Parent Model " for details.
Select a part type.
Parts list.
209/383
9.3 Editing a Part
9.3.2 Registering a Part
Procedure
1. Select a type of parts to be added in [Add Parts] combo box in the file data editing dia-log box.
2. Click [Add] to display the part on the cell window; the parts editing dialog box appears.
[ClipBoard...] button
Stores/Retrieves the data of the part selected in the parts list on the clipboard.
[Close] button Closes the file data editing dialog box.
File data editing dialog box
Item Description
210/383
9.3 Editing a Part
3. See descriptions below to edit the part in the parts editing dialog box:
• Enter the values for model size, position, etc. with the spin buttons or key-strokes. (The incremental value of the spin buttons is specified in the Step combo box.)
• Click [Color...] to display the Color dialog box, and specify the color.• To move the part to an arbitrary point with the Teacher, set the Teacher to the target
position; click [Goto] in the "Teacher" section to move the part to the teacher coordi-nate. To move the part including the posture to the teacher, check the [POSE] check box and then click [Goto]. (For the details of the Teacher, refer to " 9.1.4 Teacher ".)
4. When all the settings for the model are completed in the parts editing dialog box, click [OK] to add the part to the model data file.
5. Create a model by repeating the steps 1 to 4 to register additional parts.
9.3.3 Part Types
This section explains on how to edit the parts according to the part type.
BOX
The BOX is a rectangular parallelepiped part, which can be edited in the BOX Edit dialog box.
• The origin of the part is the center of the BOX part model.
Origin of the part
211/383
9.3 Editing a Part
BOX2
The BOX2 is a rectangular parallelepiped part, which can be edited in the BOX2 Edit dialog box.
• The origin of the part is the vertex of the BOX2 part model.
CYLINDER
The CYLINDER is a cylindrical part, which can be edited in the CYLINDER Edit dialog box.
• Selecting the [Straight] check box links the values of the upper and lower diameters ("U. Diameter" and "L. Diameter", respectively).
• The value in "Number" edit box represents the number of sides to form a cylinder: the larger the number becomes, the more perfect the cylinder becomes. Therefore, when "3" is input, the number of side faces becomes three, forming a triangular cylinder.
• The origin of the part is the center of the CYLINDER bottom.
Origin of the part
Origin of the part
212/383
9.3 Editing a Part
CONE2
The CONE2 is a conic part, which can be edited in the CONE2 Edit dialog box.
• The origin of the part is the center of the CONE2 bottom.
SPHERE
The SPHERE is a spherical part, which can be edited with the "SPHERE Edit" dialog box.
• The origin of the part is the center of the sphere.
Origin of the part
Origin of the part
213/383
9.3 Editing a Part
PIPE2
The PIPE2 is a pipe part, which can be edited in the PIPE2 Edit dialog box.
• The values in "U. Thickness" and "L. Thickness" edit boxes respectively represent the thickness of upper and bottom faces of the pipe.
• Selecting the [Straight Cylinder] check box links the upper and lower diameters ("U. Diam-eter" and "L. Diameter", respectively), and the upper and bottom face thickness.
• The origin of the part is the center of the PIPE2 bottom.
Origin of the part
214/383
9.3 Editing a Part
AXIS6
The AXIS6 is a part that may contain multiple frames (position and orientation data). The frames can be used as a target point or for external axis setting. It can be edited in the Frame Edit dialog box.
• To add a frames, press [Insert]. The frames are added to the "Index" list box. • To delete a frame, select the frame number in the "Index" list box, and press [Delete].• To edit a frame, select the frame number in the "Index" list box and modify the values in
the "Position" section. The position can be displayed and modified relative to various coordinated system depending on the "Operation" mode.
"Operation" combo box settings
"Absolute" Displays the position with reference to the model frame.
"Relative" Displays the position with reference to the frame original position when initially selected in the "Index" list box.
"SelModel" Displays the position with reference to a selected model. When this mode is first selected the "Select Model" dialog will display to allow selection of the reference model.
The frame corresponding to the selected "Index" of the list box is highlighted in red in the main view.
NOTE
AXIS6 model
Model name Coordinate system (Changes according to the operation mode)
215/383
9.3 Editing a Part
LINE
The LINE is a part that contains multiple points. The points are links together by straight-line segments to form a continuous line. It can be edited with the "LINE Edit" dialog box. A mini-mum of 2 points must be defined for the line to display. Points can be inserted, edited or deleted in the same manner as the "FRAME Edit" dialog box. (Please refer to the " AXIS6 " section for details).
LINE2
The LINE2 is a part that may contains multiple lines each made of 2 points. It can be edited with the "LINE2 Edit" dialog box. The points with an odd index number are the starting points and those with an even index number are the end points. The total number of defined points must be even to display all the segments. Points can be inserted, edited or deleted in the same manner as the "FRAME Edit" dialog box. (Please refer to the " AXIS6 " section for details).
Point 1Point 2
Point 3
Point 4
Origin of the part
Point 5
Point 1
Point 2 Point 3
Point 4
Origin of the part
Start
End
End
Start
216/383
9.3 Editing a Part
CUBE
The CUBE is a polyhedron part, which can be edited in the CUBE Edit dialog box.
• When a CUBE model is added, a model with four points appears on the screen, with the four points already registered in the CUBE Edit dialog box as shown below.
• The apex of the figure at the bottom is registered as a point from No. 1, the point in the height direction is the last registered point in the model file form. The points at the apex of the bottom figure are arranged as follows:
-When the height is set to Z-axis positive (+) direction: counterclockwise to Z-axis positive (+) direction. -When the height is set to Z-axis negavite (-) direction: clockwise to Z-axis positive (+) direction.
FLOOR
The FLOOR is a floor part, which can be edited in the FLOOR Edit dialog box.
• The values "X Num" and "Y Num" edit boxes respectively represent the numbers of divid-ing lines that divide the face in the X-direction and Y-direction.
• The origin of the part is the center of the FLOOR model.
100100
100
Z-axis
Y-axis
X-axis
Point 1Point 2
Point 3
Point 4
Origin of the part
217/383
9.3 Editing a Part
FACE
The FACE is a face part, which can be edited in the Face Edit dialog box.
• Register apexes to create faces. Several faces can be created in one FACE part, however, there must be three or more points to create each face. If the points are not in the same plane, the face will be divided into some triangles. Therefore, unless these points are clearly on the same plane, create the FACE with units of three points.
Procedure
1. Select the [Pickup ON] check box. (Clear the check box to change the viewpoint on the screen.)
2. Click the points 1, 2 and 3 as shown in the above figure. The frame of the clicked point is displayed in "Vertex List" box. Click [Add Face>>] to create the FACE 1 defined by three points.
3. Click the points 4 to 6, and click [Add FACE>>] to create FACE 2.
4. Click the points 7 to 9, and click [Add FACE>>] to create FACE 3.
Point 1
Point 2Point 3
Point 4
Point 5
Point 6
Point 8
Point 9
FACE 1
FACE 2FACE 3
Point 7
218/383
9.3 Editing a Part
“Teacher” Section of the Parts Editing Dialog Box
The parts BOX, CYLINDER, CONE2, PIPE2, AXIS6, SPHERE, LINE, LINE2 can be relocated by using the "Teacher" section of each editing dialog box.When using the Teacher, it has to be previously set: refer to " 9.1.4 Teacher " for details.
“Teacher” section of the parts editing dialog box
Item Description
[Goto] button Moves the part to the Teacher position.
[POSE] check box Moves the part including the posture to the Teacher position.
219/383
9.4 Editing a Model
9.4 Editing a Model
A model can be cut, copied, pasted, etc. with commands under {Edit} of the Cad Tree.Select a model from the Cad Tree, and edit the model with the commands described below:
Cut
Cuts the selected model.
Copy
Copies the selected model.
Paste
Pastes the cut or copied model in an arbitrary place.When selecting {Copy} - {Paste} within the same cell, enter the model name to be copied.
Delete
Deletes the selected model. However, the model file will not be deleted though the model is deleted from the Cad Tree and the cell window.When deleting the currently selected model including its child models are to be deleted, set the display/nondisplay status ( or ) on the left of the model name to in the Cad Tree, then select [Delete]. Note, however, that the "world", "Teacher", and robot model will not be deleted even if they are in the status.
Add
Creates a new model. Refer to " 9.2 Creating a New Model " for details.
Rename
Changes the model name.Note, however, that the names of "world", "Teacher", and the robot model names cannot be changed.
+ +
+
220/383
9.4 Editing a Model
Property
Specifies opacity, scale, and model type. (The command {Property} is located under {Attri-bute}.)
Property dialog box
Item Description
"Opacity" edit box Specifies the opacity of the model.
"Scale" edit box Specifies the scale of the model.
"Model Type" edit box Specifies a character string in the model.
[OK] button Applies the modifications, and closes the Property dialog box.
[Cancel] button Closes the Property dialog box without applying the modifications.
221/383
9.5 Positioning a Model
9.5 Positioning a Model
Position a model by specifying the values in the Position dialog box.To display the Position dialog box, click on [Pos] button or select {Attribute} - {Set Position} menu item of the Cad Tree.
Position dialog box
Item Description
"Operation" combo box
“Absolute”Displays the position with reference to the parent model, and moves the model.
“Relative”Displays the position with reference to the selected model, and moves the model.
“SelModel”Displays the Select Object dialog box; displays the position with ref-erence to the model specified in the Select Object dialog box, and moves the model.
Set the incremental value of the spin button
222/383
9.5 Positioning a Model
[matrix] button
Allows to store or retrieve the data of the Position dialog box in the clip-board.
“Teacher” section
Move the model to the Teacher current position.[Goto] button
Moves the model to the Teacher position.[POSE] check box
When checked and the [Goto] button is used, the model also moves to match the Teacher orientation.
When using the Teacher, it has to be previously set: refer to " 9.1.4 Teacher " for details.
“Pick” section
[Enable] check boxEnables the mouse picking operation. Pressing the [Shift] key enables or disables the "Pick Enable" mode.
[Settings >>] or [<< Settings] buttonsDisplays or hides the pick setting section.
“Move Mode” section
Determines the method to move to the picked point.[Position] check box
The model is moved to the position (XYZ) of the picked point.[Orientation] check box
The model is turned to match the orientation (Rx, Ry, Rz) of the picked point frame.
[Axis] check boxThe model axis specified in the combobox is turned so that it matches the picked face normal.
[Reverse] check boxThis setting is enable with [Orientation] or [Axis] mode. It can be use to change the direction of the picked face normal.
“Pick Mode” sectionSets conditions determining the selected point in the clicked area.Please refer to " Pick Mode Setting " for details.
“Pick Object” sectionSets the type of the object to be selected when clicking on the cell view. (Multiple items can be selected)Please refer to " Pick Object Setting " for details.
[OK] button Applies the modifications, and closes the Position dialog box.
[Cancel] button Closes the Position dialog box without applying the modifications.
Position dialog box
Item Description
223/383
9.6 Editing Multiple Models (Model List)
9.6 Editing Multiple Models (Model List)
Multiple models can be edited in the Model List dialog box. To open the dialog box, select {Edit} - {Models List} of the Cad Tree menu.
Model List dialog box
Item Description
Model selection list boxDisplays the models registered in the cell.The selected models are highlighted. (Multiple selection is possible.)
[Delete] buttonDeletes the models selected in the model selection list box. The mod-els on the cell window are also deleted, however, their model files still exist.
[Change Parent] buttonChanges the parents of the models selected in the model selection list box.Refer to " 9.9.1 Changing the Parent Model " for details.
[Move Parent] buttonMoves the parents of the models selected in the model selection list box.Refer to " 9.9.2 Moving the Parent Model " for details.
[Close] button Closes the Model List dialog box.
Model selection list box
224/383
9.7 Searching a Model
9.7 Searching a Model
Search for a desired model with the Find dialog box. To open the dialog box, select {Edit} - {Find} from the Cad Tree menu. If the entered name exists, the model is selected in the Cad Tree.
Enter the model name.
225/383
9.8 Saving and Reading a Model Group
9.8 Saving and Reading a Model Group
A model and its parent-child relevant information can be saved as a set.This can be done by creating a folder under [cell folder name\models] and naming it with the same name as the subject model, then by saving the following files in the new folder:
• The parent-child relevant information of the model (ModelInfo.dat).• Subject model and its all the child models (*.mdl, *.hsf).
Saving a Model Group
Procedure
1. Select a model with the status symbol (on the left of the selected model name) in the
Cad Tree set to .
2. Select {Edit} - {Save Model Group] from the Cad Tree menu. Select [Yes] to create a folder with the same name as the model selected in the step 1. The files of the model (selected in the step 1) and its child models are copied to the folder, and a parent-child relevant information file "ModelInfo.dat" is generated.
+
226/383
9.8 Saving and Reading a Model Group
Reading a Model Group
Select {Edit} - {Load Model Group] from the Cad Tree menu. Select a “ModelInfo.dat” file to read the saved model including its child models.
Syntax of the ModelInfo.dat
MODEL{NAME=Camera_Dummy //Logical name of the modelPARENT=world //Parent model nameFILENAME=dummy //File nameCOLOR=RGB (0,0,255) //Color of the modelHIDESEE=1 //Display/nondisplay informationOPACITY=0.25 //OpacityAXIS6=4000.000,5500.000,2000.000,-1.57,0.00,-0.35 // Position of the model}
If there is a model with the same name in the current cell, the second one will automatically be numbered. (The number will be added after the name.)
NOTE
227/383
9.9 Changing and Moving the Parent Model
9.9 Changing and Moving the Parent Model
9.9.1 Changing the Parent Model
The parent model of an arbitrary model can be changed with {Parent Change} under {Attri-bute} of the Cad Tree menu.With this function, the relation (coordinate) between the selected model and its parent model is automatically changed, and the model position does not change. Use this function in case of changing the parent model while keeping the model in the same position.
To use this function, select the desired model in the Cad Tree, then select {Attribute} - {Parent Change} from the Cad Tree menu.
9.9.2 Moving the Parent Model
The parent model of an arbitrary model can be moved with {Parent Move} under {Attribute} of the Cad Tree menu.Since the relation (coordinate) between the selected model and its parent model does not change with this function, the selected model position changes when it is moved to its new parent model with {Parent Move}.
To use this function, select the desired model in the Cad Tree, then select {Attribute} - {Parent Move} from the Cad Tree menu.
228/383
9.10 Changing a Model File
9.10 Changing a Model File
The model file of an existing model can be changed with {ChangeFilePath} under {Attribute} of the Cad Tree menu.
To use this function, select a model to be changed in the Cad Tree, then select {Attribute} - {ChangeFilePath} from the Cad Tree menu. Select the desired model file in a file selection dialog box to change the model file.Note that the change will only take effect the next time the cell is open.
The model files for "world", "Teacher", and robot models cannot be changed. NOTE
229/383
9.11 Reading a Model
9.11 Reading a Model
A model appears on the cell by dragging and dropping its model file (in the HSF, HMF, MDL, 3DS, or RWX format) to the cell window, and the model file is copied to the "models" folder. In this operation, a parent model can also be selected.
Procedure
1. Drag and drop an arbitrary model to the cell window; If the model file path doesn't cor-respond to the "models" folder under the cell folder, the following dialog box will display and offer to copied model file to the "models" folder of the cell.
If the "Yes" button is clicked and a file with the same name already exists in the cell "models" folder. The following dialog will display to ask for overwrite confirmation.
Drag and drop.
Model displayed on the cell.
230/383
9.11 Reading a Model
For RWX or 3DS model format, the files will automatically be converted to HMF format. The created HMF file will be located in the "models" folder of the cell. After the conver-sion is successfully completed, the following message will display.
2. The Select Model Parent dialog will display. Select the model that will become the par-ent of the new model and press the [OK] button. (By default the "world" model is selected.)
When adding LINE data (wire frame), it is recommended to use LINE data in the HMF for-mat: adding LINE data in other format may take some time. If the LINE data is in a format other than HMF, convert the LINE data with “MDL2HMF.EXE” before adding the model. (The MDL2HMF.EXE is located in a folder where MotoSim EG was installed).
NOTE
231/383
9.12 CAD Data Import <CadPack Option>
9.12 CAD Data Import <CadPack Option>
Loads directly to the cell the CAD data in IGES or SAT format.This function is accessible by:
a)The Add Model dialog of the [Cad Tree](For details, please refer to section " Creating a Model from an Existing Model ".)
b)Dragging and dropping the file over the cell display area.(For details, please refer to section " 9.11 Reading a Model ".)
IGES Data Import
When importing an IGES file, the "IGES Import" dialog will display to confirm the IGES import settings before importing the file. The healing settings in the dialog can be changed if required. (This dialog doesn't display when importing SAT file.)
To change the default settings related to the IGES Import, please refer to section " 11.5 CAD Import/Export <CadPack Option> ".
To use this function (CadPack option), the MotoSim EG-CadPack is required. (The MotoSim EG-CadPack is separate product from MotoSim EG.)
When adding a model with method a) Add Model dialog, it is necessary to select "All (*.*)" in the "File Type" section, in order to display all the file types and be able to select the IGES or SAT files.
The healings setting selected in the "IGES Import" dialog will not change the settings in the "Option Setting" dialog under the "CAD Import/Export" tab.
The figure below shows, the "IGES Import" dialog when the IGES data healing is disabled. This is the default setting.
NOTE
NOTE
NOTE
232/383
9.12 CAD Data Import <CadPack Option>
The "IGES Import" dialog with the IGES data healing enabled.
IGES Import
“Enable Heal-ing” section
When enabled, a healing algorithm is applied to the imported IGES data.[Recreate surface] check box
The [Recreate surface] option is normally selected.The [Recreate surface] is part of the normal healing process. If it is unselected, this step will be skipped in the healing process.If the surface regeneration doesn't give the intended results, unselect the "Recreate Surface" may improve the healing results.
[Disable on error] check boxThe [Disable on error] option is normally selected.When the [Disable on error] is selected, the healing will be disabled if an error occurs during the healing process.
[Don't show this dialog next time] check box
If checked, the "IGES Import" dialog will no longer be displayed when an IGES file is imported. The "IGES Import" dialog display can be re-enable in the "Option Setting" dialog under the "CAD Import/Export" tab. Please refer to section " 11.5 CAD Import/Export <CadPack Option> ".
[OK]button The IGES file import will proceed with the options set in the dialog.
[Cancel]button Cancel the IGES file import
The healing process attempts to repair any corrupted data of the imported IGES files. However, the processing time to import a file may increase significantly when healing is used. The performance may also vary depending on the extent and nature of the errors in the origi-nal IGES file. In some cases, result with healing may be worst than reading the file without healing.
NOTE
233/383
9.13 CAD Data Export
9.13 CAD Data Export
Exports in IGES,SAT or HSF format the data of multiple models with their relative position from a selected base point.
Export
Before the CAD data of IGES or SAT format is exported, the "Export" dialog is displayed. The export settings in the dialog can be changed if required.To change the default settings related to the export, please refer to section " 11.5 CAD Import/
Export <CadPack Option> ".
When IGES or SAT data are exported (CadPack option), the MotoSim EG-CadPack is required. (The MotoSim EG-CadPack is separate product from MotoSim EG.)
The settings selected in the "Export" dialog will not change the settings in the "Option Setting" dialog under the "CAD Import/Export" tab.
Export
[Units] radio button Sets the measuring units of the exported SAT or IGES files.
“Version (SAT Only)” section
Sets the SAT file version used in the exported file.Recommended value: 6 (Setting range: 4 to 16)
NOTE
NOTE
234/383
9.13 CAD Data Export
Procedure
1. Select in the Cad Tree the models to export.• To select a single model:
Expand the model node so that there is no "+" icon on the left of the model name and select the model.
• To select multiple modelsCollapse the node containing the desired models so that there is a "+" icon on the left of the model name. All the child models in the collapsed branch will also be exported.
[Don't show this dia-log next time] check box
If checked, the "IGES Import" dialog will no longer be displayed when an IGES file is imported. The "IGES Import" dialog display can be re-enable in the "Option Setting" dialog under the "CAD Import/Export" tab. Please refer to section " 11.5 CAD Import/Export <CadPack Option> ".
[OK]button The CAD export will proceed with the options set in the dialog.
[Cancel]button Cancel the CAD export.
Export
The “SAT1” model will be exported.
The child “SAT1” and “SAT2” model of the “POS” model will be exported.
235/383
9.13 CAD Data Export
2. Right click on the CadTree to display the popup menu. Then select "Export CAD File..."
3. In "Select Base Model" dialog, select the model to be used as the base point (origin) of the exported model and press the [OK] button.
4. In the "Save As" dialog, select the file type (IGES,SAT or HSF). Enter a filename and press the [Save] button.
Only the model referring to • IGES,SAT or HSF format files;
• .mdl files composed of BOX, BOX2, CYLINDER, CONE2, SPHERE, PIPE2, AXIS6,
LINE, LINE2 parts;
can be exported. When selecting multiple models, at least one of the selected models must make reference to such CAD file.
NOTE
236/383
9.13 CAD Data Export
5. If the "Export" dialog is set to display, the "Export" dialog will display to confirm the IGES/SAT export settings. Change the settings as required, and then press [OK]. For more details please refer to the " Export " section above.
6. When the export is completed the following message will display.
237/383
10.1 Conveyor
10 Peripheral Equipment
10.1 Conveyor
This section describes the procedure to create a conveyor model.
Conveyor Operation Panel
The Conveyor Operation Panel is a dialog box to operate a conveyor with one axis. When operating a conveyor with two or more axes, refer to " Operating a Multi-Axis Conveyor " in " 12.8.3 Teaching ".
Conveyor Operation Panel
Item Description
"Position(mm)" spin box
With the spin button or keystrokes, enter the value in the spin box to move the conveyor to the position where teaching can be performed easily.
[Conveyor Power On] check box
Enables verification of conveyor in halt status when clearing the check box during the playback.
Specify the conveyor number.
The value in the "Position" spin box is the conveyor posi-tion which represents the offset value of the limit switch set in each robot. Therefore, if the current robot is changed, the "Position" may change even though the conveyor on the cell window does not move at all.
NOTE
238/384
10.1 Conveyor
Registering a Conveyor
Register a new conveyor in the Conveyor Install dialog box. To open the dialog box, select {Device} - {Conveyor} - {Add}.
The conveyor is registered as a robot with the name displayed in the "Name" edit box of the Conveyor Install dialog box. This allows the user to operate the conveyor in a same way as a robot.To ensure correct operation, do not modify the tool dimensions.
Conveyor Install dialog box
Item Description
"No" section Specifies the conveyor number.
"Joint Num" section
Specifies the number of axis by selecting one of the radio buttons.
[OK] buttonDisplays the Edit Conveyor Information dialog box.Refer to " Editing a Conveyor " for details.
NOTE
Automatically specifies the conveyor name when the conveyor number is selected.
When using the conveyor synchronization function, be sure to select "1". If "2" or "3" is selected, the conveyor synchronization function cannot be used. "2" and "3" are to be selected for the simulation of an L-type conveyor or a vertical con-veyor.
NOTE
239/384
10.1 Conveyor
Editing a Conveyor
Specify the dimensions, speed, and operating range of the conveyor to be registered in the Edit Conveyor Information dialog box.To open the dialog box, select {Device} - {Conveyor} - {Edit}.
Edit Conveyor Information dialog box
Item Description
"No" section Specifies the conveyor number to set the condition.
"Model info" section
Specifies the dimensions of the conveyor to be registered.
Conveyor end
Length of conveyor
Width
Thickness
Start position
Conveyor position
Length of home positon
Ending position
Home position
Conveyor moving direction
"L(mm)" edit box Entire length of the conveyor.
"D(mm)" edit box Width of the conveyor.
"H(mm)" edit box Thickness of the conveyor. (Distance from the floor to the conveyor top.)
"Org(mm)" edit box Limit switch position for the conveyor home position. (Distance from the conveyor end.)
240/384
10.1 Conveyor
Setting the Conveyor Synchronization
Set the synchronization conditions of the robot and conveyor in the Synchronization Condition dialog box. To open the dialog box, select {Device} - {Conveyor} - {Set Conveyor Condition File}. The data will be stored in the conveyor condition file (CV.DAT) of each robot.
"Motion info" section
Specifies the dimensions of the conveyor to be registered.
[make model] check box Creates a default conveyor model.
• Even after the conveyor registration, the settings in the Edit Conveyor Information dialog box can be changed by selecting {Device} - {Conveyor} - {Edit}.
• When the default conveyor model is modified, clear the [make model] check box unless the default conveyor model is to be used. If the [make model] check box is not cleared, the modification for the model becomes invalid, and the model is restored to the default model.
Edit Conveyor Information dialog box
Item Description
"Speed(mm/s)" edit box
Operation speed of the conveyor.
"Start(mm)" edit box
Start position of the conveyor operation. (Specify the distance from the home position of the conveyor.)
"End(mm)" edit box
End position of the conveyor operation. (Specify the distance from the home position of the conveyor.)
NOTE
241/384
10.1 Conveyor
Synchronization Condition dialog box
Item Description
"Robot" combo boxLists the robots available for conveyor synchronization operation. Select a robot for the operation.
"Conveyor No" sectionSpecifies a conveyor to synchronize with the robot selected in the Robot combo box.
"Conveyor info" sectionDisplays the name and speed of the conveyor specified in the “Con-veyor No” section.
"Condition" section
"Tracking" combo box
Select an axis subject to track the conveyor (robot axis or base axis (servo track)).
"Base Axis" combo box
Select the axis (X-, Y-, or Z-axis) to be selected. Applies only if the base axis is selected in the Tracking combo box.
"Direction Rev" combo box
Select ON/OFF to reverse or not the direction of the motion. Applies only if the base axis is selected in the Tracking combo box.
"Ave Time(msec)" edit box
Specify the average time for the conveyor to change speed.
"User Coord No" edit box
Specify the user frame number that specifies the conveyor direction. The user frame number that corresponds to the conveyor number is set automatically and cannot be changed.
"LS offset(mm)" edit box
Specify the distance of the conveyor home posi-tion. For example, if the distance is 1000 mm, the conveyor home position for the selected robot is 1000 mm ahead of the home position on the screen.
242/384
10.1 Conveyor
Setting the Soft Limit
Read the soft limit from the parameter file (All.prm).To modify the soft limit, set the soft limit (in pulse unit) for the conveyors in each axis. The modifications are only effective the next time the cell is opened.
To set the soft limit, display the SoftLimit Setting dialog box by selecting {Device} - {Conveyor} - {SoftLimit Setting}.
This function is available only when using a parameter file (All.prm) set up with a conveyor.
NOTE
Select a conveyor.
Select the unit ofthe soft limit.
243/384
10.2 Press Machine
10.2 Press Machine
This section describes the procedure to create a press machine model.
Registering a Press Machine
Procedure
1. Select {Device} - {Press} - {Add} to display the Press dialog box. (The [Make Model] check box is selected by default.)
2. Enter the name of the press machine as shown in the figure below:
3. A press machine model is automatically generated.
244/384
10.2 Press Machine
Deleting a Press Machine
The press machine model can be deleted by using the same procedure as for other robot models, by selecting {Robot} - {Delete Robot...}.
Moving a Press Machine with a Jog Operation
Jog operation can be performed with the Programming Pendant dialog box, using the rectan-gular coordinate system (coordinate X, Y, Z in millimeters).
Current Values of a Press Machine
Procedure
1. Open the Position Data Panel with a press machine selected on the main screen. 2. Check the current value with the rectangular motion (X-, Y-, Z-axes) of the robot coordi-
nates.
Modifying the Soft Limit of a Press Machine
Procedure
1. Select {Device} - {Press} - {SoftLimit Setting} to open the Position Panel dialog box with a press machine selected on the screen.
2. Close the cell file, then open it again.
To enable the modifications, reload the cell.
Current values of the rectangular motion.
Select a press machine.
Select the unit of the soft limit.
NOTE
245/384
10.3 Gantry Robot
10.3 Gantry Robot
A gantry robot is a robot model which is composed of a conveyor model with three linear axes for the base and three external rotation axis for the head. The control point is thoroughly determined by the three rectangular linear axes, and is not dependent on the external axes.
Registering a Gantry Robot
1. Select {Device} - {Gantry} - {Add} to display the Gantry dialog box.Select the check box to specify if the following items in [Gantry] dialog box are required.[Series List] check box: Configuration of external rotation axis. (Checked: serial configuration; cleared: parallel configuration.)[Make Model] check box: Creation of a model. (Check the box if model creation is desired.)Note that both check boxes are selected by default.
2. Enter the name of the gantry robot in the "Robot Name" edit box in the Install Robot dialog box.
3. A gantry robot is automatically generated.
246/384
10.3 Gantry Robot
Deleting a Gantry Robot
The gantry robot model can be deleted by using the same procedure as for deleting other robot models, by selecting {Robot} - {Delete Robot...}.
Moving a Gantry Robot with Jog Operation
Jog operation can be performed with the Programming Pendant dialog box or the Position Data Panel.
• Operation with the Programming Pendant dialog boxRectangular motion: rectangular coordinates X, Y, Z (units in millimeters).Rotating motion: external axes E1, E2, E3 (units in pulses).
• Operation with the Position Data Panel.Rotating motion: robot coordinates Rx, Ry, Rz (units in degrees).
Current Values of a Gantry Robot
Procedure
1. Open the Position Data Panel with a gantry robot selected on the main screen. 2. Check the current value with the rectangular motion (X-, Y-, Z-axes) and rotating
motion (Rx, Ry, Rz-axes) of the robot coordinates.
Modifying the Soft Limit of a Gantry Robot
Procedure
1. Select {Device} - {Press} - {SoftLimit Setting} to open the Position Panel dialog box with a gantry robot selected on the screen.
Current position of the rotating motion.
Current values of the rectangular motion.
247/384
10.3 Gantry Robot
2. Close the cell file, then open it again.
To enable the modifications, reload the cell.
Select a gantry robot.
Select the unit of the soft limit.
NOTE
248/384
11.1 Graphical Settings
11 Configuration Settings
Various configuration settings can be made in the Option Setting dialog box.To display the Option Setting dialog box, select {Setting} - {Options} .
11.1 Graphical Settings
For the graphical settings, select the “Graphic” tab of the Option Setting dialog box.
Graphic tab
Item Description
[Reset] button Restores all the values to the default setting.
[OK] button Applies the modifications, and closes the dialog box.
[Cancel] button Closes the dialog box without applying the modifications.
249/384
11.1 Graphical Settings
11.1.1 Background Color
Specify the background color of the cell window in the “Background Color” section.
11.1.2 Smooth Transition
Specify if a smooth transition is executed when changing viewpoint in the “Smooth Transition” section.
11.1.3 Display
Configure the graphic driver in the "Display" section.
Item Description
"Top" color indication box
Displays the current color of the upper part of the background.Press [color] to display the Color dialog box, and select the desired color.
"Bottom" color indication box
Displays the current color of the bottom part of the background.Press [color] to display the Color dialog box, and select the desired color.
[Same Color] check box
Check this check box to set the “Bottom” background color to the same color as the “Top” background.
Item Description
[Execute] check boxSelect to execute the smooth transition function when changing the viewpoint.
"Duration" edit boxSpecify the duration of the smooth transition. (Editable when the [Exe-cute] check box is selected.)
Item Description
"Driver" combo box
Select a graphic driver from the list: "OpenGL" is selected by default.The graphic drivers currently available are "OpenGL" and "WinGDI".
[Axis Triad On] check box
Displays the coordinate axis below on the lower left of the cell window.
To apply the change of graphic driver, reload the cell.NOTE
250/384
11.1 Graphical Settings
11.1.4 Shadow
Set the following items for shadow display in the “Shadow” section.
11.1.5 Frame & AXIS6
Specify the Frame and Axis6 display property.
[Perspective] check box
Check this check box to display the cell in perspective.
Item Description
[Show] check box Select to display shadows on the cell window.
"Color" indication boxDisplays the current color of the shadows.Press [color] to display the Color dialog box, and select a desired color.(The [color] button is enabled when the [Show] check box is selected.)
"Resolution" edit boxEnter the resolution value.(Editable when the [Show] check box is selected.)
"Blurring" edit boxEnter the value for the gradation effect.(Editable when the [Show] check box is selected.)
Item Description
“Frame Length” spin box
Enter the value of the frame and Axis6 length with the spin button.
"Always Display Axis6 in Front" checkbox
When checked, the Axis6 are displayed in front of all the other parts.
Item Description
Axis6 Displayed in FrontRegular Display
251/384
11.1 Graphical Settings
11.1.6 Level of Detail
When changing the scene viewpoint or during playback the level of detail can be decrease in order to obtain a smoother animation. This function is useful to improve display performance of cell containing a large amount of data such as very detailed HSF model.
Item Description
Enable
When this item is checked, the level of detail will be reduced during view-point change and playback. The level of detail data will also be gener-ated for the HSF models when required.
• When the displayed surface becomes rougher during viewpoint change or playback,
depending on the data some model elements may not display.
• It is easier to distinguish the discrepancies between levels of detail when displaying the
cell in "Flat Shading" (refer to section " 6.11 Changing the Rendering Mode ").
• When the function is enabled, a message offers to gen-
erate the level of detail data for the currently opened
cell. If the data was previously generated for this cell, it
is not necessary to regenerate the data and you may
press "Cancel".
• The generation of the level of detail data may take
some time depending on the size of the model file.
NOTE
NOTE
Displayed surface
become rough
252/384
11.1 Graphical Settings
Generating the Level of Detail Data
When the Level of Detail function is enabled, the level of detail data need to be generate for the function to work properly. If an opened cell doesn't contain the level of detail data, a mes-sage will prompt the user to confirm that the data should be generated at this time.
While generating the level of detail data, the "Generating Level of Detail" dialog will display the generation progress. To stop the data generation, click on the "Abort" button. Note that when aborting the generation, the current file processing will continue until completed, and then the gen-eration will stop and data for the remaining file will not be created.
When adding HSF model and the Level of Detail is enable, the level of detail data will auto-matically be generated for the new model. The "Generating Level of Detail" progress dialog will display but the process cannot be aborted.
253/384
11.2 Markup Settings
11.2 Markup Settings
To configure the lines and texts on the cell window, select the "Mark Up" tab of the Option Set-ting dialog box.
Mark Up tab
Item Description
"Mark up" section
"Color" indication boxDisplays the current color of the markup object (line and text).Press [color] to display the Color dialog box, and select the desired color.
"Thickness" spin boxDirectly enter the value or specify the value with the spin button to specify the thickness of the markup line.
254/384
11.2 Markup Settings
"Text" section
"Font Name" combo boxSelect a desired font for the text.
"Size (pts.)" edit boxSpecify the size of the font.
"Back Color" indication boxThe color indication box displays the current markup text background color.Press [color] to display the Color dialog box. And select the desired background color.
[Reset] button Restores all the values to the default setting.
[OK] button Applies the modifications, and closes the dialog box.
[Cancel] button Closes the dialog box without applying the modifications.
Mark Up tab
Item Description
When using two-byte characters for the text, make sure to select a font which can be displayed properly.
NOTE
255/384
11.3 Robot Option Settings
11.3 Robot Option Settings
When a robot axis reaches its limit position, the color of the axis changes.
Robot Option tab
Item Description
"Pulse limit warning" section
[Execute in Teach] check boxSelect to display the axis reaching its limit in a reverse color or a limit color in a teaching operation.
[Execute in Play] check boxSelect to display the axis reaching its limit in a reverse color or a limit color in a playback operation.
"Limit Value (%)" edit boxDirectly enter the value to specify the limit value for the limit axis check.
[Reverse Color] check boxSelect to reverse the color of the axis reaching its limit in its opposing color.
"Color at Limit" indication boxDisplays the current limit color.Press [color] to display the Color dialog box, and select the desired color.
For example, the limit range is plus or minus 5% if the limit value is set at "90". (If the limit value is set at “80”, the limit range is plus or minus 10%.)
NOTE
256/384
11.3 Robot Option Settings
"Playback Anima-tion" section
When this item is checked, the job playback animation is stored in mem-ory. After the playback, the animation can then be exported in HSF file for-mat.
"Multiple Robot Dia-log" section
When enabled MotoSimEG will display a separate copy of robot related dialog or panel for each robot in the cell. When a dialog is initially dis-played, it is set to the currently selected robot. Once displayed the dialog will always display the information for the same robot, even if the current robot is changed. To display multiple copy of a same dialog, display a first copy of the dialog, then change the current robot and display the dialog again.
[Reset] button Restores all the values to the default setting.
[OK] button Applies the modifications, and closes the dialog box.
[Cancel] button Closes the dialog box without applying the modifications.
Robot Option tab
Item Description
• The playback animation file does not support any
model color change the may occur during playback
(such as collision detection, limit warning... ).
• For the file export operation, please refer to the " 4.7.1
Playback animation file export "section.
NOTE
257/384
11.4 Language and Unit Settings
11.4 Language and Unit Settings
To configure the language and unit, select the "Lang / Unit" tab of the Option Setting dialog box.
Lang / Unit tab
Item Description
"Language" sectionSelect the [Japanese] or [English] radio button to configure the language.To set from the main menu, select {View} - {English} or {Japanese}.
"Unit Settings" section
Select the units for each type of values.
"Length/Position" edit boxIndicates the unit of the length.
"Angle" edit boxIndicates the unit of the angle.
"Weight" edit boxIndicates the unit of the weight.
[Reset] button Restores all the values to the default setting.
[OK] button Applies the modifications, and closes the dialog box.
[Cancel] button Closes the dialog box without applying the modifications.
258/384
11.5 CAD Import/Export <CadPack Option>
11.5 CAD Import/Export <CadPack Option>
11.5.1 IGES Import
Option settings related to reading IGES format files.
To use this function (CadPack option), the MotoSim EG-CadPack is required. (The MotoSim EG-CadPack is separate product from MotoSim EG.)
“Enable Heal-ing” section
When enabled, a healing algorithm is applied to the imported IGES data.[Recreate surface] check box
The [Recreate surface] option is normally selected.The [Recreate surface] is part of the normal healing process. If it is unselected, this step will be skipped in the healing process.If the surface regeneration doesn't give the intended results, unselect the "Recreate Surface" may improve the healing results.
[Disable on error] check boxThe [Disable on error] option is normally selected.When the [Disable on error] is selected, the healing will be disabled if an error occurs during the healing process.
NOTE
259/384
11.5 CAD Import/Export <CadPack Option>
11.5.2 IGES/SAT Export
[Don't show the [IGES Import] dialog] check box
When this option is selected, the "IGES Import" dialog will not display when an IGES file is read.
The healing process attempts to repair any corrupted data of the imported IGES files. However, the processing time to import a file may increase significantly when healing is used. The performance may also vary depending on the extent and nature of the errors in the origi-nal IGES file. In some cases, result with healing may be worst than reading the file without healing.
Units Sets the measuring units of the exported SAT or IGES files.
Version (SAT Only)
Sets the SAT file version used in the exported file.Recommended value: 6 (Setting range: 4 to 16)
[Don't show the [Export] dialog] check box
When this option is selected, the "Export" dialog will not display when the "Export CAD file" function is used.
For details on the IGES data import, please refer to section " 9.12 CAD Data Import <CadPack Option> ".
NOTE
NOTE
For details on the IGES, SAT data export, please refer to section " 9.13 CAD Data Export ".
NOTE
260/384
12.1 Teaching Using OLP Function
12 Applied Operation
12.1 Teaching Using OLP Function
12.1.1 What is OLP Function?
Normally, teaching operation uses the programming pendant to move the robot model to the target position. The OLP function is a quick and efficient way to move the robot to a target position. When the desired destination is located on a model, by using the OLP panel, the end of the tool (TCP) can conveniently be moved to the target position by simply clicking on the screen (for example, any point of a workpiece, etc.).
• When moving the robot tool end with the OLP function, the message "Cannot reach this point" may appear even if the robot is not too far from the target point. This may happen when the tool end cannot be moved to the target point due to the shape or current pos-ture of the robot.
• A point other than the target point may be selected depending on the point clicked and the view position. When this occurs, use the programming pendant to move the robot or change the camera scope of the screen to click on the proper model.
SUPPLE-MENT
261/384
12.1 Teaching Using OLP Function
12.1.2 Teaching Operation
The teaching operation is explained by using “Arc_Samp_Nx.cel” as an example.
Procedure
1. Open “Arc_Samp_Nx.cel”.(If it is difficult to perform the teaching operation, hide the displayed models such as fence, controller, etc. by selecting “Hide” from the combo box on the Cad Tree dialog box.)
2. Click on on the tool bar or select {Tool} - {Teaching} - {OLP...} to display the OLP dialog box.
262/384
12.1 Teaching Using OLP Function
3. Display the cell window so that the workpiece is visible as shown in the figure below.
Position Designation in Free Mode
In "Free" mode, the tool end (TCP) moves to the point of the model corresponding to the clicked position.
1. Set each item in the OLP dialog box as shown in the following figure.
2. Click on the following position of the workpiece model displayed in the cell window.
3. The tool end moves to the clicked position.
Check.
Select.
Click here.
263/384
12.1 Teaching Using OLP Function
Click on another point, and the tool end moves to the clicked position.
Position Designation in Vertex Mode
In "Vertex" mode, the tool end (TCP) moves to the model vertex nearest to the clicked posi-tion.
1. Set each item in the OLP dialog box as shown in the following figure.
2. Click on the following position of the workpiece model displayed in the cell window.
3. The tool end moves to the nearest vertex.Click on a point near another vertex to check if the tool end moves to the nearest ver-
Check.
Select.
Click a side nearthe corner.
264/384
12.1 Teaching Using OLP Function
tex.
Position Designation in Center Mode
In "Center" mode, the tool end (TCP) moves to the face or edge center nearest to the clicked position..
1. Set each item in the OLP dialog box as shown in the following figure.
2. Click on the following position of the workpiece model displayed in the cell window.
3. The tool end moves to the center point of the designated model face or edge. If the tool overlaps on the model, the tool direction is improper. Use the programming pendant to correct the position afterward.Click on another face to check if the tool end moves to the center of the designated
Check.
Select.
Click the side face.
265/384
12.1 Teaching Using OLP Function
model face.
Position Designation in Edge Mode
IIn "Edge" mode, the tool end (TCP) moves to the edge point nearest to the clicked position..
1. Set each item in the OLP dialog box as shown in the following figure.
2. Cick on the following position of the workpiece model displayed in the cell window.
3. The tool end moves to the edge point nearest to the clicked position. Click on another face point to check if the tool end moves to the closest edge.
Check.
Select.
Click here.
266/384
12.1 Teaching Using OLP Function
Designation with Orientation Mode
Orientation Move Mode can be used by itself or in combination with the Position Mode. Checking the [Orientation] checkbox rotates the tool end frame to align it with the target point frame. If the [Position] mode is also check, the tool end will also move overlap the target frame. Therefore, if you only want to change the orientation of the tool without moving it, make sure to uncheck the [Position] checkbox.
The target point frame appears when the left mouse button is pressed down on a model and is represented by 3 colored arrows. The red arrow is the Z-axis and corresponds to the normal (or reversed normal) of the face where lies target point; the blue arrow is the X-axis and is defined by the face edge closest to the point; and the green arrow is the Y-axis and is orthog-
onal to the two other axis.
Procedure
1. Hide the T-shape workpiece and the stand to make it easier to create a new workpiece.
Click on or select {Tool} - {CAD Tree} to hide the lower hierarchy of the “DAI” tree. Confirm that the cursor points to “DAI”, then select “Hide” to hide the model.
2. Select “World” in the Cad Tree and click on the [Add] button to add the BOX of the fol-lowing specifications.Model: WORK2
• That some geometries, such as lines or points, do not have sufficient information to gen-
erate a frame information. In such cases, the tool end will maintain its original orienta-
tion.
• The direction of the Z-axis can be changed by selecting [Normal] or [Reverse] mode in
the "Use Face:" section.
Width (W) 500 Depth (D) 500 Height (H) 50
X (mm) 0 Y (mm) 0 Z (mm) 0
Rx (degree) 0 Ry (degree) 0 Rz (degree) 0
NOTE
267/384
12.1 Teaching Using OLP Function
3. Click on the [Pos] button in the Cad Tree to set the position as shown in the table
below.
4. To see and understand the coordinate axis of “WORK2”, select “WORK2” in the Cad Tree, then select “SeeAll” to display the Frame of the coordinate axis on the “WORK2”.
5. Set each item in the OLP dialog box as shown in the following figure.
X (mm) 800 Y (mm) 0 Z (mm) 560
Rx (degree) 150 Ry (degree) -20 Rz (degree) 0
Check.
Select.
268/384
12.1 Teaching Using OLP Function
6. Click on the position of the “WORK2” as shown below.
7. The tool end moves to the model vertex and the tool coordinate axis is aligned in the same direction as the target point frame that was displayed when the point was clicked.
If the [Orientation] checkbox is not checked, the direction of the tool coordinate axis will not be changed as shown below.
Designation with Z-Axis Mode
Z-Axis Move Mode can be used by itself or in combination with the Position Mode. Checking the [Z-Axis] checkbox rotates the tool end frame to align its Z-axis with the target point Z-axis. If the [Position] mode is also check, the tool end will also move overlap the target frame. Therefore, if you only want to change the orientation of the tool without moving it, make sure to uncheck the [Position] checkbox.
The target point Z-Axis appears when the left mouse button is pressed down on a model and is represented by a red arrows. For a solid, the Z-axis corresponds to the normal (or reversed normal) of the face where lies target point. For a line, it corresponds to the line direction to the
Click.
269/384
12.1 Teaching Using OLP Function
next closest point.
Procedure
The procedure is explained by using "WORK2", which has been used in "Designation with Ori-entation Mode", as an example.
1. Move the robot to its home position.
2. Set each item in the OLP dialog box as shown in the following figure.
3. 3.Click on the face of the "Work2", and the tool Z-axis will turn so that the tool end is
• Tat points do not have sufficient information to generate Z-axis information. In such
cases, the tool end will maintain its original orientation. .
• The direction of the Z-axis can be changed by selecting [Normal] or [Reverse] mode in
the "Use Face:" section.
NOTE
Check.
Select.
270/384
12.1 Teaching Using OLP Function
perpendicular to the clicked face of the model.
Pick Object Filter
The "Pick Object" section allows setting the type of model that can be selected with mouse.Use this section when pick operation cannot be executed properly because the objects over-lap each other. This setting filters which object types can be selected and enables proper pick operation.
Procedure
The procedure is explained by using “WORK2”, which has been used in " Designation with Orientation Mode ", as an example.
1. Display the Cad Tree; hide the “WORK2” and display the “DAI”.
2. Select “DAI” in the Cad Tree to add the AXIS6 of the following specifications.Model: DAI (AXIS6) Frame No.: 0
The AXIS6 is inside the BOX. (To see AXIS6 make sure that the Axis6 are always dis-played in front in the "Options" dialog. Please refer to section " 11.1.5 Frame & AXIS6 "
3. Set each item in the OLP dialog box as shown in the following figure.
X (mm) 0 Y (mm) 0 Z (mm) -100
Rx (degree) 0 Ry (degree) 0 Rz (degree) 0
Newly addedAXIS6
271/384
12.1 Teaching Using OLP Function
4. The tool does not move even though the “AXIS6” on the cell window is clicked. If you click around the vertex of the BOX, however, the tool moves to the vertex. This is because the [Frame] check box in the OLP dialog box has been cleared and only mod-els are considered for selection.
5. Check the [Frame] check box for the “Pick Object” and clear the [Model] check box.
Check.
Select.
Clicking of the AXIS6does not move the tool.
272/384
12.1 Teaching Using OLP Function
6. Click on the AXIS6, and the tool moves to the vertex of the AXIS6.
Changing of Operation Object
Setting the "Operation Object" section in the OLP dialog box allows changing the object moved by the pick operation. The "Operation Object" can be changed among.
It is recommended to use this function with both [Frame] and [Parts] checked for normal operation.
Uncheck.
Check
SUPPLE-MENT
273/384
12.1 Teaching Using OLP Function
Procedure
The procedure is explained by taking “CurModel” as an example.
1. Set each item in the OLP dialog box as shown in the following figure.
2. Display the Cad Tree to select “DAI”, or click on the button to select the “DAI” model in the cell window.
The operation object ofwhen "CurModel" is selected
The operation object ofwhen "Teacher" is selected
Check.
Select.
274/384
12.1 Teaching Using OLP Function
3. Select a model for the operation object.• When the current model was selected with the Cad Tree
Click on the tool end in the cell window with the mouse, and the “DAI” moves to the tool end.
• When the current mode was selected with the buttonCheck the [OLP Pick] check box, then click on the tool end on the cell window, and the “DAI” moves to the tool end.
Move to External Reference Point
When the Move to External Reference Point function is active, the robot will move so that the point clicked on a model (carried by the robot) is brought to the external reference point. This is useful for applications like sealing and spot welding where the parts are handled by the robot and brought to a fix point (distribution nozzle, spot gun) for processing.
Procedure
The procedure is explained by using the "SpotWeld.cel" as an example.1. Open the "SpotWeld.cel" located in the "Example/NX100" folder.
(1) Display the "CadTree" and expand the "base200" node.(2) Select the "200w" model and set the display mode to "Model Only" so that the
model is visible.(3) Then select the active robot as the "ES200N-G".
2. The cell display should now look like the one shown below.
Perform the same operation when the [Teacher] radio button is selected for the “Operation Obj” section.
Click here.
SUPPLE-MENT
275/384
12.1 Teaching Using OLP Function
3. With the icon or the menu {Tool} - {Teaching} - {OLP}, display the OLP dialog box
and click on the [More >>] button.
4. Set the external reference point.
With the "Select Model" mode , select the "hite" model by clicking on it.
Click here
(model:hite)
276/384
12.1 Teaching Using OLP Function
To set the external reference point, click on the [Select Reference] button, the [Select Model] dialog will display, select the "hite" model and press [OK].
The name of the selected reference model is displayed in the "Move to External Ref. Point" section. Confirm that the "hite" model is selected.
5. Set each item in the OLP dialog box as shown in the following figure.
6. Click on the work piece at the shown position.
チェック
選択
チェック
277/384
12.1 Teaching Using OLP Function
7. The robot will move the work piece target point to the external reference point.
Synchronous Base Axis Move to Target Point
When a robot with servotrack/servotracks is moved with the OLP, the synchronous base axis move function allows the tool end (TCP) to move to the target point with the servotrack motion.This operation function procedure is explained separately for robots with a single servotrack and robots with multiple servotracks.
Robot with Single Servotrack
Procedure
1. For the robot with a single servotrack, the move method can be selected among:• Front movement;• Approach little by little; and• Middle of attainment and front.
2. Select the [Active] check box in the “Synchronous base axis move” .
To use the "Move to External Reference Point" mode, the "Operation Object" needs to be set to robot.
Click here.
NOTE
278/384
12.1 Teaching Using OLP Function
3. Click on the [Method] in the OLP dialog box to display the “Synchronous base axis movement” dialog box, and set the move method.
Front Movement
The function enabled with the [Front movement] radio button allows the tool end to move to the target point after the servotrack moves in front of the target point.
Check.
Displays the selected move method.
Select the move method.
Input only when the [Middle of attainmentand front] radio button is selected.
279/384
12.1 Teaching Using OLP Function
Procedure
1. Select the [Front movement] radio button in the “Synchronous base axis movement” dialog box.
2. Click on the target point.• If the target point exceeds the servotrack soft limit, a message is displayed and the
servotrack moves to the soft limit.• If the tool end (TCP) does not reach the target point, an error message is displayed
but the servotrack moves in front of the target point.
Approach Little by Little
The function enabled with the [Approach little by little] radio button allows the servotrack to move only the distance between the target point and the position of the current tool end (TCP), then the tool end (TCP) moves to the target point. In short, the servotrack and the tool end (TCP) move so that the current robot posture is maintained as much as possible.
Procedure
1. Select the [Approach little by little] radio button in the “Synchronous base axis move-
Aimed point
Moving distance
After move
Select.
Aimed point
Distance to aimed point
The robot movesthe distance
Aftermove
280/384
12.1 Teaching Using OLP Function
ment” dialog box.
2. Click on the target point.• If the target point exceeds the servotrack soft limit, a message is displayed and the
servotrack moves to the soft limit.• If the tool end (TCP) does not reach the target point, an error message is displayed
but the servotrack moves in front of the target point.
Middle of Attainment and Front
The function enabled with the [Middle of attainment and front] radio button allows the servo-track to move toward the target point step by step to search for the first position where the tool end (TCP) can attain the target point. The servotrack then moves to the middle point between the first attainment and the front of the target point, and the tool end (TCP) moves to the target point.
Procedure
1. Select the [Middle of attainment and front] radio button in the “Synchronous base axis movement” dialog box. In the “STEP” edit box, set the moving amount for each step taken toward the target point.
2. Click on the target point.• If the tool end (TCP) does not reach the target point even though the servotrack
Select.
Target point
Aftermove
The first attainment Front of thetarget pointMiddle
pointThe robot moves in the directionof the target point step by step.
Select.
Sets the interval to search for the aimed point.
281/384
12.1 Teaching Using OLP Function
moves in front of the target point, the attainment is searched with the servotrack moving in such a direction that the target point will be further (up to the maximum soft limit) than the servotrack position before moving.
• If the tool end (TCP) does not reach the target point, an error message is displayed and the servotrack returns to the original position before moving.
• If the tool end (TCP) does not reach the target point because the servotrack moves to the middle point between the first attainment and the front of the target point, the attainment is searched again with the servotrack moving in such a direction that the target point will be further than the middle point.
Robot with Multiple Servotracks
For the robot with multiple servotracks, each servotrack moves the distance between the cur-rent tool end (TCP) position and the target point, and the tool end (TCP) moves to the target point.
Target point Searches for the attainment.
The originalposition
The end tool does not reach the aimed point.
In front of thetarget point
Searches again.
Searches for the attainment.
Moves to the middle point.
The end tool does not reach the target point.
In front of thetarget point
Target point
The original position
Searches again.
The first attainment
282/384
12.1 Teaching Using OLP Function
Procedure
1. Select the [Active] check box in the “Synchronous base axis move”. For the multiple servotracks, the servotrack move methods cannot be selected since only one method is available.
2. Click on the target point.• If the target point exceeds the servotrack soft limit, a message is displayed and the
servotrack moves to the soft limit.• If the tool end (TCP) does not reach the target point, a message is displayed but the
servotracks move the distance to the target point.
After move
Aimed point
Moving distance ofthe second servotrack
Moving distance ofthe third servotrack
Moving distance ofthe first servotrack
Select.
283/384
12.2 User Frame Setting
12.2 User Frame Setting
MotoSim EG can set user frames that allows users to teach on workpiece slant face easily. On a horizontally placed workpiece, teaching a position such as (X, Y)=(300, 300) along the face from a certain vertex can easily be performed by using the Programming Pendant dialog box and other functions. But how about teaching a slant face? With the robot frame axis, it is difficult to calculate (or teach) a frame along the slant face from a vertex. In such a case, use a user frame to teach the frame easily along the slant face. This section describes the simplified teaching of the workpiece slant face by using a user frame.
Procedure
1. Create a workpiece (BOX) located at a slant by using the Cad Tree.
Model: WORK_UF (Parent model: world)
[Layout]
Width (W) 500 Depth (D) 500 Height (H) 50
X (mm) 0 Y (mm) 0 Z (mm) 0
Rx (degree) 0 Ry (degree) 0 Rz (degree) 0
X (mm) 780 Y (mm) 0 Z (mm) 800
Rx (degree) -20 Ry (degree) -20 Rz (degree) 0
284/384
12.2 User Frame Setting
2. Select {Robot} - {Data Setting} - {Set User Frame...}.In this example, the OLP function is used to describe the operation although you may manually input the frame-axis data of the user frame.
Click on , or select {Tool} - {Teaching} - {OLP...}.
3. Set each item in the OLP dialog box as shown in the following figure.
•
Select.
Check.
285/384
12.2 User Frame Setting
4. Set the [UFRAME] to “1” and select the [OO] radio button in the “PULSE” section.
5. Click on the vertex of the workpiece displayed in the cell window to move the robot tool to the vertex.
6. With the tool end in position, click on the [Register Pulse] button in the Calculate User Frame dialog box.
Select the[OO] radiobutton. Select "1".
Click here.
Sets the pulse data.
Registers the pulse.
286/384
12.2 User Frame Setting
7. Click on the position of the workpiece in the cell window as shown in the figure below.
8. Select the [OX] radio button in the Calculate User Frame dialog box, and click on the [Register Pulse] button.
9. Click on the position of the workpiece in the cell window as shown in the following fig-ure.
Click here.
Select the [OX] radio button.
Sets the pulse data.
Click here.
287/384
12.2 User Frame Setting
10. Select the [OY] radio button in the Calculate User Frame dialog box, and click on the [Register Pulse] button.
11. Verify that values are entered in the edit boxes [OO], [OX], and [OY], and click on the [Calc User Frame] button. The frame as shown in the figure below is displayed on the workpiece.
Select [OY].
Sets the pulse data.
Newly set user frame
Display with the workpiece hidden
288/384
12.2 User Frame Setting
12. Click on or select {Tool} - {P.Pendant} - {P.Pendant View} to display the Program-ming Pendant dialog box.Select the [User] radio button and set the combo box located below the [User] radio button to “1” for the user frame No. With this setting, the coordinate system to move to robot with the X, Y and Z keys of the Programming Pendant dialog box becomes the coordinate system of the user frame 1.
13. Use the Programming Pendant diagram box to move along the X and Y axes, and the tool moves along the slant.
Select here.
Select "1".
289/384
12.2 User Frame Setting
Moving with a User Frame
The following describe how to move the tool to the position: (X, Y) = (300, 300) from the vertex of the user frame.
Procedure
1. 1.Click on the [Position] button of the Programming Pendant dialog box and then in the [Frame] combobox select "User". Select the desired user frame number in the combo-box that appears next to the [Frame] combobox.
2. Set each value in the User#1 dialog box. In this example, set the values: X=300, Y=300, Z=0.
3. In the cell window, the tool moves to the coordinates: (X, Y) = (300, 300) on the slant workpiece.
As described above, teaching can easily be performed with user frame, in situation oth-erwise difficult.
Programming Pendant Dialog Box Position Data Panel
The position: X=300,Y=300
290/384
12.3 Trace Function
12.3 Trace Function
12.3.1 Changing Trace Object
The object normally traced is the tool end, however, the trace object can be changed. The trace object is changed to the flange in the following explanation.
Procedure
The procedure is explained with the “Arc_Samp_Nx.cel” example.
1. Select {Robot} - {Trace} - {Configuration...}.Enter the model name to be traced in the [Trace Model] edit box. It can be entered either manually or by selecting it in the model tree. To display the model tree, click on the [...] button of the Trace Configuration dialog box, and select the desired model. Then click on the [OK] button. Make sure that the [Trace Model] edit box shows the selected model name and click on the [Register] button.
2. Execute an job.
Click on to jump to the top of the job, and click on .
Select "Flange".
Flange tracing
291/384
12.3 Trace Function
The following figure shows when the tracing point is a tool.
12.3.2 Changing Trace Parent
The tracking drawn by the trace function is normally created and drawn as a model having "world" as the parent. Therefore, changing the name of the “Parent” in the Trace Configura-tion dialog box will change the parent of the tracking. This parent changing function is useful in the following cases:
• Tracing welding point positions when the robot holds and moves a workpiece to a fixed welding points.
• Points to be traced are set to welding points.
Procedure
The procedure is explained with the “Arc_Samp_Nx.cel” example.
1. Display the Cad Tree by clicking on , or by selecting {Tool} - {CAD Tree}. To hide the “WORK” which is located on “DAI”, select “WORK” to set it to “Hide”.
2. Select “world” from the Cad Tree and click on the [Add] button to create the “YOUSETU” model.
Tool end tracing
292/384
12.3 Trace Function
3. Add the “CONE2” model to “YOUSETU”.
The following figures show “CONE2” and the layout setting.
4. Create the “WORK3” model that has “TCP” as the parent.Select “HP6_tcp” from the Cad Tree, then click on the [Add] button.
Set the layout so that the basiccoordinates come to this position.
YOUSETU
Create "WORK3" on TCP.
293/384
12.3 Trace Function
5. Add the “BOX” model to “WORK3”.
Set the BOX as follows.
6. Select {Robot} - {Trace} - {Configuration...} to set the [Trace Model] edit box to “YOUSETU”.
WORK3
294/384
12.3 Trace Function
7. To change the parent, set the [Parent Name] edit box to “WORK3”.
8. If nothing is entered in the [Number of Points] edit box, set a value. In this example, 2000 is set. (If the number of tracing points at execution exceeds the set value, tracing points are deleted in order from the oldest.)
9. The [Color...] edit box sets the tracing color. Set any desired color.
10. Click on the [Register] button to save the setting.
11. To create a new job, click on or select {Robot} - {Controller} - {Select Job}.
12. Display the Programming Pendant dialog box to create a job which welds four corners of a workpiece as shown in the following figure. Teach the positions of each STEP with MOVL instructions.
Initial State Viewed from Side Initial State Viewed from Front
295/384
12.3 Trace Function
13. Execute the job and the tracing track attached to “WORK3” will be displayed. This helps to see which positions on the workpiece are to be welded.
As described above, changing the trace object and the parent with the Trace Configu-ration dialog box can leave the moving track of the target point that can be easily read.
STEP 1 STEP 2 STEP 3
STEP 4 STEP 5
296/384
12.4 Simulation of Multiple Robots
12.4 Simulation of Multiple Robots
This section describes how to simulate a cell when multiple robots are registered.
12.4.1 Simultaneous Playback of Multiple Robot Jobs
Procedure
The procedure is explained by taking two robots as an example.1. Create a new cell and place the robots as shown below.
2. Create a job for “HP6-A”.
Use the robot selection combo box located iin the "Robot" toolbar to set the active robot to "HP6-A".
3. Click on or select {Robot} - {Controller} - {Select Job} to create a new job “HP6-A”.
• Cell name : TWIN• Robot model (common in both) : HP6-A00• The 1st robot name : HP6-A• The 1st robot position : X = 0, Y = 700, Z = 450• The 2nd robot name : HP6-B• The 2nd robot position : X = 0, Y = -700, Z = 450
Enter "HP6-A".
297/384
12.4 Simulation of Multiple Robots
4. Click on to display the Programming Pendant dialog box. Confirm that the title bar of Programming Pendant dialog box shows “HP6-A.JBI”, then create any desired job.
5. Create a job for "HP6-B".
Use the robot selection combo box located in the "Robot" toolbar to set the active robot to "HP6-B".
6. Click on or select {Robot} - {Controller} - {Job Select} to create a job “HP6-B”.
7. Create any desired job for the robot "HP6-B" in the same manner as "HP6-A". If the
"Multiple Robot Display" mode is enable, click on to display the Programming
Pendant dialog box for the "HP6-B" robot.
Confirm that the title bar shows "HP6-A.JBI".
Enter "HP6-B".
298/384
12.4 Simulation of Multiple Robots
8. Click on then to execute jobs.Two robots start executing each job at the same time.
299/384
12.4 Simulation of Multiple Robots
12.4.2 Selection of Simulation Robots
In the case that more than one robot is provided, the robots active for simulation can be selected with the “Stage-Master” function.
Procedure
1. Select {Tool} - {StageMaster}.
2. Select a robot to be simulated.Click on the robot name to highlight it.
3. Click on the [OK] button to close the Stage-Master function. Click on then to execute a job. Only the robot selected in the Stage Master will execute its job.
Select a robotto be simulated.
300/384
12.4 Simulation of Multiple Robots
12.4.3 Synchronization between Robots
When a series of operation is performed by multiple robots, the robot actions may be synchro-nized. Synchronization between robots is achieved by monitoring I/O signals. In the following exam-ple, “HP6-B” is set to start moving once “HP6-A” finishes its operation.
The following shows the job flow charts.
Procedure
1. Click on to display the Programming Pendant dialog box. Select “HP6-A” in the [Robot] combo box.
2. Double-click at “NOP” to display the JOB Edit dialog box.
Turns OT#(1) OFF.
Executes a job.
Turns OT#(1) ON.
Waits until IN#(1) is turned ON.
Turns OT#(1) OFF.
Turns OT#(1) OFF.
Waits until IN#(1) is turned ON.
Executes a job.
Turns OT#(1) ON.
HP6-A HP6-B
301/384
12.4 Simulation of Multiple Robots
3. Enter “DOUT OT#(1) OFF” in the edit box of the JOB Edit dialog box. Click on the [Add Line] button.
4. Add the following three lines after the last instruction “MOVJ”.
Select the [Add Line]radio button.
DOUT OT#(1) ONWAIT IN#(1)=ONDOUT OT#(1) OFF
302/384
12.4 Simulation of Multiple Robots
5. Select “HP6-B” in the [Robot] combo box to add the following two lines.
6. Add the following line after the last instruction “MOVJ”.
DOUT OT#(1) OFFWAIT IN#(1)=ON
DOUT OT#(1) ON
303/384
12.4 Simulation of Multiple Robots
7. Set I/O signals.Select {Tool} - {Monitor} - {I/O} - {Connection Setting} to open the Connection Setting dialog box, then select “HP6-A”. Click on the [Add] button of the Connection Setting dialog box to add two connections between the robot and the sequencer.
8. Select “HP6-B” in the Connection Setting dialog box. Click on the [Add] button to add two connections between the robot and the sequencer.
Select "HP6-A".Specify here.
Specify here.
Select "HP6-B".Specify here.
Specify here.
304/384
12.4 Simulation of Multiple Robots
9. Add two connections in the sequencer as follows.
10. Click on the [OK] button.
11. Reset the cell and execute the jobs. Enabling the "Multiple Robot Dialog" option allows displaying an I/O Monitor and a Programming Pendant for each robot. This may help you to read the sequence more easily.
Specify here.
Specify here.
305/384
12.4 Simulation of Multiple Robots
12. Execute a job and “HP6-A” starts moving first. “HP6-A” turns OT#(1) ON. When “HP6-A” comes to the waiting status, IN#(1) is turned ON and “HP6-B” starts moving.
306/384
12.5 External Axes Setting
12.5 External Axes Setting
When a parameter file defines a robot with external axes, MotoSim EG internally creates the required external servotrack and external rotating axis in accordance with the parameter set-ting when the cell is opened.
12.5.1 External Rotating Axis
If parameters are set as a robot with external rotating axis, MotoSim EG internally creates a rotating axis frame model under the name of “robot name_ex1 (for the first axis on the external turntable)” once the cell is opened.For the second and third axes, the frame models are created under the name of “robot name_ex2” and “robot name_ex3” respectively; all the axes that follow are provided with names in the same way.If any model rotates together with rotation of the rotating axis, register the model with the fol-lowing procedure.
Procedure
1. The parent model of rotating axes is set to “world” by default. First, register a dummy model to facilitate positioning, then place this model in any position on the world frames. When creating a new model, check the [Dummy Model] check box of the Add Model dialog box to create the dummy model.
2. Change the parent model of the rotating axis (rotating axis base model) which is set to “world” to the dummy model (e.g. Dummy) to facilitate positioning. Select {Attribute} - {Parent Move} to change the parent model.
307/384
12.5 External Axes Setting
3. Create a model to be rotated and register the parent model as a rotating axis.
12.5.2 External Servotrack
If parameters are set as a robot with external servotracks, the MotoSim EG internally creates a servotrack frame model under the name of “robot name_ex1 (for the first servotrack)” once the cell is opened.If any model moves together with the servotrack, register its parent model as an external ser-votrack.
world
HP6_ex1
dum
work
"dummy" model
External rotating axis
Model to be rotated
world
HP6
base
HP6_ex1
table
HP6_rm
Base (fixed part) model
External servotrack
Table (movable part) model
Robot model
308/384
12.6 Simulation of Non-Robot Models
12.6 Simulation of Non-Robot Models
12.6.1 Simulation of Non-Robot Models
MotoSim EG can also perform operation simulation of models other than robot models by using the following keywords in INFORM (robot language) comments. These simulations are useful for handling, palletizing, etc.For model names which are used in the following comments, models can be designated not only by the usual model names but also by specifying variable values. The variable names to be used as part of the model names are indicated in [ ] to distinguish them from the usual model names.
Example) WORK_[I000] : If I000 is 1, it is recognized as "WORK_001".
Model Copy 1
Model Copy 2
Model Move 1
Model Move 2
Notation ‘MDL:DUP M1 M2
Meaning Copies (duplicates) the model M1 to create M2.
Note If MotoSim EG is closed without deleting the copied model, the description (information on arrangement, etc.) is written in to the cell. The copied model will reference the same model data file (.mdl) as the original model.
Notation ‘MDL:REF M1 M2
Meaning Copies (references) the model M1 to create M2.
Note If MotoSim EG is closed without deleting the copied model, the description (information on arrangement, etc.) is not written in to the cell.
Notation ‘MDL:MOV M1 M2
Meaning Moves the model M1 in the Cad Tree to change its parent to M2 without changing the model location on the display. The model position from its new parent is adjusted so that its location does not change in regards to the world.
Notation ‘MDL:ADDX6 M1=10,20,30,0,0,0
Meaning Moves the model M1. The position from the parent is changed by adding (10,20,30,0,0,0) to the current position.
309/384
12.6 Simulation of Non-Robot Models
Model Move 3
Model Deletion
Model Display
Model Non-display
Notation ‘MDL:AXIS6 M1=10,20,30,0,0,0
Meaning Moves the model M1. The position from the parent is changed to (10,20,30,0,0,0).
Notation ‘MDL:DEL M1
Meaning Deletes the model M1.
Notation ‘MDL:SEE M1
Meaning Displays the model M1.
Notation ‘MDL:HID M1
Meaning Hides the model M1.
These simulations are valid only in the playback mode.NOTE
310/384
12.6 Simulation of Non-Robot Models
12.6.2 Translational Motion Setting for External Rotating Axis
The MotoSim EG allows you to set an external rotating axis of a robot so that the external rotating axis moves in a translational motion like for a servo gun, etc. The following procedure describes an example to set the external rotating axis as the cylinder of a spot gun. (In this example, the setting for the spot gun cylinder is assumed to be com-pleted.) Refer to " 12.5.1 External Rotating Axis " for the external axis settings.
Procedure
1. Open a cell file with Notepad (or similar text editor) to define the robot settings in a block of “CELL_INIT” command. The following shows an example.
Manipulator {TASK=LINER32.DLL ROBOT=ES165N LINK=6 FUNCA1=1.0 FUNCA2=100.0 FUNCB=0.0 MODEL=YASKAWA AXIS6NO=2}
• TASK : LINER32.LL
• ROBOT : Name of the robot with external rotating axes
• LINK : Axis No. for the robot with external rotating axes (begins with 0.) E.g. The LINK is “6” in the case that the first external rotating axis is set to operate as the cylinder of a spot gun under the robot name “ES165N”.
• FUNCA1 : Moving amount (mm) to the standard pulse amount
• FUNCA2 : Standard pulse amount (pulse)
• FUNCB : Initial moving amount (mm) (Note: Y=(A1/A) X+B)
• MODEL : Name of the model to be moved
• AXIS6 NO : Direction to move (0: X, 1:Y, 2:Z)
Ball screw pitch 1Feedback PPR
× × Speed reduction ratio (numerator)Speed reduction ratio (denominator) = FUNCA1
FUNCA2
1Feedback PPR× × Speed reduction ratio (numerator)
Speed reduction ratio (denominator) = FUNCA1FUNCA2
Pinion diameterπ ×
How to calculate values of FUNCA1 and FUNCA2[For a ball-screw driven axis]
[For a rack & pinion driven axis]
311/384
12.6 Simulation of Non-Robot Models
2. Click on or select {Tool} - {P.Pendant} - {P.Pendant View} to display the Program-ming Pendant dialog box. Select the [Ext (external axis)] radio button and check the [Mpl (Manipulator)] check box.
3. Move the robot and spot gun cylinder portion to teach the target position, then create a job.
The spot gun cylinder always moves during the playback of a simulation. However, it does not move when the robot is operated with the Programming Pendant dialog box if the [Mpl] check box is not checked. Make sure to check the [Mpl (manipulator)] check box to move the cylinder.
Select the [Ext]radio button.
Check the [Mpl]check box.
NOTE
312/384
12.7 Station Coordination Function
12.7 Station Coordination Function
The Station Coordination function consists of job teaching and playback for station coordina-tion job, an automatic environment construction function using a calibration file, a synchro-nized jog function, and a twin drive function.This function can be used to construct and verify off-line teaching environment for arc welding or similar application using external axis servo station.
12.7.1 Operational Flow
The following flowchart shows necessary steps to construct an environment for the station synchronous motion.
12.7.2 System Construction
After creating a new cell and registering a robot, build an external axis as a station.Refer to " 7.4.5 Setting the Robot Calibration " for detailed procedure.
System Construction
Job Creation
Teaching
Linking Jog Operation
Playback
313/384
12.7 Station Coordination Function
12.7.3 Job Creation
Procedure
Click on or select {Robot} - {Controller} - {Select Job}.
Enter a new job name in the edit box and select a control group from the [CtrlG] combo box. Then click on the [OK] button.
12.7.4 Teaching
MOVE Instruction
MOVE instructions are taught in the same way as ordinary teaching except that SMOVL and SMOVC are added to the regular type of MOVE instructions that can be selected in the inter-polation dialog box.
*1 If MOVJ+MOVJ is used to set the speed for the robot and the station individually, dou-ble-click the MOVE instruction to change the desired speed. MOVJ C000 VJ=50.0 +MOVJ EC000 VJ=80.0
*2 The station speed for the SMOVL and SMOVC instructions cannot be specified.
A control group of existing jobs cannot be modified. Create a new job.
Control Group Display of MOVE Instructions
R1 MOVJ C0000 VJ=50.00
S1 MOVJ EC0000 VJ=50.00
R1+S1 MOVJ C000 VJ=50.0 +MOVJ EC000 VJ=50.0*1
R1+S1:S1(means S1 master.)
MOVJ C000 VJ=50.0 +MOVJ EC000 VJ=50.0*1
SMOVL C000 V=500.0 +MOVJ EC000*2
NONE Any MOVE instruction cannot be taught by a job.
NOTE
314/384
12.7 Station Coordination Function
12.7.5 Synchronized Jog Operation
A synchronized Jog operation is a motion where the robot (slave) is moved by following the station (master) when the master is moved. This function is used to hold the relative position of the robot with the station. However, if the slave side is moved, the master side does not move.
Procedure
1. Display the Programming Pendant dialog box.2. Check the [Sjog] check box then select the station to be linked with the robot.
3.Select the [Ext (external axis)] radio button to operate the external axis.The robot starts moving in conjunction with the station.
12.7.6 Playback
Playback can be done in the same way as any standard procedure except that to make the motion path easier to see, the motion path can be drawn on the station by using the trace con-figuration function to specify the top axis of the station as the parent model.
Perform the following operations to automatically update the relative position of the master and the slave.
• Click on the MOVE instruction of a job.• Move to the target position.• Perform a JOG operation with any axis other than external axes.
Setting ofthe station
NOTE
315/384
12.7 Station Coordination Function
12.7.7 Twin Drive Function
MotoSim EG supports the twin drive option. If this option enables the parameter file (All.prm), the external axes of each station move in the same pulse count.
The following “Extern” dialog box shows an example of a twin drive having two 2-axis stations.The first external axis is linked to the second axis, and the third external axis is linked to the fourth axis.
Item Set Value Function
FD35 1 Twin drive function option
316/384
12.8 Conveyor Synchronization Function
12.8 Conveyor Synchronization Function
The conveyor synchronization function consists of a conveyor simulation function, teaching and playback function for conveyor synchronization jobs, a painting instruction editing func-tion, and a spray model display function.This function is used to construct and review offline teaching environment for painting applica-tions.
12.8.1 Operation Flow
The following flowcharts briefly describe how the environment is constructed. The figure on the right is an image of the process.
Registration of robot
Registration of conveyor
Position of conveyor
Creation of workpiece model andposition of workpiece
Operation of conveyor
Teaching of the conveyorsynchronization MOVE instruction
Playback of conveyorsynchronization job
Confirmation of path using pulserecord
Settings for spray model
System Construction
Teaching
Playback
Settings of conveyor characteristics
Settings for conveyorsynchronization conditions
Editing of conveyor synchronizationSTART and END instructions
317/384
12.8 Conveyor Synchronization Function
12.8.2 System Construction
This section describes how to construct an environment where a conveyor synchronization job can be created after a new cell is created.
Registration of Robot
Register the robot according to the procedure described in " 7.1 Adding/Deleting a Robot ".The robot to be registered must have the following option parameter settings (All.prm).If these options are set properly, the painting function will operate correctly. (The PX series parameters that are supplied with MotoSim EG are already set properly.)
Registration of Conveyor
Refer to in " Registering a Conveyor " in " 10.1 Conveyor " to register a conveyor.
Settings for Conveyor Characteristics
Refer to " Editing a Conveyor " in " 10.1 Conveyor " to set the conveyor characteristics.
Settings for Conveyor Synchronization Conditions
Refer to " Setting the Conveyor Synchronization " in " 10.1 Conveyor " to set the conveyor synchronization conditions.
ItemSet
ValueFunction
FS100 DX100 NX100 XRC
FS20 FD20 FD20 FD20 1 Conveyor synchronization function option
- - S1D260 - 8 Permission of the SYMOVJ instruction
S3D249 S3D249 S3D111 S1D240 16 SL function selection
S3D257 S3D257 S3D115 S1D244 1 Robot 1 SL selection
- S3D227 S3D119 S1D247 4 Robot 1 application selection (painting)
When the robot’s location is changed, the user-frame’s position is also changed automati-cally. Update the conveyor’s location to return the user-frame’s position to the original position.Follow the procedure below to update the conveyor’s position:
1. Display the Cad Tree to select a conveyor.2. Click on the [Pos] button to display the Position dialog box. Then, click on the [OK]
button and the user frame returns to its original position.
NOTE
318/384
12.8 Conveyor Synchronization Function
Layout of Conveyor
Procedure
1. Click on , or select {Tool} - {CAD Tree} to display the Cad Tree. Then select the conveyor model: "CONVEYOR-NO (CONVEYOR-NO1 in the following example)."
2. Click on the [Pos] button to display the Layout dialog box. Then enter any desired position for the conveyor.
3. When the conveyor is in the desired position, click on the [OK] button. Then, the robot with the conveyor synchronization function automatically creates a user frame in the new position of the conveyor with the user frame number corresponding to the con-veyor number.
319/384
12.8 Conveyor Synchronization Function
Creation of Workpiece Model and Position of Workpiece
Place a workpiece on the conveyor
Procedure
1. Create a workpiece model with “conveyor name_TCP” as the parent.
2. Place the workpiece on the side opposite to the mark along the line as shown in the following figure. The mark indicates the direction in which the conveyor advances. When this line passes the conveyor's home position (or if SYSTART instruction speci-fies STP, when this line passes the position specified by the STP), synchronization of the conveyor starts.
320/384
12.8 Conveyor Synchronization Function
12.8.3 Teaching
Operation of Conveyor
Two methods to operate the conveyor are available:• To operate a conveyor with a single axis.• To operate a conveyor with any number of axes.
Operating a Single-Axis Conveyor
1. Select {Device} - {Conveyor} - {Operation Panel} to display the Conveyor Operation Panel dialog box. Then select/enter any numerical value in the “Position(mm)” combo box to move the conveyor position, and adjust the workpiece position so that the robot can easily be taught.
Operating a Multi-Axis Conveyor
1. Select a conveyor from the combo box
located in the upper left of the window.
2. Move the conveyor with the position data panel, and adjust the workpiece position so that the robot can be easily taught.
Conveyor Operation Panel
Item Description
[Conveyor Power On] check box
Enables verification of conveyor in halt status when clearing the check box during the playback.
The “Position(mm)” of the “Conveyor Operation Panel” dialog box shows the conveyor’s position where the LS offset value, which is set to each robot is reflected. Therefore, if the current robot is changed, the settings in the “Position(mm)” combo box may also be changed, although the conveyor on the display does not move.
NOTE
321/384
12.8 Conveyor Synchronization Function
Teaching of Conveyor Synchronization MOVE Instruction (SYMOVJ, SYMOL, SYMOVC)
Procedure
1. Select a robot from the robot selection combo box
located in the upper left of the window.
2. Display the Job Panel or Programming Pendant dialog box.
3. Click on the [Move...] button to display the Interpolation dialog box. Select the synchro-nization MOVE instruction (SYMOVJ, SYMOVL, or SYMOVC) and the number of the conveyor to be synchronized.
4. Move the robot to the taught position. Select the [Add] radio button and click on the [Enter] button, and the following instructions are added. SYMOVJ C0002 BC0002 VJ=80.00 CV#(1) CTP=-500.000 (CTP is the conveyor position at teaching (mm).)
5. Check the [Sync] check box and move the cursor to each step, and the position of con-veyor to be synchronized also moves to the registered position. To teach the job while frequently changing the conveyor position, it is recommended to clear the [Sync] check box.
Editing of Conveyor Synchronization START and END Instructions
1. Move the cursor to the position where synchronization starts, and click on the [JOB Editor] button on the tool bar.
JOB Editor
322/384
12.8 Conveyor Synchronization Function
2. The Job Editor starts.
3. Move the cursor to the position where synchronization starts. Double-click a line num-ber to display the Select Inst dialog box to add instructions. Then select SENSOR instruction group and add an SYSTART instruction.
4. Move the cursor to the position where synchronization ends, and add an SYEND instruction.
5. Save the job.
6. Exit the Job Editor. The MotoSim EG operation cannot be performed unless exiting the Job Editor.
• If the Job Editor is not installed, this function cannot be used. If so, use MotoSim EG to add START/END instructions.
• If a TIMER or WAIT instruction is used during conveyor synchronization, the robot’s TCP moves as if it were fixed on a single point on the conveyor.
NOTE
323/384
12.8 Conveyor Synchronization Function
12.8.4 Playback
Playback of Conveyor Synchronization Job
The following dialog box appears after a job is carried out. The play time of the whole line is displayed on “MAX”.
Confirmation of Path Using Pulse Record
When carrying out a job, click on the [Pulse Recorder] button on the tool bar to display the Pulse Record dialog box. Even after the playback, the path of robot motion on a workpiece can be examined in detail. Furthermore, click on the [Save] button to record the pulse record in a text file. To read the saved pulse record again, click on the [Load] button.
Settings for Spray Model
Refer to " 8.3.6 Paint Setting " for settings for spray model.
12.8.5 Conveyor Soft Limit Setting Function
Refer to " Setting the Soft Limit " in " 10.1 Conveyor " for conveyor soft limit settings.
Pulse recorder
324/384
12.9 Handling
12.9 Handling
As a handling example, a robot grips three boxes from the floor one by one using the tool, and pile them up in a different location. One of the important operation of this procedure is to change the model parent.
Procedure
1. Create a new cell to place a robot as shown below.
2. Mount a tool on the robot.If a hand model (sample model) is already supplied, use this model or create a new model based on the following data.
<When Using the Sample Model>1) Select the sample model in the Explorer. Drag and drop the sample model on
the cell window. Click on the [Yes] button when the MotoSimEG dialog box appears.
• Cell name : Hand_smp• Parameter : HP6-A00• Robot name : HP6-A00• Robot model file : HP6-A00.mdl
325/384
12.9 Handling
2) The Select Object dialog box appears. Select “HP6-A00_flange”, then click on the [OK] button.
3) Click on the [Yes] button when the MotoSimEG dialog box appears.
4) The tool is mounted on the robot.
5) Set the Z-axis of the tool data adjusting it to the tool position.
<When Creating a Tool Model>Select “HP6_flange” in the model tree dialog box and click on the [Add] button to set the model name and the model file name. Then create a model according to the parts data as follows.
• Model name: hand• File name: hand
326/384
12.9 Handling
• Parts data:CYLINDER
CYLINDER
BOX
BOX
BOX
BOX
Upper Dia. Lower Dia. Height
60 60 30
X (mm) Y (mm) Z (mm)
0 0 0
Rx (degree) Ry (degree) Rz (degree)
0 0 0
Upper Dia. Lower Dia. Height
80 80 30
X (mm) Y (mm) Z (mm)
0 0 30
Rx (degree) Ry (degree) Rz (degree)
0 0 0
Upper Dia. Lower Dia. Height
100 100 20
X (mm) Y (mm) Z (mm)
0 0 64
Rx (degree) Ry (degree) Rz (degree)
0 0 0
Upper Dia. Lower Dia. Height
200 200 30
X (mm) Y (mm) Z (mm)
0 0 64
Rx (degree) Ry (degree) Rz (degree)
0 0 0
Upper Dia. Lower Dia. Height
160 10 200
X (mm) Y (mm) Z (mm)
0 90 150
Rx (degree) Ry (degree) Rz (degree)
0 0 0
Upper Dia. Lower Dia. Height
160 10 200
X (mm) Y (mm) Z (mm)
0 -90 150
Rx (degree) Ry (degree) Rz (degree)
0 0 0
327/384
12.9 Handling
6) Create three workpieces to be gripped by the tool. Add "WORK1", "WORK2" and "WORK3" models below the "world" in the model tree.
7) Add a BOX model to each workpiece. Setting AXIS6 may also be helpful.work1: BOX
work2: BOX
work3: BOX
work1: AXIS6
Width Length Height
160 170 200
X (mm) Y (mm) Z (mm)
300 900 100
Rx (degree) Ry (degree) Rz (degree)
0 0 0
Width Length Height
160 170 200
X (mm) Y (mm) Z (mm)
0 900 100
Rx (degree) Ry (degree) Rz (degree)
0 0 0
Width Length Height
160 170 200
X (mm) Y (mm) Z (mm)
-300 900 100
Rx (degree) Ry (degree) Rz (degree)
0 0 0
X (mm) Y (mm) Z (mm)
300 900 200
Rx (degree) Ry (degree) Rz (degree)
180 0 90
328/384
12.9 Handling
work2: AXIS6
work3: AXIS6
8) Set the tool data as follows.
9) Prepare a stand where workpieces are to be piled up. Add "DAI" model with "world" as parent. Also set an AXIS6 for the position where workpieces are to be piled up. The AXIS6 should be set to the upper surface of the piled workpieces of when the workpieces are put on the “DAI”.
DAI: BOX
DAI: AXIS6(0)
DAI: AXIS6(1)
X (mm) Y (mm) Z (mm)
0 900 200
Rx (degree) Ry (degree) Rz (degree)
180 0 90
X (mm) Y (mm) Z (mm)
-300 900 200
Rx (degree) Ry (degree) Rz (degree)
180 0 90
Width Length Height
500 500 100
X (mm) Y (mm) Z (mm)
900 0 50
Rx (degree) Ry (degree) Rz (degree)
0 0 0
X (mm) Y (mm) Z (mm)
900 0 300
Rx (degree) Ry (degree) Rz (degree)
180 0 90
X (mm) Y (mm) Z (mm)
900 0 500
Rx (degree) Ry (degree) Rz (degree)
180 0 90
329/384
12.9 Handling
DAI: AXIS6(2)
10) At this stage, the cell should look like the one shown below.
11) Create a new job to pile up three workpieces under the name of "Hand.jbi."
12) Create a job that performs "workpiece gripping" and "workpiece dropping" three
times with the OLP panel using AXIS6 as the target point.
13) Move the actual workpiece model by adding instructions*1 that makes the tool seems to grip and pile the workpieces. For this operation, use the job display panel of the Programming Pendant dialog box and double-click the step where the robot moves to the position to grip "work1".*1 “Instruction that makes the tool seem to grip and pile the workpieces” means: each
model has a parent model without exception. MotoSim EG is provided with instruc-tions that describe Macros to change the parent model or hide the model. The anno-tated process, using this function, describes the process to make the tool grip “work1”.
X (mm) Y (mm) Z (mm)
900 0 700
Rx (degree) Ry (degree) Rz (degree)
180 0 90
Do not set the actual workpiece gripping operation, but only register each step to pile up the workpieces (settings of operating).
NOTE
Double-click the step at positionwhere "work1" is gripped.
330/384
12.9 Handling
14) Use the JOB Edit dialog box to enter the code as shown in the figure below.Select the [Add Line] radio button and click on the [OK] button. This code changes the parent of “WORK1” to “hand”.
15) Enter the processing to put the "WORK1" is put on the "DAI".Double-click the step where the job “WORK1” is put on “DAI” in the Programming Pendant dialog box, then enter the code as shown below. This code changes the parent of “WORK1” to “DAI”.
16) Add description: “MDL:MOV WORK???” after each step of “workpiece gripping” and “workpiece putting” for the other two workpieces in the same manner as the first one. Follow the same procedures as 14) and 15).
NOPMOVJ C0000 VJ=100.00MOVJ C0001 VJ=100.00MOVL C0002 V=93.0'MDL:MOV work1 handMOVL C0003 V=93.0MOVJ C0004 VJ=100.00MOVL C0005 V=93.0'MDL:MOV work1 DAIMOVL C0006 V=93.0MOVJ C0007 VJ=100.00MOVJ C0008 VJ=50.00MOVL C0009 V=93.0'MDL:MOV work2 handMOVL C0010 V=93.0MOVJ C0011 VJ=100.00MOVL C0012 V=93.0'MDL:MOV work2 DAIMOVL C0013 V=93.0MOVJ C0014 VJ=100.00
331/384
12.9 Handling
MOVJ C0015 VJ=50.00MOVL C0016 V=93.0'MDL:MOV work3 handMOVL C0017 V=93.0MOVJ C0018 VJ=100.00MOVL C0019 V=93.0'MDL:MOV work3 DAIMOVL C0020 V=93.0MOVJ C0021 VJ=100.00END
17) If this job is executed, the operation completes with the workpiece-model parent being changed to “DAI”, which will not be displayed properly when the job is per-formed again. To avoid this, create “init.jbi” for initialization and add the process-ing to return the parent of each workpiece model to “world” and call this job from the main display “hand.jbi”.
“init.jbi”NOP'MDL:MOV work1 world 'MDL:AXIS6 work1=0,0,0,0,0,0'MDL:MOV work2 world'MDL:AXIS6 work2=0,0,0,0,0,0'MDL:MOV work3 world'MDL:AXIS6 work3=0,0,0,0,0,0END
Absolute position from the parent is the position displayed by clicking the [Pos] button in the model tree dialog box where the workpiece is set for the first time.
“hand.jbi”NOPCALL JOB:INITMOVJ C0000 VJ=100.00 : :END
18) Perform the job of "hand.jbi" from the top. Tool grips the workpieces and piles them up on the "DAI."
332/384
12.10 Data Format
12.10 Data Format
This section describes the formats of model data files and cell data files.
Model File (*.mdl)
There are eight parts available for MotoSim EG as described later in " Each Part Format " of this section.Data unit system is in millimeters (mm) and real numbers are available. Use decimal point as required.
Model Color Settings
The color of each model can be set by using the basic color code function or using RGB.The following describe each setting.
• RGBRGB is created with the format RGB (0, 0, 0).Each color proportion can be set by a number from 0 to 255.
• Basic Color Code (QB Color) FunctionSetting a number from 0 to 15 displays its corresponding color.For example, setting BOX (4, 2) creates a red BOX model.
Number Color Number Color
0 Black 8 Gray
1 Blue 9 Light blue
2 Green 10 Light green
3 Cyan 11 Light cyan
4 Red 12 Light red
5 Magenta 13 Light magenta
6 Yellow 14 Light yellow
7 White 15 Light white
RGB (0, 0, 0)Sets the proportion of blue.Sets the proportion of green.Sets the proportion of red.
<E.g.> RGB(255,255,255)RGB(255,0,0)RGB(0,255,0)RGB(0,0,255)RGB(0,0,0)
Color: WhiteColor: RedColor: GreenColor: BlueColor: Black
333/384
12.10 Data Format
Each Part Format
• BOX (color, num): Box form modelDescribed with data of width, length, height, X, Y, Z, Rx, Ry and Rz.<Sample>
• BOX2 (color, num): Box form modelDescribed with data of width, length, height, X, Y, Z, Rx, Ry and Rz.<Sample>
• CYLINDER (color, num): Cylinder form modelDescribed with data of lower face diameter, upper face diameter, height, number of divided faces, X, Y, Z, Rx, Ry and Rz.<Sample>
BLOCK
{
BOX(RGB(255,0,0),2) Description
{
100.000,100.000,100.000,0.000,0.000,0.000 Width, length, height, 0, 0, 0
0.000,0.000,0.000,0.000,0.000,0.000 X, Y, Z, Rx, Ry, Rz
}
}
BLOCK
{
BOX2(RGB(255,0,0),2) Description
{
100.000,100.000,100.000,0.000,0.000,0.000 Width, length, height, 0, 0, 0
0.000,0.000,0.000,0.000,0.000,0.000 X, Y, Z, Rx, Ry, Rz
}
}
BLOCK
{
CYLINDER(RGB(255,0,0),2) Description
{
200.000,100.000,16.000,100.000,0.000,0.000 Lower face dia. height, No. of divided faces, upper face dia., 0, 0
0.000,0.000,0.000,0.000,0.000,0.000 X, Y, Z, Rx, Ry, Rz
}
}
334/384
12.10 Data Format
• CONE2 (color, num): Cone form modelDescribed with data of bottom diameter, height, number of divided faces, X, Y, Z, Rx, Ry and Rz.<Sample>
• SPHERE(color,num): Spherical modelDescribed with data of diameter, number of divided faces, X, Y and Z.<Sample>
• PIPE2 (color, num): Pipe form modelDescribed with data of lower face diameter, bottom plate thickness, upper face diameter, upper plate thickness, height, number of divided faces, X, Y, Z, Rx, Ry and Rz.<Sample>
BLOCK
{
CONE2(RGB(255,0,0),2) Description
{
200.000,100.000,16.000,0.000,0.000,0.000 Bottom dia., height, No. of divided faces, 0, 0, 0
0.000,0.000,0.000,0.000,0.000,0.000 X, Y, Z, Rx, Ry, Rz
}
}
BLOCK
{
SPHERE(RGB(255,0,0),2) Description
{
100.000,30.000,0,0,0,0 Diameter, No.of devided face, 0, 0, 0, 0
0.000,0.000,0.000,0,0,0 X, Y, Z, 0, 0, 0
}
}
BLOCK
{
PIPE2(RGB(255,0,0),2) Description
{
100.000,100.000,100.000,10.000,100.000,16.000
Lower face dia., bottom plate thickness, upper face dia., upper plate thickness, height, No. of divided faces
0.000,0.000,0.000,0.000,0.000,0.000 X, Y, Z, Rx, Ry, Rz
}
}
335/384
12.10 Data Format
• AXIS6 (color, num): Model having information only of position and postureDescribed with data of X, Y, Z, Rx, Ry and Rz.“num” sets the number of target points.<Sample>
• LINE(color,num): Continuous line modelDescribed with data of X, Y and Z."num" sets the number of points.<Sample>
• LINE2(color,num): Segmented line modelDescribed with data of X, Y and Z."num" sets the number of points.<Sample>
BLOCK
{
AXIS6(RGB(255,0,0),3) Description
{
0.000,0.000,0.000,0.000,0.000,0.000 Point1 (X, Y, Z, Rx, Ry, Rz)
100.000,0.000,0.000,0.000,0.000,0.000 Point2 (X, Y, Z, Rx, Ry, Rz)
200.000,0.000,0.000,0.000,0.000,0.000 Point3 (X, Y, Z, Rx, Ry, Rz)
}
}
BLOCK
{
LINE(RGB(255,0,0),3) Description
{
0.000,0.000,0.000 Point1 (X, Y, Z)
100.000,200.000,300.000 Point2 (X, Y, Z)
500.000,235.000,111.000 Point3 (X, Y, Z)
}
}
BLOCK
{
LINE2(RGB(255,0,0),4) Description
{
253.000,353.000,686.000 Segment 1 Start (X, Y, Z)
89.000,254.000,79.000 Segment 1 End (X, Y, Z)
413.000,3.000,99.000 Segment 2 Start (X, Y, Z)
917.000,524.000,-48.000 Segment 2 End (X, Y, Z)
}
}
336/384
12.10 Data Format
• CUBE (color, num): Polygonal cube modelData of polygonal cube are described with data of bottom and height.A rectangular parallelepiped is composed of four points and one height, therefore, num is 5 in this case.<Sample>
• FLOOR (color, num): Floor form modelDescribes a plane meshed data string.Described with data of number of divided faces (vertical and horizontal) and frame data of floor end point.
<Sample>
BLOCK
{
CUBE(RGB(255,0,0),5) Description
{
0.000,0.000,0.000 Start point1 (X, Y, Z)(= End point 4)
100.000,0.000,0.000 End point1 (X, Y, Z)(= Start point 2)
100.000,100.000,0.000 End point2 (X, Y, Z)(= Start point 3)
0.000,100.000,0.000 End point3 (X, Y, Z)(= Start point 4)
0.000,0.000,100.000 Offset value (X, Y, Z)
}
}
BLOCK
{
FLOOR(RGB(255,0,0),3) Description
{
6.000,6.000,0.000 No. of divided faces (X division No., Y division No., 0)
-1500.000,-3000.000,0.000 Floor end point1 (X, Y, Z)
1500.000,3000.000,0.000 Floor end point2 (X, Y, Z)
}
}
337/384
12.10 Data Format
• FACE (color, num): Face modelDescribes a face with the frame data of X, Y, and Z of each point.In this case the face model is composed of three points on the face and the data for X, Y, Z, Rx, Ry and Rx, num is 4.<Sample>
BLOCK
{
FACE(RGB(255,128,0),4) Description
{
0.000,0.000,0.000,0.000,0.000,0.000 X, Y, Z, Rx, Ry, RzFace is created with the following three points.
200.000,300.000,300.000,3,0,0 Point1 (X, Y, Z)
-200.000,300.000,300.000,0,0,0 Point2 (X, Y, Z)
-200.000,300.000,-300.000,0,0,0 Point3 (X, Y, Z)
}
}
338/384
12.10 Data Format
Cell File
When constructing a cell, a cell file is created. The following describe an example of a cell file.CELL_INIT{VERSION=1, 0, 0, 0ROBOT(0){PATH=%CELPATH%\HP6-A00;NAME=HP6-A00;JOBNAME=DEFAULT.JBI;TOOL=0;CPULSE=0,0,0,0,0,0;EPULSE=0,0,0,0,0,0ÅGTCPFRAME4=1;FLANGEFRAME4=0;SAKIYOMIDELAY=0.000;DRIVER=SEQDRV;DRIVER=MODELDRV;DRIVER=MOV;DRIVER=TRACE(PARENT=world)(POINTS=1000);DRIVER=HADRV;DRIVER=RRS;DRIVER=REPORTDRV;}
STAGE{}
NSIMVIEW{BACKCOLORTOP=RGB(128,255,255);BACKCOLORBOTTOM=RGB(255,255,255);CAMERAPOSITION=8.167229,8.167229,2.792158;CAMERATARGET=0.000000,0.000000,0.045000;CAMERAUPVECTOR=-0.163618,-0.163618,0.972865;USERVIEW
{NO=0CAMERAPOSITION=0.000000,0.000000,0.000000;CAMERATARGET=0.000000,0.000000,0.000000;CAMERAUPVECTOR=0.000000,0.000000,0.000000;}
}
RTSVIEW{NO=0;PARTITION=0;FRAMELENGTH=100;REFMODEL=world;UnitOfLength=MILLIMETER;LightAXIS6=0.000,0.000,0.000,-144.737,-45.000,180.000;LightBrightness=0.699;VIEW(0)
{VSCALE=0.15;ASPECT=1;PANORAMA=0;AXIS6=0,0,5000,180,0,0;ORGAXIS6=0,0,5000,180,0,0;DIRNO=0;
339/384
12.10 Data Format
BACKCOLOR=RGB(255,255,128);}
VIEW(1){VSCALE=0.15;ASPECT=0.721925;PANORAMA=0;AXIS6=5000,0,0,-90,0,90;ORGAXIS6=5000,0,0,-90,0,90;DIRNO=1;BACKCOLOR=RGB(255,255,128);}
VIEW(2){VSCALE=0.15;ASPECT=0.721925;PANORAMA=0;AXIS6=0,-5000,0,-90,0,0;ORGAXIS6=0,-5000,0,-90,0,0;DIRNO=2;BACKCOLOR=RGB(255,255,128);}
VIEW(3){VSCALE=0.15;ASPECT=0.721925;PANORAMA=0;AXIS6=2500,2500,1000,-100,0,135;ORGAXIS6=2500,2500,1000,-100,0,135;DIRNO=3;BACKCOLOR=RGB(255,255,128);}
}UNIT{Length
{VALUE=0.000,10000.000;DIV=0,1000;RATE=1.000000000,1.000000000;STR=mm;}
Position{VALUE=-10000.000,10000.000;DIV=0,2000;RATE=1.000000000,1.000000000;STR=mm;}
Angle{VALUE=-3600.000,3600.000;DIV=0,720;RATE=1.000000000,1.000000000;STR=deg;}
Weight{VALUE=0.000,10000.000;DIV=0,1000;RATE=1.000000000,1.000000000;STR=kg;}
}
340/384
12.10 Data Format
}MODEL_INIT{MODEL
{NAME=FLOOR;PARENT=world;FILENAME=%CELPATH%\models\floor.mdl;COLOR=RGB(0,0,255);HIDESEE=1;OPACITY=0.50;SCALE=1.000000;AXIS6=0,0,0,0,0,0;}
MODEL{NAME=worldframe;PARENT=world;FILENAME=dummy;COLOR=RGB(0,0,255);HIDESEE=256;OPACITY=1.00;SCALE=1.000000;AXIS6=0,0,0,0,0,0;}
MODEL{NAME=Teacher;PARENT=world;FILENAME=dummy;COLOR=RGB(0,0,255);HIDESEE=256;OPACITY=1.00;SCALE=1.000000;AXIS6=0,0,0,0,0,0;}
MODEL{NAME=HP6-A00;PARENT=world;FILENAME=%CELPATH%\HP6-A00\HP6-A00-MDL.mdl;COLOR=RGB(0,0,255);HIDESEE=1;OPACITY=1.00;SCALE=1.000000;AXIS6=0,0,450,0,0,0;}
MODEL_RB{NAME=HP6-A00_rm;HIDESEE=1;OPACITY=1.00;}
MODEL_RB{NAME=HP6-A00_link1;HIDESEE=1;OPACITY=1.00;}
MODEL_RB{NAME=HP6-A00_link2;HIDESEE=1;
341/384
12.10 Data Format
OPACITY=1.00;}
MODEL_RB{NAME=HP6-A00_link3;HIDESEE=1;OPACITY=1.00;}
MODEL_RB{NAME=HP6-A00_link4;HIDESEE=1;OPACITY=1.00;}
MODEL_RB{NAME=HP6-A00_link5;HIDESEE=1;OPACITY=1.00;}
MODEL_RB{NAME=HP6-A00_link6;HIDESEE=1;OPACITY=1.00;}
MODEL_RB{NAME=HP6-A00_flange;HIDESEE=1;OPACITY=1.00;}
MODEL_RB{NAME=HP6-A00_tcp;HIDESEE=257;OPACITY=1.00;}
}PAIR_INIT{}
342/384
12.10 Data Format
1) ROBOT Command
The ROBOT command describes data concerning robots.• VERSION=1, 0, 0, 0
Describes the MotoSim EG version.• ROBOT(0)
Describes the ROBOT No. 0.When more than one robot is used, the robots are provided with numbers ROBOT(0),
ROBOT(1), ROBOT(2) .
• PATH=%CELPATH%\HP6-A00;Describes the directory path to which the ROBOT refers.This directory needs a “All.prm” file. All jobs to be referred to must be stored here.
• NAME=HP6-A00;Describes the name of the ROBOT.
• JOBNAME=DEFAULT.JBI;Describes the job name to which the ROBOT of the cell refers.
• TOOL=0;Describes the tool number to which the ROBOT of the cell refers.
• CPULSE=-0,0,0,0,0,0;Describes the current value pulses of internal six axes to which are referred by the ROBOT of the cell.
• EPULSE=0,0,0,0,0,0;Describes the current value pulses of external six axes to which are referred by the ROBOT of the cell.
• TCPFRAME4=1;Describes that TCP (tool center point) is to be displayed.
• DRIVER=TRACE(PARENT=world)(POINTS=1000);Describes that trace points are displayed at review (playback). Description of “(PAR-ENT=world)” indicates that the PARENT is world. Since a trace point is considered as one of MODELs, PARENT needs to be described. “(POINTS=1000)” indicates that the maximum number of trace points is 1000.
2) STAGE Command
The STAGE command describes the internal connection of the STAGE object that works as a sequencer for I/O simulation.
3) NSIMVIEW Command
The NSIMVIEW command describes data related to drawing.
4) RTSVIEW Command
The RTSVIEW command describes data related to drawing.
5) UNIT Command
The UNIT command describes data related to drawing.
343/384
12.10 Data Format
6) MODEL_INIT Command
The MODEL_INIT command describes data concerning models.• MODEL
Describes a MODEL.• NAME=HP6-A00;
Describes the name of the MODEL.• PARENT=world;
Describes the PARENT model of the MODEL.• FILENAME=%CELPATH%\HP6-A00\HP6-A00-MDL.mdl;
Describes the directory path and MODEL file name to which the MODEL refers.If no MODEL file exists, "dummy" is described.
• COLOR=RGB(0,0,255);Describes the color of the MODEL.
• HIDESEE=1;Describes the display bit of the MODEL.
• OPACITY=1.00;Describes the opacity of the MODEL.
• SCALE=1.000000;Describes the scale factor of the MODEL.
• AXIS6=0,0,450,0,0,0;Describes the relative coordinates to the MODEL PARENT.
7) Default Model
• worldStarting point for all models. It does not appear.
• worldframeDisplays the world position with a frame.
• TeacherDisplays a frame to create a target coordinate on any point.
• FLOORDisplays world XY plane.
344/384
12.11 Remote Monitor Function
12.11 Remote Monitor Function
Validation of the robot running process with MotoSim EG by acquiring the robot current posi-tion from the real machine (only FS100, DX100, NX100 controller).
Requirements to use the Remote Monitor Function with MotoSim EG.• MOTOCOM32 (Hardware Lock Key)
The hardware lock key is necessary to execute the "Data Transmission" between the computer and the robot controller. Without the key, the message "Hardware Key is miss-ing" will display and the communication will not be established.If you do not have a copy of MOTOCOM32, it is available separately.
• Controller Ethernet Server (Controller Option)The "Ethernet Server Option" and the "Ethernet Option" are both required. If the control-ler doesn't have those options activated, they can be added separately.
• Communication Equipment (LAN cable and others)The necessary equipment to built a physically LAN connection (Ethernet) between the controller and the computer.
12.11.1 Preparation
1. In MotoSimEG, build a cell identical to the real system.(Use the same data file as the real controller (ALL.PRM, TOOL.CND...)
2. Connect the computer to the controller with a LAN cable. For connection procedure, please refer to the robot controller “Options Instructions For Data Transmission Func-tion".
3. Open the "RemoteMonitor.ini" file located in the MotoSim EG folder (default: \Program-Files\MOTOMAN\MotoSimEG\).
4. Edit the "RemoteMonitor.ini" file so that the values correspond to the value set on the controller.The following is an example of the "RemoteMonitor.ini" with explanation:
P osition D ata
C ontroller w ithEthernet S erver
M otoS im EG
345/384
12.11 Remote Monitor Function
//NX NS3.30 or more for EServer//MOTOCOM FILEVERSION:4.30 DATE:2006/01/27NEWSIMULATOR ;{
ControllerNumber = 1 ;Controller(0) ;{
Info="TEST" ; //Comment InformationR1 = 6 ;B1 = 0 ;S1 = 0 ;Timer = 150 ; //msConnectType = 2 ; //0:Com 1:Ether 2:EserverComSettings = 1,9600,2,8,0 ; // Port,Baudrate,Parity,DataLen,StopBitIpAddress = 192.168.255.1 ;EserverMode =1 ; //1:Normal -1:KeepAlive
}}
Note: Disregard the comments after the //
• ControllerNumber=1Indicates the number of controller used.Note: At the present time, only one controller can be used. This value shouldn't be modi-
fied.
• Controller(0)Definition of the controller 0 (1st controller).Note: This value shouldn't be modified.
• Info="TEST"Comment string to identify the controller information.Note: Does not affect the Remote Monitor operation.
• R1=6Defines the number of axis used by robot 1.Values for R2, R3, R4 can also be set. (The default value is 0 axis)Note: Refer to the "Robot and External Axis Handling"
• B1=0Defines the number of base axis used by robot 1.Values for B2, B3, B4 can also be set. (The default value is 0 axis)Note: Refer to the "Robot and External Axis Handling"
• S1=0
346/384
12.11 Remote Monitor Function
Defines the number of station axis used by robot 1.Values for S2, S3, S4 can also be set. (The default value is 0 axis)Note: Refer to the "Robot and External Axis Handling"
• Timer=150Defines acquisition interval (units: milliseconds) of the position values.Note: If a small value then 150 is set, the interval is insufficient to acquire position values.
If this value is increased the refresh time in MotoSimEG becomes longer.
• ConnectType=2Define the MOTOCOM32 communication type.
0 : FCom(Serial)jCommunication1 : FEthernet Communication2 : FEthernetServer Communication
Note: Normally does not need to be modify.Note: If LAN cable connection is not possible, set this value to 0.
• ComSettings=1,9600,2,8,0Serial Port Communication Settings (Port No, Baud Rate, Parity, Data Bits, Stop Bits).Note: Normally does not need to be modify.Note: Define the serial settings when the "ConnectType=0"
• IpAddress=192.168.255.1Indicates the IP address of the controller.Note: Indicate the exact IP address defined in the LAN network for the controller.
If an incorrect address is entered, the Remote Monitor will be unable to communi-cate with the controller.
• EServerMode=1Indicates the Ethernet Server Mode
1 : Normal Mode-1 : Exclusive Mode
Note: This value shouldn't be modified.
Robot and External Axis Handling
• The following combination of the control group for the robot and the external axis are fixed. (For robot system with only one robot, R2, R3 and R4 equal 0.)
• Robot axis (Rx) should be set to 6 axis.• The total external axis number (Bx+Sx) cannot exceed 6 axis.
R1
B1
S1
R2
B2
S2
R3
B3
S3
R4
B4
S4
347/384
12.11 Remote Monitor Function
12.11.2 Operation Procedure
1. Linking to the Controller and Acquiring the Current Position Data (Remote Monitor Link)From the MotoSimEG "Remote Monitor" menu select "Connect". After the connection is properly establish with the controller, the robot in the cell will move based on the cur-rent position of the real robot and the following dialog will display.
2. Disconnection from the controllerPress the "Disconnect" button from the "Remote Monitoring" dialog. Or from the MotoSim EG "Remote Monitor", select "Connect".
Cases of Bad Connection
Losing the connection after establishing the Remote Monitor linkAfter the connection was properly established, if the cable is disconnected or communication is lost for more than 5 seconds, the "Connection Failure" message is displayed and the
Remote Monitor link is terminated.
While the remote monitor is connected, please do not turn off the controller.While the remote monitor is connected, except for viewpoint operations, MotoSim EG other functions like Collision Check and Pulse Recorder functions cannot be used. While View-point operations (change of view) are being carried out, the normal motion will be inter-rupted.
Depending on the MOTOCOM32 specifications and cause of lost of communication, MOTOCOM32 may take some time to report the lost of communication, which will signifi-cantly increase the normal 5 seconds period before the failure message is displayed.
NOTE
SUPPLE-MENT
348/384
12.11 Remote Monitor Function
Bad connection when establishing connection: case 1
When starting the Remote Monitor link (menu: "Remote Monitor" - "Connect"), if the connec-tion cannot be properly established, the message "Connection Failure" is displayed and the Remote Monitor Link is not made.
Bad connection when establishing connection: case 2
If the cable is properly connected but the IP address is incorrect when starting the Remote Monitor Link (menu: "Remote Monitor" - "Connect"), the "Remote Monitoring" dialog will dis-play with the message "Connecting..."
After the several seconds, the "Connection Failure" message will display and the Remote
Monitor Link is not made.
While the "Connecting..." message is displayed, MotoSim EG operation cannot be pro-cess. Please be careful to set the proper IP address.
NOTE
349/384
12.12 Fix TCP
12.12Fix TCP
The Fix TCP function allows fixing (or attaching) the robot TCP position relative to another model in the cell. If the robot base or the attached model is moved, the robot changes posi-tion so that it TCP remains in the same position relative to the specified model.
The Fix TCP function is enabled by the robot Position panel. Check the "Fix TCP" check box to enable the function. The default model to which the TCP is attached is the world. To change the model, press the "Set Fix TCP..." button to display the "Select Model" dialog.
This function is useful to determine the layout of a cell. For example the robot TCP can be attached to a work piece. As the robot base or work piece are moved around during the lay-out procedure, the robot automatically adjust itself to keep its TCP in the same position on the work piece. It then becomes obvious if the work piece become out of reach, because robot will no longer maintain its position on the work piece.
Its can also be used when teaching a robot with external axis. After the tool has been set in position, if the robot external axis need to be changed, with the Fix TCP function enabled the robot tool will remains in position. This avoids having to adjust the robot tool after moving the external axis.
The function is automatically disabled if the Position panel is closed or if a job is played back. The Fix TCP section is not available when the Frame is set to "Work Angle".
NOTE
350/384
13.1 List of Instructions Supported by MotoSim EG (FS100, DX100, NX100, XRC, MRC, MRC II)
13 Appendix
13.1 List of Instructions Supported by MotoSim EG (FS100, DX100, NX100, XRC, MRC, MRC II)
MotoSim EG ignores the instructions not on the following list.
*1 "MOVJ" instruction cannot be used by some robot models.
: editable and executable; : executable
Type Instruction Availability Type Instruction Availability
I/O DOUT Calculation ADD
DIN SUB
NWAIT MUL
WAIT DIV
Control NOP INC
‘(Comment) DEC
*(Label) AND
JUMP OR
CALL NOT
RET XOR
TIMER SQRT
IF SIN
CWAIT COS
Move MOVJ *1 ATAN
MOVL SET
MOVC SETE
IMOV GETE
EIMOVL CLEAR
EIMOVC CNVRT
REFP GETS
SPEED Shift SFTON
SFTOF
351/384
13.1 List of Instructions Supported by MotoSim EG (FS100, DX100, NX100, XRC, MRC, MRC II)
Instruction Description
DOUT
DIN
NWAIT NWAIT
WAIT
NOP NOP
‘(Comment) ‘(Comment)
*(Label) *(Label)
JUMP
CALL
RET RET
TIMER
DOUT OT#(1) ONNumeric value
OT#OG#
DIN B000 IN#(1)Numeric value
B***
OT#OG#
WAIT IN#(1)=ON T=0.5Numeric value
IN#IG#
Numeric value
JUMP JOB:MRC IF IN#(1)=ON
Refer to description of "IF"*JOB:
CALL JOB:MRC IF IN#(1)=ON
Refer to description of "IF"JOB:
TIMER T=0.50
Numeric value
352/384
13.1 List of Instructions Supported by MotoSim EG (FS100, DX100, NX100, XRC, MRC, MRC II)
IF
CWAIT CWAIT
MOVJ *1
MOVL
MOVC
*1 "MOVJ" instruction cannot be used by some robot models.
Instruction Description
IF IN#(1)=ON
Numeric value=
ON/OFFByte variable B000
000Array cannot be specified
IF IG#(1)=B000
Numeric value
=< >
Byte variable B000Constant
IF B000=100
=< >>>=<<=
Byte variableInteger variableDouble precision variableReal variableConstant
000000000000
BI
DR
000Array cannot be specified
Byte variableInteger variableDouble precision variableReal variable
000000000000
BI
DR
000Array cannot be specified
000Array cannot be specified
MOVC C000 VJ=50.00 PL=0 NWAIT
C***
Numeric valuePL=0PL=1PL=2PL=3PL=4
VJ Only MOVJVRVEV
...
MOVL, MOVC
MOVL C000 VJ=50.00 PL=0 NWAITMOVJ C000 VJ=50.00 PL=0 NWAIT
353/384
13.1 List of Instructions Supported by MotoSim EG (FS100, DX100, NX100, XRC, MRC, MRC II)
REFP
SPEED
ADD
SUB
Instruction Description
REFP 1 C000 PL=1
C***PL=0PL=1PL=2PL=3PL=4
SPEED VJ=50.00 V=138 VR=138.0 VE=50.00
VJVRVEV
Numeric valueIgnored
SUB B000 0ADD B000 0
Byte variableInteger variableDouble precision variableReal variableConstant
000000000000
BI
DR
000Array cannot be specified
Byte variableInteger variableDouble precision variableReal variableRobot position variableBase axis variableStation axis variable
BI
DRP
BPEX
000Array cannot be specified
000�000�000�000�000�000�000
354/384
13.1 List of Instructions Supported by MotoSim EG (FS100, DX100, NX100, XRC, MRC, MRC II)
MUL
DIV
INC
DEC
AND
OR
NOT
XOR
SQRT
SIN
COS
ATAN
Instruction Description
DIV D000 D000MUL D000 D000
Byte variableInteger variableDouble precision variableReal variableConstant
000000000000
BI
DR
000Array cannot be specified
Robot position variableBase axis variableStation axis variable
PBPEX
000Array cannot be specified
000�000�000
Byte variableInteger variableDouble precision variableReal variable
000000000000
BI
DR
000Array cannot be specified
DIV EX000 (1) D000MUL EX000 (1) D000
Real variableConstant
000R000Array cannot be specified
Numeric value
DEC B000INC B000
Byte variableInteger variableDouble precision variable
000000000
BI
D000Array cannot be specified
000B000Array cannot be specified
ANDOR
NOTXOR
SQRTSIN
COSATAN
B000 0B000 0B000 0B000 0B000 0B000 0B000 0B000 0
VariableConstant
B***
355/384
13.1 List of Instructions Supported by MotoSim EG (FS100, DX100, NX100, XRC, MRC, MRC II)
GETE
CLEAR
CNVRT
GETS
Instruction Description
Robot position variableBase axis variableStation axis variable
PBPEX
000Array cannot be specified
000�000�000
DIV D000 P000 (1)Numeric value
D***
CLEAR B000 0
Byte variableIntegral variableDouble precision variable
000000000
BI
D000Array cannot be specified
Constant
CNVRT PX000 PX000
000
Extended position variableExtended position local variable
PXLPX
000000
000
Extended position variableExtended position local variable
PXLPX
000000
GETS PX000 $PX001
000Array cannot be specified
Extended position status variable$PX000
Extended position variable PX000000Array cannot be specified
356/384
13.2 List of Manipulator Models and Offset Values Supported by MotoSim EG
13.2 List of Manipulator Models and Offset Values Supported by MotoSim EG
DX100
Model NameRobot Type
(Model File Name)Offset Value (mm) Remarks
ES165D ES0165D-A00 650 Added at Ver3.02
ES165RD ES165RD-A00 450 Added at Ver3.40
ES200D ES0200D-A00 650 Added at Ver3.02
ES280D-230 ES0280D-A10 650 Added at Ver3.50
HP20D HP0020D-A00 505 Added at Ver3.02
HP20D-6 HP0020D-A10 505 Added at Ver3.62
HP20RD HP020RD-A00 305 Added at Ver3.50
MA1400 MA01400-A00 450 Added at Ver3.01
MA1800 MA01800-A00 555 Added at Ver3.30
MA1900 MA01900-A00 505 Added at Ver3.02
MC2000 MC02000-A00 680 Added at Ver3.62
MH5 MH00005-C00 330 Added at Ver3.44
MH5 MH00005-E00 330 Added at Ver3.51
MH5 MH00005-E10 330 Added at Ver3.51
MH5L MH0005L-C00 330 Added at Ver3.44
MH6 MH00006-A00 450 Added at Ver3.01
MH6-10 MH00006-A30 450 Added at Ver3.44
MH6S MH0006S-A00 450 Added at Ver3.30
MH50 MH00050-A00 540 Added at Ver3.02
MH50-20 MH00050-A10 540 Added at Ver3.30
MH50-35 MH00050-A20 540 Added at Ver3.44
MH80 MH00080-A00 540 Added at Ver3.51
MH165 MH00165-A00 650 Added at Ver3.51
MH165 MH00165-B00 650 Added at Ver3.51
MH215 MH00215-A00 650 Added at Ver3.50
357/384
13.2 List of Manipulator Models and Offset Values Supported by MotoSim EG
FS100
MH250 MH00250-A00 650 Added at Ver3.60
MH250 MH00250-B00 650 Added at Ver3.60
MPK2 MPK0002-A00 500 Added at Ver3.41
MPK2 MPK0002-B01 420 Added at Ver3.51
MPL80 MPL0080-A00 540 Added at Ver3.44
MPL100 MPL0100-A00 880 Added at Ver3.40
MPL160 MPL0160-A00 880 Added at Ver3.10
MPL300 MPL0300-A00 880 Added at Ver3.40
MPL500 MPL0500-A00 880 Added at Ver3.50
MPL800 MPL0800-A00 880 Added at Ver3.40
MS80 MS00080-A00 540 Added at Ver3.01
MS80W MS0080W-A00 540 Added at Ver3.60
MS80W MS0080W-B00 540 Added at Ver3.60
MS120 MS00120-A00 680 Added at Ver3.51
SIA10D SIA010D-A00 360 Added at Ver3.10
SIA20D SIA020D-A00 410 Added at Ver3.10
SIA50D SIA050D-A00 540 Added at Ver3.02
UP120ED-165 UP120ED-A10 525 Added at Ver3.50
UP350D UP0350D-A00 900 Added at Ver3.20
UP350D-600 UP0350D-B30 900 Added at Ver3.51
VA1400 VA01400-A00 450 Added at Ver3.00
VS50 VS00050-A00 540 Added at Ver3.02
Model NameRobot Type
(Model File Name)Offset Value (mm) Remarks
MHJ MH0000J-A00 240 Added at Ver3.62
MH3F MH0003F-A00 290 Added at Ver3.62
MH5F MH0005F-A00 330 Added at Ver3.62
MPP3 MPP0003-A00 0 Added at Ver3.60
358/384
13.2 List of Manipulator Models and Offset Values Supported by MotoSim EG
NX100
Model NameRobot Type
(Model File Name)Offset Value (mm) Remarks
DX1350N DX1350N-A00 480 Added at Ver1.30
EA1400N EA1400N-A00 450
EA1400N Ceiling Mounted Type
EA1400N-A10 450
EA1800N EA1800N-A00 555 Added at Ver2.60
EA1900N EA1900N-A00 505
EA1900N Ceiling Mounted Type
EA1900N-A10 505 Added at Ver2.50
ECH2401D-4700 ECH50D-D00 716 Added at Ver3.30
ECH2501D-4700 ECH80D-D00 716 Added at Ver3.20
ECR3J ECR3J-A00 290 Added at Ver3.40
ECR200 ECR200-A00 735 Added at Ver2.50
ECR400R-200 ECR400R-A10 1005 Added at Ver3.40
ECR400R-400 ECR400R-B00 1005 Added at Ver3.40
ECS600N ECS600N-A01 730 Added at Ver3.50
EH80 EH80-A00 540 Added at Ver2.10
EH130 EH130-A00 650 Added at Ver2.30
EH130 EH130-A20 650 Added at Ver2.30
EH200 EH200-A00 730 Added at Ver2.50
EH200-150 EH200-A10 730 Added at Ver2.30
EP4000N EP4000N-J00 740
EP4000N EP4000N-J10 740 Added at Ver1.20
EP4000N EP4000N-J30 740
EP4000N EP4000N-J40 740
EP4000N EP4000N-J50 740
EP4000N EP4000N-J60 740 Added at Ver1.30
EP4000N EP4000N-K00 740
EP4000N EP4000N-K10 740 Added at Ver1.20
EP4000N EP4000N-K30 740
EP4000N EP4000N-K40 740
359/384
13.2 List of Manipulator Models and Offset Values Supported by MotoSim EG
EP4000N EP4000N-K50 740
EP4000N EP4000N-K60 740 Added at Ver1.30
EP4000N EP4000N-L00 740
EP4000N EP4000N-L10 740 Added at Ver1.20
EP4000N EP4000N-L30 740
EP4000N EP4000N-L40 740
EP4000N EP4000N-L50 740
EP4000N EP4000N-L60 740 Added at Ver1.30
EPH130 EPH130-A00 730 Added at Ver2.00
EPH130 EPH130-C24 730 Added at Ver2.60
EPH130R EPH130R-A00 600 Added at Ver2.10
EPH130RL EPH130RL-A00 600 Added at Ver2.10
EPH130RL EPH130RL-A54 600 Added at Ver2.60
EPH130RL-85 EPH130RL-A34 600 Added at Ver2.60
EPH130RL-85 EPH130RL-A60 600 Added at Ver3.00
EPH4000 EPH4000-J01 758 Added at Ver1.50
EPH4000 EPH4000-J11 758 Added at Ver1.50
EPH4000 EPH4000-J31 758 Added at Ver1.50
EPH4000 EPH4000-J41 758 Added at Ver1.50
EPH4000 EPH4000-J51 758 Added at Ver1.50
EPH4000 EPH4000-J60 758 Added at Ver1.20
EPH4000 EPH4000-J71 758 Added at Ver3.00
EPH4000 EPH4000-J81 758 Added at Ver2.80
EPH4000 EPH4000-JA0 758 Added at Ver1.30
EPH4000 EPH4000-K01 758 Added at Ver1.50
EPH4000 EPH4000-K11 758 Added at Ver1.50
EPH4000 EPH4000-K31 758 Added at Ver1.50
EPH4000 EPH4000-K41 758 Added at Ver1.50
EPH4000 EPH4000-K51 758 Added at Ver1.50
EPH4000 EPH4000-K60 758 Added at Ver1.20
Model NameRobot Type
(Model File Name)Offset Value (mm) Remarks
360/384
13.2 List of Manipulator Models and Offset Values Supported by MotoSim EG
EPH4000 EPH4000-KA0 758 Added at Ver1.30
EPH4000 EPH4000-L01 758 Added at Ver1.50
EPH4000 EPH4000-L11 758 Added at Ver1.50
EPH4000 EPH4000-L31 758 Added at Ver1.50
EPH4000 EPH4000-L41 758 Added at Ver1.50
EPH4000 EPH4000-L51 758 Added at Ver1.50
EPH4000 EPH4000-L60 758 Added at Ver1.20
EPH4000 EPH4000-LA0 758 Added at Ver1.30
EPL80 EPL80-A00 540 Added at Ver2.10
EPL160 EPL160-A00 880 Added at Ver1.10
EPL160 EPL160-A10 880 Added at Ver1.10
EPL300 EPL300-A00 880 Added at Ver1.10
EPL300 EPL300-A10 880 Added at Ver1.10
EPL500 EPL500-A00 880 Added at Ver1.50
EPL500 EPL500-A10 880 Added at Ver1.50
EPX1250 EPX1250-A000 310 Added at Ver3.51
EPX2050 EPX2050-A500 600 Added at Ver3.50
EPX2050 EPX2050-B500 600 Added at Ver3.50
EPX2700 EPX2700-A000 0 Added at Ver3.50
EPX2700 EPX2700-A010 0 Added at Ver3.50
EPX2700 EPX2700-A100 0 Added at Ver3.50
EPX2700 EPX2700-A110 0 Added at Ver3.50
EPX2800 EPX2800-A000 795.5 Added at Ver3.50
EPX2800R EPX2800R-Z000 817.5 Added at Ver2.60
EPX2800R EPX2800R-C000 817.5 Added at Ver3.60
EPX2900 EPX2900-Z000 750 Added at Ver2.60
EPX2900 EPX2900-A000 750 Added at Ver2.70
EPX2900 EPX2900-B000 750 Added at Ver2.70
ES120N ES120N-A00 650 Added at Ver3.02
ES120N ES120N-A20 680 Added at Ver3.02
Model NameRobot Type
(Model File Name)Offset Value (mm) Remarks
361/384
13.2 List of Manipulator Models and Offset Values Supported by MotoSim EG
ES165N ES165N-A00 650
ES165N-100 ES165N-A10 650
ES165RN ES165RN-A00 450
ES200N ES200N-A00 650
ES200RN ES200RN-A00 450
ES200RN-120 ES200RN-A10 450 Added at Ver1.10
ES200TN ES200TN-A00 650 Added at Ver2.30
ES280N ES280N-A00 650 Added at Ver2.00
HP3 HP3-A00 300
HP3J HP3J-J00 290 Added at Ver2.20
HP3L HP3L-A00 300
HP3XF HP3XF-A00 300 Added at Ver1.30
HP3XF HP3XF-B00 300 Added at Ver1.30
HP5 HP5-A00 300 Added at Ver1.30
HP6 HP6-A00 450
HP6R HP6-R00 240 Added at Ver2.00
HP6R HP6-R10 240 Added at Ver2.00
HP6S HP6-A10 450 Added at Ver1.10
HP20 HP20-A00 505
HP20-6 HP20-A10 505
HP20 IP65 HP20-A20 505
HP20R HP20R-B2C 305 Added at Ver3.02
HP165 HP165-A00 650
IA20 IA20-A00 450 Added at Ver2.00
SIA2 SIA2-A00 314.5 Added at Ver3.60
SIA10 SIA10-A00 360 Added at Ver2.80
SIA20 SIA20-A00 410 Added at Ver2.80
SP800N SP800N-A00 540
SSA2000 SSA3-A00 450 Added at Ver2.30
Model NameRobot Type
(Model File Name)Offset Value (mm) Remarks
362/384
13.2 List of Manipulator Models and Offset Values Supported by MotoSim EG
SSA2000Ceiling Mounted Type
SSA3-A10 450 Added at Ver2.70
SSF2000 SSF6-A00 450 Added at Ver2.60
SSF2000R SSF6R-A20 240 Added at Ver3.02
UP20MN UP20MN-A00 540
UP50N UP50N-A00 540
UP50N UP50N-A51 540 Added at Ver2.70
UP50N UP50N-AA1 540 Added at Ver2.80
UP50N-80 UP50N-A10 540
UP50SN UP50N-A20 540
UP50SN UP50N-A71 540 Added at Ver2.70
UP50N-35 UP50N-A30 540
UP50RN-35 UP50RN-A10 450 Added at Ver2.10
UP120EN-165 UP120EN-A10 525
UP130RN UP130RN-B00 600 Added at Ver3.00
UP130RLN UP130RN-A2A 600
UP130RLN UP130RN-A2B 600 Added at Ver2.60
UP130RLN-85 UP130RN-A4A 600 Added at Ver2.60
UP350N UP350N-A00 900
UP350N-200 UP350N-A10 900 Added at Ver1.20
UP350N-500 UP350N-A20 900
UP350N-600 UP350N-A30 900 Added at Ver1.10
UP400RN UP400RN-A00 1000
Model NameRobot Type
(Model File Name)Offset Value (mm) Remarks
363/384
13.2 List of Manipulator Models and Offset Values Supported by MotoSim EG
NXC100
Model NameRobot Type
(Model File Name)Offset Value (mm) Remarks
HP3 HP3-A00 300 Added at Ver1.50
HP3L HP3L-A00 300 Added at Ver1.50
HP3XF HP3XF-A00 300 Added at Ver1.50
HP5 HP5-A00 300 Added at Ver1.50
MHJN MHJN-A00 240 Added at Ver3.60
364/384
13.2 List of Manipulator Models and Offset Values Supported by MotoSim EG
YASNAC XRC
Model NameRobot Type
(Model File Name)Offset Value (mm) Remarks
CHL2400D-4700 CHL50D-A00 718 Added at Ver1.50
CHL2400D-3700 CHL50D-A10 718 Added at Ver1.50
CHL2400D-2700 CHL50D-A20 718 Added at Ver1.50
CR3X CR3-J00 300 Added at Ver2.60
CR20 CR20-A00 535
CR50 CR50-A00 540
CR130 CR130-A10 730 Added at Ver3.40
CR165 CR165-A20 730 Added at Ver3.40
CR165-100 CR165-A10 730 Added at Ver2.00
CR165-200 CR165-A30 730 Added at Ver1.50
CSL10 CSL10-A00 950
CSL10-460 CSL10-A10 840
CSL10-650 CSL10-A20 1030
CSL15 CSL15-A00 750
CSL15-1400 CSL15-A10 770
CSL15-1400 CSL15-A30 770
CSL15-1600 CSL15-A20 770
CSL15D CSL15D-A00 750
CSL15D CSL15D-B00 750
CSL15D-1400 CSL15D-A10 770
CSL15D-1400 CSL15D-B10 770
CSL15D-1400 CSL15D-B30 770
CSL15D-1600 CSL15D-B20 770
CSL600 CSL600-A00 730
CSL600D CSL600D-A00 730
CSL600D-1400 CSL600D-A10 840
CSL1200 CSL20-A00 790
CSL1200-1600 CSL20-A10 790
CSL1200-1800 CSL20-A20 790
365/384
13.2 List of Manipulator Models and Offset Values Supported by MotoSim EG
CSL1200-2400 CSL20-A70 790 Added at Ver2.50
CSL1200D CSL20D-A00 790
CSL1200D CSL20D-B00 790
CSL1200D CSL20D-B30 790
CSL1200D-L CSL20D-A10 790
CSL1200D-L CSL20D-B10 790
CSL1200D-1800 CSL20D-B20 790
CSL1200D-1600 CSL20D-B40 790
CSL1200D-875 CSL20D-B55 790
CSL1200D-875 CSL20D-B61 790
CSL1200D-1200 CSL20D-B80 790
CSL1200D-2400 CSL20D-B90 790
CSL1300D-2440 CSL30D-A00 870 Added at Ver2.00
CSL1300SC-1800 CSL30SC-A10 900 Added at Ver2.00
CSL2200D-1800 CSL50D-A00 824
CSL2200D-2400 CSL50D-A10 824
CSL2200D-2650 CSL50D-A20 824
CSL2400D-1800 CSL80D-A00 950
CSL2400D-2400 CSL80D-A10 950
CSL2400D-1800 CSL80D-C00 950 Added at Ver1.20
CSL2400D-2400 CSL80D-C10 950 Added at Ver1.20
CSL2400S-1800 CSL80S-A00 950
CSL2400S-2400 CSL80S-A10 950
CSL2400S-2400 CSL80S-C10 950 Added at Ver1.30
CSL2500D-1800 CSL120D-A00 1059 Added at Ver2.10
CSL2500D-2400 CSL120D-A10 1050 Added at Ver1.20
CSL2500S-1800 CSL120S-A00 1059 Added at Ver2.10
CSP1500 CSP50-A00 804.5
CSP1500 CSP50-B00 804.5
CSP1500W CSP50-C00 822
Model NameRobot Type
(Model File Name)Offset Value (mm) Remarks
366/384
13.2 List of Manipulator Models and Offset Values Supported by MotoSim EG
DX1350 DX1350-A00 480
EA1400 EA1400-A00 450
EA1900 EA1900-A00 535
EP3000 EP3000-A0A 600
EP4000 EP4000-A01 740
EP4000 EP4000-A11 740
EP4000 EP4000-A21 740
EP4000 EP4000-B01 740
EP4000 EP4000-B11 740
EP4000 EP4000-B21 740
EP4000 EP4000-C01 740
EP4000 EP4000-C11 740
EP4000 EP4000-C21 740
ES165 ES165-J02 650
ES165 ES165-J12 650
ES165R ES165R-J02 450
ES200 ES200-J02 650
ES200R ES200R-J02 450
PX800 PX800-A02 0
PX800 PX800-Floor 310
PX1450 PX1450-A20 600
PX1450 PX1450-A30 600
PX1750 PX1750-A50 600 Added at Ver2.00
PX1850 PX1850-A20 600
PX1850 PX1850-A30 600
PX2050 PX2050-A20 600
PX2050 PX2050-A30 600
PX2050 PX2050-A50 600 Added at Ver1.10
PX2750 PX2750-A30 600
PX2850 PX2850-A00 600
Model NameRobot Type
(Model File Name)Offset Value (mm) Remarks
367/384
13.2 List of Manipulator Models and Offset Values Supported by MotoSim EG
PX2850 PX2850-A10 600
PX2850 PX2850-A20 600
PX2850 PX2850-A50 600 Added at Ver1.10
PX2850 PX2850-A60 600 Added at Ver1.10
PX2850 PX2850-AA0 600
PX2900 PX2900-A00 750
PX2900 PX2900-A10 750
RS65-250 RS65-250 765
SK16X SK16-J00 585
SK16X-6 SK16-J10 585
SK16MX SK16M-J00 760
SK45X SK45-J00 760
SK45X-30 SK45-J10 760
SK300X SK300-J00 900
SK506X SK506-J00 0
SP70X SP70-J00 0
SP100X SP100-J00 880
SP100X-160 SP100-J10 880
SP100X-250 SP100-J20 880
SP100X-130 SP100-J30 880
SP400X SP400-A00 800
SP400X-500 SP400-A20 800
SP800 SP800-A00 540
SR200X-150 SR200-J20 600
SR200X-150 SR200-J40 600
SV3X SV3-J00 300
SV3X SV3-J20 300
SV035 SV035-J00 380
UP6 UP6-A00 450
UP6 UP6-A20 450
Model NameRobot Type
(Model File Name)Offset Value (mm) Remarks
368/384
13.2 List of Manipulator Models and Offset Values Supported by MotoSim EG
UP6 Backward-Arm Model
UP6-A30 450
UP6R UP6-R00 240
UP6RS UP6-R10 240
UP20 UP20-A00 535
UP20-6 UP20-A10 535
UP20-10 UP20-A70 535
UP20M UP20M-A00 540
UP50 UP50-A00 540
UP50S UP50-A60 540
UP50-35 UP50-A20 540
UP50-80 UP50-A30 540
UP120E UP120E-A00 525
UP120E-165 UP120E-A12 525
UP130 UP130-A00 730
UP130R UP130R-A00 600
UP130RL UP130R-A20 600
UP130S UP130-A10 730
UP130T UP130-T00 773
UP165 UP165-A00 730
UP165-100 UP165-A30 730
UP165-100 UP165-A40 730
UP165R UP165R-A00 600
UP200 UP200-A00 730
UP200R UP200-R00 600
UP350 UP350-A00 900
UP350-200 UP350-A10 900
UP350-500 UP350-A20 900
UP400R UP400R-A00 1000
UP400R UP400R-A10 1000
Model NameRobot Type
(Model File Name)Offset Value (mm) Remarks
369/384
13.2 List of Manipulator Models and Offset Values Supported by MotoSim EG
UPJ*2) UPJ3-A00 290
UPJ*2) UPJ3-B00 290
Model NameRobot Type
(Model File Name)Offset Value (mm) Remarks
370/384
13.2 List of Manipulator Models and Offset Values Supported by MotoSim EG
YASNAC MRC
Model Name Robot Type Model File Name Offset Value (mm) Remarks
CR45 CR45-C000 CR45-C00 760
K3 K3-C000 K3-C00 384
K5WG K5G-A01 K5WG 685
K5WG K5G-A01-B K5WG 685
K6 K6-A301 K6-A30 550
K6 K6-C000 K6-C00 550
K10 K10-C000 K10-C00 585
K10-6 K10-C010 K10-C10 585
K10M K10M-C000 K10M-C00 730
K30 K30-C000 K30-C00 730
K30 K30-C010 K30-C01 730
K60 K60-C000 K60-C00 720
K604*1) K604-C000 K604-C00 750
K60C K60C-A100 K60C-A10 720
K60T K60T-C100 K60T-C10 740
K100 K100-C000 K100-C00 830
K100-120 K100-D000 K100-D00 830
K1004 K1004-C000 K1004-C00 1050
K100C K100C-C100 K100C-C10 830
K100R K100R-C000 K100R-C00 550
K205*1) K205-C000 K205-C00 900
K506 K506-C000 K506-C00 570
K506 K506-C010 K506-C01 570
NY170L2 K300-C010 K300-C01 900
NY3002 K300-C000 K300-C00 900
NY400S2 K300-C020 K300-C02 900
S604 S604-C000 S604-C00 0
S604 S604-D000 S604-D00 0
S604-30 S604-C010 S604-C01 0
371/384
13.2 List of Manipulator Models and Offset Values Supported by MotoSim EG
S604-30 S604-D010 S604-D01 0
SK6 SK6-C000 SK6-C00 530
SK6 SK6-C020 SK6-C02 530
SK6R SK6R-C001 SK6R-C00 240
SK6R SK6R-C011 SK6R-C01 240
SK16 SK16-C000 SK16-C00 585
SK16-6 SK16-C010 SK16-C01 585
SK16M SK16M-C000 SK16M-C00 760
SK45 SK45-C000 SK45-C00 760
SK45-30 SK45-C010 SK45-C01 760
SK45-80 SK45-D000 SK45-D00 760
SK120 SK120-C000 SK120-C00 850
SK120 SK120-C053 SK120-C05 850
SK120-75 SK120-C030 SK120-C03 850
SK120-80 SK120-E000 SK120-E00 850
SK120-150 SK120-D000 SK120-D00 850
SK506 SK506-C000 SK506-C00 0
SK506 SK506-C010 SK506-C01 0
SK604*1) SK604-C000 SK604-C00 750
SP70 SP70-D000 SP70-D00 0
SP100 SP100-C000 SP100-C00 880
SP100-160 SP100-D000 SP100-D00 880
SR100 SR100-C000 SR100-C00 550
SR200-150 SR200-C110 SR200-C11 600
SV16 SV16-A000 SV16-A00 620
SV035 SV035-C000 SV035-C00 350
Model Name Robot Type Model File Name Offset Value (mm) Remarks
372/384
13.2 List of Manipulator Models and Offset Values Supported by MotoSim EG
YASNAC MRC II
YASNAC ERC
Model Name Robot Type Model File Name Offset Value (mm) Remarks
CR3 CR3-C000 CR3-C00 300
CR45 CR45-C000 CR45-C00 760
SK6 SK6-C000 SK6-C00 530
SK6 SK6-C020 SK6-C02 530
SK6R SK6R-C001 SK6R-C00 240
SK6R SK6R-C011 SK6R-C01 240
SK16 SK16-C000 SK16-C00 585
SK16-6 SK16-C010 SK16-C01 585
SK45 SK45-C000 SK45-C00 760
SK45-30 SK45-C010 SK45-C01 760
SP70 SP70-D000 SP70-D00 0
SV3 SV3-C000 SV3-C00 300
SV035 SV035-C000 SV035-C00 350
Robot Type(Model File Name)
Offset Value (mm) Remarks
K3S1 384
K5G 685
K5NG 685
K5WG 685
K6S 550
K10SH 585
K10MSB 730
K30SH 730
K30WSH 730
K60SH 720
K60COSH 720
373/384
13.2 List of Manipulator Models and Offset Values Supported by MotoSim EG
*1 The robot will be displayed in a simplified image (e.g. displayed without the parallel link, etc.) compared to the actual robot. However, there will be no problem in operating the robot including teaching with MotoSim EG.
*2 The models which are operated primarily with JRC can be simulated with XRC under the following conditions: -P-point maximum envelope. The same P-point maximum envelope specified in the external dimension diagram is applied. It can be used to examine the layout. -Cycle time. Accuracy of any calculated cycle time is not assured. -Jobs. Created jobs can be used exclusively for XRC; they cannot be used for JRC.
K60CSH 720
K60TCS1 740
K100CSH 830
K100RSH 550
K100SN 1000
K120SH 830
K506NSH1*1) 570
S304SC 0
S304WSC 0
S604SC 0
S604WSC 0
Robot Type(Model File Name)
Offset Value (mm) Remarks
374/384
13.3 Reading the CAD Data with MotoSim EG
13.3 Reading the CAD Data with MotoSim EG
The CAD data must be converted into a form readable for MotoSim EG before starting the reading operation. The following flowchart shows the data conversion operations required for MotoSim EG.
The CAD converters "PolyTrans" and "Inovate" are not included with MotoSim EG. Prepare such application software before the operation. PolyTrans: Okino Computer Graphics (http://www.okino.com) Inovate: IRONCAD (http://www.ironcad.com)
User system IntermediateCAD file
IntermediateCAD file
CommercialCAD converter MotoSim EG
CATIA V5,SolidWorks,and other output-enabledCAD data
HSFformat
HSFformat
CommercialCAD converter
Other CAD data
Data formatsIGES, VRML,DXF, etc.
NOTE
375/384
13.4 Frequently-Asked Questions
13.4 Frequently-Asked Questions
When the driver has been installed with USB type key connected to a personal computer
1. With the USB type key attached to a personal computer, delete the item registered as "USB Token" in Device Manager.
2. Uninstall the driver (Sentinel System Driver 5.41.1(32-bit)) with "Add/Remove Pro-grams".
3. Install the driver with key detached from personal computer.
When a older version key driver has been installed over a newer key driver version.
In such case, the key driver may not operate properly.Uninstall the Sentinel System Driver with Windows "Add / Remove Programs" function. Thenreinstall the Sentinel key driver. For details, please refer to section " 1.4 Hardware Key " ofthe manual.
How to perform a simulation with MotoSim EG using data of actual robots
Refer to the " 4.5 Creating a Cell with Actual Robot Data " for details.
Cell file containing HSF files don't display properly
When cell file containing HSF model files, if the HSF format version is higher than the one cur-rently supported by MotoSimEG, the HSF file may not display properly. In the case that a newer MotoSimEG version displays the cell properly, the newer MotoSimEG can save the cell file in a previous MotoSimEG format. This will also save the HSF file into the corresponding format version (Refer to section " 4.3.2 Save As " for details.) If the HSF file was generated by a 3rd party software, look in the that software HSF export options to export the file in an HSF format version corresponding to you current version of MotoSimEG.
MotoSimEG - CadPack Cell file compatibility
Cell file created with MotoSimEG can be used by MotoSimEG-CadPack. Cell file created with MotoSimEG-CadPack can also be used by MotoSimEG even if CAD data (IGES,SAT) was imported into the cell. When saving the cell, the MotoSimEG-CadPack converts imported CAD data into HSF files. Once that conversion is done, the regular MotoSimEG can open the file without problems.
376/384
13.4 Frequently-Asked Questions
Graphic Driver Concerns
With MotoSim EG ver. 2.0 or later, some old version display adapters (graphic drivers) may not properly generate memos and dimension lines. In those cases, it is necessary to upgrade the version of the display driver. For Intel type adapter, verify that the version number is 6.14.10.4020 or later, otherwise please upgrade the display driver.
Version Verification Procedure
The following example is for a IntelR Graphics Controller on a Windows 2000 operating sys-tems.
1. With the mouse right click on the desktop and select "Properties" from the popup menu to display the Desktop Properties dialog.
377/384
13.4 Frequently-Asked Questions
2. Select the "Display" tab.
3. Click on the "Advanced" button to display the graphic driver property dialog.
378/384
13.4 Frequently-Asked Questions
4. Select the "IntelR Graphics Technology”ntab.
5. Verify the version. (The version is 6.13.01.3084. An upgrade is necessary.)
Version Upgrade Procedure
Download the necessary file (i.e. Win2K_XP1410.exe) from the download site and execute it. (In this example, the http://support.intel.com/support/go/downloads site was used.)
379/384
13.4 Frequently-Asked Questions
Compatibility Concerns for MotoSim EG ver. 2.0 or later: Cell Com-patibility
When opening a cell saved in MotoSim EG ver. 2.0 or later with MotoSim EG ver. 1.X, memos and dimension lines will not display properly. (Except for memos and dimension lines, other entities are displayed normally).
Example of a cell created in MotoSim EG ver. 2.0 and opened in ver. 1.5
A cell saved with MotoSim EG ver. 1.X and then opened with MotoSim EG ver. 2.0 or later will display the memo and dimensions arrows properly.
Example of a cell created in MotoSim EG ver. 1.5 and opened in ver. 2.0
380/384
13.4 Frequently-Asked Questions
Compatibility Concerns for MotoSim EG ver. 2.0 or later: File Export Compatibility
The "hsf" and "hmf" files generated with the "File Output (hsf, hmf, html)" by MotoSim EG ver. 1.X are in version v11.00. The "hsf" and "hmf" files generated by MotoSim EG ver. 2.0 or later are in version v13.00. In the case that the resulting exported "html" doesn't display normally, establish an internet connection and open the "html" file again.
Compatibility Concerns for MotoSim EG ver. 2.5 or later: Cell Com-patibility
When opening a cell saved in MotoSim EG ver. 2.5 or later with MotoSim EG ver. 2.3 or ear-lier, memos and dimension lines will not display properly. (Except for memos and dimension lines, other entities are displayed normally).
Example of a cell created in MotoSim EG ver. 2.5 and opened in ver. 2.3
A cell saved with MotoSim EG ver. 2.3 or earlier and then opened with MotoSim EG ver. 2.5 or later can not display the background parts of the memo and dimensions arrows. But the memo and dimensions arrows can be modified by right mouse button operation (delete / edit) .
Depending on the type of display adapter used, the arrow may not display in red.NOTE
381/384
13.4 Frequently-Asked Questions
Example of a cell created in MotoSim EG ver. 2.3 and opened in ver. 2.5
Compatibility Concerns for MotoSim EG ver. 2.5 or later: File Export Compatibility
The "hsf" and "hmf" files generated with the "File Output (hsf, hmf, html)" by MotoSim EG ver. 2.3 or earlier are in Hoops version v13.00 or v11.00. The "hsf" and "hmf" files generated by MotoSim EG ver. 2.5 or later are in Hoops version v15.00. If the resulting exported "html" doesn't display properly, establish an internet connection and open the "html" file again (the latest driver should automatically be downloaded).
382/384
13.5 TransJob Function
13.5 TransJob Function
TransJob is a software utility to transfer Motoman's robot JOB between manipulators.
For example this software can be used to transfer JOBs when an old manipulator is replace by a newer model or when production need to be transferred from one manipulator to another.
The JOB format normally defines the manipulator position by registering the position of each motor in encoder pulses. Motors and geometry being different between manipulators, the JOBs cannot be transferred directly between them. Even when robots are identical, if the location of the work piece relative to the robot is different, the use of TransJob can help com-pensate for the difference.
Main Dialog Operation
TransJob function,refer to "TransJob Operation Manual_US.pdf" of the folder that installs MotoSim EG (default: \ProgramFiles\MOTOMAN\MotoSimEG\).
NOTE
383/384
MotoSim EGOPERATION MANUALFOR WINDOWS
HEAD OFFICE2-1 Kurosakishiroishi, Yahatanishi-ku, Kitakyusyu 806-0004 JapanPhone +81-93-645-7745Fax +81-93-645-7746
YASKAWA America Inc. MOTOMAN Robotics Division100 Automation Way, Miamisburg, OH 45342, U.S.A.Phone +1-937-847-6200Fax +1-937-847-6277
YASKAWA Nordic ABVerkstadsgatan 2, PO Box 504, SE-385 25 Torsas, SwedenPhone +46-480-417-800Fax +46-486-414-10
YASKAWA Europe GmbH Robotics Div.Kammerfeldstr. 1, 80591 Allershausen, GermanyPhone +49-8166-90-0Fax +49-8166-90-103
YASKAWA Electric Korea Co., Ltd.9F, KYOBO Securities Bldg.,26-4, Yeoido-Dong Yeoungeungpo-ku, Seoul, KOREAPhone +82-2-784-7844Fax +82-2-784-8495
YASKAWA Electric (Singapore) PTE Ltd.151 Lorong Chuan, #04-02A, New Tech Park, Singapore 556741Phone +65-6282-3003Fax +65-6289-3003
YASKAWA Electric (Thailand) Co., Ltd.252/246, 4th Floor. Muang Thai-Phatra Office Tower II Rachadaphisek Road, Huaykwang Bangkok 10320, ThailandPhone +66-2-693-2200Fax +66-2-693-4200
Shougang MOTOMAN Robot Co. Ltd.No.7,Yongchang-North Road, Beijing E&T Development Area, China 100176Phone +86-10-6788-0548Fax +86-10-6788-0548-813
YASKAWA ELECTRIC (SHANGHAI) CO., Ltd.No.18Xizang Zhong Road, 17F, Harbour Ring Plaza, Shanghai 200001, CHAINAPhone +86-21-5385-0655Fax +86-21-5385-2770
YASKAWA Robotics India Ltd.#426, Udyog Vihar, Phase-IV, Gurgaon, Haryana, IndiaPhone +91-124-475-8500Fax +91-124-414-8016
384/384
Specifications are subject to change without noticefor ongoing product modifications and improvements.
YASKAWA ELECTRIC CORPORATION