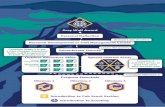Motorola Milestone X 2.2 Tethering for Windows XP, Vista 7
Transcript of Motorola Milestone X 2.2 Tethering for Windows XP, Vista 7
Motorola Milestone X Note: Use of tethering requires subscription to an Advanced Modem feature. Please see Cellcom.com for pricing and details.
Tethering Instructions for Windows XP
1. Plug the USB cable into your Milestone X and your PC.
2. On the Milestone X, drag your downward from the notification bar (top left corner of the screen) to
the bottom of the screen. Under “ongoing” click on USB CONNECTION
3. Click on the radio button next to PC MODE.
4. Your pc will install drivers and the status will display in a balloon in the bottom right hand corner of
the screen.
5. After all drivers have been successfully installed, the device should show up as a modem in device
manager. Create a manual dial up connection. (See Below)
Go to Start > Settings > Control Panel and double click Network Connections
Select File > New Connection
Proceed through the New Connection Wizard:
Select “Next”
“Connect to the Internet”
Select “Set up my connection manually.”
Select “Connect using a dial‐up modem”
Select “Motorola CDMA Wireless Modem”; be sure it is the only modem checked
You can name the connection whatever you would like to
Enter Dial Up Phone number and click Next. Enter Username/Password. Click Next when finished.
Select “Add a shortcut to this connection on my desktop” for convenience and click finish.
Username <mobile number>@modem.cellcom3g.com Password UPPERCASE HEX MEID Telephone Number #777
Tethering Setup – Windows Vista / 7
1. Plug the USB cable into your Milestone X and your PC.
2. On the Milestone X, drag your downward from the notification bar (top left corner of the screen) to the bottom of the screen. Under “ongoing” click on USB CONNECTION
3. Click on the radio button next to PC MODE.
4. Go to: http://netnet.net/~cellcomftp/MotoHelper_2.0.40_Driver_4.9.0.exe
5. Click download 4.9.0 Driver with MotoHelper
6. 7. Click Run
8. Click Run
10. Read the license agreement and if you agree, click I AGREE
11. If installation completes successfully, you’ll get the following box. Select Close.
12. Your pc will begin to install drivers and the status will display in a balloon in the bottom right hand corner of the screen.
13. After all drivers have been successfully installed, the device should show up as a modem in device manager. Create a manual dial up connection. (See Below)
CREATE A MANUAL DIALUP CONNECTION:
In VISTA, click on the Start menu, and then select “Network” (in windows 7, click Control Panel).
Select “Network & Sharing Center”
When asked which modem you want to use, select the MOTOROLA modem.
Fill in the connection info (Connection name can be anything). Select “Connect”
Username <mobile number>@modem.cellcom3g.com Password UPPERCASE HEX MEID Telephone Number #777
The new connection should show a successful connection. Select “Close”
Choose the type of connection: Work or Home
Select “Close” once the settings are complete






























![Blackberry to Mac Bluetooth Tethering[1]](https://static.fdocuments.us/doc/165x107/5516242c497959071e8b5004/blackberry-to-mac-bluetooth-tethering1.jpg)