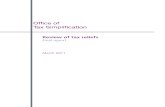Motion Seeking Multiple Reliefs - United States Courts
Transcript of Motion Seeking Multiple Reliefs - United States Courts
MotionSeekingMultipleReliefs
Slide 1 - Welcome
Welcome to the United States Bankruptcy Court Eastern District of New York's lesson on Motion Seeking Multiple Reliefs.
MotionSeekingMultipleReliefs
Slide 4 - ECF Main Menu
To docket the motion, from the CM/ECF main menu, select Bankruptcy.
MotionSeekingMultipleReliefs
Slide 5 - Bankruptcy Events
From the list of Bankruptcy Events, select Motions/Applications/Presentments.
MotionSeekingMultipleReliefs
Slide 6 - Case Number
Enter your Case Number, and select Next to continue.
MotionSeekingMultipleReliefs
Slide 7 - Available Events
From the list of Available Events, you can either type the word "relief" into the highlighted box, or scroll down until you see the event Relief from Stay (Fee Due). We'll do the first option and type the word "relief" in the highlighted box.
MotionSeekingMultipleReliefs
Slide 9 - Available Events (Cont’d)
The event appears in the Selected Events box to the right of the screen. To select a second event, type the word "dismiss" in the same box in which you typed the word "relief."
MotionSeekingMultipleReliefs
Slide 10 - Available Events (Cont’d)
Hold down the Ctrl key while selecting Dismiss Case.
MotionSeekingMultipleReliefs
Slide 11 - Available Events (Cont’d)
Once again, the event appears in the Selected Events box to the right of the screen. Make sure the events in the Selected Events box are correct as these events will be uploaded to the ECF system. Select Next to continue.
MotionSeekingMultipleReliefs
Slide 12 - Joint Filing With Other Attorney(s)
This is not a Joint filing with other attorney(s), so leave that box unchecked. Select Next to continue.
MotionSeekingMultipleReliefs
Slide 13 - Add/Create New Party
The creditor on whose behalf you are filing the motion is not yet listed as a party on the case. Select Add/Create New Party to add the creditor to the case.
MotionSeekingMultipleReliefs
Slide 14 - Search for a Party
The creditor on whose behalf you are filing the motion, Citibank, is a business, so enter "Citibank" in the Last/Business name field, and select Search.
TIP: Filer may enter the first few letters of the creditor’s name to broaden the scope of the search.
MotionSeekingMultipleReliefs
Slide 15 - Search for a Party (Cont’d)
When the party you searched for is listed in the CM/ECF system, the name appears in the Party search results. Select the name of the party on whose behalf you are filing the motion.
TIP: If your party is not in the CM/ECF system, the Party search results will display No person found, and you would then select Create new party.
MotionSeekingMultipleReliefs
Slide 16 - Search for a Party (Cont’d)
A window appears displaying the party's information. Review the information shown to ensure that you are picking the correct party, and then select the button Select name from list to continue.
MotionSeekingMultipleReliefs
Slide 17 - Party Information
The information used on the previous Search for a party screen populates the Party Information screen. You may enter the creditor's address if you know it, though this is not required. Select the drop-down arrow next to Role to change the role of the party on whose behalf you are filing the Motion.
TIP: Party Text should be used only to further identify the type of corporation, for example, “A New York Corporation” or “Guardian of the State.” Party Text may also be used for extra-long names.
MotionSeekingMultipleReliefs
Slide 18 - Party Information (Cont’d)
As Citibank is a creditor on the case, select Creditor.
MotionSeekingMultipleReliefs
Slide 20 - Party Information (Cont’d)
Make sure the correct party is now selected, and select Next to continue.
MotionSeekingMultipleReliefs
Slide 21 - Attorney/Party Associations
Place a check in the box to create an attorney/party association between you and the creditor, and select Next to continue.
MotionSeekingMultipleReliefs
Slide 22 - Upload Motion
On this screen, it is recommended that you select the radio button next to Yes prior to selecting Browse... if you know you be uploading attachments to the main document, such as Exhibits. We will be uploading additional attachments to the main document, so select Yes.
MotionSeekingMultipleReliefs
Slide 23 - Upload Motion (Cont’d)
Select Browse... to upload the motion in PDF.
MotionSeekingMultipleReliefs
Slide 24 - Upload Motion (Cont’d)
The File Upload screen appears. Select the Motion. It is highly recommended that you first right click to open and view any file you are uploading to confirm that it is the correct document. Select Open to upload the motion.
MotionSeekingMultipleReliefs
Slide 25 - Upload Motion (Cont’d)
The complete filename displays in the Filename field. Since we indicated that we were going to add attachments, select Next to continue.
MotionSeekingMultipleReliefs
Slide 26 - Additional Attachments
Here, we will attach an Exhibit. Select Browse...
MotionSeekingMultipleReliefs
Slide 27 - Additional Attachments (Cont’d)
Select Exhibit A - Worksheet, and then select Open to upload the Exhibit.
TIP: It is highly recommended that you first right click to open and view any file you are uploading to confirm that it is the correct document.
MotionSeekingMultipleReliefs
Slide 28 - Additional Attachments (Cont’d)
The complete filename displays in the Filename field.
The next step in adding an attachment is to name it. Select the drop down arrow to view a list of categories, and select Exhibit. If the category for your attachment is not listed in the Category list, you can enter a brief description in the Description field, or you may use this Description field to further describe a chosen category, which we will do here by typing "A - Worksheet," to call this attachment "Exhibit A - Worksheet."
MotionSeekingMultipleReliefs
Slide 29 - Additional Attachments (Cont’d)
Select Add to List to add the attachment to the Add to List box.
MotionSeekingMultipleReliefs
Slide 30 - Additional Attachments (Cont’d)
If you have more attachments, select Browse... and repeat the process of adding additional attachments until all attachments are listed and properly identified. In this lesson, there are no more additional attachments. Select Next to continue.
MotionSeekingMultipleReliefs
Slide 31 - Hearing Information
Do not check the box next to Refer to existing event(s)?, as we are not linking this motion to a previously-filed document on the case. Select the drop-down arrow to select the Hearing preset that you previously chose and should therefore be indicated on your Notice of Motion.
TIP: Note that the top portion of the screen below Hearing Information is used to schedule a hearing on a motion, while the bottom portion of the screen below Presentment Information is used when a Notice of Presentment is filed whereby an Order is to be presented for signature without a hearing.
MotionSeekingMultipleReliefs
Slide 32 - Hearing Information (Cont’d)
Select the appropriate Hearing preset, which in this case is April 4, 2013 at 10:30 AM.
MotionSeekingMultipleReliefs
Slide 33 - Hearing Information (Cont’d)
The Hearing Date, Hearing Time, and Location fields are automatically populated after you have selected your Hearing preset. Make sure the Hearing Information is correct, and select Next to continue.
MotionSeekingMultipleReliefs
Slide 34 - Filing Fee
The Fee displayed is for a Motion for Relief from Stay and should not be changed. Please be aware that the full filing fee must be paid by midnight of the day of filing.
Select Next to continue.
TIP: From time to time, filing fees may be subject to changes by the Judicial Conference. Future changes in fees may not be reflected in this presentation.
MotionSeekingMultipleReliefs
Slide 35 - Final Docket Text
Enter a brief description for your motion in the first white text box. Select the drop down arrow immediately following the first relief, and select or in the alternative, to call this motion a "Motion for Relief from Stay, or in the alternative, Motion to Dismiss Case."
Select Next to continue.
MotionSeekingMultipleReliefs
Slide 36 - Final Docket Text (Cont’d)
Review the Final Docket Text before submitting. By selecting Next, the filer commits the transaction and will have no further opportunity to modify the submission.
Have you redacted? This question refers to the filer's uploaded documents and not the data entries. This is a final reminder to comply with the Redaction Requirements (Fed. R. Bankr. P. 9037). The Electronic Case Filing system does not redact the content of any document uploaded by the filer.
Select Next to continue.
MotionSeekingMultipleReliefs
Slide 37 - Summary of Current Charges
The Summary of current charges appears with the Notice of Electronic Filing in the background. If the Summary of current charges did not appear, go to the ECF menu bar and select Utilities, then select Internet Payment Due to make a payment. If you have more filings that require a fee, it is recommended that you select Continue Filing. To pay the fee at this time, you would select Pay Now. Please see the separate module to learn how to pay the fee for this motion.
TIP: If you select Continue Filing, the Notice of Electronic Filing will appear. If you select Pay Now, you will not be able to see the Notice of Electronic Filing on ECF, but will still receive it via e-mail.