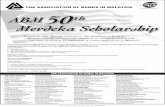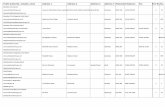Mortgage Market Management (M3) Software · 3.Enter the email address you provided to the property...
Transcript of Mortgage Market Management (M3) Software · 3.Enter the email address you provided to the property...

Mortgage Market Management (M3) Software
TenantSoftware User Guide

Tenant Front Matter

Contents
Contents iii
1 Tenant Login 11.1 Login Page . . . . . . . . . . . . . . . . . . . . . . . . . . . . . . . . . . . . . . . . . . . . . . 11.2 Sign Up . . . . . . . . . . . . . . . . . . . . . . . . . . . . . . . . . . . . . . . . . . . . . . . . 21.3 Lost Password . . . . . . . . . . . . . . . . . . . . . . . . . . . . . . . . . . . . . . . . . . . . . 41.4 Login Link . . . . . . . . . . . . . . . . . . . . . . . . . . . . . . . . . . . . . . . . . . . . . . . 5
2 Tenant Home Page 62.1 Overview . . . . . . . . . . . . . . . . . . . . . . . . . . . . . . . . . . . . . . . . . . . . . . . 62.2 Usage . . . . . . . . . . . . . . . . . . . . . . . . . . . . . . . . . . . . . . . . . . . . . . . . . 62.3 Payment Information . . . . . . . . . . . . . . . . . . . . . . . . . . . . . . . . . . . . . . . . . 72.4 Lease Information . . . . . . . . . . . . . . . . . . . . . . . . . . . . . . . . . . . . . . . . . . . 72.5 Maintenance Information . . . . . . . . . . . . . . . . . . . . . . . . . . . . . . . . . . . . . . . 82.6 Rental Tenant Portal Home Page Illustration . . . . . . . . . . . . . . . . . . . . . . . . . . . . 9
3 Tenant Payments 103.1 Overview . . . . . . . . . . . . . . . . . . . . . . . . . . . . . . . . . . . . . . . . . . . . . . . 103.2 Usage . . . . . . . . . . . . . . . . . . . . . . . . . . . . . . . . . . . . . . . . . . . . . . . . . 103.3 Make Single Payment . . . . . . . . . . . . . . . . . . . . . . . . . . . . . . . . . . . . . . . . . 103.4 Setting Up Automatic Payments . . . . . . . . . . . . . . . . . . . . . . . . . . . . . . . . . . . 153.5 Payment Information . . . . . . . . . . . . . . . . . . . . . . . . . . . . . . . . . . . . . . . . . 173.6 Payment History . . . . . . . . . . . . . . . . . . . . . . . . . . . . . . . . . . . . . . . . . . . 173.7 Rental Tenant Portal Payments Page Illustration . . . . . . . . . . . . . . . . . . . . . . . . . . 20
4 Tenant Maintenance 214.1 Overview . . . . . . . . . . . . . . . . . . . . . . . . . . . . . . . . . . . . . . . . . . . . . . . 214.2 Usage . . . . . . . . . . . . . . . . . . . . . . . . . . . . . . . . . . . . . . . . . . . . . . . . . 214.3 Maintenance Information . . . . . . . . . . . . . . . . . . . . . . . . . . . . . . . . . . . . . . . 224.4 Rental Tenant Portal Maintenance Page Illustration . . . . . . . . . . . . . . . . . . . . . . . . 25
5 Tenant Contact 265.1 Overview . . . . . . . . . . . . . . . . . . . . . . . . . . . . . . . . . . . . . . . . . . . . . . . 265.2 Usage . . . . . . . . . . . . . . . . . . . . . . . . . . . . . . . . . . . . . . . . . . . . . . . . . 265.3 Agent Contact Information . . . . . . . . . . . . . . . . . . . . . . . . . . . . . . . . . . . . . . 265.4 General Inquiry . . . . . . . . . . . . . . . . . . . . . . . . . . . . . . . . . . . . . . . . . . . . 275.5 Rental Tenant Portal Contact Page Illustration . . . . . . . . . . . . . . . . . . . . . . . . . . . 28
6 Tenant Profile 296.1 Overview . . . . . . . . . . . . . . . . . . . . . . . . . . . . . . . . . . . . . . . . . . . . . . . 296.2 Usage . . . . . . . . . . . . . . . . . . . . . . . . . . . . . . . . . . . . . . . . . . . . . . . . . 296.3 Manage Your Settings . . . . . . . . . . . . . . . . . . . . . . . . . . . . . . . . . . . . . . . . 296.4 Update Your Password . . . . . . . . . . . . . . . . . . . . . . . . . . . . . . . . . . . . . . . . 306.5 Rental Tenant Portal Profile Page Illustration . . . . . . . . . . . . . . . . . . . . . . . . . . . . 31
iii

Chapter 1
Tenant Login
1.1 Login Page
• Log onto the Rental Tenant Portal System at http://www.ResidentialRentalLLC.com/
– Note: You must have a valid email address on file with the property management company touse this system.
• The following Rental Tenant Portal Login page appears:
Perform the following procedure to login to the Rental Tenant Portal: Note: You must have a valid emailaddress on file with the property management company to use this system.
1. Click the Sign Up link to go to the Sign Up page and create a password if you have not previously registeredto use the Rental Portal. Note: You only have to do this the first time you use the Rental Tenant Portal.After setting up your password, you can skip this step and simply login the next time you want to accessthe Rental Portal. Note: You must have provided an email address to the property management companywhen you first applied for the rental before you can create a password and sign up to use the Rental Portal.
1

2. Enter your email address in the Email Address field.
• Contact your property management company if you did not provide a valid email address when you appliedfor the rental.
3. Enter your password in the Password: field.
• Click the Lost Password link to go to the Lost Password page and reset your password.
Note: Password is case sensitive.
4. Click Login button.
• The system sets your new password, logs you in and displays the Rental Tenant Portal Home Page.
• Click the Help Page link (? in the upper right of the page) to display a Help Page for the page you are currentlyon.
1.2 Sign Up
• Click the Sign Up link on the Login page to create your login and set your password as follows:
1. Enter your first name in the First Name field.
2. Enter your last name in the Last Name field.
3. Enter the email address you provided to the property management company when you filled out your rentalapplication in the Email Address field.
• Note: Use updated email address if it changed after signing up/enrolling to use this software.
1. • Contact your property management company if you did not provide a valid email address when you appliedfor the rental.
2. Enter the password you want to use in the Password field.
2

• Use 4-10 characters and include both upper and lower case letters and one number for security.
Note: Password is case sensitive.
3. Re-Enter the password to verify it.
4. Click Sign Up button.
• The system returns you to the Login Page and displays a validation successful message (or an error messageappears).
• Please check your email for a confirmation link. You can only access the Rental Tenant Portal after using theconfirmation link in the email as follows:
• Note: You can log in as described above (Login Page) only after receiving and using the Confirmationlink in an email as in the above illustration.
3

1.3 Lost Password
1. Enter the email address you provided to the property management company when you submitted your rentalapplication in the Email Address field.
2. Click the Send It button after entering your email address.
• The system returns you to the Login page and briefly displays a message to check your email for a link touse to reset your password as follows:
1. Click the link in the email to go to the Reset Password page.
4

Reset Password
1. Enter a new password in the Enter your new password field.
2. Enter the same password in the Enter your new password (repeat) field.
3. Click the Set Password button.
• The system sets your new password, logs you in and displays the Tenant Portal Home Page.
1.4 Login Link
• Click the Login link at the top right to return to the Login page at any time.
5

Chapter 2
Tenant Home Page
The Tenant Home Page displays basic information about your rental account.
2.1 Overview
• The Rental Tenant Portal Home Page displays basic information about your rental account in three sections asfollows:
– Payment Information– Lease Information– Maintenance Information
• The Rental Tenant Portal system displays the name of your property management company
– In the example below (Rental Tenant Portal Home Page example), the property management company isdisplayed at the top of the page in this case: ”RMS - MD” for Residential Mortgage Solution - Maryland
2.2 Usage
The Rental Tenant Portal Home Page includes five tabs that are links to various Rental Tenant Portal pages asfollows:
• Home - the Rental Tenant Portal Home Page (this page)• Payments - allows you to make a one-time payment and/or set up automatic payments• Maintenance - displays maintenance history and/or allows you to create a new maintenance request• Contact - provides contact information for your property management company and allows you to provide your
contact information• Profile - allows you to manage your account settings
– Note: Clicking on your name in the upper right of the screen also takes you to the Profile page.
• Click any of the above tabs on the Rental Tenant Portal Home Page to go to that page.• Click Logout in the top right of the screen to end your session and log out of the Rental Tenant Portal• Click the Help link (?) in the upper right of the screen to display this Help page
6

2.3 Payment Information
The Payment Information section displays payment information as follows:
• Payment Status - either ”Current” or ”Delinquent”• Last Payment Received On - date of last payment received/applied• Last Payment Amount• Total Rent Due to Date - total rent amount expected to-date• Total Paid to Date - amount of rent already paid• Total Difference - amount of total rent paid less amount of total rent expected to-date
2.4 Lease Information
The Lease Information section displays lease information as follows:
• Rent Type - rent duration specified by rental lease agreement• Lease Start Date• Lease End Date• Security Deposit
7

• Pet Deposit• Click the Download Lease button to view or save a PDF (Adobe Acrobat) file of your lease as shown in the
following illustration
2.5 Maintenance Information
The Maintenance Information section displays maintenance information as follows:
• Date Received - date tenant created request• Status - maintenance request status as follows:
– Pending Review - waiting for property management company to review the request– Pending Approval - waiting for property management company to approve the request– Pending Scheduling - approved, waiting to be scheduled– Request Scheduled - approved and scheduled– Completed - maintenance request is complete– Request Cancelled– Denied Request - property management company denied the request
• Description
8

• Last Updated• Completed Date
2.6 Rental Tenant Portal Home Page Illustration
9

Chapter 3
Tenant Payments
The Tenant Payments displays your Payment Information and History and allows you to make a single paymentor set up automatic payments.
3.1 Overview
• The Rental Tenant Portal Payments page displays your Payment Information and History and allows you tomake a single payment or set up automatic payments as follows:
– Rental Information– Make Single Payment– Setting Up Automatic Payments– Payment Information– Payment History
• Click any of the above links to go directly to that help section
3.2 Usage
• Click the Payments Tab on any Rental Tenant Portal Page to go to that page.• Note: Clicking on your name in the upper right of the screen also takes you to the Profile page.• Click Logout in the top right of the screen to end your session and log out of the Rental Tenant Portal• Click the Help link (?) in the upper right of the screen to display this Help page
3.3 Make Single Payment
• Click the Make a Single Payment button to make one rental payment
10

• Enter the dollar amount you want to pay in the Pay This Amount field• Enter the date you want to make the payment in the Pay on this Date field• Click the Next: Enter Bank Account Info button to proceed to the next step
11

• Click the Use your previously saved payment information check box to automatically fill in all of the SinglePayment fields on this page
• Click the Save Routing and Accounting Numbers for next time check box to save all of your bank accountinformation to automatically fill in all of the Single Payments fields on this page the next time you make asingle payment
• Enter the first name of the bank account holder in the Account Holder First Name field• Enter the last name of the bank account holder in the Last Name field• Enter the account routing information in the Routing Number field (See Sample Check at bottom of page to
determine where to find your bank account routing number)• Enter the actual bank account number in the Account Number field (See Sample Check at bottom of page
to determine where to find your bank account number)• Select Checking or Savings from the This Account is drop down menu to specify which account to use to
make the payment
– Note: Make sure the bank information is correct. Banks deny payments and landlords assess a$65 fee if any bank information is incorrect.
• Click the Back: Payment Details button to go back and correct or enter Payment Details• Click the Next: Verify Details button to proceed to the next step
12

• Verify the Payment Details Verification information is correct
– Note: Make sure the bank information is correct. Banks deny payments and landlords assess a$65 fee if any bank information is incorrect.
• Click the Next: Make This Payment button if the ”Payment Details Verification” information is correct andproceed to the next step
– The system generates and sends you a confirmation email as follows:
13

• Note: Confirmation means payment information received, but does not mean funds actually debited.• Click the Back: Bank Account Info button to go back and revise bank account information
– Note: Make sure the bank information is correct. Banks deny payments and landlords assess a$65 fee if any bank information is incorrect.
14

• Click on another page tab upper left of the window to go to another page in the rental tenant system, or clickLogout at the top right to end your session and log out
3.4 Setting Up Automatic Payments
• Click the Set Up Auto Pay button to enable making automatic payments monthly or twice a month
15

• Enter dollar amount you want to automatically pay in the Pay This Amount field• Select the day of the month you want to pay automatically in the First Installment On field• Select Monthly to automatically make rental payments monthly from the Repeat this Payment drop down
menu• Select Semi-Monthly to automatically make rental payments twice a month (1/2 of rent due twice a month)
from the Repeat this Payment drop down menu
– Select the 2nd date of the month you want to make the 2nd rental payment (you specified the firstpayment day of the month in the First Installment On field above) from the Second Installment Ondrop down menu
• Enter the first name of the account holder in the First Name field in the ”Account Holder” section• Enter the last name of the account holder in the Last Name field in the ”Account Holder” section• Enter the account routing information in the Routing Number field (See Sample Check at bottom of page to
determine where to find your bank account routing number)• Enter the actual bank account number in the Account Number field (See Sample Check at bottom of page
to determine where to find your bank account number)• Select Checking or Savings from the This Account is drop down menu to specify which account to use to
make the payment• Click the Cancel Auto Payment button if you want to cancel automatic rental payments you have already
set up• Click the Create An Auto Payment to begin making automatic rental payments as specified in the above
procedure
– Click the Update Auto Payment button to update or revise a previously created automatic paymentschedule
– Note: Make sure the bank information is correct. Banks deny payments and landlords assess a$65 fee if any bank information is incorrect.
16

3.5 Payment Information
The Payment Information section displays payment information as follows:
• Payment Status - either ”Current” or ”Delinquent”• Rent Amount• Last Payment Received On - date of last payment received/applied• Last Payment Amount• Total Rent Due to Date - total rent amount expected to-date• Total Paid to Date - amount of rent already paid• Total Difference - amount of total rent paid less amount of total rent expected to-date• Security Deposit• Pet Deposit
3.6 Payment History
• Click the Applied Payments button/link to display all processed and applied payments regardless of how theywere submitted as follows:
– Applied Date– Amount Due– Payment Rec’d Date - date payment received– Collected/Credit Total - amount processed and applied toward rent due– To Date - Amt Due - to date amount due - cumulative total of all rent due to date– To Date - Collected/Credit - cumulative amount of rent processed and applied to date
17

• Click the Online Payments button/link to display payments submitted online as follows:
– Type– Date Due– Amount Due– Date Paid– Amount Paid– Payment Source– Confirmation No. - confirmation number
∗ Note: Confirmation means payment information received, but does not mean funds actually debited.∗ Note: Online Payments displays all payments submitted online. It is possible that some online
payments displayed were submitted, but not processed and applied
• Click the Download Payment History button to view or save a PDF (Adobe Acrobat) file of your paymenthistory as shown in the following illustration
– Note: The PDF file includes payment information for all online and/or other payments that have beenprocessed and applied.
18

19

3.7 Rental Tenant Portal Payments Page Illustration
20

Chapter 4
Tenant Maintenance
The Tenant Maintenance displays current and past maintenance requests and allows you to generate and submitnew maintenance requests, check maintenance request status, and/or cancel a maintenance request.
4.1 Overview
• The Rental Tenant Portal Maintenance page displays current and past maintenance requests and allows you togenerate and submit new maintenance requests as follows:
– Maintenance Information– Submit Maintenance Request
• Click any of the above links to go directly to that help section
4.2 Usage
• Click the New Maintenance Request button to go to the maintenance request page to generate and submita new maintenance request.
• Note: Clicking on your name in the upper right of the screen also takes you to the Profile page.• Click Logout in the top right of the screen to end your session and log out of the Rental Tenant Portal• Click the Help link (?) in the upper right of the screen to display this Help page
21

4.3 Maintenance Information
The Maintenance Information section displays information regarding previously submitted maintenance requestsas follows:
• Date Received - date request submitted by tenant• Status - displays current status of all maintenance requests as follows:
– Pending Review - waiting for landlord to review the request– Pending Approval - waiting for landlord to approve the request– Pending Scheduling - approved, waiting to be scheduled– Request Scheduled - approved and scheduled, waiting for completion– Completed - maintenance request is complete– Request Cancelled - tenant cancelled request– Denied Request - property management company or investor/owner denied the request
• Description - provided by tenant when request was submitted• Last Update• Completed Date
Canceling a Maintenance Request
• Click the icon (Tenant Rental Portal Maintenance Page) to view specific maintenance request informationand data, and/or to cancel the request if it has not been approved by the investor/owner.
22

• Click the Cancel Request button to cancel the maintenance request
Submitting a New Maintenance Request
• Click the New Maintenance Request button to go to the maintenance request page to generate and submita new maintenance request.
Note: Call 911 if you are experiencing an emergency, i.e., a situation that threatens imminent loss oflife, injury or property destruction.
• Your name (determined by your login information) appears in the Name field
– Displays names of all non-minors submitted during the application process
• Enter your phone number in the Phone field (required)• Select the type of maintenance request you are submitting from the drop down menu as follows (required):
– Plumbing/Flooding– Roof
23

– AC/Heating– Water Heater Malfunction– Water Leaks/Gas Leaks– Broken Window and/or Door– Appliance Issue– Peeling Paint– Pest Infestation– Lighting Problem
• Select Yes or No from the drop down menu in the ”Do we have permission to enter the property with ourkey?” field (required)
• Select a day of the week from the ”Best Day to Schedule Repair?” drop down menu (required)• Select a time frame from the ”Best Time of Day?” field (required) as follows:
– 9am-12pm– 12pm-5pm– Evening
• Select Yes or No from the ”Pets Present at Residence?” field (required) - defaults to No• Select Yes or No from the ”Is this an Emergency?” field (required) - defaults to No• Provide a brief description/details of the maintenance request in the ”Description” field (required)• Click the Submit button after completing all of the above required steps to submit your new maintenance
request
– The system generates and sends you an email as follows:
Note: Call the property management company to verify it received the new maintenance request.
24

4.4 Rental Tenant Portal Maintenance Page Illustration
25

Chapter 5
Tenant Contact
The Tenant Contact page displays contact information for your property management company and your propertymanagement agent, and allows you to generate and submit questions to the property management agent.
5.1 Overview
• The Rental Tenant Portal Contact page displays contact information for your property management com-pany and your property management agent, and allows you to generate and submit questions to the propertymanagement agent:
– Rental Information– Agent Contact Information– General Inquiry - submit a question to the property management agent
• Click any of the above links to go directly to that help section
5.2 Usage
• Note: Clicking on your name in the upper right of the screen also takes you to the Profile page.• Click Logout in the top right of the screen to end your session and log out of the Rental Tenant Portal• Click the Help link (?) in the upper right of the screen to display this Help page
5.3 Agent Contact Information
The Agent Contact section displays contact information for your property management agent as follows:
• Name• Phone Number• Address• Emergency contact phone number for emergencies outside of regular business hours
26

5.4 General Inquiry
The General Inquiry section allows you to submit (send) general questions to your property management com-pany/agent
• Select your name from the drop down menu
– The names available in the drop down menu are determined by the tenants listed on your rental tenantapplication, not including minors
• Enter your phone number in the Phone field (required)• Enter a question/comment in the ”Comment” field (required)• Click the Send button submit your question/comment to your property management agent
– The system generates and sends you an email as follows:
27

5.5 Rental Tenant Portal Contact Page Illustration
28

Chapter 6
Tenant Profile
The Tenant Profile page allows you to edit/change your profile information and password.
6.1 Overview
• The Rental Tenant Portal Profile page allows you to edit/change your profile information and password
– Manage Your Settings– Update Your Password
• Click any of the above links to go directly to that help section
6.2 Usage
• Click the ”Profile” tab on any rental tenant portal page to go to the Profile page• Note: Clicking on your name in the upper right of the screen also takes you to the Profile page.• Click Logout in the top right of the screen to end your session and log out of the Rental Tenant Portal• Click the Help link (?) in the upper right of the screen to display this Help page
6.3 Manage Your Settings
29

The Manage Your Settings section allows you to change your settings as follows:
• Enter a new email address for login and other uses, if desired, in the ”Login Email Address” field• Click to place a checkmark in the ”Receive monthly rent reminders” checkbox if you want reminder emails sent
to the address in the ”Login Email Address” field• Select desired value from the drop down ”How many days before due date?” menu, from 1 day to 5 days to
set how many days in advance of your rent due date to receive an email reminder that the rent will be due• Click the Update Profile button to make any changes to the above settings
6.4 Update Your Password
The Update Your Password section allows you to create/change your login password as follows:
• Enter your current password in the ”Current Password” field• Enter a new password in the ”New Password” field (case sensitive)• Re-enter the new password exactly as you entered it above in the ”Re-Enter New Password” field (case sensitive)• Click the Update Password button to change your login password
30

6.5 Rental Tenant Portal Profile Page Illustration
31