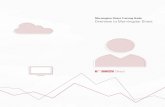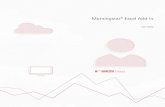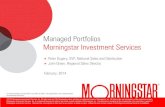Morningstar Office: Overview Sessionadvisor.morningstar.com/AWSOE/Academy/OverviewSupplement... ·...
Transcript of Morningstar Office: Overview Sessionadvisor.morningstar.com/AWSOE/Academy/OverviewSupplement... ·...

Morn ingstar Of f ice : Overv iew Sess ion
Version 1.0 i
Overview - - - - - - - - - - - - - - - - - - - - - - - - - - - - - - - - - - - - - - 1
Lesson 1: General Navigation in Morningstar Office . . . . . . . . . . . . . . . . . . . . . . . . . . . . . 2
Overview - - - - - - - - - - - - - - - - - - - - - - - - - - - - - - - - - - - - - - 2How is the Morningstar Office interface organized? - - - - - - - - - - - - - - - - - -2
Lesson 2: Overview to the Tools and Functions in Morningstar Office . . . . . . . . . . . . . . . 3
Overview - - - - - - - - - - - - - - - - - - - - - - - - - - - - - - - - - - - - - - 3
Lesson 3: Understanding Settings . . . . . . . . . . . . . . . . . . . . . . . . . . . . . . . . . . . . . . . . . . . . 6
Overview - - - - - - - - - - - - - - - - - - - - - - - - - - - - - - - - - - - - - - 6What kind of settings can I create? - - - - - - - - - - - - - - - - - - - - - - - - - -6What should I know about Personal Settings? - - - - - - - - - - - - - - - - - - - - 7What should I know about Portfolio Account System Settings? - - - - - - - - - - - - 7What should I know about Planning Settings? - - - - - - - - - - - - - - - - - - - - - 8What should I know about creating Home Settings? - - - - - - - - - - - - - - - - -8What should I know about creating Research Settings? - - - - - - - - - - - - - - - - 8
Lesson 4: Applying Settings . . . . . . . . . . . . . . . . . . . . . . . . . . . . . . . . . . . . . . . . . . . . . . . . . 9
Overview - - - - - - - - - - - - - - - - - - - - - - - - - - - - - - - - - - - - - - 9How do I apply Settings via the Tools Menu? - - - - - - - - - - - - - - - - - - - - - 9
Practical Application Exercises . . . . . . . . . . . . . . . . . . . . . . . . . . . . . . . . . . . . . . . . . . . . . 11
Overview - - - - - - - - - - - - - - - - - - - - - - - - - - - - - - - - - - - - - 11Exercise 1: Add an assistant to your subscription - - - - - - - - - - - - - - - - - - 11Exercise 2: Add your firm’s logo to your reports - - - - - - - - - - - - - - - - - - - 15Exercise 3: Add a user-defined field for “Investment Experience” - - - - - - - - - - 16Exercise 4: Add a user-defined field for “Quarterly Review” - - - - - - - - - - - - - 16

Morn ingstar Of f ice : Overv iew Sess ion
OverviewThe lessons listed below mirror the lessons demonstrated in the web-based Morningstar Office Overview session. You can use this supplement during the session to follow along and make notes, and later refer to it as a training resource.
The last section of this document lists the practical application exercises designed to test your proficiency in the topics you have learned in this session.
The lessons covered in this session are:
• General navigation in Morningstar Office• Tools and functions overview, and• Customizing settings for adding an assistant, creating portfolio accounting settings,
uploading logos and creating user-defined fields.
Version 1.0 1

Lesson 1: General Navigation in Morningstar Office Overview
Lesson 1: General Navigation in Morningstar Office
OverviewIn this lesson, you will learn about the following topics:
• Where the various tools and functions are housed in Morningstar Office • How to navigate through the application using the Tabs and Page format and, • How data is displayed in a grid view.
How is the Morningstar Office interface organized?
Tools in Morningstar Office are located in the menu bar and tool bar. Tabs in the left-hand navigation pane (Home, Client Management, Portfolio Management, Investment Planning, Research, Report Studio, Workspace, Reports) contain corresponding files and functionality.
Note the following:
• Within each tab, related pages are housed • Pages usually display data in a grid view• A grid view can be manipulated by sorting and rearranging columns
Drop-down menus and buttons above a grid area allow you to manipulate and interact with the data.
1
3
2
1 - Each tab (in this case, Client Management) contains a number of related pages2 - Most pages contain a grid view, whose columns can be sorted and rearranged3 - The icons above a grid view allow you to create or edit existing records, and do much more as well
Version 1.0 2

Lesson 2: Overview to the Tools and Functions in Morningstar Office Overview
Lesson 2: Overview to the Tools and Functions in Morningstar Office
OverviewIn this lesson, you will learn about the following topics:
• how to understand the Tab and Page format, and• which tools and functionality are housed in each page in Morningstar Office.
Tab Image Description
Home
The Home tab contains a variety of functions and tools that give you additional insight to your business, Morningstar proprietary resources and data, training resources and Customer Relationship Management (CRM) tools.
A number of important system settings are created and modified from here as well.
Client Management
The Client Information tab provides the following features:
• account information for clients and prospects
• Billing activities for Clients• CRM tools including activities,
alerts, mail merges, Task Manager, Note Manager and Work Flow, and
• a reports archive for all reports you have generated and saved here.
Portfolio Management
The Portfolio Management tab allows you to view and edit all client and prospect accounts, as well as related information such as:
• account performance• groups and composites• billing• securities in each account • alerts, and• CRM activities.
Version 1.0 3

Lesson 2: Overview to the Tools and Functions in Morningstar Office Overview
Investment Planning
The plans you create in the Investment Planning tab assist you in developing appropriate portfolios and presenting them to clients. You can account for both income and expenses in the plans you create. You also have the ability to select both the asset class line up and the market assumptions for those asset classes, as well as the inflation rate.
This area houses the following files and information:
• investment plans• model portfolios• asset allocations• market assumptions, and• a reports archive.
Research
The Research tab is home to a vast, dynamically updated database of investment information, and provides coverage on a variety of investment types.
Features and functions include:
• quantitative and qualitative data• charts and graphs• numerous security reports, and• customizable grid views.
Workspace
In the Workspace tab, you can create and manage custom files to be used throughout the application, creating more efficient business practices.
This tab also houses all saved reports (including those from other tabs).
You can create the following:
• Investment Lists• Searches by criteria• Model Portfolios• Asset Allocations• Benchmarks• Defined Contribution Plans, and• Market Assumptions.
Tab Image Description
Version 1.0 4

Lesson 2: Overview to the Tools and Functions in Morningstar Office Overview
Reports
Create batch reporting templates and schedules for specific client-types, or on a large scale
Batch processes speed up the reporting process, particularly during quarterly reports
Safely store all reports and files to comply with industry regulations
Tab Image Description
Version 1.0 5

Lesson 3: Understanding Settings Overview
Lesson 3: Understanding Settings
OverviewIn this lesson, you will learn about the following topics:
• understand the value of creating Settings to better reflect how you run your practice• access the Settings page• know the various Settings available, and• create Settings.
What kind of settings can I create?
Settings are created from the Home tab, on the Settings page. Settings are default selections created by a user that apply to a variety of tools and functions to better reflect the user’s business practices. In order to use Morningstar Office efficiently and effectively, it is necessary to create Settings.
Settings are merely created from the Home-Settings page. Later, you will learn how to apply settings you create here to various areas of the application.
Five broad Settings categories are available:
• Personal Settings• Portfolio Accounting System Settings• Planning• Home, and• Research.
The Settings page allows you to makethe most efficient use of Morningstar Office’s features
Version 1.0 6

Lesson 3: Understanding Settings What should I know about Personal Settings?
What should I know about Personal Settings?
To understand Personal Settings, reference the table below:
What should I know about Portfolio Account System Settings?
To understand Portfolio Accounting System Settings, reference the table below:
Personal Settings Type Description
Assistant ManagementEach Morningstar Office subscription allows for one assistant log in. You can assign your assistant to his/her log in with this setting.
E-mail Server SettingsSelect which e-mail server you would like to use. The default server is Morningstar Office. However, you can alternatively select Microsoft Outlook.
E-mail Password Settings Set a password for your @mstar.com e-mail address, which is included with your Morningstar Office subscription.
Client Web Portal SettingsSet up your client-facing web portals. You can post reports, billings and other documents to each client’s unique web portal.
Task Manager SettingsSet the default filter for the Task Manager grid view and the default settings for new tasks. Tasks relate to the CRM component of Morningstar Office.
Note Manager Settings
Set your default filter for the Note Manager Grid View and Default Settings for New Notes. The Default Category Settings tab allows you to create content that appears automatically for a note when a particular category is selected.
User Defined Field SettingsCreate custom data points for clients, prospects and individual household members to better categorize them.
Portfolio Accounting System Settings
Description
Reports, Tax Lot Methods, Transactions, Management Fees
Create new or add existing settings to be applied to users, clients, accounts, holdings and reports.
PreferencesSelect a variety of setting options that apply to reporting, billing management, importing and more
Asset Allocation Reporting Settings
Create custom asset classes, which can later be applied to your reports.
Firm Administration These apply to firm-specific settings only.
Reporting Profile OverrideChange your profile information appearing on reports and the Client Web Portal.
Version 1.0 7

Lesson 3: Understanding Settings What should I know about Planning Settings?
What should I know about Planning Settings?
Planning Settings allow you to customize the default market assumptions and the benchmark used for Investment Plans
What should I know about creating Home Settings?
The Home Settings area allows you to adjust the Home page layout, by deciding which widgets to hide or display on your Home page.
What should I know about creating Research Settings?
The Research Settings area allows you to set preferences, to customize selections in the Research Tab such as the default universe and default benchmark.
Version 1.0 8

Lesson 4: Applying Settings Overview
Lesson 4: Applying Settings
OverviewOnce settings have been created from the Settings page on the Home tab, you will need to apply them to the appropriate records in Morningstar Office.
In this lesson, you will learn about the following topics:
• navigate to the Settings Assignment window via the Tools menu• view currently applied Settings, and• apply Settings to or change Settings for Clients, Groups, and Accounts
How do I apply Settings via the Tools Menu?
You can set defaults for the following items in Morningstar Office:
• User Settings• Account View• Account Benchmark• Research Benchmark, and• Planning Benchmark.
The Setting Assignments option from the Tools…Settings menu allows you to apply saved settings to clients, groups, and accounts.
To apply settings to clients, groups, or Accounts, do the following:
1. From the menu bar select Tools…Settings…Settings Assignments. A new window appears.
From the Tools…Settngs menu, select this option
Version 1.0 9

Lesson 4: Applying Settings How do I apply Settings via the Tools Menu?
2. Select the client, group, or account to apply a setting to.
To apply a setting to all records (clients, groups, accounts) use the Action button above the grid view and select Apply to All, then choose the item whose setting you want to apply.
Version 1.0 10

Practical Application Exercises Overview
Practical Application Exercises
OverviewThese exercises put into practice topics learned in the Morningstar Office Overview session. Please take the time to complete each exercise.
Exercise 1:Add an assistant to your subscription
Adding an assistant allows another user to access your Morningstar Office database. Before an assistant can be added, that person needs to be registered. If the assistant already has an account for any Morningstar web-based product (e.g, Morningstar.com, MorningstarAdvisor, etc.), you do not need to go through the registration process; the assistant should be created using the e-mail address and password he/she used when signing up for the Morningstar website.
If your assistant is already registered in Morningstar Office, do the following:
1. From the Home tab, select Settings.2. Under the Personal Settings area, click Assistant Management. A dialog box opens.
3. Click Add User. The Add an Assistant dialog box opens.
Click once on this option
Version 1.0 11

Practical Application Exercises Overview
4. Have the assistant enter the following information:• Assistant’s E-mail address, and• Password (the same password used when they registered for Morningstar).
5. Click Submit.
To register an assistant in Morningstar Office, do the following:
1. From the Home tab, select Settings.2. Under the Personal Settings area, click Assistant Management. A dialog box opens.
3. Click Add User. The Add an Assistant dialog box opens.4. Click Register. The New Account dialog box opens.
Have the assistant enter the e-mail address and password for his/her Morningstar account
Click once on this option
Click here to register a use
Version 1.0 12

Practical Application Exercises Overview
5. Have the assistant enter the following information:• Assistant’s E-mail address (enter a second time to confirm it is correct)• Password (enter a second time to confirm it is correct) for accessing Morningstar,
and• a Security Question and Answer.
6. Click Continue. The New Account dialog box closes, and the assistant will receive an e-mail with further instructions.
7. Click the Add User button.
Have the assistant fill in this information
Click here to add a user
Version 1.0 13

Practical Application Exercises Overview
8. Have the assistant enter the following information:• Assistant’s E-mail address, and• Password (the same password used when they registered for Morningstar).
9. Click Submit. The assistant can now download and install Morningstar Office, and login using the e-mail and password just entered.
Have the assistant enter the e-mail address and password for his/her Morningstar account
Version 1.0 14

Practical Application Exercises Overview
Exercise 2: Add your firm’s logo to your reports
You can add your firm’s logo to the cover page and footer area of certain reports in Morningstar Office. Note the following important points about this feature:
• The cover page logo format must be either .gif or .jpeg• The footer logo must also be either .gif or .jpeg, and cannot exceed 70 pixels by 40
pixels• The cover page logo will appear only on those reports which allow for a cover page• The footer logo will appear only on reports with a landscape orientation• Including a logo on a report is a two-step process: first, you must upload either the
cover page or footer logo. Then, you must
To upload a logo to the cover page of these reports, do the following:
1. From the Home tab, select Settings.2. Under the Portfolio Accounting System Settings area, click Preferences. A dialog box
opens.3. In the Add Logo to Cover Page field, click once on the magnifying glass icon. The Open
dialog box opens.4. Click once on the logo file to select it. 5. In the Add Logo to Footer field, click once on the magnifying glass icon. This logo will
be printed within the footer of horizontally formatted reports.6. Click Save and Close. The logo can now be added to reports.
To include the logo on all reports, do the following:
1. From the Home tab, select Settings.2. Under the Portfolio Accounting System Settings area, click Reports, Tax Lot Methods,
Transactions, Management Fees. The Settings window opens.3. Double-click a report setting, such as the Morningstar Default Report Settings
option. The Report Setting window opens.4. Check the Include Logo box.5. Click Save + Close. The logo you updated will now appear on all reports you generate,
where a logo can be included.
Version 1.0 15

Practical Application Exercises Overview
Exercise 3: Add a user-defined field for “Investment Experience”
Creating a user-defined field allows you to add any additional information about your clients not already included in standard fields.
To create a user-defined field, do the following:
1. From the Home tab, select Settings.2. Under the Personal Settings area, click User Defined Fields Settings. The User
Defined Data Points window opens.3. At the top of the window, click Add Data Point.4. From the Select Data Type drop-down field. select Category.5. For the name, type Investment Experience.6. Specify whether you want data point tracked for Clients (household), Prospects or
each individual Member. You can select one or all three.7. Click Save.
Exercise 4: Add a user-defined field for “Quarterly Review”
In this exercise, you’ll create a user-defined Rolling Date field. Once this field is created, you would need to go to a specific client, prospect or member record to select a date and create a task related to it. The date for the task will automatically roll forward (at the frequency you define when you create the field) once the date passes. This is a great trick for setting up quarterly reviews, or creating reminders for client birthdays or anniversaries.
1. If the User Defined Data Points window is not still open, see steps 1-2 above.2. Click Add Data Point.3. From the Select Data Point drop-down field select Rolling Date.4. For the name, enter Quarterly Review.5. From the Choose Frequency field, select Calendar Quarter. 6. Apply the setting to Clients, Prospects or Members.You can select one or all three.7. Click Save.
Version 1.0 16