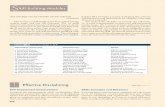More Skills 12 2. 3. PowerPoint 4. - Pearson...
Transcript of More Skills 12 2. 3. PowerPoint 4. - Pearson...

Copyright © 2011 by Pearson Education Inc. publishing as Prentice Hall. All rights reserved.From Skills for Success with Microsoft® PowerPoint 2010 Comprehensive
Enhance PowerPoint Presentations | Microsoft PowerPoint Chapter 5 More Skills: SKILL 12 | Page 1 of 2
PowerPointCHAPTER 5
More Skills 12 Change and Reset Pictures
� Previously altered images, if needed, can be reset to restore their original settings.
� Pictures in a presentation can be changed, or replaced, using the Change Picture button.
To complete this presentation, you will need the following file:� p05_Employee_Eval
You will save your presentation as:� Lastname_Firstname_p05_Employee_Eval
1. Start PowerPoint. Press and hold C, and then press O one time. Release the C key.
The Open dialog box displays. Keyboard combinations are often given as C + O.This notation indicates that you should press and hold the first key down, press thesecond key one time, and then release the first key.
2. In the displayed Open dialog box, navigate to and then open p05_Employee_Eval. Save thefile as Lastname_Firstname_p05_Employee_Eval in your PowerPoint Chapter 5 folder.
3. On Slide 2, select the handshake image. Previously, the Artistic Effect called Chalk Sketchwas applied.
4. With the image selected, on the Picture Tools Format tab, in the Adjust group, click ArtisticEffects and then click Reset Picture. The image is reset to the original size and format.
5. On the Format tab, in the Size group, type 3.1 in the Shape Height box, and then pressJ. Compare your screen with Figure 1.
Size is adjusted
Image is reset toremove the Chalk
Sketch effect
Figure 1

Copyright © 2011 by Pearson Education Inc. publishing as Prentice Hall. All rights reserved.From Skills for Success with Microsoft® PowerPoint 2010 Comprehensive
Enhance PowerPoint Presentations | Microsoft PowerPoint Chapter 5 More Skills: SKILL 12 | Page 2 of 2
6. On Slide 5, select the image of the handshake. Because this image was used earlier in thepresentation, it will be replaced with a new image.
7. On the Format tab, in the Adjust group, click the Change Picture button. In the InsertPicture dialog box, navigate to your student files, select p05_Employee_Team, and thenclick the Insert button.
Figure 2
Handshakeimage changedto team image
8. Insert the file name as a footer on all Notes and Handouts pages.
9. Save the presentation. Print or submit it electronically, as directed.
� You have completed More Skills 12





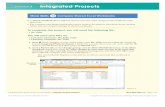



![[PPT]PowerPoint Presentation - Pearson Educationwps.prenhall.com/wps/media/objects/6297/6448314/... · Web viewTitle PowerPoint Presentation Last modified by Michelle Churma Created](https://static.fdocuments.us/doc/165x107/5abcde347f8b9a567c8e4c30/pptpowerpoint-presentation-pearson-viewtitle-powerpoint-presentation-last-modified.jpg)