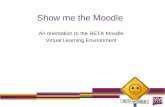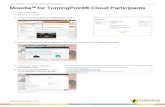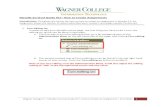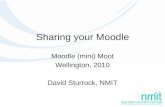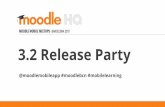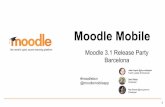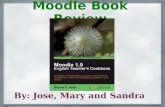Moodle Survival Guide #7-Conditional...
Transcript of Moodle Survival Guide #7-Conditional...

Wagner College IT | Moodle Survival Guide #7-‐ Conditional Release | 1/22/2015 1
Moodle Survival Guide #7-‐ Conditional Release
Introduction: This guide will inform the user on how to use conditional release, also known as restricted access, in Moodle 2.5. Conditional release allows the teacher to set parameters based on how they want to move through the course.
I. Edit Settings to Enable Completion Tracking
To use conditional release, you should make sure completion tracking is turned on in your course. Oftentimes these two features are linked together. To enable Completion Tracking, follow these instructions:
a. When you are in your course page, look for the Administration Block, which is located on the left hand side. Under the Administration Block, click Edit Settings, which will bring you to the Edit course settings page.
b. Once on the Edit course settings page, scroll down to the section labeled Completion Tracking and then click the right arrow to open the section.
c. Once you open the section, next to Enable completion tracking, select Yes.
d. Scroll to the bottom and click Save changes.

Wagner College IT | Moodle Survival Guide #7-‐ Conditional Release | 1/22/2015 2
Now that you have enabled completion tracking, you can begin to utilize the conditional release, or restricted access, feature. To do so, start by turning your editing on.
II. Turn Editing On In order to edit your Moodle course page, the first thing you have to do is turn the editing on, which can be done in two ways.
a. The first way to turn the editing button on is by navigating over to the Administration Block on the left hand side of the page, and clicking Turn editing on
b. The second method that will turn editing on can be found in the top right hand corner of your screen. Press the Turn editing on button to enable it.
Note: If you turn editing on in the Administration Block, it will also adjust the editing setting to “ON” in the top right hand corner and vice versa.

Wagner College IT | Moodle Survival Guide #7-‐ Conditional Release | 1/22/2015 3
III. Restrict Access Upon turning your editing button on, the editing icons will then pop up next to your existing resources and activities. You can update a particular resource or activity by clicking the gear, which will bring you to the original page that you created the item on. You can also follow these instructions if you’re creating a new item on your Moodle page.
a. Once you have accessed the creation page for your item, scroll all the way down and click on Restrict Access section.
b. You can restrict by date under the Allow access from and Allow access until, which will allow you to adjust the date and time by clicking enable NOTE: The time settings in Moodle are in military time, so be sure to select the correct time
i. Another option is Grade condition, which requires a student to attain a certain grade before moving on to another item in the course
1. Select the activity in the pull down box and then enter the minimum percentage the student must get before moving on to the next assignment. You can add more grade conditions by selecting Add 2 grade conditions to form
ii. Activity completion condition: In this section, you can choose the activity, or activities, that you want the student to complete before accessing this assignment. To use this feature, select one of the following options:

Wagner College IT | Moodle Survival Guide #7-‐ Conditional Release | 1/22/2015 4
Make sure if you choose to utilize the activity completion condition, that you set what the completion conditions are in the Activity Completion section
NOTE: You can add multiple activities if you would like the student to complete more
than one item before moving on to the particular item that you’re restricting.
iii. While access is prevented: dictates how you want the students to view the restricted activities on the course page
1. There are two options:
a. Show activity entirely greyed-‐out, with restriction information: This allows the student to see that the activity needs to be completed, but they need to follow the requirements that you have set up for the course page before they can complete it NOTE: It is highly recommended to use the “show
activity” option because you want the student to be aware of what they must finish before they can access the assignment.
b. Hide activity entirely in the course and gradebook: This option does not allow the student to see what they must complete to access the assignment.
IV. Save Changes
a. When you are finished, scroll to the bottom and click Save and return to course.