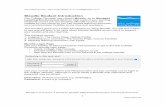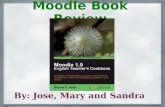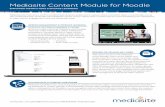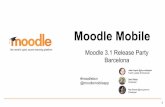MOODLE MODULE HELIX MEDIA LIBRARY · that the Moodle module will work, please follow the...
Transcript of MOODLE MODULE HELIX MEDIA LIBRARY · that the Moodle module will work, please follow the...

MOODLE MODULE
HELIX MEDIA LIBRARYRevision Date May 2012

The following guide explains how to install the Moodle module which allows access to content in the HelixMedia Library through the API.Pre-requisite Step
IMPORTANT: For the Plugin to work the IP address of your Moodle server must be set in the API section ofthe Helix Media Library
To configure this simply Log In to Helix Media Library as an Administrator and navigate to Settings > APIand add your Moodle Server’s IP address to the API Menu

Installation1. Login to Moodle using an account which has system manager privileges.2. Download the zip file containing the plugin and unzip it into the 'repositories'directory within your Moodle installation.3. Click the 'Notifications' link within the 'Site Administration' section of the 'Settings' block.4. You should be presented with the plugins check page, click the ‘Upgrade’ button

5. You should be given a success message for the installation of'repository_helix_media_lib'.
6. In the ‘Settings’ block navigate to Site Administration > Plugins > Repositories > ManageRepositories’7. Enable the Helix Media Library repository

8. Click on the settings link next to the HML Repository
9. Click the ‘Create a repository instance’ button

10. Enter the connection details for your HML server and click Save.Below are examples of what needs to be entered for each field:Name: Helix Media LibraryThis field is free text and is purely a labelAPI URL: http://upload.domain.edu/Api/hmlApi.svcThis is the address of the end point of the Helix Media Library API. It is the address of the backend administration web site for your Helix Media Library appended with /Api/hmlapi.svcHTTP Server Host Name: http://vlshml.domain.edu/This is the address of the front end of your Helix Media LibraryVideo Streaming URL: rtmp://helix.domain.edu/flashThis is the address of your Helix Server mountpoint used for Helix Media Library appended byrtmp://Audio Streaming URL: http://helix.domain.edu/flashThis is the address of your Helix Server mountpoint used for Helix Media Library appended byhttp://

11. Return to the settings page for your newly created repository instance and click the ‘CategoryAssociation Editor’ link
12. Set up the category associations for your server (more information below). Please ensure thatyou at least set the system default associations
13. The HML should now be available within the File Picker for all Moodle resources which supportExternal Files Repositories. You can perform a test using the URL resource

Category Associations
The HML Repository has the ability to associate specific categories on your Moodle server withspecific categories on the HML server. This enables system administrators to restrict the videoswhich are available to Teachers to only those which relate to their own course category. e.g.:If you have a Moodle category called “Science Courses” and an HML category called “ScienceVideos”, you can create an association between these categories so that only videos withinthe “Science Videos” category on the HML server are available for use by teachers of coursesheld in the Moodle “Science Courses” category.It is possible to associate multiple HML categories with a single Moodle category, so you couldassociate HML Categories such as “Science Video” and “General Videos” with the Moodlecategory “Science Courses”.If you have a number of sub categories on your Moodle server, e.g. “Chemistry”, “Physics” and“Biology” within “Science Courses”, but you only have one category for “Science Videos” on yourHML server, you can associate “Science Courses” on Moodle with “Science Videos” on HML andthe set “Chemistry”, “Physics” and “Biology” to inherit their assignment from the “ScienceCourses” category, eliminating the need to set them all individually.Note: Selecting the 'Show All Available Categories option' in the HML Categories boxes on thecategory editor page will give the user the option to search 'All Available Categories', it will notcause the complete list of categories to be displayed in the search box, you still need to select theallowed categories individually.PermissionsThe HML Plugin comes with two Moodle permissions.repository/helix_media_lib:searchallThis permission allows a user who has it to search all the available course categories,regardless of the category associations which have been set up in the categoriesassociations editor. By default only Managers have this permission.repository/helix_media_lib:viewThis permission allows a user to view the repository in the Moodle File Picker. By default thispermission is assigned to a Teacher.Optional URL Resource PatchBy default the "Automatic" display type of the URL resource within Moodle will just display alink to the HML video on the Moodle page, rather than embedding the video. If the user choosesthe 'Embed' option on the URL resource configuration page, then the video will be shown withinthe Moodle page. If you would like the 'Embed' behaviour to be the defaultfor your Moodle installation when using HML videos, then you can apply the suppliedpatch file (patches/url.patch) to your Moodle installation. You will need to re-apply thispatch after every Moodle upgrade.Please note: If you have downloaded this module from the Moodle plugins database, then theoptional patches will not have been included in the zip file. In order to obtain the patches, please

visit the Helix Media Library website, http://www.helixmedialibrary.net/builds/moodle-patch.zip, and download the copy of the repository module hosted there.Applying the patch on Linux/UnixOn a Unix/Linux server, this can be applied at the command prompt by switching to theMoodle installation directory and executing the following command:patch -p0 < repository/helix_media_lib/patches/url.patchApplying the patch on WindowsWindows users can download a suitable command prompt patch programme here (choose the“Complete package, except sources”) :http://gnuwin32.sourceforge.net/packages/patch.htmOpen the command prompt and switch to the top level directory of your Moodle installation.For the Streaming installation of Moodle, it isinstalled in the top level directory in Apache, so change the pathusing ‘cd’ to: C:\Program Files\Apache Software Foundation\Apache 2.2\htdocs\Now run the following command:"C:\Program Files\GnuWin32\bin\patch" -p0 -i repository\helix_media_lib\patches\win-url.patchIf you can't apply the patchIf you do not have the patch command available to you, or are not comfortable with this process,then we also provide a pre-patched version of the modified Moodle file which you can copy intoyour Moodle installation. You will find a number of directories named xxx- prepatch inside thehelix_media_lib/patches directory. The starting number corresponds to a Moodle version, pickthe version which is closest to your Moodle release and copy the locallib.php it contains into themod/url directory of your Moodle installation, overwriting the existing version. You will need torepeat this operation every time you upgrade Moodle.Updating the Helix Media Library ModuleIf there is an update to the HML Moodle module it will be packaged as ‘helix_media_lib’. Toupdate the module, log onto the server and replace the existing helix_media_lib folder thatresides in the Moodle directory. The directory for Streaming is:“C:\Program Files\Apache Software Foundation\Apache2.2\htdocs\repository\helix_media_lib”Once this is done log into Moodle with an admin account. You will see the following screen

Click UpgradeClick Continue on the success message that appears next.
Important Information if Using HTTPS for the Upload SiteIf the upload site is running over HTTPS then the API will not work properly. To configure it to sothat the Moodle module will work, please follow the instructions below.IMPORTANT: Before proceeding with the changes below, please take a backup of the upload siteweb.config file.If the Helix Media Library is working over HTTPS (or just the upload site is using HTTPS) then aconfiguration change needs to be made within the web.config file on for the upload site.On the Server locate the path to the web.config file by going to the install directory of the HML,then clicking on the Upload folder, e.g. C:\HelixMediaLibrary\Upload\web.configFind the following tags: <system.serviceModel></system.serviceModel>. Replace them and allthe text between them with the following in RED:

<system.serviceModel><behaviors><serviceBehaviors><behavior name=”SOAPRESTDemoBehavior”><serviceMetadata httpGetEnabled=”False” httpsGetEnabled=”True” /><serviceDebug includeExceptionDetailInFaults=”true” /></behavior></serviceBehaviors><endpointBehaviors><behavior name=”SOAPDemoEndpointBehavior”></behavior><behavior name=”RESTDemoEndpointBehavior”><webHttp /></behavior></endpointBehaviors></behaviors><bindings><basicHttpBinding><binding name=”HmlServiceBinding”transferMode=”Buffered”messageEncoding=”Text”maxReceivedMessageSize=”655360″ maxBufferSize=”655360″closeTimeout=”00:01:00″ openTimeout=”00:01:00″receiveTimeout=”00:10:00″ sendTimeout=”00:01:00″><security mode=”Transport”></security></binding></basicHttpBinding></bindings>

<serviceHostingEnvironment multipleSiteBindingsEnabled=”true”></serviceHostingEnvironment><!–Set up the service–><services><service behaviorConfiguration=”SOAPRESTDemoBehavior” name=”HmlApi”><endpoint address=”soap” behaviorConfiguration=”SOAPDemoEndpointBehavior”binding=”basicHttpBinding” bindingConfiguration=”HmlServiceBinding”contract=”VLSCore2.Interfaces.IHmlApi” /></service></services></system.serviceModel>If the upload website ever changes back from HTTPS to HTTP, then use the following code in REDto replace the <system.serviceModel> section and return the web.config file to its previous state.<system.serviceModel><serviceHostingEnvironment multipleSiteBindingsEnabled=”true”></serviceHostingEnvironment><!–Set up the service–><services><service behaviorConfiguration=”SOAPRESTDemoBehavior” name=”HmlApi”><endpoint address=”rest” behaviorConfiguration=”SOAPRESTDemoEndpointBehavior”binding=”webHttpBinding” contract=”VLSCore2.Interfaces.IHmlApi” /><endpoint address=”soap” binding=”basicHttpBinding” contract=”VLSCore2.Interfaces.IHmlApi”/></service></services><!–Define the behaviours–><behaviors><serviceBehaviors>

<behavior name=”SOAPRESTDemoBehavior”><serviceMetadata httpGetEnabled=”true” /><serviceDebug includeExceptionDetailInFaults=”true” /></behavior></serviceBehaviors><endpointBehaviors><behavior name=”SOAPRESTDemoEndpointBehavior”><webHttp /></behavior></endpointBehaviors></behaviors></system.serviceModel>Testing and End User ExperienceOnce logged on as a Course Instructor click to “Turn editing on”
Then select Add a resource and then URL
Add the required meta-data for your resource and then click Choose Link

This will bring up the File Picker Menu, select Helix Media Library and search for a media item you wishto embed in your course.
This will return some search results, simply click on the item you wish to embed in your course.

Then click Select this file
On the resultant page click “Save and display”The media item should now be successfully embedded in your Course page!