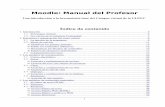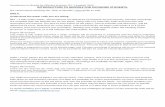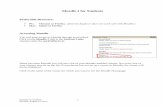Moodle Manual for Students
-
Upload
jerthebear -
Category
Documents
-
view
931 -
download
0
Transcript of Moodle Manual for Students

Student Guide for Using
Revised May 2006
i

Table of Contents
Cover Page
Table of Contents
Aims and Objectives
Student Guide - Introduction
Registration
Registration (cont.)
Entering your course
Basic navigation
Blocks
Activity Modules
Editing your profile
Editing your profile (cont.)
i
ii
iii
1
2
3
4
5
6
7
8
9

Student Guide Aims and Objectives
Aims and Objectives
Aims
• Prepare you for using an online learning environment. • To create a unique educational environment.
Objectives
• Ability to navigate within the Moodle structure. • Understanding the Activity modules.
• Interact with students and the course instructor(s).
iii

Student Guide Student Guide - Introduction
Student Guide - Introduction
In this guide you will be introduced to the basics of participating in an online course. It will take you step-by-step through registration, entering the Moodle environment and working within Moodle.
What is Moodle?
Moodle is a program that allows the classroom to extend onto the web. Your instructor has many options in setting up the Moodle environment so you may access your assignments, interact with the students in your course, upload assignments, access resources and much more.
This guide is your map to the electronic classroom.
Happy learning!
1

Student Guide Registration
Registration
Go to the course website using the site address provided to you by your teacher or the site administrator. If you do not have an account you will need to create one. Read carefully the text under the heading, Is this your first time here?
Follow these steps to access your courses:
• Click on the New Account link in the instructions or the Create new account button.
• Complete the New Account form with your details.
2

Student Guide Registration (cont.)
Registration (cont.)
A notice will pop up indicating an email has been sent to your email address.
• You will receive an email immediately at the email address you entered in the form. Click on the link in the email to confirm your registration.
• You will then be taken to back to Moodle. Click on Courses to enter the course list.
3

Student Guide Entering your course
Entering your course
Moodle is structured around the concept of courses. When a student logs in they are presented with a screen which contains a list of courses in which they are enrolled. The student may also access a full list of courses by doing a keyword search.
Locate the course you wish to enter. Click on the icon for more information. Once you have located the course click on the text of the course title.
If you are not already logged into Moodle you will be redirected to the log on page. You will be asked to enter your username and password. These are the same you set when you first registered for the site.
In some cases the course may require an enrollment key (password) to enter. If this
is the case you will see a key icon adjacent to the course title. The enrollment key will be provided separately. Please do not share it with others unless requested to do so by your teacher or site administrator. Email your instructor to receive your enrollment key if you have not received it.
Guests are allowed to enter some course sites. If you see this icon it means guests are allowed to enter that course. Guests ALWAYS have "read-only" access. In some cases guests are required to enter an enrollment key to gain access to the course.
4

Student Guide Basic Navigation
Basic Navigation
There are several ways to navigate within the course site.
Breadcrumbs - this is a menu positioned below the course title showing your location within the course site. Just as you got there you can now retrace your steps in the opposite direction to return to where you started. Just like leaving a trail of breadcrumbs thus the name.
The above example of a "breadcrumb" shows your current location is Week Four Assignment. If you click on Resources you will be taken to a page that lists all the Resources within the course. Click on the name of the course and you will be returned to the course homepage. As you navigate you will notice this menu changes to reflect your current position.
Dropdown menu - another way to navigate the course site is the dropdown menu. It lists all the areas of the course. Just click and go.
5

Student Guide Blocks
Blocks
Whenever a different activity or resource is added to the course an icon will appear in a Block representing a specific Moodle Activity Module. Here are just a few of the types of Blocks the instructor may use to set up a course.
Blocks 1
Blocks 2
Blocks 3
Blocks 4
6

Student Guide Activity Modules
Activity Modules
Moodle contains a wide range of Activity Modules that may be used to build up any type of course. Activity Modules are represented by icons as shown in the examples below. Your instructor will determine which Activity Modules will best facilitate the learning environment for your course. The icons will link to a list of all the instances Activity Module appear throughout the course.
Here are some of the more common Activity Modules you will encounter in your courses:
Assignments - Assignments specify a task that requires students to prepare uploading their work to a server. Typical assignments include essays, projects, reports and so on. This module may include grading of the assignment.
Chats - The Chat module allows participants to have a real-time synchronous discussion via the web. This is a useful way to get a different understanding of each other and the topic being discussed.
Forums - This activity can be the most important - it is here that most discussion takes place. Forums can be structured in different ways, and can include peer rating of each posting. The postings can be viewed in a variety of formats, and can include attachments. By subscribing to a forum, participants will receive copies of each new posting in their email. The two most widely used forums are the general forum and the learning forum. The general forum is an open forum where any one can start a new topic at any time. The learning forum is where you might post a discussion response to a question posed by the teacher. Students in the class are then required to comment to a specific number of posts.
Journals - This is a forum where the teacher asks the student to reflect on a particular topic. This answer is private and can only be seen by the teacher, who can offer feedback and a grade on each journal entry.
Resources - Resources can be prepared files uploaded to the course server, pages edited directly in Moodle, or links to external web pages.
Quizzes - This module is for quiz tests, consisting of multiple choice, true-false, and short answer questions. This module may include grading of the assignment.
Wikis - The Moodle Wiki module enables participants to work together on web pages to add, expand and change the content. Old versions are never deleted and can be restored.
7

Student Guide Editing your profile
Editing your profile
You may edit your profile on Moodle by clicking on your name anywhere it appears. This will take you to the page shown below.
Click on the Edit Profile tab to make any changes to your profile. You will be presented with the page shown in the image below. Fill out the information you wish to include in your profile. Not all fields are required. When you are finished with the changes click the Save Profile button.
8

Student Guide Editing your profile (cont.)
9