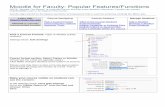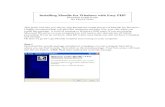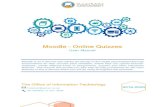MOODLE GUIDE FOR FACULTY Files...4 3. Your Moodle Profile In Moodle you have the option of setting...
Transcript of MOODLE GUIDE FOR FACULTY Files...4 3. Your Moodle Profile In Moodle you have the option of setting...

0
MOODLE GUIDE FOR
FACULTY
2017

1
TABLE OF CONTENTS
1. Introduction to Moodle
2. Logging In
3. Your Moodle Profile
4. Course Management
4.1 Course General Settings
4.2 Topic General Settings
4.3 Topic Content: Adding Activities or Resources
4.4 Grading
5. Using the calendar

2
1. Introduction to Moodle
Moodle is a learning management system that is designed to help faculty members create an online
classroom setting with opportunities for rich interaction and collaboration. Moodle contains various
design aspects that allow faculty and students to interact, collaborate, and experience online
learning in multiple ways. Moodle can be used to supplement on ground courses or can be used to
host completely online courses.
This guide is designed to provide you as a faculty member with the basic tools on how to navigate,
design and facilitate a course in Moodle.
2. Logging In
You can access Moodle through:
If you have forgotten your username and password, please contact Mrs. Amira Eid by calling 01/489206 Ext: 117 or by sending an email to [email protected]
Once you are logged in; you’ll have access to your profile settings, courses, calendar etc.
The ALBA website (www.alba.edu.lb) and click on “Moodle”.

3
Or you can access the e‐learning platform through your mobile (Moodle Mobile).
3‐ Insert your Moodle username and password (Intranet account)
Note: this application does not replace the website, it will provide you an easy access to your courses and to your previously added files
1‐ Download and Install the application Moodle Mobile on your device
2‐ Launch the application and Insert manually the following URL (https://moodle.alba.edu.lb)

4
3. Your Moodle Profile
In Moodle you have the option of setting up and maintaining your faculty profile. Your profile allows students to communicate with you and to get to know you within Moodle.
To update your Moodle profile:
1‐ Click on your name appearing on the top‐right side of the page, then go to profile.
2‐ Click on the “Edit Profile” link and start editing your profile. (It’s recommended to add a short description/bibliography of yourself along with a photo)
3‐ DO NOT MISS CLICKING ON UPDATE PROFILE AT THE BOTTOM OF THE PAGE
To go back to the home page, click on the “Home” link in the navigation block
Note: your first name, surname and email address cannot be modified.
4. Course Management
All your courses will be listed in your “Home Page”.
To design, update, manage a course, click on the designated course link in the “Home page”, then click on the Turn Editing on button on the Top right side of the page, or left down side in the Administration box.
Your name

5

6
4.1. Course General Settings
Use the Course Administration block and click on Edit Settings to change features of your course.You can add a course description for your course in the Summary box. You can also adjust the format, number of weeks/topics, and the start date of your course.
4.2. Topic General Settings
You can always move the topic position within the same course, as you can hide it from the student Moodle view. A Topic can be highlighted for better student visibility as it can be deleted with all its content.
Topics can be numbered or can be named according to the chapter/lesson etc.

7
4.3. Topic Content: Adding Activities or Resources
Resources are non‐interactive items that you can use to distribute information to your students.
To add a resource or an activity, go to the designated topic, and click on the relative link Add an activity or resource at the right side of the screen and choose from the drop down list the type of resource or activity you wish to insert.
Fill in the details of the added resource/activity: title, summary, etc. Then Upload or Browse the
relevant item you need to insert (if necessary).
List of Activities and Resources:
Once you add an activity or resources, an Editing link will appear. This link will be used to:
Access the settings of this activity/resource (Editing Settings) noting that the settings differ from an activity/resources to another.
Change the position of the activity/resource within the topic (move right/left)
Make the activity/resource invisible from the student view (Hide)
Make a copy of the same activity/resource with the same settings (Duplicate)
Delete the activity/resource with its records

8
Note: There are 3 types of assignments: online, submissions files, and offline assignment. For online
assignment, you have to tick online text in submissions types. File submissions allow students to
upload several files (you can determine the maximum number uploaded files and the maximum
submissions sizes). For offline, keep fields empty.
4.4. Grading
Access the grade book by clicking on Grades in the Settings Block. A list of your students and the relevant quiz/assignment will appear. Simply add the grades to each activity and the platform will calculate the sum of grades, the average, etc.
The gradebook can be exported to an excel sheet by choosing “Export‐Excel spreadsheet” in the combo box

9
5. Using the calendar
There are three types of events:
1. A User Event will be visible by the user currently logged in; the instructor.2. A Group Event will be visible to a particular Group of students or participants.
3. A Course Event will be visible to all course participants; all students (added automatically
when homework is created).
To add a user calendar event, click on any month from the Calendar to get an expanded month view and then click on New Event at the top of the page.
Set the event properties and Save changes at the end.

Information Technology Office (IT)
Tel: + 961 1 489206/7
+ 961 1 480056
E‐mail: [email protected] [email protected]
Software and Database Department
Tel: + 961 1 489206/7 + 961 1 480056
E‐mail: [email protected]