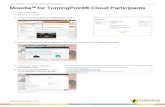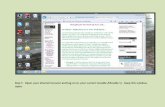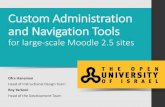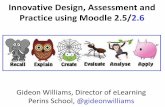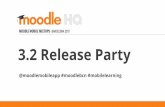Moodle 2.5 Essentials 2014
-
Upload
alex-aeron -
Category
Documents
-
view
218 -
download
0
Transcript of Moodle 2.5 Essentials 2014
-
8/10/2019 Moodle 2.5 Essentials 2014
1/26
MOODLE 2.5
ESSENTIALS FOR
EDUCATORS This manual includes everything necessary for local
administration of Moodle sites and the development of
individual teacher sites.
An exci tin gapproach to
redesigning theinstructionalenvironment
Romeo O. Marquis, Executive Director
2014. All rights reserved.
No reproduction without permission.
-
8/10/2019 Moodle 2.5 Essentials 2014
2/26
2
-
8/10/2019 Moodle 2.5 Essentials 2014
3/26
3
Why this manual?
This manual has been written specifically for teachers and administrators whoseschool districts belong to The Learning Curve. It is meant to provide support andunderstanding as we continue to move our member districts from the older Moodle1.9 to the newer Moodle 2.5. The main purpose of this manual is to help make thattransition as smooth as possible.
Moodle is only a tool. The movement to online teaching and learning in K-12schools continues to grow rapidly. While Moodle is now the most popularLearning Management System (LMS) in higher education, we must keep in mindthat the real issue lies in the answer to the essential question, What can weachieve online that we cannot achieve as well or as fully in a more traditionalclassroom? To address the many answers to that question we must redesign theinstructional environment.
Redesigning the instructional environment, therefore, must remain foremost in ourminds even as this how to manual is put to use. The best redesigning takes placenot in how man y of Moodles tools we put into use but why and how we use thosetools. You know from your interaction with our team that pedagogy always comesfirst. This manual will hopefully help you continue along that path.
Finally, this manual includes the essentials associated with using Moodle thosetools emphasized in our gateway course, Integrating Moodle into YourTeaching. Additional features are addressed in the advanced courses in ourGraduate Professional Development Certificate in K-12 Online Teaching .
Many thanks to Ann Morgan for upgrading thismanual from Moodle Version 2.2.3 to 2.5.
See you online!
-
8/10/2019 Moodle 2.5 Essentials 2014
4/26
4
Contents
Part I: Administering your local Moodle site
1. First Things First: The Moodle Front PageGeneral information plus a guide for local Moodle administrators
A. Before Login 5B. After Login 5C. Guidelines for Local Administration of Front Page Essentials 7
2. Creating Categories and Course Sites 9Guidelines for local Moodle administrators
3. Administration Panel Walk -through 12A brief tour of the Moodle System Administration Panel
Part II: Developing and managing course sites (teachers) 4. Configuring Individual Course Sites 14
For teachers: Preparing your virtual classroom
5. Adding Content to Moodle Course SitesFor teachers: Digital content in a digital age
A. Adding Files from Your Computer 16B. Adding Content from the Web 21C. Adding Labels to Your Site 22
6. Getting Your Students to Engage Content in New WaysFor teachers: Content engagement is the difference
A. Adding Online Forums for Collaboration 23B. Using the Assignment Feature for One-to-one with Students 24
7. Adding Students to Your Course Site 25For teachers: Enrolling students
For questions and for help: [email protected] 978-606-7023 (voice or text)
As you use this manual, please feel free to suggest any potential improvements.
mailto:[email protected]:[email protected]:[email protected]:[email protected] -
8/10/2019 Moodle 2.5 Essentials 2014
5/26
5
1. First Things First: The MoodleFront PageGeneral information plus a guide for local Moodleadministrators
A. Before Login
Enter the URL of your local Moodle site to get tothe front page. You can follow along in your own
site as you work your way through the informationin this manual .
Even before Login, visitors to your site can seeinformational items that local Moodleadministrators want them to see. These links will
change from time to time depending on your local Moodle administrators priorities.
B. After Login
Upon Login to your districts site you will be able to gain access to your ownessential information. For the time being we will focus on My home in theNavigation area. Later you can experiment with the others. The My home linktakes you to your own private place in Moodle. Here you will see links to any
-
8/10/2019 Moodle 2.5 Essentials 2014
6/26
-
8/10/2019 Moodle 2.5 Essentials 2014
7/26
7
C. Guidelines for Local Administration of Front Page Essentials
Once you login as the Moodle administrator, you will have access to everythingyou need in order to administer your local site. Remember that you are not alone inthis endeavor; I am available to work with you. Email [email protected] or
call 978-606-7023 for voice or text.
In this section you will work your way through some of the essential Settings foryour districts front page. You can follow along in your own site.
Turn editing on . Note the tiny icons in the title section of each block. These enable you to determine the look and feel of yourdistricts Moodle site.
The tiny gear icon allows you to make adjustments to any particular block.
With editing turned on, you will have access to Add a block .You can use this menu to add many features to your front page.Then, you can rearrange the blocks in whatever manner you likesimply by dragging and dropping them to a new location..Remember, though its easy to get caught up with all thetoys. Keeping yo ur site relativelysimple as it makes it easier for your usersto stay focused on Moodles primary
purpose instruction.
Go ahead experiment with your own site. Add blocks that youdeem essential . Use the tiny icons to adjust the individual
blocks and relocate the blocks according to your own needs.
When finished, Turn editing off .
Next Adjusting your sites Settings .
Go to Administration >Front Page Settings > Edit settings inyour own Moodle site. Here are some essential settings for you toconsider:
mailto:[email protected]:[email protected]:[email protected]:[email protected] -
8/10/2019 Moodle 2.5 Essentials 2014
8/26
8
Make sure your sites fullname and short name areaccurate.
Leave the Front Pagedescription blank.
Scroll down to I nclude atopic section and checkthe box if it not alreadychecked.
Scroll down and Save
changes .
We will come back to the Settings later as additional features are needed.
Return to Home . Go to Settings > Turn editing on .
Note the tiny edit summary gear icon. Clicking on it will enable you to createcontent in the Topic section. You can use this section to include variousannouncements from time to time, or simply to provide a welcome message as
shown here:
When youve finished, Save changes and then Turn editing off. We will return tothis section from time to time for additional features. In the meantime, these are theessentials for your front page.
-
8/10/2019 Moodle 2.5 Essentials 2014
9/26
9
2. Creating Categories and Course SitesGuidelines for local Moodle administrators
A. Organizing Your Moodle Site by Categories (once logged in as Admin)
Categories enable you to organize your schools Moodle site. For example, youmight want a category for each school in the district. Within each school you mightwant a sub-category for grade levels or departments. Here is an example:
Note how each school in the district has its owncategory. At Ashland High School each department hasits own sub-category. The numbers in the parenthesesindicate the number of Moodle course sites in eachdepartment.
As additional teachers develop their own course sites,the numbers will change.
To create categories go to Site Administration > Courses > Add/edit courses .Click on Add a new category . Then follow the prompts.
Repeat this process until you have created all categories that will show in yourdistricts Moodle site. You can add/delete categories later if you want to.
-
8/10/2019 Moodle 2.5 Essentials 2014
10/26
10
B. Creating Course Sites for Teachers
Before creating course sites, you can determine the default course settings whateach new course shell will include. Go toSite Administration > Courses > Course default settings. Here are some of the
essential default settings:
Course sites can be set to Topics orWeeks . Most teachers prefer to workwith topics, so you should perhapsmake that the default setting.
The default number of topics is ten, butteachers can change this to reflect theirown preferences.
You will see additional settings as you scroll down the page. Most of these can beleft as they are. However, make sure that Visible is set to This course is available
to students . This means that the course title will be visible although students willnot be able to enter the course unless they are enrolled. Scroll down to Savechanges .
To create individual course sites, go to Site Admin > Courses > Add/editcourses.
1. Click on Add a new course .2. Select the appropriate category from the pull-down menu at the top of the
page.3. Insert the Course full name . Example: Advanced Plcement Chemistry4. Insert a Course short name. Example: AP Chem5. If your school uses a specific course numbering system, you can add that
number in the Course ID number space. Otherwise, you can leave thatspace blank.
-
8/10/2019 Moodle 2.5 Essentials 2014
11/26
11
6. Leave all other areas unchanged. Scroll down and Save changes . That willtake you to another page so you can add a teacher for that new course.
Follow these steps: In settings go to: Users/enroll Users. Next,click Enr oll Users
Add the teacher to their course as a Teacher
If you dont see the teachers name, you can scroll through the list of names or usethe Search box at the bottom of this list of potential teachers. Once you find theteachers name, click on the Enroll button. Then scroll down and click onFinish enrolling users .
These are the only steps you should take to create course sites for teachers.
Teachers can then adjust their own course site to suit their own preferences. Each
teacher will have their own Course Administration block .
Please feel free to contact me if you have any questions about this process. Ican be reached at [email protected] or at 978-606-7023 (voice ortext). Regardless of my location, I will respond as quickly as I can.
mailto:[email protected]:[email protected]:[email protected]:[email protected] -
8/10/2019 Moodle 2.5 Essentials 2014
12/26
12
3. Administration Panel Walk-throughA brief tour of the Moodle System Administration Panel
A. Who Are the System Administrators?
When we (The Learning Curve) host a Moodle site for you, the technical heavylifting is done by our technical partner, Harris Schools. Your site is on its ownserver in the cloud. The system administration functions described in this manual
pertain mostly to organizational and instructional functions that you will manage.
My role is to work closely with you to help organize and manage your Moodle sitefrom an instructional perspective. Following are some guidelines for this process.You can login to follow along on your own site as you work your way through this
section. I will use our professional development site as a model.The Main Menu allows you to createlinks to resources that you want yourviewers to see. Go to Front pagesettings > Turn editing on . Thesmall icons enable you to manageyour resources. The pull-downmenus enable you to add items of
your choosing.
Weve already covered essential Front Page settings in Section 1and Category/Course Management in Section 2. Click on the Siteadministration link in your own Moodle site to walk through the siteadministration essentials described below. Unless otherwisedescribed, I strongly suggest that you leave all other settings as theyare. The items described below are the essentials that you will need.
-
8/10/2019 Moodle 2.5 Essentials 2014
13/26
13
Users > Accounts > Browse list of users: Enables you to see a list of all users inyour Moodle site. You can sort the list by clicking on the column headings. Youcan also edit individual user information using the small icons in the right-handcolumn.
Users > Accounts > Add a new user: Enables you to create individual accounts. Include required information ( red labels ). Upon assigning a password, you can use the Force password change if you
want to. When the new user first logs in, he or she will be required to selecta new password.
Set Forum auto-subscribe to No. Set Forum tracking to Yes. Set AJAX and Javascript to Yes. Scroll down to Update profile .
Users > Accounts > Upload users: Enables you to create new accounts in groups.
Create a CSV file (Excel > CSV) with these exact headings:username password firstname lastname email
Choose a file . . . follow the prompts.
Users > Permissions > Assign system roles: Enables you to allow permissions for
users selected by you. Ignore the Manager role but you might want to havesomeone assist with creating course sites for teachers. If so, click on Coursecreator .
Then search in the right-hand space for the persons you want. Click on their name(s). Click on the Add button.
Courses: Adding categories and courses was covered in Section 2 of this manual.
Reports > Logs: Enables you to check the activity in your Moodle site. Use the pull-down menus at the top of the page to decide the kinds of logs you want to see.
-
8/10/2019 Moodle 2.5 Essentials 2014
14/26
14
4. Configuring Individual Course SitesFor teachers: Preparing your virtual classroom
A. Your Course Settings (once logged in)
Once your local Moodle Administrator has created acourse site for you, you can then configure your site.This is like preparing your classroom before yourstudents show up.
Once you enter your site, click on Edit settings . Thatwill open a new page including several items thatdetermine how your course is to be organized.
You can set these items according to your own preferences.
Lets look at the essential settings for now. We can return to the others later . Note:
You may have to click Expand all in the upper right corner.
-
8/10/2019 Moodle 2.5 Essentials 2014
15/26
15
Once youve completed the above, scroll down to
Remember the items in this section are the essentials. Feel free toexplore the other items in the Course Settings. However, its best toleave them as they are for the time being. If you have any questions andyou are in the Moodle course, please use the Help Desk Forum. If yourenot in the Moodle course you can email me at [email protected] .
mailto:[email protected]:[email protected]:[email protected]:[email protected] -
8/10/2019 Moodle 2.5 Essentials 2014
16/26
16
5. Adding Content to Your CourseFor teachers: Digital content in a digital age
A. Adding files (Word, PowerPoint, Excel, audio, video, etc.) for files thatyou are uploading directly from your own computer and not from the Web.Enter your course site and Turn editing on. In the HTML editor box, you will seesomething like this:
In this box you can add text, images, as well as other multimedia formats.
The Result:
-
8/10/2019 Moodle 2.5 Essentials 2014
17/26
17
Now lets add resources (content). Click on Add an activity or resource . Youwill then see a list of items that you can add. Ill refer to this as the activitychooser .
The important items at this point are Resources: file, folder, Book, label andURL.
Lets begin by adding a folder with several items in it.
Lets use the top section of my introductory Moodle course as an example:
-
8/10/2019 Moodle 2.5 Essentials 2014
18/26
18
Note that I have a folder titled Resources for this introductory section. In thefolder I have five items that I uploaded from my computer .
Let s see how I did that: First select the activity chooser byclicking on the +
Then . . . Select Folder from the list.
Notice that a description of the resource is given
as well as how it is commonly used.
Name the folder (this is what students will see) and give a description. Since Iwanted to have a folder within this folder I clicked Create Folder . Otherwise, Icould have just clicked Add to show my single files.
-
8/10/2019 Moodle 2.5 Essentials 2014
19/26
19
Lets do one file to get you started. Click on Add .
-
8/10/2019 Moodle 2.5 Essentials 2014
20/26
20
My Syllabus is now in the folder:
Once youve finished adding files, scroll down to the bottom of the page to Saveand return to course . This is exactly how I prepared the resources (content)folders in my introductory Moodle course. This process enables you to include lotsof content in folders so your students wont have to scroll and scroll and scroll
through your course to find individual files. We dont want your course toresemble a looonnng roll of paper towels.
-
8/10/2019 Moodle 2.5 Essentials 2014
21/26
21
B. Adding content from the Web (Web sites, YouTube, etc.) for content thatyou will link to rather than files that are on your computer.
Select URL from the activity chooser . Name the URL link (its best to keepthe name simple) Add a description and copy/paste the URL.
Once the process has been completed . . . You can add other Web resources inthis same manner Web sites, videos, etc.
-
8/10/2019 Moodle 2.5 Essentials 2014
22/26
22
C. Adding labels to your site for special announcements and clarifications. Itis used to create space and help organize content and make your Moodle moreuser friendly.
Select Label from the Acti vity Ch ooser . Add the text and save.
You may need to move your label to its correct location. Simple drag and dropit to its new location using the move icon.
-
8/10/2019 Moodle 2.5 Essentials 2014
23/26
23
6. Getting Your Students to Engage ContentFor teachers: Content engagement is the difference
A. Adding online forums for critical thinking and collaboration
In the Activity chooser, select Forum. Add a title, description and the type offorum you wish. Click on the ? icon to learn about each type.
In your course the forum will look like this.
Once you open the forum you will see a Forum Administration panel like thisone. You can experiment with these features to set various functions to yourforum.
-
8/10/2019 Moodle 2.5 Essentials 2014
24/26
24
B. Using the Assignment feature for one-to-one with your studentsUse the Activity chooser and select Assignment.
Configure the assignment to meet your objectives. You can experiment withthe various settings for your Assignment. Then scroll down to Save and returnto course.
The Assignment feature will automatically set up a dropbox for you. Oncestudents begin to upload their assignments, the dropbox will develop. Studentswill be able to view and re-submit if you have created permissions. You cangrade assignments and make them viewable in the Moodle Gradebook.
-
8/10/2019 Moodle 2.5 Essentials 2014
25/26
25
7. Adding Students to Your Course SiteFor teachers: Enrolling Students
A. Students need accounts before you can enroll themStudent accounts are created by the local Moodle Administrator.Once student accounts have been created, you can enroll/un-enroll yourstudents.
B. Enrolling your students
In your Course administration panelgo to Users > Enrolled users .
Your local Moodle administrator has already enrolled you as the teacher.However, you should enroll yourself as a student as well by clicking on the + sign. Click Enroll users to add your students.
This box includes a list of all users in your local Moodle site.Option 1: You can click Enroll to add your students to yourcourse. Scroll down to work your way through the list.Option 2: Sometimes there are too many users in the site for the
box to show any names. In that case you can use the Search
function to find your students. When you have finished enrollingyour students, click Finish enrolling users .
It is recommended that you add the role of Student for yourself. In that wayyou can participate fully as your students would. This is especially helpful whenyou set up your Moodle Gradebook. You can have as many roles as you wish.
-
8/10/2019 Moodle 2.5 Essentials 2014
26/26
If you have any questions and you are in the Moodle course, pleaseuse the H elp Desk F orum . If youre not in the Moodle course you canemail me at [email protected] . If you have suggestions forimproving this manual, please let me know.
I can be reached at [email protected] or at 978-606-7023 (voice or text).
Moodle 2.5 Essentials for Educators Manual updated by: Ann Morgan (MCCC) 2014 [email protected]
mailto:[email protected]:[email protected]:[email protected]:[email protected]:[email protected]:[email protected]:[email protected]:[email protected]:[email protected]:[email protected]