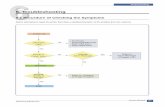MONOPRICE3D Printer Warranty Details ... - The printer cooling fan is supposes to run when you turn...
Transcript of MONOPRICE3D Printer Warranty Details ... - The printer cooling fan is supposes to run when you turn...

MONOPRICE MP Cadet LCD Resin Printer
P/N 21824
User's Manual

3D Printer
Warranty Details
The product is guaranteed to be free from defects in workmanship and motherboard for a period of 12 months from the date of purchase. The LCD display is a consumable part with an MTBF of 1200 hours. You may need to purchase and replace it after 1200 hours of operation. Printing with materials other than resin types recommended on the www.monoprice.com website, may result in damage to the printer or bad quality prints. Defects that occur within this warranty period, under normal use and care, will be repaired, replaced, or refunded at our discretion. The benefits conferred by this warranty are in addition to all rights and remedies in respect of the product that the consumer has under the law.

Safety InstructionsBefore you get started, please read these important safety instructions.CAUTION: The 3D Printer includes moving parts that can cause injury. Never reach inside of the 3D Printer while it is in operation and allow time for the printer to cool down after operation.
MOVING PARTS
Do not leave the 3D Printer unattended during operation.
Always wear gloves and eye protection when handling resin or printing an object.
Always take care when using the scraper. Never direct the scraper towards your fingers.
• The printer must not be exposed to water or rain, or damage will occur.• The printer is designed to be used with ambient temperature ranging from 15~30°C and
humidity ranging from 20~50%. Operating outside these limits may result in low quality models.
• In case of emergency, turn off the 3D printer at the power outlet.• It is recommended that you use eye protection when cleaning/sanding printed models to avoid
small particles contacting your eyes.
MOVING PARTS
3
A

Contents Warranty Details 2A. Safety Instructions 3
C. Electrical power
5
D. Useful advice
6
The box contains7
Recommended items 7
Minimum computer requirements 7
B. Congratulations
78
151819191920212122222223232424252627
2931
27
3331
The principle behind your printerSafety Information
55
Disposal instructions 6
E. Installation & Assembly InstructionsF. Preparing the Duplicator 7 for PrintingG. Cleaning the Machine and Your Printed Objects H. Detailed Creation Workshop Software Instructions
System Compatibility Main Screen1. Loading a Model2. Scene View3. Object Info4. Move View5. Mirroring Objects6. Scaling Objects7. Rotating Objects8. View Options9. Working with Model Support Tools
10. Saving a Scene11. Slice View12. Control13. Configure
13.1 Configure Machine13.2 Configure Slicing Profile
14. Slicing a Model15. Connecting Software to Duplicator 7
Repair and Refurbished Goods or Parts Notice

CongratulationsYou have just purchased a new type of 3D printer, using Direct UV-light Printing (DUP) technology. This is a new method of LCD image creation allows controlled UV light to get through the LCD screen, which hardens liquid to form a model. This revolutionary system is a new way of printing that uses normal UV light as the energy providing source to initiate the free radical polymerization necessary to change the liquid resin into your hardened object.
The principle behind your printer
There are two surprising advantages of this new DUP technology:i) We can use high-resolution, low-cost LCD screens that are widely available as monitors,tablets, mobile phones, and televisions, providing phenomenal value for the money.
ii) The energy used by Duplicator 7 printers is again an order of magnitude lower thanused in comparable systems. This is good for your energy bills and the ecology, but there is a huge performance advantage in that there is no unnecessary energy created. All of the available photons strike photoinitiators and hand over their energy. In comparable Digital Light Projector and Laser systems there is a lot of excess energy which can lead to over-curing.Safety Information
Read the instructions carefully. Keep this document for future reference. Follow all warnings and instructions marked on the product.Observe the following guidelines when connecting and disconnecting power cord to the printer.- Insert the power cord into the socket on the back of the printer. - Turn off the printer before unplugging the power cord. - The printer cooling fan is supposes to run when you turn on the printer. - Operate on a table or flat, stable surface, ensuring that the machine cannot fall and is level.- Do not operate outdoors.- Do not allow resin or any liquids to get inside the chassis. Wipe up any liquid spills immediately.- Store the printer in its original packaging when not in use. - Unplug the printer when it will not be used for a long period of time.
5
B

Electrical PowerThis 3D printer uses an AC adapter with an output of 12 VDC, and an input of 110 or 240 VAC, 50/60 Hz. Ensure that your electric outlets provide power in this range.
- Do not allow anything to rest on the power cord. Do not locate this product where people will walk on the cord.- If an extension cord is used with this product, ensure that the total ampere rating of the equipment plugged into the extension cord does not exceed the extension cord's
ampere rating. Also, ensure that the total rating of all products plugged into the wall outlet does not exceed the fuse rating.
- Do not overload a power outlet, strip, or receptacle by plugging in too many devices. - Use the product only with the supplied power supply cord set. If you need to replace
the power cord set, make sure that the new power cord meets the followingrequirements: detachable type, UL listed/CSA certified, VDE approved or its equivalent,4.5 meters (15 feet) maximum.
- In case of malfunction, immediately unplug the printer from the power source.- Do not attempt to fix this product by yourself, as opening or removing covers may expose you to dangerous voltage points or other risks. For service, contact Monoprice Technical Support at [email protected]
Unplug this product from the wall outlet and refer servicing to qualified service personnel when:
- The power cord or plug is damaged, cut, or frayed.- Liquid was spilled into the product.- The product was exposed to rain or water.- The product has been dropped or the case has been damaged.- The product exhibits a distinct change in performance, indicating a malfunction. - The product does not operate normally after following the operating instructions. - Keep the printer out of the reach of small children.
Disposal instructionsTo minimize pollution and ensure utmost protection of the global environment, dispose of this product only in accordance with local, state, or Federal regulations for the disposal of electronic waste.
6
C

Useful AdviceHave supervision when used by a minor.
The resin is an irritant to skin and eyes. Always wear gloves when coming into contact with the liquid resin.
The printer should be operated on a stable and level surface, preferably away from direct ambient light.
The box contains
- Duplicator 7 LCD printer with black hood and platform- Power cord- VAT with film- HDMI® cable to connect the 3D printer to the secondary video output of your computer- USB cable to connect your computer to the printer - 1 replacement film for the VAT- Plastic spatula- 250ml UV resin
Recommended items
- Gloves - Paper towels - Industrial alcohol - Soft brush or sponge to clean the object - Plastic container to rinse the resin
Minimum computer requirements - Dual Core processor or above. - Windows® or Linux® OS - Software NOT compatible with Mac® OS X®
- 4 GB RAM memory or above - Double video output graphics card (one for your monitor, one for the printer HDMI, with 500MB memory or above. A laptop with dual video output (HDMI) is also
possible.
7
D

8
1.0 Set the printer display:1.1 Right click the mouse and click the display setting.1.2 Turn on the printer, connect the HDMI® and USB cables to the computer. The computer will install the Arduino Mega 2560 driver automatically.
Installation & Assembly Instructions
1.3 Right click the mouse and click the display setting
1.4 Click the display No.2, then the No.2 display would be highlighted in green color. 1.5 If your display is not horizontal. Change it to horizontal by clicking Direction and choosing the Horizontal option.1.6 Apply the change.
E

9
2.0 Set the Creation Workshop software:
2.1 Decompress the Creation Workshop zip file. Click the Creation
Workshop logo to run the software.
2.2 Click the Configure button.

10
2.3 Confi gure the machine: Click Configure. Choose the current connection port, which could be Com5, Com6, etc. depending
on your computer.
2.4 Select the screen size 2560x1440, then click + to add the secondary screen. Apply the change.

11
2.5 Click the Connect button to link the printer and computer.
Once connected, the Disconnect button will be highlighted.
3.0 Test the Z axis movement and raise the Z axis by at least 50mm, to check that the first layer was printed properly or not. Click Control, then click the +Z option to raise the building plate by 50mm/click. Note that the Z button is for Z axis home. 10= raise Z by 10mm/click 1= raise Z by 1mm/click -z= lower Z by 50mm/click

12
4.0 Open the model fi le and verify that the first layer prints properly or not: 4.1 Click the Open File button.
4.2 Choose and open any 3D model with a STL or OBJ file extension.
4.3 Click the 3D View button and adjust the object. Click + to add Raft and Support.

13
4.4 Click the + button then the ___ button to add the Raft.
4.5 Right click the screen and move the print object, so you can the raft, as shown below.

14
4.6 Click the Slicing button, then click the Slice button to begin slicing.
4.7 Click the Print button. You should see the image projected on the LCD screen, whichis exactly the same as the first layer on your computer screen.
Congratulations! You have successfully installed the machine. Now you can start your fi rst print.
5.0 First print:5.1 Click the Z axis home button to put the build plate in the home position.5.2 Repeat the 7.0 to print the first object.

Now you have your printer installed and configured. Please read these software instructions to understand the different settings before starting.
Let’s start by printing the first object using the stock resin and do the printout at the lowest resolution so that the test doesn’t take too long. You will find some test objects (STL file) in the folders supplied with the software.
1. Switch on your computer and the switch on the Duplicator 7. Open thesoftware and load an object (STL, OBJ, or AMF).
2. With the object loaded and located in the build area, check the settings of the printing profile.
3. Set the values in the Setting fields to:
- layer thickness = 0.100 mm- exposure time = between 6.000-12.000- for other resins and resolutions check the exposure times stated- exposure time for bottom layers = between 100.000 and 120.000 ms- number of such bottom layers = between 3 and 5
These settings can be adjusted depending upon the complexity of the desiredobject. Finally click Apply Changes to save any changes. If you do not, yourchanges will be lost.
15
F Prepare theDuplicator 7 for Printing

The screen should look as follow:
4. Now click 3D View and check that the object is correctly placed inside the printing area. Press the Slice button to start the slicing operation. A confirmation window will be displayed.
You can check again that the correct profile is being used and if not, you can select the correct one. Always click on the Slice button if you adjust the layout in any way.
5. Now check the Slice View screen to check that the first layer of every objectis in contact with the build base. If it is above the build platform, it willnot adhere. If you click on the view box located in the bottom left corner,you can scroll forward through the slicing views using the slider bar andcheck that the object is always inside the build area. Ensure that objects are 2squares inside the edge of the build area shown.
16

6. Place the vat on top of the LCD screen and tighten the retaining Z brackets downto secure it in place. If you tighten it too much, the LCD screen will go white atthe edges. The tray should not be able to be lifted up.
7. Slide the platform onto the platform arm and firmly tighten the central knob. Loosen the 4 screws at the sides, so there is free movement of the platform up anddown. IMPORTANT! If these knobs are not completely loose, you could crush the bottom screen when lowering it with the home function).
8. Press the Home button to lower the platform onto the screen. The platform willmove down to rest on the screen (level 0 in Z axis.) and stop. Remove thehood. With one hand press down on the middle of the glass platform and with theother tighten a side bolt, then repeat with the other bolt. Now the 3 knobs should betight. You can check that the platform is making contact with the screen by pressinglightly when it is on and it will appear white in the corners. You can check that thescreen is working by pressing the Show Calibration button located on the Controltab and a grid will appear. It is now locked in the home position.
9. Press the +10 steps button in Control and the platform will rise enough to pourresin in under it. Remove the hood and fill the vat with resin. Prints don’t consume alot of resin, so a quarter full vat will be enough for a medium sized print. Note thatonce started, the print can’t be paused and refilled, so it’s safer to overfill and reusethe resin. Place the hood back on the printer and move the platform back to theHome by hitting the -1 step button 10 times. Leave a few seconds between clicks toenable the resin to move out. It is essential it is grounded before starting printing. Ifyou miscount, it is safer to press an additional step. The platform will not movefurther when correctly located.
10. Now you are ready to print. Press Play. Once the print has finished, the computer willshow Print 100% complete and will stop. Do not remove the hood during the print,or the print will stop.
17

Cleaning the Machine and Your Printed Objects
These steps will reduce any resin spillage and keep your machine clean.
1. Go to Control and move the platform up enough so the base of your object is clearof the vat. Remove the hood on the print platform. Tilt the platform backwards toallow the excess resin to drip back into the vat.
2. With absorbent paper under it, remove the platform completely and set it downon a surface that will not be affected by resin. Place the hood back on immediatelyto protect the resin in the vat from light.
3. Remove any excess polymer with paper first. Place the platform in a washing-upbowl and remove the objects by sliding the scraper in at their base. Wash off anyliquid polymer with alcohol. You can gently clean it with a soft brush or sponge,taking care not to damage it. It will not achieve full hardness until after postexposing in light. If you have an ultrasonic cleaner, this will clean it without thepossibility of damaging it.
4. Check it is thoroughly clean then place it in a container for 10-20 minutes in an area with bright sunlight. You can use light from a UV lamp. When it has been completely post exposed, it will be stronger and have a dry surface. You will notice that it darkens in color as it is exposed to light. Dry it and check that it is dry, if not repeat.
5. Clean the build platform with industrial alcohol. Chip off any cured resin anddry it before inserting it back into the printer.
6. You should empty the vat and clean it every time in case you have any solidpieces on the bottom, as these would prevent the platform from homingcorrectly. Loosen the Z brackets and remove the vat from the printer. Pour the resinback into the bottle through a strainer. Place the vat on a flat surface and wipe thebase of the vat with absorbent paper. Make sure it is clean and not damaged. If itis not flat, clean, and tight like a drum, remove the film and replace it with a newpiece.
7. If you have a leak on the screen it is easy to remove the hardened resinwithout damaging the screen by chipping it off with a blunt, non-serratedknife.
18
G

Detailed Creation Workshop Software Instructions
System CompatibilityCreation Workshop is a .NET 3.5 application written in C#. This is native to the Windows Operating System, but it also runs on many versions of Linux®/Posix using the Mono Framework (http://www.mono-project.com/Main_Page). You will need to download and install Mono when using Creation Workshop on a Linux-based system. Windows® users may need to run the application as Administrator.
Main screen
Click to open files in one of the following formats: .STL, .OBJ, .3DS, or .AMF. You can also open scene files with the .CWS extension.
Click to save the current object as a .STL or .CWS file. The .CWS format allows you to prepare a scene to be printed repeatedly in the future, together with supports and positioning.
Click to start the connection between your computer and your Duplicator 7 3D printer. Once the button is grayed out, this means that the printer is connected.
Click this button to disconnect your printer from the computer. If the button is grayed out, it means that the machine is currently disconnected.
19
H

These three buttons start, pause, and stop a print. These buttons only become active once you have sliced your object.
Clicking this button allows you to view the 3D objects within their boundary box. You can add supports in this function.
Clicking this button accesses the Slicing screen. You can see the individual slices that have been generated as well as the G-code.
This allows you to control the Z axis motor, home it, and lift it after a print has finished.
This is the setup screen that allows you to configure the slicing and printing profiles.
1. Loading a Model
Click here to Load your file. Multiple objects can be loaded and manipulated independently. You can also open scene files with the .CWS extension.
20

2. Scene View
The Scene View allows you to manipulate various aspects of the scene.
SelectingYou can select a model by double clicking on the model, or selecting it with the scene view.
Removing a ModelYou can remove a model by right-clicking on the name in the scene graph and selecting Remove.The Minus button - will also remove the current model.You can also delete a model by selecting it and then pressing the Delete key on your keyboard.
Cloning a ModelYou can select a model in the scene and click the + button to clone it. The cloned object will appear in the scene view.
3. Object Info
21

4. Move ViewThe Move function allows you to move objects on the build platform along the x:y:zaxis by the distance entered.
From left to right, the other tools are:The Place on Platform button will position the bottom of the model to rest on the bottom of the build platform.The Center button will center the model at (0,0,0).The Auto-Arrange button will automatically lay out all models to fit on the build platform. Any model that does not fit within the build platform will be moved outside the build area.
5. Mirroring Objects
6. Scaling Objects
The Mirror view allows you to mirror the selected object on the specified axis.
A model can be scaled (reduced or increased) by selecting it and using the Scale button to enter in a new scaler value. Press the Tick button to rescale your object.
22

7. Rotating Objects
8. View Options
Rotating a model works in a similar way to moving a model. Simply select the model you want to work with, and use the X/Y/Z +/- buttons to rotate the model by your specified degrees.
The View option allows you to manipulate various views and models. On the top row from left to right:
50% Alpha-Blending toggle. This will allow you to see through the objects in the scene to see the geometry.
Show Slice Preview on Scene. After slicing, this toggles on/off the view of the 3D view of the current slice layer as selected by the
horizontal scrollbar. Show Console. This toggle button shows or hides the debug window. This window is used for debugging purposes.
On the bottom row from left to right are tools to change the way the objects appear on the screen: Show objects with a bounding box Show objects with an outline Show selected objects in a different color
23

9. Working with Model Support Tools
Using SupportsSupports are sometime required to properly attach a model to the build space. Because of the nature of DPP, the lower layers must be supported by the supports, unless it has a wide surface in the first layers.
Adding a Single SupportA single support can be generated by clicking the manual support button.
24

Moving SupportsAfter a manual or automatic support has been generated, individual supports can be moved around the x:y plane the same way models can be moved. Select the support by double clicking on it, then hold down the Shift key on your keyboard and move the mouse. Supports will automatically scale vertically under the model they support.
Angled SupportsSupports can be angled inwards towards the objects they support. This can often resolve clearance issues with vertical supports. You can turn a vertical support into an angled support by selecting it, then hold the Ctrl key and clicking on the model you want to support.
Manual ConfigurationUnder the Support Generation view, you can click Show downward facing polys. This will highlight all polygons in the model that are pointed downward by the specified degree. This helps you manually place supports under un-supported downward facing areas of a model.Auto Support on GridAfter a model is loaded into the scene and selected, you can automatically generate a Bed of Nails support for the model by selecting it. You can specify the grid spacing and the size of the generated supports. If you wish to only generate supports on downward facing polygons, check the boxes under Support general and Generate only on downward.
Adaptive supportsYou can add supports to areas in the model that are unsupported. There are 2 algorithms to help you accomplish this.
10. Saving a Scene Click to save the current object as a .STL or .CWS file. The .CWS format allows you to prepare a scene to be printed repeatedly in the future, together with supports and
positioning.
After one or more models have been loaded and manipulated on the build platform, the entire scene can be saved as an STL model for later use. Simply click on the File->Save Scene STL menu item to save the scene model. This will flatten all models in a scene into a single STL file. Scenes can also be saved to CWS files. These scene files can be used to create a scene with supports, slice the scene, and later load to print your scene without the need for reslicing.
11. Slice ViewIn the Slice View screen we get the following information:
25

There are two buttons for each of the available options.- The first option has the same name as the screen itself (Slice View). In this setting we can see (as shown in the image) each successive layer of
the generated Slicing. With the lower bar we can scroll through the entire slicing result to check each of the layers. In the upper left corner we can see the total number of layers that have been generated. In the lower
left corner we have a ( ) button to turn the projector on and expose the selected layer. This can be useful to check the positioning of the vat. - G-Code View: On this screen you can see the G-code generated during the Slicing operation. This option is intended for advanced users. We
recommend to leave this screen untouched.
12. ControlOpening the Control screen shows you the following dialogues:
26

From this screen we will be able to control the motors of the printer, which means displacing the build base over the Z axis, as well as controlling the LCD.
In this section of the Control screen we have the buttons that will allow us to move the Z position of the build base. As you can see, we have 4 buttons foreach direction, 50, 10, 1 and 0.1 mm. Using the value indicated as ZRate (at the bottom) you can change the speed of progress measured in millimeters / minute. We also find the Home button. This is similar in function to the button that we have described above in the 3D View screen, that is, ifyou click it, the whole build base will rise to the detector limit, where it will seekthe zeros of each axis, then descend to a lower position. The descent is
done first fast then slow. This Home also includes a stage where the build base raises to a higher position so as to be able to prepare the machine to pour the resin in and leave it ready to lower the base and start printing.
With this box you can control the image exposed by the LCD with the following options:
- Show Calibration: A red grid is projected. This will allow you to check if your projector is well focused on the vat bottom.- Show Blank: A black screen is shown, meaning a screen that won't cure the resin instantly.- Hide: This option hides the slice projection screen, allowing the projector to display the main desktop background (the extended part).- Edit Commands: This option allows you to edit commands to control the projector. Fields beneath this are not recommended for use.
13. Configure13.1 Configure Machine
Machine Connection COM Port
Once a machine profile has been selected, the Configure button on the Machine Connection box can be selected to show the Connection Setup screen.This screen allows you to choose the correct COM port and speed to communicate with the printers’ controller card via serial connection.
*NOTE – The current version of the application will allow connections up to 115200 bps.Please ensure your controller firmware is configured for the speed chosen.
27

Setting up Display Devices
Available DisplaysThis shows you the available configured and connected displays on the system. You can click the Refresh button to refresh the list of displays. The + button will add a display to the Configured display box.
Configured DisplaysThis area shows the displays that will be used for projection on the system. Once a display is added to this area, it can be selected to configure the LCD controls. Typically, only one display is used. Creation Workshop can support 2 projectors – each with the same resolution and projection size, either in a horizontal or vertical format.
Machine ControlsThere is a column of check boxes on the right hand side of the machine configuration screen. Enabling these allows you to customize the controls that appear on the Manual Control screen. Select the controls that are appropriate for your machine.
28

The ones shown in the screen are the ones suggested to start working with this LCD printer.
Saving Your ChangesAfter you have configured your machine profile, be sure to click the Save Changes button to save and apply the changes.
13.2 Configure Slicing Profile
In order to slice a model into images, you must first set up a slicing profile. A default profile has been created the first time the application was started. You can create new slicing profiles and manage them in much the same way you can manage machine profiles. The Slice Profiles Config tab item will allow you to create, delete, or edit a slicing and building profile.
On the left side of the screen we can see the following:
o Profile in Use: In this drop down box we can select the profile we are currentlyusing, within a list of previously available profiles. The software comes preloadedwith a number of preset profiles based on our resins. We recommend using theXY resolution of 100 µm profile. With this profile you can perform your firstprintouts with the test figures provided.
o Configured Slicing Profiles: In this dialogue we can see the list of all profilesthat are available. The program comes preloaded with several profiles created atdifferent types of resolution (100 and 50 μm) and for different resins. We willkeep updating the profiles and sharing the files on the website. We expect theseprofiles to be enough, as there may be prints that vary in complexity and layerthickness. You can also create a new profile using the button or delete one bypushing the button.
29

If you want to create a new profile, carefully read the section Creation of New Printing Profiles section.
Slice Thickness: This field is to set the thickness of each slice in mm. The default is .05mm (20 slices per mm)
Exposure Time per Layer: This time value specifies how long the projector will display an image slice on a per-layer basis.
Bottom Layer Exposure Time: In order to ensure the model is properly adhered to the bottom of a vat, a longer exposure time can be used for a specified number of bottom layers.
# Bottom Layers: This specifies the number of Bottom Layers that receive the longer exposure time.
Blanking Time Between Layers: This is a time delay that allows the machine to perform a Lift/tilt/slide. You may have to experiment with this value to determine a proper timing for your machine.
Resin Price per Liter: You can specify the cost of the resin used here. This is used to calculate printing costs under the File->Calculate Volume & Costs menu item.
Lift and Sequence Time: This time specifies in milliseconds how long the lift and retract sequence takes. You can use the Auto Calc button to generate a time estimate for the lift and retract. This value may need to be modified based on the speed of your machine.
Lift Distance: This is the distance that the printer will raise and lower the Z axis after the exposure has taken place.
Z Lift Speed: When a layer is printed on a bottom up machine, a large amount of force may be required to separate the slide from the vat. This speed indicates how fast to perform the lift, a slower speed may be required to help vat separation.
Z Lift Retract Speed: After the lift occurs, this speed indicates how fast the Z axis should travel back to the initial start position.
Slide/Tilt Value: For machines with a slide or tilt mechanism connected to the X axis, this value specifies how much to move in conjunction with the Lift.
X/Y Pixel Offset: This X/Y value allows you to offset the rendered image by a pixel amount.
30

15. Connecting Software to Duplicator 7You can connect to your 3D printer with the Connect toolbar item. Please ensure that you’ve properly configured your machine profile, as well as setting up the correct COM port before connecting.
14. Slicing a ModelOnce you have loaded one or more models, configured yourmachine profile, and configured your build and slicing profiles, youcan slice a model. Choose the Slice icon from the toolbar to bringup the Slicing Screen.
You can change the currently selected slicing profile to use. Click the ‘Slice’ button to begin slicing. You can stop slicing by pressing the
Cancel button. If your slicing profile is configured to export images, a progress bar will appear here. Otherwise, just the gcode for the scene will be generated and the images will be rendered during build-time.
Build Direction: Top down or Bottom up. This value determines which direction the Lift occurs. For a bottom up machine, this is used to peel the model from the bottom of the build vat, sometimes in conjunction with a tilt/slide. For a Top-down machine, this makes the lift operation dip into the resin.
Image Slice Export Options
Image Slice Export Options: This allows you to control how the generated image slices and gcode files are saved. You have the option of exporting to Zip file or to a subdirectory when the Export Images and GCode button is checked. If this is left unchecked, slices and gcode will still be generated, but not saved to disk.
31


3D PrinterRepair and Refurbished Goods
or Parts NoticeUnfortunately, from time to time, faulty products are manufactured which need to change components or return to the Supplier for repair.Please be aware that if your product is capable of retaining user-generated data (such as files stored on a computer hard drive, telephone numbers stored on a mobile telephone, songs stored on a portable media player, games saved on a games console, or fi les stored on a USB memory stick). During the process of repair, some or all of your stored data may be lost. We recommend you save this data elsewhere prior to sending the product for repair. You should also be aware that rather than repairing goods, we may replace them with refurbished goods of the same type or use refurbished parts in the repair process.Please be assured though, refurbished parts or replacements are only used where they meet stringent quality specifications.