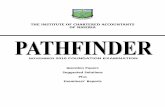Monitoring System Activity€¦ · Monitoring System Activity ... be enabled by the first-time FND...
Transcript of Monitoring System Activity€¦ · Monitoring System Activity ... be enabled by the first-time FND...

Monitoring System ActivityThis section describes how to monitor IoT FND system activity, including the following topics:
Quick Start for New Installs
Using the Dashboard
Monitoring Events
Monitoring Issues
Viewing Device Charts
Quick Start for New InstallsQuick Start for New Installs prompts you for information to determine the appropriate deployment.
No Devices or licenses are added during the Quick Start Process.
When you first open a new install of FND software, the DASHBOARD page appears and you select QUICK SETUP.
1. At first login, as a root user, click Dashboard. A No Devices or Dashlets panel appears, which displays the following options: ADD LICENSE, ADD DEVICES, ADD DASHLET and GUIDED TOUR.
2. Click GUIDED TOUR.
Note: You may need to add a license or create a dummy device to enable the Guided Tour. The Guided Tour feature must be enabled by the first-time FND root user that logs into the FND system before you can use the feature.
3. At the root user menu (upper-right corner) that appears, select Guided Tour. This opens a Guided Tour Settings window that lists all available Guided Tours:
— Add Devices
— Device Configuration
— Device Configuration Group Management
— Tunnel Group Management
— Tunnel Provisioning
— Provisioning Settings
— Device Configuration and Device Groups
— Firmware Update
4. After you select one of the Guided Tours, you will be redirected to that configuration page and windows appear to step you through the configuration steps and let you Add or Update Values as necessary.
191
Cisco Systems, Inc. www.cisco.com

Monitoring System Activity
Note: When you select the Zero Touch Provisioning option list in step 3 above, a Zero Touch Provisioning setup guided tour window appears that lists all the prerequisites for the device on-boarding: (Provisioning Settings, Group Management, Manage Configuration: Bootstrap Template, Tunnel Provisioning, Device Configuration, Add Devices).
Using the DashboardThe IoT FND Dashboard (Figure 1) displays dashlets to provide a visual overview of important network metrics for a device. Click Device > Dashboard to view.
Figure 1 IoT FND Dashboard
192

Monitoring System Activity
This section describes the following Dashboard features:
Types of Dashlets
Repositioning Dashlets
Setting the Dashlet Refresh Interval
Adding Dashlets
Removing Dashlets
Exporting Dashlet Data
Types of DashletsThe Dashboard displays three types of dashlets for a selected device:
1 Menu and Submenu tabs.
Roll over the Menus to display Sub-menus, which display as tabs below the main menus.
5 Dashlet action buttons (left to right):
Minimize (close) dashlet window.
Refresh dashlet.
Export data.
Filter (not available on all pages)
Close dashlet.2 <user name> menu
Preferences: Sets display settings of the user interface.
Switch Domain.
Change Password.
Time Zone.
Log Out.
6 Issues Status bar.
Summary of issues by devices (routers, head-end routers, servers, endpoints) and their severity (critical, major, minor).
Viewing Device Severity Status on the Issues Status Bar
3 Dashboard Settings-Allow you to set the refresh rate for the page and Add Dashlets to the Dashboard.
Filter-Allows you to define custom filters. You can also define time periods for the filter.
Refresh page.
7 Line Graphs: Zoom In, Zoom Out, View All Options.
Right click on a line graph dashlet and select Zoom in or Zoom Out to modify the number of days that display on the graph.
Right click on View All to show the default display.4 User-Defined Charts.
For some user-defined charts, you can select how the data displays. Options are Bar or Pie.
193

Monitoring System Activity
Pie-chart dashlets display a ratio of device properties as a pie chart.
Line-graph dashlets display graphs that show device counts over time.
Tip: Graphs set to intervals longer than one day may not display the data at the last datapoint exactly as shown in the matching field on the Device Info page. This is because data aggregation is occurring less frequently than polling done to update the fields on the Device Info page. Set these graphs to the 6h or 1d intervals to update the data more frequently. Use intervals longer than one day to view data trends.
194

Monitoring System Activity
Bar charts show percentages of a whole
Customize Dashboard DashletsAt the upper-right corner of the Devices > Dashboard page, you can:
Click the Dashboard Settings (cog) button to Add Dashlets and Set Refresh Interval for all active dashlets.
Click the pencil icon to Add or Remove a Filter for a device.
Click Refresh icon to refresh the dashlet.
At individual dashlets you can:
Click the dash (-) icon to minimize the dashlet.
Click the Refresh icon to refresh the dashlet.
Click the (+) icon to export data (.csv format) from the dashlet.
Click the filter icon (pencil icon) to: (Options vary by dashlet type):
— Define reporting intervals by selecting defined periods such as (6h, 1d, 1w, 4w), Last Billing Period and Current Billing Period, or define your own Custom time period.
— Define a Series Selector, which allows you to define different possible states for a chart. For example, the Endpoint Config Group Mismatch Over Time chart has the following Series Selector options: Config Out of Sync and Config in Sync. Clicking the Series Selector option names on the chart can cause the data to display or not display on the chart. When not selected, a name appears in a faded hue on the chart.
— Use drop-down menus found in some table headings to display data in an ascending or descending order or display an additional heading option (such as Down Routers Over Time) in the table.
— Define the number of entries that display on the chart by selecting a value from the Show drop-down menu.
— Display data as either a bar chart or pie chart.
195

Monitoring System Activity
— Define a custom line-graph chart. Select the number of devices to chart for line-graph chart displays.
— Select a series to refine data in line-graph chart displays.
— Filter line-graph chart displays by group.
— Add a Filter
Click (X) to close the dashlet.
Pre-defined DashletsThe IoT FND Dashboard dashlets are described in the table below.
Dashlet Description
Config Group Template Mismatch This pie chart shows the number of devices with matched and mismatched configuration group templates. (Chart applies only to mesh endpoint configuration groups).
Devices with interfaces enabled but down This gauge chart displays the count of devices that have interfaces that are enabled but down and the count of interfaces. To display this dashlet, click add (Operation column) at the Dashboard Settings page, and then define the device type and interface (such as Type:cgr1000, Interface:Async 1/1) and save your entries. Once the dashlet is on the Dashboard, click the needle of the gauge chart to launch the Device Details list page that shows all devices that meet the criteria of having enabled, but down interfaces.
Distribution of modulations across meters This line graph shows the distribution of modulations across meters. Modulations graphed: 8PSK, QPSK, BPSK, ROBO, OFDM600,OFDM200, FSK150, QPSK12.5.
Endpoint Config Group Template Mismatch Over Time This line graph shows the number of endpoints across all configuration groups and particular configuration groups that are out of sync for the configured time interval.
Endpoint Firmware Group Membership Mismatch Over Time This line graph shows the number of endpoints across all firmware groups and particular firmware groups that are out of sync for the configured time interval.
Endpoint Inventory This endpoint status displays the proportion (and count) of endpoints. For example, the count of devices with an Unheard status relative to the other states: Registering, Up, Down, and Outage.
Endpoint States Over Time This line graph shows a count of endpoints and their states for the configured time interval. States shown: Registering, Down, Outage, Unheard, Up, Restored, Unmanaged.
Firmware Group Membership Mismatch This pie chart shows the number of devices with mismatched firmware groups (applicable only to endpoint firmware groups).
Hop Count Distribution This pie chart shows the hop count distribution for mesh devices.
RF and PLC Media Utilization Over Time This pie chart summarizes active PLC and RF mesh devices on CGR 1000 and IR800 routers over a user-defined period of time (6h, 1d, 1w or custom).
196

Monitoring System Activity
Router Inventory This pie chart shows a router count and its percentage of the whole by the following states: Unheard, Up, Down.
Router States Over Time This line graph shows the state of all routers over a configured time interval. States supported: Up, Down, Unmanaged, Unsupported and Unheard.
Use the Add Filter button to track:
Specific router (Type)
Router Configuration Groups
Router Firmware Groups
Routers With Top Cellular Bandwidth Usage This bandwidth chart displays the following information for the top n routers: EID, Interface, Bandwidth Usage and Bandwidth in Usage (in Bytes) for a router per the defined filter. The filter defines possible time periods (6h, 1d, 1w, 4w, Custom, Last Billing Period) to display. To define the filter, click the pencil icon.
Note: You must define the Monthly Cellular Billing Period Start Day for the Last Billing Period option at the following page: Admin > System Management > Server Settings > Billing Period Settings.
Routers With Top Ethernet Bandwidth Usage This bandwidth chart displays the following information for the top n routers: EID, Interface, Bandwidth Usage and Bandwidth in Usage (in Gigabits) for a router per the defined filter. The filter defines possible time periods (6h, 1d, 1w, 4w, Custom, Last Billing Period) to display. To define the filter, click the pencil icon.
Note: You must define the Monthly Ethernet Billing Period Start Day for the Last Billing Period option at the following page: Admin > System Management > Server Settings > Billing Period Settings.
Routers With Least Cellular RSSI This dashlet displays a chart of routers with the lowest RSSI values at the last poll, which indicates the quality of the signal strength and identifies each cellular interface. Use this chart to gauge the cellular channel conditions for routers.
Dashlet Description
197

Monitoring System Activity
Repositioning DashletsYou can configure the Dashboard to display charts in your preferred arrangement.
Click and drag the title bar of a chart to the desired position.
Click (x) within a chart to remove the chart from the page.
Collapse a dashlet to display only its title bar (such as Endpoint Inventory) by clicking the Minimize button (-).
To refresh a dashlet, click its Refresh button.
Setting the Dashlet Refresh IntervalTo set the refresh interval for dashlets:
1. Choose DEVICES > Dashboard.
2. Click the Dashboard Settings button (cog icon).
3. Click Set Refresh Interval.
Service Providers with Maximum Down Routers for Cellular 1 This dashlet shows the service provider names, their associated cell IDs (if available), their associated total router count, the count of down routers, and a sparkline showing the down routers over time (when you select the option per Tip noted below).
This dashlet displays the aggregated maximum Down Routers for device types CGR1000, C800, and IR800 for single modem routers.
Tip: Move your cursor over any column heading to display the Down Routers Over Time listings in either ascending or descending order.
Service Providers with Maximum Down Routers for Cellular 2 This dashlet shows the service provider names, their associated cell IDs (if available), their associated total router count, the count of down routers, and a sparkline showing the down routers over time (when you select the option per Tip noted below).
This dashlet displays the aggregated maximum Down Routers for device types CGR1000, C800, and IR800 for dual modem routers.
Tip: Move your cursor over any column heading to display listings in either ascending or descending order or to display the Down Routers Over Time column.
Dashlet Description
198

Monitoring System Activity
4. From the drop-down menu, choose a refresh interval.
5. Close the Dashboard Settings dialog box when finished.
Adding DashletsTo add dashlets to the Dashboard:
1. Choose DEVICES > Dashboard.
2. Click the Settings button (cog icon) in the upper-right hand corner of the page.
3. Click Add Dashlets (+).
Note: No dashlets display in this dialog box if all are displaying on the Dashboard.
4. To add a listed dashlet to the Dashboard, select the name of dashlet.
5. Close the Dashboard Settings dialog box by clicking (x) in upper-right corner of panel when finished.
Removing DashletsTo remove dashlets from the Dashboard:
1. Choose DEVICES > Dashboard.
2. Close the dashlet by clicking (X) in the upper-right corner of the panel.
Using Pie Charts to Get More InformationRoll over any segment of a pie chart to display a callout with information on that segment.
Click the Router Inventory and Mesh Endpoint Inventory pie charts to display the devices in List View.
199

Monitoring System Activity
Setting Dashlet Time PropertiesTo specify the time interval for data collection for line-graph dashlets, click the interval icon (a pencil icon), in the title bar to display the 6h, 1d, 1w, 4w, or Custom buttons on the dashlet. The 6h button sets the data-collection time interval to the last six hours. The 1d button sets the time interval to the last 24 hours.
1. Click Custom.
2. In the window that appears, select the time frame using the From and To fields. Click OK.
Collapsing DashletsClick the minimize icon (-) at the upper-right of the dashlet window to hide the window.
Using the Series SelectorYou use the Series Selector to refine line-graphs to display by device status. The device options are:
Routers: Down, Outage, Unsupported, Unheard, and Up
Mesh Endpoint Config Group: Config Out of Sync and Config In Sync
Mesh Endpoint Firmware Group: Membership Out of Sync and Membership In Sync
Mesh Endpoint States: Down, Outage, Unheard, and Up
To use the Series Selector:
1. Click Series Selector.
2. In the Series Selector dialog box, check the check boxes for the data series to show in the graph.
3. Click Close.
200

Monitoring System Activity
Using FiltersYou use filters to refine the displayed line-graph data by groups. Applied filters display after the dashlet title.
To use the filters:
1. Click the interval icon (pencil) in the upper-right corner of the panel to display the 2 filtering parameters on the chart: a time frame (such as 6h) and components (such as Endpoint Configuration Groups, Mesh Endpoints (MEs).
2. Click a time frame.
3. From the first drop-down menu, choose a group type.
4. From the third drop-down menu, choose a group.
5. Click Apply.
The pencil icon is green and the filter displays next to the dashlet name to indicate that a filter is applied.
Note: Click the Remove Filter button to remove the filter and close the filter options.
Exporting Dashlet DataYou can export dashlet data to a CSV file.
To export dashlet data:
1. On the desired dashlet, click the export button (+).
A browser download session begins.
2. Navigate to your default download directory to view the export file.
The filename begins with the word “export-” and includes the dashlet name (for example, export-Node_State_Over_Time_chart-1392746225010.csv).
201

Monitoring System Activity
Monitoring EventsThis section provides an overview of events and how to search and sort events, including the following topics:
Viewing Events
Filtering by Severity Level
Advanced Event Search
Sorting Events
Searching By Event Name
Searching by Labels
Viewing EventsAs shown in Figure 2, the Events page (OPERATIONS > Events) lists all events for those devices that IoT FND tracks. All events are stored in the IoT FND database server.
Figure 2 Operation > Events Page
By default, the Operations > Events page displays the Events chart, which is a visual view of events in a time line. However, depending on the number of devices the IoT FND server manages, this page can sometimes time out, especially when the system is fully loaded. In that case, open the Preferences window by choosing username > Preferences (top right), clearing the check boxes for showing chart and summary counts on the Events page, and clicking Apply.
To limit the amount of event data displayed on this page, use the Filter drop-down menu (at the top of the left pane). For example, you can show the events for the last 24 hours relative to the last 30 days, or events for a specific day within the last seven days.
To enable automatic refresh of event data to refresh every 14 seconds, check the check box next to the Refresh button. To immediately refresh event data click the Refresh button or the refresh icon.
202

Monitoring System Activity
Note: The amount of event data displayed on the Events page is limited by the data retention setting for events at ADMIN > System Management > Data Retention.
All Events Pane FiltersUse the preset filters in the All Events pane to only view those event types.
Device EventsIn the left pane, IoT FND tracks events for the following devices:
Routers
Endpoints
Head-end Devices
CG Mesh Devices
NMS Servers
Database Servers
Event Severity LevelIn the left pane, select an event severity level to filter the list view to devices with that severity level:
Critical
Major
Minor
Info
Each event type has a preset severity level. For example, a Router Down event is a Major severity level event.
Preset Events By DeviceIoT FND has a preset list of events it reports for each device it tracks. A list of those events is summarized under each device in the left pane on the Events page. For example, in the left pane click the show/hide icon ( ) next to Routers to expand the list of all events for routers.
Filtering by Severity LevelTo filter by severity level, click the pencil icon:
1. Choose OPERATIONS > Events.
2. Click the SEVERITY show/hide arrow (left-pane).
Note: Only those severity levels (CRITICAL, MAJOR, MINOR, OR INFO) that have occurred display in the left pane under the SEVERITY heading.
3. Click a severity level to display all events of that severity level in the Events pane (right-pane).
203

Monitoring System Activity
Advanced Event SearchTo use the filter to search for events:
1. Choose OPERATIONS > Events.
2. Under All Events (left pane), select an event category to narrow down your search.
3. Click the Show Filter link at the top of the main pane.
4. Use the filter drop-down menus and fields to specify your search criteria.
5. Click the plus button (+) to add the search strings to the Search field.
Repeat the process of adding search strings to the Search field as needed.
6. Click Search Events or press Enter.
The search results display in the Events pane.
You can also add search strings manually, as shown in the following examples:
To filter events by Name (EID), enter the following string in the Search Events field, as shown in Figure 2:
name: router eid string.
Search Events by Name Filter
Note: Note the use of the asterisk (*) wild card with this filter.
To filter by event time period, enter the following string in the Search Events field, as shown in graph below:
eventTimeoperator“YYYY-MM-DD HH:MM:SS:SSS”
Supported operators are: <, >, >=, <=, :
204

Monitoring System Activity
Sorting EventsTo sort events in ascending or descending order, roll over any column and select the appropriate option from the heading drop-down menu.
Searching By Event NameTo search by event name (for example, Battery Low):
1. Choose OPERATIONS > Events.
2. In the left pane, click the device type.
3. Click the Show Filter link at the top of the right pane to display the search fields.
4. Choose Event Name from the left drop-down menu.
5. Choose the event name from the options in the right drop-down menu.
6. Click the plus button (+) at the right to add the filter to the Search Events field.
The filter syntax appears in the Search Events field.
7. Click the Search Events button (magnifying glass icon).
The search results display in the Events pane.
Searching by LabelsAllows you to search and filter events based on Label names tagged to Field Devices.
1. Choose OPERATIONS > Events.
2. Click All Events in the left pane.
Note: Do not enter a space between eventTime and the operator.
205

Monitoring System Activity
3. Click the Show Filter link at the top of the right pane.
4. Choose Label from the left drop-down menu.
5. Choose the event name from the options in the right drop-down menu or create your own.
6. Click the plus button (+) at the right to add the filter to the Search Events field.
The filter syntax appears in the Search Events field.
7. Click the Search Events button (magnifying glass icon).
The search results display in the Events pane.
Exporting Events You can export events to a CSV file to examine as a log of event severity, time, name and event description by device.
To export events:
1. Choose OPERATIONS > Events.
2. Click the desired severity level or device type in the left pane.
3. Click the Export button (+).
A browser download session begins.
4. Navigate to your default download directory to access the CSV file.
Events ReportedTable 1 lists the events reported by IoT FND 3.1.x (and later). Details include the event severity (Critical, Major, Minor, Information) and the devices that report those events.
Table 1 Events Reported
Event Devices Severity
CRITICAL EVENTS
Certificate Expired AP800, CGR1000, C800, FND, IR800 Critical
DB FRA Space Critically Low Database Critical
DB Table Space Critically Low Database Critical
Invalid CSMP Signature CGMESH, IR500 Critical
Outage Cellular, CGMESH, IR500 Critical
RPL Tree Size Critical CGR1000 Critical
SD Card Removal Alarm CGR1000 Critical
MAJOR EVENTS
AAA Failure C800, CGR1000, IR800 Major
ACT2L Failure C800, CGR1000, IR800 Major
Archive Log Mode Disabled Database Major
Battery Failure CGR1000 Major
Battery Low CGR1000, IR500 Major
BBU Configuration Failed IR500 Major
206

Monitoring System Activity
BBU Firmware Download Failed IR500 Major
BBU Firmware Mismatch Found CGR1000 Major
BBU Firmware Upgrade Failed IR500 Major
BBU Lock Out IR500 Major
BBU Power Off IR500 Major
Block Mesh Device Operation Failed CGR1000 Major
Certificate Expiration AP800, C800, CGR1000, FND, IR800 Major
DB FRA Space Very Low Database Major
Default Route Lost CGMESH, IR500 Major
Device Unknown FND Major
Door Open C800, CGR1000, IR800, LORA Major
Dot1X Authentication Failure CGR1000 Major
Dot1X Authentication Flood C800, CGR1000, IR800 Major
Down AP800, ASR, C800, Cellular, CGMESH, CGR1000, Database, FND, IR500, IR800, ISR3900, LORA
Major
Element Configuration Failed C800, CGR1000, IR800 Major
High CPU Usage LORA Major
High Flash Usage LORA Major
High Temperature LORA Major
HSM Down FND Major
Interface Down ASR, ISR3900 Major
Linecard Failure C800, CGR1000, IR800 Major
Line Power Failure C800, CGR1000, IR800 Major
Link Down IR500 Major
Low Flash Space C800, CGR1000, IR800 Major
Low Memory/Memory Low C800, CGR1000, FND, IR800, LORA ( Memory Low)
Major
Low Temperature LORA Major
Mesh Connectivity Lost/ Node Connectivity Lost
CGMESH, IR500 Major
Mesh Link Key Timeout/ Node Link Key Timeout
CGMESH, IR500 Major
Metric Retrieval Failure ASR, C800, CGR1000, IR800, ISR3900 Major
Modem Temperature Cold Alarm C800, CGR1000, IR800 Major
Modem Temperature Warm Alarm C800, CGR1000, IR800 Major
Node Connectivity Lost CGMESH, IR500 Major
Node Link Key Timeout CGMESH, IR500 Major
Packet Forwarder Usage High LORA Major
Port Down AP800, C800, CGR1000, IR800 Major
Table 1 Events Reported
Event Devices Severity
207

Monitoring System Activity
Port Failure AP800, C800, CGR1000, IR800 Major
Refresh Router Mesh Key Failure CGR1000 Major
RPL Tree Size Warning CGR1000 Major
Software Crash C800, CGR1000, IR800 Major
SSM Down FND Major
System Software Inconsistent C800, CGR1000, IR800 Major
Temperature Major Alarm C800, CGR1000, IR800 Major
Time Mismatch CGMESH, IR500 Major
Tunnel Down C800, CGR1000, IR800 Major
Tunnel Provisioning Failure C800, CGR1000, IR800 Major
Unknown WPAN Change CGMESH, IR500 Major
MINOR EVENTS
DB FRA Space Low Database Minor
Dot1X Re-authentication CGMESH, IR500 Minor
Temperature Minor Alarm C800, CGR1000, IR800 Minor
Temperature Low Minor Alarm C800, CGR1000, IR800 Minor
RPL Tree Reset CGR1000 Minor
INFORMATION EVENTS
Archive Log Mode Enabled Database Information
Battery Normal CGR1000 Information
Battery Power CGR1000 Information
BBU Firmware Download Passed CGR1000 Information
Certificate Expiration Recovery AP800, C800, CGR1000, FND, IR800 Information
Cold Boot AP800, C800, CGMESH, CGR1000, IR500, IR800 Information
Configuration is Pushed FND Information
Configuration Rollback AP800, C800, CGR1000, IR800 Information
DB FRA Space Normal Database Information
DB Table Space Normal Database Information
Device Added Cellular, C800, CGMESH, CGR1000, IR500, IR800 Information
Device Location Changed C800, CGR1000, IR800 Information
Device Removed Cellular, C800, CGMESH, CGR1000, IR500, IR800 Information
Door Close C800, CGR1000, IR800, LORA Information
Dot11 Deauthenticate Send C800, CGR1000, IR800 Information
Dot11 Disassociate Send C800, CGR1000, IR800 Information
Dot11 Authentication Failed C800, CGR1000, IR800 Information
Hardware Insertion C800, CGR1000, IR800 Information
Hardware Removal C800, CGR1000, IR800 Information
High CPU Usage Recovery LORA Information
High Flash Usage Recovery LORA Information
Table 1 Events Reported
Event Devices Severity
208

Monitoring System Activity
High Temperature Recovery LORA Information
HSM Up FND Information
Interface Up ASR, ISR3900 Information
Line Power C800, CGR1000, IR800 Information
Line Power Restored C800, CGR1000, IR800 Information
Link Up IR500 Information
Low Flash Space OK C800, CGR1000, IR800 Information
Low Memory OK/Low Memory Recovery
C800, CGR1000, IR800, LORA (Low Memory Recovery)
Information
Manual Close ASR, Cellular, C800, CGMESH, CGR1000, IR500, IR800, ISR3900
Information
Major RPL Tree Size Warning OK CGR1000 Information
Manual NMS Address Change CGMESH, IR500 Information
Manual Re-Registration CGMESH, IR500 Information
Mesh Certificate Change/ Node Certificate Change
CGMESH, IR500 Information
Mesh Module Firmware Upgrade has been successful
CGR1000 Information
Migrated To Better PAN CGMESH, IR500 Information
Modem Status Changed LORA Information
Modem Temperature Cold Alarm Recovery
C800, CGR1000, IR800 Information
Modem Temperature Warm Alarm Recovery
C800, CGR1000, IR800 Information
NMS Address Change CGMESH, IR500 Information
NMS Returned Error CGMESH, IR500 Information
Node Certificate Change CGMESH, IR500 Information
Packet Forwarded High Usage Recovery
LORA Information
Packet Forwarder Status LORA Information
Packet Forwarded High Usage Recovery
LORA Information
Port Up AP800, C800, CGR1000, IR800 Information
Power Source OK C800, CGR1000, IR800 Information
Power Source Warning C800, CGR1000, IR800 Information
Registered ASR, ISR3900 Information
Registration Failure AP800, Cellular, C800, CGR1000, IR800, LORA Information
Registration Request AP800, C800, CGR1000, IR800, LORA Information
Registration Success AP800, Cellular, C800, CGR1000, IR800, LORA Information
Rejoined With New IP Address CGMESH, IR500 Information
Restoration Cellular, CGMESH, IR500 Information
Table 1 Events Reported
Event Devices Severity
209

Monitoring System Activity
Monitoring IssuesThis section provides an overview of issues and how to search for and close issues in IoT FND, including the following topics:
Viewing Issues
Viewing Device Severity Status on the Issues Status Bar
Adding Notes to Issues
Searching Issues Using Predefined Filters
Search Issues Using Custom Filters
Closing an Issue
Viewing IssuesIoT FND offers different ways to monitor issues:
The OPERATIONS > Issues page (Figure 3) provides a snapshot of the health of the network by highlighting only major and critical events that are active within the network.
Restoration Registration CGMESH, IR500 Information
RPL Tree Size Critical OK CGR1000 Information
Rule Event ASR, C800, CGMESH, CGR1000, Database, FND, IR500, IR800, ISR3900
Information
SSM Up FND Information
Temperature Low Recovery LORA Information
Temperature Low Minor Alarm Recovery
C800, CGR1000, IR800 Information
Temperature Major Recovery C800, CGR1000, IR800 Information
Temperature Low Major Alarm Recovery
C800, CGR1000, IR800 Information
Temperature Minor Recovery C800, CGR1000, IR800 Information
Time Mismatch Resolved CGMESH, IR500 Information
Tunnel Provisioning Request C800, CGR1000, IR800 Information
Tunnel Provisioning Success C800, CGR1000, IR800 Information
Tunnel Up C800, CGR1000, IR800 Information
Unknown Event AP800, ASR, C800, Cellular, CGMESH, CGR1000, Database, FND, IR500, IR800, ISR3900, LORA
Information
Unknown Registration Reason CGMESH, IR500 Information
Unsupported AP800, C800, CGR1000, IR800, LORA Information
Up AP800, ASR, C800, Cellular, CGMESH, CGR1000, Database, FND, IR500, IR800, ISR3900, LORA,
Information
Warm Start IR500 Information
WPAN Watchdog Reload CGR1000 Information
Table 1 Events Reported
Event Devices Severity
210

Monitoring System Activity
The Issues Status bar (Figure 4) displays in the footer of the browser window and shows a count of all issues by severity for selected devices.
Figure 3 OPERATIONS > Issues Page
The Issues page provides an abbreviated subset of unresolved network events for quick review and resolution by the administrator. Issues remain open until either the associated event is resolved (and IoT FND generates a resolution event) or the administrator manually closes the event.
Only one issue is recorded when multiple entries for the same event are reported. Each issue has a counter associated with it. As an associated event is closed, the counter decrements by one. Every open or closed issue has an associated event.
Note: The amount of closed issues data that displays on the Issues page is limited by the Keep Closed Issues for data retention setting (ADMIN > System Management > Data Retention), which is based on the time the issue was closed. When the issue was closed displays as the Last Update Time for the issue.
Viewing Device Severity Status on the Issues Status BarA tally of issues listed by severity for the selected devices displays in the Issues status bar in the bottom-right of the browser window frame (Figure 4). You can set the device types for issues that display in the Issues status bar in User Preferences.
Figure 4 Issues Status Bar
Click the Issues status bar to view the Issues Summary pane (Figure 5), which displays issues listed by the selected device category. Click count links in the Issues Summary pane to view complete issue criteria filtered by severity on the OPERATIONS > Issues page.
211

Monitoring System Activity
Figure 5 Issues Summary Pane
Adding Notes to IssuesOn the OPERATIONS > Issues page, you can add notes about Issues for a device.
Click the Notes link inline to access any notes entered for the Issue or add a note on the Notes for Issues Name page.
You can edit and delete notes from issues on this page. Issues can have multiple notes. Notes on the Issues Name page display the time the note was created, the name of the user who wrote the note, and the text of the note. You can also add a note when closing an Issue. Notes are purged from the database with the issue.
Note: In some cases, existing notes may exist for the system and the Notes for Issues Name pane displays.
To add a note to an Issue:1. Click the Notes link inline or check the check box of the device and click Add Note.
The Notes for Issues Name pane displays.
2. Click Add Note.
The Add Note dialog displays.
3. Insert your cursor in the Note field and type your note.
212

Monitoring System Activity
4. Click Add when finished.
To edit an existing note in an issue:1. Click the Notes link inline with the issue.
The Notes for Issues Name pane displays.
2. Click the pencil icon ( ) at the right of the note that you want to edit.
3. Edit the note, and click Done when finished.
To delete a note from an issue:1. Click the Notes link inline with the issue.
The Notes for Issues Name pane displays.
2. Click the red (X) icon at the right of the note.
3. Click Yes to confirm the deletion.
To add a note when closing an issue:1. At the Operations > Issues page, check the box next to the issue you are closing.
2. Click Close Issue button that appears above the event listings.
3. In the Confirm dialog box, insert your cursor in the Note field and type the note text.
4. To confirm that you want to close the issue and save the note, click Yes.
Searching Issues Using Predefined FiltersTo search for open issues for a specific system or severity level:
1. Choose OPERATIONS > Issues.
To list only open issues, click All Open Issues (left pane).
Note: By default, IoT FND displays all issues that occurred within the specified data retention period (see Configuring Data Retention):
— To see Closed Issues associated with an event type or severity level, change issueStatus:OPEN to issueStatus:CLOSED in the Search Issues field, and then click Search Issues.
— To list all closed issues, in the left pane, click All Closed Issues.
2. Click a device category, event type, or severity level to filter the list.
213

Monitoring System Activity
The filter syntax appears in the Search Issues field, and the search results display in the main pane.
Search Issues Using Custom FiltersTo search by creating custom filters:
1. Choose OPERATIONS > Issues.
2. Click Show Filter.
3. From the Filter drop-down menus, choose the appropriate options.
For example, to filter Severity levels by Name (EID):
You can also enter the search string in the Search Issues field. For example:
issueSeverity:MAJOR issueStatus:OPEN name:IR807G-LTE-GA-K9+FCW21320020
4. Click Search Issues.
The issues, if any, display in the Search Issues section (right pane).
5. Click the Events link to display events associated with an issue.
The Events for Issue Name pane displays all events for that device.
In the left pane, select a Severity level (such as Major). The filter name populates the first field (top) of the Filter.
From the second Filter drop-down menu on the left, choose Name.
In the third Filter field, enter the EID of the device to discover issues about.
Click the search icon (magnifying glass) to begin the search.
214

Monitoring System Activity
6. Click Search Issues or any link in the left pane to return to the Issues pane.
Closing an IssueIn most cases, when an event is resolved, the issue is closed automatically by the software. However, when the administrator has actively worked on resolving the issue, it might make sense to close the issue directly. When the issue is closed, IoT FND generates an event.
To close a resolved issue:
1. Choose OPERATIONS > Issues.
2. Locate the issue by following the steps in either the Searching Issues Using Predefined Filters or Search Issues Using Custom Filters section.
3. In the Search Issues section (right pane), check the check boxes of the issues to close.
4. Click Close Issue.
Note: You can also add a note to the issue at this time.
5. Click Yes.
Viewing Device Charts Router Charts
Mesh Endpoint Charts
Router ChartsIoT FND provides these charts in the Device Info pane on the Device Details page for any router:
215

Monitoring System Activity
Figure 6 shows the Router Device Info page.
Table 2 Device Detail Charts
Chart Description
Link Traffic Shows the aggregated WPAN rate for a router over time.
Mesh Endpoint Count Shows the number of MEs over time.
Cellular Link Metrics Shows the metrics (transmit and receive speed), RSSI, Bandwidth Usage (current Billing Cycle) for all logical cellular GSM and CDMA interfaces.
Cellular Link Settings Shows properties for cellular physical interfaces with dual and single modems.
Cellular Link Traffic Shows the aggregated WPAN rate per protocol over time.
Cellular RSSI Cellular RSSI.
WiMAX Link Traffic Shows the receiving and sending rates of the WiMAX link traffic for the router over time.
WiMAX RSSI Shows the receiving and sending rates of the WiMAX RSSI traffic for the router over time.
WPAN Traffic (Master only) Shows Dual PHY WPAN traffic trends.
Ethernet Link Traffic Shows the receiving and sending rates of the Ethernet traffic for the router over time.
Cellular Bandwidth Usage Over Time Shows the bandwidth usage over time for the cellular interface.
Ethernet Bandwidth Usage Over Time Shows the bandwidth usage over time for the Ethernet interface.
216

Monitoring System Activity
Figure 6 Router Device Page
Mesh Endpoint ChartsIoT FND provides the charts listed in Table 3 in the Device Info pane on the Device Details page for any mesh endpoint.
Table 3 Device Detail Charts
Chart Description
Link Traffic Shows the aggregated WPAN rate for a router over time.
Path Cost and Hops Shows the RPL path cost value between the element and the root of the routing tree over time (see Configuring RPL Tree Polling).
Link Cost Shows the RPL cost value for the link between the element and its uplink neighbor over time.
RSSI Shows the measured RSSI value of the primary mesh RF uplink (dBm) over time.
217

Monitoring System Activity
Figure 7 Mesh Endpoint Device Info Page (partial view)
218