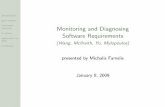Monitoring and Diagnosing - Comcast...
Transcript of Monitoring and Diagnosing - Comcast...

CHAPTER
20. Monitoring and Diagnosing
This chapter provides details about using the Diagnostics & Monitoring system available through ShoreTel Director. It contains the following information:
Overview ................................................................................................................. 661
Architecture ...................................................................................................... 661
Requirements ................................................................................................... 662
Managing the Monitoring Service and Database .................................................... 663
Changing the Leadership of the Monitoring Service......................................... 663
Changing Settings for the Monitoring Database ............................................... 664
Navigating the Diagnostics & Monitoring Interface ................................................. 665
Refreshing the View.......................................................................................... 665
Zooming in and Out .......................................................................................... 665
Viewing the Navigation Menu ........................................................................... 665
Changing the Number of Rows Displayed........................................................ 665
Filtering Information.......................................................................................... 666
Sorting Displayed Information .......................................................................... 667
Viewing Active Alerts with the Alarm Bar ................................................................ 668
Viewing System Status with the Dashboard............................................................ 669
Selecting the Time Period................................................................................. 669
Call Volume ...................................................................................................... 670
Call Quality ....................................................................................................... 671
Bandwidth Utilization ........................................................................................ 672
Highest Trunk Group Usage ............................................................................. 673
Highest Feature Usage..................................................................................... 674
Highest Average CPU Usage ........................................................................... 675
ShoreTel 14.1 System Administration Guide 659

Monitoring and Diagnosing20
Viewing the Topology of Your System..................................................................... 676
Navigating the Topology Map ........................................................................... 681
Viewing System Topology................................................................................. 682
Viewing Site Topology....................................................................................... 683
Viewing Site Connectivity ................................................................................. 684
Viewing Server Connectivity ............................................................................. 685
Viewing Switch Connectivity ............................................................................. 685
Monitoring the Status of ShoreTel Components...................................................... 686
Monitoring System Status ................................................................................. 686
Monitoring Site Status....................................................................................... 690
Monitoring Switch Status .................................................................................. 693
Monitoring Server Status .................................................................................. 705
Monitoring IP Phone Status .............................................................................. 712
Monitoring Trunk Group Status......................................................................... 715
Monitoring Voice Mail Status............................................................................. 716
Monitoring Make Me Conferencing Status........................................................ 719
Monitoring IM Status ......................................................................................... 721
Monitoring Alerts ..................................................................................................... 722
Clearing Alerts .................................................................................................. 723
Monitoring Call Quality ............................................................................................ 723
Aspects of Call Quality...................................................................................... 723
Call Quality Page.............................................................................................. 724
Viewing High-Level Call Quality........................................................................ 726
Viewing Call Quality Details for a Particular Call .............................................. 727
Finding All Recent Calls for a Site .................................................................... 727
Finding Calls for a Particular User and Time Range ........................................ 728
Sorting Calls Using the Call Quality Indicator ................................................... 728
Diagnosing Switch or Phone Problems through Remote Packet Capture .............. 729
Remote Packet Capture List Pane ................................................................... 729
Starting Remote Packet Capture ...................................................................... 731
Stopping Remote Packet Capture .................................................................... 732
Viewing Remote Packet Capture Log Files ...................................................... 733
660 System Administration Guide ShoreTel 14.1

Overview Monitoring and Diagnosing 20
Overview
The ShoreTel Diagnostics & Monitoring solution is a comprehensive set of tools that enables:
status, fault, and performance monitoring
system capacity planning
voice quality monitoring
root cause analysis
troubleshooting
Architecture
The Diagnostics & Monitoring system consists of the following components:
Web application
Monitoring Service
Monitoring Agents
Monitoring Database
Status Database
Web Application
The user interface for the Diagnostics & Monitoring system is a web application. This chapter explains how to use the web application to monitor the components in your ShoreTel system.
You can launch the Diagnostics & Monitoring web application using any of the following methods:
Enter http://<server>/shorewaredirector/monitor_login.asp as the URL in your web browser.
In ShoreTel Director, do any of the following:
In the navigation menu, click Maintenance > Diagnostics & Monitoring.
On the Quick Look page, click the Go to Diagnostics & Monitoring link at the top of the page.
On the Maintenance - Voice Switches and Service Appliances Summary page, click the Go to Diagnostics & Monitoring link at the top of the page.
On the Voice Switch Maintenance page, click the IP Phones Maintenance link in the IP Phones section. This link takes you to the IP Phones status page in the Diagnostics & Monitoring web application.
Note
To access the Diagnostics & Monitoring web application using Mozilla Firefox, use this URL. Accessing the Diagnostics & Monitoring system through ShoreTel Director, as described in the following methods, is not supported on Firefox.
ShoreTel 14.1 System Administration Guide 661

Monitoring and Diagnosing Requirements20
Monitoring Service
The Monitoring Service receives and processes data from the following sources:
call quality reports from the Monitoring Agents
status database (shoreware status)
the CDR database (shorewarecdr)
To collect statistics, the Monitoring Service requires that switches, service appliances, and softswitches have an active network connection to the Headquarters server. If the network connection is not functioning, statistics are not reported. In addition, because metrics are not collected if the Monitoring Service is not running, any average calculations for a particular time period that includes time when the Monitoring Service was down will not be accurate.
Monitoring Agents
The Monitoring Agents are integrated services residing on switches, servers, and phones in the ShoreTel system. They collect call quality metrics and path trace information, summarize the data in one or more reports, and send the reports to the Monitoring Service at the end of each call. Any media streams without IP media do not send reports.
Monitoring Database
The Monitoring Database (shorewaremonitoring) is installed on the Headquarters server. It stores the raw data collected by the Monitoring Service.
For information about configuring the Monitoring Database, see Changing Settings for the Monitoring Database on page 664.
Requirements
The Diagnostics & Monitoring system has the following requirements:
The Diagnostics & Monitoring web application runs on Internet Explorer and Mozilla Firefox. See the ShoreTel Release Notes for the supported versions of these Internet browsers.
If you use Internet Explorer with an enhanced security configuration, to access the Diagnostics & Monitoring system on the Headquarters server ensure that the IP address of the Headquarters server is included in Internet Explorer’s “Trusted sites” list.
To use the Topology feature, Adobe Flash Player 10.2 or higher is required.
JavaScript and cookies must be enabled.
Minimum supported screen resolution is 1280 x 720.
To collect call quality data, switches need active connections to phones and a call’s duration needs to be at least 30 seconds.
662 System Administration Guide ShoreTel 14.1

Managing the Monitoring Service and Database Monitoring and Diagnosing 20
The Monitoring Service requires that the local time zone of the computer on which the Headquarters server is running be the same as the local time zone specified for the Headquarters server in ShoreTel Director.
Managing the Monitoring Service and Database
To manage the Monitoring Service and the Monitoring Database, you can do the following tasks:
Change the leadership of the Monitoring Service from Headquarters to a remote server
Change the settings for the Monitoring Database
Changing the Leadership of the Monitoring Service
By default, the Monitoring Service is installed only on the Headquarters server, and this configuration should be adequate for most installations. However, if your system has more than 10,000 busy-hour call attempts (BHCA), then you should install an instance of the Monitoring Service on a remote server to reduce the processing load on the Headquarters server. Details are provided in the ShoreTel Planning and Installation Guide.
If you have installed a remote instance of the Monitoring Service, you would assign the Main Service role to the remote instance and the Event Collector role to the instance on the Headquarters server. (The remote server is never in the Event Collector role.)
To change the leadership of the Monitoring Service instance from the Headquarters server to the remote server:
1. Launch ShoreTel Director.
2. Click Maintenance > Diagnostics & Monitoring.
3. In the navigation menu, click Configuration > Monitoring Service.
The Monitoring Service page is displayed.
4. In the Monitoring Service pane at the top of the page, select the row for the Headquarters server.
5. In the Monitoring Service Instance pane at the bottom of the page, in the Role drop-down list, select Event Collector.
The indicates that the role has changed.
6. Click Save.
Tip
To revert to the default settings, click Reset.
ShoreTel 14.1 System Administration Guide 663

Monitoring and Diagnosing Changing Settings for the Monitoring Database20
Changing Settings for the Monitoring Database
Though ShoreTel recommends that you use the default values for the settings related to purging and reclaiming space in the Monitoring Database, you can change the settings. These settings are listed in Table 89.
To change settings for the Monitoring Database:
1. Launch ShoreTel Director.
2. Click Maintenance > Diagnostics & Monitoring.
3. In the navigation menu, click Configuration > Monitoring Database Settings.
The Monitoring Database Settings page is displayed.
4. If you want to change the default values, use each drop-down list box to select a value for a particular field.
The icon indicates values that you have changed.
5. To save the settings you selected, click Save.
Table 89: Configuration Settings for the Monitoring Database
Name Description
Call Quality data The number of days to retain data related to call quality. The default is 31 days.
Alerts data The number of days to retain data related to alerts. The default is 3 days.
Time of Day to Purge/Reclaim
The time on a 24-hour clock to run the database purge audit process. This process deletes the expired data from the Monitoring Database according to the settings specified in the configuration settings and reclaims the space in the database. Specify a time during non-peak hours for your system. The default is 1 a.m.
Tip
To revert to the default settings, click Reset.
664 System Administration Guide ShoreTel 14.1

Navigating the Diagnostics & Monitoring Interface Monitoring and Diagnosing 20
Navigating the Diagnostics & Monitoring Interface
This section describes the key components and capabilities of the Diagnostics & Monitoring web interface.
Refreshing the View
The Dashboard, Topology, and Status pages in the Diagnostics & Monitoring web application automatically refresh every 30 seconds. To stop automatically refreshing a page, click the Stop Refreshing button at the top right corner of the page. If you want to resume refreshing a page, click the Resume Refreshing button.
The Alerts and Call Quality pages do not automatically refresh. To get real-time status, can refresh those pages by clicking the Refresh button at the top right corner of the page.
Zooming in and Out
In charts such as those on the Dashboard or on the detail panes of the Status pages, you can zoom in or out using either of the following methods:
Click the and buttons at the top right of each chart.
Click on the area in a chart where you want to zoom, and use the scroll wheel on a mouse to zoom in or out.
To scroll up or down within a chart, click and drag anywhere on the chart.
Viewing the Navigation Menu
You can show or hide the Diagnostics & Monitoring navigation menu as follows:
To hide the menu, click at the bottom of the menu pane.
To show the menu, click at the bottom of the minimized menu pane.
You can expand or collapse the Diagnostics & Monitoring navigation menu as follows:
To expand the menu, click .
To collapse the menu, click .
Changing the Number of Rows Displayed
You can control the number of rows displayed in a particular pane in many of the Diagnostics & Monitoring pages.
1. Launch ShoreTel Director.
ShoreTel 14.1 System Administration Guide 665

Monitoring and Diagnosing Filtering Information20
2. Click Maintenance > Diagnostics & Monitoring.
3. Select an item, such as a Status page, in the navigation menu.
4. On the selected Diagnostics & Monitoring page, select the number of entries to show per pane by clicking the Show n entries drop-down list at the bottom of the pane and selecting a number.
5. Adjust the size of the panes as follows:
To expand the list pane (top pane) to a full page, click .
To expand the details pane (bottom pane) to a full page, click .
To show both the list pane and the details pane, click .
6. Use the controls at the bottom of the pane to page through the information.
Filtering Information
To find information quickly, you can filter the data displayed in many of the Diagnostics & Monitoring pages.
When you define a filter, the text you enter operates as if it begins and ends with a wild card, and the search is not case sensitive. For example, if you type “sg” in the filter for the Switch column on the Switches status page, you see all switches that contain “sg”. Figure 241 illustrates this example.
Figure 241: Filter Example
1. Launch ShoreTel Director.
2. Click Maintenance > Diagnostics & Monitoring.
3. In the navigation menu, click Status.
666 System Administration Guide ShoreTel 14.1

Sorting Displayed Information Monitoring and Diagnosing 20
4. Click the type of component whose status you want to monitor.
The desired status page launches.
5. Click .
Text boxes and drop-down lists are displayed under the column headings for the fields you can use as filters.
6. To define a filter, do any of the following:
Enter text in one or more text boxes.
Select one or more items from the drop-down lists.
For date and time columns:
1. Click in the first text box for the column, and then do one of the following:
Select a day from the calendar and use the slider bars to specify the hour and minute. Click Now.
2. Click in the second text box for the column, and then do one of the following:
Select a day from the calendar and use the slider bars to specify the hour and minute. Click Now.
3. Click Done.
7. To apply the filter, click .
The rows are filtered to display information that matches the filter you entered.
8. If you want to close the filter box but retain the filtered results, click .
9. To clear the filter, click .
All rows are again displayed.
Sorting Displayed Information
You can sort the information in a list pane. When you sort a column in a list pane, the icon next to the
column heading changes from to or , which indicates whether the sort is ascending or descending.
Note
At least one date and time field must be entered to filter on a date and time range. If the start time is left blank, the earliest possible date and time are used. If the end time is left blank, the latest possible date and time are used.
ShoreTel 14.1 System Administration Guide 667

Monitoring and Diagnosing Viewing Active Alerts with the Alarm Bar20
1. Launch ShoreTel Director.
2. Click Maintenance > Diagnostics & Monitoring.
3. In the navigation menu, click the Diagnostics & Monitoring page you want to use.
The page launches.
4. Click the column heading you want to sort by.
The rows are sorted accordingly.
Viewing Active Alerts with the Alarm Bar
The alarm bar displayed at the top of every page in the Diagnostics & Monitoring web application shows alert status for the following major components and functions in the ShoreTel system:
Connections alerts reflect issues with physical connections between devices such as servers and devices within the ShoreTel system or logical connections between ShoreTel software components, such as TMS, DRS, and voicemail services.
Trunk Groups alerts involve issues with the trunks on a switch, which are used to route inbound and outbound calls.
Bandwidth alerts reflect poor throughput in network bandwidth.
Voice Quality alerts reflect issues involving poor voice quality in calls monitored by the ShoreTel system.
Switches alerts involve general switch issues that could affect the functionality or quality of ShoreTel services
Servers alerts involve general server issues that could affect the functionality or quality of ShoreTel services.
Alerts are issued to flag critical, warning, or informational situations. The color of a button indicates the highest alert severity for components or functions, as follows:
(red) indicates at least one critical alert. You can hover over the button to see how many critical and warning alerts are in effect for that component type.
(yellow) indicates at least one warning alert and no critical alerts. You can hover over the button to see how many warning alerts are in effect for that component type.
Tip
You can apply a filter to sorted data, or you can sort filtered data.
668 System Administration Guide ShoreTel 14.1

Viewing System Status with the Dashboard Monitoring and Diagnosing 20
(green) indicates no critical or warning alerts, but any number of informational alerts might have been issued.
The information displayed in the alarm bar is automatically refreshed every 30 seconds.
You can increase the size of the text in the alarm bar by clicking the icon, which is located to the
right of the alarm bar. You can decrease the size of the text in the alarm bar by clicking the icon.
To view active alerts with the alarm bar:
1. Launch ShoreTel Director.
2. Click Maintenance > Diagnostics & Monitoring.
3. Hover over a yellow or red button.
The number of active warning and critical alerts for that category are displayed.
4. Click a button on the alarm bar.
The Alerts page is launched, and it displays a list of all active alerts filtered by category, severity, and time interval. For detailed information about Alerts, see Monitoring Alerts on page 722.
Viewing System Status with the Dashboard
The Dashboard displays real-time performance data up to the current minute, based on data collected by the Monitoring Service. By changing the time period, you can view current performance information or historical performance information.
Selecting the Time Period
You can display monitoring metrics for the following pre-defined time periods:
Last 1 Hour
Last 12 Hours
Last 24 Hours
Last 7 Days
Last 30 Days
The time frame you select depends on your purpose. If you want to monitor current system performance, select “Last 1 Hour” (the default) as the time period. If you want to do capacity planning, select “Last 30 Days” as the time period.
To select the time period:
1. Launch ShoreTel Director.
2. Click Maintenance > Diagnostics & Monitoring.
ShoreTel 14.1 System Administration Guide 669

Monitoring and Diagnosing Call Volume20
The Dashboard page is launched.
3. Use the time chooser in the upper left corner to select a different time period.
The data displayed in the Dashboard changes accordingly.
Call Volume
The Call Volume chart shows the total number of calls and the number of bad calls for the system during the specified time interval. In the bar graph, the green segment indicates the number of good calls and the red segment indicates the number of bad calls. A call’s designation as good or bad is derived from the Mean Opinion Score (MOS). A MOS value above 3.6 indicates good call quality, and a MOS value below 3.0 indicates bad call quality.
Monitoring Call Volume
1. Launch ShoreTel Director.
2. Click Maintenance > Diagnostics & Monitoring.
The Dashboard page is launched.
3. In the Call Volume chart (upper left corner), hover over a bar on the graph to see the following details:
The green segment shows the total number of calls (good and bad) and the time range.
The red segment shows the number of bad calls, the percentage of total calls that were bad, and the time range.
Getting Detailed Information About Calls
1. Launch ShoreTel Director.
2. Click Maintenance > Diagnostics & Monitoring.
The Dashboard page is launched.
3. In the Call Volume chart (upper left corner), click a bar in the graph.
The Call Quality page is launched, and the information it displays varies depending on whether you click a green or red segment of a bar:
If you click a green segment, the Call Quality page shows the following information:
Calls filtered by the time interval for the bar you clicked, with the most recent call during that interval listed first
Metrics for the most recent call (on the Details tab)
IP path for the most recent call (on the IP Path Trace tab)
If you click a red segment, the Call Quality page shows bad quality calls filtered by the time interval for the bar you clicked.
670 System Administration Guide ShoreTel 14.1

Call Quality Monitoring and Diagnosing 20
For more information about the information displayed on the Call Quality page, see Monitoring Call Quality on page 723.
Call Quality
The Call Quality chart shows the average and worst call quality during the selected time interval. Call quality is measured using the Mean Opinion Score (MOS) scale. A MOS value of 3.6 or higher is considered “toll quality.” A MOS value between 3 and 3.6, which is shown in the yellow area of the chart, indicates substandard but acceptable call quality. A MOS value below 3.0, which is shown in the red area of the chart, indicates poor call quality.
For more information about factors that impact call quality, see Monitoring Call Quality on page 723.
Viewing High-Level Information about Call Quality
1. Launch ShoreTel Director.
2. Click Maintenance > Diagnostics & Monitoring.
The Dashboard page is launched.
3. In the Call Quality chart (upper left corner), hover over a point on the graph to see the following details:
To see the average score for a particular time range, hover over a circle on the blue line.
To see the worst score for a particular time range, hover over a square on the purple line.
Viewing Details for an Average Quality Call or Worst Quality Call
1. Launch ShoreTel Director.
2. Click Maintenance > Diagnostics & Monitoring.
The Dashboard page is launched.
3. In the Call Quality chart (upper right corner), do one of the following:
To view the following details about an average quality call, click a circle on the blue line for the desired time frame:
Calls filtered by the time interval for the bar you clicked, with the most recent call during that interval listed first
Metrics for the most recent call (on the Details tab)
IP path for the most recent call (on the IP Path Trace tab)
ShoreTel 14.1 System Administration Guide 671

Monitoring and Diagnosing Bandwidth Utilization20
To view the following details about the worst quality call, click a square on the purple line for the desired time frame:
The call with the lowest MOS score during the specified time frame Metrics for this worst quality call (on the Details tab) IP path for this worst quality call (on the IP Path Trace tab)
For more information about the information displayed on the Call Quality page, see Monitoring Call Quality on page 723.
Bandwidth Utilization
The Bandwidth Utilization chart shows the trend lines for the five sites that consumed the most intersite bandwidth for media streams for the selected time period. Site names and their associated colors are listed at the top of the chart, and the color of each trend line corresponds to a site’s color. Of the sites with the highest bandwidth utilization, the site with the highest bandwidth utilization is on the left and the site with the lowest bandwidth utilization is on the right.
The information displayed in the Bandwidth Utilization chart could be useful for the following purposes:
Capacity planning — Frequent bandwidth utilization peaks above 80 percent (in the chart’s red zone) could indicate a need for increased WAN bandwidth. But occasional spikes of bandwidth utilization above 80 percent do not necessarily mean that you need to increase bandwidth.
Troubleshooting — Rejected calls or poor audio quality could be the result of a critical shortage of intersite bandwidth.
System provisioning — Reviewing bandwidth utilization and trunk group utilization together can provide information to help you better provision the system.
For more information about how bandwidth impacts your ShoreTel system, see the “Network Requirements and Preparation” chapter in the ShoreTel Planning and Installation Guide.
Viewing Highest Bandwidth Utilization
1. Launch ShoreTel Director.
2. Click Maintenance > Diagnostics & Monitoring.
The Dashboard page is launched.
3. In the Bandwidth Utilization chart (middle left), hover over a point on the graph to see the following details about a site’s bandwidth:
Site name
Average bandwidth utilization for that site during the given time range
Maximum bandwidth utilization for that site during the given time range
Time range
672 System Administration Guide ShoreTel 14.1

Highest Trunk Group Usage Monitoring and Diagnosing 20
Viewing Detailed Information for a Site
1. Launch ShoreTel Director.
2. Click Maintenance > Diagnostics & Monitoring.
The Dashboard page is launched.
3. In the Bandwidth Utilization chart (middle left), click on a point on a site’s trend line.
The Status > Sites page is launched, and it displays detailed information about the selected site. For more information about the details displayed on the Status > Sites page, see Monitoring Site Status on page 690.
Highest Trunk Group Usage
The Highest Trunk Group Usage chart shows trend lines for the five busiest trunk groups. The percentage of total trunk ports used within the group is shown for the specified time interval. Trunk group names and their associated colors are listed at the top of the chart, and each trend line’s color corresponds to a trunk group’s color. Of the five busiest trunk groups, the trunk group with the highest usage is listed on the left and the trunk group with the lowest usage is listed on the right.
The information displayed in the Highest Trunk Group Usage chart could be useful for the following purposes:
Troubleshooting — Failing calls could result when the call volume exceeds the trunk group capacity in your system.
Capacity planning — Trunk group usage over 50 percent (in the chart’s yellow zone) could indicate a need to increase trunk group capacity or WAN bandwidth. But occasional spikes of trunk group usage above 50 percent do not necessarily mean that you need to increase trunk group capacity.
System provisioning — Reviewing trunk group utilization and bandwidth utilization together can provide information to help you better provision the system.
Viewing Trunk Groups with the Highest Usage
1. Launch ShoreTel Director.
2. Click Maintenance > Diagnostics & Monitoring.
The Dashboard page is launched.
3. In the Highest Trunk Group Usage chart (middle right), hover over a point on the graph to see the following details about the trunk groups with the highest usage:
Trunk group name
Site name
Average simultaneous trunk port occupancy for that trunk group for the given time range
Maximum simultaneous trunk port occupancy for that trunk group for the given time range
Time range
ShoreTel 14.1 System Administration Guide 673

Monitoring and Diagnosing Highest Feature Usage20
Viewing Detailed Information for a Trunk Group
1. Launch ShoreTel Director.
2. Click Maintenance > Diagnostics & Monitoring.
The Dashboard page is launched.
3. In the Highest Trunk Group Usage chart (middle right), click on a point on the usage trend line for a trunk group.
The Status > Trunk Groups page is launched, and it displays detailed information about the selected trunk group and time interval. For more information about the details displayed on the Status > Trunk Groups page, see Monitoring Trunk Group Status on page 715.
Highest Feature Usage
The Highest Feature Usage chart shows the trend line for the five switches with the highest total feature usage. These features include voice mail, conferences, group paging, hunt groups, bridged call appearance, and workgroups. Use of these features impacts CPU utilization on each switch that hosts these features, and heavy use of these features could impact system performance.
Switch names and their associated colors are shown at the top of the chart, and each trend line’s color corresponds to a switch’s color. At the top of the chart, the switches are listed from highest feature usage on the left to lowest feature usage on the right.
Feature usage counts reflect the number of active calls at the time TMS writes to the Monitoring Database, not the cumulative number of active calls between measurement intervals. For this reason, calls less than 30 seconds in duration might not be reflected in feature usage counts.
The information displayed in the Highest Feature Usage chart could be useful for the following purposes:
Load balancing — High feature usage on a particular switch might indicate a need to move frequently used features to ports on different switches.
Capacity planning — High feature usage on the switches in your ShoreTel system might indicate a need to add switch capacity to the system.
Viewing Highest Feature Usage
1. Launch ShoreTel Director.
2. Click Maintenance > Diagnostics & Monitoring.
The Dashboard page is launched.
674 System Administration Guide ShoreTel 14.1

Highest Average CPU Usage Monitoring and Diagnosing 20
3. In the Highest Feature Usage chart (lower left), hover over a point on the graph to see the following details about features with the highest usage:
Name of the site where the ports supporting the features are being used
Name of the switch on which the feature depends
Total number of ports used during the specified time range
Time range
Viewing Detailed Information for a Switch with Highest Feature Usage
1. Launch ShoreTel Director.
2. Click Maintenance > Diagnostics & Monitoring.
The Dashboard page is launched.
3. In the Highest Feature Usage chart (lower left), click on a point on a usage trend line for a switch.
The Status > Switches page is launched, and it displays detailed information about the switch with the highest feature usage during the selected time interval. For more information about the details displayed on the Status > Switches page, see Monitoring Switch Status on page 693.
Highest Average CPU Usage
The Highest Average CPU Usage chart shows the trend line for the five switches or soft switches (servers) with the highest CPU usage by percentage. Switch or softswitch names and their associated colors are listed at the top of the chart, and each trend line’s color corresponds to a switch’s color. Of the five switches with the highest CPU usage, the switch with the highest average CPU usage is on the left and the switch with the lowest average CPU usage is on the right.
The information displayed in the Highest Average CPU Usage chart could be useful for the following purposes:
Capacity planning — Frequent spikes in average CPU usage for a switch could indicate that the switch is overburdened.
Troubleshooting — Average CPU usage above 60 percent could cause performance issues.
Load balancing — High CPU usage on a particular switch or softswitch could indicate a need to add more switches or move frequently used features to ports on different switches.
Viewing Highest Average CPU Usage
1. Launch ShoreTel Director.
2. Click Maintenance > Diagnostics & Monitoring.
The Dashboard page is launched.
ShoreTel 14.1 System Administration Guide 675

Monitoring and Diagnosing Viewing the Topology of Your System20
3. In the Highest Average CPU Usage chart (lower right), hover over a point on the graph to see the following details about switches or softswitches (servers) with the highest average CPU usage:
Site name
Switch name
Average CPU usage during the specified time range
Maximum CPU usage during the specified time range
Average memory usage during the specified time range
Maximum memory usage during the specified time range
Time range
Viewing Detailed Information for a Switch or Softswitch with Highest Average CPU Usage
1. Launch ShoreTel Director.
2. Click Maintenance > Diagnostics & Monitoring.
The Dashboard page is launched.
3. In the Highest Average CPU Usage chart (lower right), click a point on a usage trend line for a switch or soft switch.
The Status > Switches page or the Status > Servers page is launched, and it displays detailed information about the switch or softswitch with the highest average CPU usage during the selected time interval. For more information about the details displayed on the Status > Switches page, see Monitoring Switch Status on page 693. For more information about the details displayed on the Status > Servers page, see Monitoring Server Status on page 705.
Viewing the Topology of Your System
The Topology feature displays the real-time status and connectivity for ShoreTel system components. You can view your system components in either of the following visual maps:
The System view shows all configured sites, including all voice switches and servers for each site. This view provides a high-level overview of your system’s configuration and status.
The Site view shows all configured components (including servers, voice switches, service appliances, softswitches, voice mail switches, trunk groups, and phones) for a particular site.
In both views, the node icons are color coded, which allows you to see the current status of each site and component at a glance. Status for sites is aggregated to the most severe status based on the site’s components. For example, if a switch at a site is down, the icon for the switch would be red and the icon for the site would be red, even if other switches at the site are green or yellow. The topology node icons and the status colors are described in Table 90 on page 680.
676 System Administration Guide ShoreTel 14.1

Viewing the Topology of Your System Monitoring and Diagnosing 20
You can see the status of the connections or associations between nodes by clicking a particular node. The connections or associations are displayed based on the perspective of the node that you click. Therefore, if you click on each of the two nodes that are connected by a line, the line could indicate a different connectivity status based on which node is in focus.
The status of the connectivity between nodes is represented by a colored line or other indicator, as follows:
A green line indicates that the nodes are connected.
A dashed yellow line indicates that the connection between the nodes is functional but impaired or limited in some way.
A dashed red line indicates that there is no communication between the nodes because of a software, hardware, or network issue for at least one of the nodes.
A gray line indicates one of the following, depending on the nodes connected with it:
When DRS is enabled, a gray line connecting two sites indicates that calls can be routed between the sites, but protocol communication between the sites is not necessary. (See Figure 243 on page 679.)
In the System view, a gray line between the WAN node and nodes with gray site icons indicates that these sites have been defined in the system but currently have no hardware configured.
In the Site view, a gray line between voice switches and trunk groups or phones indicates which switch manages those trunk groups or phones.
When you click a voice switch, a small circle (switch management indicator) on the connection line between the switch and a server indicates that the selected switch is managed by the connected server. The color of the switch management indicator matches the status of the connectivity between the switch and the server (from the perspective of the switch). In the topology example shown in Figure 242, the switch management indicator shows that the AustinSG220T1-A2 switch is managed by the AUSMURPHYDVM server.
ShoreTel 14.1 System Administration Guide 677

Monitoring and Diagnosing Viewing the Topology of Your System20
Figure 242: Switch Management Indicator in ShoreTel System View
Connectivity status is independent of device status. For example, a green switch icon means that the device is operating normally, but if you click the switch node icon you might see that it has a dashed red connectivity line to one or more switches, indicating that it cannot communicate with these switches. The example shown in Figure 242 illustrates a different situation, where an impaired switch (indicated by the yellow icon) is in focus and the connection lines from that switch to the server and other switches indicate normal connectivity.
When you click a site node, the site’s connectivity to other sites is aggregated based on the connectivity status of the site’s switches and servers. For example, if a site has a switch that is down (red) and a switch that is operating with some impairment (yellow), the line showing that site’s connectivity to other sites is yellow, indicating some impairment.
Figure 243 shows an example where some site nodes are green, yellow, or red, which indicates the aggregated status of the switches and servers at each site.
Switch management indicator
The selected node is high-lighted in blue. Connectivity is displayed from the perspective of the selected node.
678 System Administration Guide ShoreTel 14.1

Viewing the Topology of Your System Monitoring and Diagnosing 20
Figure 243: Aggregated Status in Topology Site View
When you click a switch or server node, the lines represent switch-to-switch, switch-to-server, or server-to-server connections, depending on the type of node you click. Connectivity between these components relies on one or more of the following ShoreTel proprietary protocols, which are described in the ShoreTel Maintenance Guide:
Distributed Telephony Application Service (DTAS)
Location Service Protocol (LSP)
Network Call Control (NCC) Remote Procedure Call (RPC)
The communication protocol for these connections depends on whether Distributed Routing Service (DRS) is enabled or disabled, as follows:
If DRS is enabled:
For switch-to-switch connections within the same site, the connectivity line represents a connection using LSP.
For switch-to-server connections, the connectivity line represents a connection using LSP. If the switch is managed by the server, the connectivity line also represents an NCC RPC connection.
For server-to-server connections, the connectivity line represents a connection using DTAS and LSP.
If DRS is disabled:
For switch-to-switch connections, the connectivity line represents a connection using LSP.
When DRS is enabled, a gray line between sites indicates that calls can be routed between the sites without protocol communication.
ShoreTel 14.1 System Administration Guide 679

Monitoring and Diagnosing Viewing the Topology of Your System20
For switch-to-server connections, the connectivity line represents a connection using LSP. If the switch is managed by the server, the connectivity line also represents NCC RPC connections.
For server-to-server connections, the connectivity line represents a connection using DTAS and LSP connections.
When more than one protocol is used, the color of the connectivity line represents the worst status of any active protocols.
Note
Status and connection information displayed in the topology map could be up to two minutes old.
Table 90: System Topology Node Icons
Icon Description
Represents a site. The color of the icon changes based on status:
Green indicates that all switches and servers at the site are in service.
Yellow indicates that one or more switches or servers are impaired but not out of service.
Red indicates that one or more switches or servers are out of service.
Gray indicates that there is no hardware installed at the site.
Represents a site with one or more servers on premise. The color of the icon changes based on status:
Green indicates that all switches and servers at the site are in service.
Yellow indicates that one or more switches or servers at the site are impaired but not out of service.
Red indicates that one or more switches or servers are out of service.
Represents a voice switch. The color of the icon changes based on status:
Green indicates that the switch is in service.
Yellow indicates that the switch is impaired or FTP booted but not out of service. For example, if some trunk or phone ports on the switch are out of service, that switch’s node icon would be yellow.
Red indicates that the switch is out of service.
Represents a server. The color of the icon changes based on status:
Green indicates that the server is operating normally.
Yellow indicates that the server is impaired but still functioning.
Red indicates that the server has a critical error state.
680 System Administration Guide ShoreTel 14.1

Navigating the Topology Map Monitoring and Diagnosing 20
Navigating the Topology Map
To easily focus on the components you want to see, you can adjust the topology map in a variety of ways, as described in this section.
Expanding and Collapsing Nodes
To focus on a particular node in the topology map, you select that node by clicking it. When the node is selected, it is highlighted with a blue circle. By right-clicking a selected node icon, you can access a pop-up menu with commands relevant to that type of node. For example, right-clicking the WAN node displays a menu that lets you expand or collapse all sites.
For sites that include hardware, you can click the site’s node icon and then click on the node.
Refreshing the View
By default, the topology map automatically refreshes every 5 minutes. You can stop or resume automatic refreshing by clicking the Stop Refreshing button or the Resume Refreshing button at the top right corner of the page. You can refresh the view immediately by clicking the Refresh button.
Zooming in and out in the Topology Map
From any view in the topology map, you can use the mouse wheel to zoom in and out so that the size of the map increases or decreases.
Represents a trunk group. The color of the icon changes based on status:
Green indicates that the ratio of In Service trunks to Configured trunks is greater than 50 percent.
Yellow indicates that the ratio of In Service trunks to Configured trunks is between 20 and 50 percent.
Red indicates that the ratio of In Service trunks to Configured trunks is 20 percent or less.
Gray indicates that no trunks are configured in the trunk group.
Represents a collection of phones. The number of phones is indicated under the node icon.
Represents a wide area network (WAN)
Table 90: System Topology Node Icons (Continued)
Icon Description
ShoreTel 14.1 System Administration Guide 681

Monitoring and Diagnosing Viewing System Topology20
Viewing IP Addresses for Servers and Switches
To view the IP address for a switch or server, hover over the node icon for that component.
Accessing a List of Sites
Click the Show Sites Menu button to display the All Sites list, which provides an expandable tree that shows a nested list of all configured sites, reflecting parent-child relationships for the sites. After clicking the top of the tree to expand the list, you can double-click any active site to see a topology map for that site. Each site in the list has a colored icon that corresponds to the site’s status.
You can collapse the All Sites list by clicking at the top of the heading bar, and you can expand it
by clicking . To reset the topology map to the high-level System view, click the “All Sites” entry in the All Sites list. To close the All Sites list, click the Hide Sites Menu button.
Repositioning the Node Icons and All Sites List in the Map View
To focus on a particular node within the topology map, you can adjust the view as follows:
Click and drag any node icon to change its orientation in the topology map.
Click any point in the background of the topology map and drag to reposition the map.
To reposition the All Sites list on the page, click and drag the expanded or minimized list to a different area on the page.
Expanding All Sites
1. Launch ShoreTel Director.
2. Click Maintenance > Diagnostics & Monitoring.
3. In the navigation menu, click Topology.
The ShoreTel System view is displayed.
4. Click the WAN icon.
The WAN node is highlighted with a blue circle.
5. Right click the WAN icon and select Expand All Sites.
All sites, servers, and switches in the ShoreTel system and their logical connections are displayed.
Viewing System Topology
The nodes in the System view represent logical and physical ShoreTel system components: sites, servers, and switches.
682 System Administration Guide ShoreTel 14.1

Viewing Site Topology Monitoring and Diagnosing 20
1. Launch ShoreTel Director.
2. Click Maintenance > Diagnostics & Monitoring.
3. In the navigation menu, click Topology.
The high-level ShoreTel System view is displayed, showing sites configured in the system.
4. To see all configured components and associations, click the WAN node icon.
The node is highlighted with a blue circle.
5. Right-click the highlighted WAN node icon, and select Expand All Sites from the pop-up menu.
All sites, switches, and servers in the ShoreTel system are displayed.
6. Click any site, server, or switch to see the one-way connectivity for that component to other components in the system.
Viewing Site Topology
1. Launch ShoreTel Director.
2. Click Maintenance > Diagnostics & Monitoring.
3. In the navigation menu, click Topology.
The high-level ShoreTel System view is displayed, showing sites configured in the system.
4. To see the topology for a site where hardware is installed, do one of the following:
Use the Sites Menu, as follows:
1. Click the Show Sites Menu button.
The All Sites list is displayed.
2. Click to expand the menu.
3. In the All Sites list, double-click the site.
Note
The System view reflects logical connectivity. For this reason, the network icon labeled as a WAN might actually represent a LAN.
Tip
You can easily remove components from the topology view for a particular site by clicking the
site’s node icon and then clicking .
ShoreTel 14.1 System Administration Guide 683

Monitoring and Diagnosing Viewing Site Connectivity20
All servers, switches, trunk groups, and phone collections for the site are displayed.
Use the pop-up command menu as follows:
1. Click the node icon for that site.
The site’s node icon is highlighted with a blue circle.
2. Right-click the highlighted site node icon, and select Show Site Topology from the pop-up menu.
All servers, switches, trunk groups, and phone collections for the site are displayed.
5. Click the icon for any server, switch, trunk group, or phone collection to see the one-way connectivity from that component to other components in the system.
6. To see details on any component, do the following:
a. Click the component’s icon.
The component’s node is highlighted with a blue circle.
b. Right-click the highlighted node, and select one of the following commands from the pop-up menu:
For a server, select Show Server Details.
For a switch, select Show Switch Details.
For a trunk group, select Show Trunk Group Details.
For phones, do one of the following: Select Show Phone Details (This Site). Select Show Phone Details (This Switch).
The status page for the selected component is displayed.
Viewing Site Connectivity
1. Launch ShoreTel Director.
2. Click Maintenance > Diagnostics & Monitoring.
3. In the navigation menu, click Topology.
The ShoreTel System view is displayed.
4. Click the node icon for a site.
The site’s icon is highlighted with a blue circle, and the site’s one-way connectivity to other components is displayed.
684 System Administration Guide ShoreTel 14.1

Viewing Server Connectivity Monitoring and Diagnosing 20
Viewing Server Connectivity
1. Launch ShoreTel Director.
2. Click Maintenance > Diagnostics & Monitoring.
3. In the navigation menu, click Topology.
The ShoreTel System view is displayed.
4. Expand a site by doing one of the following:
In the All Sites list, click a site.
In the topology map, click a site node and then click the plus icon on the site node.
In the topology map, click a site node and then right-click it and select Show Site Topology from the pop-up menu.
5. Click a server icon.
The server is highlighted with a blue circle, and one-way connectivity to other components is displayed.
Viewing Switch Connectivity
1. Launch ShoreTel Director.
2. Click Maintenance > Diagnostics & Monitoring.
3. In the navigation menu, click Topology.
The ShoreTel System view is displayed.
4. Expand a site by doing one of the following:
In the All Sites list, click a site.
In the topology map, select a site and click the plus icon on the site node.
5. Click a switch icon.
The switch is highlighted with a blue circle, and the switch’s one-way connectivity to other components is displayed. The server that manages the switch is indicated by a small circle (switch management indicator) on the connection line.
ShoreTel 14.1 System Administration Guide 685

Monitoring and Diagnosing Monitoring the Status of ShoreTel Components20
Monitoring the Status of ShoreTel Components
The status pages in the Diagnostics & Monitoring interface provide a detailed view of real-time status, performance metrics, and call history for the following system components:
System
Sites
Switches
Servers
IP phones
Trunk groups
Voice mail
Make Me Conferencing
Audio/Web Conferencing
IM
The status pages are divided into a top pane and a bottom pane. The top pane (the “list pane”) displays a list of devices and their status, and the bottom pane (the “details pane”) displays detailed information about the specific component highlighted in the top pane. Where appropriate, the bottom pane also provides additional tabs for information such as detailed status, performance, and related calls.
When you click a particular type of status page in the navigation menu, by default the first item in the list pane is selected and that item’s detailed information is displayed in the details pane. You can select another item in the list pane and view its details in the details pane.
Monitoring System Status
The Status > System page provides a high-level summary of the components in your ShoreTel system. The page includes a list pane at the top and a bottom pane that shows the system’s conferencing capacity.
Status > System List Pane
The Sites area on the left side of the list pane displays a list of sites in configuration-hierarchy order and provides high-level information about site status. The Servers and Appliances area on the right side of the list pane shows servers and appliances grouped according to the sites to which they belong.
On the Status > System page, you can click a site name to open the Status > Sites page or a server or appliance name to open the Status > Servers page. For more information, see Monitoring Site Status on page 690 and Monitoring Server Status on page 705.
686 System Administration Guide ShoreTel 14.1

Monitoring System Status Monitoring and Diagnosing 20
Table 91: Columns in the Status > System List Pane
Column Name Description
Sites
site status indicator High-level status of the site:
Green indicates that the site is in service and connected.
Yellow indicates a warning state at the site that does not affect the site’s service.
Red indicates that the site is down or experiencing a severe service impact.
Site The name of the site
TMS Comm TMS connections within the site. The first number represents the available connections, and the second number represents the expected total number of connections.
Usage The current switch and phone usage for the site. Possible values are:
Idle—No ports or IP phones are off-hook or in-use.
In Service—The configured ports or IP phones are ready for service.
In Use—At least one port or IP phone has an active call.
Ports Off-Hook—At least one port or IP phone is off-hook, but no ports are in use.
Unknown—The usage state is unknown, perhaps because communication between the server and the switch has been lost.
Service The current service status for the site. More than one service state can be in effect for a site, but only the most severe service state is displayed until that state is resolved. Possible values are:
Unknown—The state of the switch is unknown. This is typically the case during an upgrade when the switch is disconnected from the system.
In Service—All system components are in service and functioning.
Firmware Update Available—The server has a new optional version of firmware available for voice switches. A voice switch in this state continues to run call control as well as access the voice services on the server. To propagate the patch to the voice switches, you must restart them.
Restart Pending—A Restart When Idle command was issued, but the restart did not occur because switch ports are still in use.
Upgrade In Progress—The voice switch is currently being upgraded with a new software version.
Platform Version Mismatch—The switch firmware version does not match the build version installed on the Headquarters server.
Booting From FTP—The ShoreTel voice switch did not boot from flash memory but booted from an FTP server, most likely on the ShoreTel server. You can correct this problem by rebooting the voice switch. If this does not correct the problem, contact ShoreTel Technical Support.
ShoreTel 14.1 System Administration Guide 687

Monitoring and Diagnosing Monitoring System Status20
Service (continued) Port Out Of Service—One or more, but not all, trunk or phone ports are out of service on the voice switch. Ports or IP phones typically go out of service because either someone manually put them out of service or the call control software automatically put them out of service due to a signaling problem (for example, the dial tone was not received from the central office).
Hunt Group Out Of Service—All ports associated with a hunt group are out of service.
SIP Trunks out Of Service—All ports associated with a SIP trunk are out of service.
SIP Trunks Out Of Service Operational—All ports associated with a SIP trunk are out of service because of operational trouble, typically on the other side of the trunk connection.
SIP Trunks Out Of Service Administrative—All ports associated with a SIP trunk are out of service because an administrator has set them to an “out of service” state.
Ports Out Of Service Busy—All ports are out of service.
SoftPhones Out Of Service—All softphones are out of service for one or more switches in the system.
All Ports Out Of Service—All ports (trunk, softphone, analog phone, and IP phone) on a ShoreTel voice switch at the site are out of service.
Configuration Mismatch—A configuration mismatch has been detected between a switch and a server, between two servers, or between two switches.
Firmware Mismatch—The firmware on one or more phones does not match the build version installed on the Headquarters server.
D Channel Down—A PRI or BRI signaling channel (D channel) is out of service.
Fan Failure—A fan associated at least one switch has failed.
Temperature Failure—The temperature associated with a switch has exceeded the normal safe range.
Voltage Failure—The voltage associated with a switch has exceeded the normal safe range.
Firmware Update Failure—A firmware update was requested for a phone, but it failed.
Disk Failure—A disk associated with a switch or server has failed.
Lost Communication—The server lost communication with the voice switch. Note that the voice switch may be fully operational but the ShoreTel server cannot see the voice switch due to a networking issue. This also occurs when the voice switch is powered off.
Servers and Appliances
status indicator Status of the server or appliance
Server/Appliance The name of the server or appliance
Table 91: Columns in the Status > System List Pane (Continued)
Column Name Description
688 System Administration Guide ShoreTel 14.1

Monitoring System Status Monitoring and Diagnosing 20
Status > System Bottom Pane
The bottom pane on the System status page summarizes system-wide audio/web conferencing capacity and provides a section that allows you to apply commands to servers, switches, and appliances. Table 92 on page 690 shows the columns in the Conferencing pane.
Type The type of server or appliance
Status The current status of the server or appliance. Possible values are:
Unknown—The status of the server or appliance is unknown. This typically occurs during upgrade or when the server is disconnected from the Headquarters server for an extended period of time.
In Service—The server or appliance is in service.
Software Upgrade Available—A new software version is available for the server or appliance.
Software Version Mismatch—The version of the server software does not match the Headquarters server, which could cause instability.
Database Version Mismatch—The schema version of the distributed database instance on the server does not match the version expected by the server.
SMTP Send Error—The SMTP server is having persistent trouble sending email.
Error Initialize TMS—The TMS instance on the server has encountered an error upon initialization.
Lost Database Connection—The connection to the Headquarters database or local distributed database has failed.
Lost TAPI—TAPI connectivity has failed.
Lost Communication—The connection to one or more switches has failed.
Unexpected Error—An unknown error has occurred, which indicates a critical problem.
Services The status of the server’s services. Possible values are:
Running
Not Running
Unknown
Disk Used The percentage of the server’s disk space in use
DB The status of the server’s local database if it has one:
A green icon indicates that the server’s local database is functioning normally.
A red icon indicates that the database is down or, if distributed database is enabled, is not synchronized with the database on the Headquarters server.
Table 91: Columns in the Status > System List Pane (Continued)
Column Name Description
ShoreTel 14.1 System Administration Guide 689

Monitoring and Diagnosing Monitoring Site Status20
For information about how to use the maintenance commands at the bottom of the Status > System page, see the ShoreTel Maintenance Guide.
Monitoring Site Status
On the Status > Sites page, you can view a list of all sites configured in your ShoreTel system and see a summary of real-time status and performance information for each site. The page includes a list pane and a details pane with Status, Performance, and Calls tabs.
Status > Sites List Pane
Table 93 shows the columns in the list pane at the top of the Sites page.
Table 92: Columns in the Status > System Bottom Pane (Conferencing)
Column Name Description
Total Conference Ports
The types of conferencing services available on the system
In-Use The total number of audio and Web conference ports currently in use
Licensed Capacity The number of audio and Web licenses on the system
System Capacity The system’s configured maximum capacity for simultaneous audio or Web conferences
Table 93: Columns in the Status > Sites List Pane
Column Name Description
command check box Allows selection of one or more sites to apply maintenance commands to the switches at that site
status indicator High-level status of the site:
Green indicates that the site is in service and connected.
Yellow indicates a problem (a warning state) at the site that does not affect the site’s service.
Red indicates that the site is down or experiencing a severe service impact.
Site The name of the site
TMS Comm The communication state of all switches at the site. The first number represents switches with which the ShoreTel Telephony Management Service (TMS) can currently communicate. The second number is the total number of switches at the site. For more information about TMS, see the ShoreTel Maintenance Guide.
690 System Administration Guide ShoreTel 14.1

Monitoring Site Status Monitoring and Diagnosing 20
Usage The current switch and phone usage for the site. Possible values are:
Idle—No ports or IP phones are off-hook or in-use.
In Service—The configured ports or IP phones are ready for service.
In Use—At least one port or IP phone has an active call.
Ports Off-Hook—At least one port or IP phone is off-hook, but no ports are in use.
Unknown—The usage state is unknown, perhaps because communication between the server and the switch has been lost.
Service The current service status for the site. Possible values are:
Unknown—The state of the switch is unknown. This is typically the case during an upgrade when the switch is disconnected from the system.
In Service—All system components are in service and functioning.
Firmware Update Available—The server has a new optional version of firmware available for voice switches. A voice switch in this state continues to run call control as well as access the voice services on the server. To propagate the patch to the voice switches, you must restart them.
Restart Pending—A Restart When Idle command was issued, but the restart did not occur because switch ports are still in use.
Upgrade In Progress—The voice switch is currently being upgraded with a new software version.
Platform Version Mismatch—The switch firmware version does not match the build version installed on the Headquarters server.
Booting From FTP—The ShoreTel voice switch did not boot from flash memory but booted from an FTP server, most likely on the ShoreTel server. You can correct this problem by rebooting the voice switch. If this does not correct the problem, contact ShoreTel Technical Support.
Port Out Of Service—One or more, but not all, trunk or phone ports are out of service on the voice switch. Ports or IP phones typically go out of service because either someone manually put them out of service or the call control software automatically put them out of service due to a signaling problem (for example, the dial tone was not received from the central office).
Hunt Group Out Of Service—All ports associated with a hunt group are out of service.
SIP Trunks Out Of Service—All ports associated with a SIP trunk are out of service.
SIP Trunks Out Of Service Operational—All ports associated with a SIP trunk are out of service because of operational trouble, typically on the other side of the trunk connection.
Table 93: Columns in the Status > Sites List Pane (Continued)
Column Name Description
ShoreTel 14.1 System Administration Guide 691

Monitoring and Diagnosing Monitoring Site Status20
Status > Sites Details Pane
The details pane at the bottom of the page includes Status, Performance, and Calls tabs.
Service (continued) SIP Trunks Out Of Service Administrative—All ports associated with a SIP trunk are out of service because an administrator has set them to an “out of service” state.
Ports Out Of Service Busy—All ports are out of service.
SoftPhones Out Of Service—All softphones are out of service for one or more switches in the system.
All Ports Out Of Service—All ports (trunk, softphone, analog phone, and IP phone) on a ShoreTel voice switch at the site are out of service.
Configuration Mismatch—A configuration mismatch has been detected between a switch and a server, between two servers, or between two switches.
Firmware Mismatch—The firmware on one or more phones does not match the build version installed on the Headquarters server.
D Channel Down—A PRI or BRI signaling channel (D channel) is out of service.
Fan Failure—A fan associated at least one switch has failed.
Temperature Failure—The temperature associated with a switch has exceeded the normal safe range.
Voltage Failure—The voltage associated with a switch has exceeded the normal safe range.
Firmware Update Failure—A firmware update was requested for a phone, but it failed.
Disk Failure—A disk associated with a switch or server has failed.
Lost Communication—The server lost communication with the voice switch. Note that the voice switch may be fully operational but the ShoreTel server cannot see the voice switch due to a networking issue. This also occurs when the voice switch is powered off.
SIP Trunks The first number represents the SIP trunks in use (total SIP trunks configured in the database for all switches at each site), and the second number represents the SIP trunk capacity count (the sum of each switch’s built-in and configured SIP port capacity).
IP Phones The first number represents IP phones in use (the total number of IP phone ports configured in the database), and the second number represents IP phone capacity (the sum of all switches’ built-in and configured IP phone ports capacity).
Bandwidth The first number represents active bandwidth, and the second number represents admission bandwidth.
Table 93: Columns in the Status > Sites List Pane (Continued)
Column Name Description
692 System Administration Guide ShoreTel 14.1

Monitoring Switch Status Monitoring and Diagnosing 20
Status Tab
For the site selected in the details pane, the Status tab displays:
A list of the site’s softswitches, voice switches, voicemail-enabled switches, and service appliances on the left side of the pane
A list of servers (including Headquarters, voicemail-enabled switches, and servers/appliances) on the right side of the pane
For details about the columns included in the lists, see Table 94 on page 694.
To see details about a particular switch or server:
On the Status tab, click the name of the switch or server/appliance that you want more information about.
The status page for that switch or server/appliance is displayed.
Performance Tab
The Performance tab includes the following charts:
The Trunk Group Usage chart shows the five trunk groups with the highest usage on the selected site.
The Bandwidth Usage chart shows the bandwidth usage trend for the site for the selected time period.
Calls Tab
The Calls tab displays a list of the 10 most recent calls, by default, associated with the selected site. For details about the fields on the Calls tab, see Monitoring Call Quality on page 723.
To see details for a particular call:
On the Calls tab, click a call stream.
The Call Quality page, which shows details for the selected call, is displayed.
Monitoring Switch Status
On the Status > Switches page, you can see a list of all switches configured in the system, as well as real-time status and summary statistics for each switch.
Status > Switches List Pane
Table 94 on page 694 shows the columns in the list pane at the top of the Switches page.
ShoreTel 14.1 System Administration Guide 693

Monitoring and Diagnosing Monitoring Switch Status20
Table 94: Columns in the Status > Switches List Pane
Column Name Description
command check box
Allows selection of one or more switches to apply maintenance commands
status indicator High-level status of the site:
Green indicates that the switch is in service and connected.
Yellow indicates a warning state for the switch that does not affect the switch’s service.
Red indicates that the switch is down or experiencing a severe service impact.
Switch The switch name
Type Switch type abbreviation
For a complete list of ShoreTel switch types, see the “ShoreTel Voice Switches” appendix in the ShoreTel Planning and Installation Guide.
Site Name of the site associated with the switch
IP The IP address of the switch
MAC The MAC address of the switch
Comms TMS connections within the site. Displayed as X/Y where X is the available connections and Y is the expected total number of connections.
Usage The usage state of the switch:
Idle—No ports or IP phones are off-hook or in-use.
In Service—The configured ports or IP phones are ready for service.
In Use—At least one port or IP phone has an active call.
Ports Off-Hook—At least one port or IP phone is off-hook, but no ports are in use.
Unknown—The usage state is unknown, perhaps because communication between the server and the switch has been lost.
Service The current service status for the switch. Possible values are:
Unknown—The state of the switch is unknown. This is typically the case during an upgrade when the switch is disconnected from the system.
In Service—All system components are in service and functioning.
Firmware Update Available—The server has a new optional version of firmware available for voice switches. A voice switch in this state continues to run call control as well as access the voice services on the server. To propagate the patch to the voice switches, you must restart them.
Restart Pending—A Restart When Idle command was issued, but the restart did not occur because switch ports are still in use.
Upgrade In Progress—The voice switch is currently being upgraded with a new software version.
Platform Version Mismatch—The switch firmware version does not match the build version installed on the Headquarters server.
694 System Administration Guide ShoreTel 14.1

Monitoring Switch Status Monitoring and Diagnosing 20
Service (continued)
Booting From FTP—The ShoreTel voice switch did not boot from flash memory but booted from an FTP server, most likely on the ShoreTel server. You can correct this problem by rebooting the voice switch. If this does not correct the problem, contact ShoreTel Technical Support.
Port Out Of Service—One or more, but not all, trunk or phone ports are out of service on the voice switch. Ports or IP phones typically go out of service because either someone manually put them out of service or the call control software automatically put them out of service due to a signaling problem (for example, the dial tone was not received from the central office).
Hunt Group Out Of Service—All ports associated with a hunt group are out of service.
SIP Trunks Out Of Service—All ports associated with a SIP trunk are out of service.
SIP Trunks Out Of Service Operational—All ports associated with a SIP trunk are out of service because of operational trouble, typically on the other side of the trunk connection.
SIP Trunks Out Of Service Administrative—All ports associated with a SIP trunk are out of service because an administrator has set them to an “out of service” state.
Ports Out Of Service Busy—All ports are out of service.
SoftPhones Out Of Service—All softphones are out of service for one or more switches in the system.
All Ports Out Of Service—All ports (trunk, softphone, analog phone, and IP phone) on a ShoreTel voice switch at the site are out of service.
Configuration Mismatch—A configuration mismatch has been detected between a switch and a server, between two servers, or between two switches.
Firmware Mismatch—The firmware on one or more phones does not match the build version installed on the Headquarters server.
D Channel Down—A PRI or BRI signaling channel (D channel) is out of service.
Fan Failure—A fan associated at least one switch has failed.
Temperature Failure—The temperature associated with a switch has exceeded the normal safe range.
Voltage Failure—The voltage associated with a switch has exceeded the normal safe range.
Firmware Update Failure—A firmware update was requested for a phone, but it failed.
Disk Failure—A disk associated with a switch or server has failed.
Lost Communication—The server lost communication with the voice switch. Note that the voice switch may be fully operational but the ShoreTel server cannot see the voice switch due to a networking issue. This also occurs when the voice switch is powered off.
Table 94: Columns in the Status > Switches List Pane (Continued)
Column Name Description
ShoreTel 14.1 System Administration Guide 695

Monitoring and Diagnosing Monitoring Switch Status20
Status > Switches Details Pane
The details pane at the bottom of the Status > Switches page includes Status, Performance, and Calls tabs.
Status Tab
The Status tab on the Status > Switches page lets you monitor details for each switch. The details displayed depend on the type of switch selected. All fields displayed on the Status tab, regardless of switch type, are described in Table 95.
Phones The first number represents IP phones in use (the total number of IP phone ports configured in the database), and the second number represents IP phone capacity (the sum of all switches’ built-in and configured IP phone ports capacity).
SIP Trks The first number represents the SIP trunks in use (total SIP trunks configured in the database for all switches at each site), and the second number represents the SIP trunk capacity count (the sum of each switch’s built-in and configured SIP port capacity).
Conf The first number represents conferences in use, and the second number represents conference capacity
HG The number of hunt groups configured for the switch
Role Specifies whether the switch is operating as a primary switch or a failed-over spare switch.
Note
If you select a softswitch in the list pane, the details pane does not include a Status tab.
Table 94: Columns in the Status > Switches List Pane (Continued)
Column Name Description
696 System Administration Guide ShoreTel 14.1

Monitoring Switch Status Monitoring and Diagnosing 20
Table 95: Fields in the Status > Switches Details Pane (Status Tab)
Area Field Description
Ports status indicator Status of the port:
Green indicates that the port is in service.
Yellow indicates a problem (a warning state) for the port.
Red indicates that the port is down.
Port The port number
Description The full name of the port or the trunk name
Usage The usage state of the port. The following values are possible:
Unknown—The state is unknown, likely because communication between the server and the switch has been lost.
In Use—The port has at least one active call.
Off Hook—The port is off-hook and has no active calls.
Service The service state of the port. The following values are possible:
In Service—The port is in service.
Out of Service—The port is out of service.
On telephone ports, outbound calls are not possible because no dial tone is available. Also, the system does not offer inbound calls to the user.
On trunk ports, outbound calls do not seize the trunk, and inbound calls are not answered.
On loop start trunks, calls seize the trunk to emulate a busy condition to the central office.
Out of Service (operational)—The port is out of service due to a manual “put out of service” command.
For trunks, the switch automatically attempts to seize the trunk on a periodic basis. When successful, the trunk is automatically put back in service.
Ports (applies to service appliances)
Conference Ports
Type of conference port
Active Conferences (In Use)
The number of audio or web conferences that are currently active
Ports (In Use) The number of ports used for audio or web conferences
Ports (Free) The number of dedicated conference ports available but not currently being used for audio or web conferences
Percent (Free) The percentage of dedicated conference ports that are currently available
ShoreTel 14.1 System Administration Guide 697

Monitoring and Diagnosing Monitoring Switch Status20
Channels command check box
Allows selection of one or more channels to apply maintenance commands (Reset, Put in service, Put out of service, Put out of service when idle)
status indicator Status of the port:
Green indicates that the port is in service.
Yellow indicates a problem (a warning state) for the port.
Red indicates that the port is down.
Port The port number
Description The full name of the port
Usage The usage state of the port. The following values are possible:
Unknown: The state is unknown, likely because communication between the server and the switch has been lost.
In Use: The port has at least one active call.
Off Hook: The port is off-hook and has no active calls.
Service The service state of the port. The following values are possible:
In Service: The port is in service.
Out of Service: The port is out of service.
On telephone ports, outbound calls are not possible because no dial tone is available. Also, the system does not offer inbound calls to the user.
On trunk ports, outbound calls do not seize the trunk, and inbound calls are not answered.
On loop start trunks, calls seize the trunk to emulate a busy condition to the central office.
Out of Service (operational): The port is out of service due to a manual “put out of service” command.
For trunks, the switch automatically attempts to seize the trunk on a periodic basis. When successful, the trunk is automatically put back in service.
Table 95: Fields in the Status > Switches Details Pane (Status Tab) (Continued)
Area Field Description
698 System Administration Guide ShoreTel 14.1

Monitoring Switch Status Monitoring and Diagnosing 20
Hardware Fan Provides status for the switch’s fan. Possible values are as follows:
OK
Slow
Failed
Unknown
Temperature Provides status about the temperature of the switch. Possible values are as follows:
OK
Yellow Alarm
Red Alarm
Unknown
Voltages Provides status the switch’s talk battery and ring voltages. Possible values are as follows:
OK
Failed
Unknown
Table 95: Fields in the Status > Switches Details Pane (Status Tab) (Continued)
Area Field Description
ShoreTel 14.1 System Administration Guide 699

Monitoring and Diagnosing Monitoring Switch Status20
Link Status D-Channel For a PRI, displays the status of the D-Channel. Possible values are as follows:
Down
In Service
Out of Service
Unknown
Line Coding Displays the status of the line coding for the switch. Possible values are as follows:
OK
Bipolar Violations
Loss of Signal
Unknown
Framing Displays the status of the framing for the switch. Possible values are as follows:
OK
Yellow Alarm
Bit Error
Out of Frame
Unknown
Loopback Displays the status of loopback for the switch. Possible values are as follows:
Off
On
Unknown
You can apply a loopback command (Off, Line, PayLoad) by selecting a command from the drop-down list.
Span Using the check box, provides the option to apply the following commands:
Reset
Put in service
Put out of service when idle
Table 95: Fields in the Status > Switches Details Pane (Status Tab) (Continued)
Area Field Description
700 System Administration Guide ShoreTel 14.1

Monitoring Switch Status Monitoring and Diagnosing 20
Link Error Summary
Error Free Seconds
The number of error-free seconds that occurred in the last 15 minutes and 24 hours.
Errored Seconds
The number of errored seconds that occurred in the last 15 minutes and 24 hours.
Severely Errored Seconds
The number of severely errored seconds that occurred in the last 15 minutes and 24 hours.
Unavailable Seconds
The number of seconds the server was not available.
Out of Frame The number of times the link has been out of frame in the past 15 minutes and 24 hours.
Details Last Boot Time The last time the switch booted
Boot Source The source of the last time the switch booted. Possible values:
Flash
FTP boot
unknown boot source
Connect Time The most recent time that the server reestablished a connection with the switch
Boot ROM Version
The boot ROM version number
Firmware Version
The version number of the firmware the switch is running
CPU Board Version
The version number of the switch’s CPU board
CPU Board FPGA Version
The version number of the switch’s CPU board field-programmable gate array
Link Status The status of the connection
Active Interface The name of the active network interface card
Time Server The IP address of the time server
Table 95: Fields in the Status > Switches Details Pane (Status Tab) (Continued)
Area Field Description
ShoreTel 14.1 System Administration Guide 701

Monitoring and Diagnosing Monitoring Switch Status20
Hunt Groups Status Indicator Indicates the status of the hunt group:
Green indicates that the hunt group is operating normally.
Yellow indicates that the hunt group is out of service.
Red indicates that the hunt group is not functional.
Extension The extension number for the hunt group
Description The name of the hunt group
Usage The current usage state of the hunt group. Possible value are:
Idle
Normal
Service The current service state of the hunt group. Possible values are:
Normal
Out of Service (Operational)
Out of Service (Administrative)
IP Phones status indicator High-level status for the IP phones configured on the switch:
Green indicates that all phones on the voice switch are in service.
Yellow indicates that the Firmware Status of at least one phone on the voice switch is “Firmware Version Mismatch”.
Red indicates that at least one phone is out of service.
IP Phones Maintenance link
Click this link to go to the IP Phones status page.
Phones The number of IP phones configured on the switch and the current IP phone capacity for the switch
Usage The current usage state of the IP phones. Possible values are:
Idle
Normal
Service The current service state of the IP phones. Possible values are:
In Service
Out of Service (Operational)
Table 95: Fields in the Status > Switches Details Pane (Status Tab) (Continued)
Area Field Description
702 System Administration Guide ShoreTel 14.1

Monitoring Switch Status Monitoring and Diagnosing 20
SIP Trunks status indicator Indicates the status of the trunk group based on the percentage of In Service trunks divided by the ports within the trunk group:
Green indicates that the ratio of In Service trunks to Configured trunks is greater than 50 percent.
Yellow indicates that the ratio of In Service trunks to Configured trunks is between 20 and 50 percent.
Red indicates that the ratio of In Service trunks to Configured trunks is 20 percent or less.
Blank indicates that no trunks are configured for this trunk group.
SIP Trunks Maintenance link
Click this link to go to the Trunk Groups status page.
Trunks The number of SIP trunks configured on the switch and the current SIP trunk capacity for the switch
Usage The current usage state of the SIP trunks. Possible values are:
Idle
Normal
Service The current service state of the trunk group. Possible values are:
In Service
Out of Service
Unknown
Span x (Disabled or Enabled)
Category Possible values:
Layer 1
Layer 2
Loopback
Span
Status Possible values:
Active
Off
Command Use the command drop-down lists to turn Loopback on or off and to apply various commands to the Span.
Table 95: Fields in the Status > Switches Details Pane (Status Tab) (Continued)
Area Field Description
ShoreTel 14.1 System Administration Guide 703

Monitoring and Diagnosing Monitoring Switch Status20
Performance Tab
The Performance tab includes the following charts:
The Feature Usage chart shows the maximum and average number of calls related to specific features during the specified time interval. The features included in the chart are voicemail, Hunt Groups, Workgroups, BCA, and Paging Groups. Each feature is displayed separately so that you can see the extent to which each feature has been used for a given time interval.
Feature usage counts reflect the number of active calls at the time TMS writes to the Monitoring Database, not the cumulative number of active calls between measurement intervals. For this reason, calls less than 30 seconds in duration might not be reflected in feature usage counts.
The Platform Resources chart shows the CPU and memory usage trend for the selected switch for the selected time period.
Because high feature usage can lead to an increase in CPU and memory usage, the information in these charts might be correlated.
Calls Tab
The Calls tab displays a list of the 10 most recent calls, by default, associated with the selected switch. For details about the fields on the Calls tab, see Monitoring Call Quality on page 723.
To see details for a particular call:
On the Calls tab, click a call stream.
The Call Quality page, which shows details for the selected call, is displayed.
Link Performance
Category For a BRI or E1, provides performance details for each Span for the past 15 minutes and the past 24 hours for the following categories:
Link Active
Rx/Tx Frames
Rx/Tx Errors
Warnings
Status The status of the link and the number of frames, errors, and warnings
Command The number of commands executed on the link
Failover Status Failover Status For a spare switch, indicates whether the switch has failed over
Current Site The spare switch’s current site
Home Site The spare switch’s home site
Table 95: Fields in the Status > Switches Details Pane (Status Tab) (Continued)
Area Field Description
704 System Administration Guide ShoreTel 14.1

Monitoring Server Status Monitoring and Diagnosing 20
Monitoring Server Status
From the Status > Servers page, you can view a list of all servers and appliances configured in the system, as well as the real-time status and summary statistics for each server and appliance.
Status > Servers List Pane
Table 96 shows the columns in the list pane at the top of the Servers page.
Table 96: Columns in the Status > Servers List Pane
Column Name Description
status indicator Shows the status of the server:
Green indicates that the server is operating normally.
Yellow indicates that the server is in a warning state but still functioning.
Red indicates that the server is in an error state.
Server/Appliance The name of the server
IP Address The IP address of the server
Type The device type of the server or appliance
Site The name of the site where the server resides
ShoreTel 14.1 System Administration Guide 705

Monitoring and Diagnosing Monitoring Server Status20
Status The status of the server. Possible values are:
Unknown—The status of the server or appliance is unknown. This typically occurs during upgrade or when the server is disconnected from the Headquarters server for an extended period of time.
In Service—The server or appliance is in service.
Software Upgrade Available—A new software version is available for the server or appliance.
Software Version Mismatch—The version of the server software does not match the Headquarters server, which could cause instability.
Database Version Mismatch—The schema version of the distributed database instance on the server does not match the version expected by the server.
SMTP Send Error—The SMTP server is having persistent trouble sending email.
Error Initialize TMS—The TMS instance on the server has encountered an error upon initialization.
Lost Database Connection—The connection to the Headquarters database or local distributed database has failed.
Lost TAPI—TAPI connectivity has failed.
Lost Communication—The connection to one or more switches has failed.
Unexpected Error—An unknown error has occurred, which indicates a critical problem.
Services The running state of the server’s services. Possible values are:
Running
Not Running
Unknown
DB The status of the server’s local database if it has one:
A green icon indicates that the server’s local database is functioning normally.
A red icon indicates that the database is down or, if distributed database is enabled, is not synchronized with the Headquarters database.
Disk Used The percentage of the server’s disk space in use
Table 96: Columns in the Status > Servers List Pane (Continued)
Column Name Description
706 System Administration Guide ShoreTel 14.1

Monitoring Server Status Monitoring and Diagnosing 20
Status > Servers Details Pane
The details pane provides more status information about the selected server, including database information, services running on the servers, and a list of calls associated with the selected server. The details pane includes Status and Calls tabs.
Status Tab
The Status tab displays different information based on the server type you select in the list pane. The fields for the various types of servers are described in the following tables:
Table 97 describes the fields on the Status tab for a Headquarters server.
Table 98 describes the fields on the Status tab for a Distributed Voice Server.
Service appliances include only an Application Service Status area on the Status tab, which lists services relevant to service appliances.
Table 97: Fields in the Status > Servers Details Pane (Status Tab) for a Headquarters Server
Field Description
Create Database Snapshot button
Provides a means to create a snapshot of the master database
Status Shows status of TAPI and SMTP Send, as follows:
TAPI status can be OK or Lost TAPI.
SMTP Send status can be OK or Failed.
Database Provides the following status information for the master database:
status indicator
Master State
Master Log File Name
Master Log Position
Application Service Status Provides a list of services running on the server and their status, and allows you to apply commands to these services. For more information about these services, see Table 99 on page 708.
Table 98: Fields in the Status > Servers Details Pane (Status Tab) for a Distributed Voice Server
Field Description
Resync Database command button
Provides a means to resynchronize the remote database with the master database on the Headquarters server. For more information, see Creating a Database Snapshot and Resynchronizing Databases on page 711.
Status Shows status of TAPI and SMTP Send, as follows:
TAPI status can be OK or Lost TAPI.
SMTP Send status can be OK or Failed.
ShoreTel 14.1 System Administration Guide 707

Monitoring and Diagnosing Monitoring Server Status20
The Application Service Status area, which is included on the Status tab for Headquarters servers, Distributed Voice Servers, and service appliances, provides current status for the ShoreTel services, which are listed in Table 99 on page 708. For service appliances, the Application Service Status area lists only the services that are relevant to the service appliance.
.
Local Database If Distributed Database is configured, provides the following details about the local copy of the database:
colored status indicators
Replication State
Slave IO Thread
Slave SQL Thread
Master Log File Name
Read Master Log Position
Exec Master Log Position
Pending Local Updates
Estimated Seconds Behind Master
Last Error
Database Connection Shows the status of the connection to the Headquarters database
Application Service Status Provides a list of services running on the server and their status, and allows you to apply commands to these services. For more information about these services, see Table 99 on page 708.
Table 99: ShoreTel Services
Name Description Details
ShoreTel Monitoring Service
ShoreTel Monitoring Service
This service enables the monitoring processes necessary for the ShoreTel Diagnostics & Monitoring system.
ShoreTel-CDR ShoreTel Call Accounting This service records call accounting information, workgroup and call queueing data, agent activity, and media streams in call detail records (CDRs).
ShoreTel-CSISSVC ShoreTel CSIS Server This service manages communications between the server and ShoreTel clients.
ShoreTel-CSISVMSVC
ShoreTel CSIS VM Server This service provides notification for clients and voicemail.
ShoreTel-DBUpdateSvc
ShoreTel Database Update This service accepts database updates from remote computers.
ShoreTel-Director ShoreTel Director This service provides diagnostics and monitoring capabilities for ShoreTel system components.
Table 98: Fields in the Status > Servers Details Pane (Status Tab) for a Distributed Voice Server (Continued)
Field Description
708 System Administration Guide ShoreTel 14.1

Monitoring Server Status Monitoring and Diagnosing 20
ShoreTel-DirectorProxy
ShoreTel Director Proxy This service is a web server and a reverse proxy for the ShoreTel-Director service.
ShoreTel-DirectorUtil ShoreTel Director Utilities This service provides miscellaneous capabilities for ShoreTel Director, including controlling services, browsing the NT event log, and generating content for Quick Look.
ShoreTel-DRS ShoreTel Distributed Routing Service
This service allows the ShoreTel system to scale beyond 100 switches.
ShoreTel-EventSvc ShoreTel Event Service This service distributes events to ShoreTel applications and services.
ShoreTel-EventWatch
ShoreTel Event Watch Server
This service monitors the event log and delivers email notifications on certain events.
ShoreTel-IPDS ShoreTel Client Application Service
This service manages client interaction for desktop, web, and device clients.
ShoreTel-MailServ ShoreTel Voice Mail Message Server
This service provides user mailbox capabilities, AMIS features, and system auto-attendant menus. It also manages the voicemail message store.
ShoreTel-MYSQLCDR
ShoreTel-MYSQLCDR This service is a database process related to the Call Accounting Database.
ShoreTel-MYSQLConfig
ShoreTel-MYSQLConfig This service is a database process related to the configuration database for ShoreTel Director.
ShoreTel-MYSQLMonitor
ShoreTel-MYSQLMonitor This service is a database process related to the monitoring database for the Diagnostics & Monitoring system.
ShoreTel-Notify ShoreTel Notification Server
This service notifies ShoreTel application services of changes to the ShoreTel configuration.
ShoreTel-PortMgr ShoreTel Voice Mail Port Manager
This service is part of the ShoreTel voicemail system and acts as the platform for voicemail operations. It provides user mailbox capabilities, AMIS features, and system auto-attendant menus.
ShoreTel-Portmap ShoreTel Port Mapper This service manages the registration ports for ONCD RPC applications. It initiates RPC communication connections between TMS and IPBX switches.
ShoreTel-RemoteLogSvc
ShoreTel Remote Logging This service accepts logging from remote computers.
Table 99: ShoreTel Services (Continued)
Name Description Details
ShoreTel 14.1 System Administration Guide 709

Monitoring and Diagnosing Monitoring Server Status20
Starting or Stopping a Service
1. Launch ShoreTel Director.
2. Click Maintenance > Diagnostics & Monitoring.
3. In the navigation menu, click Status > Servers.
The Servers page is displayed.
4. In the list pane at the top, click the Headquarters server.
The details for the Headquarters server are displayed on the Status tab.
5. On the Status tab, scroll to the Application Server Status area, and in the Command drop-down list select Start or Stop.
6. Select the check box of the service or services you want to start or stop.
7. Click Apply.
8. In the confirmation dialog box, click OK.
ShoreTel-RPCAP ShoreTel Remote Packet Capture Service
This service runs remote packet capture operations for diagnostic purposes on ShoreTel devices.
ShoreTel-SAMS ShoreTel-SAMS This service provides support for ShoreTel Director.
ShoreTel-SoftSwitch ShoreTel Software Telephony Switch
This service hosts call endpoints for voicemail, workgroups, route points, and other interactive voice response extensions. Additionally, it hosts virtual users on the Headquarters softswitch.
ShoreTel-SysMgrSvc ShoreTel System Management Service
This service provides registration and other functions for IP phones.
ShoreTel-TMS ShoreTel Telephony Management Server
This service provides the telephony platform for ShoreTel applications and services.
ShoreTel-TransportSvc
ShoreTel Transport Server This service provides transport services for ShoreTel applications and services.
ShoreTel-VmEmSync ShoreTel Voice Mail Synchronizer
This service provides voicemail and email synchronization.
ShoreTel-WebFrameworkSvc
ShoreTel Web Framework Server
This service provides support for ShoreTel Communicator for Web and Client Application Server.
ShoreTel-WGSvc ShoreTel Workgroup Server This service manages workgroups and queues.
ShoreTel-Zin ShoreTel Database Management Service
This service manages and updates the ShoreTel database.
Table 99: ShoreTel Services (Continued)
Name Description Details
710 System Administration Guide ShoreTel 14.1

Monitoring Server Status Monitoring and Diagnosing 20
Creating a Database Snapshot and Resynchronizing Databases
You can determine if you need to create a database snapshot by determining how far out of synchronization the remote database is from the Headquarters database. To determine the database synchronization status, compare the master log file name and the master log file position for the Headquarters database (available in the Database section of the Status tab for the Headquarters server) with the details for the remote database (available in the Local Database section of the Status tab for the remote server). You can synchronize the two database systems. The synchronization point is the last snapshot performed on the master database.
To create a database snapshot:
1. Launch ShoreTel Director.
2. Click Maintenance > Diagnostics & Monitoring.
3. In the navigation menu, click Status > Servers.
The Servers page is displayed.
4. In the list pane at the top, click the Headquarters server.
The details for the Headquarters server are displayed on the Status tab.
5. Click the Create Database Snapshot button.
6. In the confirmation dialog box, click OK.
To resynchronize a remote database with the Headquarters database:
1. Launch ShoreTel Director.
2. Click Maintenance > Diagnostics & Monitoring.
3. In the navigation menu, click Status > Servers.
The Servers page is displayed.
4. In the list pane at the top, click the remote server.
The details for the remote server are displayed on the Status tab.
5. Click the Resync Database button.
6. In the confirmation dialog box, click OK.
Calls Tab
The Calls tab displays a list of the most recent 10 calls, by default, for the selected server. For details about the fields on the Calls tab, see Monitoring Call Quality on page 723.
ShoreTel 14.1 System Administration Guide 711

Monitoring and Diagnosing Monitoring IP Phone Status20
Monitoring IP Phone Status
The Status > IP Phones page lets you view a list of all IP phones configured in the system, along with status information and call details for each. The page includes a list pane at the top and a details pane at the bottom.
Status > IP Phones List Pane
The list pane displays a list of all IP phones currently available in the system and lets you view current status information for any phone listed. Table 100 shows the columns in the list pane on the IP Phones page.
You can use the filtering capability to quickly find a particular phone. For details on filtering, see Filtering Information on page 666.
The process for updating firmware on ShoreTel 400-Series IP phones is different than for earlier ShoreTel phone models. While earlier ShoreTel phones automatically download available new firmware upon rebooting, ShoreTel 400-Series IP phones download new firmware only after you select the phones and apply the appropriate commands (such as Download and Update) on the IP Phones list pane. Rebooting the 400-Series IP phones does not update the phone firmware. Details are provided in the ShoreTel Maintenance Guide.
Rebooting earlier ShoreTel phone models updates phone firmware, but you can also manage the reboot process for these phones by using the commands on the IP Phones list pane.
Table 100: Columns in the Status > IP Phones List Pane
Column Name Description
command check box Allows selection of one or more phones for application of maintenance commands
status indicator The current status of the phone:
Green indicates that the phone is in service.
Yellow indicates that the firmware version is not up to date.
Red indicates that the phone is not in service.
Name The configured name of the IP phone. By default, this is the MAC address of the phone.
Site The name of the site where the phone resides
Switch The name of the switch that manages the phone
User The name of the user who is assigned to the phone
Model The phone model
Hardware Version The hardware version of the phone
IP IP address of the phone
MAC MAC address of the phone
712 System Administration Guide ShoreTel 14.1

Monitoring IP Phone Status Monitoring and Diagnosing 20
Usage The current usage state for the phone. Possible values are:
Idle—The phone is not off-hook or in use.
In Service—The phone is ready for service.
In Use—The phone has an active call.
Off-Hook—The phone is off-hook.
Unknown—The usage state is unknown, perhaps because communication between the server and the switch has been lost.
Service The current service status for the phone. Possible values are:
In Service—The phone is registered with the system and functioning properly.
Out Of Service (Operational)—The phone is not registered with the system and is in an “out of service” state.
Table 100: Columns in the Status > IP Phones List Pane (Continued)
Column Name Description
ShoreTel 14.1 System Administration Guide 713

Monitoring and Diagnosing Monitoring IP Phone Status20
Firmware Status The current firmware status of the phone:
Up to Date indicates that the phone’s current firmware version is greater than or equal to the minimum firmware version required for the phone.
Update Available indicates that the phone is running an acceptable firmware version, but a more recent firmware version is available for download. In other words, the phone is running a firmware version above or equal to the minimum version, but less than the recommended version.
Firmware Version Mismatch indicates that the phone’s current firmware version is less than the minimum firmware version required for the phone.
PBX Mismatch indicates that the current PBX version is not compatible with the phone’s current firmware version.
Download Pending indicates that all download resources are busy and the phone is waiting for a resource to become available before initiating the download.
Download In Progress indicates that a firmware download is currently in progress on the phone.
Download Ready indicates that a firmware download on the phone was successful.
Download Failed indicates that a firmware download on the phone failed.
Update In Progress indicates that an update is in progress.
Reboot Failed indicates that the reboot of the phone was not successful.
Unknown indicates that the phone firmware status cannot be determined. This could be because the phone cannot be reached over the network or the switch the phone is assigned to is disconnected from the server.
Version The firmware version that the phone is currently running
Alt Version The firmware version that has been successfully staged to the alternate partition (applies only to ShoreTel 400-Series IP phones)
Table 100: Columns in the Status > IP Phones List Pane (Continued)
Column Name Description
714 System Administration Guide ShoreTel 14.1

Monitoring Trunk Group Status Monitoring and Diagnosing 20
Status > IP Phones Details Pane
Calls Tab
The Calls tab provides a detailed view of call information for the selected IP phone. The phone extension and user name are displayed in either the Source or Destination endpoint column. For details about the fields on the Calls tab, see Monitoring Call Quality on page 723.
Monitoring Trunk Group Status
The Status > Trunk Groups page lets you view a list of all trunk groups configured in the system, along with status information, performance information, and call details for each. The page includes a list pane at the top and a details pane at the bottom.
Status > Trunk Groups List Pane
The list pane displays a list of all trunk groups configured in the system and lets you view current status information for any trunk group listed. Table 101 shows the columns in the list pane on the Trunk Groups page.
Table 101: Columns in the Status > Trunk Groups List Pane
Column Name Description
status indicator Indicates the status of the trunk group based on the percentage of In Service trunks divided by the ports within the trunk group:
Green indicates that the ratio of In Service trunks to Configured trunks is greater than 50 percent.
Yellow indicates that the ratio of In Service trunks to Configured trunks is between 20 and 50 percent.
Red indicates that the ratio of In Service trunks to Configured trunks is 20 percent or less.
Blank indicates that no trunks are configured for this trunk group.
Name The name of the trunk group
Type The type of trunk group
Site The name of the site in which the trunk group is configured
Trunks In Use The first number represents the number of trunks/ports that are currently in use, and the second number represents the total number of configured trunks.
Trunks In Service The first number represents the number of trunks/ports that are in service, and the second number represents the total number of configured trunks.
ShoreTel 14.1 System Administration Guide 715

Monitoring and Diagnosing Monitoring Voice Mail Status20
Status > Trunk Groups Details Pane
The details pane provides more status information about the selected trunk group. The details pane includes Status, Performance, and Calls tabs that provide real time status details for the trunks/ports in the trunk group, trending information, and recent calls for the trunk group.
Status Tab
The Status tab displays detailed information about the trunk group selected in the list pane. The fields displayed on the Status tab are described in Table 102.
Performance Tab
The Performance tab includes the following charts:
The Trunks Occupancy chart shows how many trunks out of the total configured trunks were used on average (and at the peak) for each point within the selected time interval. The information this chart provides can be helpful in planning for trunk allocation.
The Call Volume chart shows call volume, including the number of good calls, the number of bad calls, and the intersite calls for the selected trunk group.
Calls Tab
The Calls tab on the Trunk Group details pane lists the 10 most recent calls, by default, for the selected trunk group. For all calls, the selected trunk group appears in either the Source or Destination User/TG column.
For details about the fields on the Calls tab, see Monitoring Call Quality on page 723.
Monitoring Voice Mail Status
The Status > Voice Mail page provides status and call history information for voice mail servers and voice mailboxes configured in the ShoreTel system.
Table 102: Columns on the Status > Trunk Groups Details Pane (Status Tab)
Column Name Description
status indicator The service status for the trunk/port:
Green indicates that the trunk/port is in service.
Red indicates that the trunk/port is out of service.
Name The configured name for the port
Type The trunk group type
Site The name of the site where the trunk group is configured
Switch The name of the switch on which the port is configured
Port/Channel The port number on the switch for the trunk group
716 System Administration Guide ShoreTel 14.1

Monitoring Voice Mail Status Monitoring and Diagnosing 20
List Pane
The list pane displays a list of all voicemail servers configured in the system and lets you view current status information for any voice mail server listed. Table 103 shows the columns in the list pane on the Voice Mail page.
Status > Voice Mail Details Pane
The details pane provides more status information about the selected voice mail server. The details pane includes Performance and Calls tabs that provide real time status details for the voice mail server.
Performance Tab
The Performance tab provides details for the selected voice mail server, including mailboxes and disk usage.
The Mailboxes Summary area shows the number of mailboxes and the number of messages on the selected server.
Table 103: Columns in the Status > Voice Mail List Pane
Column Name Description
status indicator Shows the status of the voice mail server:
Green indicates that the server is operating normally.
Yellow indicates that the server is impaired but still functioning.
Red indicates that the server is in an error state.
Voice Mail Server The name of the voicemail server
IP Address The IP address assigned to the voicemail server
Site The name of the site where the voicemail server resides
Mailboxes The number of voice mailboxes on the server.
Messages The total number of messages stored in the voice mailboxes on the server
Space Used (MB) The disk space used for voice messages, user name recordings, auto-attendant prompts, logs, and other data
Free Space (MB) The amount of disk space available on the server:
Green indicates more than 50% free space.
Yellow indicates 25–50% free space.
Red indicates less than 25% free space.
Last Successful Backup The timestamp for the most recent time the data on the voicemail server was backed up
ShoreTel 14.1 System Administration Guide 717

Monitoring and Diagnosing Monitoring Voice Mail Status20
The Disk Summary area shows the free space and the total space as well as the space used for the following components:
users
recorded names
auto-attendant prompts
music-on-hold files
logs and other data
The Details section on the Performance tab provides information about all the mailboxes assigned on the selected voice mail server. The fields are described in Table 104.
Table 104: Columns in the Status > Voice Mail Servers Details Pane (Performance Tab)
Column Name Description
status indicator Shows the status of the voice mailbox:
Blank indicates that voice mailbox is within acceptable limits.
Red indicates that the voice mailbox is full.
First Name The first name of the voice mailbox owner.
Last Name The last name of the voice mailbox owner
Mailbox The extension of the mailbox
User Group The user group to which the mailbox owner is assigned
Number of Messages
Total The number of messages in the mailbox
Unheard The number of messages that are marked as unheard
Deleted The number of messages that have been deleted
Allowed The capacity of the mailbox
Saved/Unheard (Days)
Oldest The age, in days, of the oldest message that is marked unheard.
Allowed The age, in days, when messages marked as unheard are removed from the server
Heard (Days)
Oldest The age, in days, of the oldest message that is marked heard
Allowed The age, in days, when messages marked as heard are removed from the server
Space Used (KB) The disk space required to store contents of the specified mailbox. This includes space required for messages that are deleted but not purged.
718 System Administration Guide ShoreTel 14.1

Monitoring Make Me Conferencing Status Monitoring and Diagnosing 20
Calls Tab
The Calls tab displays a list of voicemail calls associated with the selected voice mail server. For details about the columns on the Calls tab, see Table 109 on page 725.
Monitoring Make Me Conferencing Status
The Status > Make Me Conferencing page provides a list of switches focused only on the conferencing-related statistics. The details pane on this page provides a list of conference calls placed on the selected switch.
Status > Make Me Conferencing List Pane
The Make Me Conferencing list pane includes the columns shown in Table 105.
Status > Make Me Conferencing Details Pane
The Make Me Conferencing details pane includes a Calls tab.
Calls Tab
The Calls tab displays a list of conference calls associated with the selected switch. For details about the columns on the Calls tab, see Table 109 on page 725.
Monitoring Audio/Web Conferencing Status
The Status > Audio/Web Conferencing page provides a list of ShoreTel service appliances and related statistics.
Table 105: Columns on the Make Me Conferencing Details Pane
Column Name Description
Switch The name of the switch
Site The site where the switch resides
Type The type of the switch
IP Address The IP address of the switch
In Use
Active Calls The number of currently active calls
Ports The number of ports currently in use
Free
Ports The number of configured ports that are currently available
Percent Ratio of free conference ports to total conference ports as a percentage
ShoreTel 14.1 System Administration Guide 719

Monitoring and Diagnosing Monitoring Audio/Web Conferencing Status20
Status > Audio/Web Conferencing List Pane
The Details pane includes a Calls tab that provides a list of audio and web conferences placed on the selected service appliance. For details about the columns on the Calls tab, see Table 109 on page 725.
Status > Audio/Web Conferencing Details Pane
The Audio/Web Conferencing details pane includes a Calls tab.
Table 106: Columns in the Audio/Web Conference List Pane
Column Name Description
status indicator Shows the status of the service appliance:
Green indicates that the service appliance is in service and connected.
Yellow indicates a problem (a warning state) in the service appliance that does not affect the service appliance’s status.
Red indicates that the service appliance is down or experiencing a severe service impact.
Name The name of the service appliance
Site The name of the site where the service appliance resides
Audio Ports
Peak The peak number of audio ports used during the last 24 hours
Current The number of audio ports currently in use
Web Ports
Peak The peak number of web ports used during the last 24 hours
Current The number of web ports currently in use
Disk Used (GB)
Used Total disk space currently in use
Capacity Total disk space available on the service appliance
Conferences
Total The number of registered conferences
Active The number of conferences currently in progress
Requests per Hour The number of conference requests made per hour
Last Successful Backup The timestamp of the last backup of the service appliance database
720 System Administration Guide ShoreTel 14.1

Monitoring IM Status Monitoring and Diagnosing 20
Calls Tab
The Details pane includes a Calls tab that provides a list of audio and web conferences placed on the selected service appliance. For details about the columns on the Calls tab, see Table 109 on page 725.
Monitoring IM Status
The Status > IM page provides a list of service appliances that support an IM service instance and some related statistics for that instance.
Status > IM List Pane
The IM list pane includes the columns described in Table 107.
Table 107: Columns in the Status > IM Page’s List Pane
Column Name Description
check box Allows selection of one or more service appliances for stopping and starting the appliance
status indicator Shows the status of the service appliance:
Green indicates that the service appliance is in service and connected.
Yellow indicates a problem (a warning state) in the service appliance that does not affect the service appliance’s status.
Red indicates that the service appliance is down or experiencing a severe service impact.
Name The name of the service appliance that is providing IM services
Site The site where the service appliance is installed
Users
Total The total number of users registered on the site
Active The number of users who are currently logged in to IM on the service appliance
Sessions
Peak The peak number of IM sessions during the last 24 hours
Current The number of current active sessions
ShoreTel 14.1 System Administration Guide 721

Monitoring and Diagnosing Monitoring Alerts20
Monitoring Alerts
Alerts provide a mechanism for notifying you of possible issues within the ShoreTel system. The alerts can identify issues at a variety of levels, such as in the overall system, within a site, or in an individual component such as a switch.
The Alerts tool in the Diagnostics & Monitoring system includes the following types of alerts:
Event Correlation Alerts
Many ShoreTel system components use the Windows Event Log to report status updates, inconsistencies, misbehavior, and critical system issues. The Monitoring Service captures all events logged by these components and attempts to find any correlations involving system issues. The Monitoring Service raises the appropriate alert and attaches all associated events.
Composite Alerts
The Monitoring Service identifies when several common issues occur within a physical or logical range. For example, if alerts are raised for a number of problematic switches within the same site, it would create an alert for that site that references the individual alerts as the cause.
Threshold Alerts
The Monitoring Service analyzes metrics from call quality reports as well as periodic status reports for the system and its components and compares these metrics to thresholds that indicate when an alert is necessary. The Monitoring Service continues to monitor when these metrics fall below the threshold limits and determines when the alerts can be safely cleared.
Note
Because a small set of events for Distributed Voice Servers are not captured in the Diagnostics & Monitoring system, some alerts are missing or get stuck. Status pages correctly reflect the current state of a local or remote server.
Table 108: Columns on the Alerts Page
Column Name Description
Check box Used with the Command drop-down list box to designate which alert records should be cleared
Severity The severity level of the alert:
Blank—Information
—Warning
—Critical
Time Created The time that the alert was generated
Last Updated The date and time when the alert was created or cleared
722 System Administration Guide ShoreTel 14.1

Clearing Alerts Monitoring and Diagnosing 20
Clearing Alerts
You can clear an alert, which marks the alert as cleared. Cleared alerts are not deleted; they remain in the system so that they are available for investigative purposes and to provide historical perspective for troubleshooting and other analysis.
1. Launch ShoreTel Director.
2. Click Maintenance > Diagnostics & Monitoring.
3. In the navigation menu, click Alerts.
The Alerts page is displayed.
4. In the Command drop-down list, select Clear.
5. In the list pane at the top, select the check box for the alert you want to clear.
6. Click Apply.
7. In the confirmation dialog, click OK.
Monitoring Call Quality
The Call Quality page enables easy troubleshooting of problems related to call and network quality by providing access to records of every media stream that occurs in the ShoreTel system. The call quality metrics are derived from monitoring IP network impairments such as packet loss and delay.
Aspects of Call Quality
Call Quality is evaluated based on thresholds for packet loss, delay/latency, and jitter.
Category The category of the alert. See the ShoreTel Maintenance Guide for more information.
Site If the alert involves a switch, the name of the site where the switch resides
Switch If the alert involves a switch, the name of the switch
Trunk Group If the alert involves a trunk group, the name of the trunk group
State The state of the alert. Possible values are Active or Cleared.
Description The description of the alert
Table 108: Columns on the Alerts Page (Continued)
Column Name Description
ShoreTel 14.1 System Administration Guide 723

Monitoring and Diagnosing Call Quality Page20
Packet Loss
Packet loss refers to the percentage of media packets lost over the duration of a media session. The Diagnostics & Monitoring solution tracks the following metrics related to packet loss:
average packet loss, which is the ratio of lost packets to total packets over the entire call
maximum packet loss, which is the highest ratio of lost packets measured in any 10-second interval
Calculation of packet loss is performed per RFC 3550 using RTP header sequence numbers.
The causes of packet loss include queue drops, corrupted packets dropped in transit, and jitter buffer drops due to late arrival.
Delay/Latency
Delay or latency refers to the amount of time it takes for speech to exit the speaker’s mouth and reach the listener’s ear. Latency sounds like an echo or a two-way radio.
The causes of delay or latency include network congestion, route flapping, extremely long routes between endpoints, and satellite hops.
Jitter
Jitter, also known as Per Packet Delay Variation (PPDV), is the measure of the variability over time of the latency across a network. VoIP endpoints require media packets to be received in a steady stream at a consistent rate, or audio quality quickly degrades, which users hear as clicks or pops.
Applications that run on standard operating systems could inject jitter from the sending or receiving side due to process scheduling delays (timing drift). Network congestion can also cause jitter.
To address problems with jitter, use a dynamic jitter buffer and configure Quality of Service settings to reduce the impact of network congestion.
Call Quality Page
The Call Quality page has two panes:
The List pane at the top provides a list of call streams (the media stream from the source to the destination endpoint).
The Details pane at the bottom has multiple tabs that show metrics and configuration data for both media streams involved in the call, along with both path traces.
Note
The Details pane does not show all media streams involved in conference calls that include multiple parties.
724 System Administration Guide ShoreTel 14.1

Call Quality Page Monitoring and Diagnosing 20
Call Quality List Pane
The Call Quality list pane includes the columns described in Table 109.
Call Quality Details Pane
The Call Quality details pane includes the Details tab and the IP Path Trace tab. The information provided is from the perspective of the receiver of each stream in the two-way path.
Note
The Call Quality page does not automatically refresh, but you can manually refresh the page by clicking the refresh button on your browser.
Table 109: Columns on the Call Quality Page
Column Name Description
Call Quality Indicator A green, yellow, or red bubble that represents the voice quality for the media stream. This rating includes MOS and jitter.
Call ID A unique identifier for the call that is assigned by the ShoreTel system
Start Time The time that the media stream originated
End Time The time that the media stream ended
Dest Site The name of the destination site
Switch For a phone, the name of the switch at the destination site with which the phone is registered. For a trunk, the name of the switch at the source site on which the trunk is configured
Ext/Port The extension number at the source site associated with the endpoint involved in the call
User/TG The name of the user or trunk group at the source site that is involved in the call.
Source Site The name of the destination site with which the endpoint is associated
Switch For a phone, the name of the switch at the source site with which the phone is registered. For a trunk, the name of the switch at the destination site on which the trunk is configured.
Ext/Port The extension number at the destination site associated with the endpoint involved in the call
User/TG The name of the user or trunk group at the destination site that is involved in the call.
Note
For calls longer than 60 minutes, statistics are collected for only the most recent 60 minutes of the call.
ShoreTel 14.1 System Administration Guide 725

Monitoring and Diagnosing Viewing High-Level Call Quality20
Details Tab
The information on the Details tab is displayed in separate columns for Endpoint A and Endpoint B. The rows in the table provide the collected values for the configuration and metric information from the individual media stream record. The values displayed are described in Table 110.
IP Path Trace Tab
The IP Path Trace tab provides a graphical representation of the paths (“hops”) between the two endpoints in the selected call stream. The nodes show the IP addresses traversed in the path and the maximum delay in microseconds at each node.
Viewing High-Level Call Quality
1. Launch ShoreTel Director.
2. Click Maintenance > Diagnostics & Monitoring.
Table 110: Fields on the Call Quality Details Tab
Field Name Description
User/TG The name of the user or trunk group
Ext/Port The system extension or port for the endpoint, if known
Site The name of the site at which the endpoint is configured
Switch The name of the switch with which this endpoint is registered,
IP Address The IP address of the phone or switch
MAC Address The MAC address of the phone
Start Time The start time for the stream
End Time The end time for the stream
Codec The audio codec and sample rate used in the stream
If more than one codec is used for a call, only the last codec used for the call is displayed.
MOS The stream’s MOS, which the Monitoring Service calculates based on the IP metrics according to ITU-T G.107
Loss (max/avg,%) The average and maximum packet loss percentage
Jitter (max/avg, ms) The inter-arrival jitter, maximum and average, measured for the stream in microseconds
Delay (max/avg, ms) The maximum and average round-trip delay in microseconds
726 System Administration Guide ShoreTel 14.1

Viewing Call Quality Details for a Particular Call Monitoring and Diagnosing 20
3. In the navigation menu, click Call Quality.
The Call Quality page launches, displaying the following information:
The 10 most recent stream records, sorted by End Time
On the Details tab, details for the most recent media stream
Viewing Call Quality Details for a Particular Call
1. Launch ShoreTel Director.
2. Click Maintenance > Diagnostics & Monitoring.
3. In the navigation menu, click Call Quality.
The Call Quality page launches.
4. To select a particular media stream, click on a row in the list pane at the top of the page.
5. Choose one of the following:
To see metrics for the selected media stream, review the details on the Details tab.
To see the IP path for the selected media stream, click the IP Path Trace tab.
The path from A to B and B to A is displayed.
Finding All Recent Calls for a Site
1. Launch ShoreTel Director.
2. Click Maintenance > Diagnostics & Monitoring.
3. In the navigation menu, click Call Quality.
The Call Quality page launches.
4. Click on the bottom left corner of the Call Quality list pane.
Text boxes are added under each column heading in the Call Quality list pane.
5. Click in the text box under the Source Site column heading, and type the site name for which you want to find all recent calls.
6. Click to apply the filter.
The list is filtered to include only streams where the source site matches the site name that you entered in the text box.
ShoreTel 14.1 System Administration Guide 727

Monitoring and Diagnosing Finding Calls for a Particular User and Time Range20
Finding Calls for a Particular User and Time Range
1. Launch ShoreTel Director.
2. Click Maintenance > Diagnostics & Monitoring.
3. In the navigation menu, click Call Quality.
The Call Quality page launches.
4. Click on the bottom left corner of the Call Quality list pane.
Text boxes are added under each column heading in the Call Quality list pane so that you can enter a filter.
5. Click in the text box under the User/TG column heading in the Source area, and type the user name for which you want to find all recent calls.
6. Click in the text box under the Start Time column heading, and choose a date from the calendar and a time (hour and minute), and click done.
7. Click to apply the filter.
The list is filtered to include only streams where the source endpoint user matches the entered user and that started during the specified time range.
Sorting Calls Using the Call Quality Indicator
1. Launch ShoreTel Director.
2. Click Maintenance > Diagnostics & Monitoring.
3. In the navigation menu, click Call Quality.
The Call Quality page launches.
4. Click in the column heading for the call quality status indicator.
The list is sorted from worst call quality to best call quality.
728 System Administration Guide ShoreTel 14.1

Diagnosing Switch or Phone Problems through Remote Packet Capture Monitoring and Diagnosing 20
Diagnosing Switch or Phone Problems through Remote Packet Capture
Through the Remote Packet Capture tool in the Diagnostics & Monitoring system, the ShoreTel system provides the capability to capture network protocol information for certain switches and phones. The packet trace information is captured in .pcap format, which can be viewed with Wireshark or another network protocol analysis tool. Typically, you would need to capture network protocol information only when ShoreTel Technical Support directs you to do so for problem diagnosis.
The following limitations apply for remote packet capture operations:
Only the switches and phones on which remote packet capture is supported are listed on the Remote Packet Capture page.
A switch or phone can be part of only one capture session at a time.
You can capture packet information for up to 25 devices simultaneously. If you select more than 25 devices when you initiate a capture operation, the system notifies you that some capture operations will not begin immediately. If you proceed, some of the capture operations are put into a pending state.
The maximum size of a capture file is 70 MB. When the maximum file size is reached, the capture session stops.
The total maximum disk usage allowed for capture files is 4 GB. If this limit is reached, the system notifies you to delete capture files to clear space before you can initiate more capture sessions.
A capture session can run for a maximum of 120 minutes. The capture operation stops running when it reaches this limit.
Remote Packet Capture List Pane
The Remote Packet Capture list pane provides a list of phones and switches for which you can run a remote packet capture. Table 111 describes the information displayed in the Remote Packet Capture list pane.
Table 111: Columns on Remote Packet Capture List Pane
Column Name Description
check box Allows selection of one or more phones or switches for application of maintenance commands
Device Type The type of device (phones or switches).
IP Address The IP address of the switch or phone
MAC Address The MAC address of the switch or phone
Device Name The name of the device or the MAC address of the phone
Submitted By User
The name of the user who submitted the packet capture command
ShoreTel 14.1 System Administration Guide 729

Monitoring and Diagnosing Remote Packet Capture List Pane20
Last Logged Start Date
The starting date and time of the most recent capture process for this component
Protocols The protocols selected when the packet capture process was initiated.
The following protocols are included for switches:
BWMGR*—Bandwidth Manager Protocol
DRS*—Distributed Routing Service
LSP*—Location Service Protocol
NCC*—Network Call Control
SIP plus TLS—Session Initiation Protocol with Transport Layer Security
SHORESIP*—ShoreTel’s version of Session Initiation Protocol
MGCP—Media Gateway Control Protocol
The following protocols are included for phones:
CAS*—Client Application Server
Secure CAS*—Secure Client Application Server
SM*—Session Manager
Secure SM*—Session Manager
SIP plus TLS—Session Initiation Protocol with Transport Layer Security
ARP—Address Resolution Protocol
RARP—Reverse Address Resolution Protocol
DNS—Domain Name Server
ICMP—Internet Control Message Protocol
RTP/SRTP/RTCP—Real-time Transport Protocol, Secure Real-Time Protocol, Real Time Conferencing Protocol
When you run a capture against switches and phones, the protocols are limited to the protocols common to both types of devices.
*ShoreTel proprietary protocol
Bytes Written The number of bytes captured
Table 111: Columns on Remote Packet Capture List Pane (Continued)
Column Name Description
730 System Administration Guide ShoreTel 14.1

Starting Remote Packet Capture Monitoring and Diagnosing 20
Starting Remote Packet Capture
1. Launch ShoreTel Director.
2. Click Maintenance > Diagnostics & Monitoring.
3. In the navigation menu, click Diagnostics > Remote Packet Capture.
The Remote Packet Capture page launches, showing the list of eligible switches and phones in the top pane.
4. Optionally, to filter the list of phones and switches, do the following:
a. Click .
The filter list boxes are displayed under column headings.
b. Enter text in one or more filter text boxes for the columns you want to use as a filter.
c. Click .
A subset of the list matching your filter is displayed.
5. To designate the phones and/or switches for which you want to capture packets, select the check box for one or more phones or switches.
A dialog box that lets you choose settings for the log capture is displayed.
Duration The configured duration of the packet capture operation in minutes
Logging Status The status of the packet capture operation. Possible values are:
No capture is running
Request Pending: This status displays very briefly after the command has been applied.
Session Processing: This status displays briefly as the capture service establishes a channel with the targeted phone or switch.
Session Running: This status displays while packets are captured and transferred.
Client Failed
Complete
Note: You cannot stop a capture session when the Logging Status is “Session Processing.” You must wait and stop the capture session when the status is “Session Running.” To force a status update, click the Refresh button.
Table 111: Columns on Remote Packet Capture List Pane (Continued)
Column Name Description
ShoreTel 14.1 System Administration Guide 731

Monitoring and Diagnosing Stopping Remote Packet Capture20
6. Enter the number of minutes in the Capture Duration field.
7. If you want to capture only SIP + TLS and SHORESIP protocols on one or more switches for an indefinite period of time, select the Ignore the duration for the SIP and SHORESIP protocols for switches check box. In this case, the value entered in the Capture Duration field is ignored and the capture runs until one of the following events occurs:
You stop the capture
The Headquarters server is rebooted
The switch is rebooted
8. Do one of the following:
To capture log information for all protocols listed, select the Capture every protocol check box.
To select specific protocols, clear the Capture every protocol check box and select the check boxes for the protocols you want to capture.
9. To submit the packet capture request, click Save.
A message notifying you that the capture request was submitted successfully is displayed.
10. Click OK.
The packet capture begins.
Stopping Remote Packet Capture
1. Launch ShoreTel Director.
2. Click Maintenance > Diagnostics & Monitoring.
3. In the navigation menu, click Diagnostics > Remote Packet Capture.
The Remote Packet Capture page launches. The list pane at the top lists switches and IP phones.
4. Optionally, to filter the list of phones and switches, do the following:
a. Click .
The filter text boxes are displayed under the column headings in the list pane.
b. Enter text in one or more filter text boxes for the columns you want to use as a filter.
Note
If you select both switches and phones, the list of protocols that you can specify is limited to protocols common to switches and phones.
732 System Administration Guide ShoreTel 14.1

Viewing Remote Packet Capture Log Files Monitoring and Diagnosing 20
c. Click .
A subset of the list matching your filter is displayed.
5. To designate the phones or switches for which you want to stop capturing packets, select the check box for one or more switches or phones in the list.
A confirmation dialog box is displayed.
6. Click OK.
Viewing Remote Packet Capture Log Files
You can view a list of remote packet capture log files (.pcap files) in the Previous Log Files pane at the bottom of the Remote Packet Capture page. The columns in the Previous Log Files pane are described in Table 112.
To open a capture file:
1. Launch ShoreTel Director.
2. Click Maintenance > Diagnostics & Monitoring.
3. In the navigation menu, click Diagnostics > Remote Packet Capture.
The Remote Packet Capture page launches, showing the list of available capture files in the bottom pane.
Tip
Enter “Session Running” in the text box under the Logging Status column heading to search for capture sessions that are currently running.
Table 112: Columns in the All Previous Log Files Pane
Column Name Description
Device Type The type of device (phone or switch)
IP Address The IP address of the device
MAC Address The MAC address of the device
Device Name The name of the device
Submitted By User The name of the user who submitted the capture request
Last Logged Start Date The date and time that the capture process started
Protocols The names of the protocols selected for the capture process
Bytes Written The number of bytes in the capture log
File The name of the log file generated in the capture session
ShoreTel 14.1 System Administration Guide 733

Monitoring and Diagnosing Viewing Remote Packet Capture Log Files20
4. In the All Previous Log Files pane, locate the capture session whose log file you want to view.
5. Open a log file using one of the following methods:
In the File column, click the log file you want to open.
In the File column, right-click the log file you want to open and select Open or another option from the pop-up menu.
6. Review the capture log file.
7. Save the file in a new destination if desired.
Note
This step assumes that you have a network protocol analysis tool (such as Wireshark) installed that allows you to open .pcap files.
734 System Administration Guide ShoreTel 14.1