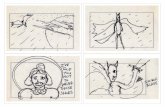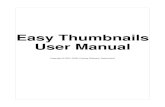MONITOR IN CANVAS - Texas A&M University...3. Click + (the plus sign) next to a student's name to...
Transcript of MONITOR IN CANVAS - Texas A&M University...3. Click + (the plus sign) next to a student's name to...

RESPONDUS LOCKDOWN BROWSER + MONITOR IN CANVAS
Presented by the Office for Academic Innovation

HOUSEKEEPING
During this session, if you have any questions, please send them via the Chat. This is located on Zoom meeting control panel. We also ask to keep yourself muted throughout the session.
If we are not able to answer your question during our training, please attend our Virtual Office Hours.

LOG IN
1. Navigate to LMS.TAMU.EDU
2. On the top right-hand corner, click on Log In
3. Login using your TAMU NetID and password

lms.tamu.eduPrepare for migration, Design, Facilitate, Engage
1MAKE THE MOVE TO
CANVAS
2ENGAGING WITH
ZOOM
3TRAIN UP

TRAINING OUTCOMESB Y T H E E N D O F T H I S S E S S I O N , PA R T I C I PA N T S W I L L B E A B L E T O
Use Respondus Lockdown Browser and/or Monitor in Canvas
Interpret Respondus Lockdown Browser and/or Monitor videos and results in Canvas

OVERVIEW
This training session cover assessment using Repondus Lockdown Browser and Monitor in Canvas. We recommend to participate in the following prior to this training:
1. Growing with Canvas
2. Canvas Orientation
3. Create a Course in Canvas
4. Create Assessments in Canvas
5. Deliver Exams in Canvas

CREATE QUIZ
1. From the course navigation, click on Modules
2. From within a Module, click the + sign
3. Select Quiz in the drop-down menu and click [New Quiz]
4. Enter quiz name5. Click Add item

QUIZ DETAILS
1. Click the name of the Quiz you just created in module and then click Edit
2. Under the Details tab, add instructions using the Rich Content Editor
3. Select what type of quiz you would like
4. Review the quiz options and restrictions
5. Assign to students with the due date and availability window
6. Click Save to save a draft to the course or click Save & Publish to show to students immediately

QUIZ QUESTIONS
1. Click the name of the Quiz you just created in module and then click Edit
2. Under the Questions tab, click + New Question
3. Enter a question title and select the type of question
4. Enter question text using the Rich Content Editor
5. Provide answers (if applicable)6. Click Update Question7. When complete with adding
additional questions, click Save to save a draft to the course or click Save & Publish to show to students immediately

QUESTION TYPES
• Multiple choice• True/False• Fill in the Blank• Fill in multiple blanks• Multiple answers• Multiple dropdowns• Matching• Numerical answer• Formula Question• Essay Question• File Upload Question• Text (no question)

ENABLE RESPONDUS
1. From the course navigation, click on Respondus Lockdown Browser
2. Locate the quiz from those listed and click the arrow to Modify Settings
3. Select the radio button to Require LockDown Browser for this exam
4. Modify the Advanced Settings as needed.
• Password Settings (optional)
• Advanced Settings (optional)
• Review and modify settings pertaining to the exam
5. If Respondus Monitor will also be used, select the radio button and modify settings as needed
6. Save and Close the Respondus settings
Note: Respondus works best with Chrome

RESPONDUS MONITOR SETTINGS
1. Click on Require RespondusMonitor for this exam
2. Modify the Startup Sequence (edit the text as needed)
3. Click on Save + Close when ready to submit

STUDENT INSTRUCTIONS
• Deliver instructions to students on how to download and install Respondus LockDown Browser
• This application is only available for Window PCs and MacOS. Any other system will not be able to download this software.
• For any other system, we recommend to use Zoom proctoring.
• Students should launch and test the tool at least 24 hours prior to the exam to ensure it works

STUDENT RESPONDUS DOWNLOAD
• The students can download Respondus by trying to start the quiz.
• They will then receive instructions on downloading Respondus.
• If they have used Respondus for eCampus they will get a choice between taking their quiz in eCampus or Canvas.
• Students will have to use RespondusLockdown Browser to take the test and review the results.

ADMINISTER QUIZ
• During the exam window, students will complete the exam using the RespondusLockDown Broswerapplication to access Canvas
• When the exam is submitted, instructors and/or teaching assistants will be able to view the grades for the exam in Grades

CLASS RESULTS
1. From the course navigation, click on Respondus LockDown Browser
2. Click the down arrow next to the quiz you wish to review, and choose Class Results
3. Click + (the plus sign) next to a student's name to see details about that student's session
4. Thumbnails in the student's report point to moments in the video when violations may have occurred
5. Once you have reviewed a student's session, you can click the button in the "Reviewed" column to help you keep track.
Note: It is recommended that you check each student's authentication photo against the student ID photos, even those with low review priority, to ensure the correct students took the exam.

REVIEW VIDEOS
1. After students submit their exams, instructors and/or teaching assistants can review Respondus Monitor videos that require attention
2. It may take up to 12 hours after the exam is completed for videos to process.

WATCH RECORDINGS
• Exam statistics will be provided on the dashboard for the exam, including:
• Exam status: Completed exam videos ready for review, Completed exams with videos still processing, Exams not attempted by students
• Priority for review: High, medium and low priority
• Videos will need to be reviewed to determine if any academic dishonesty occurred.
• To view a student's recording, click the [ + ] button to the left of the student's name.

VIDEO REVIEW
The video review section will include:
• Summary of key data
• List of Flags and Milestones
• Video playback and controls
• Timeline with flags (red) and milestones (blue)
• Thumbnail images from video

RESPONDUS BEST PRACTICES
• We recommend to conduct a Pre-exam check using Respondus Lockdown Browser, such as a practice exam, at least 24 hours before the exam.
• Request students to download Respondus Lockdown before testing window open.
• We recommend faculty and/or TAs to be available for students during the exam window to assist with any issues they may encounter, including internet or technical issues with their device.
• It is not recommended to use Zoom and Lockdown Browser in conjunction due potential issues
• Build in extra time to the exam to allow for technical setups and checks

LET'S TRY IT: ACTIVITYR E S P O N D U S LO C K D O W N B R O W S E R
1. Create a Quiz and enable RespondusLockdown Browser and/or Monitor for the quiz

ATTEND OUR TRAININGT R A I N I N G O P P O R T U N I T I E S
In this session, we will deep-dive into various assessment tools integrated into Canvas for assessing student learning in your course, such as: Assignments, Quizzes, and Discussions.
Create Assessments in Canvas
In this session, we will deep-dive how to manage exams using the Quiz tool in Canvas. We will discuss moderating, question banks, and viewing quiz statistics.
Deliver Exams in Canvas
In this session, we will deep-dive into using the SpeedGrader to evaluate student work and give student's rich feedback.
Evaluate Student Work using the SpeedGrader in Canvas

AVAILABLE RESOURCES• lms.tamu.edu
• Available now!• Growing With Canvas
• Self-paced, asynchronous course available anytime. This course is designed to help teachers learn how to use Canvas effectively in face-to-face, hybrid, and online learning environments. If you are an online instructor, please note that while the course will refer to 'classrooms' the content applies to on-line environments as well.

FOR MORE RESOURCES
LMS.TAMU.EDU
• Monday-Friday
VIRTUAL OFFICE HOURS
TRAINING
• TAMU Office for Academic Innovation
YOUTUBE
• @TAMU_INNOVATION
• [email protected]• 979-458-3417
SUPPORT




![hermanos40.files.wordpress.com · COSTUMBRES Y TRADICIONES DE GUATEMALA Prezi Add a new detail by dragging the circle frame onto the canvas. ]ick the thumbnails to nom into each detail](https://static.fdocuments.us/doc/165x107/6044c3e77a6eda052939be91/costumbres-y-tradiciones-de-guatemala-prezi-add-a-new-detail-by-dragging-the-circle.jpg)