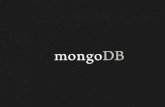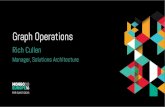MongoDB Succinctly
-
Upload
frederick-sundeep-mallela -
Category
Documents
-
view
84 -
download
2
description
Transcript of MongoDB Succinctly
-
2
By Agus Kurniawan
Foreword by Daniel Jebaraj
-
3
Copyright 2014 by Syncfusion Inc.
2501 Aerial Center Parkway
Suite 200
Morrisville, NC 27560
USA
All rights reserved.
mportant licensing information. Please read.
This book is available for free download from www.syncfusion.com on completion of a registration form.
If you obtained this book from any other source, please register and download a free copy from
www.syncfusion.com.
This book is licensed for reading only if obtained from www.syncfusion.com.
This book is licensed strictly for personal or educational use.
Redistribution in any form is prohibited.
The authors and copyright holders provide absolutely no warranty for any information provided.
The authors and copyright holders shall not be liable for any claim, damages, or any other liability arising
from, out of, or in connection with the information in this book.
Please do not use this book if the listed terms are unacceptable.
Use shall constitute acceptance of the terms listed.
SYNCFUSION, SUCCINCTLY, DELIVER INNOVATION WITH EASE, ESSENTIAL, and .NET ESSENTIALS are the
registered trademarks of Syncfusion, Inc.
Technical Reviewer: Zoran Maksimovic
Copy Editor: Benjamin Ball
Acquisitions Coordinator: Jessica Rightmer, senior marketing strategist, Syncfusion, Inc.
Proofreader: Graham High, content producer, Syncfusion, Inc.
I
-
4
Table of Contents
The Story behind the Succinctly Series of Books ................................................................................... 7
About The Author ........................................................................................................................................ 9
Introduction to MongoDB ......................................................................................................................... 10
What is MongoDB? ................................................................................................................................ 10
Installation .............................................................................................................................................. 10
C# and Development Tools ................................................................................................................... 11
MongoDB Driver for C# .......................................................................................................................... 13
Chapter 1 Connecting to MongoDB ....................................................................................................... 17
Creating a Console Application ............................................................................................................. 17
Adding MongoDB Driver Files ............................................................................................................... 18
Writing Code .......................................................................................................................................... 20
Testing ................................................................................................................................................... 21
Chapter 2 Creating and Deleting the Database ..................................................................................... 22
Creating a Database .............................................................................................................................. 22
Getting the List of Databases ................................................................................................................ 23
Deleting a Database .............................................................................................................................. 24
Chapter 3 Database Collection ............................................................................................................... 25
Creating a Database Collection ............................................................................................................. 25
Reading a Database Collection ............................................................................................................. 26
Deleting a Database Collection ............................................................................................................. 26
Chapter 4 Collection Data ....................................................................................................................... 28
Creating Collection Data ........................................................................................................................ 28
Reading Collection Data ........................................................................................................................ 31
-
5
Updating Collection Data ....................................................................................................................... 33
Deleting Collection Data ........................................................................................................................ 35
Chapter 5 Finding and Querying Data ................................................................................................... 36
Finding Data ........................................................................................................................................... 36
Query ..................................................................................................................................................... 38
Query and Remove ................................................................................................................................ 40
Chapter 6 Binary and Image Collection Data ........................................................................................ 42
Inserting an Image or Binary File ........................................................................................................... 42
Mapping GridFS and Collection Data .................................................................................................... 43
Reading GridFS Data ............................................................................................................................. 44
Deleting GridFS Data ............................................................................................................................. 45
Chapter 7 Embedded Document ............................................................................................................ 47
Preparation ............................................................................................................................................ 47
Simple Embedded Document ................................................................................................................ 47
Embedded Document Collection ........................................................................................................... 52
Chapter 8 LINQ ......................................................................................................................................... 59
Preparation ............................................................................................................................................ 59
Querying with LINQ ................................................................................................................................ 61
Chapter 9 Working with MongoDB Shell ............................................................................................... 65
What is MongoDB Shell? ....................................................................................................................... 65
Databases .............................................................................................................................................. 68
Database User ....................................................................................................................................... 69
Document ............................................................................................................................................... 71
Editing a Document ................................................................................................................................ 72
Deleting a Document ............................................................................................................................. 73
Comparison Operators ........................................................................................................................... 73
-
6
Limiting and Sorting ............................................................................................................................... 74
AND and OR Operators ......................................................................................................................... 74
Chapter 10 MongoDB and Windows Forms .......................................................................................... 76
Creating a Project .................................................................................................................................. 76
Adding the MongoDB Driver .................................................................................................................. 77
Design Form .......................................................................................................................................... 78
Writing Code .......................................................................................................................................... 79
Chapter 11 MongoDB and ASP.NET ...................................................................................................... 83
Creating a Project .................................................................................................................................. 83
Adding the MongoDB Driver .................................................................................................................. 83
Design Form .......................................................................................................................................... 84
Writing Code .......................................................................................................................................... 85
Chapter 12 MongoDB and ASP.NET MVC ............................................................................................. 88
Creating a Project .................................................................................................................................. 88
Adding the MongoDB Driver .................................................................................................................. 89
Adding a Model ...................................................................................................................................... 90
Adding a View ........................................................................................................................................ 92
Modifying the Controller ......................................................................................................................... 94
Chapter 13 Export and Import Database ............................................................................................... 96
Exporting Data ....................................................................................................................................... 96
Importing Data ....................................................................................................................................... 98
Chapter 14 Back up and Restore .......................................................................................................... 100
Back up ................................................................................................................................................ 100
Restore................................................................................................................................................. 103
-
7
The Story behind the Succinctly Series of Books
Daniel Jebaraj, Vice President Syncfusion, Inc.
taying on the cutting edge
As many of you may know, Syncfusion is a provider of software components for the Microsoft platform. This puts us in the exciting but challenging position of always being on the cutting edge.
Whenever platforms or tools are shipping out of Microsoft, which seems to be about every other week these days, we have to educate ourselves, quickly.
Information is plentiful but harder to digest
In reality, this translates into a lot of book orders, blog searches, and Twitter scans.
While more information is becoming available on the Internet and more and more books are being published, even on topics that are relatively new, one aspect that continues to inhibit us is the inability to find concise technology overview books.
We are usually faced with two options: read several 500+ page books or scour the web for relevant blog posts and other articles. Just as everyone else who has a job to do and customers to serve, we find this quite frustrating.
The Succinctly series
This frustration translated into a deep desire to produce a series of concise technical books that would be targeted at developers working on the Microsoft platform.
We firmly believe, given the background knowledge such developers have, that most topics can be translated into books that are between 50 and 100 pages.
This is exactly what we resolved to accomplish with the Succinctly series. Isnt everything wonderful born out of a deep desire to change things for the better?
The best authors, the best content
Each author was carefully chosen from a pool of talented experts who shared our vision. The book you now hold in your hands, and the others available in this series, are a result of the authors tireless work. You will find original content that is guaranteed to get you up and running in about the time it takes to drink a few cups of coffee.
S
-
8
Free forever
Syncfusion will be working to produce books on several topics. The books will always be free. Any updates we publish will also be free.
Free? What is the catch?
There is no catch here. Syncfusion has a vested interest in this effort.
As a component vendor, our unique claim has always been that we offer deeper and broader frameworks than anyone else on the market. Developer education greatly helps us market and sell against competing vendors who promise to enable AJAX support with one click, or turn the moon to cheese!
Let us know what you think
If you have any topics of interest, thoughts, or feedback, please feel free to send them to us at [email protected].
We sincerely hope you enjoy reading this book and that it helps you better understand the topic of study. Thank you for reading.
Please follow us on Twitter and Like us on Facebook to help us spread the word about the Succinctly series!
-
9
About The Author
Agus Kurniawan is one of the founders of PECollege.net. He is a lecturer and author, and has been a Microsoft MVP since 2004. He has more than 10 years of software development experience, especially with Microsoft technology, and some experience related to the Linux platform.
You can reach Agus via email at [email protected] and through his blog, http://blog.aguskurniawan.net.
-
10
Introduction to MongoDB
What is MongoDB?
To get a better understanding of MongoDB, the official website for MongoDB is an excellent resource: http://www.mongodb.org/display/DOCS/Introduction.
Installation
If you have a Linux platform, you must first update the repository.
sudo apt-key adv --keyserver keyserver.ubuntu.com --recv 7F0CEB10
sudo apt-get update
Then, install the MongoDB database engine.
sudo apt-get install mongodb-10gen
After that, install the MongoDB driver for Node.js.
sudo npm install mongodb
For Mac and Windows platforms, you can download MongoDB and install it directly from the project website, http://www.mongodb.org/. I recommend installing the MongoDB server engine as a Windows service.
In order to install MongoDB on Windows:
1. Unzip the downloaded files in the C:\mongo folder.
2. Open the Command Prompt window with administrator privileges and navigate to the C:\mongo\bin folder.
3. Run the following command (you may need to create the c:\mongo\data\db and c:\mongo\log folders before running the command).
mongod --logpath "c:\mongo\log\log.log" --logappend --dbpath "c:\mongo\data\db" --directoryperdb --install
After installation, you will get the MongoDB files as shown in Figure 1.
If successful, you will see MongoDB in the Windows Services panel, shown in Figure 2.
-
11
For more information about installing MongoDB on Windows, visit http://docs.mongodb.org/manual/tutorial/install-mongodb-on-windows.
Figure 1: MongoDB files in Windows 8
Figure 2: MongoDB engine installed as a Windows service
C# and Development Tools
There are a lot of C# development tools you can use. I recommend using Visual Studio. Microsoft provides a free, Express edition of Visual Studio. You can download it at http://www.microsoft.com/visualstudio/express.
In this book, I use Visual Studio 2012 for testing.
-
12
A screenshot of Visual Studio 2010 is shown in Figure 3, and a screenshot of Visual Studio 2012 is shown in Figure 4.
Figure 3: Visual Studio 2010
-
13
Figure 4: Visual Studio 2012
MongoDB Driver for C#
You can find the MongoDB driver for the .NET platform at http://www.mongodb.org/display/DOCS/Drivers.
I use the official C# driver supported by 10gen. You can download it at https://github.com/mongodb/mongo-csharp-driver/downloads.
If you download the MSI file, you can install MongoDB directly from the setup file. You will see the setup dialog shown in Figure 5.
-
14
Figure 5: Setup dialog for MongoDB C# driver
Follow all installation instructions.
If successful, you will find the MongoDB driver in the installed folder. For example, C:\Program Files (x86)\MongoDB\CSharpDriver 1.6.1.
Figure 6: MongoDB driver files for C#
-
15
After creating a C# project in Visual Studio, you can add the MongoDB driver to your project. To do so, right-click on References to open the context menu as shown in Figure 7.
Figure 7: Adding an external library in Visual Studio 2012
Select Add Reference. This will open the Reference Manager as shown in Figure 8. Add the MongoDB.Driver.dll and MongoDB.Bson.dll files from the installed MongoDB folder.
-
16
Figure 8: Adding MongoDB driver files
Click OK. You will see the MongoDB driver referenced in your project.
Figure 9: C# project with reference to MongoDB driver
-
17
Chapter 1 Connecting to MongoDB
In this chapter, you will learn how to connect to a MongoDB database server using C#.
Creating a Console Application
Create a new Console Application project in Visual Studio 2012. Type the project name and folder location. Then, click OK.
Figure 10: Choosing Console Application from the project templates
You will get a console application project in Visual Studio 2012, as shown in Figure 11.
Now youre ready to start writing code.
-
18
Figure 11: Visual Studio 2012 with console application project
Adding MongoDB Driver Files
After creating the C# project in Visual Studio, you must add the MongoDB driver to your project. Right-click References to open a context menu, as shown in Figure 12.
Figure 12: Adding external library in Visual Studio 2012
-
19
Select Add Reference to open the Reference Manager as shown in Figure 13. Add the MongoDB.Driver.dll and MongoDB.Bson.dll files from the installed MongoDB folder.
Figure 13: Adding MongoDB driver files
Click OK. You will see the MongoDB driver referenced in your project.
Figure 14: Project with MongoDB driver reference
-
20
Writing Code
First, you must add namespaces.
using System; using System.Linq; using MongoDB.Driver;
Use the following code to connect to the MongoDB server.
namespace Lab1 { class Program { static void Main(string[] args) { string connectionString = "mongodb://localhost"; MongoServer server = MongoServer.Create(connectionString); Console.WriteLine("Connecting..."); server.Connect(); Console.WriteLine("State: {0}", server.State.ToString()); server.Disconnect(); Console.WriteLine("Disconnected"); Console.WriteLine("Press any key to continue"); Console.Read(); } } }
Explanation
We must define the database connection string.
string connectionString = "mongodb://localhost";
If your MongoDB server applies a password policy, you should change the database connection string.
string connectionString = "mongodb://[username:password@]hostname[:port]";
Change the username, password, hostname, and port.
-
21
The database connection string is passed to the MongoServer object, which provides an API to manipulate the MongoDB server.
To connect to the MongoDB server, you can call the Connect() method from the MongoServer object. Call Disconnect() if you want to disconnect from the server.
Testing
Your MongoDB server service should be started and its status should be Running.
Figure 15: MongoDB server service is running
Now you can run the application from Visual Studio 2012. A sample program output is shown in Figure 16.
Figure 16: Application connected to MongoDB server
-
22
Chapter 2 Creating and Deleting the Database
This chapter describes how to create and delete the MongoDB database using C#. I used the console application created in the previous chapter to demonstrate this. Don't forget to add the MongoDB driver files for C# as references.
Include the following namespaces in the using section.
using System; using System.Linq; using MongoDB.Driver;
Creating a Database
First, declare a connection string and database. Create a new database called csharp.
You can create the database by using the MongoDatabase object. It can be obtained from MongoServer by calling the GetDatabase() method.
When you call GetDatabase(), you should specify the database name as the methods parameter.
string connectionString = "mongodb://localhost"; string databaseName = "csharp"; Console.WriteLine(">>Create/Get database"); MongoServer server = MongoServer.Create(connectionString); MongoDatabase database = server.GetDatabase(databaseName); Console.WriteLine("Database name: {0}", database.Name);
If the database name does not exist, the MongoDB driver will create it automatically. It first creates a database in cache memory. If data comes into this database, MongoDB will flush the database.
-
23
Figure 17: Creating a database in MongoDB
Getting the List of Databases
You may want to know the list of databases in the current MongoDB server. You can do this by calling GetDatabaseNames() from the MongoServer object.
The following example code gets a list of database names from the MongoDB server.
using System; using System.Collections.Generic; using MongoDB.Driver; namespace Lab2 { class Program { static void Main(string[] args) { string connectionString = "mongodb://localhost"; string databaseName = "csharp"; MongoServer server = MongoServer.Create(connectionString); Console.WriteLine(">>List of database:"); List dbs = new List(server.GetDatabaseNames()); foreach (var dbName in dbs) { Console.WriteLine(dbName); } } } }
-
24
Figure 18: Getting a list of databases
Deleting a Database
To delete a database from the MongoDB server, call the Drop() method from the MongoDatabase object.
using System; using System.Collections.Generic; using MongoDB.Driver; namespace Lab2 { class Program { static void Main(string[] args) { string connectionString = "mongodb://localhost"; string databaseName = "csharp"; MongoServer server = MongoServer.Create(connectionString); MongoDatabase database = server.GetDatabase(databaseName); // Drop database. Console.WriteLine(">>Drop database collection"); database.Drop(); } } }
-
25
Chapter 3 Database Collection
In the conventional relational database management system (RDBMS) context, database collections are equivalent to tables. This chapter describes how to create, read, and delete MongoDB database collections using C#.
To do this, create a Console Application and add the following namespaces.
using System; using System.Linq; using MongoDB.Driver;
Creating a Database Collection
First, get the MongoDatabase object from the MongoServer object by passing a database connection string.
string connectionString = "mongodb://localhost"; string databaseName = "csharp"; Console.WriteLine(">>Create/Get database"); MongoServer server = MongoServer.Create(connectionString); MongoDatabase database = server.GetDatabase(databaseName); Console.WriteLine("Database name: {0}", database.Name);
To create a database collection, use CreateCollection() of the MongoDatabase object. It returns the CommandResult object. If successful, you will get the OK value.
// Create collection. Console.WriteLine(">>Create database collection"); CommandResult result = database.CreateCollection("employee"); if (result.Ok) Console.WriteLine("created database was success"); else Console.WriteLine(result.ErrorMessage);
You can also create another database collection by running the following code.
//Create another collection. database.CreateCollection("bank"); database.CreateCollection("department"); database.CreateCollection("branch");
-
26
You can see a sample of the program output in Figure 19.
Figure 19: Creating a database collection
Reading a Database Collection
You can get a list of database collections from a database by calling GetCollectionNames() from the MongoDatabase object.
// Get collection. Console.WriteLine(">>Get database collection"); // Get collection list. Console.WriteLine(">>Listing database collection"); foreach (string name in database.GetCollectionNames()) { Console.WriteLine(name); }
The sample output for getting a list of database collection is shown in Figure 20.
Figure 20: Getting a list of database collections
Deleting a Database Collection
You can delete a database collection by calling DropCollection() from the MongoDatabase object. To evaluate this operation, call CollectionExists() to check whether the collection still exists.
-
27
In the following example, the bank collection is deleted and then we check whether it still exists.
// Delete collection. Console.WriteLine(">>Delete database collection"); database.DropCollection("bank"); // Check for collection. if (database.CollectionExists("bank")) Console.WriteLine("bank collection exists"); else Console.WriteLine("bank collection was not found");
-
28
Chapter 4 Collection Data
In the conventional RDBMS context, database collection data refers to table row data. This chapter describes how to create, read, update, and delete MongoDB database collection data using C#.
To do this, create a Console Application and add the following namespaces.
using System; using MongoDB.Driver; using MongoDB.Bson;
Creating Collection Data
Before creating collection data, get the MongoDatabase object from the MongoServer.
string connectionString = "mongodb://localhost"; string databaseName = "csharp"; // Get database. Console.WriteLine(">>Get database"); MongoServer server = MongoServer.Create(connectionString); MongoDatabase database = server.GetDatabase(databaseName);
Create a method called CreateDemo() with the MongoDatabase parameter.
private static void CreateDemo(MongoDatabase database) { }
Pass the database variable to this method.
CreateDemo(database);
There are two options to create data as a database collection. The first option is to use a BSON document to insert data into a collection, as shown in the following code example.
-
29
private static void CreateDemo(MongoDatabase database) { // // Create data for five employees with BSON. Console.WriteLine(">>>>Create collection data by BSON Document"); MongoCollection employees = database.GetCollection("employee"); for (int i = 1; i
-
30
employees.Insert(employee);
The other option to create data as a database collection is to use the entity object as a document object. For example, declare the Employee object as follows.
using System; using MongoDB.Bson.Serialization.Attributes; using MongoDB.Bson; namespace Lab4 { public class Employee { [BsonElementAttribute("_id")] public ObjectId Id { set; get; } [BsonElementAttribute("name")] public string Name { set; get; } [BsonElementAttribute("email")] public string Email { set; get; } [BsonElementAttribute("createddate")] public DateTime CreateDate { set; get; } } }
You can expose the class properties using BsonElementAttribute with the field names.
To insert a document object into a collection, we use the same approach we used for the BSON document. Get the collection list object and then call Insert() to insert the document object.
Console.WriteLine(">>>>Create collection data by BSON Object"); MongoCollection employeeColl = database.GetCollection("employee"); for (int i = 1; i
-
31
Figure 21: Executing app for creating collection data
If you check the MongoDB database using the Mongo shell, you will get the inserted data.
Figure 22: Showing the inserted data using the Mongo shell
Reading Collection Data
To read all collection data, you can use FindAll() from the collection list object.
The following example shows all data using the BSON document.
-
32
Console.WriteLine(">>>>Read collection data by BSON Document"); MongoCollection employees = database.GetCollection("employee"); foreach(BsonDocument doc in employees.FindAll()) { foreach (string name in doc.Names) { BsonElement element = doc.GetElement(name); Console.WriteLine("{0}: {1}", name, element); } Console.WriteLine(""); }
Another solution is to use the entity object, for instance, Employee.
Console.WriteLine(">>>>Read collection data by BSON Object"); MongoCollection employeeColl = database.GetCollection("employee"); foreach (Employee doc in employeeColl.FindAll()) { Console.WriteLine("EmployeeID: {0}", doc.Id.ToString()); Console.WriteLine("Name: {0}", doc.Name); Console.WriteLine("Email: {0}", doc.Email); Console.WriteLine("Create Date: {0}", doc.CreateDate); }
If you run the previous code, you will get a list of collection data as shown in Figure 23.
-
33
Figure 23: Running app for retrieving data
Updating Collection Data
In this section, you will update the collection in two ways: using the BSON document and using the entity object.
You can start by getting a collection list object. For example, lets update a single collection. To do this, you can use FindOne() to get the BsonDocument object.
Console.WriteLine(">>>>Update collection data by BSON Document"); MongoCollection employees = database.GetCollection("employee"); BsonDocument doc = employees.FindOne();
-
34
Print this object in the console.
// Show data. foreach (string name in doc.Names) { BsonElement element = doc.GetElement(name); Console.WriteLine("{0}: {1}", name, element.Value); }
Now update this object by calling Set(). To save the changes, you can call Save().
doc.Set("name", BsonValue.Create("update-employee")); doc.Set("email", BsonValue.Create("[email protected]")); employees.Save(doc); Console.WriteLine("updated data was success");
If you use the entity object, you can start by getting the entity collection list object.
Console.WriteLine(">>>>Update collection data by BSON object"); MongoCollection employeeColl = database.GetCollection("employee"); Employee emp = employeeColl.FindOne();
Show this data in the console.
// Show data. Console.WriteLine("EmployeeID: {0}", emp.Id.ToString()); Console.WriteLine("Name: {0}", emp.Name); Console.WriteLine("Email: {0}", emp.Email); Console.WriteLine("Create Date: {0}", emp.CreateDate); Console.WriteLine("");
The following example shows how to update the collection data.
emp.Name = "update-employee-object"; emp.Email = "[email protected]"; employeeColl.Save(emp); Console.WriteLine("updated data was success");
You can see the program output in the following figure.
-
35
Figure 24: Updating collection data
Deleting Collection Data
It is easy to delete collection data. You can use Drop() to delete all collection data. In the following example, the Drop() method returns an Ok value if deleting the data is successful.
Console.WriteLine(">>>>Delete all data in employee collection"); MongoCollection employees = database.GetCollection("employee"); CommandResult result = employees.Drop(); if (result.Ok) Console.WriteLine("deleted all data in employee collection was success"); else Console.WriteLine(result.ErrorMessage);
If you want to delete specific data, you can use the Query object which is covered in the next chapter.
-
36
Chapter 5 Finding and Querying Data
This chapter describes how to find data in a database collection using C#. To do this, we create a Console Application.
Once created, include the following namespaces.
using System; using MongoDB.Driver; using MongoDB.Bson; using MongoDB.Driver.Builders;
Finding Data
MongoDB is a NoSQL database, so if you want to find data you can use the FindOne() and Find() methods.
First, prepare the database object for MongoDB.
string connectionString = "mongodb://localhost"; string databaseName = "csharp"; // Get database. Console.WriteLine(">>Get database"); MongoServer server = MongoServer.Create(connectionString); MongoDatabase database = server.GetDatabase(databaseName);
Next, generate data for testing.
GenerateData(database);
The following example is an implementation of the GenerateData() method used to build data that includes ten employees, each with a level field that can be Architect or Programmer.
-
37
private static void GenerateData(MongoDatabase database) { // // Create data for ten employees with BSON. Console.WriteLine(">>>>Create collection data by BSON Document"); MongoCollection employees = database.GetCollection("employee"); for (int i = 1; i
-
38
Figure 25: Finding a single document
Query
In the previous section, we searched for individual data without criteria. Now we will find data based on criteria.
To query data in MongoDB, you can use the QueryDocument object and pass it key and value parameters.
Create a QueryDocument object for data with the level "Programmer". After that, pass the QueryDocument object to the Find() method and return a list of documents. Display this list in the console.
Console.WriteLine(">>>>>>>>>>>query 1"); var query1 = new QueryDocument("level", "Programmer"); foreach (BsonDocument emp in employees.Find(query1)) { Console.WriteLine(emp.ToString()); Console.WriteLine(""); }
If you run the previous code, you will get data filtered to the programmer level, as shown in Figure 26.
-
39
Figure 26: Finding with criteria
You can also use the Query object to query data. It provides many methods such as EQ (equal), And, Or, etc. These methods are useful for building query criteria.
For example, query data with the name "Employee 5" and call the EQ() method. Running the following code will return a response as shown in Figure 27.
Console.WriteLine(">>>>>>>>>>>query 2"); var query2 = Query.EQ("name", BsonValue.Create("Employee 5")); BsonDocument emp2 = employees.FindOne(query2); Console.WriteLine(emp2.ToString()); Console.WriteLine("");
Try a query with and criteria. You can use the And() method of the query object. Running the following code will return the program output shown in Figure 28.
Console.WriteLine(">>>>>>>>>>>query 3"); var query3 = Query.And( Query.NE("name", BsonValue.Create("Employee")), Query.EQ("level", BsonValue.Create("Programmer")) ); foreach (BsonDocument emp in employees.Find(query3)) { Console.WriteLine(emp.ToString()); Console.WriteLine(""); }
-
40
Figure 27: Querying data with EQ()
Figure 28: Querying data with EQ() and NE()
Query and Remove
Now we can remove data based on specific criteria.
For example, if you want to delete data that has the name "Employee 7" or the level "Programmer", use the following code example. You will get the output shown in Figure 29.
Console.WriteLine(">>>>>>>>>>>query 4"); var query4 = Query.Or( Query.EQ("name", BsonValue.Create("Employee 7")), Query.EQ("level", BsonValue.Create("Programmer")) ); employees.Remove(query4); foreach (BsonDocument emp in employees.FindAll()) {
-
41
Console.WriteLine(emp.ToString()); Console.WriteLine(""); }
Figure 29: Removing data based on criteria
-
42
Chapter 6 Binary and Image Collection Data
In this chapter, were going to learn how to work with binary and image data in MongoDB.
First, create a Console Application and include the following namespaces.
using System; using MongoDB.Driver; using MongoDB.Bson; using MongoDB.Driver.Builders; using MongoDB.Driver.GridFS; using System.IO;
Inserting an Image or Binary File
In the first scenario, you will learn to insert an image file into the MongoDB database.
Use the collection sign for image manipulation.
string connectionString = "mongodb://localhost"; string databaseName = "csharp"; // Get database. Console.WriteLine(">>Get database"); MongoServer server = MongoServer.Create(connectionString); MongoDatabase database = server.GetDatabase(databaseName); MongoCollection signs = database.GetCollection("sign");
To work with a binary file such as an image, document file, or some other binary file, you can
use the MongoGridFS object. GridFS is a specification for storing and retrieving files bigger than 16 MB, which is the BSON document size limit. GridFS by default will store the files in two separate collections:
fs.chunks: Stores the file as binary chunks.
fs.files: Stores the files metadata.
We can insert a binary file by calling Upload(). In the following example, we insert three image files through GridFS.
-
43
// Insert image file in GridFS. Console.WriteLine(">>Insert file into GridFS"); MongoGridFS gfs = new MongoGridFS(database); MongoGridFSFileInfo gfsi1 = gfs.Upload(@"c:\temp\1.png"); MongoGridFSFileInfo gfsi2 = gfs.Upload(@"c:\temp\2.png"); MongoGridFSFileInfo gfsi3 = gfs.Upload(@"c:\temp\3.png");
If successful, you can see these image files inside MongoDB. Figure 30 shows the Mongo shell displaying the image files, names, sizes, and checksums.
Figure 30: Showing image files in MongoDB using the Mongo shell
Mapping GridFS and Collection Data
After inserting a binary file in GridFS, we have to map the GridFS ID to our collection data. This is important because GridFS doesnt provide the data information as a document in a collection. GridFS only provides information related to binary data information, such as the size and checksum.
An easier way to map between GridFS and a document is to attach the GridFS ID in one of document fields. For example, examine the following code.
-
44
// Map image file into document. Console.WriteLine(">>Map GridFS file and collection document"); BsonDocument sign1 = new BsonDocument { { "name", "Sign 1" }, { "filename", gfsi1.Name }, { "gridfsid", gfsi1.Id.AsObjectId }, { "createddate", DateTime.Now } }; signs.Insert(sign1); BsonDocument sign2 = new BsonDocument { { "name", "Sign 2" }, { "filename", gfsi2.Name }, { "gridfsid", gfsi2.Id.AsObjectId }, { "createddate", DateTime.Now } }; signs.Insert(sign2); BsonDocument sign3 = new BsonDocument { { "name", "Sign 3" }, { "filename", gfsi3.Name }, { "gridfsid", gfsi3.Id.AsObjectId }, { "createddate", DateTime.Now } }; signs.Insert(sign3);
The gridfsid field consists of the GridFS ID with the ObjectId data type.
Run the previous code example to see the sign collection in MongoDB, as shown in Figure 31.
Figure 31: Mapping GridFS IDs to document field
Reading GridFS Data
To get binary data from GridFS, you can use the Download() method with specific criteria.
-
45
You have already mapped the GridFS IDs into one of the document fields, so you can use the GridFS ID to retrieve the GridFS object.
Use the following code.
// Get all data. Console.WriteLine(>>Get all data); foreach (BsonDocument sign in signs.FindAll()) { string 45ilename = sign.GetElement(filename).Value.AsString; string signName = sign.GetElement(name).Value.AsString; ObjectId gridfsId = sign.GetElement(gridfsid).Value.AsObjectId; Console.WriteLine(name: {0},signName); Console.WriteLine(file name: {0}, 45ilename); Console.WriteLine(); gfs.Download(c:/temp/download- + Path.GetFileName(45ilename), Query.EQ(_id, BsonValue.Create(gridfsId))); }
This example retrieves GridFS data by calling the Download() method. The data can then be stored in a folder.
Figure 32: Showing GridFS and collection
Deleting GridFS Data
You can delete GridFS data by calling DeleteById() and passing the GridFS IDs to this method.
The following code example deletes data from GridFS.
-
46
// Remove file by Id. Console.WriteLine(">>Delete all"); gfs.DeleteById(gfsi1.Id.AsObjectId); gfs.DeleteById(gfsi2.Id.AsObjectId); gfs.DeleteById(gfsi3.Id.AsObjectId);
-
47
Chapter 7 Embedded Document
In this chapter, you will learn how to work with an embedded document in MongoDB.
Embedded documents are single document structures that embed document structures as sub-documents in a field or array within a document.
Rather than linking various sub-documents by their respective identifiers which usually happens in relational databases, embedded documents contain the full data structure. The advantage of embedded documents is that this model allows applications to retrieve data in a single database request.
Use the console application for testing. Write the following namespace and don't forget to add a reference to the MongoDB driver for C#.
using System; using MongoDB.Driver; using MongoDB.Bson; using MongoDB.Driver.Builders;
Preparation
Prepare your database and collection with the following code.
string connectionString = "mongodb://localhost"; string databaseName = "csharp"; // Get database. Console.WriteLine(">>Get database"); MongoServer server = MongoServer.Create(connectionString); MongoDatabase database = server.GetDatabase(databaseName);
You can change the database connection string.
Simple Embedded Document
In this scenario, were building an application to:
Create an embedded document.
Read all embedded documents.
Find and query.
-
48
What does an embedded document look like? The following code example is a simple embedded document in JSON format where the user field contains an embedded sub-document.
{ 'tranid': 1, 'name': 'abcdedf', 'createddate': '2/10/2012', 'user': { 'name': 'mr.abc', 'email': '[email protected]' } }
Now you can insert a simple embedded document. The following code example does this.
private static void CreateDemo(MongoDatabase database) { // // Create data for 3 transaction with BSON. Console.WriteLine(">>>>Create collection data by BSON Document"); MongoCollection transactions = database.GetCollection("transaction"); for (int i = 1; i
-
49
Figure 33: Inserting an embedded document
To read your embedded document, get the normal document and then go deep into the embedded document.
private static void ReadDemo(MongoDatabase database) { Console.WriteLine(">>>>Read collection data by BSON Document"); MongoCollection transactions = database.GetCollection("transaction"); foreach (BsonDocument doc in transactions.FindAll()) { foreach (string name in doc.Names) { BsonElement element = doc.GetElement(name); Console.WriteLine("{0}: {1}", name, element); } Console.WriteLine(""); } }
Running the previous example will get a list of documents. The output is shown in Figure 34.
-
50
Figure 34: Showing embedded documents
Next, were going to find and query data.
To find data in an embedded document, you can use the Query object with query criteria.
For instance, to find a single document with the name customer3, put the filter criteria into the Query object, and then call the FindOne() method to get the data.
private static void FindDemo(MongoDatabase database) { Console.WriteLine(">>>>Find collection data by BSON Document"); MongoCollection transactions = database.GetCollection("transaction"); var query = Query.EQ("user.name", BsonValue.Create("customer3")); BsonDocument doc = transactions.FindOne(query); Console.WriteLine(doc.ToString()); Console.WriteLine(""); }
The program output is shown in Figure 35.
-
51
Figure 35: Finding with filter criteria
To update the existing embedded document, use the following code example.
private static void UpdateDemo(MongoDatabase database) { Console.WriteLine(">>>>Update collection data by BSON Document"); MongoCollection transactions = database.GetCollection("transaction"); BsonDocument doc = transactions.FindOne(); // Show data. foreach (string name in doc.Names) { BsonElement element = doc.GetElement(name); Console.WriteLine("{0}: {1}", name, element.Value); } Console.WriteLine(""); BsonDocument user = doc["user"].AsBsonDocument; user.Set("name", BsonValue.Create("update-customer")); user.Set("email", BsonValue.Create("[email protected]")); doc.SetElement(new BsonElement("user",user)); transactions.Save(doc); Console.WriteLine("updated data was success"); // Show data. ReadDemo(database); }
After you get a document object, you can get the embedded document object from its field.
BsonDocument user = doc["user"].AsBsonDocument;
-
52
Call Set() to update the embedded document field value. Then replace the existing data by calling SetElement(). Dont forget to call Save().
BsonDocument user = doc["user"].AsBsonDocument; user.Set("name", BsonValue.Create("update-customer")); user.Set("email", BsonValue.Create("[email protected]")); doc.SetElement(new BsonElement("user",user)); transactions.Save(doc);
Run this code. You can see the program output in Figure 36.
Figure 36: Updating data for an embedded document
Embedded Document Collection
Sometimes you need an array of embedded documents such as order and orderdetail. One order has many orderdetail. For instance, the following is a sample of an embedded document collection
-
53
{ 'tranid': 1, 'name': 'trans 1', 'createddate': '2/10/2012', 'orders': [ { 'productid': 'product 1', 'price': '100', 'userid': 'user1' }, { 'productid': 'product 2', 'price': '110', 'userid': 'user1' }, { 'productid': 'product 3', 'price': '90', 'userid': 'user1' }, { 'productid': 'product 4', 'price': '210', 'userid': 'user1' } ] }
You can see that the orders field stores a collection of embedded documents.
First, we will create an embedded document collection. Use the BsonArray object to store embedded document collections. The following code example creates an array of embedded documents.
private static void CreateDemo(MongoDatabase database) { // // create data for 5 transaction with BSON Console.WriteLine(">>>>Create collection data by BSON Document"); MongoCollection transactions = database.GetCollection("transaction"); int index = 0; for (int i = 1; i
-
54
BsonArray orders = new BsonArray(); for (int j = 0; j < 3; j++) { orders.Add(new BsonDocument{ {"productid", 100+j}, {"price", 500+j}, {"userid", 100+index} }); index++; } BsonElement element = new BsonElement("orders", orders); transaction.Add(element); transactions.Insert(transaction); } }
Run this code. You can check the result by using the Mongo shell to open your collection. You will get a list of embedded documents with embedded collections. A sample of the program output is shown in Figure 37.
Figure 37: Inserting embedded document collection
After creating the embedded document collection, you can read the data.
You can use FindAll() to retrieve all data. Running the following code will get a list of the embedded documents collection in the console, as shown in Figure 38.
-
55
private static void ReadDemo(MongoDatabase database) { Console.WriteLine(">>>>Read collection data by BSON Document"); MongoCollection transactions = database.GetCollection("transaction"); foreach (BsonDocument doc in transactions.FindAll()) { Console.WriteLine(doc.ToString()); Console.WriteLine(""); } }
Figure 38: Reading all embedded documents collection
You also can find documents based on the embedded document field. Use Find() with the Query object for filtering criteria. The following code example implements this scenario.
-
56
private static void FindDemo(MongoDatabase database) { Console.WriteLine(">>>>Find collection data by BSON Document"); MongoCollection transactions = database.GetCollection("transaction"); var query = Query.EQ("orders.userid", BsonValue.Create(100)); foreach (BsonDocument doc in transactions.Find(query)) { Console.WriteLine(doc.ToString()); Console.WriteLine(""); } }
Running this code will produce the program output in Figure 39.
Figure 39: Reading the data based on the filter criteria
You can use Update.Set() with a parameter and value to update the data inside an embedded document. After that, call Update() from the collection object.
The following example updates an embedded document.
-
57
private static void UpdateDemo(MongoDatabase database) { Console.WriteLine(">>>>Update collection data by BSON Document"); MongoCollection transactions = database.GetCollection("transaction"); var query = Query.EQ("orders.productid", BsonValue.Create(100)); var update = Update.Set("orders.$.price", BsonValue.Create(700)); var option = new MongoUpdateOptions(); option.Flags = UpdateFlags.Multi; transactions.Update(query, update, option); foreach (BsonDocument doc in transactions.Find(query)) { Console.WriteLine(doc.ToString()); Console.WriteLine(""); } Console.WriteLine("updated data was success"); }
The dollar sign in orders.$.price acts as a placeholder to update the first element that matches the query condition in an update.
Running this example will produce the program output in Figure 40. All prices become 700.
Figure 40: Updating data in an embedded document collection
To delete the data, you can use the Drop() method of the collection object. The following code example deletes the collection.
-
58
private static void DeleteDemo(MongoDatabase database) { Console.WriteLine(">>>>Delete all data in transaction collection"); MongoCollection transactions = database.GetCollection("transaction"); CommandResult result = transactions.Drop(); if (result.Ok) Console.WriteLine("deleted all data in transaction collection was success"); else Console.WriteLine(result.ErrorMessage); }
-
59
Chapter 8 LINQ
In this chapter, you will learn how to use LINQ in MongoDB.
In general, only LINQ queries that can be translated to an equivalent MongoDB query are supported. A runtime exception is thrown if the LINQ query contains a predicate that cant be translated. The error message will give information about the unsupported query.
Preparation
After creating the console application, add the MongoDB driver files into your project.
Write the following code for the namespace.
using System; using System.Linq; using MongoDB.Driver; using MongoDB.Bson; using MongoDB.Driver.Linq;
Next, we prepare a database and generate data for testing.
string connectionString = "mongodb://localhost"; string databaseName = "csharp"; // Get database. Console.WriteLine(">>Get database"); MongoServer server = MongoServer.Create(connectionString); MongoDatabase database = server.GetDatabase(databaseName); GenerateData(database);
The GenerateData() method generates 10 documents for testing purposes.
The following code example shows an implementation of the GenerateData() method.
private static void GenerateData(MongoDatabase database) { // // Create data for 10 employees with BSON. Console.WriteLine(">>>>Create collection data by BSON Document"); MongoCollection employees = database.GetCollection("employee"); for (int i = 1; i
-
60
{ if (i < 5) { BsonDocument employee = new BsonDocument { { "name", "Employee " + i }, { "email", String.Format("email{0}@email.com", i) }, { "level", "Programmer" }, { "createddate", DateTime.Now } }; employees.Insert(employee); } else { BsonDocument employee = new BsonDocument { { "name", "Employee " + i }, { "email", String.Format("email{0}@email.com", i) }, { "level", "Architect" }, { "createddate", DateTime.Now } }; employees.Insert(employee); } } }
If you run this code, you can see the data in the MongoDB database as shown in Figure 41.
-
61
Figure 41: Generating data for testing purposes
Querying with LINQ
To query using LINQ, get the collection object based on the entity object. For example, get the employee collection and convert it into the Employee entity object.
The following example shows LINQ code for MongoDB. Running it will produce the output shown in Figure 42.
var employees = database.GetCollection("employee"); // LINQ #1 Console.WriteLine(">>>>>Linq 1"); var query = from a in employees.AsQueryable() where a.Level=="Architect" select a; foreach (var employee in query) { Console.WriteLine(employee); }
-
62
Figure 42: Showing data using LINQ
You can use the entity object and LINQ to retrieve MongoDB data.
The Employee entity object is defined as follows.
public class Employee { [BsonElementAttribute("_id")] public ObjectId Id { set; get; } [BsonElementAttribute("name")] public string Name { set; get; } [BsonElementAttribute("email")] public string Email { set; get; } [BsonElementAttribute("level")] public string Level { set; get; }
-
63
[BsonElementAttribute("createddate")] public DateTime CreateDate { set; get; } public override string ToString() { string str = string.Format("Id: {0}\r\nName: {1}\r\nEmail: {2}\r\nLevel: {3}\r\nCreatedDate: {4}\r\n\r\n", Id,Name,Email,Level,CreateDate); return str; } }
A namespace must be added for the entity object, as shown in the following example.
using System; using MongoDB.Bson.Serialization.Attributes; using MongoDB.Bson;
Now you can query the data as follows. Running the code will produce the output shown in Figure 43.
// LINQ #2 Console.WriteLine(">>>>>Linq 2"); var query2 = from a in employees.AsQueryable() where a.Level == "Architect" || a.Email == "[email protected]" select a; foreach (var employee in query2) { Console.WriteLine(employee); }
-
64
Figure 43: Querying data using LINQ and entity object
-
65
Chapter 9 Working with MongoDB Shell
In this chapter, you will learn how to use the MongoDB shell.
What is MongoDB Shell?
MongoDB provides a shell to manage a MongoDB server. To start the MongoDB shell, you must call the Mongo shell. Open the Command Prompt window, type the following, and press Enter.
mongo
You will get an error message as shown in Figure 44. You can configure the MongoDB path using environment variables, as shown in Figure 45. If you want to configure the path for the user, select PATH in the User Variable menu. You will get a dialog as shown in Figure 46. Add the MongoDB folder where mongo.exe is located, for instance c:\mongo\bin, as the Variable value. After that, click OK.
Figure 44: Mongo command is unkown in the Command Prompt
-
66
Figure 45: Configuring the path in Environment Variables
Figure 46: Adding the Mongo path
Now type the following in the Command Prompt and press Enter.
mongo
If successful, you will start the Mongo shell as shown in Figure 47.
-
67
Figure 47: The Mongo shell
Type the following command to get information about the Mongo shell.
help
Figure 48: Help in the Mongo shell
-
68
The following is another command available for getting information about the Mongo shell.
db.help()
Databases
The Mongo shell doesnt explicitly provide commands for creating databases. When you insert at least one document into a collection, MongoDB will create a database if one doesnt exist.
First, get the list of databases in MongoDB.
show dbs
Figure 49: A list of databases
In this scenario, we will create a database called mydb by trying to insert one document. This action will make MongoDB create a database.
To navigate to our new database, use the following command. Dont worry if the database doesnt exist.
use mydb
The sample shell output is shown in Figure 50.
Next, we insert data into a collection called customers.
Db.customers.insert({firstname:'agus',lastname:'kurniawan'})
Use the following command.
show dbs
You see a new database, as shown in Figure 51.
-
69
Figure 50: Switching to a database
Figure 51: Showing a new database
Database User
You may want to add database users for security purposes. You can use addUser() with username and password parameters.
The following example is a simple script to add a database user with the username user1 and the password 123.
db.addUser('user1','password');
If it is successful, you will see the response in the Mongo shell as shown in Figure 52.
-
70
Figure 52: Adding a database user
Now your database has a database user. This means you can access the database if you pass the username and password.
Lets test our new user in C#. First, create a console application and add the MongoDB driver files.
Write the following namespace.
using System; using MongoDB.Driver;
To pass a database user, you can use the MongoCredentials object. Just put the username and password into this object.
string connectionString = "mongodb://localhost"; string databaseName = "mydb"; MongoServer server = MongoServer.Create(connectionString); MongoCredentials credential = new MongoCredentials("user1", "123"); MongoDatabase database = server.GetDatabase(databaseName, credential);
You can test the credentials by attempting to retrieve a list of database collections. Run the following code.
Console.WriteLine(">>Listing database collection"); foreach (string name in database.GetCollectionNames()) { Console.WriteLine(name); }
-
71
You will get a list of database collections. If you dont pass the database user, you will get an error.
Document
We have already created documents in a collection using C#, so lets look at how to do it using the Mongo shell.
insert() can be used to insert a document into a collection. To demonstrate this, insert two new customers into a collection called customer in the mydb database we made earlier. First, activate your database with the following command.
use mydb
Next, insert the data.
db.customers.insert({name:"cust1",email:"[email protected]"}) db.customers.insert({name:"cust2",email:"[email protected]"})
After creating the documents, we can check the data using find(). If you run the following code, you will see the program output shown in Figure 53.
db.customers.find()
Figure 53: Showing data using find()
You can add many documents to a collection using the Mongo shell. For instance, you can use a looping for in the Mongo shell. The output of the following program is shown in Figure 54.
for(i=0;i
-
72
Figure 54: Adding many documents in a collection
If you want to know how many document items there are inside a collection, use count() from the collection object. For instance, if you want to know the number of customer items, use the following code example. You will get the result shown in Figure 55.
db.customers.count()
Figure 55: Getting the total number of document items
Editing a Document
If you want to modify an existing document item, you can use the update() method. You must specify which document item you want to modify. For instance, if you want to modify the name of a product item that has the code ABC7, use $set to set the new value to the name field. The following example does this.
-
73
use mydb db.products.update({code:"ABC7"},{$set: {name:"product baru"}})
Deleting a Document
You can delete document items from a collection using remove(). For instance, if you want to delete all document items for the products collection, use the following.
use mydb db.products.remove()
If you want to delete specific document items, pass a criteria in the remove() method. For instance, if you want to delete all document items with the name product2, use the following.
use mydb db.products.remove({name:"product2"})
Comparison Operators
You normally use comparison operators such as >,
lt <
gte >=
lte
-
74
Figure 56: Conditional operator usage in the Mongo shell
Limiting and Sorting
Imagine that you perform a query and get an enormous amount of data. It will have an impact on performance, so you want to set a limit for the amount of data that can be retrieved at once. You can set one by calling the limit() method. For instance, if you want to limit your query to 10 documents, use the following code.
use mydb db.customers.find({"country": "germany"}).limit(10)
If you want to sort the result data, you can use the sort() method. It is similar to the ORDER BY command in a SQL query. For instance, if you want to sort data by the country field, use the following.
use mydb db.customers.find().sort({country:-1})
The value (-1) means the sort is organized by descending order. The values 0 or 1 can be used for ascending order.
AND and OR Operators
Sometimes you want to query with filtering criteria that uses OR and AND operators. You can use $or for an OR operator and $and for an AND operator.
For example, if you want to find products with the name abc that have a category field value of 1 or a deleted field value of 1, you can use the following code.
-
75
use mydb db.products.find( { name : "abc" , $or : [ { category : 1 } , { deleted : -1 } ] } )
-
76
Chapter 10 MongoDB and Windows Forms
In this chapter, you will learn how to use the MongoDB database in a Windows Forms application.
Creating a Project
Create a new project in Visual Studio 2012. Choose Windows Forms Application as shown in Figure 57.
Figure 57: Creating a Windows Forms Application project in Visual Studio 2012
Provide a project name and location. Click OK. You will get a form as shown in Figure 58.
-
77
Figure 58: A form in Visual Studio 2012
Adding the MongoDB Driver
The first thing to do is to add the MongoDB driver files. Right-click on the References folder in your project. Select Add reference from the context menu to open the Reference Manager as shown in Figure 59.
Add MongoDB drive files by clicking Browse. There are two files you should add to your project: MongoDB.Bson.dll and MongoDB.Driver.dll. Click OK.
-
78
Figure 59: Adding MongoDB driver files
Design Form
To modify your form, select a DataGridView from the Toolbox and put it on the form. Set its dock value to Fill to produce the form shown in Figure 60.
-
79
Figure 60: Adding DataGridView to a form
Writing Code
In Visual Studio 2012, open the Form1.cs file. You will see the following code.
using System; using System.Collections.Generic; using System.ComponentModel; using System.Data; using System.Drawing; using System.Linq; using System.Text; using System.Windows.Forms; namespace MyDesktopApp { public partial class Form1 : Form { public Form1() { InitializeComponent(); } } }
-
80
Write the following namespaces for the MongoDB driver.
using MongoDB.Driver; using MongoDB.Bson; using MongoDB.Driver.Linq;
You need an entity object called Employee. Add a class and save it as Employee.cs. This object is defined as follows.
using System; using MongoDB.Bson.Serialization.Attributes; using MongoDB.Bson; namespace MyDesktopApp { class Employee { [BsonElementAttribute("_id")] public ObjectId Id { set; get; } [BsonElementAttribute("name")] public string Name { set; get; } [BsonElementAttribute("email")] public string Email { set; get; } [BsonElementAttribute("level")] public string Level { set; get; } [BsonElementAttribute("createddate")] public DateTime CreateDate { set; get; } public override string ToString() { string str = string.Format("Id: {0}\r\nName: {1}\r\nEmail: {2}\r\nLevel: {3}\r\nCreatedDate: {4}\r\n\r\n", Id, Name, Email, Level, CreateDate); return str; } } }
Next, you need to modify the form. Click inside the form and open the form events under Properties. Use the arrow keys to highlight Load as shown in Figure 62, and press Enter.
-
81
Figure 61: Adding the Load event
A code editor will open containing the following code.
public partial class Form1 : Form { public Form1() { InitializeComponent(); } private void Form1_Load(object sender, EventArgs e) { } }
Next, we have to add code inside the Form1_Load() method. Use the following code example to retrieve data from MongoDB.
-
82
private void Form1_Load(object sender, EventArgs e) { string connectionString = "mongodb://localhost"; string databaseName = "csharp"; // Get database. Console.WriteLine(">>Get database"); MongoServer server = MongoServer.Create(connectionString); MongoDatabase database = server.GetDatabase(databaseName); var employees = database.GetCollection("employee"); var data = from a in employees.AsQueryable() select a; dataGridView1.DataSource = data.ToArray(); }
dataGridView1 is the DataGridView component that will show the data in tabular form.
Compile and run this project. If successful, you will see the following.
Figure 62: Showing data on grid
-
83
Chapter 11 MongoDB and ASP.NET
In this chapter, you will learn how to use MongoDB in an ASP.NET Web Forms application.
Creating a Project
Create a new project in Visual Studio 2012. Select ASP.NET Web Forms Application as shown in Figure 63.
Figure 63: Creating a new ASP.NET Web Form Application
Provide a project name and location, and then click OK. An ASP.NET application project will be created.
Adding the MongoDB Driver
To access MongoDB, you must add the MongoDB driver files to your project. You can do this by right-clicking References in the Solution Explorer and selecting Add References as shown in Figure 64. Add the MongoDB.Bson.dll and MongoDB.Driver.dll files.
-
84
Figure 64: Adding references
Design Form
Add a new web form for displaying data from MongoDB by right-clicking on the project, selecting Add, and then choosing New Item. You will see the Add New Item window shown in Figure 65.
Figure 65: Adding a new web form
-
85
Select Web Form and give it the name MyForm.aspx. When finished, click Add.
After creating the web form, open the file. Drag a GridView from the Toolbox and put it inside the tag. The following code example shows a GridView added to the form.
Writing Code
Right-click on the web form and select View Code from the context menu. This will open the code editor where you will see the following code example.
using System; using System.Collections.Generic; using System.Linq; using System.Web; using System.Web.UI; using System.Web.UI.WebControls; namespace MyWebApp { public partial class MyForm : System.Web.UI.Page { protected void Page_Load(object sender, EventArgs e) { } } }
Add the following namespaces for the MongoDB driver.
-
86
Using MongoDB.Driver; using MongoDB.Bson; using MongoDB.Driver.Linq;
Next, write the following code inside the Page_Load() method.
protected void Page_Load(object sender, EventArgs e) { if (!IsPostBack) { string connectionString = "mongodb://localhost"; string databaseName = "csharp"; // Get database. Console.WriteLine(">>Get database"); MongoServer server = MongoServer.Create(connectionString); MongoDatabase database = server.GetDatabase(databaseName); var employees = database.GetCollection("employee"); var data = from a in employees.AsQueryable() select a; gridview.DataSource = data.ToArray(); gridview.DataBind(); } }
Now you can compile and run the page. The sample output is shown in Figure 66.
-
87
Figure 66: Displaying MongoDB data in a web form application
-
88
Chapter 12 MongoDB and ASP.NET MVC
In this chapter, you will learn how to use MongoDB in an ASP.NET MVC application.
Creating a Project
First, create a new project in Visual Studio 2012 and choose ASP.NET MVC 4 Web Application as shown in Figure 67.
Figure 67: Creating an ASP.NET MVC project
Provide a project name and location, and then click OK.
You will then see the New ASP.NET MVC 4 Project window as shown in Figure 68. Select Internet Application, and select Razor as the View engine. Click OK when you are done.
-
89
Figure 68: Choosing an ASP.NET MVC project template
Adding the MongoDB Driver
Add the MongoDB driver files to your project to access MongoDB by right-clicking References and selecting Add Reference as shown in Figure 69. The Reference Manager will open. Add the MongoDB.Bson.dll and MongoDB.Driver.dll files for the MongoDB driver.
-
90
Figure 69: Adding References
Adding a Model
Create a model called Employee. This model will be the entity object of the MongoDB document.
Right-click the Models folder, select Add, and then choose New Item as shown in Figure 70.
A dialog will appear. Select Class and enter the file name Employee.cs. The following code is an example of the Employee.cs file.
using System; using System.Collections.Generic; using System.Linq; using System.Web; namespace MyMvcApp.Models { public class Employee { } }
-
91
Figure 70: Adding a new item for a new model
First, add the following namespaces for the MongoDB driver.
using MongoDB.Bson.Serialization.Attributes; using MongoDB.Bson;
To implement the Employee model, write the following code.
class Employee { [BsonElementAttribute("_id")] public ObjectId Id { set; get; } [BsonElementAttribute("name")] public string Name { set; get; } [BsonElementAttribute("email")] public string Email { set; get; } [BsonElementAttribute("level")] public string Level { set; get; } [BsonElementAttribute("createddate")]
-
92
public DateTime CreateDate { set; get; } public override string ToString() { string str = string.Format("Id: {0}\r\nName: {1}\r\nEmail: {2}\r\nLevel: {3}\r\nCreatedDate: {4}\r\n\r\n", Id, Name, Email, Level, CreateDate); return str; } }
The Employee model will be mapped to the document object of MongoDB.
Adding a View
Your ASP.NET MVC project has a Views folder that consists of view objects. Open it, and then right-click the Home folder inside. You will get a context menu as shown in Figure 71. Choose Add from the menu, and then select View.
Figure 71: Adding new View
-
93
The Add View window will open, as shown in Figure 72. Name the view MyView. For the View engine, choose Razor. Click Add when you are finished.
Figure 72: Add View Window
Next, we will modify the MyView.cshtml file. Add the model to the View form.
The following code example adds a table to the View HTML.
@model MyMvcApp.Models.Employee[]
-
94
@model MyMvcApp.Models.Employee[] @{ ViewBag.Title = "MyView"; } List of Employee Name @for (int i = 0; i < Model.Count(); i++) { @Model[i].Id @Model[i].Name @Model[i].Email @Model[i].Level @Model[i].CreateDate }
Modifying the Controller
Now that a model and a view has been added to the application, we need to map the view and controller, and push the model to the view.
Because the view form has been added under the Views and Home folders, the view is mapped to a Home controller.
Open the Home controller file, HomeController.cs. Add a new method for handling view requests as illustrated in the following example.
-
95
public ActionResult MyView() { string connectionString = "mongodb://localhost"; string databaseName = "csharp"; // Get database. Console.WriteLine(">>Get database"); MongoServer server = MongoServer.Create(connectionString); MongoDatabase database = server.GetDatabase(databaseName); var employees = database.GetCollection("employee"); var data = from a in employees.AsQueryable() select a; return View(data.ToArray()); }
Save all the files, and then compile and run the application. Navigate to the URL that your view created, for instance, http://localhost:4310/home/myview.
Figure 73: Executing an ASP.NET MVC application with MongoDB data
-
96
Chapter 13 Export and Import Database
In this chapter, you will learn how to export and import a MongoDB database.
Exporting Data
You may want to export the MongoDB database for external use. MongoDB provides an export mechanism called mongoexport in the Mongo shell. The output can be defined as JSON, TSV, or CSV.
The following is an example of the mongoexport parameters.
options: --help produce help message -v [ --verbose ] be more verbose (include multiple times for more verbosity e.g. -vvvvv) -h [ --host ] arg mongo host to connect to ("left,right" for pairs) -d [ --db ] arg database to use -c [ --collection ] arg where 'arg' is the collection to use -u [ --username ] arg username -p [ --password ] arg password --dbpath arg directly access mongod data files in the given path, instead of connecting to a mongod instance - needs to lock the data directory, so cannot be used if a mongod is currently accessing the same path --directoryperdb if dbpath specified, each db is in a separate directory -q [ --query ] arg query filter, as a JSON string -f [ --fields ] arg comma separated list of field names e.g. -f name,age --csv export to CSV instead of JSON, requires -f -o [ --out ] arg output file; if not specified, stdout is used
To execute mongoexport, navigate to the folder where MongoDB is installed (e.g., c:\mongo\bin) in the Command Prompt window.
Lets export the collection customers from the database mydb as a CSV file with the name and email fields. The following code example performs this export.
mongoexport -d mydb -c customers -f name,email --csv -o c:\temp\cust.csv
You can see the sample output in Figure 74.
-
97
Figure 74: Exporting data
Figure 75 shows the resulting CSV file opened in Excel.
Figure 75: Sample export result
If your database applies access restrictions, you can pass a username and password. You can add u for username and p for password, as shown in the following code example.
mongoexport -d mydb u user p password -c customers -f name,email --csv o c:\temp\cust.csv
If you want to export data from a remote MongoDB server, you can define the server name explicitly. Use h to define a server name.
-
98
mongoexport h dbserver01 -d mydb u user p password -c customers -f name,email --csv -o c:\temp\cust.csv
Importing Data
You can also import data to a MongoDB database. MongoDB provides mongoimport.exe for importing data. If you type mongoimport, you can view information about its parameters, as shown in Figure 76.
Figure 76: Information about mongoimport
The following is a summary of mongoimport parameters.
options: --help produce help message -v [ --verbose ] be more verbose (include multiple times for more verbosity e.g. -vvvvv) -h [ --host ] arg mongo host to connect to ("left,right" for pairs) --port arg server port (can also use --host hostname:port) --ipv6 enable IPv6 support (disabled by default) -d [ --db ] arg database to use -c [ --collection ] arg collection to use (some commands) -u [ --username ] arg username -p [ --password ] arg password --dbpath arg directly access mongod data files in the given path, instead of connecting to a mongod instance - needs to lock the data directory, so this cannot be used if a mongod is currently accessing the same path --directoryperdb if dbpath specified, each db is in a separate
-
99
directory -f [ --fields ] arg comma separated list of field names e.g. -f name,age --fieldFile arg file with fields names - 1 per line --ignoreBlanks if given, empty fields in csv and tsv will be ignored --type arg type of file to import (json, csv, tsv). default: json --file arg file to import from; if not specified stdin is used --drop drop collection first --headerline CSV,TSV only - use first line as headers --upsert insert or upd