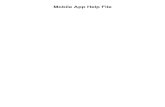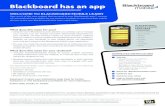Momenta App Software Guide for Apple Mobile...
Transcript of Momenta App Software Guide for Apple Mobile...

1
Momenta™ App Software Guide
for Apple® Mobile Devices

2
Contents
How to Download the Momenta™ App ........................................................................................ 3
Equipment Requirements ........................................................................................................... 3
How the App Is Organized .......................................................................................................... 4
Setting Up Groups and Shades .................................................................................................. 5
Operating Your Window Coverings by Group ............................................................................ 11
Operating Your Window Coverings Individually ......................................................................... 12
Setting Up Scenes .................................................................................................................... 14
Operating Your Window Coverings by Scene ............................................................................ 20
Using the Timer Function .......................................................................................................... 21
Sunrise/Sunset Feature ............................................................................................................ 24
Additional Momenta App Features ............................................................................................ 27
Troubleshooting ........................................................................................................................ 28
Appendix A: Planning Worksheets ............................................................................................ 30
Appendix B: Frequently Asked Questions ................................................................................. 34
© 2015. All rights reserved.

3
How to Download the Momenta™ App
Using your iPad®, iPhone®, or iPod touch®, go to the App StoreSM
by clicking on its icon.
• In the “Categories” search window, type “Momenta”.
• Press the “Search” key.
• In the search results window, press the “FREE” button to the right
of the Momenta™ App icon.
• FREE will change to “INSTALL”.
• Press the INSTALL button.
That’s all there is to it. Once your equipment set-up is complete, you’re ready to begin using the
Momenta App.
Equipment Requirements
If you haven’t already done so, you will need to purchase a Momenta App Bridge Kit from your
window coverings dealer. The kit includes the necessary components to connect to your home’s
wireless network and communicate with your motorized window coverings. (Additional Momenta
Extender Kits may be needed depending upon the location of your window coverings.) Quick
Start Guides are included in the Momenta App Bridge Kit to make set-up easy.
Momenta App Bridge Kit (Includes One Momenta Extender Kit)
Momenta App Bridge
USB Power Supply Cable
Ethernet Cable
Momenta Extender Kit
Momenta Extender
DC Power Supply
DC Power Supply

4
How the App Is Organized
The Momenta™ App is organized into three distinct levels: groups, shades*, and scenes. First, you
create a group; then you populate the group with shades; and, after you create and populate all
your groups, you create scenes to operate groups of shades in specific ways.
You can operate your window coverings as soon as you populate your groups with shades.
Scenes are not mandatory; but once you understand how they can enhance the operation of
your window coverings, you will likely want to use this powerful feature of the Momenta App.
For example, one good reason to create
scenes is to automatically operate your shades
using the Momenta App Timer. Multiple
operations per day are possible. Timer usage
is explained in its own section beginning on
page 21.
* Throughout the Momenta App and its documentation, “shades” is used as a generic term for window coverings.
Motorized window coverings that can be operated using the Momenta App include: Cellular Shades, Roller and
Screen Shades, and Sheer Shadings.
GROUPS
SHADES
SCENES
Momenta App timer

5
Setting Up Groups and Shades
When you first open the Momenta™ App, you’ll see the Welcome screen with a message reading
“Attempting to connect . . .”. After making the connection, you’ll automatically be taken to the
“Groups” screen. This is where you begin adding shades and start customizing the Momenta App
to your home.
To create a Group:
• Enter your personalized Group name in the pop-up window; for example, “Living Room
South”. (In this example, two shadings are on the south wall of the living room.)
• Press “Accept”.
• You will be taken to a shade selection screen where you select the type of window
covering from the Album View that matches the shades installed in the Living Room.
Swipe left or right across the images until the correct window covering type is highlighted
in the center. Press “Select”.
Welcome screen Groups screen
Name the Group Shade selection screen
PRESS
PRESS

6
With Cellular Shades, you would have needed to
make a second selection to further describe the
type of window covering. Cellular Shades offer
four configuration options: Standard, Bottom-Up
Top-Down, Day/Night, and Skylight.
Now let’s get back to creating a group. After
selecting the window covering type, you will
asked to name the Sheer Shading.
• Choose a descriptive name — in this
case, “Sheer Left”.
• Press “Accept”.
After accepting the shade name, you will be taken to a screen showing you how to synchronize
the window covering to the Momenta™ App.
• Press the “Sync” button on the screen
and, within 15 seconds, press the
manual control button on the window
covering. The shade should move
slightly, or “jog,” to indicate a successful
synchronization.
• If you did not see the shade move,
press the “Jog” button to test. Re-sync
if necessary.
• Press the “Done” button.
Types of
Cellular Shades
Name the
shade
PRESS
“Sync” screen
1. PRESS3. PRESS
2. PRESS
4. PRESS

7
PRESS
You now have your first window covering ready to operate in your first group. To add and sync
more window coverings in the Living Room, press the “+” button next to the group name. You
can add up to eight window coverings to a group, but they must all be the same type of shade. In
this example, there are two Sheer Shadings in the group.
The home’s living room also has a Roller Shade on the west wall. Because a “Group” in the
Momenta™ App can have only a single shade type, a different Group must be created for the
Roller Shade. To add the second Group:
• Press the return arrow in the lower left of the Living Room South
window. This takes you back to the Groups screen.
• Press the “+” button next to “Groups”.
• Enter the new Group name (“Living Room West” in this example) and press “Accept”.
PRESS
Completed GroupName the shade and press “Accept”Press the “+” button
Press the “+” button Name the new Group and press “Accept”
PRESS
PRESS

8
Name the shade Sync the shade and press “Done”
PRESS
You’ll again be taken to the shade selection
screen to select the type of window covering.
Choose Rollers and press “Select”.
After selecting the type of shade, name it and
press “Accept”. Then sync the shade and press
“Done”.
The final task in our example is to set up the master bedroom, where there are four shades
installed — two Standard Cellular Shades in the north windows and two Day/Night Cellular
Shades in the east windows. Because there are two types of shades, two Groups must be
created. Let’s call them “Master Bedroom North” and “Master Bedroom East”. Press the return
arrow to return to the Groups screen to start adding the Groups.
PRESS
Shade
selection
screen
PRESS
PRESS
PRESS
Press the return arrow Name the first master bedroom Group

9
The Four Groups
Shown above are the shade selection screens
for the two Groups, as well as the shades in
each Group. In this example, after we name
and sync the shades in each Group, we are
done creating Groups and populating them
with shades.
The screen at right shows the four Groups we
will be working with for the rest of this guide.
Shades in Master Bedroom East
Shade selection screen for Master Bedroom North Shades in Master Bedroom North
Shade selection screen for Master Bedroom East

10
Deleting Shades from a Group
We’ve explained how to add shades to Groups, but how do you delete them? To delete a shade:
• On the Groups screen, press the “i” button next to the group in which the shade is
located — in this case, it’s the Master Bedroom East.
• Once in that group, press the “Edit” button to the left of the group name.
• Then press the red “minus” button next to the shade’s name.
• Next press the red “Delete” button to delete the shade.
Deleting Groups
The procedure is very similar if you need to delete a Group. Simply press the “Edit” button on the
Groups screen and then delete the group the same way a shade is deleted.
Note that you can also change the name of Groups or shades after pressing the “Edit” button.
Press the name window to bring up the keyboard to make changes.
Press the “i” button
Press the red “minus” button
Press the “Edit” button
Press the “Delete” button
PRESS
PRESS
PRESS
PRESS

11
Operating Your Window Coverings by Group
To operate all of your window coverings in a Group at the same time, on the Groups screen press
the group name and then operate the slider bar(s). In the Living Room South, we have Sheer
Shadings. There are two slider bars on the custom control panel for these shadings — one to
open and close the shade, the other to open and close the vanes. The vanes cannot be operated
until the shadings are closed (fully lowered); if you move the slider bar to open the vanes, the
shade will close automatically so that your vane command can be carried out.
If using an iPad®, tap anywhere outside the slider bar window to go back to the Groups screen. If
using an iPhone® or iPod touch®, press the “Back” button to get to the Groups screen.
The Master Bedroom North has two Standard
Cellular Shades. Because Cellular Shades have
no vanes to operate, there is only one slider bar
displayed on the custom control panel to open
and close the shades.
Note that when you operate shades by Group,
all the shades in the Group are the same shade
type and are all operated at the same time
by the slider control. Even if the shades are in
different positions to begin with, they will all
move to the same position when operated by
Group.
Shading half-open Vanes open with shading fully closed
Slider bar for Groups with standard shades

12
Operating Your Window Coverings Individually
To operate your window coverings individually, on the Groups screen press the “i” button next to
the Group in which the shade is located — in this example, the Master Bedroom East. Then press
the name of the shade you wish to operate.
Because this is a Day/Night shade, it has two slider bars on the custom control panel. The left
slider bar operates the bottom rail of the shade and the right slider bar operates the middle rail.
The left slider bar can only be used when the middle rail is fully raised, with its button at the top
of the slider bar; and the right slider bar can only be used when the bottom rail is fully lowered,
with its button at the bottom of the slider bar. By moving either slider bar to any position, the other
slider will automatically move to the correct position and the shade rails will move accordingly.
Operation of a Top-Down/Bottom-Up shade is the same, which is why these two Cellular Shade
designs may be considered the same type when adding shades to a Group.
Press the “i” button Select shade to operate
Operate middle rail with bottom rail loweredOperate bottom rail with middle rail raised
PRESS
PRESS

13
Press the Scenes icon Press the “+” button
PRESS
Setting Up Scenes
Now that you know how to set up Groups and shades, and how to operate the shades by Group
or individually, you’re ready to learn how to begin using Scenes, a very powerful feature of the
Momenta™ App. To create a new Scene:
• Press the Scenes icon at the bottom of the Groups screen.
• You’ll be taken to a blank scenes screen. Press the “+” button to add a scene.
• Enter the name of the Scene you are creating — in this example, “Good Morning” —
and press “Accept”.
You’ll then be taken to the “Good Morning” screen where you can select the Groups you want to
be part of the Scene.
Name of Scene “Good Morning” screen
PRESS
PRESS

14
In this example, we want all the Groups to be
part of the “Good Morning” scene except Master
Bedroom North.
• First, press the box next to Living Room
South. The custom control panel will
appear.
• Set the position for both Sheer
Shadings. For the “Good Morning”
scene, that position is fully lowered with
the vanes open.
After setting the position, tap anywhere outside the slider bar window (iPad®) or press the back
button (iPhone® or iPod touch®) to return to the “Good Morning” screen.
• Press the box next to Living Room West and position the Roller Shade fully open.
• Then, press the box next to Master Bedroom East and position the middle rail on the
Day/Night shades to be fully open. This allows the sheer top shade to cover the window
opening.
The Good Morning scene is now complete. When the Scene name is pressed on the Scenes
screen, the vanes on the Sheer Shadings in the living room will open all the way; the Roller Shade
will open all the way; and the middle rail will fully lower on the Day/Night shades, covering the
window with the sheer fabric panel.
Set the shade position in Living Group South
Shade position in Living Room West Shade position in Master Bedroom East
PRESS
PRESS
PRESS

15
Press the “Back” button to return to the Scenes
screen. If you wish to add another scene:
• Press the “+” button.
• Then enter the new scene name and
press “Accept”.
In this example, “Good Night”, we want all shades closed and all vanes closed; so all Groups are
selected, beginning with Living Room South. We fully close the shades in each Group using the
appropriate slider bars.
Press the “+” button New scene name
Shade position in Living Room South Shade position in Living Room West
PRESS
Press the “Back” button
PRESS
PRESS

16
Shade position in Master Bedroom North Shade position in Master Bedroom East
In the Master Bedroom East, where the Day/Night shades are located, the middle rail is fully
raised and the bottom rail is fully lowered. This covers the window with the bottom fabric panel,
which is usually opaque.
Removing Shades from a Scene
Not all shades in a Group need to be included in a Scene. In the “Good Morning” scene, let’s
exclude the left Sheer Shading in the south window of the Living Room.
• First press the “Edit” button on the Scenes screen.
• Press the “i” button next to the “Good Morning” Scene name.
Press “Edit” button Press the “i” button
PRESS PRESS

17
• Then press the “i” button next to the Living Room North name. This brings up a
list of the shadings in that Group.
• Press the check mark next to Sheer Left. This “unchecks” the shading and it is no
longer part of the scene.
Removing Groups from a Scene
Start by pressing the “Edit” button on the Scenes screen and then the “i” button next to the
Scene name, just as you did to delete shades from a Scene. Then, to remove a Group, simply
press the check mark next to the Group name to deselect it.
Press “i” button next to Living Room South
Press check mark to deselect a Group
Press check mark to “uncheck” the shading
Master Bedroom East deselected
PRESS PRESS
PRESS

18
Deleting Scenes
Start by pressing the “Edit” button on the
Scenes screen.
• Then press the red “minus” button next
to the Scene name.
• Next press the red “Delete” button to
delete the Scene.
Press red “minus” button Press “Delete” button
PRESSPRESS
Press “Edit” button
PRESS

19
Operating Your Window Coverings by Scene
To operate your window coverings by Scene,
simply press the Scene name on the Scenes
screen. All shades in the scene will go to their
preset positions.
Notice the two labeled icons at the bottom of
the Scenes screen.
• The first icon takes you back to the
Groups screen.
• The second icon takes you to the
Scenes Calendar, which shows all the
timed events for each day of the week.
The calendar is currently empty; we
will be adding timed events in the next
section.
Press scene name to activate
Two labelled icons
Groups screen Scenes Calendar screen
PRESS

20
Using the Timer Function
The Momenta™ App timer is an easy way to automatically activate Scenes at specific times of day.
• On the Scenes screen, start by pressing the clock icon next to the Scene name.
• This will take you to the timer screen, which is titled by the Scene name — “Good
Morning” in this example. The current time of day is displayed in the timer box.
• Press to highlight the days for which you are setting an activation time; in this
example, Monday through Friday.
• Then rotate the timer wheels to set the time you want the Scene to operate on
those days.
• Press the “Set” button to lock in the times. The day buttons will change from blue
to white, and the set time will be listed under each day.
Press clock icon Timer screen
Monday through Friday timePress days, rotate timer wheel, press “Set” button
PRESS
PRESS
PRESSDAYS
ROTATEWHEELS
PRESS

21
To set a different “Good Morning” time for
Saturday and Sunday:
• Press those days to highlight them
and set the desired time for those
two days.
• Press the “Set” button.
• Then press the “Done” button.
Pressing “Done” takes you back to the Scenes screen. The clock icon for “Good Morning” is now
black, indicating that the Scene has been timed. You can repeat the process for the “Good Night”
Scene we created by pressing the clock icon next to that name. Here we have set the same time
for each day — 8:30 p.m. All shades (and all vanes) will automatically close every day at that time.
It’s easy to change the time of day for
activating a Scene. For example, when it
begins to get darker earlier, you can easily
change the shade closing time. Simply
highlight all the days and move the timer clock
to an earlier time. Then press the “Set” button.
Scene timing can also be turned ON and OFF
using the slider switch under the timer clock.
Saturday and Sunday time
Set time
Time changed to one-half hour earlier
PRESS
Press clock icon
PRESS

22
After setting the activation times for your Scenes, the calendar that you can access from the
bottom of the Scenes screen is no longer empty. The activation times are shown for each day of
the week.
Note that the timer can only be used to time scenes, not groups or shades. If you want to time a
group or an individual shade, you must first create a scene with just that group or just that shade
in it.
Sunday calendar Monday calendar

23
Sunrise/Sunset Feature
The first step to use the Sunrise/Sunset Feature is to recalculate the times based on your location.
• Press the Settings button in the upper right of an iPad® or at the bottom of the screen on
an iPhone® or iTouch®. Then press “Recalculate Sunrise/Sunset.”
• The screen below right will appear. If “Location is available” is on the screen with
numbers in the two windows, press “OK.” If your location is not available, manually
enter your approximate latitude and longitude.
The Settings screen will re-appear. Press “Groups” to go to the Groups screen, then press the
Scenes icon to bring up the selection of scenes that you have programmed.
Press the clock icon next to the scene you want to be activated at sunrise. The clock icon will
dim, showing that it has been selected.
PRESS
PRESS
PRESS
PRESS
PRESS
Press the Settings icon, then “Recalculate Sunrise/
Sunset.
Press “OK” if numbers appear in the windows;
otherwise, manually enter your latitude and longitude.
PRESS
Press “Groups”. Press the “Scenes” icon. Press the clock icon for the scene
you are activating.

24
ROTATETO SETTIME
PRESSDAYS
PRESS
Press the Sunrise button.
Press the days you want to schedule. If desired, rotate
to adjust the time before or after, then press “Set”.
The Enable Scene switch is turned on. Press done to
return to the Scenes screen.
To finish activating the Sunrise feature:
• On the timer screen, press the Sunrise
button.
• Next, press the days of the week
you want to schedule. If you want
the scene to activate before or after
sunrise, rotate the timer to set the
time, then press “before” or “after.”
Press “Set”.
• This turns on the Enable Scene
indicator. Press “Done”.
Back on the Scenes screen, press the clock icon next to the scene you want to be activated at
sunset. When the timer screen appears, press the Sunset button.
PRESS
Press the Sunset button.Press the clock icon for the scene you are activating.
PRESS

25
ROTATETO SETTIME
PRESSDAYS
Complete the procedure as you did for Sunrise:
• Press the days of the week you want to schedule. If you want the scene to activate
before or after sunset, rotate the timer to set the time, then press “before” or “after.”
Press “Set” when finished.
• Pressing “Set” moves the Enable Scene indicator to the “on” position. Press done. This
completes the setting of the Sunset feature.
PRESS
PRESS

26
Additional Momenta™ App Features
If using an iPad®, two icons are located in the upper right of the Momenta™ App screens: the
Settings icon and the Information icon. For iPhone® and iTouch® users, the Settings icon is at the
bottom of the screen and the Information icon is at the bottom of the Settings screen.
• The Information screen includes Help
information, as well as information
about working with Groups, Shades,
and Screens.
• The Settings screen includes an ON/
OFF slider switch for the Intermediate
Stop feature. It also includes a slider
bar to set the brightness of the light
bar on your Momenta App Bridge
and a “Test Extender” function, plus
network information and Sunrise/
Sunset recalculation.
The Intermediate Stop is a position where the
shade travels when the Intermediate Stop
button is pressed. This can be a position in
the up-down travel of the shade, or it can
be a specific degree of vane opening. The
Intermediate Stop button is available on
slider bar operating screens, and can also
be incorporated into scenes.
Consult the documentation that came with
your Momenta Remote or Wireless Wall Switch
for details about setting Intermediate Stops.
Settings icon and information icon
Intermediate stop button on slider bar operating screen
Information screen Settings Screen
Settings Information

27
Troubleshooting
Problem: I can’t get past the opening screen of the Momenta™ App. The screen says,
“Attempting to connect . . .”.
Solution: Check that the light on the Momenta App Bridge is green, not red. If it is red, check
that the bridge is plugged into a working outlet and securely connected to a LAN port
on your wireless router. See the Quick Start Guide that came with your Momenta App
Bridge Kit.
Be sure your Apple® mobile device is connected to the same wireless network as the
Momenta App Bridge.
Problem: Some shades do not respond to the Momenta App commands.
Solution: Test your Momenta Extenders to check that they are receiving signals from the
Momenta App Bridge. Either press the “Test Extender” button on the Settings menu
of the Momenta App or the button labelled on the back of the bridge. The green
light on each Momenta Extender should blink once. If not, move the extender closer
to the bridge or add more extenders. See the Quick Start Guide that came with your
Momenta App Bridge Kit or Momenta Extender.
Problem: My window covering has vanes, but there is no slider bar for vane control.
Solution: You may have chosen the wrong type of shade when adding the window covering
to a Group. Press the “i” button to the right of the shade name to check that the
shade type matches your window covering. If not, first delete the Group (see page 10),
then create a new group and choose the correct type of window covering. Name and
re-sync the new Group’s window coverings. See pages 5 and 6.
Problem: My shade does not operate when moving its slider control.
Solution: Move the slider bar again to send another command.
Use a Momenta remote or Momenta wireless wall switch to test the shade to make
sure it is operating properly.
Re-sync the window covering. See page 6.
P

28
Problem: None of the shade information I entered appears on the Groups or Scenes pages.
Solution: Check that the light on the Momenta™ App Bridge is green, not red. Refer to the first
problem on page 27.
Exit the Momenta App by pressing the Home button on your device. Then press the
Momenta App icon to restart.
Press the RESET button on the back of the Momenta App Bridge.
You may have accidentally pressed the erase button ( ) on the back of the Momenta
App Bridge. If so, you need to re-enter all of your shade information.
Problem: My Momenta App screen is frozen.
Solution: Exit the App by pressing the Home button on your device. Then press the Momenta
App icon to restart.
X

29
Appendix A: Planning Worksheets
Use the worksheets on the following pages to help you plan your Groups, Shades, and Scenes.
Group Worksheet
Use this worksheet to plan
Groups, Group names,
Shades, and Shade names.
These sample worksheets
are based on the examples
used in this guide.
NW N NE
Group name(s):
Room:
Draw rectangles along the borders of the room to indicate
the location of of window coverings to be controlled by the
Momenta™ App.
Enter the type and name of each window covering next to
its rectangle.
Master Bedroom North and Master Bedroom East
Master Bedroom
Standard CellularStandard Left
Standard CellularStandard Right
Day/Night CellularDay/Night Left
Day/Night CellularDay/Night Right
NW N NE
Group name(s):
Room:
Draw rectangles along the borders of the room to indicate
the location of of window coverings to be controlled by the
Momenta™ App.
Enter the type and name of each window covering next to
its rectangle.
Living Room South and Living Room West
Living Room
Roller ShadeRoller
Sheer ShadingSheer Right
Sheer ShadingSheer Left

30
Group Worksheet
NW N NE
Group name(s):
Room:
Draw rectangles along the borders of the room to indicate
the location of of window coverings to be controlled by the
Momenta™ App.
Enter the type and name of each window covering next to
its rectangle.

31
Scene Worksheet
Use this worksheet to plan Scenes and their timing. This sample worksheet is based on the
examples used in this guide.
Room names: 1.
2.
3.
4.
5.
6.
7.
8.
9.
10.
Scene name: Rooms in Scene:
Description of Scene:
Scene timing:
Scene timing:
Scene timing:
Scene name: Rooms in Scene:
Description of Scene:
Scene name: Rooms in Scene:
Description of Scene:
Living Room
Good Morning
7:30 a.m. M-F, 9:00 a.m. Sat. and Sun.
Vanes fully open in Living Room South, Roller Shade open inLiving Room West, middle rail of Day/Night shades lowers all the way in Master Bedroom East
1, 2
Good Night
8:00 p.m. every day
All window coverings closed with vanes closed1, 2
Master Bedroom

32
Scene Worksheet
Room names: 1.
2.
3.
4.
5.
6.
7.
8.
9.
10.
Scene name: Rooms in Scene:
Description of Scene:
Scene timing:
Scene timing:
Scene timing:
Scene name: Rooms in Scene:
Description of Scene:
Scene name: Rooms in Scene:
Description of Scene:

33
Appendix B: Frequently Asked Questions
Question: What window covering products are compatible with the Momenta™ App?
Answer: All Momenta products are compatible with the app. These include Cellular Shades,
Sheer Shadings, and Roller Shades.
Question: How many window coverings can I control from my Momenta App?
Answer: A nearly limitless number of Momenta window coverings can be controlled from a
single device running the Momenta App. As long as your shades can receive signals
from the Momenta Extender(s) installed in the room with the shades, you will be able
to control them.
Question: How many Momenta Extenders do I need to operate my shades?
Answer: We recommend one Momenta Extender for each room that has motorized products
you would like to control with the Momenta App.
Question: Do I still need a Momenta Remote or Wireless Wall Switch to operate my shades?
Answer: A Momenta Remote or Wireless Wall Switch is highly recommended. These devices
allow for alternate control and also serve as a set-up tool — for example, to create
intermediate stop positions.
Question: Do I need an Internet connection to use the Momenta App to control my shades?
Answer: No, an Internet connection is not necessary. However, you still need a wireless router
connected to the Momenta App Bridge for communication with your mobile device;
and its wireless “network” must be the one used by the mobile device.
Question: What is a “Group” in the Momenta App?
Answer: A Group is a collection of eight or less of the same shading types. (These actually
do not need to be physically located in the same room of the home.) Once a Group
is created, all shades assigned to that group can be controlled from a single control
slider.
Question: How many shades can be in a Group within the Momenta™ App?
Answer: The maximum number of shadings that can be assigned to a Group grouping within
the Momenta App is eight.

34
Question: Can different shade types be saved in the same Group within the Momenta™ App?
Answer: No. Only one shade type is allowed within a Group to ensure the proper control slider
is displayed. For multiple shading types in a room, simply create multiple Groups.
Question: What is a “Scene” in the Momenta App?
Answer: A Scene is a pre-programmed shade position created by the user to manage light
and privacy. For example, a Scene called “Good Night” can be created in which all the
shadings in the home move to the closed position.
Question: Can I operate my shades from anywhere in the world using the Momenta App?
Answer: No. The current release of the Momenta App will allow homeowners to operate their
shades only while the mobile device can communicate to their wireless home network.
Future updates may include the ability to control your shades remotely via the Internet.
Question: Will the timer feature work even if my Apple® mobile device is not at my home?
Answer: Yes, the timer feature will continue to operate shades at the set time(s) of day even
if the wireless device is not in the home. All timer data is stored in the Momenta App
Bridge.
Question: How do I set a timed event?
Answer: The timer feature is available for Scenes only. Once a Scene is created, pressing the
clock icon on the Scenes screen accesses the timer feature. See pages 20 to 22.
Question: Does the timer feature automatically change for Daylight Savings Time?
Answer: Yes, the timer will adjust for Daylight Savings Time automatically.
Question: Is the Momenta App available for Android™ mobile devices?
Answer: Yes. The Momenta App is available for both Apple and Android mobile devices.