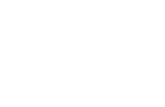Mom Tutorial
-
Upload
luis-martinez -
Category
Documents
-
view
236 -
download
0
description
Transcript of Mom Tutorial
-
- 1 -
MoM's ridiculously complex math-typing tutorial
Lesson 1 Starting and ending the Typingmode
mouse-click anywhere at
emptyarea...
...the blue blinking cursor
appears and themouse pointer re-shapes.
Note: The Typing mode will also start if you click at any insertion point inside any existing equation. Thatway you start editing this particular equation.
Lesson 2 Typing numbers
Do not separate thousants, millions... write the number all compact 64371
Use the dot as the decimal separator 64371.37
If you insist to use comma as the decimal separator, check the following menu option: Options Keyboard Allow commaas decimal separator 64371,37
left-mouse-click
right-mouse-click
(or the Esc key)
Keyboard typing lessons forMath-o-mir v1.91
a +b + c = 2d
-
- 2 -
Lesson 3 Typing variables
a + bc
Single-letter variables, you just type
To generate Greek symbols, you should quickly stroke letters twice
aa + bbGG + To entermulti-letter variables, start themwith the apostrophe key
'size sizeanymath operator or
the Spacebar or the Enter key
Lesson 4 Typing Parentheses
hit the '(' or '[ ' or '{' or '| ' to create parentheses
after you filled the content, hit the Enter key, or ')', '] ', '} ' keys, to exit parentheses
Note: If you are mostly using themulti-letter variables, you can turn on the General Variable Mode. In thismode you don't have to use the apostrophe symbol to enter multi-letter variables, but unfortunately, you thenmust use the spacebar key to separate two variables (invisible times) if you placedno other explicit operator between them.
If you decide to use the General Variable Mode, stick to it. Jumpingalways from simple to general mode is too confusing.
To turn on the General Variable Mode, check: Options Keyboard General Variable Mode
Note: Create double bar parentheses by stroking the '|' key twice:
In fact, you can also type the following sequences to create various parentheses: ( ] , [ ) , , < ] , [ > , | >
Note: The "single-finger-shift" feature is an alternativeway to type uppercase letters and some other characters that are normally typedwith the shift key: just press a key and keep it pressed for about 0.5 seconds - the character will convert into its shifted variant.
This feature is usefulwhen you need to place an uppercase letter into indexor into exponent because you can use two-keycombinatons (say, Alt+x, held for 0.5s) instead of three-key combinations ( say, Alt+Shift+x).
-
- 3 -
Lesson 5 Typingmathematical operators and symbols
Some symbols are generated by hitting an appropriate key on your keyboard
However, hitting the @ and keys will generate alternative symbols
@ generates
Arrows can be produced by ALT+arrow_key (hit the arrowkey twice to create double arrows)
< > = + / , ; : ? % !
Youcan also use following two-stroke or three-stroke sequences:
= /= >> =
+- -+ := := =: =: ... *** =
to create
to create
to create
to create
to create
to create
to create
to create
to create
to create
to create
Finally, using the Ctrl+X you can generate the multyplying cross:
Note: There are symbols that you cannot type any otherway than by defining a toolbox accelerator or by casting a command. Check Lesson #11 to learn about commands.
to create
generates
-> +> => \# # \@ @ \* \{
to create
to create
to create
to create
to create
to create
to create to create
to create
-
- 4 -
Lesson 6 Typing indexes
press and hold the spacebar key type the index (still holding the spacebar key) release the spacebar key
ak
hit the underline key '_' type the index hit anymath operator (+, - , /, ,... ) or the Spacebar key or the Enter key to resume typing on themain line
ak
Lesson 7 Typing exponents
hit the 'hat' key (^) or the double-quotation key (") type the exponent hit the Enter key to resume typing on themain line.
2y +1
zR
Lesson 7b Typing exponents of base e
type the letter 'e', then hit the period key
ee.
Note: if you use the General Variable Mode, then entering operators into index will be allowed and the onlyway to resume from index-typing would be by using the Enter key.
General way - using Underline
Fast way - using Spacebar
General way - using ^ or using "
Fast way - using ALT
press and hold the ALTkey type the exponent (still holding the ALT key) release the ALT key
2R
That's the latching method.
That's the non-latching
method.
Advanced: When you use the ALTkey to type intoexponent, then any hit to the = key, will surprisingly gene- rate the + operator. Thisway you don't need to reach for the Shift key to type the + operator on some keyboards.
Note: to enter an uppercase letter into variable index, instead of using unhandy Spacebar+Shift+Letter combinaton, you can hold down the Spacebar+Letter combination for about 0.5 seconds and the uppercase letter will be produced..
Note: to enter an uppercase letter into variable exponent, instead of using unhandy Alt+Shift+Letter combinaton, you can hold down the Alt+Letter combination for about 0.5 seconds and the uppercase letter will be produced..
-
- 5 -
Lesson 9 Typing fractions
First youmust enter the fraction line by stroking the slash key '/ ' twice:
Once you finished with the numerator, hit the Enter key to move the cursor into the denominator
+ 2
Finally, hit the Enter key to resume at themain line
Lesson 8 Typing functions
f fthe dot key
s in the dot key sin
type the backslash '\ ' key to start the command entry type the function name hit the Enter key, or Spacebar key , or the '(' key
\ress the Spacebar ress
\ress the '(' key ress
Note: If you use the General Variable Mode, you will be able to use the conversion method even for function names unknown to Math-o-mir.
type the function name hit the dot key '.' to convert the name into function
//
This is the command-casting
method. See lesson#11
This is the conversionmethod,
aka the "mightydot"method.
Seelessons#7b, #12 and #13.
Note: Once you create a function, the cursor is moved into its argument box. If you now immediately hit the Enter key, the argument boxwill be deleted. This is howyou create functions without an argument box.
or the Enter
-
- 6 -
Lesson 11 Casting commands
start with the backslashkey ' \ ' type the commandname hit the Enter key or Spacebar key or anymath-symbol key to execute it
\aleph spacebar
There are commands that will create symbols (examples: \infty, \aleph, \bullet, \oplus, ...)
there are commands that will change text properties (examples: \red, \blue, \big, \small, \bbig, \h1)
All Greek symbols can also be created (examples: \gamma, \Gamma, \epsilon, \ep) Somemorecomplex objects can be inserted (examples: \sqrt , \sum, \int, \oiint)
units of measurement can be inserted - this is case-sensitive. (examples: \kg \GW \ft \mps)
kg GW ft m/s
any 'unknown' command that youmayenter will be converted into a function (see lesson #8)
red blue big small bbig h1
Lesson 10 Typing simple fractions
Youcan start by typing the numerator
1
1
Note: It is possible to putmore than one element into the numerator. Just type all the elements that make the numerator, and then hit the # key (or ` key) asmany times as there are elements. For every # hit, a single element will be sucked in.
Type the # key (or the graveaccent ` key) to put the fraction bar
-
- 7 -
Lesson 12 Typing differentials
hit 'd' key , and then hit the dot '.' key
d dthe dot key
type 'par', and then hit the dot '.' key
par the dot key
\d the spacebar d
type \d or \par command and then hit the Spacebar (or Enter) key
\par the spacebar you can also use \dx , \dy , \dz , \dt commands to gain some speed
\dx the spacebar d x
you can also usemore complex \dd , \ddx , \ddy , \ddz , \ddt , \parpar commands
\ddx the spacebard
d x
\parpar the spacebar
-
- 8 -
Lesson 13 Typing Summation, Product and Integral signs
Lesson 14 Typing a plain text
\sum the spacebar
cast a command ( \sum , \prod , \int , \iint , \iiint , \oint , \oiint or \oiiint )
if you immediately hit the underline '_' key, the cursorwill move into the lower-limit box
the underline
Start a newbox (see Lesson #1). While the box is still entirely emptyhit the spacebar key - this activates the text-typingmode
spacebar
When text-typingmode is active, the cursorwill be of green color
\sum
Advanced way to put the cursor
into the lower limit box :\sum spacebar hit
and held any letter (say 'n')
n
release the space- bar now and continue typing
Note: When typing a plain text, the Enter key will normallywrap the text line
the dot keys u m
There are two quickways, sum. and int. to create summation and integration signs
the dot key
i n t
Note: the signwill be generated without limit boxes, but you can generate them if you hit the underline key immediately.
-
- 9 -
Lesson 15 Mixingmath and text
Youcan anytime toggle between text-typingmode and math-typingmode by using ALT+Spacebar combination.
2x +1; 2x +1; where
2x +1; where x
-
- 10 -
Lesson 17 Creatingmatrices and tables
Hit the Shift+Tab to add columns
a Shift+Tab a
Hit the Shift+Enter to add rows
a bShift+Enter a b
Youcan use Enter key to move to the next cell
a b
c
Enter a b
c
Lesson 18 Using accelerators
Right mouse-click on any toolbox item - a popupmenuwill open Chooseany accelerator you like
Use the accelerator when you are typing your equations
Note - there are three types of accelerators :
CTRL+ accelerators - these can be used evenwithhand-drawings
double-strokeaccelerators - these are timed, double-stroke them quickly
Easycast accelerators - these enable you to define "any" key-sequence you like
Note: If you define certain dobule-stroke accelerators, you will not be able to type certain Greek letters easily (see lesson#3). Therefore you will have to use commands to cast Greek letters (see lesson#11).
Danijel Gorupec, 2015
all help reserved
-
- 11 -
keystroke command keystroke command keystroke command keystroke command
\cdot \approx -> Alt+right \to \subset +- \aleph Alt+left \supset
-+ \emptyset Alt+up \subseteq @ \infty \* \ast Alt+down \supseteq> >> Ctrl+X \times Alt+left (x2) TT \perp /= \neq BB \bullet Alt+up (x2) \propto = \geq \oplus +> Alt+right (x3) \mapsto @ \@:= := \otimes \elm = \cong=: =: UU \cup \owns = \equiv ... \cap \notin OO \circ Tab \space \sim EE \exists \deg
*** = \doteq AA \forall \therefore| MM \mid \setminus %% \because
keystroke command keystroke command keystroke command
aa \alpha\Alpha ii \iota\Iota rr \rho\Rho bb, BB \beta\Beta jj, JJ \varphi\Varphi ss, SS \sigma\Sigma cc \chi\Chi kk \kappa\Kappa tt \tau\Tau dd, DD \delta\Delta ll, LL \lambda\Lambda uu \upsilon\Upsilon ee \epsilon\Epsilon mm \rho\Rho ww,WW \omega\Omega ff, FF \phi\Phi nn \sigma\Sigma xx, XX \xi \Xi gg, GG \gamma\Gamma pp, PP \tau\Tau yy, YY \psi\Psi hh \eta\Eta qq, QQ \upsilon\Upsilon zz \zeta\Zeta
keystrokes command
parentheses: , , , (, [, {, |
fraction: // (slash twice) \frac
fraction (simple numerator): # (or `)
exponent (the latching method): expa ^
exponent (the non-latching method): expa Alt+key
index (the latching method): andx
_ (underline)
index (the non-latching method): andx
SpaceBar+key
square root, root: , \sqrt\root
binom: \binom
summation, product: , \sum \prod
Integrals: , , \int \iint \iiint
circular integrals: , , \oint \oiint \oiiint
differential:d , dx , dy , dz , d t , \d \dx \dy \dz \dt \par
derivation:d
d,d
dx,d
dy,d
dz,d
d t,
\dd \ddx \ddy \ddz \ddt \parpar
case: \case
module: || (v. bar twice)
limes: lim \lim
various functions:sin , cos , ln , f \sin \cos \ln \f ...
functions with reserved names:sum , case , frac \funcsum \funccase \funcfrac ...
function with greek symbol names: , \funcalpha \funcOmega ...
other brackests: , , , , , [), (], [>,
-
- 12 -
Functions of keyboard keys
key function key function key function
F1
displays help
(or, if configured,
sets zoom to 1:1)
F5toggles between the edit mode and
the presentationmodeF9
generates bitmap image of the selected/touched
object and copies it into thewindows clipboard
F2 increases zoom F6generates LaTeX code of touched/selected
object and copies it into thewindows clipboardF10 activates the main menu
F3 decreases zoom F7 not used F11 toggles 'snap to grid'
F4starts the hand-drawing mode
and displays the handy toolboxF8
stores the bitmap image of the selected/touched
object to disk (opens the file savedialgo box)F12 toggles automatic guidelines
key function key function key function
Esc
- quits the Typing mode
- deselects selection, if anything selected
- exits contextmenu, if open
(note: Escbehaves as the righ-mouse click)
A Z a z
- latin letters
- when double-stroked produce greek symbols
arrow
keys
- move the cursor
- with Shift - keyboard selections
- with Alt - generate arrows
Home
- moves cursor to the beginning of the line
- with Shift - selects everything to the
beginning of the line\
- an escape character to start a command
PgUp- scrolls the document on page up
End
- moves cursor to the end of the line
- with Shift - selects everything to the
end of the line
.
(dot)
- decimal separator
- converts variable to function
- executes Autocomplete
- with ALT - adds dot or double dot over a varaible
PgDown- scrolls the document one page down
Tab
- adds space between elements
- with Shift - adds column (matrix/table construction)
; - list separator'
(apostrophe)
- enables entering of multi-letter
variables when typed as a first character of the variable
Enter
- moves the cursor to the next logical point
- executes a command (like \sin )
- with ALT - forces new line
- with Shift - adds row (matrix/table)
/- division operator
- true fraction when typed twice@ - inserts the infinity () sign
Shift
- with Tab - addsmatrix/table column
- with Enter - addsmatrix/table row
- with arrow keys, End and Home
makes selections
,
(comma)
- list separator
- decimal separator (if configured)
- with ALT - adds arrow or dash over a variable
# or `- inserts a fraction line below an object
Ctrl
- activates a toolbox accelerator
- with X - cuts selection
- with C - copyes the selection
- with V - paste
- with Z - undo
- with S - save
_
(underline)
- starts indexediting (variables,
functions, brackets) - starts lower-limit editing (integrals,
summation, product)
- multiplication dot
- adds asterisk to a variable when used as a first character in an exponent : x* - bullet when used as a first character in a text line
Alt
- creates exponents
- with space bar - toggles math / text mode
- with Enter - forces line wrap
- with arrow keys - inserts arrows
- with comma key - variable decoration
Space
- creates indexes
- executes a command
- with Alt - toggles math or
text typing mode - with arrow keys,adjusts equation
position
^ or " - starts exponent editing
Ins- reloads element/equation that was last
picked-upwith the mouseDel
-deletes an element right of the
keyboard cursor - deltes na object touched with
the mouse - deletes selection
Backspace- deletes an element left of the keyboard cursor
-
- 13 -
Keyboard examples
example keystrokes (simple variable mode) keystrokes (general variable mode) note
a1
a [space held] 1 [space released] a [space held] 1 [space released] typingvariable indexes using space bar
afirst
a [underline] f i r s t [enter] a [underline] f i r s t [enter] typingvariable indexes using underline key
a1, 2 a [underline] 1 , [underline] 2 [enter] a [underline] 1 , 2 [enter]
typinga complex indexusing the
underline key
2ax x [Alt held] 2 a [Alt released] x [Alt held] 2 a [Alt released] typingan exponent using the Alt key2x x [Alt held] - 2 [Alt released] x [Alt held] -2 [Alt released] one way to type simple negativeexponents
2x x - [Alt held] 2 [Alt released] x - [Alt held] 2 [Alt released]another way to type simple negative
exponents.
y+1x x ^ y +1 [enter] x ^ y +1 [enter]
typingmore complex indexusing the ^ key.
(insteadof the ^ we could also use the " key)
y+ z / 2x x [Alt held] y + [Alt released] z / 2 [enter] x [Alt held] y + [Alt released] z / 2 [enter]
an alternativeway to type complex indexes
(switches from non-lached to the lached
method)te e . t [enter] e . t [enter] typingexponent of base 'e' using the dot key
sinx s i n . x [enter] s i n . x [enter]typinga known function using the dot
key to generate function
resp x \ r e s p ( x [enter] \ r e s p ( x [enter]typingan unknown function using by
command casting
resp x ' r e s p . ( x [enter] r e s p . ( x [enter]typingan unknown function using the dot
key.
f x1
f [space held] 1 [space released] . x [enter] f [space held] 1 [space released] . x [enter]
typingan indexed function using the
spacebar for index and dot key to
generate function
f x1
f [underline] 1 . x [enter] f [underline] 1 . x [enter]
typingan indexed function using the
underline to generate indexand dot key
to generate the function
f x1
\ f [underline] 1 ( x [enter] \ f [underline] 1 [enter] ( x [enter]
typingan indexed function using command
casting to make the function and
underline key to generate index
dp d . p d . p typingdifferential using the dot key
dp \ d [space] p \ d [space] ptypingdifferential using the command
castingmethod
dx \ d x [space] \ d x [space]typinga common differential usign
command casting
u p a r . u p a r . utypinga partial diff. using the dot key
(alternatively, you could use \par command)
x \ s q r t [space] x [enter] \ s q r t [space] x [enter] typinga sq. root bycasting a command
x [Ctrl + R] x [enter] [Ctrl + R] x [enter]
the sq. root by using a toolbox accelerator.
(supposing the Ctrl+R is assigned to the
square root sign)
ww wwtypinga greek letter using double-stroke
(repeat strokes fast - in less than 250ms)
[Alt held] [left key] [Alt released] [Alt held] [left key] [Alt released] typingan arrow using the Alt key [Alt held] [right key] [right key] [Alt released] [Alt held] [right key] [right key] [Alt released] typinga double arrow using the Alt key
f kk = 1
\ s u m [space held] k [space released] = 1
[enter] @ [enter] f . k [enter] [enter]
\ s u m [space held] k [space released] = 1
[enter] @ [enter] f . k [enter] [enter]
Typing a sum. signwith upper and lower
limits by casting a command, then typing
function byusing the dot key
f kk = 1
\ s u m [underline] k = 1 [enter]
@ [enter] \ f ( k [enter] [enter]
\ s u m [underline] k = 1 [enter]
@ [enter] \ f ( k [enter] [enter]
Typing the same summation sign using
alternativemethods.
2sin x sin. [Alt held] 2 [Alt released] x [enter] [enter] sin. [Alt held] 2 [Alt released] x [enter] [enter]
typinga squared function byusing the
dot key to generate the function and
alt key for squaring
x =0; z < 0 1; z 0
x = \ { 0 ; z < 0 [Alt held] [enter] [Alt released]
1 ; z > = 0 [enter]
x = \ { 0 ; z < 0 [Alt held] [enter] [Alt released]
1 ; z > = 0 [enter]
using \{ to cast left-only brackets; using
Alt+Enter to generate new line
xa 1
+both +abx [underline] a - [underline] 1 [enter] + ' b o t h
+ a b
x [underline] a - 1 [enter] + b o t h
+ a [space] b
demonstrating differences between
simple and general variable mode
(Those examples are relevant for math-typing mode. Note that in some cases a [space] can be replaced with [enter] or vice versa)


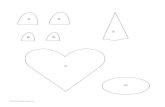


![TREATS LEASH Print MOM HAVE FUR the] HAPPY S PAY! MOM … · LEASH Print MOM HAVE FUR the] HAPPY S PAY! MOM 000 Free . Title: DOG MOM AF Card Author: JODI CHICK | Kol's Notes Created](https://static.fdocuments.us/doc/165x107/5f85e32c4a58e5471623e0c2/treats-leash-print-mom-have-fur-the-happy-s-pay-mom-leash-print-mom-have-fur-the.jpg)