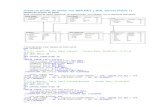Modulo de ConfiguraciónManual de Punto de Venta Innsist On Demand TCA Software Solutions Punto de...
Transcript of Modulo de ConfiguraciónManual de Punto de Venta Innsist On Demand TCA Software Solutions Punto de...

Manual de Punto de Venta
Innsist On Demand TCA Software Solutions
Punto de Venta

Manual de Punto de Venta
Innsist On Demand TCA Software Solutions
Punto de Venta
1.0 Menú General
Figura 1.1 Pantalla de Inicio Punto de Venta On Demand Menú General Esta es la pantalla de Inicio del Punto de Venta de Innsist On Demand; en esta se encuentran el Menú General que contiene los botones de Acceso a los diferentes niveles dentro del POS como Configuración, Punto de Venta y Reportes los cuales se localizan en la parte central de la pantalla. En la parte lateral derecha encontrará Recursos de Ayuda y en la parte lateral izquierda encontrará las opciones de Seguridad.

Manual de Punto de Venta
Innsist On Demand TCA Software Solutions
Punto de Venta
Menú General
Este es el botón de acceso a las pantallas de Configuración del Punto de Venta On Demand.
Este es el botón de acceso a la pantalla de operación del Punto de Venta On Demand
Este es el botón de acceso a la pantalla de Reportes del Punto de Venta On Demand.
Esta opción le permite al usuario poner un candado a su sesión para asegurar que al momento de suspender su operación otro usuario no pueda ingresar a esta.
Esta opción le permite al usuario salir de la aplicación.
Entrenamiento esta opción muestra una ventana con Temas de Tutoriales
Esta opción muestra una ventana con los Manuales del Punto de Venta On Demand.
Esta opción muestra una ventana de Inicio de Sesión (exclusivo para el Administrador de la Cuenta).
Esta opción le muestra una ventana con Temas de Ayuda más frecuentes respecto al Sistema.

Manual de Punto de Venta
Innsist On Demand TCA Software Solutions
Punto de Venta
2.0 Punto de Venta Para ingresar al Punto de Venta se utiliza la opción [Punto de Venta] que se encuentra en el Menú Principal (Figura 1.1), esta solicitará una clave de acceso como se muestra a continuación en la pantalla siguiente.
Figura 2.1 Pantalla de Solicitud de Contraseña En esta pantalla el usuario introduce su clave de acceso para ingresar a la pantalla de Centro de Consumos del Punto de Venta. Se utiliza el teclado del equipo ó el teclado que aparece en la pantalla. 2.1 Centros de Consumo
Figura 2.1.1 Pantalla de Solicitud de Contraseña Esta pantalla muestra todos los centros de consumos dados de alta en el sistema junto con los turnos de la operación. Presione el botón del centro de consumo requerido y posteriormente se selecciona un turno pulsando el botón correspondiente para ingresar al Menú Principal del Punto de Venta.

Manual de Punto de Venta
Innsist On Demand TCA Software Solutions
Punto de Venta
3.0 Menú Principal Punto de Venta
Figura 3.1. Pantalla Menú Principal del Punto de Venta. Este menú comprende todas las acciones a realizar por los cajeros y meseros de los centros de consumo. A continuación se describen la función y el contenido de cada botón.

Manual de Punto de Venta
Innsist On Demand TCA Software Solutions
Punto de Venta
3.1 Estación de Meseros
Este botón permite entrar a las opciones principales de caja como son; abrir mesas, crear comandas, imprimir cheques, etc.
Figura 3.1.1 Pantalla de Estación de Meseros del Centro de Consumo. El botón anterior muestra la Pantalla Estación de Meseros del Centro de Consumo (Fig. 31.1), aquí es donde se concentra la operación del usuario. Esta pantalla se divide en 4 secciones; en la parte superior encontramos la sección de Información de Mesa, en la parte inferior se encuentra la sección de Información del Usuarios, en la parte lateral derecha se encuentra el Panel de Acciones y la parte central se localiza el Panel de Mesas. El Panel de Mesas presenta un listado de todas las mesas abiertas en el sistema. El Panel de Acciones contiene un listado de botones de todas las operaciones a realizar en el centro de consumo. A continuación se describe la función y el contenido de cada botón.

Manual de Punto de Venta
Innsist On Demand TCA Software Solutions
Punto de Venta
3.1.1 Abrir Cuenta
Permite abrir una nueva mesa en el panel de mesas y agregar comensales, tiempos para los alimentos, etc. Al presionar el botón de acción Abrir Cuenta el sistema mostrará una ventana con un mensaje preguntando si este será cargado a una habitación.
Figura 3.1.1.1 Confirmación de cargo a Habitación Si es cargo a una habitación mostrará la siguiente pantalla solicitando el número de habitación.
Figura 3.1.1.2 Selección de Habitación para Cargo Se introduce el numero de la habitación a donde será cargada la cuenta ó utilice el botón [Buscar]
Esta opción solo está vigente para Puntos de Venta que cuenten con Interfase a Front Office Innsist On Demand.

Manual de Punto de Venta
Innsist On Demand TCA Software Solutions
Punto de Venta
Figura 3.1.1.3 Pantalla de Búsqueda de Huésped La pantalla de búsqueda muestra un listado completo de los huéspedes que hay en casa, lo cual permite localizar una habitación tanto por número como por nombre del huésped, para Abrir cuenta se selecciona la habitación y se pulsa [Aceptar]. Acto seguido aparecerá nuevamente la pantalla de Selección de Habitación para Cargo con el número de habitación. Al momento de pulsar Aceptar desplegará otra pantalla con los datos de la habitación. Del lado izquierdo se mostrará la información del huésped y del lado derecho un listado de botones con la información pertinente a los folios de créditos abiertos para dicha habitación, como se muestra a continuación.
Figura 3.1.1.4 Pantalla de Selección de Folio

Manual de Punto de Venta
Innsist On Demand TCA Software Solutions
Punto de Venta
Se presiona el botón que contenga la información del folio al cual se va a realizar el cargo cabe mencionar que dichos folios son abiertos por el departamento de recepción y cualquier problema con ellos deberá ser reportado de forma inmediata. Todo el procedimiento anterior es realizado solo si se desea que el cargo sea hecho a habitación. En caso contrario es posible saltar todos estos pasos al dar clic al botón [No] del mensaje que solicita el cargo a la habitación (Figura 3.1.1.1). La siguiente pantalla es común para ambos procedimientos.
Figura 3.1.1.5 Pantalla de Asignación de Número de Mesa. Esta pantalla le permite asignar un número a la mesa que se esté abriendo, el llenado puede ser alfanumérico y no deberá de exceder de más de tres caracteres. Habiendo asignado el número de mesa lo siguiente es indicar el número de personas para Alimentos y el número de personas para Bebidas, esta información se utilizará para diversas funciones (División de cuenta, traspaso de platillos, entre otras) y formará parte de las estadísticas dentro del sistema.
Figura 3.1.1.6 Pantalla de captura personas en Alimentos.

Manual de Punto de Venta
Innsist On Demand TCA Software Solutions
Punto de Venta
Figura 3.1.1.7 Pantalla de captura personas en Bebidas Al capturar el número de personas tanto en alimentos como en bebidas el sistema muestra la pantalla de Captura de Comanda la cual contiene la siguiente información. 3.1.1.1 Captura de Comanda En la parte superior de la pantalla se encuentra el Listado de Comanda, en la parte inferior de la pantalla el Panel de Familias y Platillos y en la parte lateral derecha se encuentra el Panel de Acciones.
Figura 3.1.1.7 Pantalla de captura de Comandas

Manual de Punto de Venta
Innsist On Demand TCA Software Solutions
Punto de Venta
Lista de Comanda.- Aquí aparece un listado con todos los platillos que han sido añadidos a la comanda, cabe mencionar que también aparece información sobre el comensal al cual es asignado el platillo, la cantidad y el precio del mismo.
Figura 3.1.1.8 Listado de Comanda Panel de familias y platillos.- En esta parte de la pantalla se encuentran distintos botones los cuales corresponden a familias de platillos, dentro de cada familia pueden existir subfamilias y dichas subfamilias puede contar con diferentes platillos a su vez.
Figura 3.1.1.9 Esquema de Familias, Subfamilias y platillos Panel de Acciones Este panel está compuesto por nueve botones de acción a realizar.
Permite seleccionar al comensal para el cual se está haciendo el pedido a cocina o a bar. El número de comensal aparece entre paréntesis. Al momento de pulsar esta opción mostrará en la parte inferior de la pantalla la siguiente información.
Familia
Subfamilia ó
Platillos

Manual de Punto de Venta
Innsist On Demand TCA Software Solutions
Punto de Venta
Figura 3.1.1.10 Pantalla de selección de Comensales Dentro de esta pantalla se puede seleccionar a los demás comensales de la mesa, nótese que la cantidad de comensales que aparecen es la que se captura en las pantallas de Personas en Alimentos y Bebidas Figura 3.1.1.6.
Para seleccionar al comensal se presiona el botón con el número correspondiente. La pantalla se cerrará automáticamente, si no se desea realizar el cambio de comensal se presiona el botón [Salir] que se encuentra en la parte superior derecha de la pantalla -. Nótese que al realizar el cambio el botón Comensal se modifica mostrando el número del comensal seleccionado.
Elimina el último platillo de la comanda.
Permite eliminar un platillo de la comanda que se encuentre en cualquier renglón. Al pulsar esta opción muestra la siguiente ventana.
Figura 3.1.1.11 Pantalla de selección de Renglón

Manual de Punto de Venta
Innsist On Demand TCA Software Solutions
Punto de Venta
En esta pantalla se introduce el número de renglón a eliminar. Para localizar el número de renglón de un platillo se utiliza la columna de renglón [Ren] dentro de la lista de comandas, presione el botón [Aceptar] que se encuentra en la parte inferior derecha de la misma. Y el platillo correspondiente será eliminado del renglón.
Permite añadir una indicación a un platillo, por ejemplo; se puede añadir la frase “sin sal”, “con mostaza extra” como indicaciones etc. Al pulsar esta opción muestra la pantalla la siguiente ventana.
Figura 3.1.1.12 Pantalla para captura de Indicaciones de Preparación de Platillos En esta se captura la indicación de preparación del platillo que se desea agregar a la comanda, la indicación de preparación debe ser agregada justo después de añadir el platillo a la comanda y no podrá ser eliminada después. Al pulsar el botón [Aceptar] que se encuentra en la parte inferior derecha de la pantalla la indicación será añadida a la comanda y aparecerá en la parte inferior del platillo.
Permite regresar a la familia superior inmediata en el panel de familias.
Despliega en el panel de Familias la familia principal

Manual de Punto de Venta
Innsist On Demand TCA Software Solutions
Punto de Venta
Permite establecer los tiempos de servicio de los platillos de una comanda. Al pulsar esta opción muestra en la parte inferior de la pantalla la siguiente información.
Figura 3.1.1.13 Pantalla de selección de tiempos Como se muestra en la figura anterior se encuentran los botones de los tiempos de servicio. Después de haber seleccionado el platillo se elije un tiempo, en la comanda se colocará la leyenda [N°] TIEMPO después del platillo indicando así el tiempo de servicio.
Establece una cantidad para el último platillo agregado a la comanda. Para establecer una media ración se coloca en la cantidad .5 y el sistema lo tomará como media ración. Al momento de pulsar esta opción mostrará en la pantalla la siguiente ventana.
Figura 3.1.1.14 Pantalla de captura de Cantidad de Platillos

Manual de Punto de Venta
Innsist On Demand TCA Software Solutions
Punto de Venta
Aquí se introduce la cantidad deseada para el platillo seguido de esto se pulsa el botón [Aceptar] que se encuentra en la parte inferior derecha de la pantalla, el procedimiento llevará acabo el agregar en la lista de Comandas la cantidad requerida de platillos.
Envía la comanda a la cocina y/o bar según sea el caso y cierra la pantalla de captura de comandas. El botón [Enviar Comanda], registra el consumo en la caja. Para salir de la opción Abrir Mesa de la estación de meseros sin realizar ningún cargo a la mesa se presiona el botón [Enviar Comanda] sin que haya algún platillo en la lista de comandas.
3.1.2 Agregar Consumo
Esta opción es utilizada para agregar nuevas órdenes a una misma mesa. El procedimiento Agregar Consumo permite levantar una nueva comanda para una mesa y a la vez, agregar el consumo a la cuenta del comensal (Figura 3.1.1.1). Seleccione la mesa presionando el botón correspondiente dentro del panel de mesas de la estación de meseros, pulse el botón en el panel de acciones, la operación de este procedimiento es idéntica a la operación Abrir mesa, para mayor información consulte la sección 3.1.1 Abrir Mesa de este manual. 3.1.3 Impresión de Cheques
Para imprimir el cheque de consumo de una mesa, seleccione la mesa dentro del panel de mesas dando un clic con sobre el botón correspondiente, posteriormente presione el botón [Imprimir] del panel de acciones, aparecerá la siguiente ventana.

Manual de Punto de Venta
Innsist On Demand TCA Software Solutions
Punto de Venta
Figura 3.1.3.1 Mensaje de confirmación de Impresión de Cheque Al presionar el botón [Si] el cheque será impreso en la impresora correspondiente, y en el botón de la mesa cuyo cheque ha sido impreso aparecerá una pequeña impresora en la parte inferior como se muestra en la Figura siguiente.
Figura 3.1.3.2 Botón de mesa después de imprimir cheque. 3.1.4 Estado de Cuenta
Muestra en pantalla el estado de cuenta detallado de una mesa específica Para revisar el estado de cuenta seleccione la mesa deseada pulsando el botón correspondiente en el panel de mesas, acto seguido presione el botón [Estado de cuenta] en el panel de acciones, ello llamará la siguiente venta que contiene la información sobre los consumos de la mesa e incluso información sobre el mesero y la hora en la cual se abrió.

Manual de Punto de Venta
Innsist On Demand TCA Software Solutions
Punto de Venta
Figura 3.1.4.1 Estado de Cuenta de una mesa. Para salir de esta pantalla pulse el botón [Salir] que se encuentra en la parte inferior izquierda de la misma.
3.1.5 Venta Directa
Permite realizar una venta sin necesidad de abrir una mesa para consumo. (Este método es comúnmente utilizado para tabaquería, además puede ser utilizado para consulta de precios). La Pantalla que despliega este botón de acción es igual a la de la sección 3.1.1 Abrir Cuenta de este manual (Figura 3.1.1.1) al igual que su operación, solo al momento de enviar la comanda se abrirán las pantallas de Personas en Alimentos y en Bebidas (Figura 3.1.1.6) que después de capturar y aceptar abrirá la pantalla de Cerrar Cuenta (Figura 3.1.13.1) que en la sección 3.1.13 Cerrar Cuenta se explica a detalle su operación y uso.

Manual de Punto de Venta
Innsist On Demand TCA Software Solutions
Punto de Venta
3.1.6 Cambio de Mesa
Permite modificar el nombre de una mesa. Para realizar un cambio de numero de mesa, seleccione la mesa en la cual estaban los comensales originalmente, posteriormente, presione el botón [Cambio de mesa] del panel de acciones ello hará aparecer la siguiente pantalla.
Figura 3.1.6.1 Pantalla de Cambio de Mesa Dentro de esta pantalla introduzca el número de la nueva mesa y presione el botón [Aceptar]. Dentro del panel de Mesas el botón de la mesa a la cual se le hizo el cambio aparecerá con el nuevo número. Nota: Los consumos de dicha mesa no serán afectados por el cambio. 3.1.7 Repite Ronda
Permite reenviar una comanda antes creada como una segunda ronda dentro del sistema. Seleccione la mesa deseada en el panel de mesas pulsando el botón correspondiente, posteriormente presione el botón [Repite Ronda] del panel de acciones, con ello aparecerá la siguiente pantalla.

Manual de Punto de Venta
Innsist On Demand TCA Software Solutions
Punto de Venta
Figura 3.1.7.1 Pantalla Repite Ronda. En la parte derecha de esta pantalla aparece una lista de comandas similar a la que aparece en la pantalla de Abrir mesa (Sección 3.1.1 de este manual), sin embargo note que la columna de nombre [Rep] aparecerá inicialmente en ceros, lo que significa que ningún platillo se va a repetir, el check box que se encuentra en la última columna de la lista es una selección de platillos, cada platillo que aparezca marcado aumentará automáticamente a uno, en la parte superior izquierda se encuentra la información sobre la mesa y en la parte inferior derecha hay 4 botones de acción que a continuación se describen:
Este botón marca todos los platillos de la comanda para que se repitan en la siguiente ronda
El botón [Sumar] permite sumar uno a la columna [Rep] del platillo seleccionado.
Este botón quita un platillo de la ronda actual.
Este botón cierra la pantalla y acepta los cambios hechos, en caso de que algún platillo haya sido seleccionado para repetirse en la ronda actual manda la comanda a la impresora pertinente.

Manual de Punto de Venta
Innsist On Demand TCA Software Solutions
Punto de Venta
Cabe mencionar que para cancelar el procedimiento de repite ronda basta con dejar en ceros la columna [Rep] de la lista de comandas y presionar el botón aceptar para abandonar esta pantalla. 3.1.8 Cancela Comanda
Elimina una comanda ya enviada, la cancela y deduce el monto correspondiente de la cuenta de la mesa. La opción Cancelar Comanda, es utilizada para la cancelación de platillos en la comanda. El procedimiento es similar al descrito en la sección 3.1.6 Repite Ronda de este manual. Para cancelar una comanda seleccione la mesa a la que pertenece el pedido dentro del panel de mesas pulsando el botón correspondiente, acto seguido presione el botón [Cancelar Comanda] del panel de acciones.
Figura 3.1.8.1 Pantalla para cancelación de comandas en la estación de meseros En la parte izquierda de esta pantalla se encuentra una lista de comandas similar a la que se encuentra en el procedimiento de agregar consumo, en la última columna de esta pantalla se encuentran un check box, para cancelar un platillo de la comanda, seleccione la casilla que se encuentra en el renglón del platillo y presione el botón [Aceptar] que se encuentra en la parte inferior izquierda de la pantalla. El botón [Todo] marca todas las casillas de los platillos para ser eliminados. Los botones [Suma] y [Resta] tienen un funcionamiento similar al que tienen en el procedimiento de la sección 3.1.7 Repite Ronda de este manual.

Manual de Punto de Venta
Innsist On Demand TCA Software Solutions
Punto de Venta
Nota: En el Estado de Cuenta de la mesa a la que se le realizaron las cancelaciones, debajo del artículo cancelado aparece un comentario sobre la persona que llevó a cabo la cancelación. 3.1.9 Transfiere Comanda
Transfiere una comanda de una mesa a otra. Como su nombre lo dice este procedimiento se utiliza para transferir una comanda ó artículos de esta de una mesa a otra. Seleccione la mesa en el panel de mesas presionando el botón cuyo número corresponda, posteriormente presione el botón [Transfiere Comanda] se abrirá la siguiente pantalla solicitando una mesa de destino.
Figura 3.1.9.1 Pantalla de solicitud de Mesa de Destino al Transferir Comanda Introduzca la mesa y presione el botón [Aceptar] que se encuentra en la parte inferior derecha de la pantalla, acto seguido le llevará a la pantalla de transferencia de comandas.

Manual de Punto de Venta
Innsist On Demand TCA Software Solutions
Punto de Venta
Figura 3.1.9.2 Pantalla de transferencia de comandas Observe que esta pantalla es similar a la que aparece en los procedimientos de la sección 3.1.7 Repite Ronda y 3.1.8 Cancelar Comanda de de este manual; seleccione los platillos que desea transferir a la mesa destino marcando la casilla de verificación que se encuentra en la última columna de la lista de comandas y presione el botón [Aceptar] en la parte inferior izquierda de la pantalla. El botón [Todo] marca todos los platillos de la comanda para transferencia, mientras que, los botones [Sumar] y [Restar] marcan o desmarcan un platillo a la vez. Al presionar el botón [Aceptar] el sistema transfiere los platillos seleccionados de la primera mesa y los traspasa a la segunda, cabe mencionar que los Estados de Cuenta de ambas mesas son modificados, eliminando los platillos y el consumo de la mesa de origen y añadiéndolos a la mesa destino junto con una indicación en los Estado de Cuent 3.1.10 Transfiere Persona
Transfiere a un comensal de una mesa a otra junto con todo su consumo. Esta función permite trasferir comensales de una mesa a otra con sus respectivas comandas. Seleccione la mesa de origen del comensal pulsando el botón con el número correspondiente, acto seguido pulse el botón [Transfiere Persona] del panel de acciones de la estación de meseros. Aparecerá la siguiente pantalla.

Manual de Punto de Venta
Innsist On Demand TCA Software Solutions
Punto de Venta
Figura 3.1.10.1 Pantalla de captura de Mesa Destino del procedimiento Transferir Persona En dicha pantalla se introduce el número de mesa destino del comensal y presione el botón [Aceptar] que se encuentra en la parte inferior derecha de la pantalla. Es momento de seleccionar al comensal que va a ser transferido junto con todo su consumo a la mesa destino, esto se hace en la siguiente pantalla.
Figura 3.1.10.2 Pantalla de captura de comensal procedimiento transfiere persona Introduzca el número de comensal y presione el botón [Aceptar] en la parte inferior derecha de la pantalla, con esto la transferencia estará completa y el cambio se reflejará en el Estado de Cuenta de ambas mesas, restando el consumo del comensal transferido en la mesa origen y, agregando el mismo consumo a la mesa destino, añadiendo una indicación de transferencia.

Manual de Punto de Venta
Innsist On Demand TCA Software Solutions
Punto de Venta
3.1.11 Separa Individual
Permite dividir la cuenta de una mesa en una cuenta para cada comensal. Para llevar acabo el procedimiento de separación de cuentas individuales dentro del punto de venta seleccione la mesa cuyas cuentas han de ser divididas pulsando el botón con el número de mesa correspondiente dentro del panel de mesas, a continuación, presione el botón [Separa Individual] aparecerá la ventana siguiente.
Figura 3.1.11.1 Mensaje de confirmación de separación de cuentas Al presionar el botón [Si] de este mensaje la mesa se dividirá en mesas dependiendo del número de comensales con los que contaba, por ejemplo.
Mesa antes de la separación Mesas después de la separación Figura 3.1.11.2 Ejemplo de una mesa antes y después de la separación de cuentas Cabe mencionar que la mesa original desaparece, ahora es posible cerrar las cuentas de cada comensal por separado.

Manual de Punto de Venta
Innsist On Demand TCA Software Solutions
Punto de Venta
3.1.12 Candado y Salir
Bloquea la Estación de Meseros, solo una persona con claves de ingreso puede desbloquearlo.
Cierra la estación de Meseros y regresa al Menú principal 3.1.13 Cerrar Cuenta
Este botón de acción le envía a la pantalla de Cierre de Cuenta. Para hacer el cierre de una cuenta seleccione la mesa pulsando el botón correspondiente en el panel de mesas y posteriormente presione el botón [Cerrar Cuenta] del panel de acciones para entrar a la siguiente pantalla.
Figura 3.1.13.1 Pantalla principal para el procedimiento Cerrar Cuenta de la Estación de Meseros La pantalla esta dividida en 5 secciones las cuales se describen a continuación.

Manual de Punto de Venta
Innsist On Demand TCA Software Solutions
Punto de Venta
Información de Mesa.- En la parte superior de la pantalla encontramos la información de la mesa de la cuenta a cerrar. Área de trabajo.- En la parte central de la pantalla se muestra la información sobre la cuenta y la captura de información de la mesa a cerrar. Formas de Pago Especiales.- En la parte inferior derecha encontramos esta herramienta e indicador de tipo de cheque ó forma de pago realizada de la mesa a cerrar. Descuento: En la parte inferior izquierda se encuentra esta herramienta e indicador que nos ayudara a la captura descuentos en el cheque de la mesa a cerrar. Panel de acciones.- En la parte lateral derecha como su nombre lo dice se encuentran los botones de acción del procedimiento cerrar caja que se describen a continuación.
Para cerrar una cuenta utilizando la forma de pago efectivo presione este botón, ello ejecutará la siguiente pantalla.
Figura 3.1.13.2 Pantalla de captura de importa para la forma de pago efectivo En esta pantalla se captura el monto de la cuenta que será pagado en efectivo podrá ingresar la cantidad total o parcial si es que se aplicara varias formas de pago, presione el botón [Aceptar] que se encuentra en la parte inferior derecha de la pantalla o, si presiona el botón [Aceptar] sin especificar una cantidad el sistema supone que monto total será pagado en efectivo. Nota: El cambio de información dentro del Área de Trabajo y la Información de Mesa.
Para establecer que la forma de pago sea un Tarjeta de crédito Presione este botón, acto seguido aparecerá la siguiente pantalla.

Manual de Punto de Venta
Innsist On Demand TCA Software Solutions
Punto de Venta
Figura 3.1.13.3 Captura del monto a pagar con tarjeta de crédito Ingrese el monto de la cuenta que será saldado con una tarjeta de crédito y presione el botón [Aceptar] recuerde que si presiona el botón [Aceptar] sin establecer un monto el sistema tomará por consiguiente el saldo total, acto seguido dentro de la pantalla de Selección de Tarjetas, elija el tipo de tarjeta con la que se está pagando. Esto se logra pulsando el botón que corresponda con la descripción dentro de la siguiente pantalla.
Figura 3.1.13.4 Selección de tarjeta de crédito

Manual de Punto de Venta
Innsist On Demand TCA Software Solutions
Punto de Venta
Si se desea salir sin cargar a esta forma de pago solo pulse el botón [Salir]. Note que la columna Cargar a dentro del Área de Trabajo contiene una contracción del tipo de tarjeta al cual se realizará el cargo.
Otra forma en la que un cliente puede realizar su pago es mediante un folio a Cuentas por Cobrar (CXC) para registrar este pago en el sistema presione este botón y aparecerá una pantalla como la que se presenta a continuación.
Figura 3.1.13.5 Captura de monto en forma de pago CXC Como en los casos anteriores introduzca el monto de la cuenta que va a cargarse a un folio de CXC y presione el botón [Aceptar] que se encuentra en la parte inferior derecha de la pantalla. Si no especifica una cantidad al presionar el botón [Aceptar] el procedimiento tomara el monto completo de la cuenta, aparecerá una pantalla como la que se muestra a continuación.

Manual de Punto de Venta
Innsist On Demand TCA Software Solutions
Punto de Venta
Figura 3.1.13.6 Selección de Folio de CXC en forma de pago Aquí seleccione el botón correspondiente al folio de CXC al que desea cargar la cuenta, la pantalla se cerrará inmediatamente y regresará a la pestaña Formas de Pago dentro de la pantalla Cerrar cuenta del sistema.
En algunos casos se otorga a los clientes cupones de canje válidos para consumo, si un cliente desea pagar su cuenta por este método se presione el botón [Cupón], aparecerá una pantalla solicitando el monto que cubre el cupón como lo muestra la pantalla siguiente.
Figura 3.1.13.7 Pantalla de captura de monto para forma de pago cupón

Manual de Punto de Venta
Innsist On Demand TCA Software Solutions
Punto de Venta
Introduzca la cantidad deseada y pulse el botón [Aceptar] recuerde que de no especificar una cantidad y pulsar el botón [Aceptar] el sistema tomara el monto total del cheque, ahora aparecerá una nueva pantalla como la que se muestra a continuación.
Figura 3.1.13.8 Selección de tipos de cupón para formas de pago Pulse el botón con el tipo de cupón correspondiente, esta ventana se cerrara y regresará a la pantalla inicial.
Para realizar el cargo de la cuenta a un huésped presione este botón y aparecerá la siguiente pantalla
Figura 3.1.13.9 Captura de monto para Forma de pago Huésped

Manual de Punto de Venta
Innsist On Demand TCA Software Solutions
Punto de Venta
El siguiente paso es seleccionar la habitación del huésped, hay dos formas de hacerlo, introduciendo el número de habitación en la pantalla correspondiente Figura 3.1.11.10 y presionando el botón [Aceptar] que se encuentra en la parte inferior derecha de la misma ó presionando el botón [Buscar] que se encuentra en la parte superior derecha.
Figura 3.1.13.10 Pantalla de captura de habitación de huésped Al presionar el botón [Buscar] aparecerá la siguiente ventana.
Figura 3.1.13.11 Búsqueda de Huéspedes en Formas de Pago

Manual de Punto de Venta
Innsist On Demand TCA Software Solutions
Punto de Venta
La pantalla de búsqueda muestra un listado completo de los huéspedes que hay en casa, lo cual permite localizar una habitación tanto por número como por nombre del huésped Acto seguido aparecerá nuevamente la pantalla de Selección de Habitación para Cargo con el numero de habitación, al momento de pulsar [Aceptar] nos desplegara otra pantalla como se muestra a continuación.
Figura 3.1.13.12 Selección de Folio en forma de pago Huésped Del lado izquierdo se mostrara la información del huésped y del lado derecho un listado de botones con la información pertinente a los folios de créditos abiertos para dicha habitación. Presione el botón que contenga la información del folio al cual se va a realizar el cargo cabe mencionar que dichos folios son abiertos por el departamento de recepción y cualquier problema con ellos deberá ser reportado de forma inmediata.
Este botón borra el último pago agregado a la lista y puede ser utilizado para correcciones de último momento.
Este botón le permitirá capturar el monto ó porcentaje de descuentos solo para alimentos en el cheque a cerrar. Mostrara la siguiente pantalla

Manual de Punto de Venta
Innsist On Demand TCA Software Solutions
Punto de Venta
Figura 3.1.13.13 Captura de descuentos Alimentos Aquí se captura, ya sea el monto o el porcentaje que se desea descontar de la cuenta, por ejemplo, si en esta pantalla se captura un 10, el sistema descontará 10 pesos al monto total del consumo, pero si se captura 10% el sistema descontará un 10% del monto total de la cuenta. Nota: Después de aplicar un descuento, el botón Descuento de Formas de pagos especiales aparece seleccionado automáticamente. El mismo procedimiento se aplica para los demás descuentos. Note además que el porcentaje del descuento es reflejado también en la información del cheque a cerrar.
Este botón le permitirá capturar el monto ó el porcentaje de descuentos solo para bebidas en el cheque a cerrar. Mostrara la siguiente pantalla.
Figura 3.1.13.14 Captura de descuentos Bebidas Es el mismo procedimiento que se aplica para los demás descuentos (Ver información Descuentos Alimentos).

Manual de Punto de Venta
Innsist On Demand TCA Software Solutions
Punto de Venta
Este botón le permitirá capturar el monto ó el porcentaje de descuentos para los alimentos ingresados en la comanda tanto Alimentos como Bebidas en el cheque a cerrar. Mostrara la siguiente pantalla
Figura 3.1.13.15 Captura de descuentos Alimentos y Bebidas Es el mismo procedimiento que se aplica para los demás descuentos (Ver información Descuentos Alimentos).
Este botón le permitirá capturar el monto ó el porcentaje de descuentos solo para artículos ajenos a alimentos y bebidas en el cheque a cerrar. Mostrara la siguiente pantalla
Figura 3.1.13.16 Captura de descuentos Otros

Manual de Punto de Venta
Innsist On Demand TCA Software Solutions
Punto de Venta
Es el mismo procedimiento que se aplica para los demás descuentos (Ver información Descuentos Alimentos). Descripción de botones de Formas de Pagos Especiales
Este botón es un indicador si el tipo de cheque a cobrara será normal, también servirá para eliminar los descuentos aplicados antes de que el cheque sea cerrado. Nota: El botón se encontrara en azul para indicar si es un cheque del tipo Normal, de la misma manera pasara con los demás tipos de cheques.
Este botón es un indicador si el tipo de cheque a cobrara será descuento.
Este botón es un indicador que muestra el tipo de cheque a cobrara será Cortesía al momento de pulsarlo aplicara un descuento del 100% del consumo. A su vez abrirá la pantalla siguiente Nota: Este tipo de cheque es para uso de clientes.
Figura 3.1.13.17 Cargo a Departamento Aquí se introduce la clave del departamento al cual se va a realizar el cargo, sin embargo, no es necesario conocer la clave, otra forma de seleccionar el departamento es presionando el botón [Buscar] que se encuentra en la parte superior derecha de la pantalla el cual desplegara la siguiente pantalla.

Manual de Punto de Venta
Innsist On Demand TCA Software Solutions
Punto de Venta
Figura 3.1.13.18 Pantalla de Búsqueda de Departamento En esta pantalla encontrara los diversos departamentos a los cuales les podrá cargar esta cuenta, solo elija el departamento y pulse [Aceptar]. Nota: El botón se encontrara en azul para indicar si es un cheque del tipo Cortesía, de la misma manera pasara con los demás tipos de cheques.
Este botón es un indicador si el tipo de cheque a cobrara será descuento al momento de pulsarlo aplicara un descuento del 100% del consumo. A su vez abrirá la pantalla siguiente Nota: Este tipo de cheque es para uso de personal del establecimiento.

Manual de Punto de Venta
Innsist On Demand TCA Software Solutions
Punto de Venta
Figura 3.1.13.19 Cargo a Departamento Aquí se introduce la clave del departamento al cual se va a realizar el cargo, sin embargo, no es necesario conocer la clave, otra forma de seleccionar el departamento es presionando el botón [Buscar] que se encuentra en la parte superior derecha de la pantalla el cual desplegara la siguiente pantalla.
Figura 3.1.13.20 Pantalla de Búsqueda de Departamento Nota: El botón se encontrara en azul para indicar el tipo de cheque (aplica para todos estos botones).
Estos botones permiten modificar el número de personas en alimentos y bebidas que se capturaron al momento de abrir una mesa, al presionar cualquiera de los dos botones aparece una pantalla como la que muestra a continuación.

Manual de Punto de Venta
Innsist On Demand TCA Software Solutions
Punto de Venta
Figura 3.1.13.21Pantallas de Modificación de Personas en Alimentos y Bebidas
Este botón permite realizar un cargo adicional a la cuenta correspondiente a la propina que el cliente desee dejar, al presionar dicho botón aparece la siguiente pantalla de captura.
Figura 3.1.13.22 Pantalla de captura de Propina Ahí se introduce el monto correspondiente o el porcentaje que se desea incrementar a la cuenta en concepto de propina.

Manual de Punto de Venta
Innsist On Demand TCA Software Solutions
Punto de Venta
Este botón modifica la información sobre el mesero que atendió la mesa al presionar dicho botón aparece la siguiente pantalla.
Figura 3.1.13.23 Pantalla de cambio de mesero Aquí puede introducir tanto el número de mesero –Corresponde a la clave corta de este ó puede presionar el botón [Buscar].
Figura 3.1.13.24 Pantalla de búsqueda de mesero En esta pantalla se encuentra un listado con todos los meseros que se encuentran dentro del sistema, busque el mesero deseado y pulse [Aceptar].

Manual de Punto de Venta
Innsist On Demand TCA Software Solutions
Punto de Venta
Este botón permite aplicar una promoción vigente a la cuenta como por ejemplo un 2 X 1 que haya sido introducido al sistema, sin embargo dentro de la operación interna de la organización el dicho botón queda inutilizado.
Cuando un cliente solicita una factura en el momento mismo en que salda su cuenta de consumo, se le llama Facturación Inmediata, y dentro del sistema de punto de venta es un procedimiento sencillo y útil ya que no solo permite realizar la facturación, si no que también, permite alimentar una base de datos de datos de facturación que puede utilizada en ocasiones futuras. Para llevar acabo una Facturación Inmediata seleccione este botón.
Figura 3.1.13.25 Pantalla Datos Factura Como puede observar en el área de trabajo muestra la Factura en esta se encuentran 3 botones: [Datos Factura], [Resumen], [Detalle] y [Regresar].
Este botón inicia una secuencia de pantallas en la cual se capturan los distintos datos de facturación del cliente iniciando con la que a continuación se muestra

Manual de Punto de Venta
Innsist On Demand TCA Software Solutions
Punto de Venta
Figura 3.1.13.26 Pantalla de captura de Registro Federal de Contribuyentes Esta pantalla cuenta con 2 funciones, la primera es la captura del RFC del cliente, en caso de que dicho RFC ya exista dentro de la base de Datos termina la secuencia y regresa a la pestaña de Datos Factura, si los datos de facturación del cliente ya se encuentran dentro del sistema es posible utilizar la herramienta de búsqueda, esta se activa al presionar el botón [Buscar] que se encuentra en la parte superior derecha de la pantalla.
Figura 3.1.13.27 Pantalla de búsqueda de datos de facturación Dentro de esta pantalla se encuentra una lista con todos los datos de facturación que se han capturado en el sistema, como en otras pantallas del sistema seleccione el RFC del cliente y pulse [Aceptar]. En dado caso que el RFC no concuerde con ninguno encontrado en la base de datos, regrese a pantalla de captura de Registro Federal de Contribuyentes (Figura 3.1.13.26).

Manual de Punto de Venta
Innsist On Demand TCA Software Solutions
Punto de Venta
Posteriormente captura La Razón Social corresponde al nombre de la empresa o persona a la que corresponde el RFC, aquí introduzca el nombre y presione el botón [Aceptar] para proseguir, de la misma forma se captura la Dirección, la Ciudad, y el Código Postal.
Figura 3.1.13.28 Pantalla de Captura de Razón Social Nota: Todas las pantallas son similares a la anterior. Al finalizar la captura en el area de Trabajo los Datos de Facturación aparecerán similares a la pantalla siguiente.
Figura 3.1.13.29 Pantalla Datos Factura al terminar la captura de datos
Estos botones corresponden al formato de Impresión de la factura. En la que Resumen presenta una factura resumida, coloca la leyenda Consumo solamente y Detalle presenta un listado del consumo. El botón que elija quedara en azul para indicar que tipo de factura a realizar.

Manual de Punto de Venta
Innsist On Demand TCA Software Solutions
Punto de Venta
Este botón permite regresar a la pantalla de Cerrar Cuenta sin mandar imprimir la factura.
Hasta este punto se han descrito todos los procedimientos, que se llevan acabo dentro de la opción Cerrar Cuenta; lo siguiente es cerrar el Cheque de la mesa el cual su saldo tendrá que estar en ceros este se vera reflejado dentro del Área de Trabajo (Figura 3.1.13.1) elija una forma de pago Formas de Pago e ingrese la cantidad de consumo, posteriormente presione el botón [Cerrar cuenta] del cual aparecerá el siguiente mensaje
Figura 3.1.13.30 Confirmación antes de cerrar cuenta Si presiona el botón [Si] la mesa será cerrada, en caso contrario la cuenta seguirá abierta.
Este botón cierre la pantalla de Cerrar cuenta y regresa a la Estación de Meseros. 3.2 Cambio de Caja
Este botón del menú principal permite salir de la caja actual y seleccionar otra del grupo de estaciones. Al presionar el botón aparece una pantalla solicitando una Clave de Acceso.

Manual de Punto de Venta
Innsist On Demand TCA Software Solutions
Punto de Venta
Figura 3.2.1 Solicitud de contraseña al cambio de caja Para poder realizar el cambio debe tener una contraseña válida, introduzca la contraseña y presione el botón [Aceptar] de la parte inferior derecha acto seguido seleccione la caja del Grupo de estaciones presionando el botón correspondiente dentro del Centro de Consumo (Figura 2.1). 3.3 Cierre de Turno
Esta operación exclusiva para el cajero permitirá cerrar y prepara el sistema para después poder generar los reportes de cierre. Al terminar el turno laboral es momento de realizar el corte, dentro del corte es necesario generar ciertos reportes, para ello se utiliza la opción [Cerrar Turno] del menú principal, al presionar dicho botón aparece un submenú similar al menú principal en el cual cada botón corresponde a un reporte de cierre. Presione el botón [Cerrar Turno] para entrar al submenú como a continuación se representa.
Figura 3.3.1 Submenú Cierre de Turno

Manual de Punto de Venta
Innsist On Demand TCA Software Solutions
Punto de Venta
Dentro de esta pantalla presione el botón [Corte de Cajero], para imprimir dicho reporte es necesario contar con privilegios de cajero(a), por lo cual, el sistema solicitará una Clave de Acceso.
Figura 3.3.2 Contraseña al imprimir reporte de cierre de turno Introduzca su contraseña, si es válida y cuenta con los permisos necesarios aparecerá una segunda pantalla.
Figura 3.3.3 Selección de Turno al cierre de turno En esta pantalla puede introducir el número de turno del 1 al 4 ó, si no establece un turno y presiona el botón [Aceptar] el sistema toma el último turno por defecto. Acto seguido el reporte será impreso, dicho reporte será utilizado para el cuadre de la caja. Nota: De igual manera se imprimirán todos los reportes del Cierre de Turno. 3.4 Candado

Manual de Punto de Venta
Innsist On Demand TCA Software Solutions
Punto de Venta
Como su nombre lo dice coloca un candado en la estación lo cual significa que solamente otra persona con permiso puede habilitar la caja nuevamente. La opción Candado del menú principal permite bloquear la estación de trabajo hasta que alguien con una contraseña válida la desbloquee, al presionar el botón [Candado] todas las opciones del punto de venta son bloqueadas y se elimina el bloqueo al presionar nuevamente el botón [Candado] e introducir una contraseña válida. Nota: Dicho procedimiento puede ser utilizado también para realizar un cambio de usuario 3.5 Cancela Cuenta
Esta opción es en la mayoría de los casos operación exclusiva del cajero, debido a que permite cancelar la cuenta de un cheque ya cerrado a lo cual pedirá una Clave de Acceso.
Figura 3.5.1 Contraseña para Cancelación de Cheque. Una vez introducida la clave de acceso y pulsar [Aceptar], aparecerá una pantalla solicitando un número de cheque como se muestra a continuación.

Manual de Punto de Venta
Innsist On Demand TCA Software Solutions
Punto de Venta
Figura 3.5.2 Captura de Cheque a Cancelar. Introduzca el número de cheque correspondiente y aparecerá una pantalla mostrando el consumo de la cuenta ya cerrada.
Figura 3.5.3 Revisión de consumo al cancelar cuenta Si el consumo corresponde al cheque que desea cancelar presione el botón [Continuar] que se encuentra en la parte inferior izquierda de la pantalla. Acto seguido el sistema solicitará su confirmación por medio de un mensaje como se muestra a continuación.

Manual de Punto de Venta
Innsist On Demand TCA Software Solutions
Punto de Venta
Figura 3.5.4 Confirmación Cancelar cuenta Presione el botón [Si] para cancelar ó [No] para ignorar la cancelación.

Manual de Punto de Venta
Innsist On Demand TCA Software Solutions
Punto de Venta
3.6 Imprime Cuenta
Esta opción del menú principal permite reimprimir la cuenta de un cheque ya cerrado, y el procedimiento es realmente sencillo. Al presionar este botón aparecerá la pantalla de Captura de cheque. .
Figura 3.6.1 Captura de número de cheque a reimprimir Introduzca el número de cheque que se desea reimprimir y presione el botón [Aceptar] que se encuentra en la parte inferior derecha de la pantalla, posteriormente aparecerá una pantalla de solicitud de contraseña para poder reimprimir una cuenta ya cerrada debe tener permisos especiales -. Introduzca su contraseña y presione el botón [Aceptar] y la cuenta será impresa 3.7 Factura Cuenta
Permite facturar una cuenta y a la vez, va alimentando una Base de Datos que permite refacturar de forma más rápida en futuras ocasiones. Dentro de la sección 3.1.13 Cerrar Cuenta de este manual se describió el procedimiento para realizar una facturación en el momento en que el cliente paga, sin embargo, hay ocasiones durante la operación en las cuales un cliente desea facturar una cuenta incluso días después del consumo. Para ello existe el procedimiento [Factura Cuenta] del menú principal, al presionar el botón [Factura Cuenta] aparecerá la siguiente pantalla.

Manual de Punto de Venta
Innsist On Demand TCA Software Solutions
Punto de Venta
Figura 3.7.1 Pantalla de captura de cheque para facturación Introduzca el número de cheque y presione el botón [Aceptar] que se encuentra en la parte inferior derecha de la pantalla, si el número de cheque es válido entonces aparecerá la primera pantalla de captura de datos de facturación.
Figura 3.7.2 Pantalla de captura de Registro Federal de Contribuyentes El procedimiento es idéntico al descrito en la sección 3.1.13 Cerrar Cuenta descrita en el presente manual.
Este botón permitirá que el usuario salga del sistema.

Manual de Punto de Venta
Innsist On Demand TCA Software Solutions
Punto de Venta
Indice de Figuras
Figura 1.1 Pantalla de Inicio Punto de Venta On Demand Menú General ......................... 2
Figura 2.1 Pantalla de Solicitud de Contraseña ............................................................ 4
Figura 2.1.1 Pantalla de Solicitud de Contraseña ......................................................... 4
Figura 3.1 Pantalla Menú Principal del Punto de Venta.................................................. 5
Figura 3.1.1 Pantalla de Estación de Meseros del Centro de Consumo............................ 6
Figura 3.1.1.1 Confirmación de cargo a Habitación ....................................................... 7
Figura 3.1.1.2 Selección de Habitación para Cargo ...................................................... 7
Figura 3.1.1.3 Pantalla de Búsqueda de Huésped ........................................................ 8
Figura 3.1.1.4 Pantalla de Selección de Folio .............................................................. 8
Figura 3.1.1.5 Pantalla de Asignación de Número de Mesa............................................ 9
Figura 3.1.1.6 Pantallas de captura personas Alimentos y Bebidas ............................... 10
Figura 3.1.1.7 Pantalla de captura de Comandas ....................................................... 10
Figura 3.1.1.8 Listado de Comanda.......................................................................... 11
Figura 3.1.1.9 Esquema de Familias, Subfamilias y platillos ......................................... 11
Figura 3.1.1.10 Pantalla de selección de Comensales................................................. 12
Figura 3.1.1.11 Pantalla de selección de Renglón ...................................................... 12
Figura 3.1.1.12 Pantalla para captura de Indicaciones de Preparación de Platillos .......... 13
Figura 3.1.1.13 Pantalla de selección de tiempos ....................................................... 14
Figura 3.1.1.14 Pantalla de captura de Cantidad de Platillos ........................................ 14
Figura 3.1.3.1 Mensaje de confirmación de Impresión de Cheque................................. 16
Figura 3.1.3.2 Botón de mesa después de imprimir cheque. ........................................ 16
Figura 3.1.4.1 Estado de Cuenta de una mesa........................................................... 17
Figura 3.1.6.1 Pantalla de Cambio de Mesa .............................................................. 18
Figura 3.1.7.1 Pantalla Repite Ronda ....................................................................... 19
Figura 3.1.8.1 Pantalla para cancelación de comandas en la estación de meseros.......... 20
Figura 3.1.9.1 Pantalla de solicitud de Mesa de Destino al Transferir Comanda .............. 21
Figura 3.1.9.2 Pantalla de transferencia de comandas ................................................ 22
Figura 3.1.10.1 Pantalla de captura de Mesa Destino del procedimiento Transferir
Persona ............................................................................................................... 23
Figura 3.1.10.2 Pantalla de captura de comensal procedimiento transfiere persona......... 23
Figura 3.1.11.1 Mensaje de confirmación de separación de cuentas ............................. 24
Figura 3.1.11.2 Ejemplo de una mesa antes y después de la separación de cuentas ....... 24

Manual de Punto de Venta
Innsist On Demand TCA Software Solutions
Punto de Venta
Figura 3.1.13.1 Pantalla principal para el procedimiento Cerrar Cuenta de la Estación de
Meseros............................................................................................................... 25
Figura 3.1.13.2 Pantalla de captura de importa para la forma de pago efectivo ............... 26
Figura 3.1.13.3 Captura del monto a pagar con tarjeta de crédito.................................. 27
Figura 3.1.13.4 Selección de tarjeta de crédito........................................................... 27
Figura 3.1.13.5 Captura de monto en forma de pago CXC ........................................... 28
Figura 3.1.13.6 Selección de Folio de CXC en forma de pago ...................................... 29
Figura 3.1.13.7 Pantalla de captura de monto para forma de pago cupón ...................... 29
Figura 3.1.13.8 Selección de tipos de cupón para formas de pago ................................ 30
Figura 3.1.13.9 Captura de monto para Forma de pago Huésped ................................. 30
Figura 3.1.13.10 Pantalla de captura de habitación de huésped ................................... 31
Figura 3.1.13.11 Búsqueda de Huéspedes en Formas de Pago.................................... 31
Figura 3.1.13.12 Selección de Folio en forma de pago Huésped................................... 32
Figura 3.1.13.13 Captura de descuentos Alimentos .................................................... 33
Figura 3.1.13.14 Captura de descuentos Bebidas....................................................... 33
Figura 3.1.13.15 Captura de descuentos Alimentos y Bebidas...................................... 34
Figura 3.1.13.16 Captura de descuentos Otros .......................................................... 34
Figura 3.1.13.17 Cargo a Departamento ................................................................... 35
Figura 3.1.13.18 Pantalla de Búsqueda de Departamento ........................................... 36
Figura 3.1.13.19 Cargo a Departamento ................................................................... 37
Figura 3.1.13.20 Pantalla de Búsqueda de Departamento ........................................... 37
Figura 3.1.13.21Pantallas de Modificación de Personas en Alimentos y Bebidas ............ 38
Figura 3.1.13.22 Pantalla de captura de Propina ........................................................ 38
Figura 3.1.13.23 Pantalla de cambio de mesero ......................................................... 39
Figura 3.1.13.24 Pantalla de búsqueda de mesero ..................................................... 39
Figura 3.1.13.25 Pantalla Datos Factura ................................................................... 40
Figura 3.1.13.26 Pantalla de captura de Registro Federal de Contribuyentes.................. 41
Figura 3.1.13.27 Pantalla de búsqueda de datos de facturación ................................... 41
Figura 3.1.13.28 Pantalla de Captura de Razón Social ................................................ 42
Figura 3.1.13.29 Pantalla Datos Factura al terminar la captura de datos ........................ 42
Figura 3.1.13.30 Confirmación antes de cerrar cuenta ................................................ 43
Figura 3.2.1 Solicitud de contraseña al cambio de caja ............................................... 44
Figura 3.3.1 Submenú Cierre de Turno ..................................................................... 44
Figura 3.3.2 Contraseña al imprimir reporte de cierre de turno...................................... 45
Figura 3.3.3 Selección de Turno al cierre de turno ...................................................... 45

Manual de Punto de Venta
Innsist On Demand TCA Software Solutions
Punto de Venta
Figura 3.5.1 Contraseña para Cancelación de Cheque................................................ 46
Figura 3.5.2 Captura de Cheque a Cancelar. ............................................................. 47
Figura 3.5.3 Revisión de consumo al cancelar cuenta ................................................. 47
Figura 3.5.4 Confirmación Cancelar cuenta ............................................................... 48
Figura 3.6.1 Captura de número de cheque a reimprimir ............................................. 49
Figura 3.7.1 Pantalla de captura de cheque para facturación ....................................... 50
Figura 3.7.2 Pantalla de captura de Registro Federal de Contribuyentes........................ 50