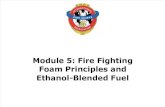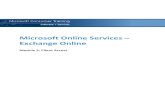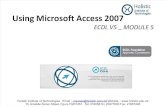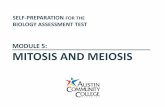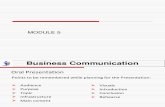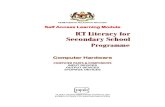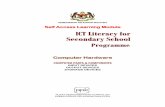Modules Module5
-
Upload
ebrahim-hanash -
Category
Documents
-
view
228 -
download
0
Transcript of Modules Module5
-
7/29/2019 Modules Module5
1/29
King Fahd University of Petroleum &Minerals
College of Engineering Sciences
Mechanical Engineering Department
ME 210 Mechanical Engineering
Drawing & Graphics
Module 5:To Create the 2-DDrawing from a 3-D Model
Prepared by:
Muhammad YounasandJ ohn OBrien
July August, 2004
-
7/29/2019 Modules Module5
2/29
Module 5: To create the 2-D Drawing from a 3-D Model
1. Start the program.2. Select Open Document .3. Choose the Housing Exercise from the location where you have it
saved.
i. Note the preview window, this window permits you to lookat the file before opening it.
ii. The Files of type window. The down arrow allows you todisplay only your selected type of file from the drop downmenu. In this case the type of file is a part file and has the
file extension (*.prt) or (*.sldprt).
Select open.
4. With the Housing file open select New and choose Draw fromthe tutorial window. See Figure 1.
Notice that a preview of a standard drawing border is shown.
Select open.
Figure 1
5. In the white drawing area Right click once to open a short-cutwindow. Select Properties to open the Sheet Setup box. See Figure2. In the sheet set-up box use the down arrow at the right side of thepaper size box to choose the paper size, in this case, A3-Landscape.
5-1
-
7/29/2019 Modules Module5
3/29
In the Sheet Format window select A3-Landscape to match the papersize. Leave the scale at 1:2 for the time being. Ensure that the type ofprojection selected is Third angle. Click OK when these selectionsare made. See Figure 3.
Figure 2
Figure 3
The default border is now replaced by your selected border.
6. Use the Zoom to Area button from the View Toolbar to examinethe border contents. Left click the Zoom to Area button and draw awindow around the Title block of the border. To do this, place thecursor symbol at the upper left corner of the Title Block, left click and
HOLD THE LEFT BUTTON DOWN. Drag the cursor symbol to thelower right corner of the Title Block to draw a green window. Releasethe mouse button and the contents of the window are scaled to fill the
screen. See Figure 4. Select the Zoom to Area button once again toend the command.
5-2
-
7/29/2019 Modules Module5
4/29
Figure 4
Notice that there are some new Toolbars available at the left side of the screen.The one at the top should be the Annotations Toolbar and the one under itshould be the Drawing Toolbar.
7. From the Annotations Toolbar choose Note.TheNote Property Manageropens and aNOTE box is fixed to the cursor.
Figure 5
Place the Note box in the Title Area of the Title Block. See Figure 5.
This note box is now active, but the font size is too big.
In the Note Property Manager de-select Use documents font.
By de-selecting this function we now have access to the font button.
5-3
-
7/29/2019 Modules Module5
5/29
Choose the font button to open the choose font box. In the Font, areascroll to find Book Antigua and select. In the Height area, selectPoints and scroll to select a value of 20. See Figure 6.
Figure 6
Note that while the units box is disabled (greyed out) its value still changes.Note also that a font sample is shown on screen.
When these changes are made, select OK.
8. Left click in the Note box and type the drawing title Housing Body.When complete, select the green tick in the Note Property Manager.
9. Add K.F.U.P.M. Mech. Eng. Dept. in the empty box above the title.Adjust the font size to make this new note fit the space available.
10.In the material box add Cast Iron.11.Under the Name Box add your family name. Under signature add
your ID Number. Under Date add the date the drawing was made.See Figure 7.
5-4
-
7/29/2019 Modules Module5
6/29
Figure 7
Note that a Dwg No (Drawing Number) is already in place. This drawingnumber will be the same as your file name.
12.From File select save as and save your work. See Figure 8.Note that the file type extension is now (*.drw) or (*.slddrw).
Use the rebuild button to update your drawing sheet.
Figure 8
13.To modify the drawing number we must right click in the drawingarea and select Edit Sheet Format we can now select the drawingnumber. See Figure 9. Right click on the drawing name and selectEdit text. Choose Font from the Note Property Manager and changethe font to match the other notes that you have just added to the sheet.Choose OK to update your drawing sheet. See Figure 10.
5-5
-
7/29/2019 Modules Module5
7/29
Figure 9
14.Right click in the drawing area and select Edit sheet once again to exitthe command.
Figure 10
Save your work!
15.The basic preparation is complete so now choose Zoom to fit . (Atthis stage the drawing border may be saved as standard A3-Landscapetemplate for further use.)
16.We are now ready to insert the drawing.Select Standard 3 View from the Drawing Toolbar. See Figure 11.
5-6
-
7/29/2019 Modules Module5
8/29
Figure 11
The Standard View Property Manager opens and the cursor isaccompanied by an isometric view symbol. The Standard View Property Managerlists four different methods you may use to select a model. In this exercise themodel file is open, so we can use either choice 2 or 3. See Figure 12.
Figure 12
From the window drop down menu, select the Housing Model file.See Figure 13.
5-7
-
7/29/2019 Modules Module5
9/29
Figure 13
The model window opens with the cursor still indicating the draw symbol.
Left click anywhere in the graphics area of the screen.
The drawing border becomes visible again. We now have to decide if we wishto show tangent edges.
Figure 14
For most circumstances it is best to remove these tangent edges whenworking with orthographic drawings, so ensure that the removed optionis selected and then select OK. See Figure 14.
The Three standard orthographic views of the model are inserted into thedrawing sheet border. These views are added to the Feature Manager DesignTree. There will be one view highlighted at all times, and we can work on thehighlighted view only. See Figure 15.
5-8
-
7/29/2019 Modules Module5
10/29
Figure 15
To highlight other views, simply move the cursor close to the view youwish to work with and left click.
17.Place the cursor close to the PLAN (the top view).Notice that the view is framed in a grey box and that the cursor now has aview edit symbol next to it.
Figure 16
With the cursor inside this grey border left click once. The ProjectedView Property Manager opens and the view is now surrounded by agreen window. See Figure 16. Place the cursor on the lower horizontaledge of this window. Note the arrow symbol that appears. When thearrows are visible press and hold down the left button of the mouse.We can now move this view up or down on the screen. Move the
5-9
-
7/29/2019 Modules Module5
11/29
PLAN View closer to the ELEVATION (front view). Note that while wecan move this view vertically, we are unable to move it horizontally! SeeFigure 17.
Figure 17
18.Place the cursor close to the RIGHT END ELEVATION (right endview) to highlight it. Left click once to activate the window. This time
place the cursor on the left vertical edge of the green window. Pressand hold the left mouse button as before and move the view. Noticethat this view can only be moved from left to right. Place the view ata suitable location to the right of the ELEVATION.
19.Now bring the cursor close to the ELEVATION (the front view) andactivate its window. Place the cursor on any part of the green window,click and hold the left button once more. See Figure 18. Now, whenwe move the ELEVATION all three views will move together. Notealso that we can move the orthographic group of views to any location
on the screen. Re-position the views so that they do not overlap thedrawing border or the title block area. Left click anywhere in thedrawing area to end the command.
5-10
-
7/29/2019 Modules Module5
12/29
Figure 18
20.We need to show the hidden edges in these views. Place the cursorclose to the PLAN and left click once. From the view Toolbar chooseHidden Lines Visible. The hidden edges of the PLAN VIEWarenow switched on.
21.Place the cursor close to the ELEVATION to activate it. Hold downthe control button and select the RIGHT END ELEVATION. Now
switch on the hidden edges for these two views as before.
SAVE YOUR WORK!
Notice that where we can see circles (in the PLAN and the RIGHT ENDELEVATION) the centre lies have been added automatically. However we
MUST SHOW CENTRE LINES for all cylindrical features of theorthographic views.
22.To add centre lines to the cylindrical features of the drawing, firstselect Centrelines from the Annotations Toolbar. See Figure 19.
5-11
-
7/29/2019 Modules Module5
13/29
Figure 19
Figure 20
Notice the message on the Centreline Property Manager. This message
indicates how we may ad centrelines to the drawing views.
Place the cursor on the surface of the large boss in the ELEVATION.See Figure 20.
Notice the surface flag as the cylindrical surface is identified.
Left click once to add the centreline. This centreline should extend tothe bottom of the hidden hole. To lengthen the centreline place thecursor on the centreline, note the colour change and the centreline
symbol. Left click to select the centreline. The centreline is nowactive, is green and has two handles one at each end.
5-12
-
7/29/2019 Modules Module5
14/29
Select the lower handle by pressing and holding the left button ofthe mouse. Still holding the left button, drag the centreline down tothe bottom of the hole and release. See Figure 21.
Figure 21
The centrelines of the circles (representing the bosses and bores) in the
PLAN and END ELEVATION may be dragged in the same way.
23.We can place centrelines by identifying the edges of cylindricalfeatures. Re-start the centreline command. This time select the twoedges of the small bore in the ELEVATION.
Note the symbol indicating that you have placed the cursor on the correctedge.
Select the edge, it will turn green; (See Figure 22) continue to select theopposite edge of the bore. Once again the symbol indicates that thecursor is on the bore edge. Select this second edge to complete the
command. The centreline is placed.
5-13
-
7/29/2019 Modules Module5
15/29
Figure 22
Repeat the above steps for the small bore in the PLAN. When you are
finished, choose the green tick to close the Centreline PropertyManager.
24.Some section views would be useful for the drawing of this part. Wewill use the Broken-out section in two places.
From the Sketch Toolbar choose Circle . The pencil/circle symbolappears on screen and we will now draw a circle to establish the area
for the broken-out section. Place the cursor pencil/circle symbol asindicated in Figure 23 and draw a circle as shown below.
Figure 23
25.From the Drawing Toolbar select Broken-out Section.See Figure 24.
5-14
-
7/29/2019 Modules Module5
16/29
Figure 24
The Broken-out Section Property Manager opens.
Check the Preview box. If a message box opens on your screenchoose OK.
Notice that a yellow cutting plane is shown on the PLAN and RIGHT ENDELEVATION. See Figure 25.
Figure 25
The Property Manager indicates a default depth of 10mm. Press the uparrow to increase the depth to 20mm.
5-15
-
7/29/2019 Modules Module5
17/29
Notice that the yellow cutting plan moves by 10mm and that the broken-outsection now appears inside the circular area.
Press the up arrow and increase the depth to 50mm, watch the cuttingplane move and the effect it has on the broken-out section. The cuttingplane is now close to the centre of the small boss & bore. See Figure 26.
Figure 26
We want the cutting plane to pass through the boss & bore, exactly onits centre. To achieve this we may select the circle that represents thediameter of the boss. Place the cursor on the boss circle.
Notice that it is highlighted; there is an edge symbol next to the cursor and anote indicating the feature (Extrude 3 of Housing). See figure 27.
5-16
-
7/29/2019 Modules Module5
18/29
Figure 27
Left click to accept the boss feature. The yellow cutting plane is nowexactly on the boss/bore centre, the broken-out section is complete andEdge is listed in the depth window of the Broken-out SectionProperty Manager. See Figure 28.
Figure 28
26.Select the green tick to end the command.27.On your own, use the same procedure to create a second Broken-out
Section for the counterbore hole. See Figure 29.
5-17
-
7/29/2019 Modules Module5
19/29
Figure 29
Notice that the broken-out sections are added to the design tree.
28.In the section view, normally hidden edges are not shown. Select theELEVATION and switch off the hidden edges. See Figure 30.
Figure 30
SAVE YOUR WORK!
29.We are now ready to insert the dimensions. Place the cursor over theInsert dropdown menu at the top of your screen and open. ChooseModel Items See Figure 31. The Insert Model Items dialog box
opens. Ensure that the Dimensions, Import items into all views
5-18
-
7/29/2019 Modules Module5
20/29
and Eliminate duplicate model dimensions boxes are checked.Choose OK to insert the dimensions. See Figure 32.
Figure 31
Figure 32
Note that the dimensions are not arranged well. The software simply dumpsthe dimensions from the model into the drawing file. See Figure 33. Wemust now re-arrange the dimensions to conform to InternationalStandards.
5-19
-
7/29/2019 Modules Module5
21/29
Figure 33
30.First, we should hide dimensions that may be given in a note. Themost suitable note dimension is the R3 fillet. Place the cursor over oneof the R3 fillet dimensions and right click. See Figure 34.
Figure 34
From the short-cut menu choose Hide, the dimension is hidden fromview. Continue to hide all other R3 fillet dimensions. See Figure 35.
5-20
-
7/29/2019 Modules Module5
22/29
Figure 35
31.The location dimensions of the small boss/bore are best shown in theRIGHT END ELEVATION, therefore the dimensions should bemoved from their present locations to this view. To do this hold downthe control key as you select the dimension with the left button of themouse, then drag the dimension to the END ELEVATION. Drop thedimension at the location shown in Figure 36.
Figure 36
Notice the symbol change as the cursor is moved from the original view to thenew location.
5-21
-
7/29/2019 Modules Module5
23/29
32.Other dimensions may be moved to better locations within a view byselecting them with the mouse, left clicking and hold as the dimensionis dragged to a new position. When finished, your drawing shouldlook similar to Figure 37.
Figure 37
33.When modifying dimensions in the drawing it will be necessary tosave both the drawing and its referenced model. When this must be
done a dialog window will open asking if you wish to save thereferenced models. When this happens it is best to answer yes. Boththe active drawing and its referenced model will be saved.
SAVE YOUR WORK!
Figure 38
5-22
-
7/29/2019 Modules Module5
24/29
34.The dimension font, font size, arrow style and arrow size may be
changed globally. From the Tools drop down menu chooseOptions, See Figure 38. The System Options dialog box opens,usually at General. Select the Document Properties tab. UnderDetailing select Dimensions. See Figure 39. In the Arrows area,choose the down arrow to view and select an arrow style.
Figure 39
35.Choose Annotations Font under Detailing and from the annotationstype window select Dimension. From the dialog box select BookAntigua and set the Height to 12 points. Select OK to close the box.See Figure 40.
5-23
-
7/29/2019 Modules Module5
25/29
Figure 40
The drawing dimensions and arrows should now have the size andfont selected. See Figure 41.
Figure 41
36.We should now add the note to give the dimension for the rounds &fillets that we have hidden. Choose Note from the AnnotationsToolbar as before. Place the note box in a suitable location (SeeFigures 42 and 43.) and type Rounds & fillets to be R3
Unless otherwise stated
5-24
-
7/29/2019 Modules Module5
26/29
Figure 42
Figure 43
37.To finish we may now add a pictorial view of the model. From theDrawing Toolbar select the Named View button. See Figure 44.
The Named View Property Manager opens and indicates four methodsof selecting the model. See Figure 45. We will use method 1 for thisdrawing.
5-25
-
7/29/2019 Modules Module5
27/29
Figure 44
Figure 45
38.Place the cursor close to the PLAN view and left click once. A vieworientation window opens in the Property Manager and the cursorchanges to indicate that a named view may now be selected from thelist offered. In the window ensure that ISOMETRIC is highlighted,you may also check the preview box. Place the isometric view in asuitable location at the top right corner of the border. (You mayexperiment with some other choices such as Trimetric or Dimetric.)
When you have placed the view choose the green tick to completethe command. See Figure 45.
Notice that the tangent edges are visible in the isometric view. These edgesmay be displayed with different types of lines.
5-26
-
7/29/2019 Modules Module5
28/29
39.Right click close to the ISOMETRIC VIEWand from the short-cutmenu select Tangent Edge. A further menu slides out to the side andoffers three choices; Tangent Edges Visible, With font orRemoved. Choose Tangent Edges With Font. Your model will nowdisplay the Isometric view tangent edges as phantom lines.See Figure 46.
Figure 46
40.Finally, we may add colour to the Isometric view. Left click close tothe isometric view and select Shaded from the View Toolbar.You may need to left click anywhere in the graphics area to re-generatethe drawing.
5-27
-
7/29/2019 Modules Module5
29/29
Figure 47 The complete Drawing