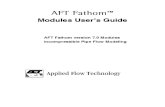Modules guide
-
Upload
netwench -
Category
Technology
-
view
525 -
download
4
description
Transcript of Modules guide

How to guide

What’s a module?To create a functioning network without knowing about code, you need to be fluent in drag and drop.
“it’s so simple to make your page unique”
Webjam is made up of scores of modules. Modules are the tools that Webjam provide you with to customise your site. For example a forum, a blog or a photo uploader.
Some modules
zClick ‘edit site’ and
using the modules tab you can access a wealth of materials from blogs
to flickr addons.

By clicking on the ‘ADD’ button you are able to add specific modules to other pages on your site. For example if you see a widget you like on another site click ‘ADD’ from the top right of the module and choose which page you wish to add to.
The EDIT buttonThere are a few key notes to take in before you begin creating.
Looking after your site
Depending on what you have added to your page the ‘EDIT’ button allows you to moderate and amend your module. It allows you to allows to manage privacy, settings, moderation, co-edition and replication rights. Just click ‘EDIT’ to open up a whole new world of what we do.

ModerationControl who looks at your site and who can access specific pages.
Having the ability to change the privacy settings on specific modules as well as pages can be used to great effect when recruiting new members.
PUBLIC means that any user from any network can view the page.MEMBERS OF THIS NETWORK keeps certain aspects of the site private for people who have joined your network.PRIVATE can be used as an admin page where only you as the editor have access.CUSTOM is the term used when certain modules have had their status changed. Some private, some members and some public.
Moderating your network
Going premium on Webjam costs just £12.95 per
month or £99 per year.

Module tabsArranged for ease of use.
“just drag and drop and you’re done!”
The modules are separated into different groups so you can quickly find the module you need. The tabs are:
• Me and My Community• My content• Webjam Toolbox• Media• Internet Services• Widgets• Advertising• Promote your network• News Feeds
The following guide explores the key modules within these tabs.
Select a tab then choose which module you want. Simply click + TO PAGE or drag and drop the module into position on your site.
+ TO PAGE

Me and My CommunityThe best tools for community interaction
“just drag and drop and you’re done!”
The first tab in the modules drop down encourages community interaction. Here you can add forums, events, bulletin boards and add friend buttons. One of the key modules is the Activity Feed;
The activity feed enables you to keep yourself and your members updated with what is happening on your site. If someone adds a blog, makes a comment, adds a photo or joins your network it will show up on your activity feed. There is more too and it is all customisable. Once the feed is added to your site click ‘EDIT’ on the top right corner of the module and choose ‘Activity types’ where you can uncheck the types of activity you don’t want to show up.
Activities
ACTIVITY FEED“The feed allows editors to keep up with what is taking place on their network quickly and easily whilst allowing users quick navigation around the site”

Activity Feed
“just drag and drop and you’re done!”
Once you drop your module onto the page click ‘EDIT’ in the top right of your module.
In ‘ACTIVITY TYPES’ tick the boxes you wish to display in the feed. The ‘SETTINGS’ tab allows you to define how many activities are shown and whether you want network activity, page activity, channel activity or personal activity.

Me and My Community
Adding and Moderating a forum 1Keep in touch with what your users are discussing
Click ‘modules’ then ‘me & my community’ and add a forum to your page.
Then choose ‘Post a new topic.’ A new page will appear for you to post a topic.
People can easily reply by clicking the topic headline. To subscribe to updates on the forum click the ‘subscribe’ button

Me and My Community
Adding and Moderating a forum 2Keep in touch with what your users are discussing
Click ‘EDIT’ on your forum. Here you can give a description to your forum, decide who can post and choose how many forums you have on your site.
ADVANCED allows you to decide the post order and user photo size
By clicking FORUMS you can control how many forums are displayed on one page.

Me and my community
Post events and invite friends to join you.
Add all the required details in the marked fields and hit ‘create event.’
Set up new event
Choose ‘modules’ then ‘me & my community’ and add an event module to your page.
Now choose the friends you want to ask, click the box by their name and click ‘invite guests’
That’s it. Now watch as people start accepting your invites.

Part 1: Me and My Community
And some more...Five other things you can do for your community....
The ‘Bulletin’ module allows visitors to easily post notes on your network.
Add a Poll to your page. Add a question and answers and watch as the results come in.
Allow friends and contacts to become members of your network allowing them to see community only content by adding a ‘Join network button.’Allow other users to
add you as a friend by choosing the ‘Add as friend button’ tab.
the ‘Subscribe to newsletter’ feature allows non-users to add their email address to your contact list.

My ContentTools to make your site reality.
“just drag and drop and you’re done!”
Using the tools in the ‘My Content’ tab you should be able to have a fully functional site in moments. The modules are:
1. Blog2. Rich Text3. Free HTML4. Files5. Photos6. Notepad7. Post it Note
The ‘Files’ module allows you to upload files to your site for users to access. These can be
anything from a PDF to an excel document. Add them as you would a photo. You can
also keep this module private or for members only if you
want to keep the documentation private.
The post it note tool allows you to place notes around your site as guides to users

Adding a BlogTurning a blank canvas into a wonderful website
My Content
You can either drag and drop the module onto the page or alternatively click ‘+ TO PAGE’ Do this with any module you like until you are satisfied with your content.
A new box will appear where you can start writing. You are now ready to become the next Charlie Dickens! Easy.
When the blog appears on your page, tap ‘Write new post’
iAdd text relevant to your blog post to the tags to help search engines find your blog quickly.
y

Adding a BlogMore than what you see. Click ‘EDIT’
My Content
The blog module doesn’t end simply at typing a post. The BASIC tab allows you to define how many posts and tags per page. The COMMENTS tab increases your control of comments on the blog, you can moderate all comments , decide who can comment on posts.The UPDATE SEVICES feature will automatically update your blog onto various websites including Technocrati, thus feeding your blog around the web with minimal effort. CO-EDITORS gives the network editor control over who can write in the blog. If you want a user to be able to post blogs but to have no control over the rest of the site then simply make them a co-editor.

Rich TextDo just about anything in Rich Text
Do anything in Rich Text!
The ‘Rich text’ module allows you to add text, pictures, links, videos, flash and more including an HTML editor. Use the key below to see which button does what and use these to your advantage when creating your site.
1 2 3 4 5 6
Key1. Add Hyperlink2. Insert table3. Add image4. Insert files5. Embed video/media6. Edit HTML

Add ‘My Photos’ to your page then click the Add photos button to bring up the Image Library, click the Upload tab and follow the prompts. Insert into a module from the Image Library by selecting the 'INSERT' button in the actions tab.
Upload PhotosMake your site feel unique
“Try a slideshow too.”
Find a picture you love.

In the SETTINGS tab you can control how the photos are displayed; Slide show, thumbnails or grid as well as showing the title, date and author. Collaborative mode allows members to add photos to the library.
Upload PhotosDo more than just simply adding a photograph.
“Try a slideshow too.”
The SLIDESHOW settings define the time, transition and height of the images to be displayed.In the COMMENTS tab you can choose to allow comments and also to subscribe to comments should you wish to moderate.

ToolboxKeep on top of your site using the toolbox.
“just drag and drop and you’re done!”
By using the modules in the toolbox you are able to guide users around your site, offer information that is useful to them and the ability to use the NEW search function. Tools to take notice of are:
1. Show top users2. Search3. Page Navigation4. Saved Search

Show top users/networksChoose to display popular users.
Toolbox
You can choose to show users from the whole network or from a specific channel that you are a member of. By showing the top
networks visitors are able to see popular networks with high
content and community interaction.

Search Function
In ‘Toolbox’ add the 'Search' moduleto your site. This allows you to have a search box on your network to search for a specific query within content type (such as blog posts, photos, comments), users, networks or within all of these. The radio buttons can be selected to show search returns within your network or all networks.
Toolbox
The search results are displayed so that you can quickly choose what type of content you want to search within (left). You are also given quick links sorted by relevance or date (see below).

Media
“Add YouTube videos direct from your site”
Add You Tube videos and flickr photos to your network using the Media tab. There is also an MP3 Player and the option to add photos and files.
Add the YouTube module to your page and then click ‘Show Videos’. Here you can choose what videos will show up. Select the ‘Display by’ drop down to choose the video search function.
Copy and paste the embed code from YouTube to display a specific video. You can find this to the right of the video on the YouTube website.

Add Flickr pics
To add pictures from Flickr click ‘media’ in the modules tab and select ‘Flickr Photos.’ Drag and drop or click add. You can change the Flickr tags you search by free tags or by a particular username by clicking edit in the flickr module and editing the preferences. Set up your photos as a Grid or Slideshow
Media
Tag your images using the edit button
Use the dotted line to change the size of your column.

Internet servicesThe whole web under one roof.
“just drag and drop and you’re done!”
There’s tonnes of tools for you to use in the ‘Internet services’ tab. Just add to the page and follow the prompts to set up your chosen service.
1. Google Maps2. Shopping Search3. POP3 Email4. Bookmarks5. Yahoo! Mail6. Amazon Search7. Web search8. Gmail9. Venda shop
Google Maps
Venda shop

Google mapsAdding stuff to your site
click Modules/Internet Services and then add Google Maps
Internet services
You can now simply add markers by clicking ‘add new marker’ and typing in the details
Once you’ve placed the map in your site choose your location and set it as the default view.
Click ‘EDIT’ to control the map. Like the photos you are able to allow collaborative mode. You can also give each marker a key.

Quick tips. 5 more Internet services modules you can add in seconds
Add your favourite bookmarks for other’s to see by clicking ‘add’ bookmarks.
Search your favourite games, DVDs and music with the snappy Amazon Search module.
Email. Add an email module to you page by clicking ‘add’ Gmail or Yahoo! Mail.
TOP TIP!!Build your own shopping district on your website using the Venda tool. Venda allows you to have a shop set up in just 10 minutes!
Set up a shopping search engine using the internet’s top shopping sites. ‘Add’ shopping.

Super tools to make you smile.
WidgetsFrom Super Mario to Petz
A Widget is free content that you can add to your site to give it more glitz. Widgets make it easy to customise the content of your network and are excellent for both users and owners.
How to get a widget.
In the ‘Widgets’ tab you have three choices. 1. Webjam widgets which are created by us for you to instantly add to your site2. Widgetbox library are popular widgets taken from widgetbox.com and offer
everything from Super Mario games to Family Guy episodes!3. Create a widget allows more advanced users to add their own widget using HTML

Created by us for you.
Webjam WidgetsReady made for your site
Click add to page and then choose your location… Really that’s it. You are the weather forecast.
Weather
Keep your diary on your own site. Just add the Google Calendar to your page and set it up by linking it to your gmail account. Make it private if you don’t want anybody to see it – or perhaps members only if there is key member info on the calendar.
Google Calendar
PollsFind out what people like and what they don’t like by adding a poll to your site. Click ‘add a question’ and use the form to create your poll

The amazing widegetbox library
WidgetboxAdding one to your page
Search the widgetbox
library using the search tool
Click VIEW AND ADD to bring up a new screen where
you can test the widget.
Decide on the width and height
to fit the widget on your page and click
GET WIDGETSimple as that.

RSS Feeds
The NewsYou’ll only need one URL to be in the know.
…the news channel you want to search in the search box and click find feeds, eg BBC CNN SKY
Type...
A list will appear for you to choose the feed that you want on the page. You can preview this or simply + to page. If you preview you are able to edit the amount of stories in the feed. Otherwise click ‘edit’ on the right corner of your news module.
Find the feed you like
This button refreshes your news feed

Quick tips. The top 5 helpful tips for building your site
Find out how many people have visited your site in the last day, week or month.
Change the style of your website by clicking ‘styles’ on the toolbar and selecting one that suits you.
Add a column by clicking the plus sign. Use the x to delete the column.
TOP TIP!!webjam is so easy to use. To make your site look great all you have to do is drag and drop modules. You will create your own personalised website in a matter of minutes.
See an index of your pages and move from page to page by clicking the ‘Settings’ tab.