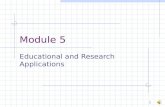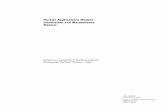Module Three: Applications - PBDD
Transcript of Module Three: Applications - PBDD

Introduction to Computers Student Guide Module 3: Applications
Version 2.0 Page 1.1 ©1998-2012 Peoples Resource Center
All rights reserved.
Module Three: Applications You may have heard of applications or apps for smart phones (there’s an app for that!). Those apps are
the software that performs a task on the smart phone, for example email or mobile banking. This
module will look at computer applications.
Topics
Computer Applications
Microsoft Office
Word Processing
Text Formatting
Exercises
3A – Open Word
3B – Create a Document
3C – Format Text
Objectives
At the end of this module you will be able to:
1. Select the proper application for word processing and spreadsheet use
2. Use a word processing application to create a document
3. Format text on a Word document

Introduction to Computers Student Guide Module 3: Applications
Version 2.0 Page 1.2 ©1998-2012 Peoples Resource Center
All rights reserved.
Computer Applications
Computer applications are the software that allows you or the computer to perform tasks. In computers
applications are often called programs. An application or program that the computer uses to perform
functions is called the operating system. Examples of operating system software include Windows,
Linux and Mac. Operating system software is a topic covered in the PRC Windows Fundamentals
class.
There are thousands of applications to help you, the computer user, perform tasks. Often companies
group applications together and sell them as a software suite. Microsoft Office is a suite of useful
programs sold by Microsoft. In this module we will look at Microsoft Office because it is normally
installed on the computers the Peoples Resource Center (PRC) provides to its clients
Microsoft Office
For home and business users, Microsoft Office provides a grouping of most used programs. There are
many versions of Office available. They range from a basic offering of programs that a home user
would desire up to a version that includes all of the applications you would need in a business setting.
The Basic package installed on PRC computers includes applications for:
Word processing
Spreadsheets
Word Processing
Word processing applications allow you to create documents. These documents could be a letter, a
report for school or even a book. The handouts we are using in this class were created using word
processing software. Word processing software also allows you to edit the documents you have
created. The Microsoft Office word processing application is called Word. Below is an example of a
Word document. Later in this module we will use Word to create and edit documents.
Figure 1 Word Example

Introduction to Computers Student Guide Module 3: Applications
Version 2.0 Page 1.3 ©1998-2012 Peoples Resource Center
All rights reserved.
Spreadsheets
Spreadsheet applications provide users with a worksheet made up of cells arranged in rows and
columns. The worksheets look like paper accounting worksheets.
You could use a spreadsheet program to create a mailing list using the columns for name, address,
city, state and ZIP code. Or, you could use a spreadsheet to create a family budget. Your budget could
include formulas that would total the data entered for income and expense. The big benefit to
spreadsheet programs is that as data is changed the totals automatically update. The Microsoft Office
spreadsheet application is called Excel. Below is an example of an Excel spreadsheet. Excel is a topic
that is covered in an advanced PRC class.
Figure 2 Excel Example

Introduction to Computers Student Guide Module 3: Applications
Version 2.0 Page 1.4 ©1998-2012 Peoples Resource Center
All rights reserved.
Microsoft Word
Microsoft Word is a word processing application that is part of the Microsoft Office bundle of
applications.
Opening Word
We access Word from the Windows Start Menu. To do this:
1. Locate the Start Button on the left side of the Taskbar, found at the bottom of the screen.
Figure 4 Start Button
2. Click (single left click) on the Start Button to open the Start Menu.
Figure 5 Start Menu

Introduction to Computers Student Guide Module 3: Applications
Version 2.0 Page 1.5 ©1998-2012 Peoples Resource Center
All rights reserved.
3. Click on All Programs to open a list of all programs installed on the computer.
Figure 6 All Programs
4. Use the mouse to scroll down to find Microsoft Office.
Figure 7 Microsoft Office

Introduction to Computers Student Guide Module 3: Applications
Version 2.0 Page 1.6 ©1998-2012 Peoples Resource Center
All rights reserved.
5. Click on Microsoft Office to open the applications it contains.
Figure 8 Office Applications
6. Click on Microsoft Word to open it.
Figure 9 Open Microsoft Word

Introduction to Computers Student Guide Module 3: Applications
Version 2.0 Page 1.7 ©1998-2012 Peoples Resource Center
All rights reserved.
Your screen will now display a new session of Word.
Figure 10 Microsoft Word
Let’s explore the Word window. The large open space you see above is where you will be typing your
document. It is called the document pane. The vertical line on the document pane is called the insertion
point. It is where text will appear when you start typing.
This module will be looking at an overview of Word. Upon completion of this course you will have the
skills required to create a document with basic formatting.
Detailed information on Word is found in an advanced PRC Class.

Introduction to Computers Student Guide Module 3: Applications
Version 2.0 Page 1.8 ©1998-2012 Peoples Resource Center
All rights reserved.
Exercise 3A Open Word
This exercise gives you practice in opening Microsoft Word. Use the instructions listed above to open
Word. We will be exploring the parts of a Word window in the next segment of this module. It will be
helpful for you to have a window to look at.
Parts of the Word Window
Before we start to use Word to create a document, let’s look at what makes up a Word window. The
layout of this window is very similar to that of all Office applications.
We will address enough of the Word window so that you will be able to use it to type a document. Other
features of the Word window will be covered in an advances class.
Figure 11 Parts of the Word Window

Introduction to Computers Student Guide Module 3: Applications
Version 2.0 Page 1.9 ©1998-2012 Peoples Resource Center
All rights reserved.
Office Button
Clicking on the Office Button opens the menu shown below. Many of the common operations you will
perform on a Word document are found on the left side of the menu. We will discuss some of them and
reserve others for an advanced class.
New – Clicking on New opens a new session of Word.
Open – Click on Open to find and open a document created earlier.
Save – Click on Save to save a copy of the document as a file on the computer.
Save As – Save As is used the first time you save a new document. You will be asked to name
and indicate where the file is to be located on the computer.
Print – Clicking on Print opens a dialog screen where you indicate how many copies to print.
There is also a Print Preview option that lets you see what the document will look like when
printed.
Close – Click close to end the Word session. You may be prompted to save before closing.
On the right side of the menu is a listing of recently opened documents. A single click will open the
document.
Figure 12 Office Button

Introduction to Computers Student Guide Module 3: Applications
Version 2.0 Page 1.10 ©1998-2012 Peoples Resource Center
All rights reserved.
Quick Access Toolbar
To the right of the Office Button is the Quick Access Toolbar. It contains icons for some commonly used
Word functions.
The Rectangle is the icon for Save. Clicking on it does the same thing as clicking on the Office Button
Save.
The arrow looping to the left is the undo icon. Clicking on it will undo the last thing you did. This is an
easy and safe way to undo a mistake.
The arrow looping to the right is the redo icon. Clicking on it will redo the last thing you did.
Figure 13 Quick Access Toolbar
Title Bar
Displayed on the Title Bar is the title of the document displayed on the Word window. In the example
below the document title is Quick Reference for Microsoft Word.
Figure 14 Title Bar
Minimize, Maximize and Close Buttons
Found at the far top right corner of the Word window are the Minimize, Maximize and Close buttons.
Clicking on the dash or Minimize button causes the Word window to disappear but not close. Clicking
on the Word Icon on the Task bar found at the bottom of the screen will reopen the document.
Clicking on the Maximize button will cause the screen to toggle between a full screen and partial screen
display of the Word window.
Clicking on the X or Close button does the same thing as the Office Button Close option. You may be
prompted to save before closing.
Figure 15 Min, Max, Close Buttons

Introduction to Computers Student Guide Module 3: Applications
Version 2.0 Page 1.11 ©1998-2012 Peoples Resource Center
All rights reserved.
Scroll Bar and Arrows
On the right side of the Word window is the Scroll Bar. On top of the scroll bar is an arrow point up; at
the bottom is an arrow pointing down. A document may contain more text than can be displayed on a
single screen. Click on the up or down arrow to move forward or back through the document. Click and
hold the down the left mouse button down on the scroll bar and move it up or down to quickly move
through the document.
If your mouse has a scroll wheel you can also use it to move up or down through a document. Rolling
the wheel towards you moves down in the document. Away from you moves up.
Figure 16 Scroll Bar and Arrows
Status Bar
The Status Bar gives information about the document you are looking at. In this example we are on
page 12 of 13 pages.
Figure 17 Status Bar

Introduction to Computers Student Guide Module 3: Applications
Version 2.0 Page 1.12 ©1998-2012 Peoples Resource Center
All rights reserved.
The Ribbon
Word is a very feature rich word processing application. Word’s features are accessed on the Ribbon.
The Ribbon has many tabs for different tasks. Later in this module we will look at the Home tab. The
other tabs will be covered in an advanced class.
Figure 18 Word Ribbon
Exercise 3B – Create a Document
In this exercise you will use Word to create a document. Later in this module we will make text
formatting changes to the document. If you need help with the keyboard, look over Module 1’s handout.
Help with the mouse can be found in Module 2’s handout.
1. Open Word.
2. Type the following document.
People's Resource Center community exists "to respond to basic human needs, promote dignity and
justice, and create a future of hope and opportunity for the residents of Du Page County, Illinois through
discovering and sharing personal and community resources."
The PRC Computer Programs, established in 1998, give low-income people marketable computer
skills, basic knowledge about the technology, and a computer for their home. The goals are to help
eliminate the "digital divide" by helping people achieve mainstream wages and a career path - long
term solutions to escaping poverty.
3. Do not close Word; we will be using this document later in this module.

Introduction to Computers Student Guide Module 3: Applications
Version 2.0 Page 1.13 ©1998-2012 Peoples Resource Center
All rights reserved.
The Ribbon Home Tab
The Left Side of the Home Tab
The left side of the Home tab is divided into three sections:
Clipboard
Font
Paragraph
The Clipboard and Paragraph sections will be covered in the next module of this class. The Font
section is used to make changes to the style of text found on a document.
Figure 19 Home Tab
Figure 20 Font Section
Font Style and Size
Found on the top row of the Font Section are features used to change font style and font size. In the
example above, Word is set to type using the 11 point Arial font style. Point size represents how large
or small the type will appear. The larger the number, the larger the type size will be. Use the dropdown
arrow to the right of the style or size boxes to see the options available.
Figure 21 Font Styles
The icons to the right of the font size are also used to change the size of text you have already typed.
To use these icons the text you wish to change must be selected.

Introduction to Computers Student Guide Module 3: Applications
Version 2.0 Page 1.14 ©1998-2012 Peoples Resource Center
All rights reserved.
Selecting Text
Selecting the text is a way to let the computer know what existing text you want to change. To select
text:
1. Position the mouse pointer to the left of the first character you want to select.
2. Click and hold down the left mouse button.
3. Drag the mouse to the right over the text you want to select.
4. Release the left mouse button.
The selected text is now highlighted.
Figure 22 Selecting Text
Bottom Row Options
The options found on the bottom row of the Font section of the Home tab are also used to make
changes to text format.
Clicking on the B will change selected text to bold.
Clicking on the I Italicizes selected text.
Clicking on the u causes selected text to be underlined.
Click on the abc to draw a line through selected text. This is called a strikethrough.
Click on the x2 to cause a subscript, a smaller character below the text baseline.

Introduction to Computers Student Guide Module 3: Applications
Version 2.0 Page 1.15 ©1998-2012 Peoples Resource Center
All rights reserved.
x2 creates a superscript.
Click here to change the CASE of selected text. Clicking the dropdown arrow displays the
following options:
Figure 23 Text Case
Click here to highlight selected text. The dropdown arrow displays the highlighting choices.
Click here to change text color. The dropdown arrow displays color choices.
Exercise 3C – Format Text
On your screen should be the document you created earlier. We will be making changes to the
document’s text. Your document should look like the one shown below.

Introduction to Computers Student Guide Module 3: Applications
Version 2.0 Page 1.16 ©1998-2012 Peoples Resource Center
All rights reserved.
Complete the following steps:
1. Change the Font Style and Size of words Peoples Resource Center to Calibri 18 point.
2. Find the words digital divide and make them bold.
3. Italicize Du Page County
4. Underline 1998.
5. Strike through the word eliminate.
6. Change the case of the words computer skills to uppercase.
7. Highlight in yellow The PRC Computer Programs.
8. Change to Illinois to blue.
Close Word. When asked if you want to save your work click No.
Module Review
In this module you learned to:
Select the proper application for word processing and spreadsheet use
Use a word processing application to create a document
Format text on a Word document
Homework
This homework is designed to help you practice your text formatting skills. We will discuss this
assignment at the beginning of our next session.
1. Find some text you can type into a document. This could be a few paragraphs from a book or
the newspaper.
2. Open Microsoft Word.
3. Type the text.
4. Use each of the Font tools we covered in this module to make text changes.
5. Think of ways the tools could be used to enhance the look of a document.