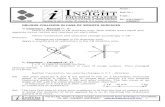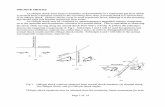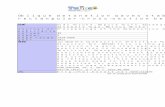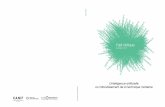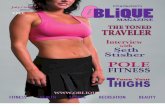Module 7A: Creating Oblique Surfaces on a 3D Model...
Transcript of Module 7A: Creating Oblique Surfaces on a 3D Model...

Inventor (5) Module 7A: 7A- Creating Oblique Surfaces on a 3D Model Through a Multi-Facetted Tube Connector Project
1
Module 7A: Creating Oblique Surfaces on a 3D Model
Through a Multi-Facetted Tube Connector Project
We have so far explored various ways of solving descriptive geometry problems by using the Work Plane tool. In this Module, we will learn how to create an oblique surface on a 3D model through a real-world project of designing a multi-facetted tube connector for metal structural tubes used in building construction. An oblique surface is one which true shape (abbreviated as “TS” in descriptive geometry terminology) cannot be viewed in any of the six principal views or even the first auxiliary view that is projected from an edge view (abbreviated as “EV” in descriptive geometry terminology and appearing as “a line”) of the surface from a principal view. In order to obtain the true-shape view of an oblique surface, a primary auxiliary view needs to be drawn first to turn the oblique view of the surface into an edge view (“EV”), and a secondary auxiliary view is thereafter projected from the primary auxiliary edge view to create the true-shape view of the surface, as shown in Figure 7A-1A. The process of drawing the true-shape (“TS”) view of an oblique surface using traditional board drafting techniques or even the 2D tools of AutoCAD is time-consuming. Fortunately, the 3D tools of AutoCAD and Inventor can be used to create the oblique surface as a 3D feature first; and the 2D working drawing tools of both programs can create the true-shape view of such oblique surface with a few mouse clicks. In this Module, we will learn how to use the Inventor program’s Work Plane and Split tools to create a 3D feature with an oblique surface.
© Edward Locke 2007 ([email protected]) FOR EDUCATIONAL USE ONLY. ALL RIGHTS RESERVED.

Inventor (5) Module 7A: 7A- Creating Oblique Surfaces on a 3D Model Through a Multi-Facetted Tube Connector Project
2
Figure 7A-1A: The bolt’s shaft turned to an oblique angle in the principal view (bottom); primary auxiliary edge view (top left); and secondary auxiliary true-shape view (right).
Section 1: Creating The Basic Polygon with Oblique Surfaces Step 1: Creating an extruded cube without any oblique surface
We will create a 6 x 6 x 6 cubic-inch cube first. Launch Inventor, start a new Sheet Metal (in).ipt file under the English tab. Turn Visibility on for the XY Plane. “Sketch1” is created by default on the XY Plane (the one parallel to your computer’s screen); rename Sketch1I as Square Sketch in the Model panel; use the Project Geometry tool to project the Center Point onto the sketch for a snap point; use the Polygon and General Dimension tools to draw a 6-inch square snapped-centered at the projected Center Point (Figure 7A-1B); click the Return button to exit the Sketch. You can use the Two Point Rectangle instead of the Polygon tool to draw the square; however, for obvious reason of convenience that I will let you investigate on your own, we will use the Polygon tool in this case.
© Edward Locke 2007 ([email protected]) FOR EDUCATIONAL USE ONLY. ALL RIGHTS RESERVED.

Inventor (5) Module 7A: 7A- Creating Oblique Surfaces on a 3D Model Through a Multi-Facetted Tube Connector Project
3
Next, use the Extrude tool with Join as Type, 6 in for Distance and Midplane
for Direction to create the cube with the Square Sketch, and rename the Extrude feature Cube in the Model panel (Figure 7A-1C).
Next, use the Extrude tool with Join as Type, 6 in for Distance and Midplane for Direction to create the cube with the Square Sketch, and rename the Extrude feature Cube in the Model panel (Figure 7A-1C).
Figure 7A-1B: The Square Sketch.
Figure 7A-1C: The Cube.
© Edward Locke 2007 ([email protected]) FOR EDUCATIONAL USE ONLY. ALL RIGHTS RESERVED.

Inventor (5) Module 7A: 7A- Creating Oblique Surfaces on a 3D Model Through a Multi-Facetted Tube Connector Project
4
Figure 7A-1D: The Oblique Corner Construction 1 sketch.
Step 2: Creating two sketches with three corner points and an oblique Work Plane defined by three points
We will create two sketches on two surfaces of the cube so as to provide 3 corner points for the creation of an oblique Work Plane feature.
Select the frontal surface of the cube and click the Sketch button to start a new
sketch; rename it Oblique Corner Construction 1 in the Model panel; use the Project Geometry tool to project the upper-left and lower-right corner points of the frontal surface; then use the Line tool to draw a horizontal line starting from the projected upper-left corner point rightwards and a vertical line starting from the projected lower-right corner point upwards; then use the General Dimension tool to apply a 2.875-inch Linear Dimension to both lines; click the Return button to exit the Oblique Corner Construction 1 sketch (Figure 7A-1D).
Next, select the right surface of the cube and click the Sketch button to start a
new sketch; rename it Oblique Corner Construction 2 in the Model panel; use the Project Geometry tool to project the upper-right corner point of the right surface onto the sketch; use the Line tool to draw a horizontal line starting from the projected corner point leftwards; use the General Dimension tool to apply a 2.875-inch Linear Dimension to the line; and click the Return button to exit the Oblique Corner Construction 2 sketch (Figure 7A-1E).
© Edward Locke 2007 ([email protected]) FOR EDUCATIONAL USE ONLY. ALL RIGHTS RESERVED.

Inventor (5) Module 7A: 7A- Creating Oblique Surfaces on a 3D Model Through a Multi-Facetted Tube Connector Project
5
Figure 7A-1E: The Oblique Corner Construction 2 sketch.
Figure 7A-1F: Creating the 3P Oblique Work Plane.
Next, select the Work Plane tool and click-select the three endpoints (they turn
red when the cursor is moving closer to them) to create an oblique Work Plane feature (Figure 7A-1F); and rename it 3P Oblique Work Plane in the Model panel.
Step 2: Cutting an oblique surface by removing an oblique corner from the cube
Select the Split tool from the Features panel; in the Split tool dialog window, click the Split Part button in the Method section to select the option; click the Split Tool button and then click-select the 3P Oblique Work Plane either from the Model panel or on the 3D model; a red outline appears around the 3P Oblique Work plane and a red arrow points to the direction on the side where the part will be removed; if the arrow points to the wrong direction, then click either of the Direction buttons in the Remove section to change it; click the OK button to remove the oblique corner (Figure 7A-1G and Figure 7A-1H). Rename the Split feature Oblique Corner Split in the Model panel.
Figure 7A-1G: Cutting off the oblique corner with the Split tool from the Features panel.
Figure 7A-1H: The oblique surface corner removed from the cube.
© Edward Locke 2007 ([email protected]) FOR EDUCATIONAL USE ONLY. ALL RIGHTS RESERVED.

Inventor (5) Module 7A: 7A- Creating Oblique Surfaces on a 3D Model Through a Multi-Facetted Tube Connector Project
6
Step 3: Duplicating oblique surface and corners on the cube
We will duplicate the oblique surface and corner on the cube with the Circular Pattern and Mirror Feature tools from the Features panel.
First, select the Circular Pattern tool; in the Circular Pattern tool’s dialog
window, type 4 ul in the Count text field and 360.00 deg in the Angle text field; click the Features arrow button and then click-select the Oblique Corner Split feature from the Model panel; next, click the Rotation Axis arrow button and then the Y Axis feature from the Model panel, green outlines for the circularly patterned oblique corners’ geometry and blue axis and arrowed symbol of rotation appear around the cube; click the OK button to create the Circular Pattern feature with 4 oblique corner splits (Figure 7A-2A); and rename the feature Oblique Corner Pattern in the Model panel.
Figure 7A-2A: The Circular Pattern tool.
Next, select the Mirror Feature tool; in the Mirror Feature tool’s dialog window, click the Features button and then click-select the Oblique Corner Pattern feature in the Model panel; click the Mirror Plane button and then click-select the XZ Plane from the Model panel; green outlines for the mirrored oblique corners’ geometry and blue outlines for the selected features and solid blue selected mirror plane appear on the 3D model; click the OK button to create the mirrored oblique corners (Figure 7A-2B). Rename the Mirror Feature Oblique Corner Mirror in the Model Panel (Figure 7A-2C). All oblique corners have been created on the cube; and the 3D model is ready for the creation of multi-facetted tube holders.
© Edward Locke 2007 ([email protected]) FOR EDUCATIONAL USE ONLY. ALL RIGHTS RESERVED.

Inventor (5) Module 7A: 7A- Creating Oblique Surfaces on a 3D Model Through a Multi-Facetted Tube Connector Project
7
Figure 7A-2B: The Mirror Feature tool.
Next, use a variety of tools explored so far, such as Work Plane, Project Geometry, Line, Circle Center Point, Tangent, Extrude, Circular Pattern, Mirror Feature, Fillet, etc., create all tube holders on all square and triangular surfaces of the 3D model created so far, similar but not exactly the same as what is shown in Figure 7A-2D. Use your own creativity and imagination.
Figure 7A-2C: The features listed in the Model panel.
Figure 7A-2D: The final product.
© Edward Locke 2007 ([email protected]) FOR EDUCATIONAL USE ONLY. ALL RIGHTS RESERVED.

Inventor (5) Module 7A: 7A- Creating Oblique Surfaces on a 3D Model Through a Multi-Facetted Tube Connector Project
8
Section 2: Adding Features On The Oblique Surfaces
In this Section of the Module 7A, we will discuss how to add features on oblique surfaces.
Step 1: Creating tube holders on an oblique surfaces
We will create a tube holder on one of the oblique surfaces, and then use the Circular Patterns and Mirror Features tools to add copies of the tube holders to all oblique surfaces.
While the 3D model is in Isometric view, select the oblique surface in the center
of the model (any of the oblique surfaces will work; but for convenience, we select this particular one); click the Sketch button from the Command Bar to start a new sketch; use the Project Geometry tool to project the triangular edge lines onto the new sketch; use the Circle Center Point tool to draw a circle centered approximately at the center of the triangle and with a diameter that places the circle within the triangle (Figure 7A-3A); select the Tangent tool, click-select one of the edge sof the triangle and the circle, the circle becomes “tangent” to or touches the edge of the triangle; select another edge of the triangle and the circle again, the circle becomes “tangent” to or touches two edges of the triangle (Figure 7A-3B); select the third edge of the triangle and the circle again, the circle not only becomes “tangent” to or touches all three edges of the triangle, its size enlarges as well; this circle provides a center point snap for additional concentric circles to be drawn; next, use the Circle Center Point and General Dimensions tools to draw two concentric circles of 1.75 inches and 2.375 inches diameters respectively (Figure 7A-3C); select the first circle and go to the Command Bar to change its line Style to Construction (or select the first circle together with the triangle’s edge lines and use the Delete key on the keyboard to delete all of them); click the Return button to complete the sketch; and rename the Sketch feature as Tube Holder Sketch in the Model panel.
© Edward Locke 2007 ([email protected]) FOR EDUCATIONAL USE ONLY. ALL RIGHTS RESERVED.

Inventor (5) Module 7A: 7A- Creating Oblique Surfaces on a 3D Model Through a Multi-Facetted Tube Connector Project
9
Figure 7A-3A: Drawing a circle within the triangle.
Figure 7A-3B: Applying tangent constraint to the circle and the edge of the triangle.
Figure 7A-3C: Changing the size of the first circle with Tangent tool and drawing additional concentric circles in the Tube Holder Sketch.
Figure 7A-3D: Using the Extrude tool.
Figure 7A-3E: Creating the first tube holder on an oblique surface.
© Edward Locke 2007 ([email protected]) FOR EDUCATIONAL USE ONLY. ALL RIGHTS RESERVED.

Inventor (5) Module 7A: 7A- Creating Oblique Surfaces on a 3D Model Through a Multi-Facetted Tube Connector Project
10
Next, select the Extrude tool; choose the Join as Type, type 6 in as Distance for Extents, the space between the two concentric circles of 1.75 inches and 2.375 inches diameters as Profile, and outward from the oblique surface as Direction (Figure 7A-3D), create the extruded tube holder and rename the Extrude feature in the Model panel as Tube Holder (Figure 7A-3E).
Step 2: Creating holes on the tube holder for fasteners
To create fastener holes on the wall of the tube holder, we need to first create two perpendicular work planes passing through the central axis of the tube holder, on which profiles for the fastener holes can be drawn. These work planes can be defined by three points from two construction sketches drawn on the top and base surfaces of the tube holder. The steps are explained as follows.
First, create two construction sketches to provide three points for the definition of
work planes. Select the top surface of the tube holder and click the Sketch button to start a new sketch; rename the sketch as Screw Hole Construction 1 in the Model panel; use the Project Geometry tool to project the circular outer edge of the tube holder onto the sketch; use the Line tool to draw two perpendicular lines centered at the center of the projected circle and extending beyond the circle’s circumference (the two lines should be parallel to grid lines), with the help of Inventor’s perpendicular and Parallel indicators (an alternative method is to use the Perpendicular and Parallel tools to constrain the lines drawn); use the Trim tool to trim off the excess line segments beyond the circle (Figure 7A-3E); click the Return button to exit the Sketch mode. Next, select the triangular oblique surface at the base of the tube holder and click the Sketch button to start a new sketch; rename the sketch as Screw Hole Construction 2 in the Model panel; use the Project Geometry tool to project the profile of the Screw Hole Construction 1 onto the sketch (Figure 7A-3F); click the Return button to exit the Sketch mode.
Next, create the work planes for the fastener holes’ profiles. For better
visualization, first go to the Command Bar to switch to Wireframe Display mode. Select the Work Plane tool; move the mouse closer to each of the three points from both Screw Hole Construction 1 and Screw Hole Construction 2 sketches, as shown in Figure 7A-3G, and click once when the red snap point indicator appears; a new Work Plane feature is created (Figure 7A-3H); rename it Screw Hole Plane Work Plane 1 in the Model panel. Use the Work Plane tool again and move the mouse closer to each of the three points from both sketches, as shown in Figure 7A-3J, and click once when the red snap point indicator appears; a new Work Plane feature is created (Figure 7A-3K); rename it Screw Hole Plane Work Plane 2 in the Model panel.
© Edward Locke 2007 ([email protected]) FOR EDUCATIONAL USE ONLY. ALL RIGHTS RESERVED.

Inventor (5) Module 7A: 7A- Creating Oblique Surfaces on a 3D Model Through a Multi-Facetted Tube Connector Project
11
Figure 7A-3E: The Screw Hole Construction 1 profile on the top surface of the tube holder.
Figure 7A-3F: Using the Project Geometry tool to create the Screw Hole Construction 1 profile on the base of the tube holder.
Figure 7A-3G: Picking the three points from both sketches to define a new work plane.
Figure 7A-3H: Creating Screw Hole Plane Work Plane 1. Figure 7A-3J: Picking the
three points from both sketches to define the second work plane for fastener holes.
Figure 7A-3K: Creating Screw Hole Plane Work Plane 2.
Next, create the profile sketches on the work planes and Extrude cut features for
fastener holes. Select the Screw Hole Plane Work Plane 1(Figure 7A-3L), click the Look At button to switch to a normal orthographic view, and click the Sketch button to start a new sketch; rename it Screw Hole Sketch 1 in the Model panel; use the Project Geometry tool to project the top edge of the tube holder onto the sketch; use the Offset and General Dimension tool to create an offset line 1.5 inches from the projected top edge line, and another offset line at 3.0 inches from the first offset line (the two offset lines provide midpoint snaps for the center of the fastener holes); next, use the Circle
© Edward Locke 2007 ([email protected]) FOR EDUCATIONAL USE ONLY. ALL RIGHTS RESERVED.

Inventor (5) Module 7A: 7A- Creating Oblique Surfaces on a 3D Model Through a Multi-Facetted Tube Connector Project
12
Center Point and General Dimension tools to create two 0.75-inch diameter circles, as shown in Figure 7A-3M. Next, use the Extrude tool with Cut for Type, All for Extents, Midplane for Direction, and the two circles for Profile, create the two fastener holes (Figure 7A-3N); rename the new Extrude feature 2 Screw Holes On Plane 1 in the Model panel.
Figure 7A-3L: Selecting the Screw Hole Plane Work Plane 1.
Figure 7A-3M: The Screw Hole Sketch 1.
Figure 7A-3N: Creating two fastener holes. Figure 7A-3P: Selecting the Screw Hole Plane Work Plane 2.
© Edward Locke 2007 ([email protected]) FOR EDUCATIONAL USE ONLY. ALL RIGHTS RESERVED.

Inventor (5) Module 7A: 7A- Creating Oblique Surfaces on a 3D Model Through a Multi-Facetted Tube Connector Project
13
Figure 7A-3Q: The Screw Hole Sketch 2.
Figure 7A-3R: Creating one fastener hole.
Next, select the Screw Hole Plane Work Plane 2 (Figure 7A-3P), click the Look
At button to switch to a normal orthographic view, and click the Sketch button to start a
© Edward Locke 2007 ([email protected]) FOR EDUCATIONAL USE ONLY. ALL RIGHTS RESERVED.

Inventor (5) Module 7A: 7A- Creating Oblique Surfaces on a 3D Model Through a Multi-Facetted Tube Connector Project
14
new sketch; rename it Screw Hole Sketch 2 in the Model panel; use the Project Geometry tool to project the top edge of the tube holder onto the sketch; use the Offset and General Dimensions tool to create an offset line 3.0 inches from the projected top edge line (the offset line provides a midpoint snap for the center of the fastener hole); next, use the Circle Center Point and General Dimension tools to create a 0.75-inch diameter circle, as shown in Figure 7A-3Q. Next, use the Extrude tool with Cut for Type, All for Extents, Midplane for Direction, and the circle for Profile, create a fastener hole (Figure 7A-3N); rename the new Extrude feature 1 Screw Holes On Plane 2 in the Model panel.
Step 3: Adding tube holders with fastener holes to all oblique surfaces Select the Circular Pattern tool; in the Circular pattern tool’s dialog window,
click the Features button and click-select the Tube Holder, 2 Screw Holes On Plane 1, and 1 Screw Hole On Plane 2 features from the Model panel, holding down the Shift key on the keyboard for multiple selections (Figure 7A-3S); next, click the Rotation Axis button and then click-select the Y Axis from the Model panel; type 4 ul in the Count text field; and type 360.00 deg in the Angle text field; click the OK button to create additional tube holders with fastener holes, with the Circular Pattern feature (Figure 7A-3T); and rename it Tube Holder Pattern in the Model panel.
Figure 7A-3S: Using the Circular Pattern tool to create additional tube holders with fastener holes.
Figure 7A-3T: Additional tube holders with fastener holes.
© Edward Locke 2007 ([email protected]) FOR EDUCATIONAL USE ONLY. ALL RIGHTS RESERVED.

Inventor (5) Module 7A: 7A- Creating Oblique Surfaces on a 3D Model Through a Multi-Facetted Tube Connector Project
15
Next, select the Mirror Feature tool to create the remaining tube holders with fastener holes on all other oblique surfaces; in the tool’s dialog box, click the Features button, and click-select Tube Holder Pattern in the Model panel (notice that once this feature is click-selected, all dependent features, i.e., the Tube Holder, 2 Screw Holes On Plane 1, and 1 Screw Hole On Plane features are all automatically selected and highlighted n the Model panel); next, click the Mirror Plane button in the tool’s dialog box, and click-select the XZ Plane from the Model panel (Figure 7A-3U); click the OK button to create the Mirror Pattern feature (Figure 7A-3V), and rename it Tube Holder Mirror in the Model panel.
Figure 7A-3U: Using the Mirror Pattern tool.
Figure 7A-3V: Creating the remaining tube holders with fastener holes on all other oblique surfaces.
Step 4: Creating a tube holder with fastener holes on a rectangular surface parallel to the principal planes
While the 3D model is in Isometric view, select the rectangular surface close to
the top of the model (any of the rectangular surfaces will work; but for convenience, we select this particular one); click the Sketch button from the Command Bar to start a new sketch; use the Project Geometry tool to project the three perpendicular edge lines onto the new sketch; use the Circle Center Point tool to draw a circle centered approximately at the center of the triangle and with a diameter that places the circle within the triangle; select the Tangent tool, click-select one of the projected edges and the circle, the circle becomes “tangent” to or touches the edge of the rectangle; select another edge of the rectangle and the circle again, the circle becomes “tangent” to or touches two edges of the rectangle; select the third edge of the rectangle and the circle again, the circle not only becomes “tangent” to or touches all three edges of the rectangle, its size enlarges as well;
© Edward Locke 2007 ([email protected]) FOR EDUCATIONAL USE ONLY. ALL RIGHTS RESERVED.

Inventor (5) Module 7A: 7A- Creating Oblique Surfaces on a 3D Model Through a Multi-Facetted Tube Connector Project
16
this circle provides a center point snap for additional concentric circles to be drawn; next, use the Circle Center Point and General Dimensions tools to draw two concentric circles of 3.75 inches and 3.0 inches diameters respectively (Figure 7A-4A); select the first circle and go to the Command Bar to change its line Style to Construction (or select the first circle together with the triangle’s edge lines and use the Delete key on the keyboard to delete all of them); click the Return button to complete the sketch; and rename the Sketch feature as Large Tube Holder Sketch in the Model panel.
Next, select the Extrude tool; choose the Join as Type, type 8 in as Distance for
Extents, the space between the two concentric circles of 3.75- and 3.0-inch diameters as Profile, and outward from the oblique surface as Direction (Figure 7A-4B), create the extruded tube holder and rename the Extrude feature in the Model panel as Large Tube Holder (Figure 7A-4C).
Figure 7A-4A: The Large Tube Holder Sketch.
© Edward Locke 2007 ([email protected]) FOR EDUCATIONAL USE ONLY. ALL RIGHTS RESERVED.

Inventor (5) Module 7A: 7A- Creating Oblique Surfaces on a 3D Model Through a Multi-Facetted Tube Connector Project
17
Figure 7A-4B: Using the Extrude tool.
Figure 7A-4C: The large tube holder.
Figure 7A-4D: Creating the Large Tube Holder Screw Hole Plane Construction 1 Sketch.
Figure 7A-4E: Creating the Plane Construction 2 Sketch for the Large Tube Holder Screw Hole.
© Edward Locke 2007 ([email protected]) FOR EDUCATIONAL USE ONLY. ALL RIGHTS RESERVED.

Inventor (5) Module 7A: 7A- Creating Oblique Surfaces on a 3D Model Through a Multi-Facetted Tube Connector Project
18
Next, create two construction sketches to provide three points for the definition of work planes. Select the top surface of the large tube holder and click the Sketch button to start a new sketch; rename the sketch as Large Tube Holder Screw Hole Plane Construction 1 in the Model panel; use the Project Geometry tool to project the circular outer edge of the tube holder onto the sketch; use the Line tool to draw two perpendicular lines centered at the center of the projected circle and extending beyond the circle’s circumference (the two lines should be parallel to grid lines), with the help of Inventor’s perpendicular and Parallel indicators (an alternative method is to use the Perpendicular and Parallel tools to constrain the lines drawn); use the Trim tool to trim off the excess line segments beyond the circle (Figure 7A-3E); click the Return button to exit the Sketch mode. Next, select the rectangular surface at the base of the tube holder and click the Sketch button to start a new sketch; rename the sketch as Large Tube Holder Screw Hole Plane Construction 2 in the Model panel; use the Project Geometry tool to project the profile of the Large Tube Holder Screw Hole Plane Construction 1 onto the sketch (Figure 7A-4E); click the Return button to exit the Sketch mode.
Next, create the work planes for the fastener holes’ profiles. For better
visualization, first go to the Command Bar to switch to Wireframe Display mode. Select the Work Plane tool; move the mouse closer to each of the three points from both Large Tube Holder Screw Hole Construction 1 and Large Tube Holder Screw Hole Construction 2 sketches, as shown in Figure 7A-4F, and click once when the red snap point indicator appears; a new Work Plane feature is created; rename it Large Tube Holder Screw Hole Plane 1 in the Model panel. Use the Work Plane tool again and move the mouse closer to each of the three points from both sketches, as shown in Figure 7A-4G, and click once when the red snap point indicator appears; a new Work Plane feature is created; rename it Large Tube Holder Screw Hole Plane 2 in the Model panel.
Figure 7A-4F: The Large Tube Holder Screw Hole Plane 1.
Figure 7A-4G: The Large Tube Holder Screw Hole Plane 2.
© Edward Locke 2007 ([email protected]) FOR EDUCATIONAL USE ONLY. ALL RIGHTS RESERVED.

Inventor (5) Module 7A: 7A- Creating Oblique Surfaces on a 3D Model Through a Multi-Facetted Tube Connector Project
19
Next, select the Large Tube Holder Screw Hole Plane 1, click the Look At button to switch to a normal orthographic view, and click the Sketch button to start a new sketch; rename it Large tube Screw Hole Sketch 1 in the Model panel; use the Project Geometry tool to project the top edge of the tube holder onto the sketch; use the Offset and General Dimensions tool to create an offset line 0.75 inches from the projected top edge line, and another two offset lines at a distance of 3.0 inches each from the previous offset line; next, use the Circle Center Point and General Dimension tools to create three 0.75-inch diameter circle with the centers snapped to the midpoint of the offset lines, as shown in Figure 7A-4H. Next, use the Extrude tool with Cut for Type, All for Extents, Midplane for Direction, and the circle for Profile, create three fastener holes (Figure 7A-4J); rename the new Extrude feature 3 Large Tube Screw Holes On Plane 1 in the Model panel.
Figure 7A-4H: The Large tube Screw Hole Sketch 1 created on the Large Tube Holder Screw Hole Plane 2.
Figure 7A-4J: Three screw holes on the large tube.
© Edward Locke 2007 ([email protected]) FOR EDUCATIONAL USE ONLY. ALL RIGHTS RESERVED.

Inventor (5) Module 7A: 7A- Creating Oblique Surfaces on a 3D Model Through a Multi-Facetted Tube Connector Project
20
Figure 7A-4K: The Large Tube Screw Hole Sketch 2 created on the Large Tube Holder Screw Hole Plane 2.
Figure 7A-4L: Two screw holes on the large tube.
Next, select the Large Tube Holder Screw Hole Plane 2, click the Look At button
to switch to a normal orthographic view, and click the Sketch button to start a new sketch; rename it Large Tube Screw Hole Sketch 2 in the Model panel; use the Project Geometry tool to project the top edge of the tube holder onto the sketch; use the Offset and General Dimensions tool to create an offset line 2.5 inches from the projected top edge line, and another offset line at a distance of 3.0 inches from the first offset line; next, use the Circle Center Point and General Dimension tools to create two 0.75-inch diameter circle, with the centers snapped to the midpoint of the offset lines, as shown in Figure 7A-4K. Next, use the Extrude tool with Cut for Type, All for Extents, Midplane for Direction, and the circle for Profile, create a fastener hole (Figure 7A-4L); rename the new Extrude feature 2 Large Tube Screw Holes On Plane 2 in the Model panel.
Step 5: Creating additional tube holders with fastener holes to all rectangular surfaces parallel to the principal planes with the Circular Pattern tool
Select the Circular Pattern tool; in the Circular pattern tool’s dialog window,
click the Features button and click-select the Large Tube Holder, 3 Large Screw Holes On Plane 1, and 2 Large Screw Hole On Plane 2 features from the Model panel, holding down the Shift key on the keyboard for multiple selections (Figure 7A-4M); next, click the Rotation Axis button and then click-select the X Axis from the Model panel; type 4 ul in the Count text field; and type 360.00 deg in the Angle text field; click the OK
© Edward Locke 2007 ([email protected]) FOR EDUCATIONAL USE ONLY. ALL RIGHTS RESERVED.

Inventor (5) Module 7A: 7A- Creating Oblique Surfaces on a 3D Model Through a Multi-Facetted Tube Connector Project
21
button to create additional tube holders with fastener holes, with the Circular Pattern feature (Figure 7A-4N); and rename it Large Tube Holder Pattern 1 in the Model panel. Three large tube holders with fastener holes are added to three more rectangular surfaces, which are parallel to the principal planes of Inventor. We still need two tube holders on the remaining two rectangular surfaces. Use the Rotate tool to figure this situation out.
Figure 7A-4M: Using the Circular Pattern tool.
Figure 7A-4N: Three large tube holders with fastener holes added to three more rectangular surfaces.
Use the Circular Pattern tool again; in the Circular pattern tool’s dialog
window, click the Features button and click-select the same Large Tube Holder, 3 Large Screw Holes On Plane 1, and 2 Large Screw Hole On Plane 2 features again from the Model panel, holding down the Shift key on the keyboard for multiple selections (Figure 7A-4P); next, click the Rotation Axis button and then click-select the Z Axis from the Model panel; type 4 ul in the Count text field; and type 360.00 deg in the Angle text field; click the OK button to create additional large tube holders with fastener holes, with the Circular Pattern feature (Figure 7A-4Q); and rename it Large Tube Holder Pattern 2 in the Model panel. All rectangular surfaces have large tube holders with fastener holes now. Actually, after the second Circular Pattern feature is created, the large tube holders with fastener holes on the bottom (in the Isometric view) is created twice; and this can be seen when we click the boxed + sign in front of the Large Tube Holder Pattern 1 and Large Tube Holder Pattern 2 features to open them in the Model panel, and move the mouse over the 3rd Occurrence of each Circular Pattern feature; the Occurrence turns red on the 3D model, as shown in Figure 7A-4R. If desired, we can click-select the 3rd Occurrence of Large Tube Holder Pattern 2 Circular Pattern
© Edward Locke 2007 ([email protected]) FOR EDUCATIONAL USE ONLY. ALL RIGHTS RESERVED.

Inventor (5) Module 7A: 7A- Creating Oblique Surfaces on a 3D Model Through a Multi-Facetted Tube Connector Project
22
feature, then right-click for the shortcut menu and choose the Suppress option; after an Occurrence is suppressed, a horizontal strikethrough is added to the name and the Occurrence’s listing is grayed out in the Model panel.
Figure 7A-4P: Using the Circular Pattern tool again.
Figure 7A-4Q: Two large tube holders with fastener holes added to two remaining rectangular surfaces.
Figure 7A-4R: Suppressing an Occurrence (left); the grayed out listing in the Model panel.
© Edward Locke 2007 ([email protected]) FOR EDUCATIONAL USE ONLY. ALL RIGHTS RESERVED.

Inventor (5) Module 7A: 7A- Creating Oblique Surfaces on a 3D Model Through a Multi-Facetted Tube Connector Project
23
Step 6: Adding fillets to the edges of the original polyhedron body and to the intersection between the tube holders and the surfaces of the polyhedron body
Select the Fillet tool; in the tool’s dialog window, click the default text field
under Radius heading, the “pencil” symbol appears in front of “O Selected” text field; type 0.25 in (inch) over the default text (Figure 7A-5A); click the white space beneath the text fields; the “pencil” symbol changes to an arrow symbol; click-select the Loop option in the Select mode section; next, click-select all edges of the original polyhedron body, with the help of the Rotate tool; notice that the number in the “…Selected” text field increases when additional edges are added to the selection (the total number is 36), as shown in Figure 7A-5B; click the OK button to create the fillets, and rename the Fillet feature Body Fillets in the Model panel (Figure 7A-5C).
t ection; click-tersection between the tube holders and the rectangular and
iangular surfaces of the original polyhedron body, with the help of the Rotate tool (the s,
igure 7A-5A: Typing the
Use the Fillet tool again; in the tool’s dialog window, type 0.125 in (inch) over he default text (Figure 7A-5A); select the Loop option in the Select mode select all edges of ins
trtotal number is 62), as shown in Figure 7A-5D; click the OK button to create the filletand rename the Fillet feature Body Fillets in the Model panel.
Radius value and choosing the Loop option.
F
© Edward Locke 2007 ([email protected]) FOR EDUCATIONAL USE ONLY. ALL RIGHTS RESERVED.

Inventor (5) Module 7A: 7A- Creating Oblique Surfaces on a 3D Model Through a Multi-Facetted Tube Connector Project
24
Figure 7A-5B: Selecting the edges.
Figure 7A-5C: Creating the Body Fillets.
© Edward Locke 2007 ([email protected]) FOR EDUCATIONAL USE ONLY. ALL RIGHTS RESERVED.

Inventor (5) Module 7A: 7A- Creating Oblique Surfaces on a 3D Model Through a Multi-Facetted Tube Connector Project
25
Figure 7A-5D: Creating the Tube Fillets.
Figure 7A-5E: The completed Multi-Angle Connector part.
© Edward Locke 2007 ([email protected]) FOR EDUCATIONAL USE ONLY. ALL RIGHTS RESERVED.

Inventor (5) Module 7A: 7A- Creating Oblique Surfaces on a 3D Model Through a Multi-Facetted Tube Connector Project
26Inventor (5) Module 7A: 7A- Creating Oblique Surfaces on a 3D Model Through a Multi-Facetted Tube Connector Project
© Edward Locke 2007 ([email protected]) FOR EDUCATIONAL USE ONLY. ALL RIGHTS RESERVED.
26
appearance of the part. Figure 7A-5G: All features of the part listed in the Model panel.
The Multi-Angle Connector part is completed (Figure 7A-5E). If desired, go the
Color pull-down menu in the Command Bar to change material appearance of the part (Figure 7A-5F). All features of the part are listed in the Model panel (Figure 7A-5G).
Congratulations! In this Module, you have learned how to use • The Work Plane tool to create an oblique work plane;
Figure 7A-5F: Changing material
© Edward Locke 2007 ([email protected]) FOR EDUCATIONAL USE ONLY. ALL RIGHTS RESERVED.

Inventor (5) Module 7A: 7A- Creating Oblique Surfaces on a 3D Model Through a Multi-Facetted Tube Connector Project
27
• The Split tool to cut a 3D model with an oblique surface;
• The Circular Pattern and Mirror Feature tools to duplicate existing features
on a 3D model, such as a cut oblique corner in this Module. This completes our exploration of the Work Plane tool in Inventor.
© Edward Locke 2007 ([email protected]) FOR EDUCATIONAL USE ONLY. ALL RIGHTS RESERVED.