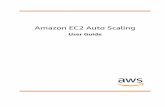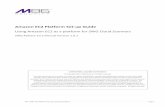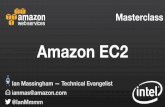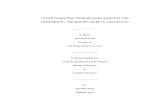Module 6 – the Amazon EC2
description
Transcript of Module 6 – the Amazon EC2


Module 6 – the Amazon EC2Webservers in the cloud

The EC2 is a virtual compute service•It stands for Elastic Cloud Compute
•It is an example of Infrastructure as a Service
•We will be creating our own webservers in it!
Module 6 – the Amazon EC2

The EC2 is IaaS• In reality it works on a
large datacentre with physical machines
• It acts like many more virtual machines
•When we create a new “instance”, it does this:
Module 6 – the Amazon EC2

Get into groups of size n, 0<n≤5, n ∊ ℤ•Make a team name•Go to console.aws.amazon.com/ec2/• Login with• engout2014%@gmail.com
• EOO2014!
Module 6 – the Amazon EC2

Getting set up on the EC2Open “EC2 Setup.pdf” from the shared folder

Now that our instance is made, we need to access it!
• Open PuTTYgen
• Conversions > Import
• Select the key you downloaded from the AWS console
• Add a passphrase if you want, but remember it!
• Select “Save Private Key”; NOT “Generate”
• Save it somewhere you’ll remember
• Open PuTTY
• For hostname, enter the IP you associated with your instance
• Under Connection > SSH > Auth, click “Browse”
• Select the ppk you made
• Press “connect”
• Login as “ec2-user”
Module 6 – the Amazon EC2

We’re now at the remote shell!• Type “sudo su” – this gives us root access
• yum install httpd
• service httpd start
•Go to your instance’s IP in a browser!
• “cd /var/www/html”
• “vim index.html”
•Copy your html file there!
•Now reload the page in your browser
• Try creating additional pages!
•Make a form of some sort…
Module 6 – the Amazon EC2

Thanks! Questions?Email: [email protected]